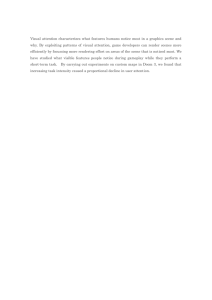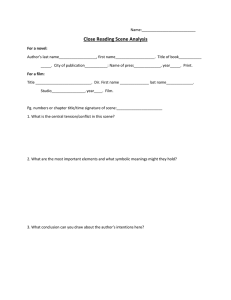Wireless Miro Installation Guide
advertisement

Wireless Miro Installation Guide This guide shows you how to install, configure and use a Wireless Miro system. It complements the installation instructions supplied with each Miro product. Carefully read all product instructions. This guide assumes a basic knowledge of good wiring practices. All wiring must comply with applicable electrical and safety codes. All electrical installation work should be carried out by an experienced electrician. Wireless Miro is a powerful no-new-wires lighting control system. It uses the 900MHz RF band to create a fast wireless control network in any home, board room, office or restaurant, offering the functionality of wired systems that would cost far more. Wi r e l e s s Miro is equally well suited to new construction and retrofit applications. For more information on how to design a Wireless Miro system, see the Miro Specification Guide. Table of Contents Installing Miro Hardware . . . . . . . . . . . . . . . . . . . .2 Advanced Operation . . . . . . . . . . . . . . . . . . . . . . .9 Preparation . . . . . . . . . . . . . . . . . . . . . . . . . . . .2 Termination . . . . . . . . . . . . . . . . . . . . . . . . . . . .2 Including or Excluding a Device from a Room Scene . . . . . . . . . . . . . . . . . . . . .9 Mounting Devices and Wall Plates . . . . . . . . . .3 Using More Scenes . . . . . . . . . . . . . . . . . . . . . .9 Dimmer Derating . . . . . . . . . . . . . . . . . . . . . . . .3 Including “OFF” Devices in House Scenes . .1 0 Test for Load Function . . . . . . . . . . . . . . . . . . .3 Setting up and Using PANIC . . . . . . . . . . . . .1 0 Wireless Miro System Configuration . . . . . . . . . .4 Protecting System Settings with Configuration Lock . . . . . . . . . . . . . . . .11 Houses, Groups and Rooms Understanding Binding . . . . . . . . . . . . .4 Extending Radio Range with the Miro Wireless Repeater . . . . . . . . . . . .11 House Binding . . . . . . . . . . . . . . . . . . . . . . . . . .5 Troubleshooting . . . . . . . . . . . . . . . . . . . . . . . . .5 Protecting your Home with an Occupancy Emulation Scene . . . . . . .1 2 Group Binding . . . . . . . . . . . . . . . . . . . . . . . . . .6 Auto-ON in Lamp and Appliance Modules . . .1 2 Room Binding . . . . . . . . . . . . . . . . . . . . . . . . . .6 Setting Universal Dimmers to 2-wire Fluorescent Operation . . . . . . .1 3 Setting up Scenes . . . . . . . . . . . . . . . . . . . . . . . . .7 Setting up Room Scenes . . . . . . . . . . . . . . . . .7 Setting up Whole House Scenes . . . . . . . . . . .7 Adding or Removing Wireless Miro Devices . . . .8 Reset to Factory Defaults . . . . . . . . . . . . . . . .1 3 Installation Supplement . . . . . . . . . . . . . . . . . . .1 4 Replacing Existing 3-way and 4-way Circuits 14 Adding a Device to the House . . . . . . . . . . . . .8 Installation Checklist . . . . . . . . . . . . . . . . . . . . . .1 5 Adding or Removing a Device in a Group . . . .8 Using Wireless Miro Devices . . . . . . . . . . . . . . .1 6 Adding or Removing a Device in a Room . . . .8 Using Dimmers and Switches . . . . . . . . . . . . .1 6 Using the House Scene Controller Paddle . .1 6 Load Isolation for Relamping . . . . . . . . . . . . .1 6 Using the Room Scene Controller Paddle . . .1 6 800.879-8585 www.wattstopper.com WS-05-20036 Using Scene Buttons . . . . . . . . . . . . . . . . . . .1 6 Using Room Scene Remote SEEK Function .1 6 Installing Miro Hardware Preparation Before terminating Miro devices, locate the Miro wall plate and sub-plate assembly. The plastic plate on the back of the sub-plate protects the wall in case the wall box is recessed. If the wall box is a flanged knock-in box, remove the plastic plate from the steel plate. This helps to conceal the wall box and keeps the back of the Miro faceplate flush with the wall. Device location studs must face you! a Wireless House Scene Controller, Room Scene Controller and Multilocation Controller wiring b Wireless Universal Dimmer and Switch wiring Wall box Steel sub-plate Slip the sub-plate over the wiring from the electrical box. Make sure the device location studs and the Miro logo on the sub-plate are facing you. Termination Grounding A good ground connection is essential for the correct operation of all Miro electronic devices. Replacing 3-way and 4-way Circuits See the 3-way and 4-way Wir i n g section on page 14. Most Wireless Miro devices incorporate easy-towire backwire terminals. Note that: a Controllers require Line, Neutral and Ground connections. b Universal Dimmers and Switches require Line, Neutral, Load and Ground connections. c,d Incandescent Dimmers may be installed in switch-leg circuits as a direct replacement for a single-pole switch. Miro Incandescent Dimmers do not require a Neutral connection. e Fan Controls use flying leads, also known as pigtail connections, for Line, Neutral, Load and Ground connections. Plug-in Lamp Modules and Plug-In Appliance Modules plug into existing power receptacles. You then plug the lamp or appliance directly into the Miro plug-in module. See the Miro Specification Guide for compatible load information. c Wireless Incandescent Dimmer wiring (for switch-leg wiring see d) d Wireless Incandescent Dimmer wiring for use in a switch-leg circuit. This is a direct replacement for a single-pole light switch. e Wireless Fan Control wiring 2 Installation Guide Mounting Devices and Wall Plates Miro Wall Plates comprise two pieces, a steel sub-plate and a plastic or cast bronze* cover plate. 1 Miro Wall Plates are available in single and multi-gang sizes. Each plate comes with installation instructions. Before terminating wires, slide the sub-plate over the wires. Terminate the wires then line up the device mounting screws with the holes in the sub-plate and electrical box. 2 Installing Miro Hardware (continued) Screw the device into the box mounting holes, through the sub-plate. Be sure to line up the locating holes in the device strap with the device locating studs on the sub-plate. Check for level. Don’t overtighten the device mounting screws, as this may distort the subplate. Wall box Device locating studs/holes keep Miro devices aligned. Steel sub-plate 3 Device and device mounting screws Tip: Use a #2 flat screwdriver to gently pry the side of the cover plate over the steel flange. Now snap the plastic cover plate over the sub-plate.* Make sure the Miro logo is in the bottom right corner. * NOTE: Rocky Mountain Hardware™ bronze cover plates are secured to the sub-plate using recessed set screws on each side. See the instructions provided with the plate. Miro logo To remove the cover plate, use a #2 flat screwdriver to gently pry the side of the cover plate off the steel flange, then lift the cover plate clear of the sub-plate. Test for Load Function After the hardware installation is complete and you have applied power to the devices, observe the LED on each Wireless Miro device. The LED should be solid yellow. If it is any other color, see Troubleshooting on page 5. Tap the top of the Miro device paddle to turn the load on. The LED flashes red for two seconds then returns to solid yellow. If it continues to flash red, read Load Troubleshooting, below. Tap the bottom of the paddle to turn the load off. The LED flashes red for two seconds then returns to solid yellow. Load Troubleshooting Miro dimmers, plug-in lamp modules and fan controls include patented overload protection that avoids damage to the Miro device in most cases of a load side short-circuit or overload.* Fault conditions display on the status LED, as follows: The status LED is flashing red • at 1Hz (5 times in 5 seconds): The device has detected an unsuitable load or a load below 25 watts. To clear the fault condition, tap and wait for the LED to stop flashing. Disconnect power, check the load, restore power and try again. • at 2Hz (10 times in 5 seconds): The device has detected an overload condition and has shut down. To clear the fault condition, tap and wait for the LED to stop flashing. Disconnect loads in excess of rated load and try again. • Dimmer Derating Derate dimmers by 100W for each of these cases: (a) the dimmer is located in a multi-gang box with other dimmers or fan controls, (b) the dimmer is mounted in a middle position in a 3- or 4gang box, with other dimmers or fan controls, (c) the dimmer is connected to a nonincandescent load such as: fluorescent, low voltage, neon or cold cathode loads. Examples: D = 600W dimmer 500W D DD D 400W 500W at 3Hz (15 times in 5 seconds): The device has detected a short-circuit condition and has shut down. To clear the fault condition, tap and wait for the LED to stop flashing. Remove power, rectify the short-circuit condition, restore power, and try again. * Short-circuit protection is not provided in switches or plug-in appliance modules. In other products this protection is effective only when the load is turned on from an off state. Applying a short-circuit while the load is energized may damage the device. D D 600W D Select dimmer locations carefully to minimize derating factors. Installation Guide 3 Wireless Miro System Configuration Houses, Groups and Rooms - Understanding Binding Wireless Miro builds a fast bidirectional RF control network and requires no special tools or specialist knowledge to configure. Follow a few simple procedures, and you’re done. Read this page to understand Wireless Miro network structure, then follow the step-by-step instructions to get your system up and running. To function as a system, Wireless Miro devices have to be “bound” together into a simple wireless network. This is very easy to do, but it helps to understand how and why it works. To learn how to design a Wireless Miro system, see the Miro Specification Guide 1 To prevent interference with neighboring Wireless Miro systems, Wireless Miro devices must obtain a house ID that is unique to this installation. 2 Wireless Miro devices may be bound together in groups. Devices bound in a group will all operate when one device operates. For example, two dimmers grouped together both respond when either dimmer is operated. A group usually includes one or more Multilocation Controllers with a Dimmer or Plug-in Module. 3 Wireless Miro devices and groups in a room may be bound together with one or more room level scene controllers to provide pushbutton control of multiple recorded lighting presets, or scenes. 4 Wireless Miro devices and groups throughout the house may be bound together with one or more house level scene controllers to provide one touch control of up to 10 whole house scenes. System Size Wireless Miro allows for a generous system size. The maximum values are: Rooms: 127 per house Groups and/or devices: 1023 per house IMPORTANT: To simplify the binding process, carry out binding in this sequence: 1 4 Installation Guide House Binding 2 Group Binding 3 Room Binding House Binding House binding ensures that all devices in the house are bound to the same house ID, allowing them to work together as a system and preventing interference with neighboring systems. 1 Make sure all devices are properly installed and powered and that all device status LEDs are yellow before beginning the house binding process. Wireless Miro System Configuration (continued) Instructional Symbols Pick any device, and press for two seconds – the LED starts flashing yellow. 2 The symbol means firmly press the top and the bottom of the device paddle simultaneously (or the p and q buttons together on Plug-in Appliance Modules and Plug-in Lamp Modules). Go around the house and check that each Wireless Miro device is flashing green (if any are not, see the troubleshooting tips below). Tip: Start house binding from a device located in a corner of the house. A l l devices that respond with a flashing green LED are in radio range. Handheld Remotes - start house binding from a handheld remote to assure that the remote is awake during the process. For multiple remotes, take them all to the far corner of the house and press any button at the beginning of the binding process to wake up the remotes. LEDs on remotes should respond to binding as described above. 3 Go back to the device you started from, and press for two seconds – all device LEDs turn to solid green. House binding is done! The symbol means touch the top of the paddle as directed (or the p button on Plug-in Appliance Modules and Plug-in Lamp Modules). Troubleshooting The device is not getting power or is defective. Check that the circuit is on at the breaker panel and that the device is correctly installed. construction, or obstacles that can limit range. You may need to install a Miro Wireless Repeater. See page 11, Extending Radio Range with the Miro Wireless Repeater. Handheld remotes, press any button to light the LED. Device has green LED at first power-up The LED is flashing red continuously The device has already been bound to a house ID. Press and hold for ten seconds to reset to factory default settings (no house ID). The LED should turn yellow. If you already carried out house binding, use the procedure Adding a Device to the House (page 8) to have it acquire the correct house ID. The status LED is not lit See Test for Load Function on page 3. The LED flashes red briefly after a button press The requested operation is not permitted. For example, the configuration may be locked (see page 11), or you may be trying to add a scene controller to a group (see page 6). The device may not have a house ID. If the LED turns yellow after two seconds, see House Binding above, or page 8 Adding a Device to the House. For handheld remotes, the red LED indicates the batteries are getting weak and should be replaced. Not all of the LEDs are flashing green (step 2) Some of the devices may be out of radio range. T h i s may be due to distance, concrete or metallic Handheld Remote didn’t get a house ID It may have been in “sleep mode” during binding. Remotes must be “awake” to receive a house ID. To conserve battery life, Wireless Miro remotes go into sleep mode a few seconds after the last button press. Use the procedure Adding a Device to the House (page 8) to give the remote the house ID. The symbol means touch the bottom of the paddle as directed (or the q button on Plug-in Appliance Modules and Plug-in Lamp Modules). When instructed to “press and hold” a button, the length of time is approximate. In some cases, you may need to hold the button slightly longer than specified for the LED to change state as indicated. Installation Guide 5 Wireless Miro System Configuration (continued) Group Binding When devices are grouped together, they work together. One ON, all ON, one up, all up. Use groups when you need to control a dimmer or 1 Pick any device to be included in the group, and press for two seconds – the LED starts flashing yellow. 2 Time Limit for Binding Processes Group binding, room binding and changes to room scene binding must be completed within 5 minutes of starting the process. House scene binding must be completed within 10 minutes of starting the process. switch from multiple locations. House binding must be complete before you start group binding. If you’re not using any groups, go straight to room binding below. The LED on every device NOT included in the group flashes green – press for two seconds – the LED flashes yellow, indicating that the device has joined the group. 3 Go back to the device you started from in step 1, and press for two seconds – all LEDs stop flashing. Group binding is done. You can toggle a device in and out of the group by pressing for two seconds – the LED flashes: Yellow = group member Green = non-member Tips: Scene controllers and scene remotes cannot be included in groups. Examples of Groups This group provides dimming control from three locations (but there’s no effective limit). All three devices are grouped together. Plug-in Lamp Modules often end up behind furniture. Grouping with a wall-mounted Switch, Dimmer or Multilocation Controller provides accessible control. Any number of Lamp or Appliance Modules may be grouped this way. If the time limit expires, all devices stop flashing. To finish the process, simply go back to the device where you started the process and repeat step 1. Notice that after you restart the process, the devices that you had previously bound are flashing yellow to indicate that they are included in the current group, room, or scene. Continue the process from step 2. Room Binding Binding devices into rooms allows you to create room level scenes. To set scenes, refer to page 7. 1 Pick a room scene device to be included in the room, and press for two seconds – the LED starts flashing yellow. Tips: 2 Room binding must be initiated from a Room Scene Remote or a Room Scene Controller. The LED on every device NOT included in the room flashes green – press for two seconds – the LED flashes yellow, indicating that the device has joined the room. 3 Go back to the room scene device you started from, and press for two seconds – all LEDs stop flashing. Room binding is done. You can toggle a device in and out of the room by pressing for two seconds – the LED flashes: Yellow = room member Green = non-member Binding one group member to the room binds all devices in the group to the room. If you have a Room Scene Remote, initiate and terminate room binding with it to create its SEEK list. Each Room Scene Remote can only be bound to, and used in, a single room. See page 16 for SEEK operation. 6 Installation Guide See also: Adding or Removing Wireless Miro Devices on page 8 and Advanced Operation, pages 9-10. Setting up Room Scenes With the touch of one button on a Room Scene Controller, or Room Scene Remote, you can recall a scene that adjusts all Wireless Miro devices to a level appropriate to your occasion. 1 Go around the room and adjust light levels by 2 pressing – – or – – so that the room lighting is at the level you want for the scene. Use this procedure to set up your scenes. Room binding must be complete before you can set up room scenes. Default Settings Room and house scene control devices are shipped from the factory with standard operations pre-programmed. In many cases, you will only need to make a few adjustments to fully customize your installation. See the installation instructions packaged with each device for information about defaults. Press and hold one of the five scene buttons on the Room Scene Controller, or Room Scene Remote for two seconds – the LED blinks, indicating that the scene is recorded. Tips: Setting Up Whole House Scenes House scenes may include any or all Wireless Miro devices in the house. They may be used to put the house to sleep at night, wake it up in the morning, for entertaining and even to emulate occupancy when you are away (see page 12). There are two parts to setting up a house scene. First, bind the devices you want to include in the scene 1 (steps 1-3), then, set levels and record the scene (steps 4-5). Once the binding is done, you can rerecord levels as often as you like, using steps 4-5. Record your scenes in order of brightness, with the brightest at the top. House ON and house OFF scenes that are initiated by tapping the paddle always use 100% and 0% levels respectively. You can modify binding, but not levels, so when you finish step 3, the paddle scene process is complete. If you want a light to go out in a scene (for example to put the house to sleep), you must bind it to the scene and set it to OFF. See Including “OFF” Devices in Scenes on page 10. 2 3 Go to a House Scene Controller or House Scene Remote. Press for two seconds – then either press the scene button you want to record or tap the top of the paddle for the house ON function or bottom of the paddle for the house OFF function. The LED flashes yellow, and all devices NOT in the scene flash green. Go around the house and press for two seconds on individual devices to toggle them in or out of the house scene. House ON Devices IN the scene flash yellow. Devices NOT in the scene flash green. Return to the House Scene Controller. Press for two seconds. The LED blinks then all LEDs revert to green. or then or House OFF Scene Button 4 Setting Up Scenes Go around the house and adjust light levels by pressing – – or – – on individual devices that were bound to the scene. 5 Go to the House Scene Controller or House Scene Remote. Press and hold the associated scene button for two seconds. The LED blinks indicating that the light levels for this house scene are recorded. Before re-recording light levels, recall the existing scene by pressing the associated scene button. For more scene functions, see pages 8 and 9. Room and House Scene Controllers and Remotes can be programmed so that they control a set of scenes separate from other Controllers and Remotes in the room or house. See Using More Scenes on page 9. To lock configuration and scenes, see page 11. Installation Guide 7 Adding or Removing Wireless Miro Devices Adding a Device to the House 1 Install a new Wireless Miro device and check that its status LED is solid yellow. 2 Pick any device that is already bound to the house, and press for two seconds – the LED starts flashing yellow. 3 Check that the new device LED changes to flashing green. Go back to the device used in step 2 and press for two seconds. All LEDs become solid green. Adding or Removing a Device in a Group 1 Pick any device that is already bound to the group, that will stay in the group, and press for two seconds – the LED starts flashing yellow, as does the LED on each existing group member. All others flash green. 2 Adding: Go to the device to be added, and press for two seconds – the LED starts flashing yellow, indicating that it is now a group member. 3 Return to the device you started with in step 1 and press for two seconds – all LEDs revert to green. Removing: Go to the device to be removed. Its LED is flashing yellow if it is currently a group member. Press for two seconds – the LED starts flashing green, indicating that it is no longer a group member. Adding or Removing a Device in a Room 1 Go to any Room Scene Remote or Room Scene Controller in the room, and press for two seconds – the LED starts flashing yellow, as does the LED on each existing room member. All others flash green. or 2 Adding: Go to the device to be added, and press for two seconds – the LED starts flashing yellow, indicating that it is now a room member. Removing: Go to the device to be removed. Its LED is flashing yellow if it is currently a room member. Press for two seconds – the LED starts flashing green, indicating that it is no longer a room member. 3 Return to the Room Scene Remote or Room Scene Controller you started with in step 1 and press for two seconds – all LEDs revert to solid green. or Tip: If there is a Room Scene Remote in the room, use it to initiate this procedure. The remote holds a list of all the room devices for its SEEK function. Using the Remote to initiate the process causes the Remote to automatically update its SEEK list. It takes about 20 seconds to update the list and no other functions operate during this time. See page 16 for SEEK operation. 8 Installation Guide If you don’t initiate using the Room Scene Remote, you must repeat steps 1 and 3 from it, allowing about 20 seconds after step 3 for the SEEK list to update. Including or Excluding a Device from a Room Scene You can include or exclude a device from a room scene, room ON or room OFF paddle function. You may want to exclude a non-dimming device such as a Plug-in Appliance Module or a Fan Control, whose state should remain constant regardless of lighting changes. You may want to include a Fan Control in the room ON function. Note that excluding a device from a scene is not the same as removing a device from the room. When a device is excluded from a room scene, as shown here, it is still available in the other room scenes, and may still be accessed using the Room Scene Remote’s SEEK function. Advanced Operation then 1 Go to a Room Scene Controller and press for two seconds, then select the scene from which you want to include or exclude a device. Press the scene button, or tap the top of the paddle for the room ON function or bottom of the paddle for the room OFF function. 2 The LEDs of all devices included in the scene flash yellow. Devices bound to the room but not included in the scene flash green. Return to the Room Controller and press for two seconds to complete. Devices IN the scene flash yellow. Devices NOT in the scene flash green. Using More Scenes Wireless Miro supports up to 15 scenes per room and 10 house scenes. Devices are shipped from the factory set up for scenes 1-5. All scene buttons on controllers and remotes set for the same range of scenes operate the scenes the same way. If, for example, one Room Scene Remote and two Room Scene Controllers are all set for scenes 1-5, when you press the top scene button from any of those devices, the bound devices will react the same way. Room Scene Controller Scenes 1-5, 6-10, 11-15 3 Go to the device to be included or excluded and press for two seconds. The LED changes color. You can toggle devices in and out this way. When a scene controller or remote is set for a different range of scenes, it controls only those scenes. If you change the remote to scenes 6-10, its scene buttons can be bound to an entirely different set of devices with different light level settings. The paddle functions, however, are always bound to the same set of devices as all other house or room scene controllers. House Scene Controller Scenes 1-5, 6-10 House Scene Remote Scenes 1-5, 6-10 Room Scene Remote Scenes 1-5, 6-10 Scene Legends When scene functions have been set, tested and confirmed, you may want to label the scene buttons with scene names. Preprinted labels are provided with Fan Controls, House Scene and Room Scene Controllers. House Scene and Room Scene Remotes have a label on back so that you can write in scene names. The House Scene Remote is often used in a master bedroom to control room and house lights. Set it to house scenes 6-10 to avoid confusion with house controllers elsewhere in the home. Change the Room Scene Range Change the House Scene Range Simultaneously press and one of the scene buttons for two seconds. Select the scene range using a scene button, as follows: Simultaneously press and one of the scene buttons for two seconds. Select the scene range using a scene button, as follows: A – Scenes 1-5 B – Scenes 6-10 C – Scenes 11-15* * Available at Controllers only A – Scenes 1-5 B – Scenes 6-10 Installation Guide 9 Advanced Operation (continued) Including “OFF” Devices in House Scenes Only devices specifically bound into house scenes are included in those scenes. Let’s say you have a house scene that lights a pathway from the bedroom to the kitchen – you probably wouldn’t want this to turn out the lights for someone working late in another part of the house. So you include in the house scene only the lights that you need for the pathway. On the other hand, you may want to have a house scene that closes down the house for the night, maybe leaving a little light on the landing. In this case, you need to include into the house scene all the devices that you want to be OFF, and set them to OFF. Setting a house scene where all devices are included in a large house may take some time, but you will be glad you did it every time you press that one button that turns off all those lights just before you retire. Setting up and Using PANIC PANIC is a security feature, designed to deter intruders. You select certain Wireless Miro devices around the home to be activated by the PANIC button on the House Scene Remote. They will normally be: • Switched lighting circuits – outside lights. Selected Switches will latch ON when PANIC is initiated. • You can also use a siren or bell, connected to a Plug-in Appliance Module. • NOTE: The Watt Stopper, Inc., and its agents and resellers accept no responsibility in the event either that the PANIC function fails to operate or that its use fails to deter an intruder. Lighting (dimmer) circuits, usually on the first floor. When a PANIC is initiated, they will flash ON and OFF continuously Setting a PANIC State then 1 On the House Scene Remote press for two seconds, then press the PANIC button. 2 The LEDs of all devices included in the panic state flash yellow. All others flash green. Go to each device to be included in the panic state and press for two seconds. The LED flashes yellow, indicating that it is included in the scene. You can toggle devices in and out in this way. 3 Return to the House Scene Remote and press for two seconds to complete. Invoking a PANIC State To invoke the PANIC state, press and hold the PANIC button for two seconds. To cancel the PANIC state and revert to normal operation, press PANIC a second time. Each device included in the PANIC will revert to its status prior to PANIC initiation. 10 Installation Guide PANIC button on House Scene Remote Protecting System Settings with Configuration Lock To prevent accidental modifications and unauthorized tampering in configured systems, you can lock the present configuration in two ways; at the house level or room level. Devices are shipped with configuration unlocked. Advanced Operation (continued) Troubleshooting House Lock When house lock is active: • All binding operations are blocked • House scene recording is blocked • Room scenes may be overwritten House lock is recommended for most applications. House lock may only be toggled ON or OFF from a House Scene Controller or House Scene Remote. A device that is locked at either the house level or the room level, flashes its status LED red whenever you press , such as during binding. To unlock the configuration: Go to a House Scene Controller or House Scene Remote and press AND scene buttons B and E for two seconds. If house lock has toggled from unlocked to locked, the LED flashes red for two seconds, indicating that the house is now locked. If house lock has toggled from locked to unlocked, the LED flashes green for two seconds, indicating that the house is now unlocked. If you have a handheld House Scene Remote, always use it for configuration lock settings. Go back to the previously locked device and press . Room Lock When room lock is active: • Room binding is blocked • Room scene recording is blocked You can use room lock in room-only installations (where there are no house controllers), and in conjunction with house lock when you need to lock room scenes – if children are present, or in conference rooms, etc. Room lock may only be toggled ON or OFF from a Room Scene Controller or Room Scene Remote. Go to a Room Scene Controller or Room Scene Remote and press AND scene buttons B and E for two seconds. • If it flashes green or yellow, you have unlocked the house configuration. If room lock has toggled from unlocked to locked, the LED flashes red for two seconds, indicating that the room is now locked. If room lock has toggled from locked to unlocked, the LED flashes green for two seconds, indicating that the room is now unlocked. Go to any house level scene controller and simultaneously press and buttons B and E until the scene controller LED flashes GREEN. • If the device still flashes red, the configuration may be locked by a room level scene controller such as the MRD6 or MRH6. If you have a handheld Room Scene Remote, always use it for configuration lock settings. Go to the room scene controller and simultaneously press and buttons B and E until the scene controller LED flashes GREEN. Go back to the previously locked device and press . Extending Radio Range with the Miro Wireless Repeater The Wireless Repeater has two functions. It increases the effective range of Wireless Miro devices and it provides occupancy emulation. With occupancey emulation, you can activate it when you leave home so that lights operate automatically as if someone is in the house. For more information about occupancy emulation, see page 12, Protecting your Home with an Occupancy Emulation Scene. some cases. A good way to check is at initialization. When you first bind the house ID, start with a device in one corner of the home. Walk around the home to make sure that every device is flashing its status LED yellow. If any devices are not flashing yellow, they didn't get the binding message. You may need to add a Repeater. It may be necessary to use a repeater to increase the range in a large home, in a space with difficult radio reception conditions, or where bronze cover plates are being used. Generally, the repeater is located in the center of the building, measuring both vertically and horizontally. The repeater is quite small, and may often be conveniently located atop a cupboard or cabinet. When radio reception is an issue, some Wireless Miro devices do not respond to commands. This may be intermittent in The Repeater must be bound to the house for it to work; see Adding a Device to the House, page 8. You may use up to two Wireless Miro Repeaters. For more information on designing systems that require more Repeaters, see the Miro Specification Guide, or • If it flashes green or yellow, you have unlocked the room configuration. • If the device still flashes red, the configuration may be locked by another room level scene controller in the house. Repeat the procedure from different controllers until the device is no longer flashing red. Installation Guide 11 Advanced Operation (continued) Protecting your Home with an Occupancy Emulation Scene The Repeater monitors all Wireless Miro network traffic, and records a seven-day 'loop' of network events. When so required, it starts to 'play back' the recorded loop, providing a highly realistic emulation of real occupancy – a great security feature when you're away from home. There are two ways to start occupancy emulation: • Press the 'away' button on the face of the Repeater • Include a Repeater (only one in multiple-Repeater installations) in a house scene, as follows: then 1 On a House Scene Controller press for two seconds, then press a scene button. We recommend using the bottom scene button for house OFF, and the next one up for occupancy emulation – it’s easy to remember. 2 Go to the Repeater and press (both buttons) for two seconds. The LED flashes yellow, indicating that it is included in the scene. 3 Return to the House Scene Controller and press for two seconds to complete. Now, pressing the house scene button starts occupancy emulation. All lights flash once, then, after a one minute delay, emulation begins. Important: Only use one Repeater in an occupancy emulation scene. Canceling occupancy emulation is automatic. When you return to the house and press any button on any Wireless Miro device, the Repeater senses it, cancels occupancy emulation mode, and reverts to recording network traffic. Auto-ON in Lamp and Appliance Modules What happens when you try to turn ON a table lamp from the lamp’s integral switch, if it is plugged into a Miro Plug-in Lamp Module? You might expect that you can’t turn the lamp on from the lamp’s switch, if the Miro module turned it OFF. But, Wireless Miro Plug-in Lamp and Plugin Appliance Modules are smart enough to anticipate this problem. They sense the integral lamp switch opening and closing and immediately apply power to the load. We call this feature ‘auto-ON’. 1 12 Installation Guide Press on the Plug-in Appliance Module for two seconds. LED flashes yellow. 2 Lamp Modules are supplied with auto-ON permanently enabled. Appliance Modules ship with auto-ONdisabled because their auto-ON feature only works with certain classes of load. See the Miro Specification Guide for compatible load information. Use this procedure for enabling/disabling auto-ON for an appliance module, if it is to be used with a lamp fixture or other compatible load: To ENABLE auto-ON, press The LED flashes red. for two seconds. To DISABLE auto-ON, press for two seconds. The LED flashes green. 3 Press on the Plug-in Appliance Module for two seconds to complete. The LED becomes solid green. Setting Universal Dimmers and Plug-In Lamp Modules to 2-wire Fluorescent Operation Wireless Miro Universal Dimmers and Plug-In Lamp Modules may be set up for use with 2-wire dimmable fluorescent ballasts (Advance MK X or equal). 1 Press and hold two seconds. When set to fluorescent mode, the Universal Dimmer provides dimming to the capability of the ballast. Note that all dimming ballasts have a ‘dead zone’ at the bottom of their output curve. Advanced Operation (continued) for 2 Press and hold for two seconds to set fluorescent operating mode. LED flashes red. To revert to universal mode, press for two seconds. LED flashes green 3 Press again for two seconds to terminate configuration. The device LED becomes solid green. Reset to Factory Defaults To reset a Wireless Miro device to the state in which it left the factory: Press and hold for 10 seconds. When the status LED stops flashing and turns yellow, the reset is complete. This procedure deletes all binding and scene information; you’ll need to bind the device into a house before it can be used again. Installation Guide 13 Installation Supplement Replacing Existing 3-way and 4-way Circuits Wireless Miro provides an elegant way of controlling a lighting circuit from multiple locations. This is how a conventional 3 or 4-way circuit works – when any switch is thrown, the current path through the circuit is opened or closed: Typical 4-way switching circuit - for 3-way, take out the 4-way switch. There are several variations on the actual wiring layout, depending mainly on the physical location of the lighting load. THIS WORK SHOULD BE CARRIED OUT BY A QUALIFIED ELECTRICIAN. Using Wireless Miro, the circuit is much simpler, and may be installed using existing 3- and 4-way wiring. The wiring will look like this: 1 14 Installation Guide Load Box Locate the box where the load wire lands. Install a Wireless Miro dimmer or switch. If using a Miro Incandescent Dimmer, the neutral wire is not used. 2 Supply Box Locate the box where the supply wire lands. Install a Wireless Miro Multilocation Controller. Use the traveler to feed line and neutral to the other Wireless Miro devices in the circuit. 3 Intermediate Box (4-way circuits) Locate the intermediate box(es), usually occupied by the 4-way switch(es). Install a Wireless Miro Multilocation Controller. Use the traveler to feed line and neutral to the other Wireless Miro devices in the circuit. # Task 1 Read the Miro Specification Guide Learn how to design and lay out a Miro installation 2 Read the Miro Installation Guide Learn how to install a Miro installation 3 Install and energize Miro devices 2,3 Check Wireless Miro device status LEDs Test loads connected to Miro devices 3,5 4 5 Page Comments 3 5 6 Carry out house binding 7 Check that all devices are bound 8 Carry out any group binding as necessary 6 Carry out any room binding as necessary Check auto-ON settings for plug-in 10 modules 6 9 5,11 12 11 Check 2-Wire Fluorescent settings if required 13 12 Check room scene ranges 9 13 Set room scenes 7 14 Check house scene ranges 15 Set house scenes 16 Set up PANIC State 17 Lock house configuration 18 Lock room configuration 19 Walkthrough with homeowner Done Installation Checklist If any device LED is not yellow, see Troubleshooting section, page 5 If device LED flashes red continuously, troubleshoot and correct the load fault Tells devices they’re part of the house and protects against interference All device LEDs should be flashing yellow. If not, consider adding Repeater Binds dimmers/switches/plug-in modules with multilocation controllers Binds all room devices/groups with one or more room controllers Use if non-dimming lamps are connected to Appliance Modules Use when 2-wire dimmable fluorescents used with Universal Dimmers Default is scenes 1-5. Change range if more scenes required per room Set up to 15 scenes per room If using House Scene Remote in master bedroom, change to scenes 6-10 Set up to 10 house scenes, including 7,12 Occupancy Emulation Deter intruders using the House Scene 10 Remote PANIC feature Locks system configuration and house 11 scenes. Allows room scene changes 9 11 Locks room binding and scenes Explain the use and benefits of the new Wireless Miro system For technical and installation support, please call 800.879.8585. For additional information visit www.wattstopper.com. Installation Guide 15 Using Wireless Miro Devices Using Dimmers and Switches Using the Room Scene Controller Paddle 1 Tap 1 Tap Dimmer ramps to last-used level, Switch turns load ON. Room ON - All devices bound to this function* ramp or switch loads to 100% ON. 2 Taps Press and Hold – Dimmer ramps to full bright. Press and Hold – Dimmers used in last recalled scene increase brightness. – Dimmer increases brightness. Switch turns load ON. 1 Tap Room OFF - All devices bound to this function* fade or switch loads OFF. 1 Tap Press and Hold – Dimmer fades to OFF. Switch turns load OFF. Press and Hold – The Room Scene Remote paddle works the same way. – Dimmers used in last recalled scene decrease brightness. * All devices except Fan Controls are bound to Room ON by default. – Dimmer reduces brightness. Switch turns load OFF. Multilocation Controllers and Plug-in Modules work the same way. Using the House Scene Controller Paddle 1 Tap House ON - Devices bound to this function switch ON or ramp up to full bright. Devices are shipped unbound to house ON. 1 Tap To modify house ON and OFF binding, see Setting up Whole House Scenes on page 7. All devices are bound to Room OFF by default. You can manually change these settings. See Including or Excluding a Device from a Room Scene, page 9. Using Scene Buttons 1 Tap Recall scene - All devices bound to this button fade or switch loads to the last recorded level. Press and Hold Record scene - Record the current light level for all devices bound to this button. For more information about scene binding and scene recording see pages 7-10. House OFF - All devices bound to the house switch OFF or fade to OFF over 5 seconds. Devices are shipped bound to house OFF. Using Room Scene Remote SEEK Function The House Scene Remote paddle works the same way. Load Isolation for Relamping Light fixtures must be physically isolated from the electrical supply for servicing and relamping. Press the bottom of the Miro dimmer or fan control firmly, until it clicks and stays in place about 1/8” into the device. The status LED goes out. The load is now isolated and safe to service. To restore to operation, press the top of the device paddle until it is flush with the wall plate. The status LED should light. 16 Installation Guide – The SEEK feature lets you find up to 30 Wireless Miro devices or groups in the room, adjust light levels and turn devices ON or OFF. When you press the SEEK button, the remote finds the first device bound to the room. The device LED blinks green for three seconds. Loads controlled by a dimmer or lamp module quickly fade down to 0%, up to 100%, and then to the previous level. Press SEEK again within six seconds to step to the next device or group. Use – – and – – to control the device, or use scene buttons for 0% (bottom button), 25%, 50%, 75% and 100% (top button) levels. Important: when the Room Scene Remote is first bound to the room, it has to compile a list of all the other devices present. This can take up to about 20 seconds, during which the LED will blink green and other functions are not available for use. While in SEEK mode, the Remote’s LED flashes green. It times out after a few seconds. You cannot use other scene control functions until the the LED stops flashing.