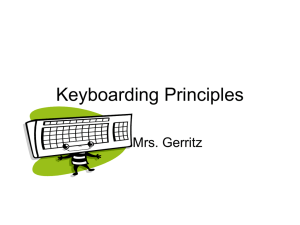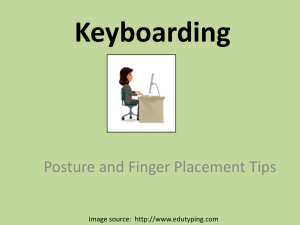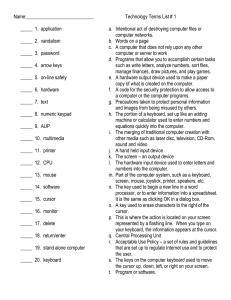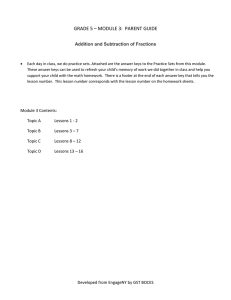Basic Keyboarding - Schenectady County Public Library
advertisement
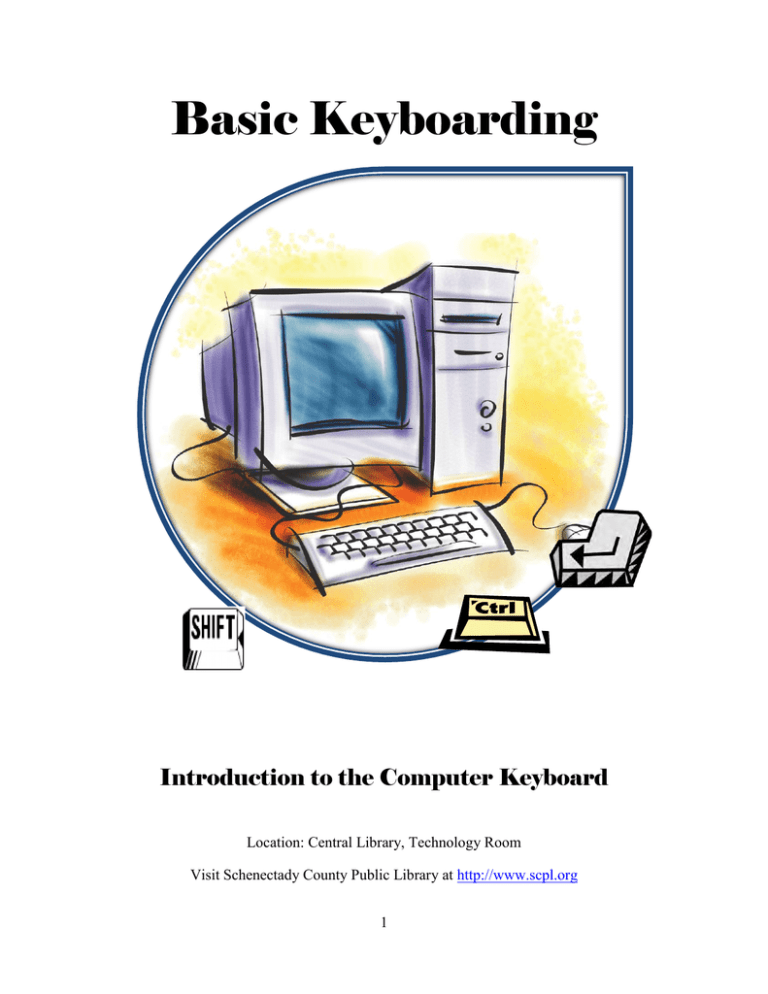
Basic Keyboarding
Introduction to the Computer Keyboard
Location: Central Library, Technology Room
Visit Schenectady County Public Library at http://www.scpl.org
1
Sitting at the Controls
A driver sitting behind the wheel of a car for the first time will adjust the
seat, mirrors, and scan the car’s dashboard before going down the
highway. You will want to make sure you are comfortably positioned to
use your computer controls before starting your journey on the electronic
highway.
Keyboard Height: upper arms should not have to extend very far forward to reach the keyboard
or the mouse. The forearms should be approximately parallel to the floor when keying. There
should be no more than a very slight reach up or down. If the keyboard is too low, your
shoulders and arms will become tired.
Distance from the Keyboard: one hand-span. Hand-span tells you how far you should sit
away from your keyboard. If you sit too far away, you will not be able to reach the keys above
home row. If you sit too close, you will not be able to reach the keys below home row.
Positioning Yourself: feet flat on the floor. They help balance your body for keyboarding.
Crossing your ankles or knees puts a strain on your spine. Sit up straight to keep your spine
straight and comfortable as well as provide balance. Elbows in will help keep fingers positioned
on the home row.
Wrist Position: slightly curve your fingers as they rest on the home row keys. Don’t raise your
palms so much that your wrists arch. Maintaining proper wrist position helps avoid fatigue in
your hands. If you wrists rest on your keyboard, this will cause you to make typing mistakes.
Eyes on Copy: just like a driver keeps his eyes on the road, you will make fewer mistakes if
you learn to keep your eyes on what you want to type.
Fingers Anchored: rest your fingers on the home row keys. When you reach for a key on the
top or bottom row, remember to bring your fingers back to the home row position.
Lighting and Your Eyes: people tend to stare at the computer screen without blinking. Make
sure you blink while at the computer to minimize your risk of dry-eye syndrome. Adjust the
height and angle of the monitor (if possible) for comfortable viewing and to reduce screen glare.
2
Fingers on the Keyboard
Your computer needs you! Without your nimble fingers to give it commands, it will just be
something else to clutter your desk. The keyboard, the mouse, and your fingers work together to
tell the computer where you want to go for information and to express your thoughts in the
documents you create.
Many people never learn to “type” and use a two-fingered
hunt and peck method (also called hunt and hope or peck and
pray). However, that leaves eight other fingers wondering
what to do.
A Typical PC Keyboard: keyboards will vary from manufacturer to manufacturer but generally
have four areas: Function Keys, Typewriter Keys, Cursor Control Keys, and Numeric Keypad.
Function Keys
http://www.seoconsultants.com/windows/keyboard
Numeric
Cursor
Keypad
Control Keys
Function Keys: these keys are assigned a special task or function. Here is a sample of common
function keys and associated tasks.
F1
Get Help or visit Microsoft Office Online
F5
Find and replace
F7
Choose the Spelling command (Review tab)
F8
Usually used with LCD projector/dual monitor device.
F10 Show Key Tips
F12 Choose the Save As command (Microsoft Office Button)
Typewriter Keys
F keys are also used in combination with the Shift, Alt, and Ctrl keys. (For a list of Function
keys and combination commands, click Help feature of your program. Enter shortcut keys. Click
Keyboard shortcuts for Microsoft Office.)
Typewriter Keys: letters, numbers, and punctuation keys. Additional keys include the space
bar, shift key (for capital letters and top symbol on keys), and Caps Lock key for a series of
capital letters. Press the Enter key to begin a new paragraph in a word processor program (also
3
the same as clicking the OK button in a dialog box) The Spacebar separates a series of letters
and/or numbers into Standard English text.
Cursor Control Keys: also called arrow keys, which move your text cursor in the direction of
the arrow.
Numeric Keypad: similar to a calculator for entering numbers and doing mathematical
operations quickly and easily. (You may also have a calculator shortcut key on your keyboard.)
What about all the OTHER keys?
Combination Keys:
The Shift key is used to make capital letters or to access the punctuation and other symbols
on the number keys and other keys. (Also used in combination with function and/or ctrl keys.)
The Alt key is used in combination with the command keys for special functions such as
Ctrl+Alt+Dlt for task manager or ALT+F4 Exit Office Word 2007
Control key used in combination with other command keys. CTRL+F10 will maximize
the document window.
Locking Keys: these keys change how certain parts of the keyboard respond and can make your
task easier (or make you wonder what in the world happened!) For each key you click, a small
light will appear – usually on the top right of the keyboard. To turn off a key, just click it again.
Think Capital letters. The Shift key is used for a single capital letter and the Caps
Lock could be used for emphasis or to create a title. ( If you press the Shift key while
the Caps Lock is on, the letters will return to normal.)
Pressing this key activities the numeric keypad at the right of the keyboard. Press the
key again to turn off the Num Lock and you can use the arrow keys on the 2,4,6,8.
4
Originally, it was meant to make the arrow keys scroll the contents of a text window
instead of moving the cursor.
Navigation keys: Arrow keys, Page Up/Page Down, Home, and End are convenient to move
your cursor to the desired location.
Oooops! Keys
Deletes text to the left of the cursor for each time you click on the key.
Deletes text to the right of the cursor for each time you click on the key. Or click
and drag your cursor over a line(s) of text to select the text and click Delete. All the
selected text will be deleted.
Helpful Keys
Windows key. Shortcut for the start menu.
PrtScn/SysRq Print Screen - pressing print screen will capture the entire screen, while
pressing the alt key in combination with print screen will capture the currently selected window.
Esc
Escape – shortcut in dialog boxes for No, Quit, Exit, Cancel, or Abort, as well as a
common shortcut key for the Stop button in many web browsers.
Menu key - The key's symbol is a small icon depicting a cursor hovering above a menu.
The key's primary function is to launch a context menu with the keyboard rather than with the
right-mouse button
5
Keyboard Whiz – Knowing Where to Put Your Fingers
It is not absolutely positively necessary to use all ten
of your fingers on your keyboard. You can learn
where all the alphabet and punctuation keys are and
continue with the two-finger approach. But - it
certainly makes a certain amount of sense to get those
other eight fingers working for you for speed and
accuracy.
The Basics of Typing
` 1 2 3 4 5 6 7 8 9 0 - = Backspace
Tab Q W E R T Y U I O P { } |
Caps A S D F G H J K L ; " Enter
Shift Z X C V B N M < > ? Shift
Space bar - use right hand thumb
Home row keys:
Left hand: A S D F
A - little finger S - ring finger
D - middle finger F - forefinger
Right hand: J K L ;
J - forefinger K - middle finger L - ring finger
; - little finger
Thumbs of both hands are on space bar
http://www.powertyping.com/qwerty.html
Familiarity with the keyboard will increase your confidence that you are the master at the
controls. Here are websites with keyboard lessons, paragraph writing, and games for the
inexperienced as well as experienced typist looking to update their skills.
6
http://www.powertyping.com
Click typing lessons-Qwerty. Click on
lesson you would like to try (lessons 1-13).
Click Start to begin. You should see a
blinking I-beam in the text box on the
bottom of the window. ( If there is not
blinking I-beam, click in the textbox.)
Place your fingers on the home row and
begin typing the letters on the screen. Be
sure to click the spacebar! There are also
Typing Tests, Practice, and Games.
Something for all ability levels!
http://www.sense-lang.org/typing
Click Typing Tutorials. Click on the
lesson of your choice. Click Start.
Place your fingers on the home row
and begin typing. If you make an
error, the program will show you the
hand and finger of choice. Keypad
Tutorials work with the number
keypad for those who have to enter
numerical data.
Both programs will give
you your “words per
minute”, number right,
number wrong and your
practice time.
7
http://www.goodtyping.com
27 guided practice lessons, but you must
register in order to use the program.
Other interesting websites:
http://www.typing-lessons.org
Peter’s Online Typing Course. Simple but packed with good points to know and practice
exercises. (Note: when the directions say “hit the button” – they mean hit the keyboard letter
that matches the first letter of the exercise. As you type, the letters will “disappear”. )
http://www.freetypinggame.net/free-typing-lesson.asp
Free typing games, lessons, and tests with scoreboard feature. Enjoy the games while you
practice!
http://www.typingweb.com
This program wants you to register to keep track of your progress, but you can still use it without
registering – your scores will not be saved.
http://www.seoconsultants.com/windows/keyboard
Excellent. Simple but clear explanation of QWERTY keyboard and keyboard shortcut keys.
8