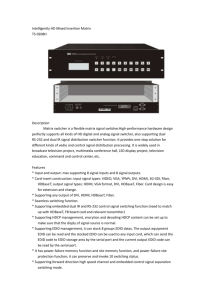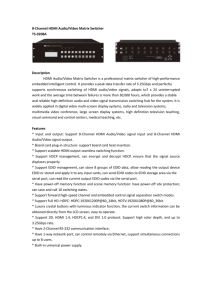8x8 Matrix for HDMI
GTB-HDFST-848
GTB-HDFST-848-BLK
User Manual
gefentoolbox.com
ASKING FOR ASSISTANCE
Technical Support:
Telephone
(818) 772-9100
(800) 545-6900
Fax(818) 772-9120
Technical Support Hours:
8:00 AM to 5:00 PM Monday thru Friday, Pacific Time
Write To:
Gefen, LLC.
c/o Customer Service
20600 Nordhoff St
Chatsworth, CA 91311
www.gefentoolbox.com
support@gefentoolbox.com
Notice
Gefen, LLC reserves the right to make changes in the hardware, packaging, and any
accompanying documentation without prior written notice.
8x8 Matrix for HDMI is a trademark of Gefen, LLC
HDMI, the HDMI logo, and High-Definition Multimedia Interface are trademarks or
registered trademarks of HDMI Licensing in the United States and other countries.
© 2015 Gefen, LLC. All rights reserved.
All trademarks are the property of their respective owners.
Rev A9
CONTENTS
1 Introduction
2 Operation Notes
3Features
4 Panel Layout
4 Top / Front
5
Left Side / Right Side
6 Panel Descriptions
7 Connecting the 8x8 Matrix for HDMI
7
Wiring Diagram
8 Operating the 8x8 Matrix for HDMI
8
Main Display
9
Determining the current Routing State
10
Routing Sources
13
Locking / Unlocking the Front Panel
14
Fast Switching Technology
15
Determining the current Switching Mode
18
Setting the IR channel on the 8x8 Matrix for HDMI
20 IR Remote Control
20
Layout and Descriptions
21
Installing the IR Remote Control Battery
22
Routing Sources using the IR Remote Control
24
Using the IR Extender
25 EDID Management
26 RS-232 Serial Control
27 IP / UDP Configuration
28 RS-232 / IP Commands
28
IP / Telnet Configuration
44
UDP Configuration
48
Routing / Naming / +5V / Presets
58
Status
63
FST
65
Masking
82 Web Interface
105 Firmware Update
105
Firmware Update Procedure (over IP)
106
Firmware Update Procedure (over USB)
108 Wall Mounting Instructions
109 Specifications
110Warranty
111Licensing
INTRODUCTION
Congratulations on your purchase of the GefenToolBox 8x8 Matrix for HDMI. Your complete
satisfaction is very important to us.
About Gefen
We specialize in total integration for your home theater, while also focusing on going above
and beyond customer expectations to ensure you get the most from your hardware. We
invite you to explore our distinct product line. Please visit http://www.gefen.com for the
latest offerings in High-Definition signal solutions or call us between the hours of 8:00 am
and 5:00 pm Monday-Friday, Pacific Standard Time for assistance with your A/V needs.
We’ll be happy to assist you.
The GefenToolBox 8x8 Matrix for HDMI
The GefenToolBox 8x8 Matrix for HDMI routes eight Hi-Def sources to any eight HDTV
displays. Resolutions up to 1080p Full HD and 1920x1200 plus 3DTV are supported, along
with multichannel digital audio formats such as Dolby® True HD and DTS-HD® Master
Audio™.
The Matrix eliminates the need to disconnect and reconnect Hi-Def sources. It works
with any HDMI source that needs to be connected to an HDTV display. Each source is
accessible at all times from any display using the front-panel push buttons, IR remote
control, RS-232 interface, or via Telnet protocol.
How It Works
Connect the Hi-Def audio/video sources to the eight HDMI inputs using the supplied HDMI
cables. Connect up to eight HDTV displays to the HDMI outputs. 3D content can be displayed when connecting a 3DTV and 3D source. Connect the power supply to the matrix
and plug the power cable into an available electrical outlet. Apply power to the sources and
displays. The Hi-Def sources will be routed according to the current routing selection.
Fast Switching Technology (FST) is a Gefen software implementation for HDMI products.
FST was created to improve the lengthy HDMI authentication process, based on the HDMI
and HDCP specifications. FST allows for connecting/disconnecting or turning any of the
HDTV displays on or off without affecting other displays within the audio/video distribution
system.
1
OPERATION NOTES
READ THESE NOTES BEFORE INSTALLING OR
OPERATING THE GEFENTOOLBOX 8X8 MATRIX FOR HDMI
•
EDID contains the A/V capabilities of a display device in regards to video resolutions
and audio formats supported. This information is used by the source device to
determine the format of the A/V signal on the outputs. The GefenToolBox 8x8 Matrix
for HDMI incorporates advanced EDID management to ensure compatibility with all
sources and display devices. See pages 25 for more details.
•
The GefenToolBox 8x8 Matrix for HDMI can detect the presence of Deep Color (12bit signal) automatically and will disable Deep Color EDID features across all other
outputs if any connected device or display is not capable of processing Deep Color.
This automatic behavior ensures compatibility among all output devices in a mixeddevice environment. This feature cannot be disabled.
•
When powering the GefenToolBox 8x8 Matrix for HDMI, the Matrix will undergo a
momentary initialization sequence. This is normal operation and may take a few
seconds.
2
FEATURES
Supported HDMI Features
•
•
•
•
225 MHz (up to 12 bit YUV 444 @ 1080p)
Deep Color
Dolby® TrueHD and DTS-HD Master Audio™
Lip-Sync
Features
•
Route any eight Hi-Def sources to any eight HDTV displays
•
Supports resolutions up to1080p Full HD and 12-bit Deep Color
•
3DTV pass-through
•
Supports LPCM 7.1 audio, Dolby Digital® Plus, Dolby® TrueHD, and DTS-HD Master
Audio™
•
Advanced EDID Management for rapid integration of sources and displays
•
Gefen FST speeds up the HDCP authentication process
•
Fast and Slow FST Modes
•
Front Panel Push-Button Switching
•
Supports the use of DVI sources and displays with HDMI-to-DVI cables or adapters
•
IP Control via Web Graphical User Interface and Telnet
•
RS-232 serial control for automation
•
IR Remote Control (handheld remote included)
•
Field-upgradable firmware via built in Web Graphical User Interface
•
24V DC Power supply
•
Wall-mountable
•
Uses Gefen Mono-LOK HDMI connectors for secure cable connections
•
Available in Black and White finishes
Package Includes
(1) GefenToolBox 8x8 Matrix for HDMI
(1) IR Remote Control
(1) 24V DC Locking Power Supply
(1) AC power cord
(1) Quick Start Guide
3
PANEL LAYOUT
Top
1
2
GEFEN
8x8 HDMI MATRIX
3
4
5
7
6
Front
8
11
9
12
10
4
13
Right Side
Left Side
14
PANEL LAYOUT
5
PANEL DESCRIPTIONS
1
Power Indicator
This LED indicator will glow bright green when the matrix is powered on.
2
Lock Indicator
This LED indicator will glow bright orange when the matrix is locked.
3
IR Window
Receives signals from the IR Remote Control unit.
4Menu
Pressing this button changes between routing mode and status mode.
5Lock
Temporarily locks the front panel buttons. This prevents inadvertent routing changes or
power-down using the front panel buttons. The LED above the button turns bright orange
when the front panel is locked. Press once to lock
the front panel buttons. Press this button again to unlock the front panel buttons.
6
Navigation Buttons
These buttons are used to navigate between the inputs and outputs of the Gefen 8x8
Matrix for HDMI. For details on how these controls are used, see page 10.
7Power
Turn the power on or off by pressing this button.
8RS-232
Connects to the RS-232 control device. The 8x8 Matrix for HDMI may be switched
remotely using this port. See page 26 for more information.
9
IR Ext
Connect an IR extender cable (Gefen part no. EXT-RMT-EXTIR) to this port. See page 24
for more information.
10 USB Service Port
Reserved for future use.
11 IP Control
Connect the 8x8 Matrix for HDMI to a network in order to use IP / Telnet control.
12 24V DC
Connect the included 24V DC power supply to this receptacle.
13 In 1 - In 8
Connect a Hi-Def source device to each of these input ports.
14 Out 1 - Out 8
Connect HDTV displays or other audio/video output devices to these ports.
6
CONNECTING THE 8X8 MATRIX FOR HDMI
How to Connect the 8x8 Matrix for HDMI
1.
Connect up to eight (8) Hi-Def sources to the HDMI inputs on the left side of the 8x8
Matrix for HDMI using the included HDMI cables.
2.
Connect up to eight (8) HDTV displays to the HDMI outputs on the right side of the
8x8 Matrix for HDMI.
3.
Connect the included 24V DC power supply to the power receptacle on the Matrix.
4.
Connect the AC power cord to the power supply and connect the power cord to an
available electrical outlet.
Wiring Diagram for the 8x8 Matrix for HDMI
Hi-
HDMI CABLE
RS-232 CABLE
ETHERNET CABLE
IR EXTENDER
rce
ou
fS
De
rce
ou
fS
e
i-D
rce
ou
fS
De
Hi-
Gefen
H
f
De
Hi-
IP Control
(Telnet)
Hi-
IR Extender
rce
ou
fS
De
Hi-
e
urc
o
fS
De
rce
ou
fS
De
Hi-
rce
ou
fS
De
Hi-
rce
u
So
HD Display
8x8 Matrix for HDMI
HD Display
HD Display
RS-232 Controller
HD Display
HD Display
HD Display
HD Display
HD Display
GTB-HDFST-848
7
OPERATING THE 8X8 MATRIX FOR HDMI
Main Display
The Main Display of the 8x8 Matrix for HDMI is a 16 character 2 line display. This display
shows the current routing status of the matrix and is also used to display additional system
information. When the unit is powered on, the following screen is displayed:
GEFEN
8x8 HDMI MATRIX
After a few moments, the status screen is displayed. The status screen is shown below:
OUT:ABCDEFGH
IN:33334681
Displaying Additional Information
Consecutively pressing the Menu button, on the front panel, will cycle through other
screens such as FST mode and IP information:
OUT:ABCDEFGH
IN:33334681
IN:12345678
MODE:FSFSSFFF
1.IP ADDRESS
192.168.0.72
8
OPERATING THE 8X8 MATRIX FOR HDMI
Determining the Current Routing State
In the example below, the first row (OUT) represents each HDMI output on the matrix.
The bottom row (IN) represents each HDMI input on the matrix. Together, these two rows
display the current routing state.
Starting on the bottom row, we can see that Input 3 has been routed to Outputs A, B, C,
and D. Continuing on, Input 4 is routed to Output E, Input 6 is routed to Output F, Input 8 is
routed to Output G, and finally Input 1 is routed to Output H.
Note that each output (A - H) specified in the LCD display, corresponds to each of the HDMI
outputs (1 - 8) on the matrix.
OUT:ABCDEFGH
IN:33334681
If all inputs are routed to their respective outputs, the front-panel display would look
something like this:
OUT:ABCDEFGH
IN:12345678
Sometimes, this is referred to as a “1-to-1” routing state. This is the factory (default) setting
for the 8x8 Matrix for HDMI.
9
OPERATING THE 8X8 MATRIX FOR HDMI
Routing Sources
Selecting the Output
1.
To select the output, press the Out - or Out + button once. The routing state for
Output A will be displayed:
OUT:A
IN:3
2.
Press the Out - or Out + button again to cycle through the routing state for each
output. Consecutively pressing the Out + button will cycle through each output, from
left to right, starting with Output A:
OUT:
IN:
D
3
10
OPERATING THE 8X8 MATRIX FOR HDMI
3.
Consecutively pressing the Out - button will cycle through each output, from right to
left, starting with Output H:
OUT:
IN:
G
8
Changing the Source
4.
Once the desired output has been selected, press the In + or In - button.
Consecutively pressing the In + button will increment the input source value by a
factor of 1 (within a range of 1 - 8). For example, if Input 4 was originally routed to
Output E, then pressing the In + button will route Input 5 to Output E.
Source changed from
from Input 4 to Input 5.
OUT:
IN:
E
5
11
OPERATING THE 8X8 MATRIX FOR HDMI
5.
Consecutively pressing the In - button will decrement the input source value by a
factor of 1 (within a range of 1 - 8). For example, if Input 4 was originally routed to
Output E, pressing the In - button will route Input 3 to Output E:
Source changed from
Input 3 to Input 5.
OUT:
IN:
E
3
To change the routing status of another output, press the Out + or Out - buttons to
navigate to the desired output. Use the In + or In - buttons to change the source.
6.
Press the Menu button to return to the Routing Screen.
OUT:ABCDEFGH
IN:83213751
NOTE: If the Menu button is not pressed after a routing change
has been made, then the 8x8 Matrix for HDMI will automatically
return to the Routing Screen after about 20 seconds.
12
OPERATING THE 8X8 MATRIX FOR HDMI
Locking / Unlocking the Front Panel
To prevent an accidental routing change or power-down (by pressing the Power button),
the front-panel buttons on the 8x8 Matrix for HDMI can be locked. Locking the matrix also
disables many RS-232 / Telnet commands.
1.
Press the Lock button on the front-panel:
OUT:ABCDEFGH
IN:83213751
Lock LED indicator
The Lock LED will glow bright orange to indicate that the front-panel buttons on the
8x8 Matrix for HDMI have been locked.
If any buttons (other than the Lock button) are pressed while the The 8x8 Matrix for
HDMI is Locked, the following message will be displayed:
LOCKED
2.
To unlock the 8x8 Matrix for HDMI, press the Lock button a second time.
13
OPERATING THE 8X8 MATRIX FOR HDMI
FAST SWITCHING TECHNOLOGY
Fast Switching Technology
Fast Switching Technology (FST) is a Gefen software implementation for HDMI products.
FST was created to improve the lengthy HDMI authentication process, based on the HDMI
and HDCP specifications.
FST provides quicker audio/video source switching and greatly improves the overall audio/
video system behavior and performance when more than one HDTV display is used in the
system setup.
FST allows connecting / disconnecting or turning ON / OFF of HDTV displays without
having these activities affect other Hi-Def sources routed to any other HDTV display in the
same system.
Fast Mode:
Setting the 8x8 Matrix for HDMI to Fast Mode will improve performance when connecting /
disconnecting Hi-Def sources, and powering ON / OFF HDTV displays.
NOTE: When switching from Slow Mode to Fast Mode, the HDTV displays connected to
the Matrix will blink momentarily.
Slow Mode:
When set to Slow Mode, the Matrix will follow the standard authentication process, based
on the HDMI and HDCP specifications. Slow Mode is recommended when the source
does not support multiple devices.
14
OPERATING THE 8X8 MATRIX FOR HDMI
Determining the Current Switching Mode
Each HDMI input can be set to Fast Mode or Slow Mode. It is recommended that each
HDMI input be set to Fast Mode for best performance.
1.
Consecutively press the Menu button on the front panel until the switching modes
screen is displayed.
The first row (IN) represents each HDMI input on the matrix. The bottom row (MODE)
represents the current switching mode of each HDMI input.
IN:12345678
MODE:FSFSSFFF
Selecting the Input
2.
To change the switching mode on an HDMI input, press the Out - (or Out +) button
once. The switching mode for Input 1 will be displayed:
IN:1
MODE:F
The letter F indicates that the HDMI input is using Fast Mode switching. If the HDMI
input is set to Slow Mode switching, a letter S will be displayed under the input.
15
OPERATING THE 8X8 MATRIX FOR HDMI
3.
Press the Out - or Out + button again to cycle through the routing state for each
output. Consecutively pressing the Out + button will cycle through each input, from
left to right, starting with Input 1:
NOTE: In Routing mode, the Out + and Out - buttons cycle
through each output. In Switching mode, these same buttons are
used to cycle through each input.
IN:
MODE:
4.
3
F
Consecutively pressing the Out - button will cycle through each output, from right to
left:
IN:
MODE:
7
F
16
OPERATING THE 8X8 MATRIX FOR HDMI
Changing the Switching Mode
5.
Once the desired input has been selected, press the In + or In - button to toggle
between Fast or Slow switching mode.
Switching mode changed
from Fast to Slow on
Input 3.
IN:
MODE:
3
S
To change the switching mode of another input, press the Out + or Out - button
to navigate to the desired input. Press the In + or In - button to toggle the switching
mode between Fast (F) or Slow (S).
6.
Press the Menu button to return to the Switching mode Screen.
IN:12345678
MODE:FSSSSFFF
Press the Menu button a second time to the Routing screen.
17
OPERATING THE 8X8 MATRIX FOR HDMI
Setting the IR Channel on the 8x8 Matrix for HDMI
In order for the 8x8 Matrix for HDMI to communicate with the included IR Remote Control,
both the matrix and the IR Remote Control must be set to the same IR channel. Follow the
procedure outlined below to set the IR channel on the 8x8 Matrix for HDMI.
1.
From the Routing screen, simultaneously press the In -, In +, and the
Out - buttons to display the IR Address screen. The current IR address will be
displayed along with the DIP switch settings for the IR remote control:
IR Address : 0
1-OFF , 2-OFF
2.
Use the In + (or In -) button to change the IR channel.
IR Channel
IR Address : 1
1-ON
, 2-OFF
18
OPERATING THE 8X8 MATRIX FOR HDMI
3.
After setting the IR address, make sure that the DIP switches on the IR Remote
Control are set according to the information in the LCD display:
IR Address : 1
1-ON
, 2-OFF
DIP switch settings
In this case, the 8x8 Matrix for HDMI is set to IR channel 1. Therefore, the DIP switch
1 on the IR Remote Control must be set to the ON position and DIP switch 2 must be
set to the OFF position.
4.
Press the Menu button to return to the Routing screen.
OUT:ABCDEFGH
IN:33434681
19
IR REMOTE CONTROL
RMT-848IR Layout and Description
1
2
1
LED Button Press Indicator
This LED will be activated momentarily each time a button is pressed.
2
Display and Source Selection Buttons
These buttons are used to select which source is routed to a display.
The Source and Display buttons are mapped as follows:
NOTE: An Activity Indicator that flashes quickly while holding down
any one of the 16 buttons indicates a low battery. Replace the IR
Remote Control battery as soon as possible.
20
IR REMOTE CONTROL
Installing the IR Remote Control Battery
The Remote Control unit ships with two batteries. One battery is required for operation and
the other battery is a spare.
1.
Remove the battery cover on the back of the IR Remote Control unit.
2.
Insert the included battery into the open battery slot. The positive (+) side of the
battery should be facing up.
3.
Replace the battery cover.
Channel 0 (default):
Remote Channel 1:
ON
1
2
Remote Channel 2:
ON
1
Remote Channel 3:
ON
Battery slot
DIP switches
1
2
2
ON
1
2
Setting the IR Channel
The IR channel on the IR Remote Control must match the IR channel used by the 8x8
Matrix for HDMI. For example, if both DIP switches on the IR Remote Control unit are set
to IR channel 0 (both DIP switches down), then the 8x8 Matrix for HDMI must also be set
to IR channel 0. See page 76 for information on how to change the IR channel on the 8x8
Matrix for HDMI.
WARNING: Risk of explosion if battery is replaced by an incorrect
type. Dispose of used batteries according to the instructions.
21
IR REMOTE CONTROL
Routing Sources using the IR Remote Control
Buttons 1 - 8 on the IR remote control correspond to each HDMI input (Input 1 - 8) on the
Matrix. Buttons A - H correspond to each HDMI output (Output A - H). To route a source to
a display, press the desired output first, then press the input.
Routing Example: Route Input 4 to Output C
1.
Select Output C by pressing button C on the IR Remote Control. The number 3 will
appear in the upper right-hand corner of the LCD display:
LED indicates a
button was pressed
Output C selected
OUT:ABCDEFGH
IN:33334681
2.
C
Select Input 4 by pressing button 4 on the IR Remote Control. The number 4 will
appear in the lower right-hand corner of the LCD display:
Input 4 selected
OUT:ABCDEFGH
IN:33334681
22
C
4
IR REMOTE CONTROL
3.
After the input and output have been selected on the IR Remote Control, the numbers
on the far right-hand of the LCD display will disappear and the new routing state will
be displayed in the LCD display:
Input 4 is routed to
Output C
OUT:ABCDEFGH
IN:33434681
23
IR EXTENDER INSTALLATION
Using The IR Extender
An optional IR Extender (Gefen part no. EXT-RMT-EXTIR) can be used to extend the IR
capabilities of the GefenToolBox 8x8 Matrix for HDMI. One such application allows the
Matrix to be hidden within or behind a cabinet (see illustration below).
Simply connect the IR extender to the IR extender port (see page 4).
Remote
IR Extender
op
et-t
Box
S
Gefen Toolbox Unit
f
ko
Bac inet
b
Ca
24
EDID MANAGEMENT
External EDID Management
The 8x8 Matrix for HDMI features EDID Management. Before the source can send video
or audio signals, the source device reads the EDID (Extended Display Identification Data)
from the output devices connected to the Splitter. The EDID contains information about
what type of audio/video data that the source can send to each output device.
The 8x8 Matrix for HDMI routes multiple sources to multiple output devices.
This involves reading EDID data from more than one device. Management of
the EDID data is important to maintain compatibility between all devices.
The following EDID features are copied from Output A:
•
Supported Resolutions
•
3D Support
•
Audio Features
Display Connections:
•
If a device is not connected to Output A, then no EDID changes are made, meaning
that the previous EDID information will be used. This state will be in effect until a
display is connected to Output A and the Matrix is power-cycled.
•
EDID is built from Output A to the Input. The audio block will be copied from Output A.
EDID-copying is performed only when the Matrix is reset or power-cycled.
25
RS-232 SERIAL CONTROL
RS-232 Interface
5 4
3
2 1
DE-9
6 7
8
9
DA-15
RS-232 Controller
Matrix
DCD
1
1
DCD
RXD
2
2
RXD
TXD
3
3
TXD
DTR
4
4
DTR
GND
5
5
DSR
6
6
RTS
7
7
CTS
8
8
CTS
R1
9
9
R1
Only TXD, RXD, and GND are used.
DB-25
GND
DSR
RTS
DC-37
RS232 Settings
Baud rate .......................................................................................................................19200
Data bits ............................................................................................................................... 8
Parity bits ....................................................................................................................... None
Stop bits ................................................................................................................................1
Flow Control ................................................................................................................... None
DD-50
IMPORTANT: When sending RS-232 commands, a carriage return
must be included at the end of the command. A space must be
included between the command and the parameter.
26
IP / UDP CONFIGURATION
IP Configuration
The 8x8 Crosspoint Matrix for HDMI supports IP-based control using Telnet, UDP, or the
built-in Web-based GUI. To set up IP control, the network settings must be configured via
RS-232. The default network settings for the matrix are as follows:
IP Address:
Subnet: Gateway:
HTTP Port:
Telnet Port:
192.168.1.72
255.255.255.0
192.168.1.254
80
23
UDP Port:
Local UDP Port:
Remote UDP IP:
Remote UDP Port:
23
50008
192.168.1.80
50007
1.
Connect an RS-232 cable from the PC to the matrix. Also make sure to connect an
Ethernet cable between the LAN and the matrix.
2.
Launch a terminal emulation program (e.g. HyperTerminal) and use the RS-232
settings listed on page 26.
NOTE: Depending upon the network, all related IP, Telnet, and
UDP settings will need to be assigned. Consult your network
administrator to obtain the proper settings.
3.
Set the IP address for the matrix using the #sipadd command (see page 41).
4.
Set the subnet mask using the #snetmask command (see page 42).
5.
Set the gateway (router) IP address using the #sgateway command (see page 37).
6.
Set the Telnet listening port using the #set_telnet_port command (see page 34).
7.
Set the HTTP listening port using the #set_http_port command (see page 32).
8.
Power-cycle the matrix to reboot and complete all IP setting changes.
9.
Type the IP address that was specified in step 3, in a web browser to access
the Web GUI or use the same IP address to Telnet to the matrix.
UDP Configuration
1.
Set the UDP remote IP address for the matrix using the #set_udp_remote_ip
command (see page 45).
2.
Set the UDP listening port for the matrix using the #set_udp_port command
(see page 44).
3.
Set the UDP remote port for the matrix using the #set_udp_remote_port
command (see page 45).
4.
Set the local UDP port using the #set_udp_port command (see page 46).
27
RS-232 / IP COMMANDS
IP / Telnet Configuration
Command
Description
#display_telnet_welcome
Set Telnet welcome message on login
#ipconfig
Displays all TCP/IP settings
#resetip
Resets IP configuration to factory settings
#set_http_port
Sets the Web server listening port
#set_telnet_pass
Prompts for password when using Telnet
#set_telnet_port
Sets the Telnet listening port
#set_webui_ad_pass
Sets the Web UI administrator password
#set_webui_op_pass
Sets the Web UI operator password
#sgateway
Sets the IP gateway address
#show_gateway
Displays the gateway address
#show_http_port
Displays the HTTP listening port
#show_ip
Displays the IP address of the Matrix
#show_mac_addr
Displays the MAC address of the Matrix
#show_netmask
Displays the netmask address
#show_telnet_port
Displays the Telnet listening port
#show_ver_data
Displays the hardware / software version
#sipadd
Sets the IP address of the matrix
#snetmask
Sets the IP network mask
#use_telnet_pass
Use password during Telnet sessions
28
RS-232 / IP COMMANDS
#display_telnet_welcome Command
The #display_telnet_welcome command sets (enables/disables) the Telnet welcome
message on login.
Syntax:
#display_telnet_welcome param1
Parameters:
param1
State
[0 ... 1]
State
Meaning
0
Do not display welcome message
1
Display welcome message
Example:
#display_telnet_welcome 1
#Telnet Welcome Screen is Enable
#display_telnet_welcome 0
#Telnet Welcome Screen is Disable
29
RS-232 / IP COMMANDS
#ipconfig Command
The #ipconfig command displays the current TCP/IP settings for the matrix.
Syntax:
#ipconfig
Parameters:
None
Example:
#ipconfig
-------------- TCP/IP settings ------------MAC add
= 00:1C:91:01:50:07
IP add
= 192.168.1.72
Net Mask = 255.255.255.0
Gateway
= 192.168.2.1
Web Server Port = 80
Telnet Server Port = 23
Telnet password at login is set to ON
Telnet welcome at login is set to ON
30
RS-232 / IP COMMANDS
#resetip Command
The #resetip command resets all TCP/IP settings to factory defaults.
Syntax:
#resetip
Parameters:
None
Notes:
The matrix must be rebooted after executing this command.
Example:
#resetip
IP Configuration Was Reset To Factory Defaults.
After rebooting the matrix, the IP settings will be cleared. Running the
#ipconfig command will display the updated information:
#ipconfig
IP: 0.0.0.0
SUBNET: 0.0.0.0
GATEWAY: 0.0.0.0
31
RS-232 / IP COMMANDS
#set_http_port Command
The #set_http_port command sets the Web server listening port. The default port setting is
80. Also see the #show_http_port on page 38.
Syntax:
#set_http_port param1
Parameters:
param1
Port
[0 ... 65535]
Notes:
The matrix must be rebooted after executing this command.
Example:
#set_http_port 70
HTTP Communication Port 80 Is Set.
32
Please Reboot The Unit.
RS-232 / IP COMMANDS
#set_telnet_pass Command
The #set_telnet_pass command sets the Telnet password. The maximum length of the
password is 20 characters. The password is case-sensitive. The default Telnet password
is Admin.
Syntax:
#set_telnet_pass param1
Parameters:
param1
Password
Notes:
The matrix must be rebooted after executing this command.
Example:
#set_telnet_pass OK_Corral
TELNET Interface Password Is Set.
33
RS-232 / IP COMMANDS
#set_telnet_port Command
The #set_telnet_port command sets the Telnet listening port. The default port value is 23.
Syntax:
#set_telnet_port param1
Parameters:
param1
Port
[0 - 65535]
Notes:
The matrix must be rebooted after executing this command.
Example:
#set_telnet_port 20
Telnet Communication Port 23 Is Set.
34
Please Reboot The Unit.
RS-232 / IP COMMANDS
#set_webui_ad_pass Command
The #set_webui_pass command sets the Adminstrator password for the Web interface.
The maximum length of the password is 8 characters. The default password is Admin.
Syntax:
#set_webui_ad_pass param1
Parameters:
param1
Password
Notes:
The matrix must be rebooted after executing this command.
Example:
#set_webui_ad_pass reindeer
Web UI Administrator Password Is Set.
35
RS-232 / IP COMMANDS
#set_webui_op_pass Command
The #set_webui_pass command sets the Operator password for the Web interface.
The maximum length of the password is 8 characters. The default password is Admin.
Syntax:
#set_webui_op_pass param1
Parameters:
param1
Password
Notes:
The matrix must be rebooted after executing this command.
Example:
#set_webui_op_pass reindeer
Web UI Operator Password Is Set.
36
RS-232 / IP COMMANDS
#sgateway Command
The #sgateway sets the IP gateway (router) address. Dot-decimal notation must be used
when specifying the IP address. The default Gateway IP address is 192.168.1.1.
Syntax:
#sgateway param1
Parameters:
param1
IP gateway
Notes:
The matrix must be rebooted after executing this command.
Example:
#sgateway 192.168.2.1
GateWay Address 192.168.2.1 Is Set. Please Reboot The Unit.
37
RS-232 / IP COMMANDS
#show_gateway Command
The #show_gateway command shows the current gateway address.
Syntax:
#show_gateway
Parameters:
None
Example:
#show_gateway
GATEWAY ADDRESS IS: 192.168.2.1
#show_http_port Command
The #show_http_port command shows the current HTTP listening port.
Syntax:
#show_http_port
Parameters:
None
Example:
#show_http_port
HTTP COMMUNICATION PORT IS: 80
38
RS-232 / IP COMMANDS
#show_ip Command
The #show_ip command shows the current IP address of the Matrix.
Syntax:
#show_ip
Parameters:
None
Example:
#show_ip
IP ADDRESS IS: 192.168.1.72
#show_mac_addr Command
The #show_mac_addr command shows the MAC address of the Matrix.
Syntax:
#show_mac_addr
Parameters:
None
Example:
#show_mac_addr
MAC ADDRESS IS: 00-12-0e-f1-7a-ea
39
RS-232 / IP COMMANDS
#show_netmask Command
The #show_netmask shows the netmask address.
Syntax:
#show_netmask
Parameters:
None
Example:
#show_netmask
NET MASK ADDRESS IS: 255.255.255.0
#show_telnet_port Command
The #show_telnet_port command shows the current Telnet listening port.
Syntax:
#show_telnet_port
Parameters:
None
Example:
#show_telnet_port
TELNET COMMUNICATION PORT IS: 23
40
RS-232 / IP COMMANDS
#show_ver_data Command
The #show_ver_data command displays the current hardware and firmware version.
Syntax:
#show_ver_data
Parameters:
None
Example:
#show_ver_data
SOFTWARE AND HARDWARE VERSION: v3.1A PCB-1707*B
#sipadd Command
The #sipadd command sets the IP address of the matrix. Dot-decimal notation must be
used when specifying the IP address.
Syntax:
#sipadd param1
Parameters:
param1
IP address
Notes:
The matrix must be rebooted after executing this command.
Example:
#sipadd 192.168.1.72
IP Address 192.168.2.238 Is Set. Please Reboot The Unit.
41
RS-232 / IP COMMANDS
#snetmask Command
The #snetmask command sets the IP network subnet mask. Dot-decimal notation must be
used when specifying the IP network mask. The default subnet mask is: 255.255.255.0
Syntax:
#snetmask param1
Parameters:
param1
Subnet mask
Notes:
The matrix must be rebooted after executing this command.
Syntax:
#snetmask 255.255.0.0
NetMask Address 255.255.255.0 Is Set.
42
Please Reboot The Unit.
RS-232 / IP COMMANDS
#use_telnet_pass Command
The #use_telnet_pass command requires or disables Telnet login credentials. The default
setting is disabled (param1 = 0).
Syntax:
#use_telnet_pass param1
Parameters:
param1
State
Value
Meaning
0
Disable password
1
Enable (force) password
Example:
#use_telnet_pass 1
Telnet Interface Password Is Enable
#use_telnet_pass 0
Telnet Interface Password Is Disable
43
[0 ... 1]
RS-232 / IP COMMANDS
UDP Configuration
Command
Description
#set_udp_port
Sets the local UDP listening port
#set_udp_remote_ip
Sets the remote UDP IP address
#set_udp_remote_port
Sets the remote UDP port
#show_udp_port
Displays the current UDP port
#show_udp_remote_ip
Displays the current remote UPD IP address
#show_udp_remote_port
Displays the current UDP remote port
#use_udp_enable
Enables / disables UDP access
#set_udp_port Command
The #set_udp_port command sets the local UDP listening port. The default port value
is 50008.
Syntax:
#set_udp_port param1
Parameters:
param1
Port
Notes:
The matrix must be rebooted after executing this command.
Example:
#set_udp_port 10
New UDP listening port set to: 10
44
[1 ... 65535]
RS-232 / IP COMMANDS
#set_udp_remote_ip Command
The #set_udp_remote_ip command sets the remote UDP IP address. The default port
value is 192.168.1.80.
Syntax:
#set_udp_remote_ip param1
Parameters:
param1
IP Address
Notes:
The matrix must be rebooted after executing this command.
Example:
#set_udp_remote_ip 192.168.1.20
REMOTE UDP IP ADDRESS 192.168.1.20 IS SET.
#set_udp_remote_port Command
The #set_udp_remote_port command sets the remote UDP port. The remote port 50007.
Syntax:
#set_udp_remote_port param1
Parameters:
param1
Port
Notes:
The matrix must be rebooted after executing this command.
Syntax:
#set_udp_remote_port 4096
REMOTE UDP COMMUNICATION PORT 4096 IS SET.
45
RS-232 / IP COMMANDS
#show_udp_port Command
The #show_udp_port command displays the current UDP port.
Syntax:
#show_udp_port
Parameters:
None
Example:
#show_ver_data
UDP COMMUNICATION PORT IS: 1024
#show_udp_remote_ip Command
The #show_udp_remote_ip command displays the current remote UDP IP address.
Syntax:
#show_udp_remote_ip
Parameters:
None
Example:
#show_udp_remote_ip
REMOTE UDP IP ADDRESS IS: 192.168.5.50
46
RS-232 / IP COMMANDS
#show_udp_remote_port Command
The #show_udp_remote_port command displays the current remote UDP port.
Syntax:
#show_udp_remote_port
Parameters:
None
Example:
#show_udp_remote_port
REMOTE UDP COMMUNICATION PORT IS: 4023
#use_udp_enable Command
The #use_udp_enable command enables / disables UDP. Default value is disabled.
Syntax:
#use_udp_enable param1
Parameters:
param1
State
Value
Meaning
0
Disable UDP
1
Enable UDP
Example:
#use_udp_enable 1
UDP ACCESS IS ENABLE
47
[0 ... 1]
RS-232 / IP COMMANDS
Routing / Naming / +5V / Presets
Command
Description
#lock_matrix
Locks / unlocks the Matrix
#recall_preset
Recalls a routing / mask preset
#save_preset
Saves the current routing/masking state to a
preset
#set_bank_name
Sets the name of the specified EDID bank
#set_input_name
Specifies a name for an input
#set_output_name
Specifies a name for an output
#set_preset_name
Sets the name of the specified routing preset
#show_bank_name
Displays the specified EDID bank name
#show_input_name
Displays the specified input name
#show_output_name
Displays the specified output name
#show_preset_name
Displays the specified routing preset
#show_r
Displays the current routing state of the
specified output
r
Routes the specified inputs to the specified
outputs
s
Routes all outputs are routed to the
specified input
48
RS-232 / IP COMMANDS
#lock_matrix Command
The #lock_matrix command locks / unlocks the Matrix. When the Matrix is locked,
all functions are disabled including the front panel, RS-232, and Telnet.
Syntax:
#lock_matrix param1
Parameters:
param1
Value
Value
Meaning
0
Unlock Matrix
1
Lock Matrix
Example:
#lock_matrix 1
MATRIX IS LOCKED
#lock_matrix 0
MATRIX IS UNLOCKED
49
[0 ... 1]
RS-232 / IP COMMANDS
#recall_preset Command
The #recall_preset command recalls a routing preset. Any masked outputs will also be
recalled. The underscore character (“_”) must be included when typing the command
name.
Syntax:
#recall_preset param1
Parameters:
param1
Preset
[1 ... 8]
Example:
#recall_preset 1
RECALLED THE ROUTING STATE SAVES TO PRESET 1
#save_preset Command
The #save_preset command saves the current routing state to the specified preset.
Any masked outputs will also be saved as part of the current routing state.
The underscore character (“_”) must be included when typing the command name.
Syntax:
#save_preset param1
Parameters:
param1
Preset
Example:
#save_preset 1
CURRENT ROUTING STATE IS SAVED TO PRESET/INPUT 1
50
[1 ... 8]
RS-232 / IP COMMANDS
#set_bank_name Command
The #set_bank_name command names the specified bank. The bank name can be up to
8 characters in length. Special characters and spaces are not permitted. If needed, use
the underscore character (“_”) to separate characters.
Syntax:
#set_bank_name param1
Parameters:
param1
Bank
param2
Name
[1 ... 8]
Example:
#set_bank_name 2 Dell_30
#set_input_name Command
The #set_input_name command provides a name to the selected input. For example,
“Input 1” could be renamed as “DVD_Player”. The maximum string length for param2
is 15 characters. Special characters and spaces are not permitted. If needed, use the
underscore character (“_”) to separate characters.
Syntax:
#set_input_name param1 param2
Parameters:
param1
Input
param2
Name
Example:
#set_input_name 5 Blu_ray
Blu_ray NAME IS ASSIGNED TO INPUT 5
51
[1 ... 8]
RS-232 / IP COMMANDS
#set_output_name Command
The #set_output_name command provides a name to the selected output. For example,
“Output 1” could be renamed as “HDDisplay”. The maximum string length for param2 is
8 characters. Special characters and spaces are not permitted. If needed, use the
underscore character (“_”) to separate characters.
Syntax:
#set_output_name param1 param2
Parameters:
param1
Output
param2
Name
[A ... H]
Example:
#set_output_name C Sony_XBR7
Sony_XBR7 NAME IS ASSIGNED TO OUTPUT C
#set_preset_name Command
The #set_preset_name command names the specified preset. The preset name can be up
to 8 characters in length. Special characters and spaces are not permitted. If needed, use
the underscore character (“_”) to separate characters.
Syntax:
#set_preset_name param1 param2
Parameters:
param1
Preset
param2
Name
Example:
#set_preset_name 3 B-rayAmp
B-rayAmp NAME IS ASSIGNED TO PRESET 3
52
[1 ... 8]
RS-232 / IP COMMANDS
#show_bank_name Command
The #show_bank_name command displays the name of the specified bank.
Syntax:
#show_bank_name param1
Parameters:
param1
Bank
[1 ... 8]
Example:
#show_bank_name 2
THE NAME FOR BANK 2 IS: Dell_30
#show_input_name Command
The #show_input_name command displays the name for the specified input.
Syntax:
#show_input_name param1
Parameters:
param1
Input
Example:
#show_input_name 5
THE NAME FOR INPUT 5 IS: Blu_ray
53
[1 ... 8]
RS-232 / IP COMMANDS
#show_output_name Command
The #show_output_name command shows the name provided to the specified input using
the #set_output_name command.
Syntax:
#show_output_name param1
Parameters:
param1
Output
[A ... H]
Example:
#show_output_name C
THE NAME FOR OUTPUT C IS: Sony_XBR
#show_preset_name Command
The #show_preset_name command displays the name of the specified routing preset.
Syntax:
#show_preset_name param1
Parameters:
param1
Preset
Example:
#show_preset_name 3
THE NAME FOR PRESET 3 IS: B-rayAmp
54
[A ... H]
RS-232 / IP COMMANDS
#show_r Command
The #show_r command shows the current routing status of the specified output. The name
assigned to the output and input will be included in parentheses.
Syntax:
#show_r param1
Parameters:
param1
Output
Example:
#show_r c
OUTPUT C(Sony_XBR) IS ROUTED TO INPUT 4 (INPUT4)
55
[A ... H]
RS-232 / IP COMMANDS
r Command
The r command routes the specified input to the specified outputs. If param2 is set to 0,
then the specified input is routed to all outputs. Unlike other commands, do not precede
the r command with the “#’ symbol.
Syntax:
r param1 param2[...param9]
Parameters:
param1
Input
[1 ... 8]
param2
Outputs
[A ... H]
Examples:
r 7 A C D F G H
INPUT 7 IS SET TO OUTPUTS A, C, D, F, G, H
56
RS-232 / IP COMMANDS
s Command
The s command routes the specified input to all outputs. Unlike other commands, do not
precede the r command with the “#’ symbol.
Syntax:
s param1
Parameters:
param1
Input
Examples:
s 2
INPUT 2 IS SET TO ALL OUTPUTS.
57
[1 ... 8]
RS-232 / IP COMMANDS
Status
Command
Description
#help
Displays all available commands
#show_fw
Displays the Matrix firmware version
#show_hpd
Displays the HPD status of the specified output
#show_rsense
Displays the RSENSE status of the specified
output
m
Displays the current matrix routing status in
table format
n
Displays the routing status for the specified
output
#help Command
The #help command displays help on the specified command. If param1 is not specified,
then the full list of commands is displayed.
Syntax:
#help [param1]
Parameters:
param1
Command name (optional)
Example:
#help #recall_preset
RECALL A ROUTING STATE PRESET
PARAM 1 = 1 - 8 (PRESET/INPUT)
58
RS-232 / IP COMMANDS
#show_fw Command
The #show_fw command displays the current firmware version of the Matrix.
Syntax:
#show_fw
Parameters:
None
Example:
#show_fw
FIRMWARE VERSION = GEF-HDFST-848-4ELR v3.1A
#show_hdp Command
The #show_hpd command displays the HPD (Hot-Plug Detect) status of the specified
output. The name assigned to the output will be included in parentheses.
Syntax:
#show_hpd param1
Parameters:
param1
Output
Examples:
#show_hpd C
HPD OF OUTPUT C(Sony_XBR) IS HIGH
#show_hpd A
HPD OF OUTPUT A(OUTPUT1) IS LOW
59
[A ... H]
RS-232 / IP COMMANDS
#show_rsense Command
The #show_rsense command displays Rsense status of the specified output.
Syntax:
#show_rsense param1
Parameters:
param1
Output
[A ... H]
Notes:
If the output has been renamed using the #set_output_name command, then the name
assigned to the output will be included in parentheses.
Examples:
#show_rsense A
RSENSE OF OUTPUT A(OUTPUT1) IS LOW
#show_rsense C
RSENSE OF OUTPUT C(Sony_XBR) IS HIGH
60
RS-232 / IP COMMANDS
m Command
The m command displays the current matrix routing status in table format. Unlike other
commands, do not precede the m command with the “#’ symbol.
Syntax:
m
Parameters:
None
Example:
m
Out: A B C D E F G H
In: 1 2 1 2 2 2 2 2
ALL OUTPUTS ARE UNMASKED
MATRIX IS UNLOCKED
61
RS-232 / IP COMMANDS
n Command
The n command displays the current input-output routing state for the specified output.
Unlike other commands, do not precede the n command with the “#’ symbol.
Syntax:
n param1
Parameters:
param1
Output
Notes:
If param1 = 0, then the routing status for all outputs will be displayed.
Examples:
n A
A3
n 0
A1B2C1D2E2F2G2H2
62
[A ... H]
RS-232 / IP COMMANDS
FST
Command
Description
#fst_fast
Sets the specified inputs to Fast switching mode
#fst_slow
Sets the specified inputs to Slow switching mode
#show_fst
Displays the current switching mode for the specified input
#fst_fast Command
The #fst_fast command sets the specified inputs to Fast switching mode.
Syntax:
#fst_fast param1
Parameters:
param1
Input
Notes:
If param1 = 0, then all inputs will be set to Fast switching mode.
Example:
#fst_fast 1
INPUT 1 IS SET TO FST FAST MODE
63
[1 ... 8]
RS-232 / IP COMMANDS
#fst_slow Command
The #fst_slow command sets the specified inputs to Slow switching mode.
Syntax:
#fst_slow param1
Parameters:
param1
Input
[1 ... 8]
Notes:
If param1 = 0, then all inputs will be set to Slow switching mode.
Example:
#fst_slow 1
INPUT 1 IS SET TO FST SLOW MODE
#show_fst Command
The #fst_slow command sets the specified inputs to Slow switching mode.
Syntax:
#show_fst param1
Parameters:
param1
Input
[1 ... 8]
Notes:
If param1 = 0, then the switching mode status for all inputs will be displayed.
Example:
#show_fst 1
INPUT 1(INPUT1) IS IN FAST SWITCHING MODE
64
RS-232 / IP COMMANDS
Masking
Command
Description
#echo
Enables / disables RS-232 feedback
#fadefault
Resets the matrix to factory defaults
#hdcp
Disables HDCP on the specified input
#hpd_pulse
Cycles the HPD line on the specified input
#lock_edid
Locks the local EDID when powering the matrix
#mask
Masks the specified outputs
#power
Powers the matrix on or off
#reboot
Reboots the matrix
#set_edid
Copies EDID data between inputs, outputs, and banks
#set_ir
Sets the IR channel of the matrix
#show_hdcp
Displays the HDCP status on the specified input
#show_ir
Displays the current IR channel of the matrix
#show_mask
Displays the output masking status
#show_out_colordpt
Shows the highest color depth supported by the display
based on the EDID
#show_out_res
Shows the highest resolution supported by the display
based on the EDID
#unmask
Unmasks the selected outputs
65
RS-232 / IP COMMANDS
#echo Command
The #echo command enables / disables serial port (terminal) echo.
Syntax:
#echo
Parameters:
param1
Value
Value
Meaning
0
Disable feedback
1
Enable feedback
Examples:
#echo 1
LOCAL ECHO IS ON
#echo 0
LOCAL ECHO IS OFF
66
[0 - 1]
RS-232 / IP COMMANDS
#fadefault Command
The #fadefault command disables the EDID lock state, sets the default routing state (1-1,
2-2, 3-3, etc.), resets the input and output names to the default names (e.g. Output 1,
Input 1), and resets the IP configuration to the default settings.
Syntax:
#fadefault
Parameters:
None
Syntax:
#fadefault
MATRIX WAS RESET TO FACTORY DEFAULTS
LOCAL ECHO IS ON
ALL OUTPUTS ARE UNMASKED
ALL INPUTS ARE SET TO FST FAST MODE
HTTP Communication Port 80 Is Set.
Telnet Communication Port 23 Is Set.
UDP Echo Server Communication Port 23 Is Set.
Remote UDP IP Address 192.168.5.50 Is Set.
Remote UDP Communication Port 4023 Is Set.
UDP Access is Enable
Telnet Interace Password Is Disable
TELNET User Name Admin Is Set.
TELNET Interface Password Is Set.
Telnet Welcome Screen Is Enable
Web UI Operator Password Is Set
Web UI Administrator Password Is Set
ALL INPUTS HDCP ENABLE.
INPUT NAME INIT....
OUTPUT NAME INIT....
CURRENT ROUTING STATE IS SAVED TO PRESET 1
CURRENT ROUTING STATE IS SAVED TO PRESET 2
CURRENT ROUTING STATE IS SAVED TO PRESET 3
CURRENT ROUTING STATE IS SAVED TO PRESET 4
CURRENT ROUTING STATE IS SAVED TO PRESET 5
CURRENT ROUTING STATE IS SAVED TO PRESET 6
CURRENT ROUTING STATE IS SAVED TO PRESET 7
CURRENT ROUTING STATE IS SAVED TO PRESET 8
BANK NAME INIT....
PRESET NAME INIT....
MATRIX WILL REBOOT SHORTLY *REBOOT UNIT IN 2 SECONDS
67
RS-232 / IP COMMANDS
#hdcp Command
The #hdcp command disables HDCP detection on the selected input.
NOTE: Some computers will enable HDCP if an HDCP-compliant
display is detected. Set param2 = 1 to force the computer to ignore
detection of an HDCP-compliant display. Setting param2 = 0 does
not decrypt HDCP content.
Syntax:
#hdcp param1 param2
Parameters:
param1
Input
[1 ... 8]
param2
Value
[0 ... 1]
Value
Description
0
Disable
1
Enable
Examples:
#hdcp 2 0
INPUT 2 HDCP IS DISABLE
#hdcp 0 1
ALL INPUTS HDCP ARE ENABLE
68
RS-232 / IP COMMANDS
#hpd_pulse Command
The #hpd_pulse command cycles the HPD line on the specified input. Issuing this
command is identical to physically disconnecting and reconnecting the cable between the
source and the matrix.
Syntax:
#hpd_pulse param1
Parameters:
param1
Input
Notes:
Set param1 = 0 to cycle the HPD line on all inputs.
Examples:
#hpd_pulse 1
HPD PULSE HAS BEEN SENT TO INPUT 1
#hpd_pulse 0
HPD PULSE HAS BEEN SENT TO ALL INPUTS
69
[1 ... 8]
RS-232 / IP COMMANDS
#lock_edid Command
The #lock_edid command secures the Local EDID by disabling the automatic loading of
the downstream EDID after the matrix is powered.
Syntax:
#lock_edid param1
Parameters:
param1
Value
Value
Description
0
Disable
1
Enable
Examples:
#lock_edid 0
Disable Lock EDID mode
70
[0 ... 1]
RS-232 / IP COMMANDS
#mask Command
The #mask command masks the specified outputs. If param1 = 0, then all outputs are
masked.
Syntax:
#mask param1[...param9]
Parameters:
param1
Output
Examples:
#mask c f
OUTPUTS C, F ARE MASKED
#mask 0
ALL OUTPUTS ARE MASKED
71
[A ... H]
RS-232 / IP COMMANDS
#power Command
The #power command toggles the power state on the matrix.
Syntax:
#power param1
Parameters:
param1
State
Value
Meaning
0
Power matrix OFF
1
Power matrix ON
Example:
#power 0
MATRIX IS OFF
#power 1
MATRIX IS ON
72
[0 ... 1]
RS-232 / IP COMMANDS
#reboot Command
The #reboot command reboots the matrix.
Syntax:
#reboot
Parameters:
None
Example:
#reboot
MATRIX WILL REBOOT SHORTLY *REBOOT UNIT IN 2 SECONDS
GEF-HDFST-848-4ELR v3.1A
A1B2C3D4E5F6G7H8
73
RS-232 / IP COMMANDS
#set_edid Command
The #set_edid command sets the specified EDID type to an input or bank.
Syntax:
#set_edid param1 param2 param3 param4
Parameters:
param1
param2
param3
Source type
[STRING]
String
Description
default
Uses default EDID
dynamic
Uses Dynamic EDID
bank
Uses EDID bank
output
Uses EDID on Output (sink)
Source number
Value
Description
0
Default EDID
1 ... 8
EDID Bank
1 ... 8
Output
Target type
String
Description
input
Specifies an input
bank
Specifies an EDID bank
param2
Target number
Value
Description
1 ... 8
Input
1 ... 8
EDID Bank
74
[0 ... 8]
[STRING]
[1 ... 8,
1 ... 8]
RS-232 / IP COMMANDS
Notes:
If param1 = default or param1 = dynamic, set param2 = 0.
Using Dynamic EDID
When param1 = dynamic, the specified input will be set to Dynamic EDID. This can be
observed by accessing the Manage EDID tab, in the Web interface (see page 95).
When an input is set to Dynamic EDID, the input will use the EDID of the last selected
output during the routing process. The order in which outputs are routed are important
when using Dynamic EDID. See the example below.
Examples:
Using Dynamic EDID:
#set_edid dynamic 0 input 4
COPY DYNAMIC EDID TO INPUT4.
In the example above, Input 4 is set to Dynamic EDID. If the following routing command is
issued, then the EDID from Output 3 will be used (not Output 2) by Input 1.
r 4 2 3
INPUT 4 IS SET TO OUTPUTS 2, 3
However, if we wanted to use the EDID from Output 2, we would write the command as:
r 4 3 2
INPUT 4 IS SET TO OUTPUTS 3, 2
Since Output 2 was the last output that was specified, this will be the EDID that Input 4 will
use.
This second example does not use Dynamic EDID but uses the EDID from the specified
downstream sink (display, etc):
#set_edid output 1 input 3
COPY OUTPUT1 EDID TO INPUT3.
75
RS-232 / IP COMMANDS
#set_ir Command
The #set_ir set the IR channel for the matrix. The associated DIP switch settings for the IR
remote control unit are returned. See page 21 for details on setting the IR channel for the
IR remote control.
Syntax:
#set_ir param1
Parameters:
param1
Channel
Example:
#set_ir 2
IR CHANNEL IS SET TO CHANNEL 2
76
[0 - 3]
RS-232 / IP COMMANDS
#show_hdcp Command
The #show_hdcp command displays the HDCP status on the specified input
Syntax:
#show_hdcp param1
Parameters:
param1
Input
Notes:
Set param1 = 0 to displays the HDCP status of all inputs.
Examples:
#show_hdcp 3
INPUT 3 HDCP IS ENABLED
#show_hdcp 0
INPUT 1, 3, 4 HDCP ARE ENABLED
77
[1 ... 8]
RS-232 / IP COMMANDS
#show_ir Command
The #show_ir displays the current IR channel for the matrix.
Syntax:
#show_ir
Parameters:
None
Example:
#show_ir
CURRENT IR CHANNEL IS: 2
#show_mask Command
The #show_mask command shows the mask status for the specified output.
Syntax:
#show_mask param1
Parameters:
param1
Output
Example:
#show_mask d
OUTPUT
IS UNMASKED
#show_mask c
OUTPUT C(Sony_XBR) IS MASKED
78
[A ... H]
RS-232 / IP COMMANDS
#show_out_colordpt Command
The #show_out_colordpt command displays the highest color depth supported by the
specified display based on the EDID.
Syntax:
#show_out_colordpt param1
Parameters:
param1
Output
[A ... H]
Example:
#show_out_colordpt a
12 BITS HDMI
If no display (sink) signal is detected, then the #show_out_colordpt will return the following:
#show_out_colordpt a
NO SIGNAL
79
RS-232 / IP COMMANDS
#show_out_res Command
The #show_out_res command displays the highest resolution supported by the specified
display based on the EDID.
Syntax:
#show_out_res param1
Parameters:
param1
Output
[A ... H]
Example:
#show_out_res c
1080P 60HZ HDMI
If no display (sink) signal is detected, then the #show_out_colordpt will return the following:
#show_out_res c
NO SIGNAL
80
RS-232 / IP COMMANDS
#unmask Command
The #unmask command unmasks the specified outputs. If param1 is set to 0, then all
outputs are unmasked.
Syntax:
#unmask param1[...param9]
Parameters:
param1
Output
Examples:
#unmask d
OUTPUT F IS UNMASKED
#unmask 0
ALL OUTPUTS ARE UNMASKED
81
[A ... H]
WEB INTERFACE
Using the Built-in Web server
Access the built-in Web server by entering the IP address of the matrix that was specified in
step 3 on page 27. Once connected to the matrix, the login screen will be displayed.
Username
Select the username from the drop-down list.
Options:
Operator, Administrator
Administrator login provides unrestricted access to all features and settings.
Operator login limits access to matrix routing, display information, and routing
preset features.
Password
Enter the password for the associated username. The password can be set
using the #set_webui_ad_pass or #set_webui_op_pass commands.
See page 35 and 36 for details on these commands. See page 102 for
instructions on changing the password using the Web GUI. The default
password is Admin for both Operator and Administrator user names.
82
WEB INTERFACE
The Web GUI is divided into four main pages: Main, I/O Setup, Manage EDID, and
Configuration. Each main page is represented by a tab at the top-most portion of the
screen. The Main, I/O Setup, and Manage EDID pages have their own set of sub-tabs.
Click on the desired tab / sub-tab to open the desired page.
NOTE: In order to view all four tabs at the top of the screen, the user
must be logged in as “Administrator”. If logged-in as “Operator”,
only the Main tab will be visible.
Main >> Routing
Status
Displays the current routing
status of the matrix.
Input #
Click the radio button next to the
desired input to be routed. Only one
input can be selected at a time.
Name
Displays the current name of the
input. The name of each input can be
changed. See pages 51 and 94 for
more information.
Mask / Unmask
Toggles the masking state of the selected
output.
83
WEB INTERFACE
Lock Matrix
Locks / unlocks the matrix. When the matrix is locked, no modifications can be
made using the Web GUI. When the matrix is locked, the button text will read
“Unlock Matrix” and a red bar will appear across the top portion of the screen
with the text “Matrix is LOCKED”. Click the “Unlock Matrix” button to unlock the
matrix. See the illustration at the bottom of the page.
Legend
Provides color-coded information on the
status of each Input and Output.
84
WEB INTERFACE
Name
Displays the current name of each output. The name of each output can be
changed.
Output
Click to place a check mark in the box and select the desired output. Multiple
outputs can be selected at a time.
Route
Click this button to route the current
input and output selection(s).
Check All
Places a check mark in each box
under the Output # column.
Clear All
Clears all check marks from the
Output # column.
85
WEB INTERFACE
Log Out
Click here to terminate the current Web
session are return to the login page.
Save Routing Preset
Saves the current routing state to memory.
Click the drop-down list to select the desired
routing preset, then click the Save button to
save the preset to memory.
Recall Routing Preset
Loads the selected routing state into
memory. Click the desired button to load
the desired routing preset into memory.
86
WEB INTERFACE
Main >> I/O Status
Output
Displays the state of each output for each of the following: Output
name, RSENSE, Mask, HPD (Hot-Plug Detect), and HDCP.
Input
Displays the state of each input for each of the following: Input name, Color
Depth, Color Space, HDCP, 3D, Active Signal, Vertical Resolution, Horizontal
Resolution, Progressive / Interlaces, and Refresh Rate.
87
WEB INTERFACE
Main >> Display Info
Choose EDID
Select the EDID from the drop-down list. The selected
EDID will be copied from the selected EDID Bank or
Output to the desired input(s) and used by the source.
Options:
Default EDID, Bank 1 ... Bank 8, Output 1 ... Output 8
Feature / Audio Formats
Displays the capabilities of the display (or sink device),
based on the EDID.
88
WEB INTERFACE
I/O Setup >> Preset Names
Name
Type the desired name of the Preset in this field.
Click the Save Changes button to save the Preset Name.
Click the Cancel button to restore the previous name.
Save Changes
Saves the current changes.
Cancel
Restores the previous names for each
Preset, if a change was made.
89
WEB INTERFACE
I/O Setup >> I/O Names
Save Changes
Saves the current changes.
Cancel
Restores the previous names for each
Preset, if a change was made.
Name
Type the desired name of each Output or Input in these fields. Click
the Save Changes button or click the Cancel button to restore the
previous name.
90
WEB INTERFACE
I/O Setup >> HPD Control
Pulse
Click the Pulse button to cycle the HPD line on the desired
input. This is the equivalent of physically disconnecting and
reconnecting the HDMI cable between the source device and
the matrix.
91
WEB INTERFACE
I/O Setup >> FST
FST
Click to select / deselect the desired input(s). Inputs with a check mark will
enable the FST feature. Use the Set button to save changes.
Check All
Places a check mark in each box under the FST column.
Clear All
Clears all check marks from the FST column.
Set
Click this button to save changes for all input(s). The Web GUI will display a
prompt to verify the selected operation.
Cancel
Cancels the current operation and ignores changes for each input, if a change
was made.
92
WEB INTERFACE
I/O Setup >> HDCP
NOTE: Some computers will enable HDCP if an HDCP-compliant
display is detected. Use the Disable feature to force the computer to
ignore detection of an HDCP-compliant display. Note that using the
Disable feature does not decrypt HDCP content.
Disable
Click to select / deselect the desired input(s). Inputs with a check mark will
disable the HDCP feature. Use the Set button to save changes.
Check All
Places a check mark in each box under the Disable column.
Clear All
Clears all check marks from the Disable column.
Set
Click this button to save changes for all input(s). The Web GUI will display a
prompt to verify the selected operation.
Cancel
Cancels the current operation and ignores changes for each input, if a change
was made.
93
WEB INTERFACE
Manage EDID >> Assign
Lock EDID
Secures the Local EDID and disables the automatic loading after power-up.
If the Lock EDID button is clicked (enabled), the “EDID locked on power cycle”
message will be displayed in red. The local EDID information will now be
locked once the matrix is rebooted. Click the Unlock EDID button to disable
the Lock EDID feature.
Copy EDID From
Select the EDID from the drop-down list. The EDID will be copied from the
selected destination to the desired input or EDID bank.
Options:
Default EDID, Bank 1 ... Bank 8, Output 1 ... Output 8
94
WEB INTERFACE
EDID modes:
If the EDID Mode is set to Last Output, then the EDID
source will be set to Dynamic EDID. See page 75 for
details on using Dynamic EDID.
If the EDID Mode is set to Custom, then the EDID of the
Copy To
display that is connected to Output 1 will be used.
Click to select
the desired input(s).
EDID Modes
Click the drop-down list to select
the EDID mode.
Check All
Places a check mark in each box
under the Copy To column.
Options:
Custom, Last Output
Clear All
Clears all check marks from the
Copy To column.
95
WEB INTERFACE
Copy To
Click this button to copy
the specified EDID to the
selected inputs / banks.
Cancel
Restores the previous
EDID state for each input, if
a change was made.
Check All
Places a check mark in each box
under the Copy To column.
Clear All
Clears all check marks from the
Copy To column.
96
WEB INTERFACE
Manage EDID >> Bank Names
Bank #
Indicates the EDID bank number.
Name
Type the desired name of the EDID bank in this field.
Click the Save Changes button to save the bank name.
Click the Cancel button to restore the previous name.
Save Changes
Saves the current name
change to the EDID bank(s).
Cancel
Restores the previous names for each EDID
bank, if a change was made.
97
WEB INTERFACE
Manage EDID >> Upload / Download
Upload
Click this button to upload the EDID
to the specified bank.
Select Bank Location
Click this drop-down list to select the bank
to where the EDID will be uploaded.
Options:
Bank 1 ... Bank 8
Drop-down list
Click this box to select the EDID that is to
be saved to a file. The EDID file will be
saved in binary format (.bin).
Options:
Bank 1 ... Bank 8, Output 1 ... Output 8,
Input 1 ... Input 8
98
Browse...
Click this button to
select the EDID file to
be uploaded.
Download
Click this button to download the
selected EDID to a file.
WEB INTERFACE
Configuration >> Change IP Settings
Change IP Settings
Assigns IP address, subnet, gateway, HTTP listening port, and Telnet port. The
MAC address cannot be changed.
Save Settings
Saves the current settings for the Change IP Settings. After clicking this button,
the Web interface will display a dialog indicating that the matrix must be rebooted
for changes to take effect.
Set Defaults
Click this button to restore the factory-default IP settings. After clicking this
button, the Web interface will display a dialog indicating that the matrix must be
rebooted for changes to take effect.
99
WEB INTERFACE
Configuration >> Telnet Login Settings
Old Password
Type the current (old) password in this field. The factory-default password is
Admin.
New Password
Type the new password in this field.
Force Password on Connect
Click this check box to have the matrix prompt for a password each time a Telnet
session is started.
Show Login Message on Connect
Click this check box to have the matrix display the Telnet welcome message each
time a Telnet session is started. The welcome message appears as: “Welcome
to GTB-HDFST-848 TELNET”
Save Settings
Saves the current changes to the Telnet Login Settings.
100
WEB INTERFACE
Configuration >> UDP Connection Settings
Remote UDP IP Address
Type the remote UDP IP address in this text box.
Remote UDP Port
Enter the remote UDP port in this text box.
Enable UDP Access
Check this box to enable UDP access. If this box is unchecked, the UDP access
will be unavailable.
101
WEB INTERFACE
Configuration >> Web Login Settings
Username
Click this drop-down list to select the username to be changed.
Old Password
Type the current (old) password in this field. The factory-default password is
Admin.
New Password
Type the new password in this field.
Confirm Password
Re-type the new password in this field.
Save Settings
Saves the current changes to the Web Login Settings.
102
WEB INTERFACE
Configuration >> System Configuration
Download Current Configuration
Click this button to download the current configuration to a file.
103
WEB INTERFACE
Browse
Click this button to select the firmware file
to be uploaded. See page 105 for details
on updating the firmware.
Browse
Click this button to select the saved
configuration file to be loaded into memory.
Restore
Uploads the selected configuration file to the matrix.
Update
Updates the matrix with the selected firmware file.
Reset
Click this button to set the matrix to factory-default settings. The IP settings are
preserved.
Reboot
Click this button to reboot the matrix.
104
FIRMWARE UPDATE
Firmware Update Procedure (over IP)
IMPORTANT: DO NOT power-off or disconnect the AC power cord
from the matrix, at any time, during the firmware upgrade process.
1.
Make sure the 8x8 Matrix for HDMI is powered.
2.
Connect an Ethernet cable between the matrix and the computer running the
Web GUI.
3.
Go to the Configuration tab in the Web GUI and click the Firmware Update Browse...
button under the System Configuration section (see opposite page).
4.
Select the firmware file and click the Update button
5.
The matrix will prompt you to verify that you want to overwrite the current firmware.
Click the OK button on the Web GUI dialog to begin uploading the firmware file.
6.
Once the firmware file has been uploaded, the matrix will verify the firmware content.
The front-panel LCM will display the following if the firmware passes:
CONTENT CHECK:
PASS
7.
After the firmware file integrity has been verified, the matrix will begin the upgrade
procedure. The upgrade progress will be displayed in the front-panel LCM.
-F/W UPDATE35%
8.
After the matrix has been updated, the unit will automatically initiate a countdown to
reboot. The Power button can be pressed to bypass the countdown without harming
the upgrade process. The LCM will display the following message:
FINISHED
REBOOT IN 52 SEC
9.
After the matrix reboots, the firmware upgrade process will be complete.
105
FIRMWARE UPDATE
Firmware Update Procedure (over USB)
IMPORTANT: DO NOT power-off or disconnect the AC power cord
from the matrix, at any time, during the firmware upgrade process.
1.
Download the firmware update from the Support section of the Gefen Web site.
2.
Power-ON the 8x8 Matrix for HDMI.
3.
Connect a USB cable between the computer and the 8x8 Matrix for HDMI.
It is unnecessary to disconnect any cables from the 8x8 Matrix for HDMI during the
update process.
4.
Once the computer is able to connect to the 8x8 Matrix for HDMI, a Removable disk
icon will be displayed under My Computer. The following will be displayed on the
front-panel LCD:
USB COnnected...
5.
Extract the firmware file from the .ZIP file and drag the .bin file to the Removable Disk.
The 4x4 Matrix for HDMI will indicate that the firmware is being copied.
usb uploading...
6.
Once the firmware has been successfully copied, the following message will be
displayed:
USB upload done
plz remove usb..
7.
Disconnect the USB cable from the computer.
8.
The matrix will verify the firmware content. The front-panel LCM will display the
following if the firmware passes:
content check:
pass
106
FIRMWARE UPDATE
9.
After the firmware file integrity has been verified, the matrix will begin the upgrade
procedure. The upgrade progress will be displayed in the front-panel LCM.
-F/W UPDATE35%
10. After the matrix has been updated, the unit will automatically initiate a countdown to
reboot. The Power button can be pressed to bypass the countdown without harming
the upgrade process.
FINISHED
REBOOT IN 52 SEC
11. After the matrix reboots, the firmware upgrade process will be complete.
107
WALL MOUNTING INSTRUCTIONS
GEFEN
8x8 HDMI MATRIX
The 8x8 Matrix for HDMI should be mounted vertically in a wall or cabinet with
wood/drywall screws as shown in the diagram above. There should be an inch or two
of clearance between the edges of the unit and any walls or vertical surfaces to allow
for enough clearance for insertion and retraction of cables at the HDMI connectors.
For installation on a drywall surface, use a #6 drywall screw. It is recommended when
installing on a drywall surface that studs be used to secure the Matrix should undue stress
be applied when connecting and disconnecting HDMI cables.
108
SPECIFICATIONS
Maximum Pixel Clock ............................................................................................... 225 MHz
Video Input Connectors ...................................................... (8) HDMI Type-A, 19-pin, female
Video Input Connectors ...................................................... (8) HDMI Type-A, 19-pin, female
IP Connector............................................................................................. (1) RJ-45, sheilded
USB Port..................................................................................................... (1) Mini-B, female
RS-232 Port.............................................................................................. DB-9 serial, female
IR Extender Port.................................................................................3.5 mm mini-stereo jack
Power Supply ..............................................................................................................24V DC
Power Consumption ............................................................................................100W (max)
Operating Temperature .............................................................................................0 - 40 °C
Dimensions (W x H x D)................................. 9.3” x 16.8” x 1.8” (237mm x 428mm x 46mm)
Shipping Weight ................................................................................................6 lbs. (2.7 kg)
109
WARRANTY
Gefen warrants the equipment it manufactures to be free from defects in material and
workmanship.
If equipment fails because of such defects and Gefen is notified within two (2) years from
the date of shipment, Gefen will, at its option, repair or replace the equipment, provided
that the equipment has not been subjected to mechanical, electrical, or other abuse or
modifications. Equipment that fails under conditions other than those covered will be
repaired at the current price of parts and labor in effect at the time of repair. Such repairs
are warranted for ninety (90) days from the day of reshipment to the Buyer.
This warranty is in lieu of all other warranties expressed or implied, including without
limitation, any implied warranty or merchantability or fitness for any particular purpose, all of
which are expressly disclaimed.
1.
Proof of sale may be required in order to claim warranty.
2.
Customers outside the US are responsible for shipping charges to and from Gefen.
3.
Copper cables are limited to a 30 day warranty and cables must be in their original
condition.
The information in this manual has been carefully checked and is believed to be accurate.
However, Gefen assumes no responsibility for any inaccuracies that may be contained
in this manual. In no event will Gefen be liable for direct, indirect, special, incidental, or
consequential damages resulting from any defect or omission in this manual, even if
advised of the possibility of such damages. The technical information contained herein
regarding the features and specifications is subject to change without notice.
For the latest warranty coverage information, refer to the Warranty and Return Policy under
the Support section of the Gefen Web site at www.gefen.com.
PRODUCT REGISTRATION
Please register your product online by visiting the Register Product page under the
Support section of the Gefen Web site.
110
LICENSING
This product uses software that is subject to open source licenses, including one or more
of the General Public License Version 2 and Version 2.1, Lesser General Public License
Version 2.1 and Version 3, BSD, and BSD-style licenses. Distribution and use of this
product is subject to the license terms and limitations of liability provided in those licenses.
Specific license terms and Copyright Notifications are provided in the source code.
For three years from date of activation of this product, any party may request, and we
will supply, for software covered by an applicable license (e.g. GPL or LGPL), a complete
machine-readable copy of the corresponding open source code on a medium customarily
used for software interchange. The following software and libraries are included with this
product and subject to their respective open source licenses:
•
•
lwIP
jQuery
lwIP is licenced under the BSD licence:
Copyright (c) 2001-2004 Swedish Institute of Computer Science.
All rights reserved.
Redistribution and use in source and binary forms, with or without modification,
are permitted provided that the following conditions are met:
1.
Redistributions of source code must retain the above copyright notice, this list of
conditions and the following disclaimer.
2.
Redistributions in binary form must reproduce the above copyright notice, this list of
conditions and the following disclaimer in the documentation and/or other materials
provided with the distribution.
3.
The name of the author may not be used to endorse or promote products derived from
this software without specific prior written permission.
THIS SOFTWARE IS PROVIDED BY THE AUTHOR ``AS IS’’ AND ANY EXPRESS
OR IMPLIED WARRANTIES, INCLUDING, BUT NOT LIMITED TO, THE IMPLIED
WARRANTIES OF MERCHANTABILITY AND FITNESS FOR A PARTICULAR PURPOSE
ARE DISCLAIMED. IN NO EVENT SHALL THE AUTHOR BE LIABLE FOR ANY DIRECT,
INDIRECT, INCIDENTAL, SPECIAL, EXEMPLARY, OR CONSEQUENTIAL DAMAGES
(INCLUDING, BUT NOT LIMITED TO, PROCUREMENT OF SUBSTITUTE GOODS OR
SERVICES; LOSS OF USE, DATA, OR PROFITS; OR BUSINESS INTERRUPTION)
HOWEVER CAUSED AND ON ANY THEORY OF LIABILITY, WHETHER IN
CONTRACT, STRICT LIABILITY, OR TORT (INCLUDING NEGLIGENCE OR
OTHERWISE) ARISING IN ANY WAY OUT OF THE USE OF THIS SOFTWARE, EVEN IF
ADVISED OF THE POSSIBILITY OF SUCH DAMAGE.
111
Rev A9
20600 Nordhoff St., Chatsworth CA 91311
1-800-545-6900
818-772-9100
www.gefentoolbox.com
Pb
This product uses UL or CE listed power supplies.
fax: 818-772-9120
support@gefentoolbox.com