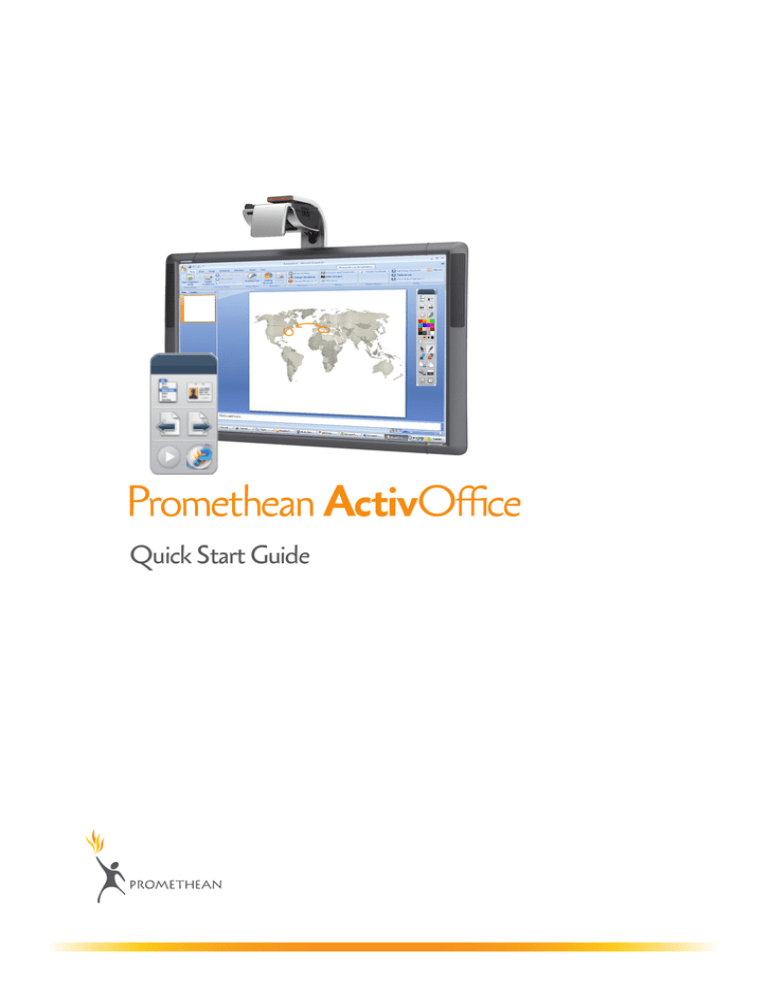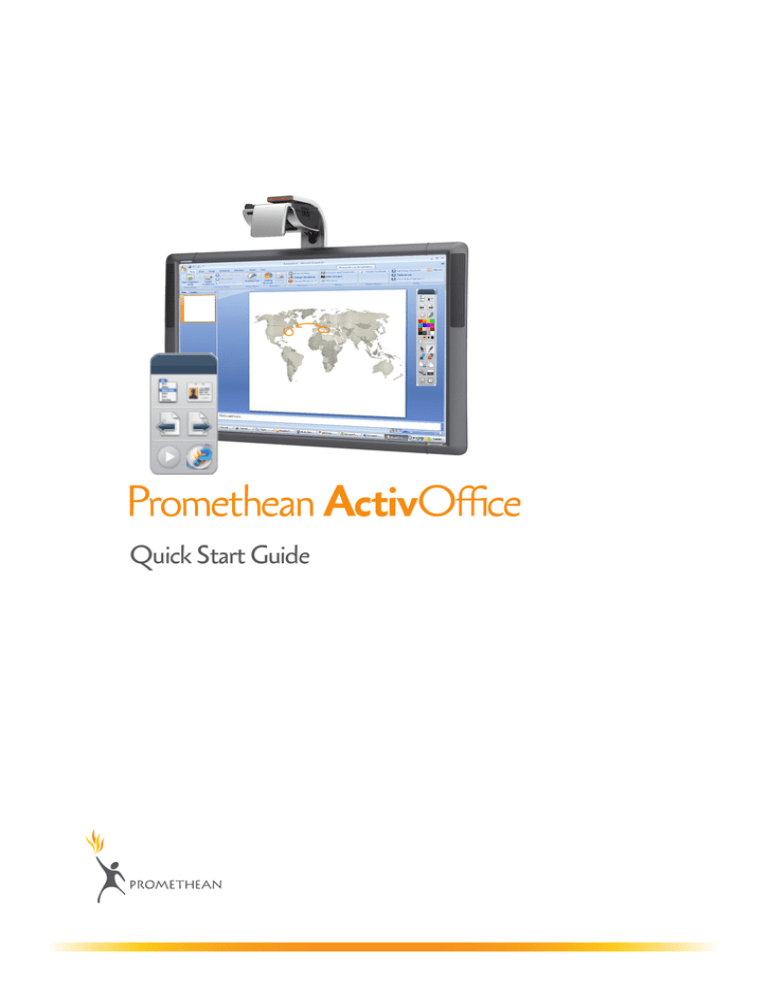
Quick Start Guide
Copyright Information
TP1792 Issue 2 © 2012 Promethean Limited. All rights reserved.
All software, resources, drivers and documentation supplied with the product are copyright Promethean Ltd 2011.
Promethean is owner of a number of trademarks in several jurisdictions across the world. The Promethean products documented
in this guide include aspects which are protected under their respective patent, copyright, design copyright, registered design
and trademark laws.
Windows, the Windows logo and Excel are registered trademarks or trademarks of Microsoft Corporation in the United States
and other countries.
All other trademarks remain the property of their respective owners.
This guide is distributed with the product. It may only be reproduced for use within the institution in which the product is used.
For use outside of your institution, no part of this guide may be reproduced, transmitted, stored in a retrieval system or translated into any other language without the prior permission of Promethean Ltd.
Please note that the content in this guide is protected under copyright law. Although every care has been taken in the compilation of this guide, Promethean Ltd accepts no responsibility for errors or omissions, or for damages resulting from the use of
information contained within the following pages
2
Promethean ActivOffice Quick Start Guide ©2012 Promethean Ltd.
Contents
What is Promethean ActivOffice?
4
Inserting questions
6
Self-paced question set
7
Setting up a Learner Response System
8
Presenting with Promethean ActivOffice
9
Running voting sessions
11
More Information
16
Promethean ActivOffice Quick Start Guide
3
What is Promethean ActivOffice?
promethean activoffice tools
Promethean ActivOffice is an add-in program for Microsoft® PowerPoint®, which enhances
PowerPoint by embedding Promethean ActivOffice tools into the ribbon.
create questions in powerpoint
You can use Promethean ActivOffice to create questions to use with Promethean’s award-wining
Learner Response Systems. You can produce ad hoc questions or Self-Paced Question Sets for a
wide range of applications, as well as producing more engaging slides for your audience.
set up learner response systems
Promethean ActivOffice also allows you to set up a Promethean Learner Response System with
tools in the PowerPoint ribbon, to operate with voting devices such as ActiVote, ActivExpression,
ActivExpression2 and ActivEngage.
ActiVote
Push-button voting
4
ActivExpression
Keypad entry
Promethean ActivOffice Quick Start Guide ActivExpression 2
Keypad entry
ActivEngage
Virtual device
©2012 Promethean Ltd.
When you present your slide show, Promethean ActivOffice displays the Toolbox. By default the
Standard Toolbox is displayed. Select Switch Profile to change the Toolbox.
Toolbox
The tools make it easy for you to actively interact with your PowerPoint slides, to reinforce key content
and make your presentation more memorable.
Main Menu
Switch Profile
Previous Slide
Next Slide
Start Vote
ExpressPoll
Colour Palette
Pen, Highlighter
and Eraser
width slider
Pen, Highlighter
and Eraser
width presets
Select
Pen
Highlighter
Eraser
Clear Page
Insert New Slide
Spotlight
Revealer
Maths Tools
Clock
The examples in this guide use slides created from PowerPoint templates to show you how to use the
tools when editing and presenting your slide show.
Promethean ActivOffice Quick Start Guide
5
Inserting questions
The tools in the ribbon enable you to insert questions into a blank slide or a slide with existing content. If you
already have questions in QTI/IMS or ExamView formats, you can import these into Question Manager.
Choosing either of these options will open Question Manager. Question Manager is a powerful tool,
which gives you full control when constructing and editing questions and question sets.
Import questions
in QTI/IMS or
ExamView formats
Enter
Question
Text
Different
question
types
Complete
the Question
Properties
To start using Question Manager, enter your question text and choose a question type. Now, complete the
Question Properties. Here, you can assign correct answers and set further options from drop-down menus
and checkboxes, depending on the question type selected.
Set a
time
limit
Include
follow-on
question
Assign
correct
answers
Checkboxes and
Dropdown menus
Add text
to slide
If the Slide Properties have been selected to display text, when you close Question Manager the question
text will appear in the PowerPoint slide, in a plain text format on the current background style. On the
Promethean ActivOffice ribbon, the Start Vote button is enabled. This shows that the slide has question data
embedded, and is ready for you to present with the Promethean Learner Response System. You have the
option to format your question slide using the PowerPoint graphics tools.
Question
text in
slide
Start vote
button enabled
6
Promethean ActivOffice Quick Start Guide ©2012 Promethean Ltd.
Self-Paced Question Sets
When you enter two or more questions in the Question List in Question Manager, then you
create a Self-Paced Question Set.
Question Manager is specifically designed for quick composition of question lists, tests, assessments
and quizzes. You can use the copy/paste and duplicate functions, or just right click and select from the
context menu.
Complete the
Test Properties
Generate
multiple
questions
quickly
Whenever you want to print a Self-Paced Question Set, just select the Document View tab, where you can
save to a .pdf file or print directly.
After setting the Question Properties for each question in the list, you complete a Self-Paced Question Set
in the Test Properties section in Question Manager. You can include levels of difficulty in the question list.
When you use this feature, you can set the number of correct answers required to progress through the levels.
Another innovative feature of the system is to provide immediate feedback to each device to indicate whether
an answer is correct - you can even send a customised summary message at the end of the test. In the Test
Feedback Properties select either the Answer correct or Answer incorrect checkbox and and add a short
line of text to potentially increase motivation and make tests more enjoyable.
Set question
levels and
control
progress
Send feedback
messages to devices
Promethean ActivOffice Quick Start Guide
7
To run a Self-Paced voting session you must use Promethean LRS devices which are capable of displaying
the question, such as ActivExpression or ActivEngage. This is because the slide displays summary information
only, not the questions. All participants receive the first question simultaneously on their devices, and receive
subsequent questions after they have answered.
Self-Paced
Questions Sets
are sent to
devices only
Slide shows
test summary
not questions
Setting up a Learner Response System
To set up a Promethean Learner Response System you need to connect an ActivHub to your computer.
For ActivEngage virtual devices you connect a virtual ActivHub in the ActivEngage software.
Before you run a voting session with Promethean ActivOffice, you select which devices will participate from
Voting Browser in the ribbon or directly from the Target Devices dropdown on the ribbon. For the devices
to appear in the Voting Browser, you have to first register them with the connected ActivHub.
Click the Registration icon - you can find it in the Promethean ActivOffice tool ribbon, and also in the
Voting Browser. The Device Registration dialog opens.
1.
2.
Select
Registration
3.
Select
Device type
4.
Virtual ActivHub
for ActivEngage
Devices
Connect
ActivHub
When your ActivHub (or virtual ActivHub) is connected, it is shown in the Device Registration dialog, in
the first column. Click your device type in the second column, and select Register.
The next window displays further instructions for entering a PIN number with the devices. As the system
registers the devices to the ActivHub, they are displayed in the third column of the Device Registration dialog.
Registration
instructions
with PIN
8
Promethean ActivOffice Quick Start Guide Voting
devices
registered
©2012 Promethean Ltd.
Presenting with Promethean ActivOffice
The Presentation tools are designed for convenience, to give you opportunities to focus attention,
highlight keywords and sustain interest. Use the tools for teaching, training, lecturing, sales and marketing
presentations, organisational and corporate communications.
displ aying the presentation toolbox
Before you present a slide show with Promethean ActivOffice, ensure that the checkbox Show Toolbox
in the Promethean ActivOffice ribbon is selected. The Promethean ActivOffice Presentation Toolbox
smoothly appears whenever you hover above the Toolbox position with the cursor.
The Toolbox floats above the slide, so you can reposition it, if you prefer the tools on the opposite side, for
example. The screenshots in this guide show the default toolbox profile. Four profiles are available and you
can switch to show a different toolbox by clicking on Switch Profile in the Toolbox and selecting another
profile from the dropdown menu.
Promethean ActivOffice is supplied with the following user profiles:
•
Voting
•
Standard (default)
•
Mathematics
•
Presentation
Promethean ActivOffice Quick Start Guide
9
annotating
The Pen and Highlighter tools give you plenty of scope for activity during your presentation - here are a
few suggestions:
•
Draw freehand outlines around key words or objects
•
Write freehand text to add spontaneity and variety to the slide show
•
Underline words
•
Add shading to diagrams
The Highlighter is similar to the Pen with a wider stroke and translucent colour. For both Pen and
Highlighter, to change the colour, click in the Color Palette. For more colour choices, right-click any colour
to display an extended palette. To change the width, use the slider or width presets.
You can move, rotate and delete annotations, and erase part of an annotation with the Eraser. To clear all
annotations from the slide, use Clear Page.
saving annotations
When you end the slide show, before PowerPoint returns to Edit mode, a dialog asks if you want to
save the annotations.
If you select Yes, then PowerPoint saves the annotations as PowerPoint objects.
If you select No, then PowerPoint discards your current changes.
If you saved the annotations, you can now edit the objects with PowerPoint’s tools. This includes formatting
and editing shape points.
10
Promethean ActivOffice Quick Start Guide ©2012 Promethean Ltd.
Running voting sessions
express poll
If your slide doesn’t contain a question, you can still ask a quick question immediately with Promethean
ActivOffice. Just click on ExpressPoll to open the voting Wonderwheel. The Wonderwheel contains the
same question types as Question Manager and is remarkably easy to use.
Note: If you are using ActiVote devices, then ExpressPoll doesn’t offer text or numeric questions.
•
Hover with the cursor over the Wonderwheel and highlight a question type.
•
Move the cursor radially and outward to show the options for that question type.
•
You start the voting session by clicking one of the options.
Select
ExpressPoll
from the
Toolbox
Choose
a question
from the
Wonderwheel
The display shows the answer options, together with a Stop Vote button and a timer (you can set question
timeouts from Settings in the Promethean ActivOffice ribbon). The device names are shown in grey boxes,
which turn to yellow as students answer.
Audience can see
Answer Options
Display shows students answering
The voting session stops in one of three ways:
•
All audience members answer the question
•
You click the Stop Vote button
•
The timeout is reached
Promethean ActivOffice Quick Start Guide
11
When the voting stops, the results are displayed by default, but you can change the settings so results are not
shown after voting. This can be useful when you want to discuss the answers first.
Results are displayed
You can display the results at any time from the Voting Browser. You can choose from eight different
display styles:
Who Answered
What Graph
Horizontal
Bar Graph
Who Answered
What List
Overall Instructor
Paced Score
12
Promethean ActivOffice Quick Start Guide Pie Chart
Summary
Text Report
Vertical Bar Graph
©2012 Promethean Ltd.
When you ask a question with ExpressPoll, a new slide is added to the end of the slideshow. The slide
contains a title bar showing the date and time the ExpressPoll question was asked and two images. The
image on the left shows the result of the poll and the image on the right shows a snapshot of the slide that
was being viewed when the question was asked.
Title bar showing
date and time of
creation
Graph showing
result of poll
copied to new slide
Snapshot image
acts as reminder
slides containing questions
When you turn to a slide with a question the Start Vote button is enabled. When all devices have been
registered, you can start the voting session. Instruct the students when to answer with their devices, then
press the Start Vote button.
Press Start
Vote button
Promethean ActivOffice Quick Start Guide
13
self-paced voting sessions
A slide containing a Self-Paced Question Set displays no questions, only the summary information which you
enter when creating the question set in Question Manager. You might like to include:
•
The total number of questions (also, the number in each level, if you have set levels)
•
The number of correct answers required for progress to the next level
•
The time you have set for answering
•
The types of questions the participants can expect to see.
Note: During a voting session, questions are only displayed on participants voting devices
When you press the Start Vote button to start a Self-Paced voting session, two
things happen:
•
•
The first question is sent to each device.
The Self-Paced Assessment Results dialog opens on your display, showing all answers received,
in real time.
As soon as a participant sends an answer, this is recorded and displayed in the Results dialog, and the next
question is automatically sent to their device. Each learner progresses at their own pace.
View Response
Timeline or
Level Summaries
Dialog shows correct
and incorrect answers
14
Promethean ActivOffice Quick Start Guide ©2012 Promethean Ltd.
voting results
When you save your PowerPoint file you also save all voting results for the slide show. You can recall results
at any time from the Voting Browser. You can:
•
Select which results to recall
•
Export the results to Microsoft® Excel®
•
Remove any results from the slide show
Recall voting results
to display at any time
Export results
to Excel
Promethean ActivOffice Quick Start Guide
15
More information
promethean activoffice web help
For detailed information about Promethean ActivOffice, voting sessions, and how to prepare question
pages, see the Promethean ActivOffice Webhelp provided with the software. Start Promethean
ActivOffice and select Help from the tool ribbon.
promethean lrs devices
For detailed information about Promethean LRS devices:
•
Using ActiVote and ActivExpression devices, see the LRS Quick Start Guide.
•
Using ActivExpression2 devices, see the ActivExpression2 Startup Guide.
•
Installing and setting up an ActivEngage systems, see the ActivEngage webhelp.
•
Using ActivEngage in the classroom, see the ActivEngage Quick Start Guide.
•
Using ActivEngage virtual devices, see the ActivEngage Student Sheet.
promethean pl anet
Promethean Planet is the fastest growing online community for interactive whiteboard users.
•
Download over 50,000 FREE lesson resources.
•
Download the latest Promethean ActivOffice software.
•
View ActivTips, Teacher Features and access ActivLearning training materials.
•
Connect with over 1,200,000 teachers worldwide and share your ideas and advice.
•
Find out about the latest research into teaching and learning from educational experts around the world.
•
Access hundreds of publisher created resources in the Planet Store from Publishers such as
National Geographic, Dorling Kindersley and Scholastic.
Join now for FREE! www.PrometheanPlanet.com.
activlearning
To take advantage of our FREE online training courses, go to:
www.PrometheanPlanet.com/ActivLearning
technical support
For online support, self-help solutions and further support contact information, please visit the Promethean
Knowledgebase at www.PrometheanKB.com
www.PrometheanWorld.com
PAO_QSG 01/12 Iss2.0
©2012 Promethean Ltd. All Rights Reserved. Products are subject to availability by country. Product Specifications are subject to change without notice.