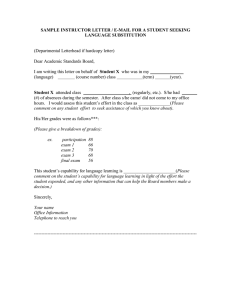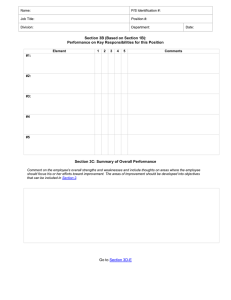Student Services Project Charter
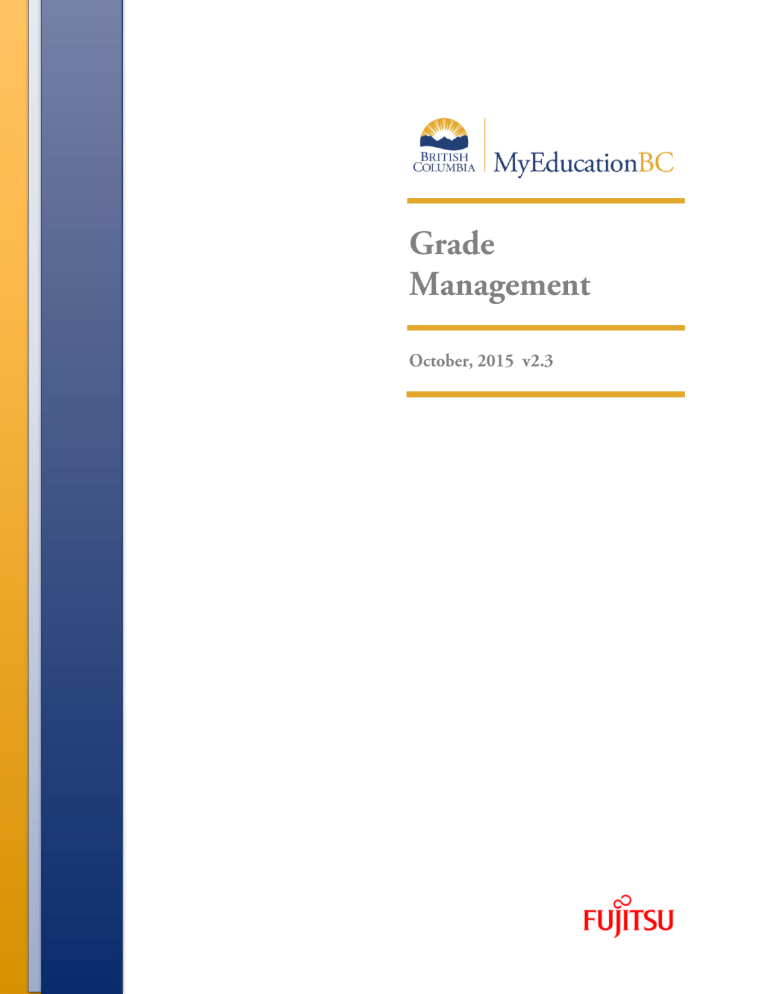
Version History
Version Date
1.0
2.0
October 6, 2014
April 2, 2014
2.1
2.2
2.3
September 2, 2015
October 15, 2015
October 19, 2015
Description
Initial document created.
Document renamed (previously called Preparing for Report Cards and
Grade Entry)
Updated information on K-12 grade term cover maps.
Updated report card parameter form information.
Added information on preparing grade input for course dates for DL and
CE schools.
Removed reference only DL and CE schools for creating and posting course dates.
Confidentiality
This document contains information which is proprietary and confidential to Fujitsu Consulting (Canada)
Inc. (including the information of third parties, including but not limited to, Follett of Canada Inc., submitted with their permission). In consideration of receipt of this document, the recipient agrees to treat this information as confidential and to not use or reproduce this information for any purpose other than its evaluation of this proposal or disclose this information to any other person for any purpose, without the express prior consent of Fujitsu Consulting (Canada) Inc. (and any applicable third party.)
Table of Contents
1.0
PURPOSE........................................................................................................................ 6
2.0
SCHOOL PREFERENCES .............................................................................................. 6
2.1
Grade Preferences ........................................................................................................ 6
3.0
COMMENT BANKS ......................................................................................................... 7
3.1
District Comment Bank ................................................................................................. 7
3.2
School Comment Bank ................................................................................................. 7
4.0
GRADE TERMS ............................................................................................................... 8
5.0
GRADE TERM COVER MAPS ........................................................................................ 9
6.0
COURSE ATTRIBUTES .................................................................................................13
6.1
Transcript Definitions ...................................................................................................13
6.2
Report Card Field Set ..................................................................................................14
7.0
PREPARING GRADE INPUT..........................................................................................14
7.1
To Prepare Grade Input ...............................................................................................14
7.2
Grade Post Controls .....................................................................................................16
8.0
COURSE DATES FOR DL & CE AND SECONDARY SCHOOLS ..................................16
8.1
Preparing Grade Input for Course Dates ......................................................................16
8.2
Entering Course Dates – DL and CE Schools ..............................................................17
8.3
Posting Course Dates ..................................................................................................18
8.4
Adjusting Course Dates After Initial Posting .................................................................20
9.0
GRADE INPUT ...............................................................................................................20
9.1
School View .................................................................................................................20
9.2
Staff View .....................................................................................................................22
10.0
GENERATING REPORT CARDS ...................................................................................26
10.1
Kindergarten, Primary, Intermediate ..........................................................................26
10.2
Middle Years and Secondary ....................................................................................28
11.0
OTHER FUNCTIONS ......................................................................................................29
11.1
Update Gradebooks ..................................................................................................29
11.2
Calculate Averages ...................................................................................................31
11.3
Calculate Credits .......................................................................................................31
12.0
APPENDIX A ..................................................................................................................32
Grade Management 2.3 Page 4
12.1
To Create or Modify a District Comment Bank ..........................................................32
12.2
To Create or Modify a School Comment Bank ..........................................................34
12.3
Adding a Teacher Comment to the school comment bank ........................................35
12.4
Using Tokens (Replacement Characters) ..................................................................36
13.0
APPENDIX B: GRADE INPUT QUERY/FILTER FOR TRANSCRIPT DEFINITIONS .....38
Grade Management 2.3 Page 5
1.0 Purpose
The purpose of this document is to provide school users with a review of the settings and processes that impact the generation of report cards. Detail on these activities can be found in the School Setup documentation. The items that will be reviewed in this document include:
Understand the transcript cycle
School preference settings as they relate to report cards
Grade term setup
Grade term cover maps
Course attributes as they relate to report cards
Preparing Grade Input
Grade Input
2.0 School Preferences
2.1 Grade Preferences
1. Go to School view.
2. Click on School top tab.
3. Click on the Setup side tab and select the Preferences leaf.
4. In the Category drop-down in the upper right corner, select Grade.
The School Setup document contains a detailed table of these settings. It is recommended that the Transcript auto-calculation fields are never set to
“Force.”
Grade Management 2.3 Page 6
3.0 Comment Banks
MyEducation BC has the ability to create both district and school-level comment banks . It is important to note that only one comment bank can be attached to a course.
Ultimately, all comments, whether they are at the district or school level, must exist in one comment bank to be attached to courses. See Appendix A of this document for detailed instructions.
If a school wants users to access both district and school comments for report card purposes, they will need to add their school comments to the district comment bank or add the district comments to their school comment bank. If schools choose to add comments to the district bank, these school-created comments will not be visible to other schools in the district.
If a school is intending to use only a school comment bank, comments can be created directly within the school comment bank.
Teachers will see the school comment bank and can add their comments to the school comment bank. It is important to note that comments added to the school comment bank by an individual teacher are scoped to that teacher and are not visible to other teacher users.
3.1 District Comment Bank
If a district comment bank was converted in:
1. Go to District view.
2. Click on the Admin top tab.
3. Select the Data Dictionary side tab and select the Comments leaf.
4. If a district comment bank has been converted, it is visible here. Click the blue hyperlink on the name and the comments entries are displayed.
5. Click on the icon and change the filter to All Records . If the schools have had comment banks converted, they will be visible here. Clicking the blue hyperlink on the name will display the comment entries created by schools.
3.2 School Comment Bank
If a school comment bank was converted in:
1. Go to School view.
1. Click on the Admin top tab.
2. Select the Comments side tab.
3. If a school comment bank has been converted, it is visible here. Click the blue hyperlink on the name and the comments entries are displayed.
4. Click on the icon and change the filter to All Records . If a district comment bank has been converted, schools will see it in the list. Schools cannot change district comments, but can add their own comments to the district comment bank. Alternatively, schools can view the district comments and add district comments to the school comment bank. One of these two processes is necessary if the school wants their users to be able to access district and school comments report cards. See Appendix A of this document for details on adding codes to district and school comment banks.
Grade Management 2.3 Page 7
4.0 Grade Terms
1. In the School view, select the Grades top tab.
2. Click on the Grade Terms side tab.
3. Confirm that the grade terms reflect the number of times per year and the dates that the school issues report cards.
4. If you have no grade terms, refer to the School Setup documentation for instructions.
Trimester example: (typical elementary/middle setup)
End Date
December 8
March 13
June 27
Trimester Start Date
Tri 1
Tri 2
Tri 3
September 2
December 9
March 14
Quarterly example : (typical secondary setup)
Quarter Start Date
Q1
Q2
Q3
Q4
September 2
November 24
February 3
April 13
K-12 example :
Trimester Start Date
Tri 1
Tri 2
Tri 3
Q1
Q2
Q3
Q4
September 3
December 9
March 14
September 2
November 24
February 3
April 13
End Date
November 23
February 2
April 12
June 27
End Date
December 8
March 13
June 27
November 23
February 2
April 12
June 27
Grade Management 2.3 Page 8
5.0 Grade Term Cover Maps
Grade term cover maps tell the application which grade term that a particular schedule term applies to. For example, a full-year schedule term gets reported on in every term, so all boxes in the grade term cover map would be checked. A 9-week or 12-week course may be reported on in only one of the terms and so the appropriate box for that schedule term would be checked to reflect which term it fits into. It is important to review these before preparing grade input.
1. In the School view, click the Schedule top tab.
2. Click the Structure side tab, which will now display the Terms sub-side tab.
3. Click on each schedule term and ensure that the Grade term cover map boxes are checked appropriately.
Example of a common elementary school setup : An elementary school will typically have only one schedule term of Full Year. All boxes of the grade term cover map should be checked because all of grades are reported in every term of the year.
Grade Management 2.3 Page 9
Example of a common secondary school setup : In this example, the secondary school is sending report cards four times per year (Quarterly). A secondary school will have the grade term cover map boxes checked as appropriate for the terms in which that course would report.
For example, a semester course only has the first two or last two boxes checked depending on which semester the course falls in.
Grade Management 2.3 Page 10
Examples of a K-12 school setup :
MyEducation BC has been adjusted so K-12 schools can associate more than one grade term definition to a schedule term. This will result in the appropriate columns being created for each term, regardless of whether the course is reported on 3 times per year or 4 times per year.
Full Year schedule term example:
Semester schedule term example:
Grade Management 2.3 Page 11
Setting up a grid similar to the example below may help K-12 schools determine what grade terms different schedule terms are reported on. It should be noted that if the grade term does not apply to a specific schedule term, the term map boxes can all be left unchecked. For example, if the Semester length courses are only assigned to high school students who are reported on four times per year, then all the Standard Trimester Grades boxes for the semester schedule terms can be left unchecked.
Grade Management 2.3 Page 12
6.0 Course Attributes
There are several course attributes that will affect report cards. The Report Card Field Set will give you a quick way to view the fields that will affect the visibility of courses and availability of comment banks on the report card. Details on these fields can be found in the School Setup document.
6.1 Transcript Definitions
All courses must have a transcript definition if grades, comments or work habits are to be entered against them. Refer to the documentation at ISW > District Collaboration >
MyEducation BC Standards > MyEdBC Standards – Transcript Definitions – Draft v.3 to assist with determining which transcript definition is appropriate for courses.
If the school issues term report cards four times per year, the transcript definitions cannot be trimester or 3-term.
If the school issues report cards three times per year, the transcript definitions cannot be quarterly or 2-term.
Transcript definitions with the word “Elementary – “ are trimester transcript definitions and will require a Rubric Definition to present the correct grading scales for the user entering grades. The only rubric definitions that should be used are the !Kindergarten,
!Primary/Intermediate, and !Intermediate Grade Scale rubrics.
Regular Trimester and Quarterly transcript definitions should not have a rubric definition attached.
Comment Only Courses transcript definitions should not have a rubric definition attached. These transcript definitions can be used for any course that will receive only a comment and no grade. Typical examples are: term comment courses, daily physical activity courses and social responsibility.
1.
• Transcript Definitions assigned to courses.
• This contains the fields users will have to enter data such as grades, comments and work habits, as well as the calculations for final marks.
2.
• Prepare Grade Input
• This process looks at the transcript definitions assigned to the course and creates the fields for the users to enter data through the Input Grid.
• Once data has been entered into these columns, the transcript definition on that course should not be re-prepared.
3.
• Grade Entry & Posting Grades
• Users enter the data into the fields created through grade input and use the process of "posting" to create a transcript record for each student in that course.
Page 13 Grade Management 2.3
6.2 Report Card Field Set
Course attributes, such as the Term grades term map, Hide on report card, school comment bank, etc. should be reviewed if you find a course is not appearing as expected.
Mass update and modify list functions can be used to apply changes to these fields.
7.0
Preparing Grade Input
Preparing grade input is the process of creating the columns that users will see for entering grades, work habits and comments for the report card. If grade input is not prepared, users will have not have fields to enter data into.
K-12 schools using both quarter and trimester grade terms will have warnings that columns were not prepared for certain grade terms that do not match the transcript definitions on the courses displayed in the list. This is not problematic, but may be confusing for users. Consider create a filter that can be used prior to preparing grade input to avoid these messages appearing. Appendix B contains a suggestion for creating a query that can be saved as a filter.
7.1 To Prepare Grade Input
1. In the School view, click on the Grades top tab.
2. Click on the Grade Input side tab. You will only see classes that have students in them.
3. In the Options menu, select Prepare Grade Input.
This launches a wizard.
4. Use the selection tools to choose which sections you want to prepare grade input for. If your school`s master schedule is mostly settled for the year, there is no harm in preparing grade input for all sections. Click Next .
5. Choose the Report type of Term .
Grade Management 2.3 Page 14
6. Choose the Grade Term you are preparing.
7. Replace Existing Columns should never be done once grade data has been entered and posted for a student. Read the warning! Checking this box will delete all data entered for the term selected. There are very few circumstances where this would be done. Log a Pando ticket with the MyEducation BC support team to ensure it is the appropriate action for what you wish to accomplish.
8. Click Next .
9. Enter the Post Window dates. This reflects the period of time for which you want users to be able to enter data. Once the End Date has passed, all changes would need to be made at the office.
10. Allow Posting For should be left to All Students. Click Next.
11. In Step 4 of the wizard, confirm the information is correct.
12. Click Finish .
Grade Management 2.3 Page 15
7.2 Grade Post Controls
These are created when you prepare grade input. Grade post controls are the `windows` of time set for your staff to be able to enter marks. Once the end date has passed, all mark changes have to be made through the office. To adjust the end date of a grade post control:
1. In the School view, select the Grades top tab.
2. Click on the Grade Post Controls side tab.
3. Click on the blue hyperlink for the GradeTerm>ID to be adjusted.
4. Adjust the Start date or End date as necessary.
5. Click Save.
8.0 Course Dates for DL & CE and Secondary Schools
8.1 Preparing Grade Input for Course Dates
In addition to preparing grade input for terms to enable grade entry, DL and CE schools will need to prepare grade input for course dates. This is necessary to create the columns for entering course dates relevant to DL and CE schools. Standard secondary schools should also prepare course dates for Grade 10 – 12 courses.
The course date columns that are created are:
Start Date : The course start date.
Active Date : The date the student has met the requirements to be counted for funding.
% Complete : The percentage of the course the student has completed at the time of posting.
Completion: The date the student completed the course. This will be automatically populated when a Final mark is entered and posted.
To prepare grade input for course dates:
1. In the School view, click on the Grades top tab.
2. Click on the Grade Input side tab. You will only see classes that have students in them.
3. In the Options menu, select Prepare Grade Input.
This launches a wizard.
4. Use the selection tools to choose which sections you want to prepare grade input for. If your school`s master schedule is mostly settled for the year, there is no harm in preparing grade input for all sections. Click Next .
Grade Management 2.3 Page 16
5. Choose the Report type of Course . The Grade Term selection disappears as the terms are not relevant to course dates.
6. Replace Existing Columns should never be done once data has been entered and posted for a student. Read the warning! Checking this box will delete any dates entered previously. There are very few circumstances where this would be done. Log a
Pando ticket with the MyEducation BC support team to ensure it is the appropriate action for what you wish to accomplish.
7. Click Finish .
8.2 Entering Course Dates – DL and CE Schools
Course start dates, active dates and completion dates all provide necessary information for
1701 and SADE extracts for DL schools. Entering and posting course dates will cause a student transcript record to be created with the dates that have been entered.
Standard secondary schools do not need to populate these dates – the process of posting course dates will populate the course start and end dates based on the schedule term associated to the course.
Note: In this screen, disregard the black push pins that indicates “This column is currently not available for posting to the transcript”. The course dates do not observe the grade post controls the way term grades do. Course dates can be entered and posted at any point during the school year, even though the push pins are black.
To populate course dates:
1. In the School view, select the Grades top tab.
2. Click the Grade Input side tab and click the blue hyperlink for the course with dates to be posted. This will produce the Input Grid .
3. Set the Grade Columns drop-down to Post Columns - Course
Grade Management 2.3 Page 17
4. Enter the necessary dates.
Note: The Active Date is populated automatically when a teacher enters a first assignment mark. The Completion date will be populated automatically when a final mark is entered and posted for the course. All fields can be populated, modified or deleted and posted by a teacher or office admin staff.
8.3 Posting Course Dates
Course dates are created in student transcript records when they are either manually entered on the transcript re cords or when staff “Post course dates” from the Grade Input screen
(Gradebook).
To post course dates:
By individual course
1. In the School view, select the Grades top tab.
2. Click the Grade Input side tab and click the blue hyperlink for the course with dates to be posted. This will produce the Input Grid .
3. Enter the necessary dates.
4. In the Options menu, select Post Grades .
5. In the Post Grades pop-up window, check the box or Post course dates.
The Grade
Term box will go blank as the terms are not relevant to course dates.
Grade Management 2.3 Page 18
6. Grades to post will change to Course dates for all students.
7. Click OK.
For multiple courses: This assumes all necessary dates have been entered into the input grid for each course.
1. In the School view, select the Grades top tab.
2. Click the Grade Input side tab.
3. In the Options menu, select Post Grades .
4. In the Post Grades pop-up window, check the box or Post course dates.
The Grade
Term box will go blank as the terms are not relevant to course dates.
5. Grades to post will change to Course dates for all students .
6. Click OK.
Grade Management 2.3 Page 19
8.4 Adjusting Course Dates After Initial Posting
If changes to course dates are required, it is recommended that the change be made in the grade input grid for the course and re-posted. This will update the student transcript record with the new date and keep the data stream intact. The process listed below should only be used with the full understanding that it requires an additional process to update the input grid after changes are made.
To adjust course dates for multiple or random records:
1. In the School view, select the Grades top tab.
2. Select the Transcripts side tab.
3. Set the dictionary icon to All .
4. Set the field set selection to Active Dates . This will display the course dates.
5. In the Options menu, select Modify List .
6. Click the pencil icon at the top of the column to activate the dates for the column to be updated. Populate the dates as required.
7. Click the green check mark to save the entries.
8. Repeat for other date columns as necessary.
Note: The Options > Mass Update function can also be used, but should be used with great care as date fields can only be updated to contain a value or to change a value. They cannot be changed back to blank, using the mass update function.
If course dates are populated “en masse” through the Grades top tab > Transcripts side tab, it is important to know that this does not automatically populate the Grade Input grid with these values. Therefore, the Update Gradebooks function should be used to push these dates back to the grade input grid to avoid them being overwritten by blanks or previously entered values if course dates are posted from the Grade Input grid at a later date.
9.0 Grade Input
Grade input refers to the process of entering grades, comments and work habits for students.
This can be done by office users through the School view, or by teachers, through the Staff view.
9.1 School View
In the event of an absence, office users can enter or modify grades for a teacher using the following steps. Manual changes made to a grade for a student will appear with a blue exclamation mark beside them. This indicates to the teacher that admin staff have entered or modified the grade.
For transcript definitions with a calculation, an “Update” button will appear in the Final column in the final reporting period for courses. Clicking the Update button will populate the final mark according to the calculation applied in the transcript definition.
Grade Management 2.3 Page 20
9.1.1 Entering Grades
1. In the School view, select the Grades top tab.
2. Select the class by clicking the check box beside the course and clicking the Input Grid leaf, OR click the blue hyperlink of the course. This will take you to the class list with students for grade entry.
3. Enter grades, work habits and comments as appropriate. Data is automatically saved.
Quick Tips: Use the Options menu for shortcuts available for entering data, or use the quick keys.
Lookup (Ctrl+L): shows the user the valid values that can be entered into that field, if defined.
Fill-Down Values (Ctrl+D): takes the value in the cell the user is in and copies it down to all students below that cell.
Revert Current Cell (Ctrl+K): returns the cell value to the previously entered value.
For transcript definitions with a calculation, an “Update” button will appear in the Final column in the final reporting period for courses. Clicking the Update button will populate the final grade according to the calculation in the transcript definition.
9.1.2 Posting Grades
Once all grades are entered, they must be “posted” to create the transcript record for the student. This becomes the “official” term mark for the students. Grades can be posted by individual class or all classes at once.
If a mark change is made after grades have been posted, the user must post grades again to update the transcript record.
9.1.2.1 Posting Grades By Individual Classes:
1. In the School view, select the Grades top tab.
2. Select the class by clicking the check box beside the course and clicking the Input Grid leaf, OR click the blue hyperlink of the course. This will take you to the class list with students for grade entry.
3. Confirm grade entry is complete.
4. In the Options menu, select Post Grades. Confirm the correct Class is displayed.
5. Select the appropriate Grade Term .
6. Grades to post should be Term grades for all students .
7. Click OK .
Grade Management 2.3 Page 21
9.1.2.2 Posting Grades For All Classes:
1. In the School view, select the Grades top tab.
2. Click on the Grade Input side tab.
3. In the Options menu, select Post Grades.
4. Select the appropriate Grade Term.
5. Grades to post should be Term grades for all students .
6. In the “Post for. . .” section, select All Classes. Click OK.
9.1.3 Viewing the Data
Data can be viewed in the following areas of the School view:
By individual course: Grades top tab > Grade Input side tab > Input Grid.
By all courses: Grades top tab > Transcripts side tab > set dictionary icon to All. o This area can also be used to create queries for specific records. o Queries can be made on one or more students, teachers, courses, or sections.
By individual student: Student top tab > Transcript side tab.
9.2 Staff View
There are two ways for a teacher to enter input a term grade for a report card:
Entering a term grade directly to term grade screen for report cards. (Teacher manages daily assessment outside of MyEducation BC).
Posting grades from teacher-created categories and assignments. (Teacher uses
MyEducation BC to manage daily assessment). This applies only to courses above elementary grade levels.
9.2.1 Entering a Term Grade Directly to the Term Grade Screen.
1. Log in as a teacher.
2. From the Pages top tab, click on the icon beside the class for grade entry. This takes you to the Gradebook top tab and the Scores side tab.
3. In the Grade Columns field, choose Post Columns – Term.
4. In the Term field, choose the appropriate term for which grades are being entered. o Black pushpins with no shape beside them appear in the column headers prior to the dates defined for mark entry and appear in the Grade Post Controls.
Grade Management 2.3 Page 22
o Green pushpins with a triangle beside them appear during the dates defined for mark entry. This lets the teacher know that the grade post window is open and they can enter marks and post them. o Red pushpins with a red square beside them appear when the Post button has been pushed and grades have been posted to the student record. Even if the pushpins are red, grades can be re-posted as long as school settings permit it.
5. Enter grades, work habits and comments as appropriate. Data is automatically saved.
Quick Tips: Use the Options menu for shortcuts available for entering data, or use the quick keys.
Lookup (Ctrl+L): shows the user the valid values that can be entered into that field, if defined.
Fill-Down Values (Ctrl+D): takes the value in the cell the user is in and copies it down to all students below that cell. This works for comments as well as grades.
Revert Current Cell (Ctrl+K): returns the cell value to the previously entered value.
For transcript definitions with a calculation, an “Update” button will appear in the Final column in the final reporting period for courses. Clicking the Update button will populate the final grade according to the calculation in the transcript definition.
6. When data entry is complete, click the button. This process creates the the grade record for the student which will appear on the report card.
7. Use the Class dropdown menu to select the next class.
8. Repeat the process until grades are entered for all classes.
9.2.2 Posting Grades From Teacher-created Categories and Assignments
1. Log in as a teacher.
2. From the Pages top tab, click on the icon beside the class for grade entry. This takes you to the Gradebook top tab and the Scores side tab.
Grade Management 2.3 Page 23
3. In the Options menu, select Update Post Columns.
4. In Step 1 of the Update Post Columns wizard, use the drop-down menu to select the appropriate Grade Term. Leave the Grades to update at Term grades for all students.
5. Click Next.
6. In Step 2 of the wizard, use the drop-down menu to select the grade to populate the term report card grade for the students in this class. Click Next.
For transcript definitions with a calculation, an “Update” button will appear in the Final column in the final reporting period for courses. Clicking the Update button will populate the final grade according to the calculation in the transcript definition.
Grade Management 2.3 Page 24
7. In Step 3 of the wizard, confirm that you have selected the correct grade term and grade.
Click Finish.
This will move you to the Scores side tab where you will see the term grades populated for each student. Complete the entry of work habits and comments.
8. When data entry is complete, click the button. This process creates the the grade record for the student which will appear on the report card.
9. Use the Class dropdown menu to select the next class.
10. Repeat the process until grades are entered for all classes.
Grade Management 2.3 Page 25
10.0 Generating Report Cards
Report cards can be run from various areas in MyEducation BC for all students or for an individual student.
School view > Grades top tab > Transcript side tab > Reports category > select the appropriate report card: for all students.
menu > Report Cards
School view > Student top tab > Reports menu > Report Cards appropriate report card: for all or a selection of multiple students.
category > select the
School view > Student top tab > Transcript side tab > Reports menu > category > select the appropriate report card: for an individual student.
Report Cards
10.1 Kindergarten, Primary, Intermediate
Selecting the appropriate Report Card Type will present the appropriate performance scale or term grade boxes for that particular group of students. Elementary schools using the XTC course for term comments, must check the “Include term comments” checkbox for this course to be displayed at the bottom of the report card.
See the table below for an explanation of the selections on the report card parameter form.
Grade Management 2.3 Page 26
Field Description
Report Card Type
School year
Term
Select the report card required for the grade level of students to ensure the correct performance scale is displayed.
Kindergarten : Kindergarten
Primary : Grades 1, 2, 3
Intermediate : Grades 4+
This will default to the current school year.
Select the term for which report cards are being run. These values are populated by the grade terms set up in Grades top tab > Grade Terms side tab.
Students to include
Search value
Current selection : the report will run for all students in the student list when you selected the report.
All : the report will run for all students.
YOG : the report will run for all students with a specified YOG.
Snapshot : the report will run for the students in the snapshot identified in the
Search value field.
Contains the value to apply when running the report by YOG or Snapshot. This is a free-form, typed-in value and must be exactly as the data on the student record is displayed.
Alternate mailings
Exclude classes without term grades
First Name Format
This has no functionality at this time.
This will exclude any courses on the student schedule that do not have a mark or comment.
Determines whether the preferred or legal first name will be displayed on the report card.
Last Name Format Determines whether the preferred or legal last name will be displayed on the report card.
Display School Message This box must be checked to display the report card message entered in School top tab > Setup side tab > Preferences > Category = Grade > Report card message.
Parent Signature
Required
Print on Both Sides
Checking this box will cause the report to have a parent signature box at the bottom.
Checking this box will insert a spare page where the report card exceeds 2 pages. For example, this will prevent the third page from printing with the first page of another student.
Include Term Comments Check this box to generate a term comment box at the bottom of the report card when using the XTC course.
Hide Performance Scale if no Mark Entered
If no performance scale has been entered for a course at the Kindergarten or
Primary levels, the performance scale bar will be omitted from the report card for that course if this box is checked.
Print Performance Scale The top of the report car will display an explanation of the performance scale associated with the report card type at the top.
French Language Generates the report card in the French language.
Note : It does not translate data entered into the system in English.
Print on Legal Size Paper Causes the report to be generated on legal size paper.
Format Provides options to generate the report card in different formats. PDF is recommended.
Grade Management 2.3 Page 27
10.2 Middle Years and Secondary
Field Description
Report Card Type
School year
Term
Students to include
Search value
Select the report card required for the grade level of students:
Middle: displays letter grades only when the report card is run.
Secondary : displays letter grade and percentages when the report card is run.
This will default to the current school year.
Select the term for which report cards are being run.
Current selection : the report will run for all students in the student list when you selected the report.
All : the report will run for all students.
YOG : the report will run for all students with a specified YOG.
Snapshot : the report will run for the students in the snapshot identified in the Search value field.
Contains the value to apply when running the report by YOG or Snapshot.
It is important to note that this is a free-form, typed-in value and must be exactly as the data on the student record is displayed.
Alternate mailings
Exclude classes without term grades
First Name Format
Last Name Format
This has no functionality at this time.
This will exclude any courses on the student schedule that do not have a mark or comment.
Determines whether the preferred or legal first name will be displayed on the report card.
Determines whether the preferred or legal last name will be displayed on the report card.
Checking this box will prevent the teacher`s name from being displayed beside the course on the report card.
Suppress Course
Teacher Name
French Language
Display School Final
Exam
Include Blended Mark if
Available
Print on Both Sides
Generates the report card in the French language.
Note : It does not translate data entered into the system in English.
Checking this box will display the school final exam mark, if a transcript definition with a school final exam column was used.
Checking this box will display a blended mark for the course if the mark has been pushed to the transcript record exam field in MyEd BC.
Checking this box will insert a spare page where the report card exceeds
2 pages. For example, this will prevent the third page from printing with the first page of another student.
Print Info Page
Display Attendance
Summary
The bottom of the report card will display an explanation of the letter grades associated with the report card.
If this box is checked, the daily attendance summary will show at the top of the report card. If it is unchecked, only class attendance will display on the course against which it was recorded.
Display School Message This box must be checked to display the report card message entered in
School top tab > Setup side tab > Preferences > Category = Grade >
Report card message.
Teacher Signature
Required
Checking this box will cause the report to have a teacher signature box at the bottom.
Grade Management 2.3 Page 28
Parent Signature
Required
Checking this box will cause the report to have a parent signature box at the bottom.
Include Term Comments Check this box if the XTC course has been used to generate a term comment box at the bottom of the report card. This functionality is specific to the XTC course.
Display GPA
Include Behaviour,
Attitudes and Social
Responsibility
Displays a system-generated GPA when the report card is run.
If this box is checked, XSR course will display at the bottom of the report card for the middle school report card.
Print on Legal Size Paper Causes the report to be generated on legal size paper.
Format Provides options to generate the report card in different formats. PDF is recommended.
11.0 Other Functions
11.1 Update Gradebooks
This is an optional function that can be used as part of updating marks in the transcript record.
Recommended practice is to make the grade in the grade input grid and re-post the grades/comments/work habit changes for the course . This will update the transcript record accordingly.
This function pushes any changes made directly on the student transcript record in the School view , back to the teacher gradebook
’s term grade screen. If you make manual changes to term grades in the Transcript screen, the y are not automatically reflected in the teacher’s screen.
Teachers should be aware of this process before it is executed as it will affect the marks they see in their term screen. This process does not reach back into the actual teacher gradebook where individual assignment marks are recorded.
To update gradebooks:
1. In the School view, select the Grades top tab.
2. Click on the Transcripts side tab.
3. Select all records that have been changed.
4. In the Options menu, choose Show Selected.
5. In the Options menu, choose Update Gradebooks.
Grade Management 2.3 Page 29
6. In the Update Gradebooks from Transcript window: o Select the correct transcript definition and column from the pick list. For example: you may be updating the Tri 1 grade for courses with an Elementary –
Kindergarten/Primary transcript definition. o Confirm the Current Selection reflects the number of records you selected to update.
7. Click OK.
Grade Management 2.3 Page 30
11.2 Calculate Averages
This function takes the term marks on a transcript record and calculates a final mark.
DO NOT use this function on converted historical transcript records . Converted records may only have a final mark. Using this function will average all terms and create a final mark based on the transcript definition applied to the course. Running this procedure on converted records with no term marks would set all final marks for those historical records to blank.
This procedure should only be used on current year marks.
To use the Calculate Averages function:
1. Go to the Grades top tab and select the Transcripts side tab.
2. Select the records requiring a final mark calculation.
3. In the Options menu, select Calculate Averages.
4. In the pop-up window, set the Column field to the field for which to calculate the average.
5. At the Grade Term field, select the term you want to calculate averages for. a. For example, if you are calculating final grades, you might select Q4 at the Grade
Term field. The system calculates final grades only for courses that meet Q4. It does not recalculate grades for courses that ended at the end of the first semester in Q2. If you do not select a grade term, the system calculates final grades for all transcripts.
6. In the Calculate for section, ensure the number of records represents the correct number of records to be included in the calculation, based on the selection in step 2..
7. Skip adjusted averages checkbox: skips any averages manually adjusted in the School view,
8. Skip existing averages checkbox: skips any averages that already exist in the column.
11.3 Calculate Credits
When an administrative staff member posts final grades in the School view, credits are not automatically calculated. The Calculate Credits function will populate the credit value based on the system credit procedure.
To calculate credits:
1. In the School view, select the Grades top tab.
2. Click the Transcripts side-tab.
3. Select the records requiring a credit value.
4. In the Options menu, select Calculate Credits . The Calculate Credits dialog box appears.
5. Choose the appropriate option to calculate credits for the current selection or for all transcript records.
6. Click OK . The system will assign credit values based on the system credit procedure rules.
Grade Management 2.3 Page 31
12.0 Appendix A
12.1 To Create or Modify a District Comment Bank
Categories within comment banks create filters for users that allows them to narrow the list of comments they see in the entry screen. Do some testing with categories on the comment bank as well as the codes, then view them from the grade entry screen to see if you have achieved the desired result.
1. Log in to District view.
2. Click on the Admin top tab.
3. Click on the Data Dictionary side tab and select the Comments leaf.
4. If a district comment bank exists, click on the name of the comment bank. If there is no bank, go to the Options menu and select Add to create the bank.
5. Fill in the fields according to the table below. A red asterisk on the field indicates that it is required before you can save the comment.
Field
Bank name
Category 1
Category 2
Category 3
6. Click Save .
Description
Enter a name for the comment bank that is descriptive for users.
This creates a filter for users in the comment bank. The name of the category here should be generic (ex. Just call it Category). Then Category 1 on the actual comment can be called General for one comment, Work Habit for another comment, etc. This would create a drop-down menu called Category from the user screen and within the drop-down menu would be General and Work Habit.
This is optional, but can be used to further filter comments
This is optional, but can be used to further filter comments
Grade Management 2.3 Page 32
12.1.1 To add or modify a comment in the district comment bank:
1. Log in to District view.
2. Click on the Admin top tab.
3. Click on the Data Dictionary side tab and select the Comments leaf
4. Click on the Codes leaf. If comments exist, you will see them in the list. Click on the blue ID hyperlink of an existing comment to edit its content, if necessary.
5. To add a new code, go to the Options menu and select Add .
6. Fill in the fields according to the table below. A red asterisk on the field indicates that it is required before you can save the comment.
Field
ID
Comment
Preview
Comment
Category 1
Category 2
Category 3
Disabled indicator
7. Click Save .
Description
This identifies the comment entered. This value is often numeric, but can also be alpha or alpha numeric.
This is a short preview of the comment that the user can see when they are in the selections screen.
Complete comment content.
This creates a filter for users when they enter comments. For example, this comment may be in the General category. The user will be able to select General from a drop-down menu and see all the comments that have a Category 1 of
General. Other comments may have a category of English, or Work Habit.
This is optional, but can be used to further filter comments.
This is optional, but can be used to further filter comments.
Checking this box will mean the uses cannot see the comment.
Grade Management 2.3 Page 33
12.2 To Create or Modify a School Comment Bank
Categories within comment banks create filters for users that allows them to narrow the list of comments they see in the entry screen. Do some testing with categories on the comment bank as well as the codes, then view them from the grade entry screen to see if you have achieved the desired result.
1. Log in to School view.
2. Click on the Admin top tab.
3. Click on the Comments side tab.
4. If a school comment bank exists, click on the name of the comment bank to view the comments already entered. If there is no bank, go to the Options menu and select Add to create the bank.
5. Fill in the fields according to the table below. A red asterisk on the field indicates that it is required before you can save the comment.
Field
Bank name
Category 1
Description
Enter a name for the comment bank that is descriptive for users.
This creates a filter for users in the comment bank. The name of the category here should be generic (ex. Just call it Category). Then Category 1 on the actual comment can be called General for one comment, Work Habit for another comment, etc. This would create a drop-down menu called Category from the user screen and within the drop-down menu would be General and Work Habit.
This is optional, but can be used to further filter comments
This is optional, but can be used to further filter comments
Category 2
Category 3
6. Click Save .
12.2.1 To add a comment to the school comment bank:
1. Log in to School view.
2. Click on the Admin top tab.
3. Click on the Comments side tab.
4. Click on the Codes leaf. If comments exist, you will see them in the list. Click on the blue hyperlink of an existing comment to edit its content, if necessary.
Grade Management 2.3 Page 34
5. To add a new code, go to the Options menu and select Add .
6. Fill in the fields according to the table below. A red asterisk on the field indicates that it is required before you can save the comment.
Field
ID
Comment
Preview
Comment
Category 1
Description
This identifies the comment entered. This value is often numeric, but can also be alpha or alpha numeric.
This is a short preview of the comment that the user can see when they are in the selections screen.
Complete comment content.
This creates a filter for users when they enter comments. For example, this comment may be in the General category. The user will be able to select General from a drop-down menu and see all the comments that have a Category 1 of
General. Other comments may have a category of English, or Work Habit.
This is optional, but can be used to further filter comments.
This is optional, but can be used to further filter comments.
Checking this box will mean the uses cannot see the comment.
Category 2
Category 3
Disabled indicator
7. Click Save .
12.3 Adding a Teacher Comment to the school comment bank
As only one comment bank can be added to a course, and this is done at the school level, a teacher wanting to create their own custom comments will add their comments to the existing school comment bank. Only the teacher creating the comment will see these.
1. Log in with a teacher account.
2. Click on Change View and select Staff view , if necessary.
3. Click the Tools top tab.
4. Select the Comments side tab.
5. The School Comment bank appears.
6. Click the Codes leaf.
7. To add a new code, go to the Options menu and select Add .
8. Fill in the fields according to the table below. A red asterisk on the field indicates that it is required before you can save the comment.
Grade Management 2.3 Page 35
Field
ID
Comment
Preview
Comment
Category 1
Description
This identifies the comment entered. This value is often numeric, but can also be alpha or alpha numeric.
This is a short preview of the comment that the user can see when they are in the selections screen.
Complete comment content.
This creates a filter for users when they enter comments. For example, this comment may be in the General category. The user will be able to select General from a drop-down menu and see all the comments that have a Category 1 of
General. Other comments may have a category of English, or Work Habit.
This is optional, but can be used to further filter comments.
This is optional, but can be used to further filter comments.
Checking this box will mean the uses cannot see the comment.
Category 2
Category 3
Disabled indicator
9. Click Save .
12.4 Using Tokens (Replacement Characters)
MyEducation BC has the ability to use replacement characters for name, gender, he/she, etc.
These are called “tokens”. The codes to be used for character replacement are as defined in the table below.
Filter type
Count
Description
The number of elements in a collection.
If you type this:
{{student.conductIncidents|count}}
This appears in the comment:
2
(the student has 2 conduct incidents on file)
Elizabeth Capitalize The system capitalizes the first letter.
Titlecase The system enters the text in titlecase format.
Ordinal
Upper
Lower
Trim
Gender
Length
The system enters a numerical value in ordinal format.
{{person.firstName|capitalize}}
{{“parents and caregivers”|titlecase}}
{{person.firstName}}’s
{{student.conductIncidents|count|ordinal}} incident was the last documented offense.
{{person.firstName|upper}}
Parents and Caregivers
Timothy’s 3 rd
incident was the last documented offense.
The system enters the test in all uppercase.
The system enters the text in all lowercase.
The system enters the text with all white space trimmed.
{{person.firstName|lower}}
JANE jane
The system enters the gender term based on "Male" or
"Female".
The number of characters in text.
{{person.physicalAddress.addressLine01|tri m}}, such as 123 Main Streetxxx
{{“Male”|gender:boy,girl,it}}
OR
{{person.genderCode|gender: He, She}}
{{person.firstName|length}}, such as Jane
123 Main Street
(The address without any spaces before or after the text)
Boy
OR
He or She
4
(number of characters in the student’s name)
Grade Management 2.3 Page 36
Example:
Grade Management 2.3 Page 37
13.0 Appendix B: Grade Input Query/Filter For Transcript
Definitions
When course sections that are reported on 3 times a year (trimester) and 4 times a year
(quarterly) are in the same list in the grade input screen, the user will get a warning window when preparing grade input that will state that columns were not prepared for some course sections. For example, if MEN —07 is reported on in a trimester model and is in the same list as
MEN —10 which is reported on in a quarterly model, preparing grade input for Tri 1 will create a warning window that columns were not created for MEN
—10. This is expected, because
MEN —10 would not have a Tri 1 column, it would have a Q1 column (for the first quarter).
Schools that are using both quarter and trimester grade terms (such as K-12 schools), may wish to create a query/filter to isolate the course sections reported on in either the trimester or quarterly model before preparing grade input. While this is not strictly necessary, it could avoid confusion for users so they don’t receive the warning that columns were not prepared.
A query as shown below will provide for filtering course sections from within a range of course grade levels. Schools will use different grade level cut-offs and will make use of the operators
“Less than or equal to” or “Greater than or equal to” to isolate the necessary course sections.
This query would be created in the Grades top tab > Grade Input side tab.
Set the Tables to Course and Fields to Grade Level. Use Operators Greater than or equal to, and Less than or equal to and base the search on All Records . Remember to use Save As . . .
to get the option to save the query as a filter.
Grade Management 2.3 Page 38