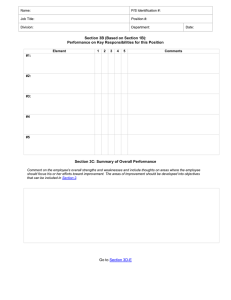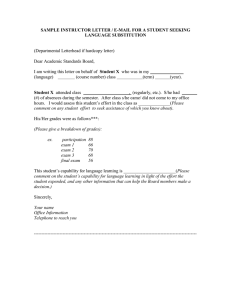Preparing for Report Cards and Grade Entry
advertisement

Version History
Version
Date
Description
V1.0
October 6, 2014
Initial document created.
Confidentiality
This document contains information which is proprietary and confidential to Fujitsu Consulting (Canada)
Inc. (including the information of third parties, including but not limited to, Follett of Canada Inc., submitted
with their permission). In consideration of receipt of this document, the recipient agrees to treat this
information as confidential and to not use or reproduce this information for any purpose other than its
evaluation of this proposal or disclose this information to any other person for any purpose, without the
express prior consent of Fujitsu Consulting (Canada) Inc. (and any applicable third party.)
Table of Contents
1.0
PURPOSE........................................................................................................................ 4
2.0
SCHOOL PREFERENCES .............................................................................................. 5
2.1
Grade Preferences ........................................................................................................ 5
3.0
GRADE TERMS ............................................................................................................... 5
4.0
GRADE TERM COVER MAPS ........................................................................................ 7
5.0
COURSE ATTRIBUTES .................................................................................................. 9
6.0
PREPARING GRADE INPUT........................................................................................... 9
6.1
To Prepare Grade Input ...............................................................................................10
6.2
Grade Post Controls.....................................................................................................11
7.0
GRADE INPUT ...............................................................................................................12
7.1
School View .................................................................................................................12
7.2
Staff View.....................................................................................................................13
7.3
Update Gradebooks .....................................................................................................17
8.0
GENERATING REPORT CARDS ...................................................................................18
8.1
Kindergarten, Primary, Intermediate .............................................................................19
8.2
Middle Years and Secondary .......................................................................................20
1.0 Purpose
The purpose of this document is to provide school users with a review of the settings and
processes that impact the generation of report cards. Detail on these activities can be found in
the School Setup documentation. The items that will be reviewed in this document include:
School preference settings as they relate to report cards
Grade term setup
Grade term cover maps
Course attributes as they relate to report cards
Preparing Grade Input
Grade Input
Preparing for Report Cards and Grade Entry v1.0
Page 4
2.0 School Preferences
2.1
Grade Preferences
1. Go to School view.
2. Click on School top tab.
3. Click on the Setup side tab and select the Preferences leaf.
4. In the Category drop-down in the upper right corner, select Grade.
The School Setup document contains a detailed table of these settings.
3.0 Comment Banks
MyEducation BC has the ability to create both district and school-level comment banks. It is
important to note that only one comment bank can be attached to a course. Ultimately, all
comments, whether they are at the district or school level, must exist in one comment bank to
be attached to courses. See Appendix A of this document for detailed instructions.
If a school wants users to access both district and school comments for report card purposes,
they will need to add their school comments to the district comment bank or add the district
comments to their school comment bank. If schools choose to add comments to the district
bank, these school-created comments will not be visible to other schools in the district.
If a school is intending to use only a school comment bank, comments can be created directly
within the school comment bank.
Teachers will see the school comment bank and can add their comments to the school
comment bank. It is important to note that comments added to the school comment bank by an
individual teacher are scoped to that teacher and are not visible to other teacher users.
Preparing for Report Cards and Grade Entry v1.0
Page 5
3.1
District Comment Bank
If a district comment bank was converted in:
1.
2.
3.
4.
Go to District view.
Click on the Admin top tab.
Select the Data Dictionary side tab and select the Comments leaf.
If a district comment bank has been converted, it is visible here. Click the blue hyperlink
on the name and the comments entries are displayed.
5. Click on the
icon and change the filter to All Records. If the schools have had
comment banks converted, the will be visible here. Clicking the blue hyperlink on the
name will display the comment entries created by schools.
3.2
School Comment Bank
If a school comment bank was converted in:
1.
2.
3.
4.
Go to School view.
Click on the Admin top tab.
Select the Comments side tab.
If a school comment bank has been converted, it is visible here. Click the blue hyperlink
on the name and the comments entries are displayed.
5. Click on the
icon and change the filter to All Records. If a district comment bank
has been converted, schools will see it in the list. Schools cannot change district
comments, but schools can add their own comments to the district comment bank.
Alternatively, schools can view the district comments and add district comments to the
school comment bank. One of these two processes is necessary if the school wants
their users to be able to access district and school comments.
See Appendix A of this document for details on adding codes to district and school comment
banks.
4.0 Grade Terms
1. In the School view, select the Grades top tab.
2. Click on the Grade Terms side tab.
3. Confirm that the grade terms reflect the number of times per year and the dates that the
school issues report cards.
4. If you have no grade terms, refer to the School Setup documentation for instructions.
Preparing for Report Cards and Grade Entry v1.0
Page 6
Trimester example: (typical elementary/middle setup)
Trimester Start Date
End Date
Tri 1
September 2
December 8
Tri 2
December 9
March 13
Tri 3
March 14
June 27
Quarterly example: (typical secondary setup)
Quarter
Start Date
End Date
Q1
September 2
November 23
Q2
November 24
February 2
Q3
February 3
April 12
Q4
April 13
June 27
K-12 example:
Trimester Start Date
End Date
Tri 1
September 3
December 8
Tri 2
December 9
March 13
Tri 3
March 14
June 27
Q1
September 2
November 23
Q2
November 24
February 2
Q3
February 3
April 12
Q4
April 13
June 27
5.0 Grade Term Cover Maps
1. In the School view, click the Schedule top tab.
2. Click the Structure side tab, which will now display the Terms sub-side tab.
3. Click on each schedule term and ensure that the Grade term cover map boxes are
checked appropriately.
Example of a common elementary or middle school setup: An elementary school will
typically have only one schedule term of Full Year. All boxes of the grade term cover map
should be checked because all of grades are reported in every term of the year.
Preparing for Report Cards and Grade Entry v1.0
Page 7
Example of a common secondary school setup: A secondary school will have the grade
term cover map boxes checked as appropriate for the terms in which that course would report.
For example, a semester course only has the first two or last two boxes checked depending on
which semester the course falls in.
Example of a K-12 school setup:
While the K-12 setup looks the same as a secondary, this will still work for the elementary
courses within the K-12 school that are reported on only three times per year. As long as
trimester grade terms are set up and the correct transcript definitions are assigned to each
course, the system will know that a FY trimester course will stop at the third term and will
recognize the final grade based on the transcript definition chosen.
Preparing for Report Cards and Grade Entry v1.0
Page 8
6.0 Course Attributes
There are several course attributes that will affect report cards. The Report Card Field Set will
give you a quick way to view the fields that will affect the visibility of courses on the report card.
Details on these fields can be found in the School Setup document.
All courses must have a transcript definition if grades, comments or work habits are to
be entered against them.
All courses with the word “Elementary – “ in their transcript definition will require a
Rubric Definition to present the correct grading scales for the user entering grades. The
only rubric definitions that should be used are the !Kindergarten, !Primary/Intermediate,
and !Intermediate Grade Scale rubrics.
Regular Trimester and Quarterly transcript definitions should not have a rubric
definition attached.
Other course attributes, such as the Term grades term map, Hide on report card, etc.
should be reviewed if you find a course is not appearing as expected.
If using a school or district comment bank, a mass update can be done to add the
comment bank to all courses.
7.0 Preparing Grade Input
Preparing grade input is the process of creating the columns that users will see for entering
grades, work habits and comments for the report card. If grade input is not prepared, users will
have no way to enter data.
Preparing for Report Cards and Grade Entry v1.0
Page 9
7.1
To Prepare Grade Input
1. In the School view, click on the Grades top tab.
2. Click on the Grade Input side tab. You will only see classes that have students in them.
Empty sections will not appear in this screen.
3. In the Options menu, select Prepare Grade Input. This launches a wizard.
4. Use the selection tools to choose which sections you want to prepare grade input for. If
your school`s master schedule is mostly settled for the year, there is no harm in
preparing grade input for all sections. Click Next.
5. Choose the appropriate Report type. If this is an end-of-term report card, you will
choose Term.
6. Choose the Grade Term you are preparing.
7. Replace Existing Columns should never be done once the school year is under way.
Read the warning! Checking this box will delete all data entered for the term selected.
There are very few circumstances where this would be done.
8. Click Next.
9. Enter the Post Window dates. This reflects the period of time for which you want users
to be able to enter data. Once the End Date has passed, all changes would need to be
made at the office.
10. Allow Posting For should be left to All Students. Click Next.
Preparing for Report Cards and Grade Entry v1.0
Page 10
11. In Step 4 of the wizard, confirm the information is correct.
12. Click Finish.
7.2
Grade Post Controls
These are created when you prepare grade input. Grade post controls are the `windows` of
time set for your staff to be able to enter marks. Once the end date has passed, all mark
changes have to be made through the office. To adjust the end date of a grade post control:
1.
2.
3.
4.
5.
In the School view, select the Grades top tab.
Click on the Grade Post Controls side tab.
Click on the blue hyperlink for the GradeTerm>ID to be adjusted.
Adjust the Start date or End date as necessary.
Click Save.
Preparing for Report Cards and Grade Entry v1.0
Page 11
8.0 Grade Input
Grade input refers to the process of entering grades, comments and work habits for students.
This can be done by office users through the School view, or by teachers, through the Staff
view.
8.1
School View
In the event of an absence, office users can enter or modify grades for a teacher using the
following steps. Manual changes made to a grade for a student will appear with a blue
exclamation mark beside them. This indicates to the teacher that admin staff have entered or
modified the grade.
For transcript definitions with a calculation, an “Update” button will appear in the Final column in
the final reporting period for courses. Clicking the Update button will populate the final mark
according to the calculation applied in the transcript definition.
8.1.1 Entering Grades
1. In the School view, select the Grades top tab.
2. Select the class by clicking the check box beside the course and clicking the Input Grid
leaf, OR click the blue hyperlink of the course. This will take you to the class list with
students for grade entry.
3. Enter grades, work habits and comments as appropriate. Data is automatically saved.
Quick Tips: Use the Options menu for shortcuts available for entering data, or use the
quick keys.
Lookup (Ctrl+L): shows the user the valid values that can be entered into that field, if
defined.
Fill-Down Values (Ctrl+D): takes the value in the cell the user is in and copies it down
to all students below that cell.
Revert Current Cell (Ctrl+K): returns the cell value to the previously entered value.
For transcript definitions with a calculation, an “Update” button will appear in the Final column in
the final reporting period for courses. Clicking the Update button will populate the final grade
according to the calculation in the transcript definition.
Preparing for Report Cards and Grade Entry v1.0
Page 12
8.1.2 Posting Grades
Once all grades are entered, they must be “posted” to create the transcript record for the
student. This becomes the “official” term mark for the students. Grades can be posted by
individual class or all classes at once.
8.1.2.1 Posting Grades By Individual Classes:
1. In the School view, select the Grades top tab.
2. Select the class by clicking the check box beside the course and clicking the Input Grid
leaf, OR click the blue hyperlink of the course. This will take you to the class list with
students for grade entry.
3. Confirm grade entry is complete.
4. In the Options menu, select Post Grades. Confirm the correct Class is displayed.
5. Select the appropriate Grade Term.
6. Leave Grades to post at the default. Click OK.
8.1.2.2 Posting Grades For All Classes:
1. In the School view, select the Grades top tab.
2. Click on the Grade Input side tab.
3. In the Options menu, select Post Grades.
4. Select the appropriate Grade Term.
5. Leave Grades to post at the default.
6. In the “Post for. . .” section, select All Classes. Click OK.
8.2
Staff View
There are two ways to enter grades for a report card:
Entering a term grade directly to term grade screen for report cards. (Teacher manages
daily assessment outside of MyEducation BC).
Posting grades from teacher-created categories and assignments. (Teacher uses
MyEducation BC to manage daily assessment).
Preparing for Report Cards and Grade Entry v1.0
Page 13
8.2.1 Entering a Term Grade Directly to the Term Grade Screen.
1. Log in as a teacher.
2. From the Pages top tab, click on the
icon beside the class for grade entry. This
takes you to the Gradebook top tab and the Scores side tab.
3. In the Grade Columns field, choose Post Columns – Term.
4. In the Term field, choose the appropriate term for which grades are being entered.
o
o
o
Black pushpins with no shape beside them appear in the column headers prior to
the dates defined for mark entry and appear in the Grade Post Controls.
Green pushpins with a triangle beside them appear during the dates defined for
mark entry. This lets the teacher know that the grade post window is open and they
can enter marks and post them.
Red pushpins with a red square beside them appear when the Post button has been
pushed.
5. Enter grades, work habits and comments as appropriate. Data is automatically saved.
Quick Tips: Use the Options menu for shortcuts available for entering data, or use the
quick keys.
Lookup (Ctrl+L): shows the user the valid values that can be entered into that field, if
defined.
Fill-Down Values (Ctrl+D): takes the value in the cell the user is in and copies it down
to all students below that cell. This works for comments as well as grades.
Revert Current Cell (Ctrl+K): returns the cell value to the previously entered value.
For transcript definitions with a calculation, an “Update” button will appear in the Final column in
the final reporting period for courses. Clicking the Update button will populate the final grade
according to the calculation in the transcript definition.
Preparing for Report Cards and Grade Entry v1.0
Page 14
6. When data entry is complete, click the
button. This process creates the
the grade record for the student which will appear on the report card.
7. Use the Class dropdown menu to select the next class.
8. Repeat the process until grades are entered for all classes.
8.2.2 Posting Grades From Teacher-created Categories and Assignments
1. Log in as a teacher.
2. From the Pages top tab, click on the
icon beside the class for grade entry. This
takes you to the Gradebook top tab and the Scores side tab.
3. In the Options menu, select Update Post Columns.
4. In Step 1 of the Update Post Columns wizard, use the drop-down menu to select the
appropriate Grade Term. Leave the Grades to update at Term grades for all students.
5. Click Next.
6. In Step 2 of the wizard, use the drop-down menu to select the grade to populate the term
report card grade for the students in this class. Click Next.
For transcript definitions with a calculation, an “Update” button will appear in the Final column in
the final reporting period for courses. Clicking the Update button will populate the final grade
according to the calculation in the transcript definition.
Preparing for Report Cards and Grade Entry v1.0
Page 15
7. In Step 3 of the wizard, confirm that you have selected the correct grade term and grade.
Click Finish. This will move you to the Scores side tab where you will see the term
grades populated for each student. Complete the entry of work habits and comments.
8. When data entry is complete, click the
button. This process creates the
the grade record for the student which will appear on the report card.
9. Use the Class dropdown menu to select the next class.
10. Repeat the process until grades are entered for all classes.
Preparing for Report Cards and Grade Entry v1.0
Page 16
8.3
Update Gradebooks
This function pushes any changes made directly on the student transcript record back to the
teacher gradebook’s term grade screen. If you make manual changes to term grades in the
Transcript screen, they are not automatically reflected in the teacher’s screen. Teachers should
be aware of this process before it is executed as it will affect the marks they see in their term
screen. This process does not reach back into the actual teacher gradebook where
assignment marks are recorded.
To update gradebooks:
1.
2.
3.
4.
5.
6.
In the School view, select the Grades top tab.
Click on the Transcripts side tab.
Select all records that have been changed.
In the Options menu, choose Show Selected.
In the Options menu, choose Update Gradebooks.
In the Update Gradebooks from Transcript window:
o Select the correct transcript definition and column from the pick list. For
example: you may be updating the Tri 1 grade for courses with an Elementary –
Kindergarten/Primary transcript definition.
o Confirm the Current Selection reflects the number of records you selected to
update.
7. Click OK.
Preparing for Report Cards and Grade Entry v1.0
Page 17
9.0 Generating Report Cards
Report cards can be run from various areas in MyEducation BC for all students or for an
individual student.
School view > Grades top tab > Transcript side tab > Reports menu > Report Cards
category > select the appropriate report card: for all students.
School view > Student top tab > Reports menu > Report Cards category > select the
appropriate report card: for all students
School view > Student top tab > Transcript side tab > Reports menu > Report Cards
category > select the appropriate report card: for an individual student.
Preparing for Report Cards and Grade Entry v1.0
Page 18
9.1
Kindergarten, Primary, Intermediate
The parameter form for Kindergarten, Primary Intermediate:
Preparing for Report Cards and Grade Entry v1.0
Page 19
9.2
Middle Years and Secondary
The parameter form for Middle Years and Secondary:
Preparing for Report Cards and Grade Entry v1.0
Page 20
10.0 Appendix A
10.1 To Create or Modify a District Comment Bank
Categories within comment banks create filters for users that allows them to narrow the list of
comments they see in the entry screen. Do some testing with categories on the comment bank
as well as the codes, then view them from the grade entry screen to see if you have achieved
the desired result.
1.
2.
3.
4.
Log in to District view.
Click on the Admin top tab.
Click on the Data Dictionary side tab and select the Comments leaf.
If a district comment bank exists, click on the name of the comment bank. If there is no
bank, go to the Options menu and select Add to create the bank.
5. Fill in the fields according to the table below. A red asterisk on the field indicates that it is
required before you can save the comment.
Field
Description
Bank name
Enter a name for the comment bank that is descriptive for users.
Category 1
This creates a filter for users in the comment bank. The name of
the category here should be generic (ex. Just call it Category).
Then Category 1 on the actual comment can be called General for
one comment, Work Habit for another comment, etc. This would
create a drop-down menu called Category from the user screen
and within the drop-down menu would be General and Work Habit.
Category 2
This is optional, but can be used to further filter comments
Category 3
This is optional, but can be used to further filter comments
6. Click Save.
10.1.1 To add or modify a comment in the district comment bank:
1. Log in to District view.
2. Click on the Admin top tab.
3. Click on the Data Dictionary side tab and select the Comments leaf
Preparing for Report Cards and Grade Entry v1.0
Page 21
4. Click on the Codes leaf. If comments exist, you will see them in the list. Click on the
blue ID hyperlink of an existing comment to edit its content, if necessary.
5. To add a new code, go to the Options menu and select Add.
6. Fill in the fields according to the table below. A red asterisk on the field indicates that it
is required before you can save the comment.
Field
Description
ID
This identifies the comment entered. This value is often numeric,
but can also be alpha or alpha numeric.
Comment
Preview
This is a short preview of the comment that the user can see when
they are in the selections screen.
Comment
Complete comment content.
Category 1
This creates a filter for users when they enter comments. For
example, this comment may be in the General category. The user
will be able to select General from a drop-down menu and see all
the comments that have a Category 1 of General. Other
comments may have a category of English, or Work Habit.
Category 2
This is optional, but can be used to further filter comments.
Category 3
This is optional, but can be used to further filter comments.
Disabled
indicator
Checking this box will mean the uses cannot see the comment.
7. Click Save.
10.2 To Create or Modify a School Comment Bank
Categories within comment banks create filters for users that allows them to narrow the list of
comments they see in the entry screen. Do some testing with categories on the comment bank
as well as the codes, then view them from the grade entry screen to see if you have achieved
the desired result.
1. Log in to School view.
2. Click on the Admin top tab.
3. Click on the Comments side tab.
Preparing for Report Cards and Grade Entry v1.0
Page 22
4. If a school comment bank exists, click on the name of the comment bank to view the
comments already entered. If there is no bank, go to the Options menu and select Add
to create the bank.
5. Fill in the fields according to the table below. A red asterisk on the field indicates that it is
required before you can save the comment.
Field
Description
Bank name
Enter a name for the comment bank that is descriptive for users.
Category 1
This creates a filter for users in the comment bank. The name of
the category here should be generic (ex. Just call it Category).
Then Category 1 on the actual comment can be called General for
one comment, Work Habit for another comment, etc. This would
create a drop-down menu called Category from the user screen
and within the drop-down menu would be General and Work Habit.
Category 2
This is optional, but can be used to further filter comments
Category 3
This is optional, but can be used to further filter comments
6. Click Save.
10.2.1 To add a comment to the school comment bank:
1.
2.
3.
4.
Log in to School view.
Click on the Admin top tab.
Click on the Comments side tab.
Click on the Codes leaf. If comments exist, you will see them in the list. Click on the
blue hyperlink of an existing comment to edit its content, if necessary.
5. To add a new code, go to the Options menu and select Add.
Preparing for Report Cards and Grade Entry v1.0
Page 23
6. Fill in the fields according to the table below. A red asterisk on the field indicates that it
is required before you can save the comment.
Field
Description
ID
This identifies the comment entered. This value is often numeric,
but can also be alpha or alpha numeric.
Comment
Preview
This is a short preview of the comment that the user can see when
they are in the selections screen.
Comment
Complete comment content.
Category 1
This creates a filter for users when they enter comments. For
example, this comment may be in the General category. The user
will be able to select General from a drop-down menu and see all
the comments that have a Category 1 of General. Other
comments may have a category of English, or Work Habit.
Category 2
This is optional, but can be used to further filter comments.
Category 3
This is optional, but can be used to further filter comments.
Disabled
indicator
Checking this box will mean the uses cannot see the comment.
7. Click Save.
10.3 Adding a Teacher Comment to the school comment bank
As only one comment bank can be added to a course, and this is done at the school level, a
teacher wanting to create their own custom comments will add their comments to the existing
school comment bank. Only the teacher creating the comment will see these.
1.
2.
3.
4.
5.
6.
7.
8.
Log in with a teacher account.
Click on Change View and select Staff view, if necessary.
Click the Tools top tab.
Select the Comments side tab.
The School Comment bank appears.
Click the Codes leaf.
To add a new code, go to the Options menu and select Add.
Fill in the fields according to the table below. A red asterisk on the field indicates that it
is required before you can save the comment.
Field
Description
ID
This identifies the comment entered. This value is often numeric,
but can also be alpha or alpha numeric.
Comment
Preview
This is a short preview of the comment that the user can see when
they are in the selections screen.
Comment
Complete comment content.
Category 1
This creates a filter for users when they enter comments. For
example, this comment may be in the General category. The user
Preparing for Report Cards and Grade Entry v1.0
Page 24
will be able to select General from a drop-down menu and see all
the comments that have a Category 1 of General. Other
comments may have a category of English, or Work Habit.
Category 2
This is optional, but can be used to further filter comments.
Category 3
This is optional, but can be used to further filter comments.
Disabled
indicator
Checking this box will mean the uses cannot see the comment.
9. Click Save.
10.4 Using Tokens (Replacement Characters)
MyEducation BC has the ability to use replacement characters for name, gender, he/she, etc.
These are called “tokens”. The codes to be used for character replacement are as defined in
the table below.
Filter
type
Description
If you type this:
This appears in
the comment:
Count
The number of elements in
a collection.
{{student.conductIncidents|count}}
2
(the student has 2
conduct incidents on
file)
Capitalize
The system capitalizes the
first letter.
{{person.firstName|capitalize}}
Elizabeth
Titlecase
The system enters the text
in titlecase format.
{{“parents and caregivers”|titlecase}}
Parents and
Caregivers
Ordinal
The system enters a
numerical value in ordinal
format.
{{person.firstName}}’s
{{student.conductIncidents|count|ordinal}}
incident was the last documented offense.
Timothy’s 3 incident
was the last
documented offense.
Upper
The system enters the test
in all uppercase.
{{person.firstName|upper}}
JANE
Lower
The system enters the text
in all lowercase.
{{person.firstName|lower}}
jane
Trim
The system enters the text
with all white space
trimmed.
{{person.physicalAddress.addressLine01|trim}},
such as 123 Main Streetxxx
123 Main Street
(The address without
any spaces before or
after the text)
Gender
The system enters the
gender term based on
"Male" or "Female".
{{“Male”|gender:boy,girl,it}}
OR
{{person.genderCode|gender: He, She}}
Boy
OR
He or She
Length
The number of characters in
text.
{{person.firstName|length}}, such as Jane
4
(number of
characters in the
student’s name)
Preparing for Report Cards and Grade Entry v1.0
rd
Page 25
Example:
Preparing for Report Cards and Grade Entry v1.0
Page 26