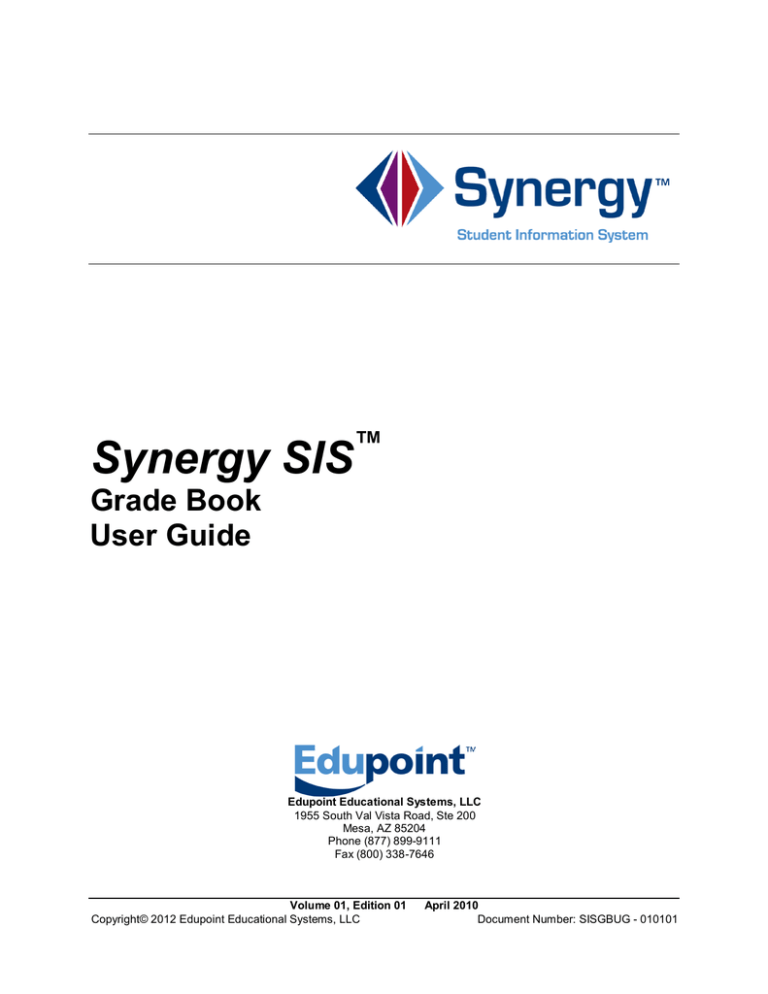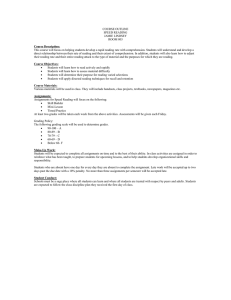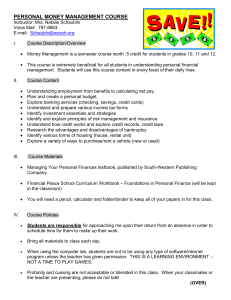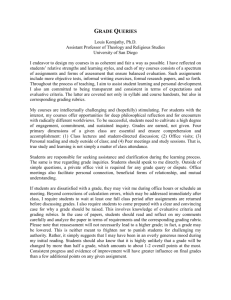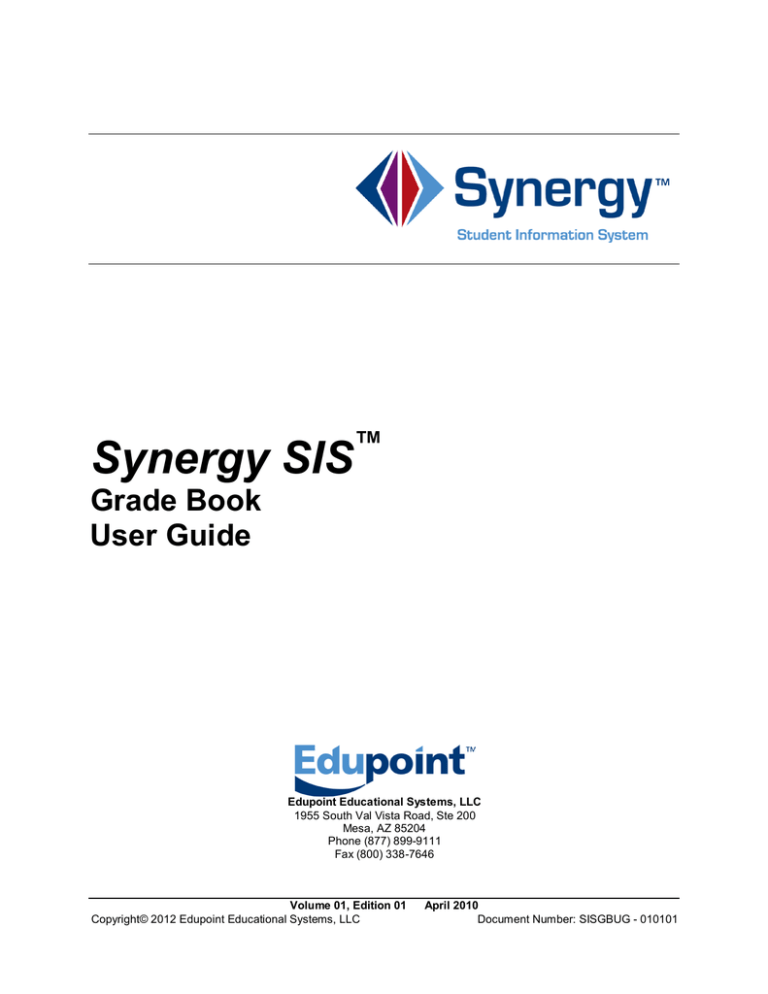
Synergy SIS
™
Grade Book
User Guide
Edupoint Educational Systems, LLC
1955 South Val Vista Road, Ste 200
Mesa, AZ 85204
Phone (877) 899-9111
Fax (800) 338-7646
Volume 01, Edition 01
Copyright© 2012 Edupoint Educational Systems, LLC
April 2010
Document Number: SISGBUG - 010101
Grade Book User Guide
First Edition, April 2010
This edition applies to Synergy SIS™ Student Information System software and all subsequent releases
and modifications until indicated with new editions or revisions.
Edupoint’s Synergy SIS Student Information System software and any form of supporting documentation
are proprietary and confidential. Unauthorized reproduction or distribution of the software and any form of
supporting documentation is strictly prohibited and may result in severe civil and criminal penalties.
Information in this document is provided in connection with Edupoint Educational Systems products. No
license to any intellectual property rights is granted by this document.
The illustrations, procedural steps, and sample reports in this manual may be slightly different from the
actual software due to modifications in the software based on state requirements and/or school district
customization.
The data in this document may include the names of individuals, schools, school districts, companies,
brands, and products. Any similarities to actual names and data are entirely coincidental.
Synergy SIS is a trademark of Edupoint Educational Systems, LLC.
* Other names and brands may be claimed as the property of others.
Copyright © 2006-2012, Edupoint Educational Systems, LLC. All rights reserved.
Copyright© 2012 Edupoint Educational Systems, LLC
Grade Book User Guide
Table of Contents
Chapter One :Introduction to Grade Book ................................ 7
Overview Of Grade Book ................................................................................................. 8
Accessing Grade Book for Teachers ............................................................................... 9
Accessing Grade Book for Principals, Specialists, and District Staff ........................... 12
Chapter Two :SETTING UP GRADE BOOK ............................. 14
Creating Assignments .................................................................................................... 16
Editing Assignments ....................................................................................................... 23
Copying Assignments ..................................................................................................... 28
Setting The Overall Grade Configuration ....................................................................... 31
Configuring The Final Grades – Secondary Teacher Types .......................................... 35
Setting Up Term Weighting Calculations- Secondary Teacher Types ......................... 38
Chapter Three : ENTERING & REVIEWING GRADES............. 40
Entering Grades ............................................................................................................. 41
Viewing Grades .............................................................................................................. 47
Viewing the Student Summary ....................................................................................... 52
Analyzing Grades ........................................................................................................... 60
Chapter Four :MANAGING REPORT CARDS .......................... 70
Posting Grades to Synergy SIS (Secondary Teacher Types) ..................................... 71
Creating Standards-Based Report Cards ......................................................................... 74
Assigning Final Grades with Report Card Wizard (Standards-Based Teachers Only) 84
Entering Grades on the Report Card Matrix (Standards-Based Teachers Only) ....... 88
Chapter Five :CREATING RESOURCES .................................. 90
Adding Resources .......................................................................................................... 91
Editing Resources .......................................................................................................... 95
Chapter Six :ADDITIONAL CUSTOMIZATIONS ....................... 99
Customizing My Subjects ............................................................................................. 100
Customizing My Assignment Types ............................................................................ 102
Customizing My Grade Book Score Types ................................................................. 104
Customizing My Report Card Score Types ................................................................. 108
Customizing My Grade Book Comments .................................................................... 112
Customizing Report Card Comments.......................................................................... 116
Copyright© 2012 Edupoint Educational Systems, LLC
3
Grade Book User Guide
Adding Classes ............................................................................................................ 119
Assignment Weighting ................................................................................................. 124
Class Resources .......................................................................................................... 124
Linking Related Classes .............................................................................................. 125
Sharing Classes ........................................................................................................... 126
Chapter Seven :SPECIALISTS ................................................ 129
Accessing Grade Book for Specialists ........................................................................ 130
Entering Grades as a Specialist ................................................................................... 135
Chapter Eight :REPORTS ........................................................ 136
AVAILABLE Synergy SIS REPORTS ........................................................................... 137
Available Grade Book Reports .................................................................................... 155
4
Copyright© 2012 Edupoint Educational Systems, LLC
Grade Book User Guide
ABOUT THIS MANUAL
Edupoint Educational Systems develops software with multiple release dates for the software and
related documentation. The documentation is being released in multiple volumes to meet this
commitment.
The table below lists the release date, software version, documentation volume number, and the
content included in each volume of documentation to date.
Software and Document History
Date
Volume
Edition
Revision
Content
April 2010
1
1
1
Initial release of this document
March 2012
1
1
2
Update and rebranding
Copyright© 2012 Edupoint Educational Systems, LLC
5
Grade Book User Guide
CONVENTIONS USED IN THIS M ANUAL
Bold Text
Bold Text - Indicates a button or menu or other text on the screen to click,
or text to type.
Tip – Suggests advanced techniques or alternative ways of
approaching the subject.
Note – Provides additional information or expands on the topic at hand.
Reference – Refers to another source of information, such as
another manual or website
Caution – Warns of potential problems. Take special care when
reading these sections.
BEFORE YOU BEGIN
Before installing any of the Edupoint family of software products, please be sure to rescreen the
system requirements and make sure the district’s computer hardware and software meet the
minimum requirements. If there are any questions about the system requirements, please contact an
Edupoint representative at (877) 899-9111.
Caution: The Edupoint family of software does not support the use of pop-up
blockers or third-party toolbars in the browser used to access Synergy SIS.
Please disable any pop-up blockers (also known as pop-up ad blockers) and
extra toolbars in the browser before logging into any Edupoint product.
At any point, if there are any technical difficulties, please contact the Edupoint technical support
team at support@edupoint.com or by phone at 1-877-899-9111 option 1.
6
Copyright© 2012 Edupoint Educational Systems, LLC
Chapter One
Grade Book User Guide
Chapter One:
INTRODUCTION TO GRADE BOOK
In this chapter, the following topics are covered:
Overview of Grade Book
Accessing Grade Book for Teachers
Accessing Grade Book for Principals, Specialists, and
District Staff
Copyright© 2012 Edupoint Educational Systems, LLC
7
Grade Book User Guide
Chapter One
OVERVIEW OF GRADE BOOK
Grade Book allows teachers to track student performance on assessments such as homework,
quizzes, and projects. Teachers can also setup online resources in Grade Book such as
websites or documents to share with students via the StudentVUE portal.
The classes, marks, and enrollment information are synchronized between Synergy SIS and
Grade Book to reduce data entry. Grade Book is not included with the Synergy SIS software
and must be purchased separately. This guide illustrates how teachers can create and
grade assignments in their classes. There are a number of reports that can be generated from
the information. This guide rescreens the available reports and shows how to customize and
print these reports.
Grade Book can support either standards-based report cards utilize the report cards within
Synergy SIS. Standards-based report cards grade students on state and school standards,
and the report cards are printed from Grade Book. These grades are not synchronized with
Synergy SIS. The report cards within Synergy SIS report the grades students received for the
sections in which they were enrolled. In order to print the report cards from Synergy SIS, THE
final grade for each section must be posted from Grade Book to Synergy SIS.
Teachers are assigned to one of two roles within Grade Book, depending on the type of
report card used. The Teacher role is for teachers using standards-based report cards,
generally elementary school teachers. The Secondary Teacher role is for teachers utilizing the
Synergy SIS report cards, generally middle school and secondary teachers. Grade Book
screens and functionality are slightly different for each of these two roles, and these differences
will be outlined through this guide.
The companion manual to this guide, Synergy SIS – Grade Book Administrator Guide,
outlines how to synchronize the information between Synergy SIS and Grade Book, and how
to configure Grade Book for teachers.
8
Copyright© 2012 Edupoint Educational Systems, LLC
Chapter One
Grade Book User Guide
ACCESSING GRADE BOOK FOR TEACHERS
To access Grade Book:
1. Log into the Synergy SIS system using a username and password configured for the
TeacherVUE software.
Figure 1.1 – Synergy SIS Log In Page
2. A red highlighted box then appears in the middle of the screen. Select the correct
semester from the drop-down list at the top of the screen.
Figure 1.2 – Please Select a Class View, Confirm Semester
3. Select the class to be graded or for which attendance is to be recorded by clicking the
radio button in the Period column.
Figure 1.3 – Please Select a Class View, Select a Period
Copyright© 2012 Edupoint Educational Systems, LLC
9
Grade Book User Guide
Chapter One
4. Click OK. If students were added or dropped from the section, the Acknowledge
Adds and Drops screen pops-up. To add the new student(s) to the seating chart, check
the box Add to Chart. This is automatically checked by default.
Figure 1.4 – Acknowledge Ads and Drops View
5. Click OK to acknowledge the student changes.
If announcements have been
entered in Synergy SIS, the Announcements screen pops-up.
Figure 1.5 – Announcements View
6. Click Close to close the announcements. The main screen of
software is displayed.
the TEACHERVUE
Figure 1.6 – Main screen, TeacherVUE
10
Copyright© 2012 Edupoint Educational Systems, LLC
Chapter One
Grade Book User Guide
7. Click on Grade Book icon from the main Seating Chart screen. Grade Book Main
screen opens in a separate window.
Figure 1.7 – Seating Chart screen
Figure 1.8 – Grade Book screen
8. By default, the focus is set to the class in focus in TeacherVUE. To change the
focus of Grade Book, click on the link with the teacher name & class name in the upper
left-hand corner of the screen.
9. The Focus Selections screen displays. Select the School Year, School, Enrollment
Period, Class, and Grading Period view and click the Select button.
Figure 1.9 – Focus Selection screen
Copyright© 2012 Edupoint Educational Systems, LLC
11
Grade Book User Guide
Chapter One
ACCESSING GRADE BOOK FOR PRINCIPALS,
SPECIALISTS, AND DISTRICT STAFF
Principals, specialists and other staff not using the TEACHERVUE software can access Grade
Book directly from within Synergy SIS.
To access Grade Book from within Synergy SIS:
1. Open the Synergy SIS Navigation Tree by clicking on the Tree button at the top of the
page.
Figure 1.10 – Synergy SIS Navigation Tree
2. Expand the Synergy SIS folder by clicking on the blue triangle pointing right, next to
the word Synergy SIS. Once clicked, the triangle turns green and points downward.
3. Navigate to Synergy SIS > Grade Book > Grade Book Admin Login.
4. Click on Grade Book Admin Login icon, and the screen appears in the content pane
on the right side of the screen.
Figure 1.11 – Grade Book Admin Login Icon
5. Click on the Open Grade Book button. Grade Book opens in a new window.
Figure 1.12 – Grade Book Admin Login Screen
12
Copyright© 2012 Edupoint Educational Systems, LLC
Chapter One
Grade Book User Guide
Figure 1.13 – Grade Book Screen
By default, the focus is not set to any class or grading period. A focus must be selected
t o view class grades. Principals and other staff view any class to which they have access,
but they cannot change the grades.
To select the focus of Grade Book
1. Select the School Year, School, Enrollment Period, Class, and Grading Period in
the Focus Selections group box.
2. Click Select.
Figure 1.14 – Focus Selection Screen
Copyright© 2012 Edupoint Educational Systems, LLC
13
Grade Book User Guide
Chapter Two
Chapter Two:
SETTING UP GRADE BOOK
In this chapter, the following topics are covered:
Creating Assignments
Editing Assignments
Copying Assignments
Setting The Overall Grade Configuration
Configuring The Final Grades – Secondary Teacher Types
Setting Up Term Weighting Calculations- Secondary Teacher
Types
14
Copyright© 2012 Edupoint Educational Systems, LLC
Chapter Two
Grade Book User Guide
After a teacher opens Grade Book for the first time, they see a list of the students in the
class in focus in TeacherVUE. Students are listed alphabetically by first name by default.
Figure 2.1 – Grade Book Main screen
All student grades are displayed as 0.0%, as no assignments have been created and no
grades have been issued to any assignments.
Grade Book has been preconfigured and is ready to begin tracking student assignments.
This chapter will describe how to:
•
Create assignments to be graded.
•
Edit the overall grade book score calculations
•
Configure the final grade calculations for report card output
Copyright© 2012 Edupoint Educational Systems, LLC
15
Grade Book User Guide
Chapter Two
CREATING ASSIGNMENTS
Assignments are any assessment items on which students will be graded in the class. To
calculate students’ final grades properly, all assignments to be considered must be entered in
Grade Book.
To create assignments on which students will be graded
1. Click on the New Assignment button from the main Grade Book screen. The New
Assignment screen appears.
Figure 2.2 –Grade Book Main screen
2. Enter a name for the assignment in the Assignment Name field, and a description in
the Description field.
16
Copyright© 2012 Edupoint Educational Systems, LLC
Chapter Two
Grade Book User Guide
Figure 2.3 – Assignment screen
3. Select the Type of assignment from the drop-down list. Initially the available types are
Homework, Project, Quiz, Test, and Assignment, but the district may customize the
types available. Teachers may also create their own custom list of assignment types as
outlined in Chapter Six.
4. For standards-based teachers, select the academic Subject for the assignment
from the drop-down list. The list of subjects may also be customized by the district or
the teacher as outlined in Chapter Six. The option is not displayed for secondary
teacher types.
5. Select if Grading will be based on an Overall Grade Only or Overall Grade and
Standards.
6. Choose the Score Type from the drop-down list, such as Raw Score or a rubric.
The list of score types can be customized at the district level, or each teacher can create
their own score types as outlined in Chapter Six. This is Grade Book Score Type.
7. Enter the Max. Score a student can receive for this assignment in numeric format, up
to two decimal places. This is only available if Raw Score is selected.
8. Enter the total number of Points the assignment is worth when calculating the final
grade. The points should be entered in numeric format, up to two decimal places.
9. Enter the date the assignment is distributed to the students in the Date of Assignment
box. The date can be entered in MMDDYY format or it can be selected from a
calendar by clicking on the drop-down arrow.
Copyright© 2012 Edupoint Educational Systems, LLC
17
Grade Book User Guide
Chapter Two
10. Select the Assignment Category from the drop-down list. Assignments can be
categorized as a Normal assignment to be graded and included in the final grade, an
Extra Credit assignment to be graded and included in the final grade to improve the
student’s final grade, or an assignment Not For Grading.
Tip: Extra credit can be given in two different ways. First, the
entire assignment can be extra credit. This option adds to the
student’s score, and not the total score possible for the class. The
second way to give a student extra credit is to assign them extra points
when grading an assignment.
11. Check the Show in Parent/Student Portal box if the assignment should be listed in the
Grade Book screen of ParentVUE and StudentVUE. The assignment will appear as
displayed in the picture below, and can list resources available to the student for the
assignment. Working with resources is outlined in Chapter Five.
Figure 2.4 – Grade Book Assignment Detail Screen
12. If the assignment is given to the students on a different date from when the
assignment is due, and the Assignment Type selected is configured for due dates, enter
the Due Date for the assignment in MMDDYY format. The date can also be selected
from a calendar by clicking on the drop-down arrow.
13. In the Assignment Drop Box group box, select the appropriate fields:
18
•
The Enable Drop Box option allows students to submit and upload this
assignment through StudentVUE.
•
The Drop Box Open Date and Drop box Close Date fields specify the dates
that the digital drop box will be available to students for this assignment.
•
The Document Count Limit indicates the number of documents the student can
upload for this assignment.
Copyright© 2012 Edupoint Educational Systems, LLC
Chapter Two
Grade Book User Guide
At the bottom of the Assignment screen, several tabs are displayed where the assignment can
be correlated with standards or report card areas, or included for grading in other grading
periods and/or sections. The tabs available are different based on the type of teacher.
Standards-based teacher types will see the Report Card Correlations tab, but not the Section
tab. Secondary teacher types will see the Section tab, but not the Report Card Correlations
tab. Both types of teachers will see the Standards Correlations and the Grading Periods
tabs.
Figure 2.5 – Standards-Based Tabs
Figure 2.6 – Secondary Tabs
Copyright© 2012 Edupoint Educational Systems, LLC
19
Grade Book User Guide
Chapter Two
(Standards-based Teacher types)
To correlate an assignment to an item on the report card
•
Check the box in the column for the Report Card and Report Card Item.
To link it to a report card item for all report cards
•
Check the All box. An assignment can be linked to more than one report card item
and more than one report card.
Figure 2.7 – Report Card Correlations
To link the assignment to a standard
1. Select Standards Correlations tab.
Figure 2.8 – Standards Correlations tab
2.
20
Select the Standards Type, Grade Level and Subject of the assignment from the
drop-down lists, and a list of standards appears below.
Copyright© 2012 Edupoint Educational Systems, LLC
Chapter Two
Grade Book User Guide
Figure 2.9 – Standards Correlations
3. Select the standards that are correlated with this assignment by simply clicking on
them. More than one standard may be selected. The selected standards are listed at the
top of the tab.
Figure 2.10 – Standards Correlations
4.
Enter the number of points that can be earned towards each standard in the #
Possible column. To remove a standard, click the Remove link.
Figure 2.11 – Entering Points for Each Standard
Copyright© 2012 Edupoint Educational Systems, LLC
21
Grade Book User Guide
Chapter Two
(Secondary Teacher types)
To add the assignment to more than one class
1. Click on the Sections tab.
2. Check the boxes in front of the classes that will also use the assignment.
Figure 2.12 - Sections
To apply the marks for an assignment to more than one grading
period
1. Click on the Grading Periods tab.
2. Chec k the boxes in front of the grading periods in which the assignment will be
considered.
Figure 2.13 – Grading Periods
3. Click the Save/Add Another Assignment button to save the assignment and
immediately add another assignment. A yellow confirmation box appears, and the
boxes at the top of the screen are cleared so a new assignment can be entered.
Figure 2.14 – Assignment Added
OR
Click the Save Assignment button to save the assignment and return to the Main
Grade Book screen.
OR
Click the Cancel to discard the assignment.
22
Copyright© 2012 Edupoint Educational Systems, LLC
Chapter Two
Grade Book User Guide
EDITING ASSIGNMENTS
Assignments can be edited individually, or the order and main information for all
assignments can be changed.
To edit an individual assignment:
1. Click on the name of the assignment on the Grade Book Main screen. A drop-down
menu appears.
Figure 2.15 – Main Grade Book Screen
2. Select Edit Assignment. The Assignment screen appears.
3. Edit the information as needed in the boxes. For more information about the
assignment options, see the previous section on Creating Assignments.
4. Click the Save/Add Another Assignment button to save the change and immediately
add another assignment. A yellow confirmation box appears, and the boxes at the top of
the screen are cleared so a new assignment can be entered.
OR
Click the Save Assignment button to save the changes and return to the Main
Grade Book screen.
OR
Click the Cancel to discard the assignment.
Copyright© 2012 Edupoint Educational Systems, LLC
23
Grade Book User Guide
Chapter Two
To view all assignments, edit the primary information for the
assignments, and determine their order
1. Click on the Assignments option in Grade Book menu. The Assignments List screen
appears, listing the assignments for the class and period currently in focus.
Figure 2.16 – Grade Book menu
Figure 2.17 – Assignments screen
To list assignments for another class or period
•
Select the Class and/or Grading Period from the drop-down lists.
Figure 2.18 – Assignments List filters
24
Copyright© 2012 Edupoint Educational Systems, LLC
Chapter Two
Grade Book User Guide
To change the order of the assignments on both the Assignments
screen and the Grade Book Main screen.
By default, the assignments are listed in chronological order by assign date.
1. Click the Custom Assignment Sort button. The Sort Assignments screen opens.
Figure 2.19 – Assignments List filters
Figure 2.20 – Sort Assignments screen
2. Drag the assignment in the desired order and click Save. The assignments are
reordered on both the Assignment screen and the Grade Book Main screen.
To see the assignments correlated with a particular standard
•
Select the standard from the Correlations drop-down list.
Figure 2.21 – Correlations drop-down
Copyright© 2012 Edupoint Educational Systems, LLC
25
Grade Book User Guide
Chapter Two
To edit the information for an individual assignment
1. Click in the boxes for that assignment and enter the new information.
Figure 2.22 –Assignments screen
2. Click Save Changes.
To set a column of information to the same value for multiple
assignments
1. Enter or select the value for the column in the All line.
Figure 2.23–Assignments screen
2. Check the boxes in the Action column for the assignments that should be set to the
new value or select All to select all the assignments.
3. To copy the new value to the selected assignments, click the green arrow in the
column pointing down. The value is then copied to all assignments selected and the
assignments modified are highlighted in yellow. The number of unsaved changes is
indicated above the list.
Figure 2.24 – Editing Multiple Assignments
4. Click the Save Changes button above the list To save the changes made, or click the
Undo button to cancel the changes.
Figure 2.25– Saving Changes
26
Copyright© 2012 Edupoint Educational Systems, LLC
Chapter Two
Grade Book User Guide
The Action drop-down list at the top of the list can be used to edit all assignment grades, as
outlined in Entering Grades.
To add the assignments listed to other grading periods or screen the
grading periods assigned
1. Click on the Grading Periods tab. The Assignment Grading Period grid appears.
Figure 2.26 – Assignment Grading Periods Screen
2. Check the boxes to add an assignment to a grading period. The grading periods
currently assigned are already checked and listed as Included in red.
3. Click on the Save Grading Periods button to save the changes, or click the Undo
button to cancel the changes.
To delete an assignment
1. Click on the name of the assignment on the Grade Book Main screen. A drop-down
menu appears.
Figure 2.27 – Main Grade Book Screen
2. Select Delete Assignment. A message box pops-up to confirm the deletion.
Copyright© 2012 Edupoint Educational Systems, LLC
27
Grade Book User Guide
Chapter Two
3. Click the Delete button to continue deleting the assignment, or click the Cancel button.
Figure 2.28 – Message Box
Caution: When an assignment is deleted, it also deletes any grades that
have been issued for that assignment. These grades cannot be retrieved once
the assignment is deleted. It also deletes any resources associated with the
assignment.
COPYING ASSIGNMENTS
Assignments can also be copied from one class to another, across school years and any
class in the school.
To copy one or more assignments from one class to another:
1. Click on Copy Assignments from Grade Book menu.
Figure 2.29 – Grade Book Menu
2. The Copy Grade Book Assignments screen appears listing all assignments for the
class and grading period currently in focus. To copy other assignments, select the
School Year, Class Type, Class and/or Period from which to copy.
Figure 2.30– Copy Grade Book Assignments Screen
28
Copyright© 2012 Edupoint Educational Systems, LLC
Chapter Two
Grade Book User Guide
3. Check the box in front of the assignment to copy.
listed, check the All box.
To copy all of the assignments
Figure 2.31– Assignments Selected for Copying
4. Click the Next button at the bottom of the screen to move to the next step. A list of all
the classes for the school year and grading period is displayed.
5. From this list, select the classes to which you want to copy the assignments by
checking the box in the Copy To column in front of each class. To display
classes for another year or period, select the School Year and/or Period from the
drop-down lists.
Figure 2.32 – Choosing Classes
6. Once all of the classes have been checked, scroll to the bottom of the list and click the
Next button.
7. Select a Date Option.
•
To copy the Assignment Date and Due Date from the original assignment, leave the
Date Option set to Copy Original Dates.
•
To set new dates for the copied assignments, click the I’ll Edit The Dates option, and
enter the new dates in MM/DD/YYYY format or select them from the calendar by clicking
on the drop-down arrow.
Copyright© 2012 Edupoint Educational Systems, LLC
29
Grade Book User Guide
Chapter Two
Figure 2.33 – Setting the Options
8. Click the Finish button at the bottom of the screen to copy the assignments. When
the process is complete, the Grade Book Main screen displays.
Note: Edupoint offers LessonVUE™ Curriculum Management a
completely integrated component of the Grade Book module– to help
school districts streamline the process of instructional management
without adding additional burden to teachers. LessonVUE is sold
separately, and being an optional component, it is not covered in detail
in this manual.
LessonVUE allows districts to manage curriculum by creating a
consistent framework of courses, units, lesson plans and supplemental
materials, aligned to standards, tied to courses or grade levels and
taught by all teachers in the district. Students benefit from a consistent
educational experience regardless of what teacher they are assigned
to, and the district is now able to measure and track student progress,
measure effectiveness of curriculum and lesson plans, and ultimately
adjust teaching strategies to ensure students are achieving.
LessonVUE is configurable such that either the district or the school
can create curriculum and customize curriculum maps, depending on
an individual district’s needs.
LessonVUE enables administrators and teachers to:
• Create unlimited elements with an associated library of
resources
• Define unit, topic, lesson, and intervention method structures
from a district level
• Align curriculum elements to standards
• Create an unlimited number of curriculum maps by course,
subject or grade level
• Customize and personalize allowable elements of an inherited
map to fit individual teaching styles
• Create Grade Book entries directly from curriculum elements
• Perform cost / benefit analysis of instructional materials
30
Copyright© 2012 Edupoint Educational Systems, LLC
Chapter Two
Grade Book User Guide
SETTING THE OVERALL GRADE CONFIGURATION
The Grade Book Setup screen enables teachers to customize Grade Book settings to meet their
needs and preferences. On the Grade Book Setup screen, teachers can configure assignment
types, assignment weighting, score types, comments, and more.
•
Click on Grade Book Setup in Grade Book menu. Grade Book Setup screen is
displayed.
My Subjects, My Assignment Types, My Grade Book Score Types, My Report
Card Score Types, and My Grade Book Comments allow the teacher to create
custom types for their classes, as explained in Chapter Six of this guide
Figure 2.34 – Grade Book Menu
Figure 2.35 - Grade Book Setup Screen
Copyright© 2012 Edupoint Educational Systems, LLC
31
Grade Book User Guide
Chapter Two
To set assignment weighting
Assignment weighting determines how much weight each type of assignment holds in
calculating the final grade. The total weight of all the assignment types should add up to 100%.
If the numbers are left at 0, each type of assignment will automatically receive an equal amount
of weight. The student’s overall class grade will be determined by the total points earned divided
by the total points possible.
1. Select the Assignment Weighting tab.
Figure 2.36 - Grade Book Setup screen, Assignment Weighting tab
2. Select the class these assignment weights apply to from the Classes drop-down list.
3. Select Only Show My Types to show assignment types created by the teacher, or Add
My Types to the District Types to show both the assignments created by the district
and the teacher.
4. Set all the appropriate values to weight the different types of assignments.
•
The Weight (%) fields indicate how much weight each assignment type holds in
relation to the other assignment types. The sum of all the weights must equal 100%.
•
The Drop Scores field is the number of scores that can be excluded from the grade
calculation.
•
The Default Points Possible sets the default number of points possible for each
assignment of that type.
5. Select any additional classes which the assignment weighting setting should be applied.
6. Select the Update button to save the changes.
32
Copyright© 2012 Edupoint Educational Systems, LLC
Chapter Two
Grade Book User Guide
To set how the final grade is rounded
1. Select the Grade Book Setting tab.
Figure 2.37 - Grade Book Setup screen, Grade Book Settings tab
2. In the Class Percentage drop-down, select either the Rounding On or Rounding Off
option.
3. Select the number place (Whole Number Only, 1 Decimal Place, or 2 Decimal Places)
to round up to in the second drop-down list.
To set the default grading period for new assignments
•
Select the grading period from the options in the drop-down list, which include:
•
Assignment Due Date
•
Assignment Date
•
Current Period in Grade Book (Default)
•
Current Period in Synergy
•
My Last Selection
Copyright© 2012 Edupoint Educational Systems, LLC
33
Grade Book User Guide
Chapter Two
To use district Grade Book settings
If your district requires its teachers to use their pre-defined Grade Book settings, teachers will
automatically inherit assignments and settings from the district. Teachers will not be able to
remove the district’s assignments from their Grade Book.
If the district allows teachers to choose to use the district defined assignments:
•
Select the Inherit Assignment from the District Grade Books checkbox, to
automatically include the district’s pre-defined assignments in your Grade Book.
•
Click the Remove District Grade Book Entries button, to remove any existing predefined district assignments from your Grade Book.
To set class notifications
•
34
Select the checkboxes to set alert and reminders within Grade Book, including:
•
Alert me when students are added
•
Remind me to delegate new students
•
Remind me when a custom report card is setup
•
Remind me to set final grade config for new students
Copyright© 2012 Edupoint Educational Systems, LLC
Chapter Two
Grade Book User Guide
CONFIGURING THE FINAL GRADES – SECONDARY
TEACHER TYPES
While Grade Book Setup changes the configuration for the final grade displayed in Grade Book,
the Final Grade Config screen sets the report card score types to be used when the final grades
that are included in the student’s course history and transcript are transferred from Grade Book
to Synergy. By default, the score types available are GenesisGrading, GenesisGradingTA,
GenesisProgressPeriod, or GenesisProgressPeriodTA. If a district or teacher has created
custom score types by duplicating and editing one of these score types, those custom types will
be displayed.
To change the final grade configuration:
1. Select Final Grade Config from Grade Book menu. The Student Final Score
Configuration screen is displayed. The students and grading periods for the selected
class and semester are listed on the Final Grade Setup tab.
Figure 2.38 – Grade Book Menu
Figure 2.39 - Student Final Score Configuration
Copyright© 2012 Edupoint Educational Systems, LLC
35
Grade Book User Guide
Chapter Two
2. Select whether to set the grades for the entire enrollment period (generally this
period is the entire school year) or to adjust the scores for only a particular grading
period.
If all grading and progress periods use the same score type, it is quicker to set the
scores for the entire enrollment period. However, if specific grading periods use a
different score type, select grading period.
Figure 2.40 – Student Final Score Configuration screen
3. Select the Enrollment Period from the drop-down list.
4. If all the students will have their grade periods set to the same score type, select the
score type from the Set All Students to Score Type drop-down list.
Or
Select the individual score types from the Score Type column for each student and for
each grading period.
If no Score Type is selected, students’ score types defaults to GenesisGrading or
GenesisProgressPeriod, depending on the current period type.
5. Click the Save button to save the score type setting. When the changes are saved, a
yellow confirmation message box appears.
To set the default report card score type for new students
1. Select the Final Grade Default tab. All the available grading periods and default score
types are displayed.
Figure 2.41 – Student Final Score Configuration screen – Final Grade Defaults tab
36
Copyright© 2012 Edupoint Educational Systems, LLC
Chapter Two
Grade Book User Guide
2. Change a score type for a grading period by selecting it from the drop-down in the Score
Type column.
3. Click Save Defaults to apply the selected defaults to new students.
Or
Click Save & Apply To All Students to apply the selected defaults to both new and
current students.
To manage final grade calculations
•
Click on the Manage Final Grade Calculations button. The Report Cards Score Type
screen is displayed.
Figure 2.42 – Student Final Score Configuration screen – Final Grade Defaults tab
Figure 2.43 – Report Card Score Type screen
For more information on configuring report card score types please see My Report Card
Score Types.
Copyright© 2012 Edupoint Educational Systems, LLC
37
Grade Book User Guide
Chapter Two
SETTING UP TERM WEIGHTING CALCULATIONSSECONDARY TEACHER TYPES
Secondary teacher type users can use term weighting to customize the grade calculations used
in their report cards.
To setup term weighting
1. Click on Term Weighting from the Report Card menu. The Term Weighting screen
appears.
Figure 2.44 – Report Card Menu
Figure 2.45 – Term Weighting screen
2. Select the class to adjust from the drop-down list. You can set term weighting for more
than one class by selecting the additional classes from the grid at the bottom of the
screen.
38
Copyright© 2012 Edupoint Educational Systems, LLC
Chapter Two
Grade Book User Guide
3. Check the box in front of each period that will use a calculated grade.
Figure 2.46 – Selecting the Grading Periods
4. For each period selected, check the Marks that will be used in the calculation and
enter the Weight (or percentage) that each mark weighs in the calculation.
Figure 2.47 – Selecting the Marks
5. Click the Update button to save the changes.
Copyright© 2012 Edupoint Educational Systems, LLC
39
Grade Book User Guide
Chapter Two
Chapter Three:
ENTERING & REVIEWING
GRADES
In this chapter, the following topics are covered:
Entering Grades
Viewing Grades
Viewing the Student Summary
Analyzing Grades
40
Copyright© 2012 Edupoint Educational Systems, LLC
Chapter Three
Grade Book User Guide
ENTERING GRADES
Once assignments have been created for a class, the teacher can enter grades for each
assignment. Only teachers can edit assignment grades. All other staff with access to Grade
Book view grades in read-only mode, but cannot edit them. Scores and comments can be
entered directly in Grade Book Main screen, or by using the Enter Score screen.
To enter grades on the Grade Book Main screen
1. Click on any score box on the screen. The selected box will turn yellow, and a cursor
will appear.
Figure 3.1 – Entering an Assignment Score
2. Enter the score in the appropriate format (e.g. letter grade, raw score, percentage.) The
system will display an error message if the score is in the wrong format. The score will
appear red until they are saved.
3. Click the Save Changes button at the top of the screen.
To enter comments on the Grade Book Main screen
1. Click on any score box on the screen. The selected box will turn yellow, and the text in
the box is selected.
Figure 3.2 - Editing Score on Grade Book Main screen
2. Enter the score and/or comment code. If no score is available, the comment code can be
entered alone.
Copyright© 2012 Edupoint Educational Systems, LLC
41
Grade Book User Guide
Chapter Three
Comment codes are often pre-configured by the district and may vary.
comment codes include “mi” for Missing Assignment or “la” for Late.
Common
To exclude a score from the final grade calculations use the comment code of “ex” for
Exclude. A red lower case “e” is displayed next to the excluded score.
3. Click the Save Changes button at the top of the screen.
To edit scores on the Grade Book Main screen
1. Click on any score box on the screen. The selected box will turn yellow, and the text in
the box is selected.
Figure 3.3 – Editing Score on Grade Book Main screen
2. Edit the score and/or comment.
Clear a comment code by retyping the score followed by a space and an exclamation
mark “!”.
Clear an exclusion by retyping the score followed by a space and “!ex”.
.
3. Click the Save Changes button at the top of the screen.
42
Copyright© 2012 Edupoint Educational Systems, LLC
Chapter Three
Grade Book User Guide
To edit an assignment’s grades using the Assignment Score Entry
screen
1. Click on the name of the assignment on the Grade Book Main screen. A drop-down
menu appears.
Figure 3.4 –Grade Book Main screen, Assignment Drop-Down Menu
2. Select Enter Scores. The Assignment Score Entry screen for the selected assignment
is displayed.
Figure 3.5 – Enter Scores screen
3. Enter the grades for the assignment in the column underneath the assignment name.
Tip: To enter the same grade for all students for the assignment, enter the
grade in the first student’s line and then click the green arrow to copy that
score to all students below that line.
Copyright© 2012 Edupoint Educational Systems, LLC
43
Grade Book User Guide
Chapter Three
4. Click the box in the Exclude column to exclude a score from inclusion in the final grade
calculation. To exclude the score for all students, check the All box.
5. Click the box in the Portal column to display this score on the ParentVUE portal. To
display the score for all students, check the All box.
6. A Comment for the assignment can be selected from the drop-down list.
7. A note about the assignment can be entered in the Notes column. Notes in the Public
box are displayed on the ParentVUE and StudentVUE portals. Private notes are only
available to school personnel.
8. Click Save and remain on the Assignment Score Entry screen.
OR
Click Save/Return to Grade Book and return to the Grade Book Main screen.
OR
Click Cancel/Return to Grade Book and return to Grade Book Main screen.
To modify assignment grades for all students in a class:
1. Click on the Assignments option in Grade Book menu. The Assignments List screen
appears, displaying the assignments for the class and period currently in focus.
Figure 3.6 – Grade Book menu
44
Copyright© 2012 Edupoint Educational Systems, LLC
Chapter Three
Grade Book User Guide
Figure 3.7 – Assignments screen
Tip: To list assignments for another class or period, select the Class
and/or Grading Period from the drop-down lists.
2. Check the boxes for the assignments to be changed in the Action column, and
select Set All Grades from the Action drop-down list. The Actions Panel opens at the
top of the screen.
Figure 3.8 – Setting All Grades
Figure 3.9 – Setting All Grades
Copyright© 2012 Edupoint Educational Systems, LLC
45
Grade Book User Guide
Chapter Three
3. Enter the current grade to be changed in the From box. If the From box is left blank, all
assignments with no grade will be assigned the grade in the To box.
4. Enter the new grade in the To box. If the To box is left blank, all grades in the From box
will be cleared.
5. Click the Change Grades button to make the changes, or click the Cancel button.
To transfer student scores
Student scores for assignments in other classes can also be transferred between classes. This
is helpful for students that switch between sections after assignment grades have already been
issued.
1. Select the Transfer Student Scores option from the Grade Book menu. The Transfer
Student Grade Book Scores screen is displayed.
Figure 3.10 – Grade Book Menu
2. Select the student’s original class from the Copy From Class drop-down list.
3. Select the class to copy the scores to from the To Class drop-down list.
4. Select the Student from the drop-down list.
5. From the assignment grid, select which assignment scores will be copied by using the
To Assignment drop-down list.
Figure 3.11– To Assignment list
46
•
If the scores for a particular assignment should not be copied, select Do Not
Copy.
•
If the assignment exists in the new class, select it from the list. The transferred
score will populate in the selected assignment.
Copyright© 2012 Edupoint Educational Systems, LLC
Chapter Three
•
Grade Book User Guide
If the assignment does not exist in the new class, select Add Assignment. A
new assignment is created based on the assignment in the original class. Both
the assignment information and the student’s score are transferred to the new
class.
6. Click the Copy Student Scores button to complete the transfer. Grade Book Main
screen is displayed with the newly transferred scores.
VIEWING GRADES
Once grades have been entered, the grades can be analyzed and screened in many different
ways. One way is using Grade Book Main screen. Grade Book Main screen is the primary
screen in Grade Book, and it is the first screen opened when teachers log on. It can also be
accessed by clicking on Grade Book Main option from Grade Book menu.
To view grades using the Grade Book Main screen
Once scores have been entered, the Grade Book Main screen can be used to analyze and view
a great deal of class information in many different ways. The Grade Book grid displays all
students and assignments for a selected class. The grid can display the student’s overall grade
in the class, their grades for each assignment, and the overall averages for both the class and
individual assignments.
Figure 3.12 – Grade Book Main View
•
Overall grades or assignment scores that are below the “at-risk” percentage are
highlighted with a red arrow pointing downwards.
Copyright© 2012 Edupoint Educational Systems, LLC
47
Grade Book User Guide
Chapter Three
•
Scores that also have a comment are shown in bold. When the cursor is hovering over
that score, the comment will display in a pop-up box.
•
Clicking on an individual student’s name displays the Student Summary screen. The
student ID is also displayed in a pop-up box when the cursor hovers over a student
name.
•
If an assignment is designated Not For Grading, those words appear in red above the
assignment name. Extra Credit assignments are labeled above in green.
To filter information on the Grade Book Main screen
Grade Book Main screen lists all students in a class, and shows their overall grade and the
grade they have received in each assignment. The default configuration of Grade Book Main
screen can also be customized to display this information in many different ways.
By default, the grid is sorted by the student. However, the grid can sort by any column. Next to
each column name is a small gray square . Once a column is used for sorting, the gray square
displays an arrow instead of an S. This arrow indicates the direction of the sort, either ascending
or descending. To switch the direction of the sort, click on the square with the arrow again. The
direction of the arrow and the direction of the sort will be reversed.
The information on the Grade Book Main screen can also be filtered is by using the drop-down
menus at the top of the screen.
Figure 3.13– Drop-down Menus on Grade Book Main screen
Figure 3.14 - Drop-down Menus on Grade Book Main screen for Secondary Teacher Types
Term - Filters by the school term, such as a semester or quarter.
Class - Switch to the records for another class from the list.
Period - Select the records for another grading period.
48
Copyright© 2012 Edupoint Educational Systems, LLC
Chapter Three
Grade Book User Guide
Grade - Filters by assignments for a particular grade level. The default shows all grade levels.
Subject - Filters assignments by subject. The default shows all subjects for the class.
Date - Filters the assignments by date. The default shows all dates.
Type - Displays a particular type of assignment such as a quiz or homework. The default is to
show all assignment types.
Report Card Item - Filters assignments by their related report card items. The default shows all
assignments.
Search - Use keyword searches to locate assignments. Enter all or part of the assignment
name in the Search box. As the name is typed, the potential matches will appear in a dropdown list below the Search box.
Additional filters are available on the Grade Book Options panel. Expand the panel by clicking
on the arrow next to the Grade Book Main grid.
Figure 3.15 - Grade Book Option Panel Expansion Arrow
Copyright© 2012 Edupoint Educational Systems, LLC
49
Grade Book User Guide
Chapter Three
Figure 3.16 – Grade Book Options Panel
The options available include:
Sort Students by - Enables teachers to change the order students are listed. By default,
students are sorted by Last Name. They can also be sorted by First Name or Student ID.
A custom list order can also be created using either Custom Sorting First Name or Custom
Sorting Last Name. When using custom sorting, the student list will first be sorted by either first
name or last name (depending on the custom sort option selected). The student names can
then be dragged and dropped on screen into a different order. Just click on the student’s name,
and drag it to its new position. Once the student list is in the desired order, click on the Save
Changes button. When new students are added to a class they will appear at the top of the list.
Assignment Order - By default assignments are displayed on the Grade Book grid from Oldest
to Newest (left to right). This can also be changed to either Newest to Oldest, or the Custom
Sort Order as set on the Assignments screen. See Using the Assignments Screen for...
Show dropped assignments - Assignments that are not included in the final grade calculation
are still shown on the grid but are marked with a red d.
Show dropped students - Students that were dropped from the class are still displayed in the
grid. A line through their name and the word drop in red indicates dropped students.
Hide class grade - The Grade column, which shows the student’s overall grade in the class, is
not shown.
Show total missing - The Missing column is added to the grid that shows the total number of
assignments that a particular student has not completed.
50
Copyright© 2012 Edupoint Educational Systems, LLC
Chapter Three
Grade Book User Guide
Enable group editing - Allows student groups to be edited through Grade Book. For more
about student groups, please see ....
Show grades by type - The grid displays the grades for the assignment types in addition to the
grades for the individual assignments.
Show comment codes - Comment codes are displayed after the score for the assignment, and
the score and code are in bold.
Show - Selects how the assignment scores are displayed.
•
Normal displays the raw score.
•
Percentage shows the score as a percentage of the total points.
•
Points show the total points.
•
Available Comments (such as Late, Absent, Missing, Incomplete, Language, or
Extra Credit) shows scores with the selected comment highlighted in the grid in
orange.
Summary Mode - Select either Show Median and/or Show Mode to display the median score
or the mode for the class at the bottom of each assignment column.
Row Size - Adjusts the size of each row in the grid. The row size can be Large, Medium, or
Small.
At risk highlight scores percentage - By default, at risk students are defined as those
students with a score of 50% or below for either an assignment or overall. Change the
percentage used to determine an “at risk” student by entering the new number.
Copyright© 2012 Edupoint Educational Systems, LLC
51
Grade Book User Guide
Chapter Three
VIEWING THE STUDENT SUMMARY
The Student Summary screen presents a detailed overview of both the student’s performance
in a specific class and their performance in all their classes. The Student Summary screen can
be accessed from the Grade Book Main screen. Secondary Teacher Types can also access
the Student Summary from the Student Final Grades screen.
To access the Student Summary for Standards-based teachers
•
On the Grade Book Main screen, click on a student’s name. The student’s names are
underlined links. The Student Summary screen opens.
Figure 3.17 – Grade Book Main screen
Figure 3.18 – Student Summary screen for a Standards Teacher Type
Note: Once on the Student Summary screen, the screen can be
switched between students by using the Student drop-down list at the
top of the page.
52
Copyright© 2012 Edupoint Educational Systems, LLC
Chapter Three
Grade Book User Guide
The Class t ab of the Student Summary screen displays:
•
the Category Summary, a graph of the student’s score by assignment type,
•
the Subject Summary, a graph of the student’s performance by subject and in relation
to the rest of the class,
•
and the Detailed Score List, which is shows all i nd i vi du al assignments for the
student for the current class & current grading period.
Clicking on the Show Summary Detail link at the top of the screen also displays the Scores by
Assignment Type table and Scores by Subject table, which offer detailed views of the
information presented in the Category Summary and Subject Summary graphs.
Figure 3.19 – Student Summary Screen
Copyright© 2012 Edupoint Educational Systems, LLC
53
Grade Book User Guide
Chapter Three
To access the Student Summary for Secondary Teacher Types
1. Select the Student option on the Report Card menu. The Student Final Grades screen
opens.
Figure 3.41 – Report Card menu
Figure 3.20 – Student Final Grades screen
2. Click on a student’s name. The Student Summary screen displays the selected
student’s information for the current class.
Figure 3.21– Student Summary screen for Secondary Teacher Types
54
Copyright© 2012 Edupoint Educational Systems, LLC
Chapter Three
Grade Book User Guide
The Class t ab of the Student Summary screen displays:
•
the Category Summary, a graph of the student’s score by assignment type,
•
the Category Weighted Score, a table that displays the student’s total weighted score
for all assignment types combined,
•
and the Detailed Score List, which is shows all i nd i vi du al assignments for the
student for the current class & current grading period.
Clicking on the Show Summary Detail link at the top of the screen also displays the Scores by
Assignment Type table, which offers a detailed view of the information presented in the
Category Summary graph.
Figure 3.22 – Student Summary Screen
Sorting the information on the Detailed Score List
1. Select the School Year from the drop-down list.
Figure 3.23– Detailed Score List
Copyright© 2012 Edupoint Educational Systems, LLC
55
Grade Book User Guide
Chapter Four
2. Select the filter to limit the assignments that are displayed by:
•
Current Class/Grading Period,
•
Current Class/Entire School Year,
•
All Classes/Current Grading Period,
•
or All Classes/Entire School Year.
3. Sort the list of assignments in the Detailed Score List by any of the columns listed.
a. Click on a column heading and drag it to the line above the headings. Once the
list is grouped, the group name appears above the heading and the list is
summarized by the group values.
Figure 3.24– Grouping the Detailed Score List
b. Click on the group name, to change the sort order of the values.
Figure 3.25 – Grouped Detailed Score List
c. Click on the plus sign next to the group value, to view the detail of any group.
Figure 3.26 – Expanded Groups, Detailed Score List
Note: The columns can also be reordered by clicking and dragging
the column headings to the right or left.
56
Copyright© 2012 Edupoint Educational Systems, LLC
Chapter Four
Grade Book User Guide
To export Detailed Score List information
•
Export the list as either a XLS or PDF file by clicking on the links. The selected file type
is created and displayed.
Figure 3.27 -– Detail Score List - Export links
To print Detailed Score List information
•
Click on the Print button. A Detailed Progress Report is generated for the selected
student, Class and grading period.
.
Figure 3.28– Detailed Score List - Print
Figure 3.29–Detailed Progress Report
Copyright© 2012 Edupoint Educational Systems, LLC
57
Grade Book User Guide
Chapter Four
To view a summary of all the student’s classes
The All Classes tab lists a summary of all the student’s classes. Standards-based teachers see
the student’s scores across all their classes by standard. Section-based teachers see the
student’s scores by assignment type.
Figure 3.30– All Classes Tab, Student Summary Screen, Section-Based
Figure 3.31– All Classes Tab, Student Summary Screen, Standards-Based
•
To see the details of any class, click on the plus sign next to the class.
Figure 3.32 – Class Details, All Classes Tab, Student Summary Screen, Section-Based
Figure 3.33 – Class Details, All Classes Tab, Student Summary Screen, Standards-Based
58
Copyright© 2012 Edupoint Educational Systems, LLC
Chapter Four
Grade Book User Guide
To view the student summary by standard
The Standards tab on the Student Summary screen displays the student’s performance based
on the selected standards associated with the class assignments. Each column displays a
different standard, with the Mean, Mode, Last Score, Highest Score and Power Law totals for
the standard at the bottom of each column. Additional filters can be applied to help with
analyzing the information displayed.
Figure 3.34 - Student Summary, Standards tab
•
Apply Analysis Band - Highlights scores that fall within the selected analysis band.
See To set up student performance bands for information on defining analysis bands.
Figure 3.35 - Student Summary, Standards tab with Analysis bands
•
Display Score Type - By default the scores display the points received/points possible
and the percentage. The Display Score Type filter displays the scores according to the
selection from the drop-down list .
Copyright© 2012 Edupoint Educational Systems, LLC
59
Grade Book User Guide
Chapter Four
•
Subject - filters the standards listed by subject.
•
Parent Items - filters the sub-categories of standards by the Parent standard.
ANALYZING GRADES
The Grade Book Analysis Tool screen displays the overall points, possible points, and
percentage of points earned for each student. Teachers can view additional values and filter
the information for a deeper analysis of the student’s or class’ performance. Values that are
considered “at risk” are highlighted in red.
Student grades can be organized and sorted using the Analysis Tool. Once defined, customized
views of the students’ grades can be saved for future use. The Grade Book Main screen also
enables teachers to group students within a class, such as a group of advanced readers or
students who are repeating the course. The Students Groups section of the Grade Book Main
panel can be used to display only information for the selected group of students. A subgroup
can also be used to create a breakout or intervention class, quickly.
The Grade Book Main screen also enables teachers to group students within a class, such as a
group of honor roll students or students who are repeating the course. The Students Groups
section of the Grade Book Main panel can be used to display only information for the selected
group of students. A subgroup can also be used to create a breakout or intervention class,
quickly.
To set up student performance bands
Analysis bands are quick ways to group students based on their grades. Bands can be used to
monitor a student’s whose grades need to meet a particular threshold for eligibility to participate
in certain school programs such as sports or student council.
1. Select the Analysis Tool option on the Report Card menu. The Grade Book Analysis
Tool screen opens.
Figure 3.36 - Grade Book menu
60
Copyright© 2012 Edupoint Educational Systems, LLC
Chapter Four
Grade Book User Guide
Figure 3.37- Grade Book Analysis Tool screen
2. Click on the Setup Analysis Band link. The Grade Book Analysis Bands screen is
displayed.
Figure 3.38 - Setup Analysis Bands link
Figure 3.39 - Grade Book Analysis Bands insert
3. Enter a name for the band in the Band Name field and click the Insert button. The new
band appears on the list.
Figure 3.40 - Add Item link
4. Select the Add Item link on the new band row to add items to the band.
Figure 3.41 - New Analysis Band row
Copyright© 2012 Edupoint Educational Systems, LLC
61
Grade Book User Guide
Chapter Four
5. Fill in the Mark, Low Score, High Score and Sequence fields, and click the Insert
button.
6. Click on the Back to Grade Book Analysis link to return to the Grade Book Analysis
Tool screen.
To apply student performance bands to the screen
1. Select the Show Performance Band checkbox.
section displays below the checkbox.
The Student Performance Band
Figure 3.42 - Show Performance Bands checkbox
2. Select the band from the drop-down list. The band is applied to the class student data.
Figure 3.43 - Applied Bands
Use the Student Performance Band to grade a Grade Book group
1. Select the Student Performance Band from the drop-down list.
Figure 3.44 -– Apply Bands
2. Enter the group name that will appear on the Grade Book Main screen.
3. Click the Add to grade book button. A message displays indicating that the group has
been added to Grade Book.
62
Copyright© 2012 Edupoint Educational Systems, LLC
Chapter Four
Grade Book User Guide
For more information on using student groups, please see “Creating and Using Student
Groups”.
To use the analysis tool to organize the data on the screen
1. Click on Analysis Tool from Grade Book menu. The Grade Book Analysis Tool screen
displays an overview of student performance for the class.
Figure 3.45– Analysis Tool screen
2. Uses the Analysis By drop-down list to select if the items are analyzed by assignment,
report card item or standard.
3. Select the Show Performance Bands box to display the student’s performance against
predefined bands.
4.
Check the Show All Classes box to include the data from all classes for each student
for the school year.
5. Customize the data displayed in the grid clicking on a heading and dragging it to the
space above the grid. The relative data will be displayed under the heading in the grid.
Copyright© 2012 Edupoint Educational Systems, LLC
63
Grade Book User Guide
Chapter Four
Figure 3.46 - Organizing screen
The column headings including the Points, Possible, and % columns, can be reordered
by dragging and dropping them to the left and right.
6. Filter the data within columns by using the drop-down arrows on the column headings.
Select the data to include and click the OK button.
Figure 3.47– Assignment Type Filter
7. Adjust the order in which the data is displayed in the columns by selecting the order
arrow on the column heading. Up is for ascending. Down is for descending.
Figure 3.48 – Assignment Type Filter
8. Hide columns by right-clicking on the column heading, and selecting Hide from the popup list.
Figure 3.49– Assignment Tool Hide
9. Show column headings by right-clicking and selecting Show Field List from the pop-up
list. The PivotGrid Field List box pops-up. Click and drag the column heading back into
position.
64
Copyright© 2012 Edupoint Educational Systems, LLC
Chapter Four
Grade Book User Guide
To reset a screen
•
Click the Reset Grid button to clear all filters changes and start over.
To save a screen
1. Once the data is filtered and sorted, enter a name for the screen in the Create a New
View field.
2. Click the Save View button. The saved screen can be selected from the My Views dropdown list.
To use a previously saved screen
•
Select the previously saved screen from the My Views drop-down list.
To delete a screen
1. Select the screen from the My Views drop-down list.
2. Click the Remove View button.
To export data from the current screen
•
Export the screen as it appears on screen by clicking either the XLS or PDF links.
Copyright© 2012 Edupoint Educational Systems, LLC
65
Grade Book User Guide
Chapter Four
To create a Student Group
1. Navigate to the Grade Book Main screen.
Figure 3.50 -Grade Book menu
2. Expand the Grade Book Options panel by clicking the right arrow.
Figure 3.51– Grade Book Main screen
3. Under the Grade Book Options, check the Enable Group Editing box.
Figure 3.52 – Grade Book Options panel
66
Copyright© 2012 Edupoint Educational Systems, LLC
Chapter Four
Grade Book User Guide
4. In the Student Groups section, click on the plus (+) sign. The New Group field appears.
Figure 3.53 – Student Groups section
5. Enter the New Group name, and click the Add button. The new group is listed in the
Student Group section
Figure 3.54– New Group field
6. Click on the plus sign next to the group name to add a subgroup. Only subgroups can
be used as a filter.
Figure 3.55 – Add a subgroup
7. Enter a name for the subgroup and click the Add button.
Figure 3.56– Add a subgroup
8. Click on the plus sign in front of the subgroup to begin assigning students to the
subgroup. The students then appear with a plus sign in front of their names.
Figure 3.57 – Add students to a subgroup
9. Click on the plus sign next to the student name to assign the student to the subgroup.
As students are added, their names are added underneath the subgroup. The plus sign
Copyright© 2012 Edupoint Educational Systems, LLC
67
Grade Book User Guide
Chapter Four
also turns into a minus sign, and their names are highlighted in blue. Students can be
removed from subgroups by clicking on the minus sign.
Figure 3.58– Grade Book Main screen
Subgroups cannot be edited or deleted once created. Groups cannot be edited, but they
can be deleted by clicking on the red box with the white X.
Using Student Groups to filter displayed information
•
Click on the name of the subgroup in the Student Groups section. The Grade Book
changes to show the students in that group, only.
The averages at the bottom of the grid still display the entire class average and not just
the average for the group.
To switch to another subgroup
•
Click on the name of the subgroup in the Student Groups section. The Grade Book
changes to show the students in that group, only.
To inactivate a subgroup and return to viewing all students
•
Click on the red box with the white X above Grade Book Options.
Figure 3.59– Student group filter
68
Copyright© 2012 Edupoint Educational Systems, LLC
Chapter Four
Grade Book User Guide
Use a subgroup to create a breakout class
1. With the subgroup active, click the Convert to Class link above the Grade Book
Options panel. A message box pops-up to confirm the conversion.
Figure 3.60– Student group filter
2. Click OK to create the class.
Figure 3.61 – Create Class Confirmation message
For more about creating classes, please see Adding Classes – Standards-Based Teacher
Types .
Copyright© 2012 Edupoint Educational Systems, LLC
69
Grade Book User Guide
Chapter Four
Chapter Four:
MANAGING REPORT CARDS
In this chapter, the following topics are covered:
Posting Grades to Synergy SIS (Secondary Teacher Types)
Creating Standards-Based Report Cards
Entering Grades on the Report Card Matrix
70
Copyright© 2012 Edupoint Educational Systems, LLC
Chapter Four
Grade Book User Guide
POSTING GRADES TO SYNERGY SIS
(SECONDARY TEACHER TYPES)
Once assignment grading is completed, teachers post the grades in Grade Book. The final
grades for each grading period are transferred from Grade Book back to Synergy. Then the
report cards are printed from Synergy.
To access the final grades for a class
•
Select the Students option on the Report Card menu. The Student Final Grades
screen appears.
Figure 4.1- Report Card Menu
Figure 4.2– Student Final Grades screen
If Term Weighting has been setup for the class and period, the weighting calculation appears
beneath the final grade. Otherwise, the screen displays the calculated final grade.
Note: Clicking on a student’s name displays the Student Summary
screen for that student. For more information on the Student
Summary Screen please see “VIEWING THE STUDENT
SUMMARY”.
The current grading period is displayed by default. Uncheck the Postable Periods box to see
all grading periods for the students.
Copyright© 2012 Edupoint Educational Systems, LLC
71
Grade Book User Guide
Chapter Four
Figure 4.3– Postable Period checkbox
The underline grade links display the calculation of the final grade. To return to the report card,
click the back to report card link.
Figure 4.4– Grade Calculation screen
To edit the final grade or add comments manually
1. Click on the Edit Final Grade and Comments link. The Edit Final Grade screen
displays.
Figure 4.5 – Student Final Grades screen
72
Copyright© 2012 Edupoint Educational Systems, LLC
Chapter Four
Grade Book User Guide
Figure 4.6 – Edit Student Final Grades screen
2. Select a grade from the Final Grade drop-down list, to change the student’s final grade
from the calculated final grade manually,
3. Add Comments by select the values from the drop-downs. The related Synergy
comment code values are listed in the table next to the grid.
4. To save the changes to the grades and/or comments, click the Save Changes button.
5. To return to the Student Final Grades screen, click the back to report card link.
To post the final grades
•
When the grades are complete, click the Post button on the Student Final Grades
screen to post the grades to Synergy. When the post is complete, a confirmation
message is displayed.
Figure 4.7– Student Final Grades Screen, Changed Grade
Copyright© 2012 Edupoint Educational Systems, LLC
73
Grade Book User Guide
Chapter Four
CREATING STANDARDS-BASED REPORT CARDS
Standards-based report cards, generally used by elementary teachers, are printed from
Grade Book. Before completing standards based report cards, teachers should verify that all
assignment grades have been entered. See Entering Grades.
The Report Card Preview screen in Grade Book is used to see how students performed in all
report card areas, broken down by class, as well as view students’ overall performance by
report card area. Additionally, teachers can see the assignments used to calculate the final
grade by report card area. The Homeroom teacher can choose whether to exclude certain
classes from the overall grade calculation by report card area, as well as to override the final
grade to be transferred to a student’s report card.
To view and modify the grades on the Report Card Preview screen
1. Click on the Report Card Preview option from the Grade Book menu. The Report Card
Preview screen displays.
Figure 4.8 – Grade Book menu
Note: By default, the grading period in focus is displayed. To
change the Grading Period, select it from the drop-down list.
Figure 4.9– Report Card Preview screen
74
Copyright© 2012 Edupoint Educational Systems, LLC
Chapter Four
Grade Book User Guide
2. Select a student from the Select Student drop-down list. The student’s marks appear
on the screen.
Figure 4.10– Rescreening Student Marks
The Calculated Mark (which can be overridden), the Report Card Mark (the mark currently on
the students Report Card), the Total Points Earned/Total Points Possible (%), and each
class’ Total Points Earned/Total Points Possible (%) are displayed for each report card area.
Any score with an asterisk (*) indicates that category weighting was used to calculate the final
grade.
To view assignments for report card area
•
Click on the report card area hyperlink to view assignments used to determine the final
grade for a given report card area. The assignments use to calculate the overall marks
are shown.
Figure 4.11– Report Card area hyperlink
Figure 4.12- Report Card Area screen
Copyright© 2012 Edupoint Educational Systems, LLC
75
Grade Book User Guide
Chapter Four
To exclude a class from the overall grade calculation
•
Click the box corresponding to the class/report card area to exclude. The box will
become highlighted in pink, indicating it has been excluded, and the Total Points
calculation changes.
Figure 4.13– Rescreening Student Marks
Figure 4.14– Rescreening Student Marks
To override the final grade
1. Select the desired mark for the report card item from the Calculate Mark drop-down.
Figure 4.15 – Rescreening Student Marks
2. Click the Overwrite checkbox next to the report card mark.
3. Click the Transfer Marks for <Student Name> button. The overwritten grade appears
on the student’s report card.
76
Copyright© 2012 Edupoint Educational Systems, LLC
Chapter Four
Grade Book User Guide
To transfer marks to the Report Card for an individual student
1. Select Transfer Marks for <Student Name> to transfer the currently selected students
marks to their report card. A confirmation message is displayed.
Figure 4.16– Rescreening Student Marks
Figure 4.17– Rescreening Student Marks
To transfer marks for all students
1.
Select the Transfer All Student Marks button. A confirmation window opens.
Figure 4.18 – Rescreening Student Marks
Figure 4.19– Rescreening Student Marks
2. Click OK.
Copyright© 2012 Edupoint Educational Systems, LLC
77
Grade Book User Guide
Chapter Four
To review the student report cards using the Classic Mode
Once the student’s marks have been transferred, the report card can be reviewed and
completed using the Class Report Card Entry Mode.
1. Click on the Students option from the Report Card menu. The Student Report Card
screen displays, listing all report cards and their status.
Figure 4.20- Report Card Menu
Figure 4.21 – Student Report Card screen
Note: To view inactive students as well as active, check the Show
Inactive box. The Grading Period displayed can also be changed
by selecting a different period from the drop-down list.
Figure 4.22 –Grading Period
78
Copyright© 2012 Edupoint Educational Systems, LLC
Chapter Four
Grade Book User Guide
2. Select Class from the Report Card Entry Mode drop-down.
Figure 4.23 – Report Card Entry Mode
3. Select a student’s name from the list. The student’s report card is displayed.
Figure 4.24 - Report Cards Not Complete
Copyright© 2012 Edupoint Educational Systems, LLC
79
Grade Book User Guide
Chapter Four
Figure 4.25 – Student Report Card
The marks transferred are displayed in the Score column and in the drop-down list for the
current grading period. If a report card line was not correlated to an assignment, these will be
blank.
To edit the scores on the report card in Classic Mode
•
Select any scores that need to be overwritten from the drop-down list in in the current
grading period column.
Figure 4.26 – Student Report Card.
80
Copyright© 2012 Edupoint Educational Systems, LLC
Chapter Four
Grade Book User Guide
To record comments on the student’s report card
1. Either scroll to the bottom of the page or click the Go to Comments Area link at the top
of the page.
Figure 4.27 - Go to Comments Area link
2. Click the Edit link in the Grading Period box to edit the comments. The Comment
screen displays.
Figure 4.28 – Comments Area
3. Enter the comments to be displayed on the report card in the top box. Up to 1000
characters can be entered.
Figure 4.29 – Comments screen
Tip: To add an existing comment from the Comment Bank to the
student comment, click the Select link next to the comment.
To check the spelling of the comment, click the Check Spelling
button.
To delete the comments and start over, click the Clear Comments
button.
To create a comment for the comment bank, enter the comment
in the Add to Comment Bank box and click the Add to Comment
Bank button. Comments added to the Comment Bank are also added
to the student comments.
Copyright© 2012 Edupoint Educational Systems, LLC
81
Grade Book User Guide
Chapter Four
4. To save the comments and remain on the Comments screen, click Save Comments.
Or
To save the comments and return to the Report Card screen, click Save & Return.
Or
To return to the Report Card screen without saving the changes, click Cancel.
Figure 4.30 – Comment screen
Any comments entered are displayed in the Comments Area of the report card.
Figure 4.31 – Comments Entered
To see how the finished report card will appear
•
Click on the View Report Card button. The report card is printed to a PDF displayed
on the screen in a separate window. The individual report card can be printed from this
window.
Figure 4.32– PDF Report Card
82
Copyright© 2012 Edupoint Educational Systems, LLC
Chapter Four
Grade Book User Guide
To complete the report card
1. Click the Save/Mark Complete button to save and complete the report card. The
student’s name is moved to the Report Cards Complete column on the Student
screen.
Figure 4.33 - Saving/Mark Complete button
Note: To save the marks but leave the report card marked as
incomplete, click either Save/Back to List to save the marks and
return to the list of student report cards or Save/Continue to save the
marks and stay on the current screen.
Figure 4.34 - Report Cards Complete
To print report cards
Once report cards are complete, they can be screened and printed to a PDF. The GBK201
report in Synergy SIS can also be used to print standards-based report cards, as outlined in
REPORTS.
1. On the Student Report Card screen, click on the View Report Cards link. The View
Report Cards screen is displayed. It lists all of the students in the class, and shows the
status of their report card for each grading period.
Figure 4.35– Student Report Cards screen
Copyright© 2012 Edupoint Educational Systems, LLC
83
Grade Book User Guide
Chapter Four
Figure 4.36 – View Report Cards screen
Note: To view an individual student’s report card, click the View link
next to the student’s name. The student’s report card is displayed as a
PDF in a separate window.
Note: By default, all student report cards print in English. However, the
student report card can be set to print in another language by selecting
the language from the Language drop-down list. Once the language
settings have been modified, click the Save Language Settings
button at the top of the screen to save the changes.
2. Click the Generate Class Report Cards button, to print all the report cards for the class.
A report card for each student will print. If the student’s report card is not complete, a
blank report card will print. The report cards print to a single PDF file that is displayed in
a separate window.
Or
Click the Generate Blank Report Cards to generate a PDF file with a blank report card
for each student. The report cards could be handwritten instead of printed with the
information from Grade Book.
ASSIGNING FINAL GRADES WITH REPORT CARD WIZARD
(STANDARDS-BASED TEACHERS ONLY)
The Report Card Wizard enables teachers to assign final grades by Report Card Area. When
assigning grades using this screen, teachers are given additional information not available in the
classic report card entry mode.
A graph breaks down the student assignment scores, giving the teacher a visual model on
which to help base grading. The Highest Score, Lowest Score, Median, Mode, Mean, and
Power Law information is shown for all assignments related to that report card area. All class
assignments that correlate to the selected Report Card Area are listed at the bottom of the
screen. Once the grade/score has been selected for that area the Wizard automatically moves
to the next Report Card Area and refreshes the information show on the screen.
84
Copyright© 2012 Edupoint Educational Systems, LLC
Chapter Four
Grade Book User Guide
To complete report card using the Report Card Wizard
1. Access the Report Card Wizard by navigate to the Report Card > Students screen, and
selecting Wizard from the Report Card Entry Mode drop-down box.
Figure 4.37 – View Report Cards screen
2. Select a student’s name to complete their report card The report card wizard displays a
breakdown of the selected student’s information.
Figure 4.38 – View Report Cards screen
Tip: Clicking on the student’s name at the top of the screen switches
the screen back to the classic report card final grade entry screen.
Copyright© 2012 Edupoint Educational Systems, LLC
85
Grade Book User Guide
Chapter Four
3. Select an area from the Report Card Area list.
Figure 4.39 – Report Card Area
A breakdown of student information is shown next to the report card area.
•
The graph illustrates how the student did in that content area.
Figure 4.40 – Report Card Wizard Graph
Tip: In order to graph data and suggest overall scores, the report card
score types must be setup correctly. If there appears to be an issue
with the graphed data or suggested scores, verify that all report card
score types used have a ‘Value’ of between 0 and 100 entered for
each score.
•
86
The student’s calculated mean, median, mode scores, as well as their highest score, last
score and Power Law score for the selected report card area are shown.
Copyright© 2012 Edupoint Educational Systems, LLC
Chapter Four
Grade Book User Guide
Figure 4.41 – Report Card Wizard Scores
Note: Due to the nature of Power Law calculations, scores will not be
displayed if any assignment has been marked a ‘0’ or if there is not
more than one scored assignment in the report card area.
•
Previous grading period scores for the report card area are displayed.
Figure 4.42 – Report Card Wizard Scores
•
Assignments tied to the report card area are displayed at the bottom of the screen.
Figure 4.43 – Report Card Wizard Assignments
4. Select the final grade from the possible grade list. Once a final grade has been selected
it is displayed on the Report Card Area list. The screen automatically displays the next
Report Card Area on the list.
Figure 4.44 – Report Card Wizard Grade List
Copyright© 2012 Edupoint Educational Systems, LLC
87
Grade Book User Guide
Chapter Four
Note: Once an area has been completed, the previously selected
score will be highlighted blue, indicating the mark has already been
assigned to the report card.
Figure 4.45 – Grade List selected
5. Once all the report card areas have final grades, click the Mark as Done button. The
next student is shown in the Report Card Wizard screen.
Note: When all the report card areas for a student have been graded
the teacher may view the report card by clicking View Report Card.
Selecting the View Report Card creates a pdf file version of the report
card.
ENTERING GRADES ON THE REPORT CARD MATRIX
(STANDARDS-BASED TEACHERS ONLY)
Grades can also be entered using the Report Card Matrix. This feature allows teachers to
assign grades to multiple students for selected areas of the report card, quickly.
To enter grades on the Report Card Matrix screen:
1. Click on the Report Card Matrix option under the Report Card Menu. The Report Card
Matrix screen appears.
2. On the Report Card Matrix screen, select the class from the Select Class dropdown.
Figure 4.46 – Report Card Matrix Screen
3. Choose the name of the report card from the Select Template drop-down. This is
generally a grade level name.
4. Modify the grading period by choosing an option from the Select Grading Period
drop-down list.
88
Copyright© 2012 Edupoint Educational Systems, LLC
Chapter Four
Grade Book User Guide
5. Select the Report Card Rows to show report card items/areas to enter grades. The list
of students in the class appears along with the report card items/areas for which the
report card specialist is responsible.
6. Select the score to give the student from the drop-down list.
Figure 4.47 – List of Student Scores
Tip: To give same score to all the students in the class, select the
score from the drop-down list, and click the green arrow to fill all the
fields below.
7. Click the Save Scores button at the top to save the grades.
Copyright© 2012 Edupoint Educational Systems, LLC
89
Grade Book User Guide
Chapter Five
Chapter Five:
CREATING RESOURCES
In this chapter, the following topics are covered:
Adding Resources
Editing Resources
90
Copyright© 2012 Edupoint Educational Systems, LLC
Chapter Five
Grade Book User Guide
ADDING RESOURCES
You can add a link to a website or a document as a resource for an individual assignment or for
your entire class in general. These resources can then be downloaded by the students through
the StudentVUE portal.
Figure 5.1– Grade Book Assignment Detail Screen
To add a resource to an assignment:
1. Click on the name of the assignment on the Grade Book Main screen. A drop-down
menu appears.
Figure 5.2 – Main Grade Book Screen
2. Select Create Assignment Resources. The Create Assignment Resources screen
displays.
3. Enter a name for the resource in the Resource Name box, and enter a description in
the Resource Description box up to 500 characters.
Figure 5.3– Create Assignment Resources Screen
Copyright© 2012 Edupoint Educational Systems, LLC
91
Grade Book User Guide
Chapter Five
4. To display the resource in the PARENTVUE and STUDENTVUE p or tals , check the
Parent Portal box.
5. From the Resource Type drop-down list, select either Web Resource to add a link to a
website or Document Resource to upload a document for students to download.
a. If adding a W eb Resource, enter the web address of the website in the New
Web Resource box. To test the link, click the Test URL button.
Figure 5.4– Adding a Web Resource
b. . To save the entire resource, click the Insert Link button.
OR
a. If adding a Document Resource, click the Browse button to select the
document to upload. Text files, W ord documents, PDF files, and Excel
spreadsheets are just some of the files that can be uploaded.
Figure 5.5– Adding a Document Resource
b. To save the entire resource, click the Upload Document button.
The resource is attached to the assignment, saved on the Assignment Resources tab, and
available to the student via StudentVUE (if that option was selected.)
92
Copyright© 2012 Edupoint Educational Systems, LLC
Chapter Five
Grade Book User Guide
To add a resource for a class:
1. Select the Resources option from the Grade Book Main menu. The Resources screen
appears.
Figure 5.6– Main Grade Book Screen
Figure 5.7 –Resources screen – Class Resources tab
2. On the Class Resources tab, select the class or section from the Class/Section dropdown list.
3. Enter a name for the resource in the Resource Name box, and enter a description in
the Resource Description box up to 500 characters.
Copyright© 2012 Edupoint Educational Systems, LLC
93
Grade Book User Guide
Chapter Five
4. To display the resource in the ParentVUE and StudentVUE portals , check the
Parent Portal box.
5. From the Resource Type drop-down list, select either Web Resource to add a link to a
website or Document Resource to upload a document for students to download.
c. If adding a W eb Resource, enter the web address of the website in the New
Web Resource box. To test the link, click the Test URL button.
Figure 5.8 – Adding a Web Resource
d. . To save the entire resource, click the Insert Link button.
OR
a. If adding a Document Resource, click the Browse button to select the
document to upload. Text files, W ord documents, PDF files, and Excel
spreadsheets are just some of the files that can be uploaded.
Figure 5.9– Adding a Document Resource
b. To save the entire resource, click the Upload Document button.
The resource is attached to the assignment, listed in the Resource grid on the Class Resource
tab, and available to the student via StudentVUE (if that option was selected.)
Figure 5.10– Resource screen
94
Copyright© 2012 Edupoint Educational Systems, LLC
Chapter Five
Grade Book User Guide
EDITING RESOURCES
Once an assignment resource has been added it can be viewed, and deleted. A class
resource can be viewed, edited, or deleted. However the attached file or linked website for
either an assignment or class resource can only be viewed, it cannot be changed or deleted.
To view and/or delete an assignment resource
1. Click on the Resources option in Grade Book menu. The Resources screen appears.
Figure 5.11– Grade Book Menu
Figure 5.12 – Resource screen
Copyright© 2012 Edupoint Educational Systems, LLC
95
Grade Book User Guide
Chapter Five
2. Select the Assignment Resources tab. The Assignment Resources grid displays.
Note – Click on the column name and drag it to the top row,
where it states Drag a Column Header Here to Group by That
Column, to group the list by Class Name or any other column.
Figure 5.13– Assignment Resources screen
When grouped by a column, the resource can be viewed for
each value in the column by clicking on the plus sign next to the
value.
Figure 5.14– Viewing a Grouped Resource
3. Click on the View Resource link to the see the selected resource. The resource file or
website opens.
Figure 5.15 – Viewing & Deleting Resources
4. Click on the Delete link to delete a resource. Be careful, as there is no confirmation box
verifying the deletion!
96
Copyright© 2012 Edupoint Educational Systems, LLC
Chapter Five
Grade Book User Guide
To view a class resource
1. Click on the Resources option in Grade Book menu. The Resources screen appears.
Figure 5.16– Grade Book Menu
Figure 5.17– Resource screen
2. Select the View Resource link in the Resources grid at the bottom of the Class
Resources tab. The resource file or website is opened.
Figure 5.18 - View Resource link
Copyright© 2012 Edupoint Educational Systems, LLC
97
Grade Book User Guide
Chapter Five
To delete a class resource
•
Click on the Delete link to delete a resource. Be careful, as there is no confirmation box
verifying the deletion!
Figure 5.19– Resource grid
To edit a class resource
1. Click on the Edit link to modify the information on a resource. The editable resource
information is displayed in the grid.
Figure 5.20 – Resource grid
Figure 5.21 – Resource grid
2. Edit the resource information and click the Update link. The Resource grid reflects the
new information and it is also displayed on StudentVUE.
98
Copyright© 2012 Edupoint Educational Systems, LLC
Chapter Six
Grade Book User Guide
Chapter Six:
ADDITIONAL CUSTOMIZATIONS
In this chapter, the following topics are covered:
Customizing My Subjects
Customizing My Assignment Types
Customizing My Grade Book Score Types
Customizing My Report Card Score Types
Customizing My Grade Book Comments
Customizing Report Card Comments
Adding Classes – Standards-Based Teacher Types
Copyright© 2012 Edupoint Educational Systems, LLC
99
Grade Book User Guide
Chapter Six
CUSTOMIZING MY SUBJECTS
The default subjects in Grade Book are created at the district level and are used district wide.
Although the default subjects cannot be changed, teachers can create additional subjects.
Note – The My Subjects option in Grade Book Setup screen, which allows
teachers to create their own custom subjects, is only available to standardsbased teachers.
To add a new subject
1. From the Grade Book Setup screen, select the My Subjects link. The Edit Subjects
screen appears.
Figure 6.1– Admin Menu
Figure 6.2 - Add Subject button
2. Click the Add New Subject button. The Insert screen is displayed.
3. Enter the Subject and the Sequence.
Figure 6.3– Adding a Subject
4. Click the Insert Subject to save the new subject.
100
Copyright© 2012 Edupoint Educational Systems, LLC
Chapter Six
Grade Book User Guide
To edit an existing subject
1. Click the Edit button.
Figure 6.4– The Edit Button
2. Change the Subject or Sequence by typing new values in the boxes that appear. (The
Sequence is the order in which the subjects are listed in the drop-down in the
assignment.)
Figure 6.5– Editing Subjects
3. Click the Update button to save the changes.
To delete subjects
1. To remove an existing subject, click the Delete button.
Figure 6.6 – Add/Edit Subject Screen
2. A message box pops-up to confirm the deletion. Click OK to delete the subject.
Figure 6.7– Delete Confirmation Message Box
To view deleted subjects
1. Click on the Show Deleted Subjects button. The deleted subjects appear with a note
indicated the date they were deleted.
Figure 6.8 – Showing Deleted Subjects
2. To hide them, click the Hide Deleted Subjects button.
Figure 6.9 – Hiding Deleted Subjects
Copyright© 2012 Edupoint Educational Systems, LLC
101
Grade Book User Guide
Chapter Six
CUSTOMIZING MY ASSIGNMENT TYPES
Assignments are the items for which as student will receive a score, such as homework, a quiz
or project. The district may have pre-configured assignment types for district wide use. If the
district allows it, teachers can also create custom assignments for their own use within Grade
Book.
To add a new assignment type
1. On the Grade Book Setup screen, select the My Assignment Types link. The Edit
Measure Types screen appears.
Figure 6.10 -My Assignment Types for both Standards and Secondary Teacher Types
Figure 6.11 -Edit Measure Types screen
2. Click the Add New Assignment Type button. The Insert screen appears.
3. Enter the Assignment Type and the Sequence. (The Sequence is the order in which
the types are listed in the drop-down in the assignment.)
Figure 6.12– Adding a Measure Type
4. If the assignment can have an assigned due date, check the Due Date box.
5. Click the Insert Assignment Type to save the new assignment type.
102
Copyright© 2012 Edupoint Educational Systems, LLC
Chapter Six
Grade Book User Guide
To edit an existing assignment type
1. Click the Edit button next to the assignment type.
Figure 6.13 -Edit Measure Types screen
2. Change the Assignment Type or Sequence by typing new values in the boxes that are
displayed.
3. If the assignment can have an assigned due date, check the Due Date box.
4. Change the Display Color by clicking on the current color cell. The Color Picker screen
opens.
a. Select a new color.
b. Click OK.
5. Click the Update button to save the changes.
To delete an assignment type
1. Click the Remove button to delete an assignment type.
Figure 6.14 -Edit Measure Types screen
2. A message box pops-up to confirm the deletion. Click OK to delete the assignment type.
Copyright© 2012 Edupoint Educational Systems, LLC
103
Grade Book User Guide
Chapter Six
CUSTOMIZING MY GRADE BOOK SCORE TYPES
Score Types are the different types of grades and scores that a student can receive on an
assessment item, such as a letter grade, a percentage, or a number of points.
The district may have pre-configured Grade Book score types for district wide use. If the district
allows it, teachers can also create custom score types for their own use within Grade Book.
To add a new Grade Book score type
1. On the Grade Book Setup screen, select the My Grade Book Score Types. The Grade
Book Score Types screen appears.
Figure 6.15 -My Grade Book Score Types for both Standards and Secondary Teacher Types
Figure 6.16 -My Grade Book Score Types
2. Scroll to the bottom of the score types and enter the name of the new score type in the
Add Score Type section.
Figure 6.17– Adding a New Score Type
3. Check the Max Value? box if there is a maximum value for this score type, and then
click the Add Score Type button to add the new score type.
Individual scores can then be added by inserting them as needed.
To create a new score type by copying an existing score type
1.
Click the Duplicate button underneath the name of the score type to copy.
A copy of this score type is added at the bottom of the screen with all of the individual
scores from the original score type. The copy is indicated by appending the word (copy)
at the end of the score type name.
104
Copyright© 2012 Edupoint Educational Systems, LLC
Chapter Six
Grade Book User Guide
Figure 6.18– Copying a Score Type
Figure 6.19– Copying a Score Type, Renaming
2. Edit the copy by clicking on the Edit button and entering a new name for the new score
type.
To edit an existing score type
1. Click on the Edit button underneath the name of the score type.
Figure 6.20– Editing Score Types
2. The name of the score type can be changed by editing the Edit Score Type box. To
indicate there is a maximum value for the score type, check the Max Value? box.
Figure 6.21– Updating Score Types
3. To save the changes to the score type, click the Update Score Type button.
To edit the individual scores for each score type
1. Each score can be edited by clicking on the Edit button or deleted by clicking on the
Delete button.
Figure 6.22– Editing Individual Scores
Copyright© 2012 Edupoint Educational Systems, LLC
105
Grade Book User Guide
Chapter Six
2. Once the Edit button has been clicked, the Score and Value can be edited. The Score is
the text shown on the report card, and the Value is the numeric value used for
calculating the GPA. The Sequence indicates the order in which the scores are
displayed.
Figure 6.23– Editing Individual Scores
3. Click the Save button to save the changes to the score.
To delete a score type
•
To delete the entire score type; click the Delete button underneath the name of the
score type. The score type is immediately deleted with no confirmation message box.
Figure 6.24– Deleting Score Types
106
Copyright© 2012 Edupoint Educational Systems, LLC
Chapter Six
Grade Book User Guide
To show deleted score types
1. Click on the Show Deleted Score Types button. The deleted score types appear with a
note indicated the date they were deleted.
Figure 6.25– Showing Deleted Score Types
2. To hide the deleted score types, click on the Hide Deleted Score Types button.
Figure 6.26 – Deleted Score Type Displayed
Copyright© 2012 Edupoint Educational Systems, LLC
107
Grade Book User Guide
Chapter Six
CUSTOMIZING MY REPORT CARD SCORE TYPES
Report card score types are the types of scores that can appear on a report card, such as letter
grades, grades based on effort, or grade level performance. The district may have predefined
report card score types. If the district allows it, teachers can also create custom report card
score types for their own use within Grade Book.
To add a new report card score type
1. On the Grade Book Setup screen, select the My Report Card Score Types. The
Report Card Score Types screen appears.
Figure 6.27 -My Report Card Score Types for both Standards and Secondary Teacher Types
Figure 6.28 - My Grade Book Score Types
2. Scroll to the bottom of the score types and enter the name of the new score type in the
Add Score Type box.
Figure 6.29 – Adding a New Score Type
3. Add the Initial Value box if there is a starting value for this score type, and then click the
Add Score Type button to add the new score type.
108
Copyright© 2012 Edupoint Educational Systems, LLC
Chapter Six
Grade Book User Guide
To create a new score type by copying an existing score type
Caution: In order to successfully post grades from Grade Book,
teachers must use the GenesisGrading, GenesisProgressPeriod,
GenesisGradingTA, GenesisProgressPeriodTA.
For some classes, the grading scale required may be different from the
Synergy SIS report card score types available. Teachers can simply
duplicate the existing Synergy report card score type and modify it.
Since these are the grades that are to be synchronized with Synergy
SIS, only the score type’s Low Score and High Score can be modified
– the Score must remain unchanged.
1. Click the Duplicate button underneath the name of the score type to copy.
A copy of this score type is added at the bottom of the screen with all of the individual
scores from the original score type. The copy is indicated by appending the word (copy)
at the end of the score type name.
Figure 6.30 – Copying a Score Type
Figure 6.31 – Copying a Score Type, Renaming
2. Edit the copy by clicking on the Edit button and entering a new name for the new score
type. The individual scores can also be modified as outlined previously.
Copyright© 2012 Edupoint Educational Systems, LLC
109
Grade Book User Guide
Chapter Six
To delete a report card score type
•
To delete the entire score type; click the Delete button underneath the name of the
score type. The score type is immediately deleted with no confirmation message box.
Figure 6.32– Deleting Score Types
To show deleted report card score types
1. To show deleted score types, click on the Show Deleted Score Types button.
Figure 6.33 – Showing Deleted Score Types
2. The deleted score types appear with a note indicated the date they were deleted. To
hide the deleted score types, click on the Hide Deleted Score Types button.
To edit an existing score type
1. Click on the Edit button underneath the name of the score type.
Figure 6.34– Editing Score Types
2. The name of the score type can be changed by editing the Edit Score Type box. To set
an initial value for the score type, enter the number in the Initial Value box.
3. To save the changes to the score type, click the Update Score Type button.
110
Copyright© 2012 Edupoint Educational Systems, LLC
Chapter Six
Grade Book User Guide
Figure 6.35 - Updating Score Types
To edit the individual scores for each score type
4. Each score can be edited by clicking on the Edit button or deleted by clicking on the
Delete button.
Figure 6.36 – Editing Individual Scores
5. Once the Edit button has been clicked, the score type information can be edited.
•
The Score field is the text shown on the report card
•
The Value field is the numeric value used for calculating the GPA.
•
The Low Score and High Score fields indicate the points or other values that
define the range of results that the score represents.
•
The Sequence indicates the order in which the scores are displayed.
Figure 6.37 – Editing Individual Scores
6. Click the Save button to save the changes to the score.
Copyright© 2012 Edupoint Educational Systems, LLC
111
Grade Book User Guide
Chapter Six
To add a score for a report card score type
•
Enter the values in the blank boxes at the bottom of the list of scores for the score type
and click the Insert button.
Figure 6.38 – Adding Individual Scores
CUSTOMIZING MY GRADE BOOK COMMENTS
Comments can be created and added to assignments to note such information such as if the
assignment is missing, was turned in late or is an extra credit assignment. The district may have
predefined comment types. If the district allows it, teachers can also create custom comment
types for their own use within Grade Book.
To add a new comment type
1. On the Grade Book Setup screen, select the My Grade Book Comments. The Grade
Book Comments screen appears.
Figure 6.39 -My Grade Book Comments for both Standards and Secondary Teacher Types
Figure 6.40 - Grade Book Comments screen
112
Copyright© 2012 Edupoint Educational Systems, LLC
Chapter Six
Grade Book User Guide
2. Click the Add New Comment button. The Insert screen opens.
Figure 6.41 – Grade Book Comments screen
Figure 6.42 - Insert screen
3.
Enter the Comment text that will appear in the drop-down list.
4. Enter the Sequence to indicate the order in which the comments appear in the dropdown list.
5. Enter the default score to be used if the comment is selected and no score has been
entered in the Not Scored Value column. Once a score is entered for the assignment,
this score is no longer used.
6. Enter the percentage of a penalty against the student’s score is associated with this
comment code in the Penalty % field.
7. If the comment indicates an assignment that has not been completed, check the box in
the Is Missing Mark? Column.
8. Enter the Comment Code to display in the Grade Book Main screen, and to be used to
manually enter a comment in the Grade Book Main screen.
(Adding a new comment with the same comment code as an existing comment will
replace the old comment. Comments are grouped by the comment code.)
9. Click the Insert Comment box to save the new comment.
Copyright© 2012 Edupoint Educational Systems, LLC
113
Grade Book User Guide
Chapter Six
To edit an existing comment
1. Click on the Edit button.
Figure 6.43– Grade Book Comments Screen
2. Enter the comment and sequence in the appropriate fields. (The Comment is the text
that appears in the drop-down list. The Sequence indicates the order in which the
comments appear in the drop-down list.
Figure 6.44 – Editing a Comment
3. Enter the default score to be used if the comment is selected and no score has been
entered in the Not Scored Value column. Once a score is entered for the assignment,
this score is no longer used.
4. Enter the percentage of a penalty against the student’s score is associated with this
comment code in the Penalty % field.
5. If the comment indicates an assignment that has not been completed, check the box in
the Is Missing Mark? Column.
6. The Comment Code is displayed in the Grade Book Main screen, and can also be
used to manually enter a comment in the Grade Book Main screen.
7. To save the changes, click the Update button.
114
Copyright© 2012 Edupoint Educational Systems, LLC
Chapter Six
Grade Book User Guide
To delete an existing comment
1. Click the Delete button. A message box pops-up prompting confirmation of the deletion.
Figure 6.45 – Grade Book Comments screen
Figure 6.46 – Message Box
2. Click OK to delete the comment.
Copyright© 2012 Edupoint Educational Systems, LLC
115
Grade Book User Guide
Chapter Six
CUSTOMIZING REPORT CARD COMMENTS
Report card comments are stored in the Comment Bank, and can be used to enter comments
on a student’s report card.
To edit and delete the comments in the Comment Bank
1. Click on the Students option from the Report Card menu. The Student Report Card
screen appears.
Figure 6.47- Report Card Menu
2. Click on the Edit Comment Bank link. The Comment Bank screen appears.
Figure 6.48– Student Report Cards screen
Figure 6.49 – Comment Bank screen
3. By default, the screen lists all generic comments that have not been associated with a
specific subject. To screen comments specific to a subject, select the subject from the
Filter by Subject drop-down list.
116
Copyright© 2012 Edupoint Educational Systems, LLC
Chapter Six
Grade Book User Guide
To add a new comment
1. Click the Add New Comment button. The Comment screen displays.
Figure 6.50 – Comment Bank screen
Figure 6.51 – Comment screen
2. Enter the Comment in the English box at the top. To check the comment spelling, click
the Check Spelling button.
3. Enter <<Name>> in the comment, and when the comment is added to the report
card the comment will automatically place the student’s name into the comment at that
point. To use a pronoun instead of a name, enter <<He>> and the comment will
automatically select the correct gender pronoun. Available “swap tags” include
<<he>>, <<she>>, <<his>>, <<her>>, and <<him>>.
4. To translate the comment to Spanish automatically, click the Translate to Spanish
button. These comments will be used on Spanish-language report cards.
Figure 6.52 – Comment Translated
5. To save the comment as specific to a subject, change the Filter by Subject dropdown to the appropriate subject.
6. Click the Save Comment button to save the new comment.
Copyright© 2012 Edupoint Educational Systems, LLC
117
Grade Book User Guide
Chapter Six
To edit a comment
1. Click on the Edit link next to the comment. The Comment screen appears.
Figure 6.53– Comment Bank screen
Figure 6.54– Comment screen
2. Make the changes in the boxes as needed, and click the Save Comment button.
To delete a comment
1. Click the Delete link next to the comment.
Figure 6.55– Comment Bank Screen
2. A message box pops-up to confirm the deletion. Click OK to delete the comment.
Figure 6.56– Message Box
118
Copyright© 2012 Edupoint Educational Systems, LLC
Chapter Six
Grade Book User Guide
ADDING CLASSES
Most classes in Grade Book are synchronized from Synergy SIS and should not be modified.
However, teachers may wish to add classes to Grade Book occasionally to group students into
a subgroup within a class. The grades for the new class can then be analyzed and tracked
separately in Grade Book. These new class types are either group interventions or to breakout a
class where additional assignments are added for the subgroup. Otherwise, a group could
be created for analysis purposed as outlined in Use a subgroup to create a breakout class.
To add a new class using the Add New Class option (Standards-based
teachers only)
1. Click on the Add New Class option in Grade Book menu. The list of all classes is
displayed. The existing classes are synchronized from Synergy SIS, and should not
be edited or deleted.
Figure 6.57 – Grade Book Menu
Figure 6.58 – All Classes Screen
2. Click the Create New Class button, to add a new class. The Insert Class screen
opens. By default, it enters a copy of the class name in focus.
3.
Enter a new Class Name.
Figure 6.59 – Insert Class Screen
4. Enter a short Class Description if desired.
Copyright© 2012 Edupoint Educational Systems, LLC
119
Grade Book User Guide
Chapter Six
5. Select a Class Type from the drop-down list, either Grade Book Breakout or
Intervention.
6. To make this class a “sub-class” of a Synergy SIS class, select the class from the
Parent Class drop-down list.
7. Click the Insert Class button to save the new class, or Cancel to close the window
without saving.
Figure 6.60 – Saving the New Class
To add students to a class using the Add New Class option
(Standards-based teachers only)
1. Once the class has been saved, student can be added to the class by clicking the
Add Student button.
Figure 6.61 – Add Student Button
2. The Insert box pops-up. To select the students to enroll in the new class, click on the
plus sign next to the current class in which the students are enrolled.
Figure 6.62 – Insert Box
120
Copyright© 2012 Edupoint Educational Systems, LLC
Chapter Six
Grade Book User Guide
3. A list of the students in the class appears below each selected class. Check the
box next to each student to be added to the new class. To search for a student,
enter all or part of the Student Last Name and/or Student First Name in the boxes
above. After a brief pause, the list of students will change to show only the students that
match the criteria entered.
Figure 6.63 – Selecting the Students
4. When all the students have been checked off, click the Insert Selected Students
button to add them to the new class.
Now that the new class has been created and the students added, the class needs to
be setup just as any other class in Grade Book by adding assignments,
configuring the grade calculations, etc.
Copyright© 2012 Edupoint Educational Systems, LLC
121
Grade Book User Guide
Chapter Six
To add a new class using the Manage Classes option
1. Click on the Manage Classes option in Grade Book menu. The Class Manager screen is
displayed.
Figure 6.64 – Grade Book Menu
Figure 6.65 – Class Manager screen
2. Click the New Class button.
Figure 6.66 – Class Manager screen
3. Enter a Class Name and Class Description.
4. Select a Class Type (either Grade Book Breakout or Intervention.)
122
Copyright© 2012 Edupoint Educational Systems, LLC
Chapter Six
Grade Book User Guide
5. If there is a homeroom class related to the new class, select it from the Parent Class
drop-down list. If no parent class is selected, the new class is not aligned to a homeroom
class, and assignments are not displayed in ParentVUE.
6. Click the Save button. A message confirming that the class has been added is displayed
and it appears in the class drop-down.
Figure 6.67 – Class Manager Confirmation message
The Student tab also is made available.
Figure 6.68 – Class Manager Students tab
Copyright© 2012 Edupoint Educational Systems, LLC
123
Grade Book User Guide
Chapter Six
To add students to a class using Manage Classes
1. Select the Students tab. The list of available students from all classes is displayed.
Figure 6.69 – Class Manager Students tab
Tip: To select students from a particular class, select the class from
the drop-down list under the Available Students column heading.
2. Click the blue “plus” to the left of a student’s name in the Available Students column.
The student’s name will be moved to the new class column.
Tip: To remove a student, click the blue “minus” to the left of a
student’s name in the new class column.
3. Click the Update button to save the students to the new class.
Now that the new class has been created and the students added, the class can be setup
just as any other class in Grade Book by adding assignments resources, configuring the
grade calculations, etc.
ASSIGNMENT WEIGHTING
Assignment weighting can be added to a specific class or classes from the Class Manager
screen. For more information on configuring assignment weighting, please see To set
assignment weighting.
CLASS RESOURCES
Resources can be added to a class from the Class Manager screen. For more information on
adding class resources, please see To add a resource for a class.
124
Copyright© 2012 Edupoint Educational Systems, LLC
Chapter Six
Grade Book User Guide
LINKING RELATED CLASSES
Linking classes enables teachers to create separate classes within Grade Book for each subject
they teach. Separate assignment-type weighting can be applied to these classes and each
linked class will appear in ParentVUE.
Once created, these classes can be accessed from the Class drop-down on Grade Book Main
screen.
Any students enrolled in the homeroom class will automatically be added to the linked class
when it is created. Each time a student is added or dropped from the homeroom class in
Synergy SIS, the enrollments for these students will be updated in the linked classes as well.
Linked classes can only be created, when a homeroom section is selected.
To create a linked class
1. Select a homeroom section from the drop-down list in the Class Manager section of the
screen.
Figure 6.70 – Class List
2. From the Related Classes tab, select the subject to create a linked class for under the
Unlinked Subject grid by clicking the blue “plus” button.
The subject is now a Linked Class and shows under the Related Classes grid. All
students enrolled in the homeroom class will be added to the Linked Class automatically.
Figure 6.71 – Related Classes tab
Copyright© 2012 Edupoint Educational Systems, LLC
125
Grade Book User Guide
Chapter Six
Note: Upon initial creation of a Linked Class, any assignments created
for the selected subject in the homeroom class will be moved to the
newly created Linked Class. All students’ scores for these assignments
will be moved, as well. Once the assignments and scores are moved
from the homeroom class, un-linking a class will not return the
assignments to the homeroom class.
SHARING CLASSES
Teachers can now ‘share’ homeroom classes, breakout classes, and linked classes with other
teachers at their schools. Additional staffs’ rights within these classes can be managed by the
class ‘owner’. If the district utilizes Streams, a Class Group is automatically created for any
shared class, enabling all staff associated with the class to maintain a Stream.
To share a class with another teacher
1. Select a class section from the drop-down list in the Class Manager section of the
screen.
Figure 6.72 – Class List
2. From the Staff tab, select the teacher you would like to share your class with from the
Additional Staff grid by clicking the blue “plus” button.
Once a staff member has been added to a class, they will appear in the Additional Staff
grid. The ‘shared class’ is added to the additional staff’s class drop-down within Grade
Book and a Class Group is automatically created in Streams (if Streams is enabled) for
all shared class staff to access.
Figure 6.73 – Staff tab
126
Copyright© 2012 Edupoint Educational Systems, LLC
Chapter Six
Grade Book User Guide
Note: Adding an additional staff to a Breakout class makes the
additional staff’s students available on the Class Manager > Students
tab. This allows students from multiple classes to be combined
together in a shared Breakout class.
3. After the staff has been added to the Additional Staff grid, grant staff permissions for this
specific class. For each additional staff, the following permissions can be granted:
•
Can Edit Staff – Users with this right can add/remove additional staff from the shared
glass.
•
Can Edit Students – Users with this right can add/remove students from shared
breakout classes. Students cannot be added or removed from shared homeroom or
linked classes.
•
Can Create Assignments – Users with this right can create/edit/delete assignments
and add/delete assignment resources to assignments in the shared class.
•
Can Edit Scores – Users with this right can add/remove scores student assignment
scores.
•
Can Post Streams – Users with this right can post to the shared class’ Class Group
Stream.
If no additional permissions are granted, the additional staff will be ‘view-only’ in the
shared class. Regardless of permissions granted, only the class ‘owner’ can modify
class/student setup and configuration (e.g. category weighting, Final Grade Config, Term
Weighting, etc.) and add/edit/delete/post report card grades.
When an additional staff member views their Class dropdown in Grade Book Main, the shared
class will be available.
Figure 6.74 – Class List
Within Streams, a Class Group will be available for the shared class. Any staff/additional staff
associated with the shared class will have access to this Class Group.
Copyright© 2012 Edupoint Educational Systems, LLC
127
Grade Book User Guide
Chapter Six
Figure 6.75 – Streams – Class Groups
128
Copyright© 2012 Edupoint Educational Systems, LLC
Chapter Seven
Grade Book User Guide
Chapter Seven:
SPECIALISTS
In this chapter, the following topics are covered:
Accessing Grade Book for specialists
Entering Grades as a Specialist
Copyright© 2012 Edupoint Educational Systems, LLC
129
Grade Book User Guide
Chapter Eight
ACCESSING GRADE BOOK FOR SPECIALISTS
Frequently there may be teachers, particularly in an elementary school, who teach a subject (or
subjects) to students from several classes. Examples of these types of teachers include art or
music teachers, physical education teachers, reading intervention teachers, or speech
therapists.
These teachers may or may not be assigned their own class sections within Synergy SIS.
Regardless of their setup in Synergy SIS, within Grade Book these teachers can be setup to
access their students’ report cards for only their area of specialty. This is only applicable for
districts using the standards-based report cards generated within Grade Book.
Districts using section-based report cards from Synergy SIS must assign sections to the
specialist for the specialist to enter grades and have those grades synchronize with the Synergy
SIS report cards. These specialists should be setup the same way teachers are, and the rest of
this chapter does not apply to them.
Specialists in standards-based schools that are assigned to their own sections in Synergy SIS
are referred to as Section Specialists. These teachers access Grade Book via TEACHERVUE,
and maintain their own grade book for their assigned sections. However, in the report card
they can only modify the sections of the report card assigned to their area of specialty.
Specialists that are not assigned their own sections in Synergy SIS are referred to as Report
Card Specialists. These teachers do not have access to the TEACHERVUE software, and
they access Grade Book through Grade Book Admin Login Screen in Synergy SIS. They do not
maintain their own Grade Book, and only use Grade Book to modify the sections of the
report card assigned to their area of specialty.
Specialists, who are assigned their own sections within Grade Book, access Grade Book by first
logging into TeacherVUE.
To access Grade Book from TeacherVUE:
1. Log into the Synergy system using a username and password configured for the
TeacherVUE software. A red highlighted box then appears in the middle of the screen.
130
Copyright© 2012 Edupoint Educational Systems, LLC
Chapter Eight
Grade Book User Guide
Figure 7.1 - Synergy Log In Page
2. Select the correct semester from the drop-down list at the top of the screen, select the
class to be graded or for which attendance is to be recorded by clicking the radio button
in the Period column, and click OK.
If students were added or dropped from the section, the Acknowledge Adds and
Drops screen pops-up. To add the new student(s) to the seating chart, check the box
Add to Chart. (This is automatically checked by default.)
Figure 7.2 - Please Select a Class Screen, Confirm Semester
Figure 7.3 - Please Select a Class Screen, Select a Period
Figure 7.4 - Acknowledge Ads and Drops Screen
3. Click OK to acknowledge the student changes. If announcements have been entered in
Synergy, the Announcements screen pops-up.
Copyright© 2012 Edupoint Educational Systems, LLC
131
Grade Book User Guide
Chapter Eight
Figure 7.5 - Announcements Screen
4. Click Close to close the announcements. The main screen of the TeacherVUE software
is displayed.
Figure 7.6 - Main Screen, TeacherVUE
5. Click on Grade Book icon from the main Seating Chart screen. Grade Book Main
screen pops-up in a separate window.
By default, the focus is set to the class in focus in TeacherVUE.
Figure 7.7 -Seating Chart Screen
132
Copyright© 2012 Edupoint Educational Systems, LLC
Chapter Eight
Grade Book User Guide
Figure 7.8 - Grade Book Main Screen
To change the focus of Grade Book:
1. Click on the link with the teacher name & class name in the upper left-hand corner of the
screen. The Focus Selections screen is displayed.
2. Select the School Year, School, Enrollment Period, Class, and Grading Period to
view and click the Select button.
Figure 7.9 - Focus Selection Screen
To access Grade Book from within Synergy SIS
Specialist with no specific section assigned access Grade Book through Synergy SIS.
1. Open the Synergy SIS Navigation Tree by clicking on the Tree button at the top of the
page.
Figure 7.10 – Synergy Navigation Tree
2. Expand the Synergy SIS folder by clicking on the blue triangle pointing right, next to the
word “Synergy SIS”.
Copyright© 2012 Edupoint Educational Systems, LLC
133
Grade Book User Guide
Chapter Eight
Under the Synergy SIS folder, open Grade Book folder by clicking on the blue triangle
pointing right, next to the words “Grade Book”.
Click on Grade Book Admin Login icon, and the screen appears in the content pane on
the right side of the screen. (Synergy SIS > Grade Book > Grade Book Admin Login)
Figure 7.11– Grade Book Admin Login Screen Icon
3. Click on the Open Grade Book button. Grade Book opens in a new pop-up window.
By default, the focus is not set to any class or grading period. A focus must be selected
to view class grades. Specialist can view any class to which they have access, but they
cannot change the grades.
Figure 7.12 – Open Grade Book button
To select the focus of Grade Book
1. On the Focus Selections screen, displays. Select the School Year, School, Enrollment
Period, Class, and Grading Period to view.
Figure 7.13 – Focus Selection Screen
2. Click the Select button. The Report Card Matrix screen appears.
134
Copyright© 2012 Edupoint Educational Systems, LLC
Chapter Eight
Grade Book User Guide
ENTERING GRADES AS A SPECIALIST
When Report Card Specialists logon to Grade Book, they are immediately shown the
Report Card Matrix screen. Section Specialists can access the Report Card Matrix by clicking
on the Report Card Matrix option in the Report Card menu. Once in the Report Card Matrix
screen, the specialists can enter their grades.
To enter grades in the Report Card Matrix
1. On the Report Card Matrix screen, select the teacher’s class from the Select Class
drop-down.
Figure 7.14 – Report Card Matrix Screen
2. Next, choose the name of the report card from the Select Template drop-down.
This is generally a grade level name.
3. Modify the grading period by choosing an option from the Select Grading Period
drop-down list.
4. The list of students in the class appears along with the report card items/areas for
which the specialist is responsible. Select the students’ grade from the drop-down list.
Figure 7.15 – List of Student Scores
5. Click the Save Scores button at the top to save the grades.
Copyright© 2012 Edupoint Educational Systems, LLC
135
Grade Book User Guide
Chapter Eight
Chapter Eight:
REPORTS
In this chapter, the following topics are covered:
Available Synergy SIS Reports
Available Grade Book Reports
136
Copyright© 2012 Edupoint Educational Systems, LLC
Grade Book User Guide
AVAILABLE SYNERGY SIS REPORTS
The available reports for Grade Book within Synergy SIS are found under the Synergy
SIS Grade Book menu. Additional reports are available from within Grade Book.
To access the available reports:
1. Open the Synergy SIS Navigation Tree by clicking on the Tree button.
Figure 8.1– Synergy SIS Navigation Tree
2. Navigate to Synergy SIS > Grade Book > Reports. The available reports are listed.
3. Click on the name of the report to open it. The Report Interface displays the options
available to filter and print the report.
4. Once the report options have been set, click on the Print button to print the report. The
report is printed as a PDF file to the screen, which can then be sent to the printer.
Reference: For more information about customizing all Synergy SIS reports,
please refer to the manual titled Synergy SIS –Reports Guide. This chapter
covers only the options specific to each of the reports used in Grade Book, and
the additional options available on the other tabs are explained in the manual
titled Synergy SIS –Reports Guide.
Copyright© 2012 Edupoint Educational Systems, LLC
137
Grade Book User Guide
GBK201 – Standards Based Report Card
PAD Location: Synergy SIS > Grade Book > Reports>Individual
The GBK201 prints the Standards Based Report Card generated in Grade Book. The GBK201
Standards Based Report Card report output displays students’ Standards Based Report Cards,
which vary by school district.
Report Options:
•
Student Info: Filter for specific student using Perm ID or Last and First Name. Filter for
specific grade range.
•
Teacher Filters: Filter for specific teacher.
•
Options: Check appropriate options. Run “Update Grading Records” And “Update
Absences” (prior to generating Report Cards): Runs Synergy SIS processes required to
populate attendance on report cards prior to generating report output.
•
Other Options: Check Archive to Student Documents
Student>Documents tab, in selected Document Category.
to
archive
report
Note: This option displays when Batch Process is deselected.
•
138
Reporting Period: Select to include the specified grading period only.
Copyright© 2012 Edupoint Educational Systems, LLC
to
Grade Book User Guide
GBK401 – Teacher Grade Book Activity
PAD Location: Synergy SIS > Grade Book > Reports
The GBK401 Teacher Grade Book Activity report prints Grade Book usage in each class, by
teacher. This report includes the total assignment count, as well as the dates of the last
assignment created and scores last entered, by class.
Report Options:
•
Term: Filter report output to include selected term.
•
Section ID range: The report output may be limited to show only a selected Section ID
range.
•
Teacher: Filter report output to include only classes for the selected teacher.
•
Suppress Teacher Sub Totals: Filter report to not show total assignment count by teacher.
Copyright© 2012 Edupoint Educational Systems, LLC
139
Grade Book User Guide
140
Copyright© 2012 Edupoint Educational Systems, LLC
Grade Book User Guide
GBK601 – Standards Based Missing Report Card
PAD Location: Synergy SIS > Grade Book > Reports
The GBK601 Standards Based Missing Report Card report prints a list of students missing a
completed Standards Based Report Card in Grade Book for a given grading period by school or
district.
Report Options:
•
Run At: Filter report output to include students from the focus school or multiple schools.
Multiple schools can be added in the Schools to Print Grid.
•
Grading Period: The report output may be limited to show only a certain grading period.
•
Schools to Print: Filter report output to include students missing Standards Based Report
Cards from selected school(s). The Schools to Print grid only appears if “Multiple Schools”
is selected in the Run At table.
Copyright© 2012 Edupoint Educational Systems, LLC
141
Grade Book User Guide
142
Copyright© 2012 Edupoint Educational Systems, LLC
Grade Book User Guide
GBK602 – Missing Marks and Comments Report
PAD Location: Synergy SIS > Grade Book > Reports
The GBK602 Missing Marks and Comments Report lists all the missing assignments from
students by teacher, grade, or section for a specified grade period.
Report Options:
•
Grading Mark:
selected.
The report output is limited by grade period. A grade period must be
•
Teacher Name: The report output may be limited to show only a certain teacher’s classes.
•
Grade: The report output may be limited to include specified grade(s).
•
Section ID: The report output may be limited to show only a selected Section ID range.
•
Missing Comment Type: Filter the output by either All Comments or Automatic Comments
Only.
Copyright© 2012 Edupoint Educational Systems, LLC
143
Grade Book User Guide
144
Copyright© 2012 Edupoint Educational Systems, LLC
Grade Book User Guide
GBK603 – Student Recognition Report
PAD Location: Synergy SIS > Grade Book > Reports
The GBK603 report displays a list of students who meet specified report card mark criteria, by
section. This report can be assigned a user-defined title at runtime, allowing the end user to
generate lists of students for various recognition or remediation purposes.
Report Options:
•
Grade: Filter report output to include specified grade(s).
•
Grading Mark: Filter report output to include specified grading mark.
•
Student Mark Criteria: Options include May Meet Any or Must Meet All. Criteria apply to
select Subjects to Print in the “Subject and Grade Mark Selection” grid.
•
Report Title: Overrides Report Title to specified text.
•
Subjects to Print: Output will include student results matching specified subject/mark using
the Student Mark Criteria selection.
Copyright© 2012 Edupoint Educational Systems, LLC
145
Grade Book User Guide
146
Copyright© 2012 Edupoint Educational Systems, LLC
Grade Book User Guide
GBK623 – Grade Reporting Highlights
PAD Location: Synergy SIS > Grade Book > Reports
The GBK623 report displays lists of students whose marks have risen or dropped by a specified
mark rise or drop value, by section. Additionally, this report displays lists of students who have
acceptable marks or unacceptable marks in selected report card areas. Attendance data can
also be displayed for students who meet absence or tardy thresholds.
Report Options:
•
Grading Mark: Filter report output to include specified grading mark.
•
Mark Level Rise: Filter report output to display students whose marks have risen by a
specified mark level value or greater i.e., Mark Level Rise of 1 would display students whose
marks improved from C to B or greater.
•
Mark Level Drop: Filter report output to display students whose marks have dropped by a
specified mark level value, or more i.e., Mark Level Drop of 1 would display students whose
marks decrease from B to C, or lower.
•
Include students with __ or more absences in attendance def 1: Displays absence data
for students who meet the specified threshold.
•
Include students with __ or more tardies in attendance def 2: Displays tardy data for
students who meet the specified threshold.
•
Selection Grid: Output will include students who earned acceptable or unacceptable marks
on specified score types.
•
Homeroom Teacher: Filter report output to include specified homeroom teacher.
•
School Grade: Filter report output to include specified grade(s).
Copyright© 2012 Edupoint Educational Systems, LLC
147
Grade Book User Guide
148
Copyright© 2012 Edupoint Educational Systems, LLC
Grade Book User Guide
GBK626 – Mark Verification By Teacher
PAD Location: Synergy SIS > Grade Book > Reports
The GBK626 report displays a list of all marks and comments given to students by specialists or
delegated teachers, by homeroom section or specialist/delegated teacher. This report can be
filtered to display marks given by Delegated Teachers or Special Subject Teachers.
Report Options:
•
Grading Mark: Filter report output to include specified grading mark.
•
Report Target: Filter report output to include marks given to students by delegated
teachers and/or special subject teachers.
•
Break On: Page break report on either report card subject or teacher.
Copyright© 2012 Edupoint Educational Systems, LLC
149
Grade Book User Guide
150
Copyright© 2012 Edupoint Educational Systems, LLC
Grade Book User Guide
GBK628 – Mark Exception Report
PAD Location: Synergy SIS > Grade Book > Reports
The GBK628 report displays lists of students who have earned a specified number of marks on
their report card, by section. The report output displays the report card area/subject where the
specified marks were earned, by student.
Report Options:
•
Grading Mark: Filter report output to include specified grading mark.
•
Grade: Filter report output to include specified grade(s).
•
Student Mark Criteria: Options include May Meet Any Marks or Must Meet All Marks.
Criteria apply to select Score Types in the “Marks Selection” grid.
•
Print All Marks: Filter report output to include all report card marks, in addition to those that
met the criteria in the Marks Selection grid.
•
Equal or Greater: Filter report output to include results that are greater than or equal to the
‘Counter’ value for selected score types.
•
Marks Selection:
Output will include student results matching specified score
types/marks/counters using the Student Mark Criteria selection.
Copyright© 2012 Edupoint Educational Systems, LLC
151
Grade Book User Guide
152
Copyright© 2012 Edupoint Educational Systems, LLC
Grade Book User Guide
GBK635 – Comment Summary Report
PAD Location: Synergy SIS > Grade Book > Reports
The GBK635 report displays a list of all comments a student received, by section.
Report Options:
•
Grading Mark: Filter report output to include specified grading mark.
•
Grade: Filter report output to include specified grade(s).
Copyright© 2012 Edupoint Educational Systems, LLC
153
Grade Book User Guide
154
Copyright© 2012 Edupoint Educational Systems, LLC
Grade Book User Guide
AVAILABLE GRADE BOOK REPORTS
Separate reports can be generated within Grade Book itself.
To run a Grade Book report:
1. Navigate to the Grade Book Main screen. It is opened on startup and can also be
accessed through the Grade Book menu.
2. Click on Grade Book Reports button. Grade Book Reports screen opens.
Figure 8.15 – Grade Book Main Screen
Figure 8.16 – Grade Book Reports screen
Copyright© 2012 Edupoint Educational Systems, LLC
155
Grade Book User Guide
3. Select the report to run from the report drop-down list. Additional options are
covered in the section for each report. Click the Run Report button to run each report.
Grade Book Report Options
Note: Options vary by report.
156
•
Output: Report output to PDF file or Excel spreadsheet.
•
Row Height: Row Height for the report grids must be between 15 pixels and 45 pixels.
•
Font Size: Font size must be between 8pt and 14pt.
•
Hide Student Name: Student identified by Student ID rather than student name.
•
Include Sub Class Assignments: Filters report output to include Sub Class
Assignments, as well as main class assignments.
•
Run Report for current Class: Filters report output to include only the current class.
•
Run report for selected Classes: This option will display a checkbox for each
teacher’s class allowing the user to select which class(es) for the report.
•
Run Report for all Students: Filters report output to include all students in the selected
class.
•
Run report for “at risk” students: Filters report output to include only “at risk” students
(as defined by the teacher in the Grade Book Options tab.)
•
Run report for selected students: This option will display a checkbox for each student
in the selected class, allowing the user to select the desired students for the report.
•
Run report for All Assignments: Filters report output to show all assignments.
•
Run report for selected Assignments: This option will display a checkbox for each
assignment in the selected class, allowing the user to select the desired assignments for
the report.
Copyright© 2012 Edupoint Educational Systems, LLC
Grade Book User Guide
Grade Book - Detailed Progress Report
The Detailed Progress Report displays each student’s current overall progress in class, as well
as overall progress by assignment category. Assignment details can also be included in this
report.
Report Options:
•
•
•
Report Detail:
•
Detailed adds Assignment Detail below Summary area, displaying a list of
assignments with date, mark, points, percentage, assignment category, and
assignment name.
•
Summary Only excludes details.
Include Assignment/Grade Notes and Comments:
•
Show Notes displays “Public” notes for assignments on report output.
•
Show Comments displays comments teacher assigned to student for a given
assignment.
•
Show Assignment Description displays assignment description.
Include Not For Grading Assignments:
Grading Assignments.
Copyright© 2012 Edupoint Educational Systems, LLC
Filters report output to hide/display Not For
157
Grade Book User Guide
•
Class Average Chart: Show Chart adds chart to top of report indicating selected student’s
overall class performance in relation to overall class average.
•
Show Score Type Options: Select options/details to display for each assignment.
•
Request Parent Signature: Show Signature Box adds “Parent Signature” line to bottom of
report.
•
Header Text: Text entered in this text box will appear above the Assignment Detail.
•
Footer Text:
158
Text entered in this text box will appear below the Assignment Detail.
Copyright© 2012 Edupoint Educational Systems, LLC
Grade Book User Guide
Grade Book – Summary Progress Report
The Summary Progress Report displays the student’s current progress in class. Progress by
assignment category can also be included in this report.
Report Options:
•
Missing Assignments Option: Selecting Show Missing Assignments adds a “Missing or
Absent Assignments” box to the report. This box shows the date, assignment type, and
assignment name of any assignment that the student is missing or was absent for.
•
Show Category Detail: Selecting Show Category Detail adds an assignment categorylevel detail to the report. This includes information about the number of assignments; points
earned/points possible, percentage of points earned, and mark earned, by assignment
category.
•
Order by:
•
Selecting Student Name/Student ID will result in the Summary Progress Reports
printing in alpha or numeric order. If “Hide Student Name” is selected, the report will
print in numeric order, by Student ID.
•
Selecting Points will result in the Summary Progress Reports printing, by student, in
order of student points earned, highest to lowest.
•
Parent Signature Options: Selecting Request Parent Signature adds a “Parent
Signature” line to the bottom of the report.
•
Header Text: Text entered in this text box will appear below the student’s name and above
the class summary.
•
Footer Text: Text entered in this text box will appear below the Missing or Absent
Assignments and above the Parent Signature line.
Copyright© 2012 Edupoint Educational Systems, LLC
159
Grade Book User Guide
160
Copyright© 2012 Edupoint Educational Systems, LLC
Grade Book User Guide
Grade Book– Summary Progress Report By Report Card Area
The Summary Progress Report by Report Card Area displays current progress in class, broken
down by report card area, by student. Report Card areas in this report are defined by the
school’s actual report card.
Report Options:
•
Request Parent Signature: Selecting Show Signature Box adds a “Parent Signature” line
to the bottom of the report.
•
Header Text: Text entered in this text box will appear below the student’s name and above
the Report Card Area summary.
•
Footer Text: Text entered in this text box will appear below the Report Card Area Summary
and above the Parent Signature line.
Copyright© 2012 Edupoint Educational Systems, LLC
161
Grade Book User Guide
162
Copyright© 2012 Edupoint Educational Systems, LLC
Grade Book User Guide
Grade Book– Detailed Progress Report By Subject
The Detailed Progress Report by Subject displays current performance in each subject area, by
student. This report displays the points earned / points possible, percentage of points earned,
and grade mark (if selected) in each subject area. Performance by assignment type and on
specific assignments can also be displayed in this report.
Report Options:
•
Include Results from All Teachers: Include assignment results from all teachers or only
teacher in current focus.
•
Include Not For Grading Assignments: Filters report output to include/exclude Not For
Grading assignments.
•
Hide Letter Grade: Selecting Hide Letter Grade results in the letter grade not displaying in
subject totals and assignment type totals if selected.
•
Request Parent Signature: Adds “Parent Signature” line to the bottom of the report.
•
Show Assignment Areas: Displays each assignment type, by subject area, and student’s
overall performance in them. Points earned / points possible, percentage of points earned,
and letter grade (if selected) are reported for each assignment type.
•
Show Assignments By Subject: Displays list of all assignments in given subject and
student’s performance on them. If Show Assignment Areas is selected, assignments are
broken down by assignment type. Date, assignment name, score (and percentage), and
points earned / points possible are displayed for each.
•
Header Text: Text entered in this text box will appear below the school’s name.
•
Footer Text: Text entered in this text box will appear below the Progress Report box.
Copyright© 2012 Edupoint Educational Systems, LLC
163
Grade Book User Guide
164
Copyright© 2012 Edupoint Educational Systems, LLC
Grade Book User Guide
Grade Book– Print Grade Book
The Print Grade Book Report displays a printable version of the Grade Book. Each student is
listed on the report as well as his or her performance on each assignment.
Report Options:
No additional options.
Copyright© 2012 Edupoint Educational Systems, LLC
165
Grade Book User Guide
166
Copyright© 2012 Edupoint Educational Systems, LLC
Grade Book User Guide
Grade Book – Blank Grade Book
The Blank Grade Book Report displays a blank, printable version of the Grade Book. Each
student is listed on the report as well as blank columns to add new assignments and scores.
Report Options:
•
Print Extra Lines at the bottom of the report: Selecting Show Extra Lines adds blank
lines to the bottom of the report. This allows for new or transfer students’ names to be
written in.
•
Print in Landscape: Report output displays in Landscape orientation.
•
Include Overall Grade: Selecting Include Overall Grade adds an “Overall Grade” column
to the report. The students’ current overall grade will appear in this column.
Copyright© 2012 Edupoint Educational Systems, LLC
167
Grade Book User Guide
168
Copyright© 2012 Edupoint Educational Systems, LLC
Grade Book User Guide
Grade Book – Assignment Detail Report
The Assignment Detail Report displays each student’s performance, by assignment. The
students’ marks, points earned/points possible, and notes are displayed in this report.
Report Options:
•
Request Parent Signature: Adds “Parent Signature” line to the bottom of the report.
•
Header Text: Text entered in this text box will appear below the school’s name.
•
Footer Text: Text entered in this text box will appear below the Progress Report box.
Copyright© 2012 Edupoint Educational Systems, LLC
169
Grade Book User Guide
170
Copyright© 2012 Edupoint Educational Systems, LLC
Grade Book User Guide
Grade Book – Student Missing Assignments Report
The Student Missing Assignments Report displays a list of all Missing or Absent Assignments,
by student. The date, assignment type, assignment name, and notes are displayed for any
assignment marked as “Missing” or “Absent” in the Grade Book.
Report Options:
•
Request Parent Signature: Selecting Show Signature Box adds a “Parent Signature” line
to the bottom of the report.
•
Header Text: Text entered in this text box will appear below the student’s name and above
the Missing or Absent Assignments box.
•
Footer Text: Text entered in this text box will appear below the Missing or Absent
Assignments Box and above the Parent Signature line.
Copyright© 2012 Edupoint Educational Systems, LLC
171
Grade Book User Guide
172
Copyright© 2012 Edupoint Educational Systems, LLC
Grade Book User Guide
Grade Book – Missing Assignments Summary Report
The Missing Assignments Summary Report displays a list of all students with Missing or Absent
Assignments. The student name, date, assignment type, assignment name, and notes are
displayed for any assignment marked as “Missing” or “Absent” in the Grade Book.
Report Options:
•
Request Parent Signature: Selecting Show Signature Box adds a “Parent Signature” line
to the bottom of the report.
•
Header Text: Text entered in this text box will appear below the student’s name and above
the Missing or Absent Assignments box.
•
Footer Text: Text entered in this text box will appear below the Missing or Absent
Assignments Box and above the Parent Signature line.
Copyright© 2012 Edupoint Educational Systems, LLC
173
Grade Book User Guide
174
Copyright© 2012 Edupoint Educational Systems, LLC
Grade Book User Guide
Grade Book – Class Summary Report
The Class Summary Report summarizes each student’s performance in class. Overall Grade
(percentage and mark), performance in each assignment type (percentage and mark), and
number of missing assignments are displayed on this report.
Report Options:
No additional report options.
Copyright© 2012 Edupoint Educational Systems, LLC
175
Grade Book User Guide
176
Copyright© 2012 Edupoint Educational Systems, LLC
Grade Book User Guide
Grade Book – Chart: Assignment Student Performance
The Chart: Assignment Student Performance displays a graphic chart of a class’ performance
on an assignment. The chart is broken down by student.
Report Options:
No additional report options.
Copyright© 2012 Edupoint Educational Systems, LLC
177
Grade Book User Guide
178
Copyright© 2012 Edupoint Educational Systems, LLC
Grade Book User Guide
Grade Book – Chart: Class Grade
The Chart: Class Grade displays a graphic chart of all the students in a class’ performance as a
whole to date. The chart is broken down by student.
Report Options:
No additional report options.
Copyright© 2012 Edupoint Educational Systems, LLC
179
Grade Book User Guide
180
Copyright© 2012 Edupoint Educational Systems, LLC
Grade Book User Guide
Grade Book – Chart: Class Category Summary
The Chart: Class Category Summary displays a graphic chart of a class’ performance on
assignment types to date. The chart is broken down by student.
Report Options:
No additional report options.
Copyright© 2012 Edupoint Educational Systems, LLC
181
Grade Book User Guide
182
Copyright© 2012 Edupoint Educational Systems, LLC
Grade Book User Guide
INDEX
Analyzing Grades, 63
assignment
add to more than one class, 25
add to other grading periods, 30
apply to more than one grading period, 25
change order of, 28
copy, 31
correlate to a report card item, 23
correlate to all report cards, 23
creating, 19
delete, 30
edit individually, 26
edit information about, 29
link to standard, 23
list for another class, 27
modify grades for all students, 47
see correlation by standard, 28
set value for multiple, 29
setting default grading period for new, 36
view and edit all, 27
Assignment Score Entry screen
editing grades, 46
assignment type
adding, 105
deleting, 106
editing, 106
assignment weighting
setting, 35
class
add using Add New Class option, 122
add using Manage Class option, 125
link to a related class, 128
share with another teacher, 129
class notification
setting, 37
Comment Bank
adding comments, 120
editing and deleting comments, 119
Detailed Progress Report, 60
Detailed Score List
exporting information, 60
printing, 60
Sorting information on, 58
Extra credit, 21
final grade
changing the configuration, 38
managing calculations, 40
setting rounding, 36
Copyright© 2012 Edupoint Educational Systems, LLC
final grades
accessing for a class, 74
editing or adding comments, 75
posting, 76
Final Grades
posting grades to Synergy SIS, 74
GBK201 – Standards Based Report Card, 141
GBK401 – Teacher Grade Book Activity, 142
GBK601 – Standards Based Missing Report Card, 144
GBK602 – Missing Marks and Comments Report, 146
GBK603 – Student Recognition Report, 148
GBK623 – Grade Reporting Highlights, 150
GBK626 – Mark Verification By Teacher, 152
GBK628 – Mark Exception Report, 154
GBK635 – Comment Summary Report, 156
Grade Book
access, 12
access from Synergy SIS, 15
accessing for Specialist, 133
accessing from Synergy SIS, 136
changing focus, 136
select focus, 16
using district settings, 37
Grade Book – Assignment Detail Report, 172
Grade Book – Blank Grade Book, 170
Grade Book – Chart: Assignment Student
Performance, 180
Grade Book – Chart: Class Category Summary, 184
Grade Book – Chart: Class Grade, 182
Grade Book – Class Summary Report, 178
Grade Book - Detailed Progress Report, 160
Grade Book – Missing Assignments Summary Report,
176
Grade Book – Student Missing Assignments Report,
174
Grade Book – Summary Progress Report, 162
Grade Book Analysis Tool, 63
Grade Book analysis tool screen
organizing, 66
Grade Book Comment
adding, 115
deleting, 118
editing, 117
Grade Book– Detailed Progress Report By Subject,
166
Grade Book Main
editing scores, 45
entering comments, 44
183
Grade Book User Guide
entering grades, 44
filtering information on, 51
viewing grades, 50
Grade Book– Print Grade Book, 168
Grade Book score type
adding, 107
copying, 107
deleting, 109
editing, 108
editing individual score, 108
showing deleted, 110
Grade Book– Summary Progress Report By Report
Card Area, 164
Grade Configuration, 34
LessonVUE, 33
New Class
adding, 125
performance bands
Applying, 65
Performance Bands
Using to grade a group, 65
report card
complete using the Report Card Wizard, 88
Report Card Matrix
entering grades, 91, 138
report card score type
adding, 111
adding a score, 115
copying, 112
deleting, 113
editing, 113
editing individual scores, 114
setting default for new students, 39
showing deleted, 113
reports
accessing from Synergy SIS, 140
Reports
accessing from Grade Book, 158
resource
adding to a class, 96
adding to an assignment, 94
deleting for a class, 101
editing for class, 101
viewing for a class, 100
viewing or editing fo an assignment, 98
Score Types, 113
184
Specialist
entering grades, 138
Standards-Based Report Cards
creating, 77
excluding a class from calculation, 79
Overriding final grade for, 79
transfering marks for all students, 80
transfering marks for an individual student, 80
viewing and modifying grades for, 77
viewing assignments for, 78
student
add to class using Manage Classes, 127
adding to a class using Add New Class option, 123
Student Group
creating, 69
filtering information, 71
inactivating a subgroup, 71
switching to subgroup, 71
using a subgroup to create a breakout class, 72
student performance bands, 63
student report cards
completing, 86
editing scores on, 83
printing, 86
recording comments on, 84
reviewing, 81
viewing finished, 85
student scores
tranfering, 49
student summary
view by standard, 62
Student Summary
accessing for Secondary Teacher Types, 57
accessing for Standards-based teachers, 55
viewing all classes, 61
subject
adding, 103
deleting, 104
editing, 104
viewing deleted, 104
TeacherVUE
accessing Grade Book from, 133
term weighting
setting up, 41
Term Weighting, 41
Copyright© 2012 Edupoint Educational Systems, LLC
Grade Book User Guide
List of Figures
Figure 1.1 – Synergy SIS Log In Page ....................................................................................................................... 9
Figure 1.2 – Please Select a Class View, Confirm Semester ................................................................................... 9
Figure 1.3 – Please Select a Class View, Select a Period......................................................................................... 9
Figure 1.4 – Acknowledge Ads and Drops View ................................................................................................... 10
Figure 1.5 – Announcements View ....................................................................................................................... 10
Figure 1.6 – Main screen, TeacherVUE ................................................................................................................. 10
Figure 1.7 – Seating Chart screen ......................................................................................................................... 11
Figure 1.8 – Grade Book screen ............................................................................................................................ 11
Figure 1.9 – Focus Selection screen...................................................................................................................... 11
Figure 1.10 – Synergy SIS Navigation Tree ........................................................................................................... 12
Figure 1.11 – Grade Book Admin Login Icon......................................................................................................... 12
Figure 1.12 – Grade Book Admin Login Screen .................................................................................................... 12
Figure 1.13 – Grade Book Screen .......................................................................................................................... 13
Figure 1.14 – Focus Selection Screen .................................................................................................................... 13
Figure 2.1 – Grade Book Main screen................................................................................................................... 15
Figure 2.2 –Grade Book Main screen.................................................................................................................... 16
Figure 2.3 – Assignment screen ............................................................................................................................ 17
Figure 2.4 – Grade Book Assignment Detail Screen ............................................................................................. 18
Figure 2.5 – Standards-Based Tabs ....................................................................................................................... 19
Figure 2.6 – Secondary Tabs.................................................................................................................................. 19
Figure 2.7 – Report Card Correlations .................................................................................................................. 20
Figure 2.8 – Standards Correlations tab ............................................................................................................... 20
Figure 2.9 – Standards Correlations ..................................................................................................................... 21
Figure 2.10 – Standards Correlations ................................................................................................................... 21
Figure 2.11 – Entering Points for Each Standard .................................................................................................. 21
Figure 2.12 - Sections ............................................................................................................................................ 22
Figure 2.13 – Grading Periods............................................................................................................................... 22
Figure 2.14 – Assignment Added .......................................................................................................................... 22
Figure 2.15 – Main Grade Book Screen ................................................................................................................ 23
Figure 2.16 – Grade Book menu ........................................................................................................................... 24
Figure 2.17 – Assignments screen......................................................................................................................... 24
Figure 2.18 – Assignments List filters ................................................................................................................... 24
Figure 2.19 – Assignments List filters ................................................................................................................... 25
Figure 2.20 – Sort Assignments screen ................................................................................................................. 25
Figure 2.21 – Correlations drop-down.................................................................................................................. 25
Figure 2.22 –Assignments screen ......................................................................................................................... 26
Figure 2.23–Assignments screen .......................................................................................................................... 26
Figure 2.24 – Editing Multiple Assignments ......................................................................................................... 26
Figure 2.25– Saving Changes................................................................................................................................. 26
Figure 2.26 – Assignment Grading Periods Screen ............................................................................................... 27
Figure 2.27 – Main Grade Book Screen ................................................................................................................ 27
Figure 2.28 – Message Box.................................................................................................................................... 28
Figure 2.29 – Grade Book Menu ........................................................................................................................... 28
Figure 2.30– Copy Grade Book Assignments Screen ............................................................................................ 28
Figure 2.31– Assignments Selected for Copying................................................................................................... 29
Figure 2.32 – Choosing Classes.............................................................................................................................. 29
Figure 2.33 – Setting the Options ......................................................................................................................... 30
Figure 2.34 – Grade Book Menu ........................................................................................................................... 31
Figure 2.35 - Grade Book Setup Screen ................................................................................................................ 31
Figure 2.36 - Grade Book Setup screen, Assignment Weighting tab ................................................................... 32
Copyright© 2012 Edupoint Educational Systems, LLC
185
Grade Book User Guide
Figure 2.37 - Grade Book Setup screen, Grade Book Settings tab....................................................................... 33
Figure 2.38 – Grade Book Menu ........................................................................................................................... 35
Figure 2.39 - Student Final Score Configuration................................................................................................... 35
Figure 2.40 – Student Final Score Configuration screen....................................................................................... 36
Figure 2.41 – Student Final Score Configuration screen – Final Grade Defaults tab........................................... 36
Figure 2.42 – Student Final Score Configuration screen – Final Grade Defaults tab........................................... 37
Figure 2.43 – Report Card Score Type screen....................................................................................................... 37
Figure 2.44 – Report Card Menu........................................................................................................................... 38
Figure 2.45 – Term Weighting screen ................................................................................................................... 38
Figure 2.46 – Selecting the Grading Periods......................................................................................................... 39
Figure 2.47 – Selecting the Marks ......................................................................................................................... 39
Figure 3.1 – Entering an Assignment Score ......................................................................................................... 41
Figure 3.2 - Editing Score on Grade Book Main screen ........................................................................................ 41
Figure 3.3 – Editing Score on Grade Book Main screen ....................................................................................... 42
Figure 3.4 –Grade Book Main screen, Assignment Drop-Down Menu ............................................................... 43
Figure 3.5 – Enter Scores screen .......................................................................................................................... 43
Figure 3.6 – Grade Book menu ............................................................................................................................. 44
Figure 3.7 – Assignments screen........................................................................................................................... 45
Figure 3.8 – Setting All Grades.............................................................................................................................. 45
Figure 3.9 – Setting All Grades.............................................................................................................................. 45
Figure 3.10 – Grade Book Menu ........................................................................................................................... 46
Figure 3.11– To Assignment list ............................................................................................................................ 46
Figure 3.12 – Grade Book Main View ................................................................................................................... 47
Figure 3.13– Drop-down Menus on Grade Book Main screen............................................................................. 48
Figure 3.14 - Drop-down Menus on Grade Book Main screen for Secondary Teacher Types ........................... 48
Figure 3.15 - Grade Book Option Panel Expansion Arrow .................................................................................. 49
Figure 3.16 – Grade Book Options Panel.............................................................................................................. 50
Figure 3.17 – Grade Book Main screen................................................................................................................. 52
Figure 3.18 – Student Summary screen for a Standards Teacher Type ............................................................... 52
Figure 3.19 – Student Summary Screen ............................................................................................................... 53
Figure 3.20 – Student Final Grades screen ........................................................................................................... 54
Figure 3.21– Student Summary screen for Secondary Teacher Types ................................................................ 54
Figure 3.22 – Student Summary Screen ............................................................................................................... 55
Figure 3.23– Detailed Score List............................................................................................................................ 55
Figure 3.24– Grouping the Detailed Score List ..................................................................................................... 56
Figure 3.25 – Grouped Detailed Score List ........................................................................................................... 56
Figure 3.26 – Expanded Groups, Detailed Score List............................................................................................ 56
Figure 3.27 -– Detail Score List - Export links......................................................................................................... 57
Figure 3.28– Detailed Score List - Print................................................................................................................. 57
Figure 3.29–Detailed Progress Report .................................................................................................................. 57
Figure 3.30– All Classes Tab, Student Summary Screen, Section-Based .............................................................. 58
Figure 3.31– All Classes Tab, Student Summary Screen, Standards-Based.......................................................... 58
Figure 3.32 – Class Details, All Classes Tab, Student Summary Screen, Section-Based...................................... 58
Figure 3.33 – Class Details, All Classes Tab, Student Summary Screen, Standards-Based ................................. 58
Figure 3.34 - Student Summary, Standards tab ................................................................................................... 59
Figure 3.35 - Student Summary, Standards tab with Analysis bands .................................................................. 59
Figure 3.36 - Grade Book menu ............................................................................................................................ 60
Figure 3.37- Grade Book Analysis Tool screen ..................................................................................................... 61
Figure 3.38 - Setup Analysis Bands link ................................................................................................................ 61
Figure 3.39 - Grade Book Analysis Bands insert ................................................................................................... 61
Figure 3.40 - Add Item link.................................................................................................................................... 61
Figure 3.41 - New Analysis Band row ................................................................................................................... 61
Figure 3.42 - Show Performance Bands checkbox ............................................................................................... 62
186
Copyright© 2012 Edupoint Educational Systems, LLC
Grade Book User Guide
Figure 3.43 - Applied Bands .................................................................................................................................. 62
Figure 3.44 -– Apply Bands ................................................................................................................................... 62
Figure 3.45– Analysis Tool screen......................................................................................................................... 63
Figure 3.46 - Organizing screen............................................................................................................................. 64
Figure 3.47– Assignment Type Filter .................................................................................................................... 64
Figure 3.48 – Assignment Type Filter ................................................................................................................... 64
Figure 3.49– Assignment Tool Hide ...................................................................................................................... 64
Figure 3.50 -Grade Book menu ............................................................................................................................. 66
Figure 3.51– Grade Book Main screen.................................................................................................................. 66
Figure 3.52 – Grade Book Options panel.............................................................................................................. 66
Figure 3.53 – Student Groups section .................................................................................................................. 67
Figure 3.54– New Group field ............................................................................................................................... 67
Figure 3.55 – Add a subgroup .............................................................................................................................. 67
Figure 3.56– Add a subgroup ................................................................................................................................ 67
Figure 3.57 – Add students to a subgroup............................................................................................................ 67
Figure 3.58– Grade Book Main screen.................................................................................................................. 68
Figure 3.59– Student group filter ......................................................................................................................... 68
Figure 3.60– Student group filter ......................................................................................................................... 69
Figure 3.61 – Create Class Confirmation message ............................................................................................... 69
Figure 4.1- Report Card Menu ............................................................................................................................. 71
Figure 4.2– Student Final Grades screen .............................................................................................................. 71
Figure 4.3– Postable Period checkbox.................................................................................................................. 72
Figure 4.4– Grade Calculation screen ................................................................................................................... 72
Figure 4.5 – Student Final Grades screen ............................................................................................................. 72
Figure 4.6 – Edit Student Final Grades screen ...................................................................................................... 73
Figure 4.7– Student Final Grades Screen, Changed Grade ................................................................................... 73
Figure 4.8 – Grade Book menu.............................................................................................................................. 74
Figure 4.9– Report Card Preview screen .............................................................................................................. 74
Figure 4.10– Rescreening Student Marks ............................................................................................................. 75
Figure 4.11– Report Card area hyperlink ............................................................................................................. 75
Figure 4.12- Report Card Area screen.................................................................................................................. 75
Figure 4.13– Rescreening Student Marks ............................................................................................................. 76
Figure 4.14– Rescreening Student Marks ............................................................................................................. 76
Figure 4.15 – Rescreening Student Marks ............................................................................................................ 76
Figure 4.16– Rescreening Student Marks ............................................................................................................. 77
Figure 4.17– Rescreening Student Marks ............................................................................................................. 77
Figure 4.18 – Rescreening Student Marks ............................................................................................................ 77
Figure 4.19– Rescreening Student Marks ............................................................................................................. 77
Figure 4.20- Report Card Menu............................................................................................................................. 78
Figure 4.21 – Student Report Card screen ............................................................................................................ 78
Figure 4.22 –Grading Period .................................................................................................................................. 78
Figure 4.23 – Report Card Entry Mode .................................................................................................................. 79
Figure 4.24 - Report Cards Not Complete............................................................................................................. 79
Figure 4.25 – Student Report Card........................................................................................................................ 80
Figure 4.26 – Student Report Card........................................................................................................................ 80
Figure 4.27 - Go to Comments Area link............................................................................................................... 81
Figure 4.28 – Comments Area............................................................................................................................... 81
Figure 4.29 – Comments screen............................................................................................................................ 81
Figure 4.30 – Comment screen ............................................................................................................................ 82
Figure 4.31 – Comments Entered.......................................................................................................................... 82
Figure 4.32– PDF Report Card ............................................................................................................................... 82
Figure 4.33 - Saving/Mark Complete button........................................................................................................ 83
Figure 4.34 - Report Cards Complete.................................................................................................................... 83
Copyright© 2012 Edupoint Educational Systems, LLC
187
Grade Book User Guide
Figure 4.35– Student Report Cards screen ........................................................................................................... 83
Figure 4.36 – View Report Cards screen ............................................................................................................... 84
Figure 4.37 – View Report Cards screen ............................................................................................................... 85
Figure 4.38 – View Report Cards screen ............................................................................................................... 85
Figure 4.39 – Report Card Area ............................................................................................................................ 86
Figure 4.40 – Report Card Wizard Graph............................................................................................................... 86
Figure 4.41 – Report Card Wizard Scores ............................................................................................................. 87
Figure 4.42 – Report Card Wizard Scores ............................................................................................................. 87
Figure 4.43 – Report Card Wizard Assignments .................................................................................................. 87
Figure 4.44 – Report Card Wizard Grade List ....................................................................................................... 87
Figure 4.45 – Grade List selected.......................................................................................................................... 88
Figure 4.46 – Report Card Matrix Screen ............................................................................................................. 88
Figure 4.47 – List of Student Scores ...................................................................................................................... 89
Figure 5.1– Grade Book Assignment Detail Screen .............................................................................................. 91
Figure 5.2 – Main Grade Book Screen .................................................................................................................. 91
Figure 5.3– Create Assignment Resources Screen ................................................................................................ 91
Figure 5.4– Adding a Web Resource ..................................................................................................................... 92
Figure 5.5– Adding a Document Resource ........................................................................................................... 92
Figure 5.6– Main Grade Book Screen ................................................................................................................... 93
Figure 5.7 –Resources screen – Class Resources tab............................................................................................ 93
Figure 5.8 – Adding a Web Resource .................................................................................................................... 94
Figure 5.9– Adding a Document Resource ........................................................................................................... 94
Figure 5.10– Resource screen ............................................................................................................................... 94
Figure 5.11– Grade Book Menu ............................................................................................................................ 95
Figure 5.12 – Resource screen .............................................................................................................................. 95
Figure 5.13– Assignment Resources screen ......................................................................................................... 96
Figure 5.14– Viewing a Grouped Resource........................................................................................................... 96
Figure 5.15 – Viewing & Deleting Resources ........................................................................................................ 96
Figure 5.16– Grade Book Menu ............................................................................................................................ 97
Figure 5.17– Resource screen ............................................................................................................................... 97
Figure 5.18 - View Resource link........................................................................................................................... 97
Figure 5.19– Resource grid.................................................................................................................................... 98
Figure 5.20 – Resource grid................................................................................................................................... 98
Figure 5.21 – Resource grid................................................................................................................................... 98
Figure 6.1– Admin Menu .................................................................................................................................... 100
Figure 6.2 - Add Subject button .......................................................................................................................... 100
Figure 6.3– Adding a Subject .............................................................................................................................. 100
Figure 6.4– The Edit Button ................................................................................................................................ 101
Figure 6.5– Editing Subjects................................................................................................................................ 101
Figure 6.6 – Add/Edit Subject Screen ................................................................................................................. 101
Figure 6.7– Delete Confirmation Message Box .................................................................................................. 101
Figure 6.8 – Showing Deleted Subjects .............................................................................................................. 101
Figure 6.9 – Hiding Deleted Subjects .................................................................................................................. 101
Figure 6.10 -My Assignment Types for both Standards and Secondary Teacher Types ................................... 102
Figure 6.11 -Edit Measure Types screen............................................................................................................. 102
Figure 6.12– Adding a Measure Type ................................................................................................................. 102
Figure 6.13 -Edit Measure Types screen............................................................................................................. 103
Figure 6.14 -Edit Measure Types screen............................................................................................................. 103
Figure 6.15 -My Grade Book Score Types for both Standards and Secondary Teacher Types ......................... 104
Figure 6.16 -My Grade Book Score Types ........................................................................................................... 104
Figure 6.17– Adding a New Score Type .............................................................................................................. 104
Figure 6.18– Copying a Score Type ..................................................................................................................... 105
Figure 6.19– Copying a Score Type, Renaming................................................................................................... 105
188
Copyright© 2012 Edupoint Educational Systems, LLC
Grade Book User Guide
Figure 6.20– Editing Score Types ........................................................................................................................ 105
Figure 6.21– Updating Score Types .................................................................................................................... 105
Figure 6.22– Editing Individual Scores................................................................................................................ 105
Figure 6.23– Editing Individual Scores................................................................................................................ 106
Figure 6.24– Deleting Score Types...................................................................................................................... 106
Figure 6.25– Showing Deleted Score Types........................................................................................................ 107
Figure 6.26 – Deleted Score Type Displayed ...................................................................................................... 107
Figure 6.27 -My Report Card Score Types for both Standards and Secondary Teacher Types ......................... 108
Figure 6.28 - My Grade Book Score Types .......................................................................................................... 108
Figure 6.29 – Adding a New Score Type ............................................................................................................. 108
Figure 6.30 – Copying a Score Type .................................................................................................................... 109
Figure 6.31 – Copying a Score Type, Renaming.................................................................................................. 109
Figure 6.32– Deleting Score Types...................................................................................................................... 110
Figure 6.33 – Showing Deleted Score Types....................................................................................................... 110
Figure 6.34– Editing Score Types ........................................................................................................................ 110
Figure 6.35 - Updating Score Types .................................................................................................................... 111
Figure 6.36 – Editing Individual Scores............................................................................................................... 111
Figure 6.37 – Editing Individual Scores............................................................................................................... 111
Figure 6.38 – Adding Individual Scores............................................................................................................... 112
Figure 6.39 -My Grade Book Comments for both Standards and Secondary Teacher Types ........................... 112
Figure 6.40 - Grade Book Comments screen ...................................................................................................... 112
Figure 6.41 – Grade Book Comments screen ..................................................................................................... 113
Figure 6.42 - Insert screen................................................................................................................................... 113
Figure 6.43– Grade Book Comments Screen ...................................................................................................... 114
Figure 6.44 – Editing a Comment ....................................................................................................................... 114
Figure 6.45 – Grade Book Comments screen .................................................................................................... 115
Figure 6.46 – Message Box................................................................................................................................. 115
Figure 6.47- Report Card Menu.......................................................................................................................... 116
Figure 6.48– Student Report Cards screen ......................................................................................................... 116
Figure 6.49 – Comment Bank screen .................................................................................................................. 116
Figure 6.50 – Comment Bank screen .................................................................................................................. 117
Figure 6.51 – Comment screen .......................................................................................................................... 117
Figure 6.52 – Comment Translated..................................................................................................................... 117
Figure 6.53– Comment Bank screen ................................................................................................................... 118
Figure 6.54– Comment screen ............................................................................................................................ 118
Figure 6.55– Comment Bank Screen ................................................................................................................... 118
Figure 6.56– Message Box................................................................................................................................... 118
Figure 6.57 – Grade Book Menu ......................................................................................................................... 119
Figure 6.58 – All Classes Screen .......................................................................................................................... 119
Figure 6.59 – Insert Class Screen........................................................................................................................ 119
Figure 6.60 – Saving the New Class..................................................................................................................... 120
Figure 6.61 – Add Student Button ...................................................................................................................... 120
Figure 6.62 – Insert Box....................................................................................................................................... 120
Figure 6.63 – Selecting the Students .................................................................................................................. 121
Figure 6.64 – Grade Book Menu ......................................................................................................................... 122
Figure 6.65 – Class Manager screen ................................................................................................................... 122
Figure 6.66 – Class Manager screen ................................................................................................................... 122
Figure 6.67 – Class Manager Confirmation message ......................................................................................... 123
Figure 6.68 – Class Manager Students tab ......................................................................................................... 123
Figure 6.69 – Class Manager Students tab ......................................................................................................... 124
Figure 6.70 – Class List ........................................................................................................................................ 125
Figure 6.71 – Related Classes tab ...................................................................................................................... 125
Figure 6.72 – Class List ....................................................................................................................................... 126
Copyright© 2012 Edupoint Educational Systems, LLC
189
Grade Book User Guide
Figure 6.73 – Staff tab ........................................................................................................................................ 126
Figure 6.74 – Class List ....................................................................................................................................... 127
Figure 6.75 – Streams – Class Groups................................................................................................................ 128
Figure 7.1 - Synergy Log In Page ......................................................................................................................... 131
Figure 7.2 - Please Select a Class Screen, Confirm Semester ............................................................................. 131
Figure 7.3 - Please Select a Class Screen, Select a Period .................................................................................. 131
Figure 7.4 - Acknowledge Ads and Drops Screen ............................................................................................... 131
Figure 7.5 - Announcements Screen ................................................................................................................... 132
Figure 7.6 - Main Screen, TeacherVUE ............................................................................................................... 132
Figure 7.7 -Seating Chart Screen......................................................................................................................... 132
Figure 7.8 - Grade Book Main Screen ................................................................................................................. 133
Figure 7.9 - Focus Selection Screen .................................................................................................................... 133
Figure 7.10 – Synergy Navigation Tree ............................................................................................................... 133
Figure 7.11– Grade Book Admin Login Screen Icon ........................................................................................... 134
Figure 7.12 – Open Grade Book button ............................................................................................................. 134
Figure 7.13 – Focus Selection Screen.................................................................................................................. 134
Figure 7.14 – Report Card Matrix Screen ........................................................................................................... 135
Figure 7.15 – List of Student Scores.................................................................................................................... 135
Figure 8.1– Synergy SIS Navigation Tree ............................................................................................................ 137
190
Copyright© 2012 Edupoint Educational Systems, LLC