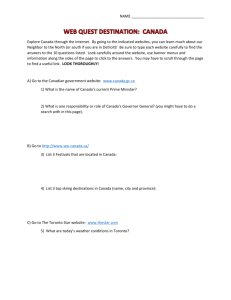Creating Assignments - Human Resources | Maricopa Community
advertisement

HRMS Creating Assignments Assignments ASRS and ACA Assignments are job hire documents for Residential or Adjunct Faculty and Athletics Personnel that are providing a service in addition to their normal job responsibilities. For example, Instructional Consultant and Coaching. When hiring temporary employees, please keep in mind two very important budget items: the Arizona State Retirement System (ASRS) and the Affordable Care Act (ACA). ASRS – Arizona State Retirement System Before Creating an Assignment New employees must first complete a “New Hire Packet” with the college HR deparment. For returning temporary employees (also including, Adjunct Faculty, Work Study, and Student Workers), contact college HR to verify the following: Record 0 is active I-9 is valid Department ID Budget Account Number/s Begin and end date of the Assignment Total hours for the Assignment Job Type*, Job Code*, Object Code* To prevent enrollment in ASRS, temporary employees must work less than 20 hours a week ASRS Information: Tim Clement 480-731-8617 ACA – Affordable Care Act The law requires employers that have 50 or more full-time employees to offer medical insurance to ALL full-time employees and their children up to age 26. Maricopa is addressing the ACA by restricting temporary employees to a maximum of 25 hours per week. During defined MCCCD peak periods, temporary employees may be permitted to work up to 40 hours per week. Information Needed • After working 20 hours a week for 20 weeks, employees are automatically enrolled in the ASRS. Payroll deductions are now made to their paycheck. In addition, your department starts to pay the employer cost. *The 2014-2015 Temporary Pay Rate Schedule will provide this information. See below for access. Access Pay Rate Schedule Employees can work at more than one college/department. However, the total for all assignments must equal 25 hrs/wk or less. ACA Information: Lisa Kussard 480-731-8412 1. Go to the Employee Resources page: https://administration.maricopa.edu 2. Under Business Services, click Payroll. 3. In the left Payroll column, click Salary Rates. 4. On the right, scroll down to Temporary Employee Information, click the Temporary Pay Rates. Technology Training Services 480-731-8287 March, 2015 www.maricopa.edu/training 1. Log into HRMS with your MEID and Password. 7. In the Job Type field, enter the Job Type or click the magnifying glass to select your Job Type, and press tab to go to the next field. 2. Follow this path: Main Menu > MCCD Custom > MCCD Payroll > Use > Job Hire Documents. 8. In the Job Code field, enter the Job Code or click the magnifying glass to select your Job Code, and press tab to go to the next field. 3. Click the Add a New Value tab. Create an Assignment 9. The Job Code you select autofills the Min/Max Rates and Job Responsibilities fields. In the Rate field enter the stipend or hourly rate and press tab to continue. 10. To add account number information, click the Edit Chartfields link. 11. In the Combination Code field, enter the account number being charged for this employee. 4. In the Document Type field, use the drop down menu to select Assignment. 12. Click OK to return to Job Hire Documents. 13. Click in the employee ID field, enter the Employee ID, and press tab. The Fiscal Year field is autofilled with the current fiscal year. 5. In the Department ID field, enter your college and department ID numbers. 6. Click Add. 14. In the Begin Date field, click the calendar Icon to select a date and press tab. Note: Date must be the future start date. 15. In the End Date field, click the calendar Icon to select a date, and press tab. Technology Training Services 480-731-8287 2 www.maricopa.edu/training 16. In the Total Hours field enter the total hours for the Assignment. 19. Under the Additional Clauses section, provide a detailed description of assignment terms which may include the Scope, Deliverables, Justification, and Reporting Supervisor. The Hours Per Week field will autofill if you initially selected an hourly rate. If you initially selected a stipend, the hours per week field remains blank. Note: Keep in mind the ASRS and ACA information on page one. Note: The Disclaimer clause cannot be changed. 17. In the VP/Division Head field, click the magnifying glass to select your VP/Division Head, and press tab. The Results of Objectives clause is completed at a later date by the supervisor when the assignment has been completed. 20. Scroll to the top and click the Job Hire Documents tab to return to the first page. Additional Approval fields will automatically display, if required. 21. Add comments to your Assignment by clicking on the Comments icon and entering your comments in the Comments text box. 18. Scroll up to the top of the page and click the Additional Info tab. Note: This section must be completed before you can save or submit an assignment for approval. • Note: Comments are required for special instructions to the approvers. 22. Select the Submit button to submit the Assignment through the approval process. OR The Concurrent Jobs section displays a list of active concurrent Assignments, RPSs and Board Approved jobs for this employee. Select the Save button to save the Assignment without submitting it for approval. 23. Once you Submit or Save your Assignment, write down the Document Nbr. to use for future reference. o The Pay Info tab displays the standard hours per week. Use this tab to determine if this employee exceeds ACA hours per week limits. o The Course Info tab displays a list of courses the employee is currently teaching. Technology Training Services 480-731-8287 3 When the Assignment is approved and a job is created, the employee can begin work. www.maricopa.edu/training Search & Track an Assignment Revisions/Cancellations 1. Follow this path: Main Menu > MCCD Custom > MCCD Payroll > Use > Job Hire Documents. To revise or cancel an assignment that has been approved, please contact your College HR Department for assistance. 2. In the Document Nbr field, enter your document number or search by any of the other fields. “Print” (Email) a Copy When you “Print” a copy of the Assignment, a copy of the Assignment is sent to your email. You can then print the Assignment from the email attachment. 3. Click Search. 4. Scroll down to the Approvals section and track the status of the Assignment document. 1. Scroll to bottom of the page and click the Print button. Modify a Rejected Assignment A message displays stating, “The print request was scheduled successfully. A printable copy of the Assignment will be sent to your email address.” 2. Open a new tab in your browser window. An Assignment can be modified any time before it is finally approved by the college’s VP. Anyone can modify and resubmit an Assignment if it is their Worklist. The Assignment can also be rejected to the Originator to modify and resubmit. 3. Log into your Maricopa Google e-mail. 1. Follow this path: Main Menu > Worklist > Worklist. The email Subject line will read: “Requested print of Assignment:<number>” The sender will be: mcccd.employees@domail.maricopa.edu The RPS is attached. 4. Click the attachment and print it. 2. In your Worklist, click the document link. 3. Scroll to the bottom of the Assignment and click Modify. 4. Make modifications as necessary and click Approve. Technology Training Services 480-731-8287 4 www.maricopa.edu/training