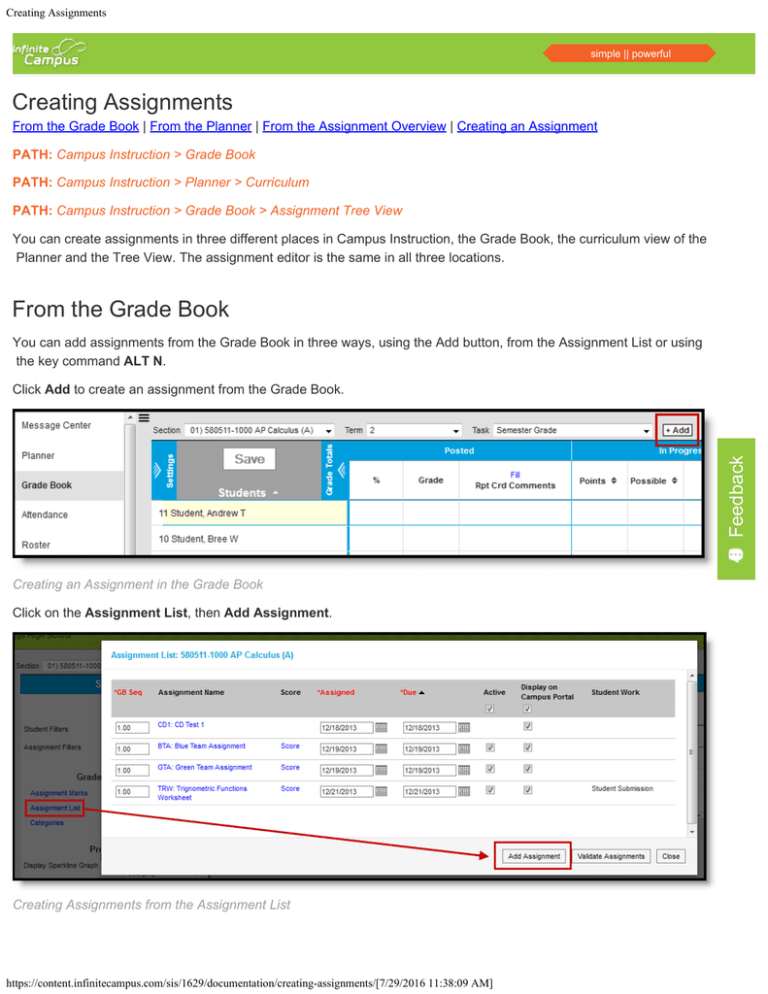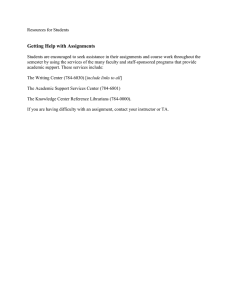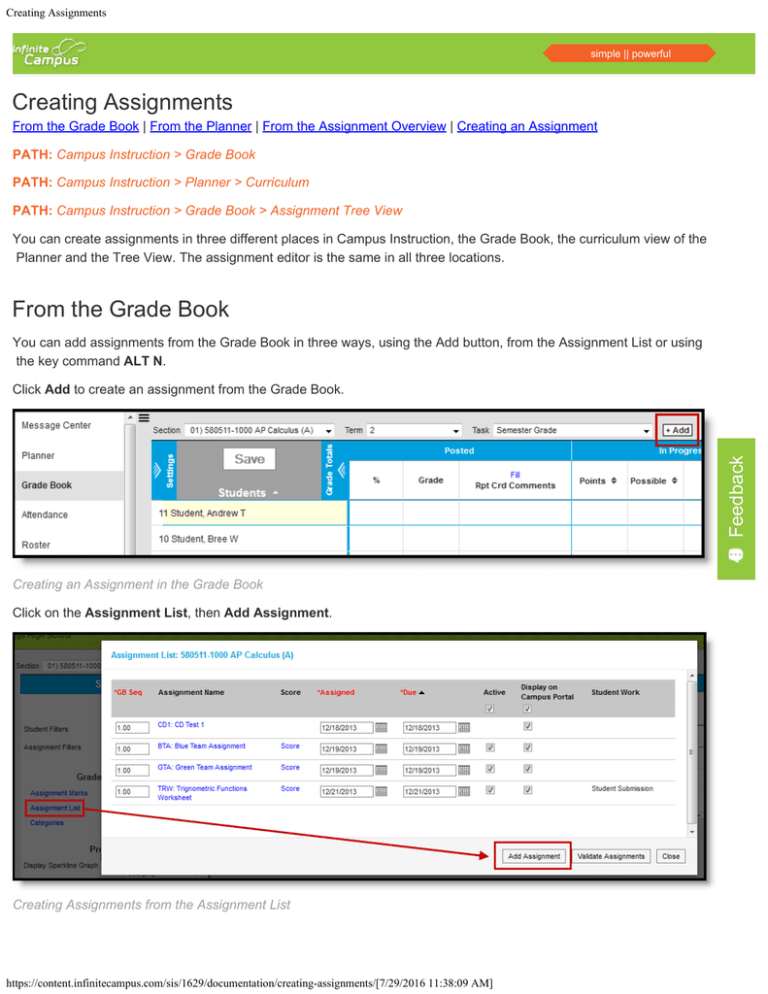
Creating Assignments
simple || powerful
Creating Assignments
From the Grade Book | From the Planner | From the Assignment Overview | Creating an Assignment
PATH: Campus Instruction > Grade Book
PATH: Campus Instruction > Planner > Curriculum
PATH: Campus Instruction > Grade Book > Assignment Tree View
You can create assignments in three different places in Campus Instruction, the Grade Book, the curriculum view of the
Planner and the Tree View. The assignment editor is the same in all three locations.
From the Grade Book
You can add assignments from the Grade Book in three ways, using the Add button, from the Assignment List or using
the key command ALT N.
Feedback
Click Add to create an assignment from the Grade Book.
Creating an Assignment in the Grade Book
Click on the Assignment List, then Add Assignment.
Creating Assignments from the Assignment List
https://content.infinitecampus.com/sis/1629/documentation/creating-assignments/[7/29/2016 11:38:09 AM]
Creating Assignments
From the Planner
In the curriculum view of the Planner, click Add for any of the courses or click the section name to open the section
options.
Creating an Assignment from the Planner > Curriculum View
For information on adding assignments to a section from the Library, see the Curriculum Library article.
Click the name of a section, then either view the assignment list and add an assignment, or click add new
assignment.
Creating an Assignment from the Section Options
From the Assignment Overview
https://content.infinitecampus.com/sis/1629/documentation/creating-assignments/[7/29/2016 11:38:09 AM]
Creating Assignments
When you already have some assignment created, click on an existing assignment and then New at the bottom of the
editor to open an new assignment.
Creating an Assignment from the Assignment Overview
This method works anywhere you view the assignment editor, including the Grade Book and the Planner.
Assignment Drafts
The option to mark assignments as drafts is currently in closed beta testing and is only available in select
districts.
Marking an assignment as a draft allows you to continue to modify it while limiting its availability to others.
Marking an Assignment as a Draft
Draft assignments:
Only require a name. Other fields that are normally required for an assignment, such as section and scoring
alignments, are not required for drafts.
Do not appear in the Portal and many areas of Campus Instruction, including the Grade Book, Assignment
Overview, Assignment Copier, Curriculum Library, or Other Curriculum view in the Planner.
Display in your planner with a hashed background:
https://content.infinitecampus.com/sis/1629/documentation/creating-assignments/[7/29/2016 11:38:09 AM]
Creating Assignments
Draft assignments cannot be scored. Existing assignments can be put into draft status as long as they have not been
scored.
View your drafts in the Assignments List. Filter the list to hide draft assignments, to show them interspersed with your
other assignments, or to show only draft assignments.
Drafts in the Assignment List
Creating an Assignment
Note that you must create Categories before you can create assignments.
The assignment editor in all three locations is the same.
1. Based on your location - as described above - click Add or New to open a new assignment.
2. Enter a Name for the assignment.
3. Enter an Abbreviation for the assignment. The abbreviation is how the assignment is identified in the Grade
Book.
4. Indicate which section(s) should include this assignment in the Section Placement portion. The section context in
which you are creating the assignment determines the default selection but other sections of the same course
that have the same teachers are also available.
5. Mark the Section(s) where this assignment should appear.
If the assignment should not be included in calculating the student's score, unmark the Active checkbox.
Leave it marked to include the assignment in calculation.
If the assignment should not appear in the Portal for students and parents to see, unmark the Display in
Campus Portal checkbox. Leave it marked to display the assignment in the Portal.
The Assignment Date auto-populates the current date. Change if desired to reflect when students receive
the assignment.
The Due Date also auto-populates the current date. Change if desired to reflect when students need to turn
in the assignment.
The GB Sequence auto-populates to 1.00. This field determines the order in which assignments appear in
the Grade Book based on sorting preferences. Change if desired. Allows for 7 digits: XXXXX.XX.
Select a Student Group to give the assignment only to students in that group. All other students are
marked as Exempt from the assignment in the Grade Book. Student Groups are created in the Roster tool.
6. If desired, select and insert a Template to provide a structure for your Teacher Notes and Portal Description
https://content.infinitecampus.com/sis/1629/documentation/creating-assignments/[7/29/2016 11:38:09 AM]
Creating Assignments
fields. Templates are created in the Curriculum Templates tool.
7. Enter Teacher Notes to guide the teacher in how to use this assignment. These notes are just for the teacher,
they are not visible to students and don't appear anywhere but here in the assignment.
8. Enter a Portal Description for students. This information appears on the Portal.
9. Click Add Files to upload a file that students can access on the Portal. Change the Display Name and enter a
Description if desired. Be sure to mark the checkbox to consent to the Terms and Conditions of uploading files
in Campus.
10. Indicate in the Student Work Product section any way that students can submit work through the Portal. The
Student Assignment Submission and Student Online Assessment articles describe these options from a student
perspective.
11. Click Enable Student Submission to allow student submissions. Access these submissions through the Student
Submission link in the assignment's header in the Grade Book. See the Scoring Student Submissions for
https://content.infinitecampus.com/sis/1629/documentation/creating-assignments/[7/29/2016 11:38:09 AM]
Creating Assignments
information about accessing submissions.
12. The Editor function provides a text editor for students to complete the assignment, such as responses to
questions you pose in the Information for Students section.
13. The File Attachment function allows students to upload files in response to an assignment. See this list for
allowed file types.
14. Mark Enable Online Assessment to search for an existing assessment and administer it through the Portal. See
the Aligning an Online Assessment to an Assignment article for more information about this option.
15. In the Scoring Alignment Detail section, indicate if the assignment should not appear in the Grade Book by
unmarking the Align to Grade Book checkbox. You could use this option to manage unscored classroom
activities that are part of your curriculum. If you plan to score the assignment, leave the checkbox marked.
16. Mark the Standards and Grading Tasks that the assignment counts towards.
For each alignment selected, the list of Categories that include that alignment appears below. You must
select at least one category for each alignment.
Also select a Scoring Type for each alignment. The options are as follows:
Points: Score assignment based on a set number of points. Record the Total Points possible and
the Multiplier, which determines how the assignment affects students' grades. For example, a 50
point assignment with a Multiplier of 2 counts as a 100 point assignment.
Marks: Score assignment using a set of Assignment Marks you created.
Rubrics (Standards only): Score assignment based on the Rubric assigned to the standard.
https://content.infinitecampus.com/sis/1629/documentation/creating-assignments/[7/29/2016 11:38:09 AM]
Creating Assignments
17. Enter Metadata for your assignment. This information is useful when searching for an assignment in the Library.
Options include:
Standards: Which standards this assignment is designed to address. This list includes all standards
aligned to the Course. Selecting a standard here has no link to grading.
Grade Levels: Which grade levels the assignment is designed for. Options are Pre-K, each grade between
K and 12, and 12+. Depth of Knowledge: The complexity of thinking required by the assignment. Options are Recall and
Reproduction, Skills and Concepts, Strategic Thinking, and Extended Thinking.
Tags: Keywords that describe the assignment. Tags can be multiple words. When you add a tag to an
assignment, it becomes available to other users in your district. Search for a tag to use one created by you
or another user in your district.
18. Click Save to create the assignment.
Copyright © 2016 Infinite Campus. All rights reserved.
infinitecampus.com
https://content.infinitecampus.com/sis/1629/documentation/creating-assignments/[7/29/2016 11:38:09 AM]