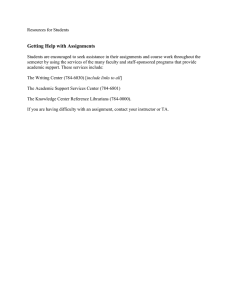Assignments
advertisement

Creating Assignments in the Gradebook
You can create two types of assignments:
l
Graded assignments. Graded assignments appear on the Scores page for you to enter information.
They also appear in the Student and Family portals. Graded assignments might be tests, quizzes,
homework, papers, etc.
l
Ungraded assignments. Ungraded assignments do not appear on the Scores page. They do have due
dates, and appear in the Student and Family portals. Ungraded assignments might include reading or
other activities you want students to be aware of on their ‘to do’ lists, but they will not earn a grade or
score for.
Tip: You can also copy assignments to quickly make duplicates, and import assignments from
another class, or from a previous year.
While working with assignments, use the filters available to view and work with only the assignments you
want.
After you receive online or hard copy assignments for students, you can enter scores.
You can create assignments on the Classes tab, or from the Planner tab.
Create Assignments
Create assignments in the gradebook to track student scores for particular tasks. When you enter scores
for assignments on the Scores page, the system updates students’ term averages.
If your school uses the Student and Family portals, assignments can be viewed by students and family
members. You can also determine that students can upload completed assignments using the Student
portal. These completed assignments are then available in your gradebook.
When you create an assignment, you can create a recurring schedule for it. You can determine that an
assignment recurs on specific days, weekly, or monthly. For example, if you create the assignment
Spelling Quiz, and create a recurring schedule for every Friday for a term, the system creates an
assignment named Quiz for each Friday, with a sequential number attached (Quiz – 1, Quiz – 2, Quiz – 3,
etc.).
You can copy assignments to quickly create duplicates, and you can import assignments from another of
your class sections or from previous years.
Also, you can click Add on the Scores page to add an assignment for a class.
Note: You must define categories and set your gradebook preferences before you can create actual
assignments.
Aspen is marketed by X2 Development Corporation, a Follett School Solutions Company.
1
V 5.0
888.244.1366 781.903.1000 www.FollettSoftware.com/Aspen © 2014 Follett School Solutions, Inc.
To create assignments:
1. Log on to the Staff view.
2. Do one of the following:
l
Click the Classes tab. Click the Assignments side-tab. On the Options menu, click Add
Assignment.
l
Click the Planner tab. On the calendar, find and click in the date you want to assign the assignment.
Select the type of assignment you want to create.
l
Click the Scores side-tab. In the last column header on your scores grid, click Add.
The New Assignment page appears:
3. Use the following table to enter information in the fields:
Aspen is marketed by X2 Development Corporation, a Follett School Solutions Company.
2
V 5.0
888.244.1366 781.903.1000 www.FollettSoftware.com/Aspen © 2014 Follett School Solutions, Inc.
Field
Description
Category
Click
to select the category for this assignment. If you defined default values
for assignments in this category, those values appear in the appropriate fields.
Type the name or code for the assignment that appears in the column header on
the Scores page.
GB Column
Name
Note: Type a short code with no spaces.
Assignment
Name
Type a detailed name for the assignment.
Type or click
Date assigned
Date due
to select the date you created the assignment.
Note: You can move assignment dates forward or backward for a course
section. This is helpful if a day of school is canceled because of weather, or
a last-minute assembly is scheduled for an upcoming school day.
Type or click
to select the date the assignment is due.
This field appears only if you calculate averages by total points. Type the number
of possible points a student can earn.
Total points
You determine how you calculate averages when you set your gradebook
preferences.
This field appears only if you calculate averages using category and assignment
weights. Type a number if you want to weight this individual assignment in relation
to other assignments in this category. For example, you might weight a difficult
homework assignment more than an easy reading homework assignment.
Weight
You determine how you calculate averages when you set your gradebook
preferences.
If you want students to be able to submit files for this assignment online using the
Student portal, type the dates to set the Open and Close Dates for the online
submission.
Online
submission
Note: You must set up your gradebook and class Pages to receiver
assignments from students online.
You receive these files on the Scores page.
Options
Extra credit
Select this checkbox to treat this entire assignment as extra credit.
Aspen is marketed by X2 Development Corporation, a Follett School Solutions Company.
3
V 5.0
888.244.1366 781.903.1000 www.FollettSoftware.com/Aspen © 2014 Follett School Solutions, Inc.
Field
Description
Note: If you select this checkbox, donot enter a value in the Extra credit
points field below. Do only one of the following:
l
Select the Extra Credit checkbox to treat the entire assignment as
extra credit; or
l
Enter a value in the Extra credit points field to allow students to
earn extra points, in addition to their earned points, for this
assignment.
Enter the number of extra credit points a student can earn for this assignment. A
student can earn these points only; students are not penalized for extra credit
points.
Extra credit
points
Note: If you enter a value in this field, donot select the Extra Credit
checkbox above. Do only one of the following:
l
Select the Extra Credit checkbox to treat the entire assignment as
extra credit; or
l
Enter a value in the Extra credit points field to allow students to
earn extra points, in addition to their earned points, for this
assignment.
If you select to order your gradebook column headers on the Scores page by
Sequence number Sequence number in your user preferences, type the number that determines the
order in which this gradebook column appears.
Score not
droppable
Select this checkbox if you drop scores for this course section, and you do not
want the system to drop this score if it meets the requirements you set.
Select one of the following to determine if you want students and parents to be
able to view this assignment in the Student and Family portals:
Visibility Type
Entry mode
Grade Scale
l
Public: The assignment appears in the portals.
l
Private: The assignment does not appear in the portals.
l
Public - no grades: The assignment appears in the portals, but no scores
or grades you enter for the assignment appear.
Click this drop-down to select Both, Numeric Only, or Letter Only to
determine the grade values you can enter for this assignment.
The grade scale you associate with the category you select at the Category
Code field appears. If you want to use a different grade scale for this assignment,
begin typing the value and select the one you want, or click
pick list.
to select from a
Aspen is marketed by X2 Development Corporation, a Follett School Solutions Company.
4
V 5.0
888.244.1366 781.903.1000 www.FollettSoftware.com/Aspen © 2014 Follett School Solutions, Inc.
Field
Description
Grade Term
The system enters the grade term based on the date you enter at the Date due
field. You can change this value.
Max points
This field appears only if you calculate averages by category weight or category
and assignment weights. Enter the maximum number of points a student can earn
for this assignment.
You determine how you calculate averages when you set your gradebook
preferences.
If you want to create a recurring schedule for this assignment, select one of the
following options:
Recurring
options
l
Click Daily to define a daily schedule. A dialog box appears. Define the start
and end dates of the recurring schedule. In the Frequency field, type the
number that determines how often the assignment recurs on schedule days.
For example, if the assignment recurs every other day the class meets, type
2 in the Frequency field. Click OK.
l
Click Weekly to define a weekly schedule. A dialog box appears. Define the
start and end dates of the recurring schedule. Type a value in the Recur
every {how many} weeks field. Then, click the day of the week the
assignment recurs on.
l
Click Monthly to define a monthly schedule. A dialog box appears. Define
the start and end dates of the recurring schedule. In the Frequency fields,
type the number day of the every {number} of months to recur the
assignment. Click OK.
Note: If this section is linked to other classes, you can also recur this
assignment for the linked classes. To recur this assignment, you must
define the schedule before you click Save for a new assignment.
Subsequent edits you make to any assignment or recurring schedule for the
assignment apply to the class you are working in only; the system does not
copy edits to assignments to other linked classes.
Aspen is marketed by X2 Development Corporation, a Follett School Solutions Company.
5
V 5.0
888.244.1366 781.903.1000 www.FollettSoftware.com/Aspen © 2014 Follett School Solutions, Inc.
Field
Description
Also add this
assignment to
linked classes
Select this checkbox if you linked other sections to this section on the Class
Details page, and you want to copy and automatically create this assignment for
all linked sections.
Click Add File or Add Weblink to attach a file or weblink to this assignment.
Note: If your district uses Aspen IMS, you can also click Create Online
Quiz or Select Google Doc.
Resources
Provided by the
Teacher
When you attach a file or weblink to an assignment, Aspen automatically adds the
file to your Uploads folder in My Resources.
Note: For students to see this information in the Student portal, be sure to
enter online submission dates.
4. If the assignment is available in the Student and Family portals, click the Portal Description sub-tab
to enter that information. The description can contain weblinks, tables, and all of the features of an
Aspen text editor.
5. If you or your district have defined reporting standards for this class, you can align this assignment to
reporting standards.
6. Click Save. You can now enter grades or scores for the assignment on the Scores side-tab.
Create Ungraded Assignments
Create ungraded assignments to alert students of assignments they are responsible for but will not earn a
score or grade for. For example, you might want to assign reading for homework. You want this
assignment to appear in students' To Do widget in the Student portal, but you will not enter a score for the
assignment:
You can copy assignments to quickly create duplicates, and you can import assignments from another of
your class sections or from previous years.
Aspen is marketed by X2 Development Corporation, a Follett School Solutions Company.
6
V 5.0
888.244.1366 781.903.1000 www.FollettSoftware.com/Aspen © 2014 Follett School Solutions, Inc.
To create an ungraded assignment:
1. Log on to the Staff view.
2. Do one of the following:
l
Click the Classes tab. Select the section you want to add the assignment to, and click the
Assignments side-tab. A list of assignments already created for this section appears. On the
Options menu, click Add Ungraded Assignment.
l
Click the Planner tab. Click the date you want to assign the assignment. A menu appears. Select
Add Ungraded Assignment.
The New Assignment page appears:
3. Enter information in the following fields:
Aspen is marketed by X2 Development Corporation, a Follett School Solutions Company.
7
V 5.0
888.244.1366 781.903.1000 www.FollettSoftware.com/Aspen © 2014 Follett School Solutions, Inc.
Field
Description
Classes
The classes this assignment is created for appear here after you click Save.
Assignment Name
Type a name for the assignment. This name appears in the To Do widget.
Category
Select the assignment category.
Type or click
Date assigned
to select the date you created the assignment.
Note: You can move assignment dates forward or backward for a
course section. This is helpful if a day of school is canceled because of
weather, or a last-minute assembly is scheduled for an upcoming school
day.
Date due
Type or click
Grade Term
Select the grade term.
to select the date the assignment is due.
Select one of the following to determine if you want students and parents to
be able to view this assignment in the Student and Family portals:
Visibility Type
Description
l
Public: The assignment appears in the portals.
l
Private: The assignment does not appear in the portals.
l
Public - no grades: The assignment appears in the portals, but no
scores or grades you enter for the assignment appear.
Use the text editor to type a description of the assignment. The description
can include links to the web, and any other feature available in the text editor.
Click Add File or Add Weblink to attach a file or weblink to this assignment.
Note: If your district uses Aspen IMS, you can also click Create Online
Quiz or Select Google Doc.
Resources Provided
by the Teacher
When you attach a file or weblink to an assignment, Aspen automatically
adds the file to your Uploads folder in My Resources.
Note: For students to see these resources in the Student portal, be sure
to enter online submission dates.
4. Select the Also add this assignment to linked classes checkbox if you want to add this assignment
to any classes linked to the class you are currently adding the assignment to.
5. Click Save.
Aspen is marketed by X2 Development Corporation, a Follett School Solutions Company.
8
V 5.0
888.244.1366 781.903.1000 www.FollettSoftware.com/Aspen © 2014 Follett School Solutions, Inc.
Copy Assignments for a Class
After you create an assignment for a class in your gradebook, you can copy that assignment to quickly
make a duplicate for that class. For example, assume you are assigning five identical homework
assignments for the week (Worksheets 1-5). You can create the homework assignment for Worksheet 1,
and simply copy it four times to save yourself the time it takes to define the assignment and its point
information.
To copy assignments for a class:
1. Log on to the Staff view.
2. Click the Classes tab.
3. Click the Assignment side-tab.
4. Select the checkbox(es) next to the assignment(s) you want to copy.
5. On the Options menu, click Copy Assignments. The system asks you to confirm the number of
assignments you want to copy. Click OK. The system copies the assignments.
6. Select the checkbox next to an assignment, and click Details on the Assignments side-tab.
7. Edit information specific for this assignment. For example, you might want to change the name from
Worksheet 1 to Worksheet 2.
8. Click Save.
9. Continue to make any changes you need for each copied assignment.
Import Assignments from Another Class or Year
You can import assignments into your class sections from one of your current sections or from a previous
year in your gradebook.
To import assignments:
1. Log on to the Staff view.
2. Click the Classes tab.
3. Click the Assignment side-tab.
4. On the Options menu, click Import Assignments. The Import Assignments dialog box appears.
5. At the Import from field, click
to select the section you want to copy assignments from. A list of
your course sections sorted by year appears.
6. Select the course section you want to copy assignments from, and click OK.
7. Select one of the following to indicate which assignments you want to copy:
l
Selected: to select specific assignments from the section. The Assignment pick list appears in
descending order. Select the checkbox next to each assignment you want to copy, and click OK.
Aspen is marketed by X2 Development Corporation, a Follett School Solutions Company.
9
V 5.0
888.244.1366 781.903.1000 www.FollettSoftware.com/Aspen © 2014 Follett School Solutions, Inc.
l
Category: to select entire categories of assignments to copy from the section. The Category pick
list appears in descending order. Select the checkbox next to each category of assignments you
want to import, and click OK.
l
All Assignments: to copy all assignments from the section.
Note: The system updates the value for each date of the assignment to the current schedule
term and school year. The system uses the student calendar shared by the majority of students
in the section to determine the dates.
8. Click OK.
Using Your Aspen IMS Mobile to View Your Planner
It is Sunday night, and you are in line at the grocery store. You have that sudden feeling that you forgot to
create all of the assignments you meant to provide for students to access this week in school.
No problem. While you are waiting, access your Aspen IMS Mobile for teachers on your phone to refer to
your Planner for the week.
1. Log on to Aspen IMS Mobile.
2. Tap
created for all of your classes.
. Your Planner automatically displays any assignments you
3. To limit the classes you see, tap All Classes. A list of your classes appears. Tap a specific class
name to view assignments for that class only.
Note: If you teach several sections of that same class, information for all sections automatically
appears. To select specific sections of the class, tap the number chosen:
Aspen is marketed by X2 Development Corporation, a Follett School Solutions Company.
10
V 5.0
888.244.1366 781.903.1000 www.FollettSoftware.com/Aspen © 2014 Follett School Solutions, Inc.
To remove the checkmark and information for those sections from appearing, tap the checkboxes:
Aspen is marketed by X2 Development Corporation, a Follett School Solutions Company.
11
V 5.0
888.244.1366 781.903.1000 www.FollettSoftware.com/Aspen © 2014 Follett School Solutions, Inc.
On a phone, assignments appear at the bottom of the calendar. On a tablet, up to three assignments
appear within the date on the calendar:
4. To view details or attachments, tap an assignment name.
Aspen is marketed by X2 Development Corporation, a Follett School Solutions Company.
12
V 5.0
888.244.1366 781.903.1000 www.FollettSoftware.com/Aspen © 2014 Follett School Solutions, Inc.