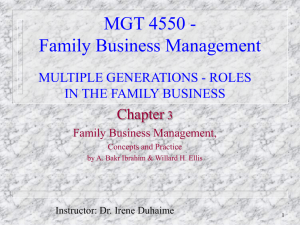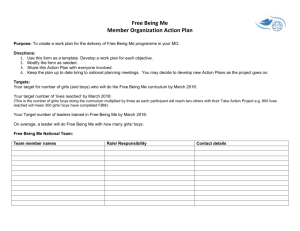![[B0193XX.B] FoxCom Field Device Integration Checklist](//s2.studylib.net/store/data/018591065_1-dec708e8e3038013b805c872317945b4-768x994.png)
B0193XX
REV B
®
I/A Series®
FoxCom™ Field Device Integration Checklist
August 15, 2001
®
®
Operational Status
FBM201
0
1
2
3
®
Operational Status
FBM201
Channel Isolated
Baseplate I. D.
8 input, 0-20mA
No.
1
2
P0914SQ
®
Operational Status
Channel Isolated
8 input, 0-20mA
P0914SQ
P0914SQ
OFF OFF®
®
Operational Status
Fieldbus
Tx
Rx
Fieldbus
Tx
Rx
Ethernet
Tx
Rx
Ethernet
Tx
Rx
FCM10E
FBM201
Channel Isolated
8 input, 0-20mA
ON
ON
OFF ON
ON OFF
®
Operational Status
FCM10E
Communication
10 Mbps Coaxial Ethernet to
2 Mbps Fieldbus
P0914YM
Communication
10 Mbps Coaxial Ethernet to
2 Mbps Fieldbus
P0914YM
®
®
®
FCM Identification
Left Module
P0914ZM
User Defined
al Status
02
03
04
06
8
08
I
07
N
P
U
T
05
i- i+
i-
01
iP
i+ iP
i- i+ iP
i- i+ iP
i- i+ iP
i- i+ iP
i- i+ iP
i- i+ iP
F
B
M
20
1,
0-
20
m
A
Operation
C
C 08
C 7
C 06 0
C
C 04 05
C
C 02 03
01
B
B 08
B 07
3
B 06
B 05
B 04
B 03
B 02
01
FBM24
A
A 08
A 07
A 06
A 05
A 04
A 03
A 02
01
ed
l Isolat
Channe unication,
8 Comm
FoxCom
K
P0914T
®
Right Module
®
Foxboro, FoxCom, FoxSelect, FoxView, I/A Series, and Micro-I/A are trademarks of Invensys Systems, Inc.
Invensys is a trademark of Invensys plc.
Allen-Bradley is a trademark of Rockell Automation.
GE is a trademark of General Electric Company.
Modbus and Modicon are trademarks of AEG Schneider Automation, Inc.
Windows NT is a registered trademark of Microsoft Corporation.
UNIX is a registered trademark of X/Open Company Limited.
All other brand names may be trademarks of their respective companies.
Copyright 1999-2001 Invensys Systems, Inc.
All rights reserved
SOFTWARE LICENSE AND COPYRIGHT INFORMATION
Before using the Invensys Systems, Inc. supplied software supported by this documentation, you
should read and understand the following information concerning copyrighted software.
1. The license provisions in the software license for your system govern your obligations
and usage rights to the software described in this documentation. If any portion of
those license provisions is violated, Invensys Systems, Inc. will no longer provide you
with support services and assumes no further responsibilities for your system or its
operation.
2. All software issued by Invensys Systems, Inc. and copies of the software that you are
specifically permitted to make, are protected in accordance with Federal copyright
laws. It is illegal to make copies of any software media provided to you by
Invensys Systems, Inc. for any purpose other than those purposes mentioned in the
software license.
Contents
Figures..................................................................................................................................... v
Tables.................................................................................................................................... vii
Preface.................................................................................................................................... ix
Revision Information ............................................................................................................... ix
Reference Documents .............................................................................................................. ix
Field Device Integration Checklist.......................................................................................... 1
FBM Installation Overview ....................................................................................................... 1
Pre-Configuring an FBM for Intelligent Transmitters ............................................................... 2
Changing Environments ....................................................................................................... 3
Accessing The Integrated Control Configurator ................................................................... 7
Integrated Control Configurator ............................................................................................... 9
FBM Configuration Example: FBM246 .................................................................................. 12
Connecting FBM to Field Device ........................................................................................... 14
System Management ...............................................................................................................
Viewing Configuration Information ...................................................................................
Viewing Equipment Information .......................................................................................
Viewing Intelligent Field Device Information ....................................................................
Identifying Alarms ..............................................................................................................
Putting FBMs On Line - Equipment Change Display ........................................................
16
19
20
21
22
23
Viewing FBMs and ECBs From the FoxSelect Screen ............................................................. 25
Index .................................................................................................................................... 29
iii
B0193XX – Rev B
iv
Contents
Figures
1.
2.
3.
4.
5.
6.
7.
8.
9.
10.
11.
12.
13.
14.
15.
16.
17.
18.
19.
20.
21.
22.
Typical FoxView Initial Display (UNIX and Windows NT) ......................................... 3
Change Environment .................................................................................................... 4
UNIX Change_Env Display/Typical UNIX Display Manager Screen ........................... 5
UNIX Softw_Eng_Env Display .................................................................................... 6
Configurator Menu (Windows NT Version) ................................................................. 7
UNIX Configurator Menu ............................................................................................ 8
UNIX CIO_Config Menu ............................................................................................ 8
Integrated Control Configurator ................................................................................... 9
Using the ICC (FoxView) ........................................................................................... 10
Using the ICC (Display Manager) .............................................................................. 11
View Blocks/ECBs ...................................................................................................... 12
ECB Identification ...................................................................................................... 13
Accessing System Management (FoxView) .................................................................. 16
Accessing System Management (Display Manager) ..................................................... 17
System Monitor and System Monitor Domain Displays (Typical) .............................. 18
Accessing Configuration Information (Typical) .......................................................... 19
Configuration Information Display ............................................................................. 20
Equipment Information Display for an Intelligent Transmitter ................................... 21
Intelligent Devices Display .......................................................................................... 22
Typical Equipment Change Display for Peripherals .................................................... 24
An Expanded Station .................................................................................................. 26
An Expanded Compound ........................................................................................... 27
v
B0193XX – Rev B
vi
Figures
Tables
1.
2.
3.
4.
FBM/Field Device ECBs ............................................................................................... 2
Intelligent Field Devices with FoxCom Digital Output Capability ................................ 2
Event Message Priorities .............................................................................................. 23
Station Icons ............................................................................................................... 25
vii
B0193XX – Rev B
viii
Tables
Preface
This checklist describes the procedures for connecting and communicating with Foxboro
Communications (FoxCom) Intelligent Field Devices from an I/A Series system. In addition to
the procedure, an example is also provided for illustration purposes. The screen captures used in
this document were created on an AW70, displays on 50 Series stations are similar.
Revision Information
For this release (B0193XX, Rev. B), this document has been modified with the addition of
FBM243 and FBM246.
Reference Documents
Knowledge of Windows NT® commands is useful for performing procedures and checking the
system once integration is complete. Basic knowledge of UNIX® commands is needed if using
50 Series systems. See the following reference documents for information on Foxboro software
and hardware.
♦ Integrated Control Configurator (B0193AV)
♦ Integrated Control Software Concepts (B0193AW)
♦ Integrated Control Block Descriptions (B0193AX)
♦ Measurement Integration (B0193RA)
♦ System Definition: A Step-By-Step Procedure (B0193WQ)
♦ System Management Displays (B0193JC)
♦ Intelligent Positioner (B0193VH)
♦ DIN Rail Mounted FBM Subsystem User’s Guide (B0400FA).
ix
B0193XX – Rev B
x
Preface
Field Device Integration Checklist
This document provides a checklist for integrating a FoxCom Intelligent Field Device with an
I/A Series System.
The following FBMs are used with FoxCom Intelligent Field Devices and pertain to the following
applications:
♦ FBM18: Intelligent Transmitter Interface Module
♦ FBM39: Intelligent Transmitter/0 to 20 mA Output Interface Module
♦ FBM43: Dual Baud Rate Intelligent Transmitter Interface Module
♦ FBM44: Dual Baud Rate Intelligent Transmitter/0 to 20 mA Output Interface
Module
♦
FBM46: Redundant Dual Baud Rate Interface to Intelligent Transmitters and Redundant Analog Outputs
♦ FBM243: Dual Baud Rate Intelligent Device Interface Module (DIN for factor)
♦ FBM246: Redundant Dual Baud Rate Intelligence Device Interface Module (DIN for
factor).
To integrate a FoxCom FBM with an I/A Series system you need to be familiar with the procedure for connecting FBMs to the I/A Series system, the I/A Series System Definition application
and the I/A Series System Management software. To establish communication between the
I/A Series system and a FoxCom Intelligent Field Device you need to be familiar with the procedure for connecting field devices to an I/A Series FBM, the I/A Series Integrated Control Configurator (ICC) and the I/A Series System Management software. Once the FBM and the device
data is configured into the system, the FBM is manually attached to the Foxboro Fieldbus, and
intelligent devices are wired to the FBM Termination Cable Assemblies (TCAs).
FBM Installation Overview
To install a new FBM and integrate an intelligent field device, refer to this checklist of procedures.
Install a FoxCom FBM and Termination Assembly.
Install a FoxCom Field Device and make the wiring connections to a FoxCom FBM
termination assembly.
Create Parent ECB for FoxCom FBM.
Place FoxCom FBM on-line using System Management.
Create Child ECB to establish communication between the FoxCom Field Device and the
I/A Series system.
Place the FoxCom Field Device on-line using System Management.
Verify proper operation by calling up the Child ECB Detail Display.
1
Field Device Integration Checklist
B0193XX – Rev B
Table 1 shows the relationship between FBM/field device Parent/Child ECBs.
Table 1. FBM/Field Device ECBs
FBM
HW Type
FBM18
FBM39
FBM43
FBM44
FBM46
FBM243
FBM246
18
39
43
43
44
98
98
243
246
Parent ECBs
ECB12
ECB23
ECB12
ECB73
ECB23
ECB23
ECB38R
ECB73
ECB38R
SW Type
12
23
37
73
38
49
49
73
73
Child ECBs
ECB18
ECB18
ECB18
ECB18, ECB74
ECB18
ECB18
ECB18
ECB18 or ECB74
ECB18 or ECB74
The intelligent field devices from Foxboro with FoxCom digital output capability are as follows:
Table 2. Intelligent Field Devices with FoxCom Digital Output Capability
Type
Pressure
Temperature
Magnetic Flow
Vortex
Electrochemical
Buoyancy
Positioners
Devices
140, 820, 860, and I/A Series (IASPT)
RTT10, RTT20 and TI20 Series
IMT10, IMT20, IMT25 and IMT25L Series
83 Series
870ITEC, 870ITPH and 870ITCR Series
140 Series
SRD991 Series
Notes:
1. The FoxCom version of the Coriolis meter (Model CFT10) does not attach to an intelligent FBM.
Please refer to System Management Displays (B0193JC) and Integrated Control Configurator
(B0193AV) for details. The Modbus™ version of the Coriolis meter (Model CFT20) cannot be digitally integrated into an I/A Series system.
2. The SRD991 valve positioner with FoxCom digital output can only be attached to an FBM43,
FBM243 or FBM246.
3. For integration of a Hydrostatic Tank Gauging system, refer to Measurement Integration
(B0193RA).
Pre-Configuring an FBM for Intelligent Transmitters
The following procedures show how to change work environments and pre-configure an FBM for
intelligent transmitters using Windows NT and UNIX systems.
2
Field Device Integration Checklist
B0193XX – Rev B
Changing Environments
To access ICC and other configurators, you must first change the environment to either the Process Engineer’s Environment, or the Software Engineer’s Environment.
1. From the main screen of an I/A Series system (Windows NT version for this example), click the Change Env icon on the display bar at the left. The Change Environment dialog box appears.
ChangeEnv Icon
Figure 1. Typical FoxView Initial Display (UNIX and Windows NT)
3
Field Device Integration Checklist
B0193XX – Rev B
2. Click on the Environment field, then click Softw_Eng. If necessary, click the Password field and enter the password. Click OK .
Click
Click
Click
Figure 2. Change Environment
4
Field Device Integration Checklist
B0193XX – Rev B
For a UNIX system using Display Manager:
1. Click the Sys button, located on the upper left-hand toolbar.
2. Double click on Change_Env.
Click
Double
Click
Figure 3. UNIX Change_Env Display/Typical UNIX Display Manager Screen
5
Field Device Integration Checklist
B0193XX – Rev B
3. Select Softw_Eng_Env. A password is generally not required.
Click
Figure 4. UNIX Softw_Eng_Env Display
6
Field Device Integration Checklist
B0193XX – Rev B
Accessing The Integrated Control Configurator
For a Windows NT system, click the Config menu item on the top toolbar. From the pull-down
menu, select Control_Cfg and then select CIO_Config.
Figure 5. Configurator Menu (Windows NT Version)
7
B0193XX – Rev B
Field Device Integration Checklist
When using a UNIX system, click the Config button on the top toolbar. Select Control_Cfg, then
click on CIO_Config.
Config Button
Click
Figure 6. UNIX Configurator Menu
Click
Figure 7. UNIX CIO_Config Menu
8
Field Device Integration Checklist
B0193XX – Rev B
Integrated Control Configurator
The following screen is the Integrated Control Configurator (ICC). The screen shows the names
of the compounds and blocks already existing in the system.
Figure 8. Integrated Control Configurator
Use the ICC to specify Allen-Bradley™, GE™, and Modicon™ Controllers, Bristol Babcock
RTUs, FBMs, Fieldbus Processors (FBPs), Micro-I/A™ Equipment Control Blocks (ECBs), and
all other ECBs. Set up the control database by defining compounds and their control blocks.
Access the ICC as follows:
1. While in an engineering environment click Config. From the Config menu, choose
Control_Cfg, then select CIO_Config.
2. After selecting CIO_Config, the first screen of the ICC, the Compound Selection window appears.
3. Click the Vol button to open the Select Station Type to Edit window.
4. Select Edit Station. The Select a Control Processor to Configure window appears.
5. Select the station name.
Proceed from here to configure all ECBPs, FBMs, ECBs, compounds, and blocks.
For systems using FoxView, see Figure 9. For systems using Display manager, see Figure 10.
9
B0193XX – Rev B
Field Device Integration Checklist
Station Name
Figure 9. Using the ICC (FoxView)
10
Field Device Integration Checklist
B0193XX – Rev B
Station Name
Figure 10. Using the ICC (Display Manager)
11
B0193XX – Rev B
Field Device Integration Checklist
FBM Configuration Example: FBM246
NOTE
For more detailed descriptions, refer to Integrated Control Block Descriptions
(B0193AX).
In this example, a pair of FBM246s (redundant) have been inserted into slots 03 and 04 of a DIN
I/O baseplate with the letterbug SLOT00. The baseplate is connected to a CP60 named CP6001.
In order to bring the FoxCom FBM on-line, it is necessary to make changes to the parameters
listed below. Accept the defaults for the remaining parameters. The compound name in the example is CP6001_ECB. The station is CP6001.
1. After you have accessed ICC, to add a new FBM to the existing compound
CP6001_ECB, select CP6001_ECB and click OK.
2. Select View Blocks/ECBs in this Compound.
Select
Figure 11. View Blocks/ECBs
3. The next screen highlights the compound CP6001_ECB. On the left side, a list of all
the ECBs associated with that compound is shown. Scroll down the ECB list on the
left side to the last item (or click on the underlined down arrows), and the END
ECB*** item becomes highlighted.
12
Field Device Integration Checklist
B0193XX – Rev B
Click
Figure 12. ECB Identification
4. Click on Insert New Block/ECB.
NOTE
The ECB number and software number for a particular FBM must be known to
add an FBM to the system. Refer to Table 1.
5. Type in SLOT03 for the Name and press Enter. Each time information is typed and
the Enter key pressed, another parameter appears. The Name parameter contains the
name used by the CP60 accessing ECB.
NOTE
If invalid information is entered, a pop-up box appears notifying the operator. Click
Continue and fix the problem.
6.
7.
8.
9.
In the Type box, type in ECB38R and press Enter.
For Dev_id, type in SLOT03 and press Enter.
For Description, type in Intelligent FBM and press Enter.
Click on Done. Notice that the new ECB name, SLOT03, has been added to the bottom of the ECB list at the left.
10. Place the FoxCom FBMs on-line.
13
B0193XX – Rev B
Field Device Integration Checklist
At the I/A Series system:
a. Access the I/A Series System Management displays. (For detailed information,
refer to System Management Displays (B0193JC) and/or the associated System
Management On-line Help).
b. Select the FoxCom ECB, SLOT03 in this case, on the System Management displays, and click on the Equipment Change button.
c. On the Equipment Change window for the FoxCom FBMs, select GO ON-LINE.
Connecting FBM to Field Device
For this example a FoxCom IDP10 Differential Pressure transmitter device has been physically
installed and connected to an FBM246 and the transmitter now must be identified and added to
the newly created FBM. For more detailed information, refer to Integrated Control Block Descriptions (B0193AX).
1. Scroll down the list on the left to the newly created ECB, (SLOT03). Highlight
SLOT03 and click Insert New Block/ECB.
2. Type the Tag # for the instrument in the Name block, for example DP1001, and press
Enter.
3. Type - type ECB18 and press Enter.
4. Dev_id - type DevNam, the default value installed in the database of all Foxboro
devices.
Device Identifier (Dev_Id) is a text identifier used by system management (displays
and messages). The value used in the Name parameter is commonly used for the
Dev_Id parameter.
Device Name (DevNam) is a nonconnectable, nonsettable 6-character soft letterbug
identifier for the transmitter. The channel letterbug ID defined during System Configuration/Definition must match the DevNam in the Intelligent Field Device Configuration. The Hand-Held Terminal can display and/or reconfigure this transmitter
parameter.
5. Descrp - type a description of the device to be attached to this block, such as Int Diff
Pres X-Mitter, and press Enter.
Description (Descrp) is a user-defined string of up to 32 characters that describe the
block’s function (for example, “PLT 3 FURNACE 2 HEATER CONTROL”).
6. Parent - type the name used in the FBM246 ECB38R configuration, namely SLOT03,
and press Enter.
A Parent ECB is a nonconnectable, nonsettable string. Parameter is the full pathname
of the Parent ECB that supports the FBM hosting this device.
NOTE
The abbreviated format of the ECB name without the compound name can be used
if the parent ECB resides in the Station_ECB compound.
7. Chan - type channel 1 to 8, depending upon which FBM channel is being used to
connect to the device, and press Enter.
14
Field Device Integration Checklist
B0193XX – Rev B
Channel (Chan) is a short, nonconnectable, nonsettable input that represents the
number of the parent FBM channel (1 of 8) assigned to the transmitter being supported by ECB. CHAN appears in a darker color indicating that this parameter was
determined by the FBM Fix operation and cannot be edited using the FBM Configure function.
8. Enable communication between the FoxCom FBM and FoxCom device by accessing
the I/A Series System Management displays and proceeding as follows:
a. Select the FoxCom FBM module on the System Management displays.
b. Select a FoxCom field device associated with the FBM DP1001, for this example,
and click on the Equipment Change button.
c. On the Equipment Change window for the FoxCom field device, select ENABLE
COMMUNICATIONS.
d. Repeat for each additional FoxCom field device.
See “System Management” on page 16 for more information on monitoring the
health and performance of all components of the configured system.
15
B0193XX – Rev B
Field Device Integration Checklist
System Management
Once the above procedures are complete, use System Management displays to check if the devices
have been successfully added and to put devices on line. System Management allows you to monitor the health and performance of all components of the configured system, including intelligent
devices and FBMs, and intervene in network operations. System Management displays are
accessed from the main screen of an I/A Series system, whether FoxView™ or Display Manager is
used.
For systems using FoxView, access System Management by clicking the System button on the
Alarm bar. From this display you can select a monitor and navigate through the Domain
display(s) .
Click
Initial System
Management
Display
Figure 13. Accessing System Management (FoxView)
For systems using Display Manager, access System Management by clicking on the Sys button.
On the menu, scroll down to Sys_Mgmt and double click.
16
Field Device Integration Checklist
B0193XX – Rev B
Click
Click
Initial System
Management
Display
Figure 14. Accessing System Management (Display Manager)
Depending on the size of your configuration, one of the following initial system health displays
appears when you access System Management.
17
B0193XX – Rev B
Field Device Integration Checklist
Smaller sized systems
Medium sized systems
Larger sized systems
Figure 15. System Monitor and System Monitor Domain Displays (Typical)
Access to all system health displays is granted through these initial health displays. Selecting an
entry (System Monitor name) from the System Monitors Display list brings up the System Monitor Domain Display. However, if the system has only one System Monitor, the System Monitor
Domain Display is the initial display. This display lists all of the stations configured for that single
System Monitor.
18
Field Device Integration Checklist
B0193XX – Rev B
Viewing Configuration Information
The Configuration Information Display contains system domain and network configuration
information for selected stations. You can use the information shown in this display when verifying conditions from system health displays, before you perform any actions, and when diagnosing
system problems.
To access the Configuration Information Display from system health displays:
1. From either the System Monitor Domains Display or System Monitor Domain Display, select the station and click CONFIG. The station display appears with that station
preselected.
2. Click CONFIG INFO. The configuration information for the selected station appears.
Click
Figure 16. Accessing Configuration Information (Typical)
19
B0193XX – Rev B
Field Device Integration Checklist
Click
Figure 17. Configuration Information Display
To view configuration information for a specific device, click on the graphical representation of
that device on the screen. Information regarding that device appears on the bottom half of the
screen.
Use the Return soft key (double triangle icon) to return to the previous screen.
Viewing Equipment Information
The Equipment Information Display contains information for selected stations or peripherals,
including configuration information, current health status, equipment change action status information, and hardware and software information.
To access the Equipment Information Display from system health displays:
1. From an initial system health display, select the letterbug, or name, of the station for
which you desire information.
2. Click CONFIG. The Station Display appears.
3. From the Station Display, select the graphical representation of the station or any
peripheral for which you want information.
4. Click EQUIP INFO. The Equipment Information Display appears.
The information box located on the lower half of the screen gives the operator information
regarding the device selected, or using this document’s example: the newly configured FBM. If an
error occurred while installing or configuring the FBM, that information appears. Use the Continue key (upside down triangle icon) to move forward to the next screen if necessary.
20
Field Device Integration Checklist
B0193XX – Rev B
Figure 18. Equipment Information Display for an Intelligent Transmitter
Viewing Intelligent Field Device Information
The Intelligent Field Devices Display provides information for specific devices configured into
the system.
To access the Intelligent Field Device Display from system health display:
1. From the Station Display, click NEXT LEVEL.
21
B0193XX – Rev B
Field Device Integration Checklist
2. In the displayed Intelligent Devices Display, select the intelligent field device and click
EQUIP INFO. The Equipment Information Display appears with information specific
to the device selected.
Figure 19. Intelligent Devices Display
The Intelligent Devices Display lists the color-coded letterbugs of each intelligent device attached
to an FBM18, FBM39, FBM43, FBM44 or FBM46.
Equipment Information Displays for each intelligent field device attached to the FBM can be
accessed by highlighting a specific device and clicking the EQUIP INFO button.
Identifying Alarms
If a configuration, installation, or equipment error occurred, a list of failures can be viewed from
either the System Monitor Domains Display, System Monitors Domain Display or System
Monitors Display.
To acknowledge all faulted devices collectively, click ACK ALL.
The station monitor names and station letterbugs return to their normal states. The system generates a low-priority event message for each device acknowledged.
22
Field Device Integration Checklist
B0193XX – Rev B
Table 3. Event Message Priorities
Level
Priority One
Priority Two
Priority Three
Related System Event Messages
Equipment failure
Error protocol
Unexpected fault-tolerant state change for fault-tolerant module
Device forced off-line
Equipment being monitored or is operational
Load is complete
Standard error messages
Cable fault (cable, transmitter, receiver or PIO access fault)
If an event message does not appear, the FBM and intelligent device were configured and installed
properly. However, if an event message did appear, refer to System Management Displays
(B0193JC) for further information and procedures.
Putting FBMs On Line - Equipment Change Display
You can use the Equipment Change Display to perform equipment status operations on selected
stations or peripheral devices. Only workstations designated (during System Monitor configuration) to perform secured actions on selected devices can access the Equipment Change Display.
The Equipment Change Display for the Primary FBM indicates the operator-initiated selection
for the PIO bus (Fieldbus). The list of change actions available from the Equipment Change Display differ between stations and peripherals. For example, you can turn selected peripherals off
before performing EEPROM updates or before performing maintenance on those peripherals.
! CAUTION
Only designated personnel, aware of the effects of making equipment changes,
should initiate equipment changes.
NOTE
You can access the Calibrate Actions Display only for intelligent devices, or for
Hydrostatic Tank Gauge Interface Units (HIUs).
23
B0193XX – Rev B
Field Device Integration Checklist
Figure 20. Typical Equipment Change Display for Peripherals
Equipment Change actions for all peripherals include:
♦ GO ON-LINE or GO OFF-LINE actions
♦ GENERAL DOWNLOAD action
♦ DOWNLOAD action
♦ EEPROM UPDATE action
♦ PERIODIC PIO BUS SWITCH, BUS A: ENABLE SWITCHING, BUS B: ENABLE
SWITCHING, BUS A: DISABLE SWITCHING, BUS B: DISABLE SWITCHING actions
♦ INHIBIT DEVICE ALARMING or ENABLE DEVICE ALARMING actions
♦ RESET ATTENTION BIT action
♦ Switch roles for redundant equipment.
Peripherals respond differently to the on-line and off-line actions, as follows:
♦ It is recommended that you place an FBM_0 off-line for diagnostic purposes only.
Placing an FBM_0 off-line stops all communication to the Fieldbus. The system
sends multiple messages to the printer indicating PIO Bus cable failures. An IIT reacts
the same as an FBM_0 in terms of stopping communication to the Fieldbus when offline.
♦ If you place an FBM on-line from a cold start, the FBM fail-safe condition for the
FBM outputs is zero (outputs are de-energized). If you place an FBM on-line while it
is running under control, the FBM fail-safe condition is dictated by the ECB
24
Field Device Integration Checklist
B0193XX – Rev B
configuration. If the fail-safe timer is enabled, the outputs go to fail-safe as configured; if the fail-safe timer is not enabled, the outputs hold.
♦ If you remove FBMs from a rack, or power them off, ensure that you place those
FBMs off-line to prevent them from being scanned.
If you place an intelligent field device on-line, the FBM uploads the intelligent field device
database.
Viewing FBMs and ECBs From the FoxSelect Screen
FoxSelect™ (the Compound and Block Overview Display) provides a representation of control
databases. FoxSelect takes the place of the Select Screen in the UNIX Display Manager.
From this screen, you can check the compounds and blocks for the FBMs and associated intelligent devices that you just added.
NOTE
When you exit and restart FoxSelect, previously connected stations are not reconnected. Perform a Refresh to view the connected stations.
The FoxSelect window provides two views:
♦
A scrollable tree-like structure, indicating hierarchy among stations, compounds, and
blocks
♦ A scrollable and sortable list of all blocks connected to FoxSelect.
Use FoxSelect to:
♦ Turn on and off compounds and their associated blocks
♦
Expand a list of the network's stations and compounds, revealing the hierarchical
structure of the control database
♦ View a list of blocks connected to FoxSelect, and sort the list by different criteria
♦ View detail displays (Block Detail Display, Compound Detail Display, or Station
Block Detail Display).
The I/A Series database is organized hierarchically by station, compound, and block. You view the
database's hierarchical structure by placing FoxSelect in Network view.
When the FoxSelect window first opens, only the stations appear. Each station icon indicates its
connection status.
Table 4. Station Icons
Station Icon
Connection Status
Not yet connected
Connected
Failed connection
25
B0193XX – Rev B
Field Device Integration Checklist
Data is retrieved from a station the first time it is expanded. The expanded station reveals its
compounds.
Each compound displays its:
♦ Status (On or Off), indicated inside the compound icon
♦ Name
♦ Alarm highest priority number (if an alarm exists).
Figure 21. An Expanded Station
The expanded compound shows the blocks within the compound. For each block in an expanded
compound, you can view its:
♦ Block status, indicated inside the block icon
♦ Block name
♦ Alarm highest priority number (if an alarm exists)
♦ Block type.
26
Field Device Integration Checklist
B0193XX – Rev B
Figure 22. An Expanded Compound
27
B0193XX – Rev B
28
Field Device Integration Checklist
Index
A
ACK ALL command 22
Alarm bar 16
Allen-Bradley 9
B
Blocks 9
Bristol Babcock RTU 9
C
Channel 14
Checklist 1
Compounds 9, 26
CONFIG command 19
CONFIG INFO command 19
Configuration Information Display 19
Continue key 20
Control Processor 9
D
Default value 14
Device data 1
Digital output capability 2
Domain 16
E
ECB 9
ECB configuration 14
ECBP 9
EQUIP INFO command 20
Equipment Change function 14
Equipment Information Display 20
Event message 22
F
FBM 9
online and offline actions 24
FBM246 12
Field Device Integration Checklist 1
Fieldbus Processor 9
Foxboro Fieldbus 1
FoxCom Intelligent Field Device 1
29
B0193XX – Rev B
G
GE 9
I
I/A Series System 1
Instrument 14
Integrated Control Configurator 9
Intelligent Field Devices Display 21
M
Main screen 3
Micro-I/A Equipment Control Blocks 9
Modicon Controllers 9
Monitor 16
N
Network View 25
NEXT LEVEL command 21
P
Parameter 13
Pop-up box 13
Procedure 16
Pull-down menu 7
R
Return key 20
S
System health displays 17
System Management 16
System Management displays 14
System Monitor Domain Display 18
System Monitors Display 18
T
Toolbar 7
Transmitter 14
U
UNIX 2
W
Windows 2
30
Index
Index
B0193XX – Rev B
31
B0193XX – Rev B
Index
33 Commercial Street
Foxboro, Massachusetts 02035-2099
United States of America
www.foxboro.com
Inside U.S.: 1-888-FOXBORO (1-888-369-2676)
Outside U.S.: 1-508-549-2424 or contact your local Foxboro representative.
Facsimile: 1-508-549-4999
Printed in U.S.A.
0801
![[B0193XX.B] FoxCom Field Device Integration Checklist](http://s2.studylib.net/store/data/018591065_1-dec708e8e3038013b805c872317945b4-768x994.png)