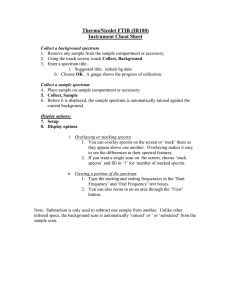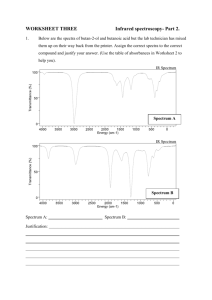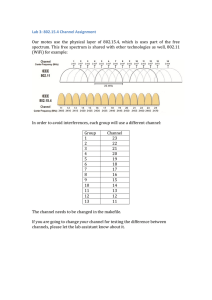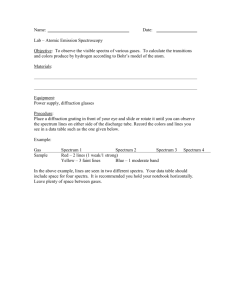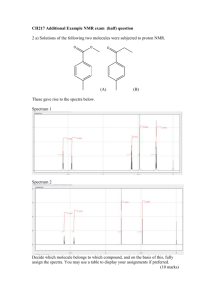FT-IR Thermo Nicolet 380

Infrared (IR) Spectroscopy Background Information
Instructions for the Operation of the Nicolet 380 FT-IR
Infrared (IR) Spectroscopy
Background Information
Infrared (IR) spectroscopy looks at the vibrational motion of bonds in molecules.
By identifying the types of bonds present in a certain compound, one is able to gain insight into that compound’s structure. There are certain characteristics of bonds that are dependent upon the compound’s complete structure, namely the wavelength and amount of energy absorbed. What the infrared spectrometer does is give us an understanding of the structure and bonding present in a molecule by looking at the vibrational motions of which it undergoes. It is through these means that a compound is able to be identified since every compound has a unique spectrum (Silberberg 343). It should be noted, however, that infrared spectroscopy will only work for compounds that have a dipole moment (Skoog 382).
The peaks on the IR spectrum correspond to the energies absorbed by the various functional groups. By noting the functional groups in a molecule, interpretation of an IR spectrum can indicate the identity of a molecule by the presence or absence of such peaks. The fingerprint region (1400 – 990 cm -1 ) can also help identify a compound since this region consists of peaks that are attributed to the molecule as a whole and not just specific functional groups (Zubrick 271). It is also possible, through analyzing and comparing IR spectra, to observe changes in a compound by looking for shifts in band frequency or the appearance of new features in the spectra (Mitra 38-39).
1
2
Nicolet 380 FT-IR (Fourier Transform Infrared Spectrometer)
The first thing that must be taken into consideration before running any samples is the operating status of the instrument. Before entering into the computer look at the sticker on the top left of the IR; this sticker should be blue in color. If the sticker is not blue, this means that the desiccant must be changed out before proceeding; notify your instructor.
• Log on to the computer using your username and password under the
CENTRALB server.
• Open up the “OMNIC” icon on the start screen. o
Do NOT open up “EZ-OMNIC”. o
An info box will pop up saying the bench parameters are not
3
appropriate → click OK.
• The “Smart Accessory Change” box will appear. Unless instructed otherwise, make sure “Smart Orbit” appears in the tab box and click OK.
• In the upper right hand corner of the window, a green checkmark must be present next to bench status before proceeding.
Cleaning
• Squirt a small amount of isopropyl alcohol on a Kimwipe and clean the circular crystal and solid press tip. This is VERY IMPORTANT for accurate readings of your samples.
Collecting Background Spectra
• Background spectra must be taken before running samples.
• When ready to collect a background spectrum, make sure the arm for the press on the IR is pushed to the side facing the computer (i.e. not above the crystal).
• There are 2 ways to collect background spectra: o
On the computer screen, click on the “Col Bkg” top toolbar.
OR
button on the o
On the IR, press the “BACKGROUND” button, then “ENTER/OK”.
• After data collection stops, a window will appear asking if you want to add the background spectra to a window → click NO.
Running Solid Samples
• Put a small amount of your sample on top of the circular crystal (enough to completely cover the crystal).
• The black tip should be used for the press when analyzing powders. Other solids may require the use of different tips; see your instructor. Swing the arm so that it is aligned over your sample and lower the press by tightening the large black knob with grooves on the top of the press. Do NOT turn the smaller knob on the very top of the press; this adjusts the overall pressure and may cause abnormalities in your spectra.
• There are 2 ways to collect sample spectra: o
On the top of the computer screen toolbar, click the “Col Smp”
button.
OR o
On the IR, click “SAMPLE” → “ENTER/OK”.
4
Running Liquid Samples
• Liquid samples do not require the solid press, so make sure the arm is positioned at the side.
• Apply a small amount of your liquid sample to the crystal (so the crystal is completely covered). If the liquid is volatile, place the round white cap/disk over the crystal. Not all liquids are appropriate to use on the crystal; some may damage it. Be sure to check with your instructor if your liquid is appropriate.
• The spectra is collected the same as in the Solid Samples previously mentioned.
Viewing/Saving Your Spectra
• After the instrument has stopped scanning, a window will appear where you can modify the spectrum title. Type in an appropriate title and hit OK.
• Another box will then appear asking if you would like to add the spectrum just collected to a window → click YES. This allows you to view the spectrum just collected.
• To save the spectrum, go to “FILE”, “Save As”; a box will appear. In the lower right hand corner is a button labeled “Set Filename to Title”. Clicking on this button will save your spectrum to the title typed previously. If you prefer, however, you can instead name the file differently. Select the folder you wish to save the file in and hit open, then click Save. This will save the spectrum in the *.SPA format, which is only readable on the computer attached to the instrument.
• In order to save the spectrum in a format readable on other computers, you will have to save it in a *.TIF or *.CSV format. To do this, click “FILE”,
“Save As”, and from the "Save in" fold-down menu select your
A
Drive or
Jump Drive. Change the "Save as type" scroll-down menu to TIFF(*.TIF) or
CSV and hit “Save”. It should be noted, however, that once the spectrum is saved in the *.TIF format, it cannot be modified. In a *.CSV format data can be taken into Excel, or another spreadsheet program, for analysis.
Analysis
Zooming In
5
• To zoom in on a section of the spectrum, click the left mouse button and drag the cursor to the side. A box will appear around the area dragged; click in the boxed area to zoom in.
• When in the zoomed-in mode, double clicking in the boxed version on the small spectrum, which is located at the bottom of the window, will zoom back out.
• Clicking and dragging the box on the small spectrum will change the
zoomed in view of the spectrum to a different wavenumber along the
spectrum.
Multiple Spectra in One Window
• You can open multiple files by clicking “FILE”, “Open”, and selecting the
spectra desired.
• Opening multiple spectra in one window will result in an overlap of the
spectra. To separate the spectra, click on one spectrum and drag it up or
down.
• It is often helpful to save a set of spectra as a group if they need to be
compared on multiple occasions without opening up all of the files
separately every time. In order to do this, select multiple spectra by
holding the “CONTROL” key and clicking on the desired spectra. The
selected spectra will then change from their original line color to red. Go
to “FILE” → “Save Group”. Name your file and select the folder where you want the file to be kept. Saving in the Spectral Groups (*.SPG) format saves multiple spectra as a group for one file.
• You can tell which spectrum is selected in the multiple spectra view by
looking at the title box at the top of the screen. Also, the selected
spectrum’s line will be red in color.
• If peaks of multiple spectra are to be compared, the overlay of the spectra can appear busy and confusing. To fix this, the spectra can be stacked by going to the “View” tab and clicking “Stack Spectra”. This stacked version can then be reverted back to the overlapped version by going to
“View” → “Overlay Spectra”.
Peak Picking
• To find the wavenumber values designated to certain peaks, click the
“Analyze” tab at the top of the toolbar. Clicking then on “Find peaks” will create a horizontal line on your spectrum; this is the threshold. All peaks above this line will have number designations.
• Clicking anywhere on the spectrum will move the threshold to the level
clicked. You can therefore include the numbers of smaller peaks by
clicking closer to the baseline.
Using the Library
• To search the library for possible identities for your compound, click the
Search button on the top toolbar.
• Clicking on “Library Manager” will bring up a box where you can search specific libraries. Double-clicking on the library desired will bring up a
6 list of compounds on the right side of the screen. If you then double-click on a compound in the list, the spectrum of the selected compound will appear.
Further Analysis and Tools
• When looking at your spectrum, taller peaks result due to the absorption of more energy. Increasing the number of scans results in a higher signal-tonoise ratio; this in effect allows the information collected by the instrument to be differentiated better from the random noise created by the instrument’s operation.
Cursor button – It is advised to click on this button after using an operation, otherwise if you click on the graph, the same operation will be repeated. For example, if you have just used the annotation tool on one peak and want to select a different spectral line, that line will be annotated as well.
Region tool – highlights a certain region of the spectrum that can be expanded or contracted by moving the lines on the graph. It measures the uncorrected area under the curve (i.e. not from the baseline).
Spectral cursor tool – If you click on this button, a picture of the button and the cursor will appear on the spectrum. Clicking on a point on the spectrum will make intersecting lines appear. X and Y values for where the lines intersect are then displayed beneath the spectrum on the left hand side.
Peak height tool – In order to find the height of a specific peak, click on this button, then click on a point of the spectrum and underneath the spectrum in a bluish box, the peak height and baseline will be displayed.
Peak area tool – It works similarly to the peak height tool button, instead finding the area under a designated peak.
Annotation tool – Clicking on this will bring up an arrow with a T ; click a point on the spectrum and the wavenumber of the selected peak will appear. You can delete the text brought up with this tool and label a peak however you desire.
7
These arrows change the area of the spectrum you are looking at. The horizontal arrows change the scaling on the x-axis (wavenumbers). The vertical arrows change the scaling on the y-axis (absorbance). The horizontal arrows with the arrowheads facing each other make the spectrum more compact horizontally. The button with the arrowheads facing away from each other provides a more detailed look at a particular part of the spectrum by enlarging the view (i.e. making the scale have smaller increments). The vertical arrows facing each other make the spectrum more compact vertically. The button with the arrowheads facing away from the other expands the spectrum in the vertical direction.
Other General Information
• The toolbar on the top of the screen contains many buttons that are generally self-explanatory.
• If you want to switch between absorbance readings and percent transmittance, click on the appropriate button on the top toolbar.
• A spectrum can be cut, copied, or pasted in a different location by selecting the desired spectrum and then clicking on the button for the desired operation in the top toolbar.
Printing
• To print spectra, simply hit the print button.
Cleaning Up
• After you are finished viewing your spectrum, exit out of the program and logoff of the computer.
• MAKE SURE YOU CLEAN THE CRYSTAL!
o
Raise the press by turning the large black knob and swing the arm to the side. Squirt a Kimwipe with isopropyl alcohol and clean the press tip and the crystal. Make sure the crystal is completely clean.
Top toolbar
Method
Selected spectral line
8
Coordinates for cursor
Bottom toolbar for analysis
Spectral overview