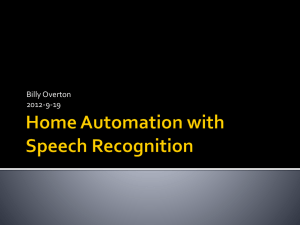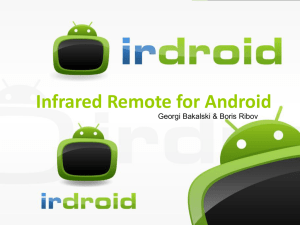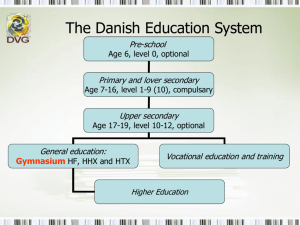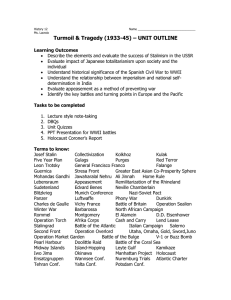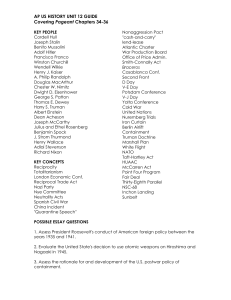Energenie Raspberry Pi infrared add on board

Energenie Raspberry Pi infrared add on board
The energenie IR board is a simple to install piggy-back add-on board that fits on to the row of
General Purpose Input Output (GPIO) pins on the R-Pi board models A, B and B+. It works in combination with software such as LIRC to allow you to receive and send infra-red signals under control of your R-Pi.
You can use it to replace or complement an existing handset to control your TV and audio visual equipment.
Here is the layout of the GPIO connector viewed from the top.
Pin Header Rev 2.0 view from top
IR signal out
3V3
GPIO2
GPIO3
GPIO4
Ground
GPIO17
GPIO27
GPIO22
3V3
GPIO10
GPIO9
GPIO11
Ground
1
3
5
2
4
6
7 8
9 10
11 12
13 14
15 16
17
19
21
23
25
18
20
22
24
26
5V
5v
Ground
GPIO14
GPIO15
GPIO18
Ground
GPIO23
GPIO24
Ground
GPIO25
GPIO8
GPIO7
1 of 9
IR Signal in
The R-Pi's processor uses 3.3V levels and the pins are not 5V tolerant! The maximum permitted current draw from the 3v3 pin is 50mA . To be able to capture the IR signals we use an infrared receiver that can operate at this voltage. We chose the 38kHz type because most remote control standards use this frequency. The GPIO pins that are used are:
PIN12 - GPIO18
PIN11 - GPIO17 input pin for received infrared signal output pin for transmitted infrared signal
Circuit
Software – LIRC
To use the energenie hardware in a useful way requires a suitable software package to drive it.
LIRC is a free-for-use software package for Linux based systems that can be installed from the internet and allows you to receive and send infra-red signals via the energenie for many (but not all) commonly used remote controls. Raspberry Pi uses a version of Linux compatible with this package called Raspbian.
Key codes available for common remote controls can be downloaded from the LIRC website as configuration files and installed on your raspberry pi. You may also add to this list if your remote is not present and you can work out how to do it. This guide may help.
Set up can be confusing and difficult so we will attempt an understanding of the software and how to use it as easy as we can get it.
LIRC is fully described at: http://www.lirc.org/
2 of 9
lircd daemon
The most important part of LIRC when you install the package is the lircd daemon that will decode IR signals received by the device drivers and provide the information on a socket. It will also accept commands for IR signals to be sent if the hardware supports this. lircd being a daemon will run unseen in background on your R-Pi and provides an interface to any infrared signal applications you intend to use or create that are software driven.
irsend
The LIRC package contains the irsend tool for sending infrared signals to e.g. your TV or CD player.
Irrecord
This program will allow you to record the signals from your remote control and create a configuration file.
Make sure lircd isn't running, you have to kill the process before irrecord will work eg.: sudo killall lircd irrecord --list-namespace | grep KEY
Download and install LIRC on your R-Pi:
Include the xwindow stuff for graphical signal display.
Open up an LXTerminal window from your R-Pi desktop and type in: sudo apt-get install lirc sudo apt-get install lirc-x
Set up the GPIO pins to use
The driver is lirc and has 5 parameters: debug, gpio_out_pin, gpio_in_pin, sense, softcarrier
The default gpio pins to use when no pins are explicitly set are: input pin for received infrared signal: PIN12 - GPIO18 output pin for transmitted infrared signal: PIN11 - GPIO17
You could change this as follows for a different hardware set up e.g. modprobe lirc_rpi gpio_in_pin=18 gpio_out_pin=17
Alternatively edit your /etc/modules file to do this and type:
3 of 9
lirc_dev lirc_rpi gpio_in_pin=18 gpio_out_pin=17
Edit your /etc/lirc/hardware.conf
file as follows: sudo su cd /etc/lirc sudo /leafpad hardware.conf or sudo /leafpad /etc/lirc/hardware.conf
########################################################
# /etc/lirc/hardware.conf
#
# Arguments which will be used when launching lircd
LIRCD_ARGS="--uinput"
# Don't start lircmd even if there seems to be a good config file
# START_LIRCMD=false
# Don't start irexec, even if a good config file seems to exist.
# START_IREXEC=false
# Try to load appropriate kernel modules
LOAD_MODULES=true
# Run "lircd --driver=help" for a list of supported drivers.
DRIVER="default"
# usually /dev/lirc0 is the correct setting for systems using udev
DEVICE="/dev/lirc0"
MODULES="lirc_rpi"
# Default configuration files for your hardware if any
LIRCD_CONF=""
LIRCMD_CONF=""
4 of 9
########################################################
Now restart
lircd
so it picks up these changes:
sudo /etc/init.d/lirc restart
Testing the IR receiver
Once all set up, as root, run a quick test. We need to stop the LIRC daemon and start mode2. mode2 shows the pulse/space length of infrared signals. sudo /etc/init.d/lirc stop sudo modprobe lirc_rpi sudo mode2 -d /dev/lirc0
This adds module to linux kernel then runs program to output mark-space of an ir signal
Point a remote control at your IR receiver and press some buttons. You should see something like this:
space 16300 pulse 95 space 28794 pulse 80 space 19395 pulse 83 space 402351 pulse 135 space 7085 pulse 85 space 2903
Testing Transmitter using LIRC
To test the Tx use an existing LIRC config file for your remote control or use your IR receiver to generate a new LIRC config file.
You can create a new /etc/lirc/hardware.conf file with the irrecord application that comes with LIRC by typing:
5 of 9
# Must stop lirc to free up /dev/lirc0 sudo /etc/init.d/lirc stop
# Create a new remote control configuration file (using /dev/lirc0) and save the output to ~/lircd.conf irrecord -d /dev/lirc0 ~/lircd.conf
# Make a backup of the original lircd.conf file sudo mv /etc/lirc/lircd.conf /etc/lirc/lircd_original.conf
# Copy over your new configuration file sudo cp ~/lircd.conf /etc/lirc/lircd.conf
# Start up lirc again sudo /etc/init.d/lirc start
Once you’ve completed a remote configuration file save/add it to /etc/lirc/lircd.conf
Use the irsend application that comes with LIRC to send commands irsend SEND_ONCE Remote_Name Remote_Button
Depending on what you’ve saved your remote name as. SEND_ONCE command will send a single remote control button signal each time you execute that command. Remote_Button
Will correspond to the remote button signal you wish to send.
Alternatively it is possible to use existing remote control configurations. These existing configurations can be found on LIRC supported remotes index: http://lirc.sourceforge.net/remotes/
Note: not all remote configurations will be available on the LIRC index because not all remotes are supported by LIRC. In this circumstance please be advised to use the previous method of generating an LIRCD config file using irrecord .
Example:
In this example the selected remote controller will be the SKY+ HD Remote.
The first step is to find the config file on the LIRC index. This can found on http://lirc.sourceforge.net/remotes/sky/SKY+_DVB-S
Copy the content of the page (the config) or alternatively copy the content on page 7 of this document. then on the terminal access the lircd.conf file by typing the following sudo nano /etc/lirc/lircd.conf
6 of 9
Clear the content of this file by holding both Ctrl and K. Paste the content from the LIRC index.
Ctrl X to save. Then accept the changes by pressing Y for yes. Then hit enter to save under the same file name. Ensure that the lirc program is running. sudo /etc/init.d/lirc start
Now to send a power button signal enter irsend SEND_ONCE SKY+_DVB-S KEY_POWER
In order to send different button signals all you must do is alter the last field. Usually it will carry a KEY pre-fix.
7 of 9
Here is the SKY+ HD remote config file
#
# this config file was automatically generated
# using lirc-0.8.0(userspace) on Fri Jul 28 02:45:39 2006
#
# contributed by Lloyd Williams <binary_frog|chatcircuit.com>
#
# brand: SKY
# model no. of remote control: URC 1650-00 B00 - 9RC16P-1014 Sky+ Rev 6
# devices being controlled by this remote: SKY+ DVB-S receiver & PVR
# begin remote
name SKY+_DVB-S
bits 8
flags RC6|CONST_LENGTH
eps 30
aeps 100
header 2691 890
one 427 460
zero 427 460
pre_data_bits 17
pre_data 0x3FF3
gap 149845
min_repeat 2
toggle_bit 0
rc6_mask 0x100000
begin codes
KEY_POWER 0xF3 # Was: POWER
TV_GUIDE 0x33
BOX_OFFICE 0x82
SERVICES 0x81
INTERACTIVE 0x0A
KEY_INFO 0x34 # Was: INFO
KEY_UP 0xA7 # Was: UP
8 of 9
KEY_LEFT 0xA5 # Was: LEFT
KEY_RIGHT 0xA4 # Was: RIGHT
KEY_DOWN 0xA6 # Was: DOWN
KEY_SELECT 0xA3 # Was: SELECT
KEY_CHANNELUP 0xDF # Was: CH+
KEY_CHANNELDOWN 0xDE # Was: CH-
KEY_TEXT 0xC3 # Was: TEXT
BACK_UP 0x7C
KEY_HELP 0x7E # Was: HELP
FREV 0xC2
KEY_FASTFORWARD 0xD7 # Was: FFWD
KEY_PLAY 0xC1 # Was: PLAY
KEY_PAUSE 0xDB # Was: PAUSE
KEY_RECORD 0xBF # Was: RECORD
KEY_STOP 0xC0 # Was: STOP
KEY_RED 0x92 # Was: RED
KEY_GREEN 0x91 # Was: GREEN
KEY_YELLOW 0x90 # Was: YELLOW
KEY_BLUE 0x8F # Was: BLUE
KEY_1 0xFE # Was: 1
KEY_2 0xFD # Was: 2
KEY_3 0xFC # Was: 3
KEY_4 0xFB # Was: 4
KEY_5 0xFA # Was: 5
KEY_6 0xF9 # Was: 6
KEY_7 0xF8 # Was: 7
KEY_8 0xF7 # Was: 8
KEY_9 0xF6 # Was: 9
KEY_0 0xFF # Was: 0
SKY 0x7F
KEY_TV 0x7B # Was: TV
end codes end remote
9 of 9