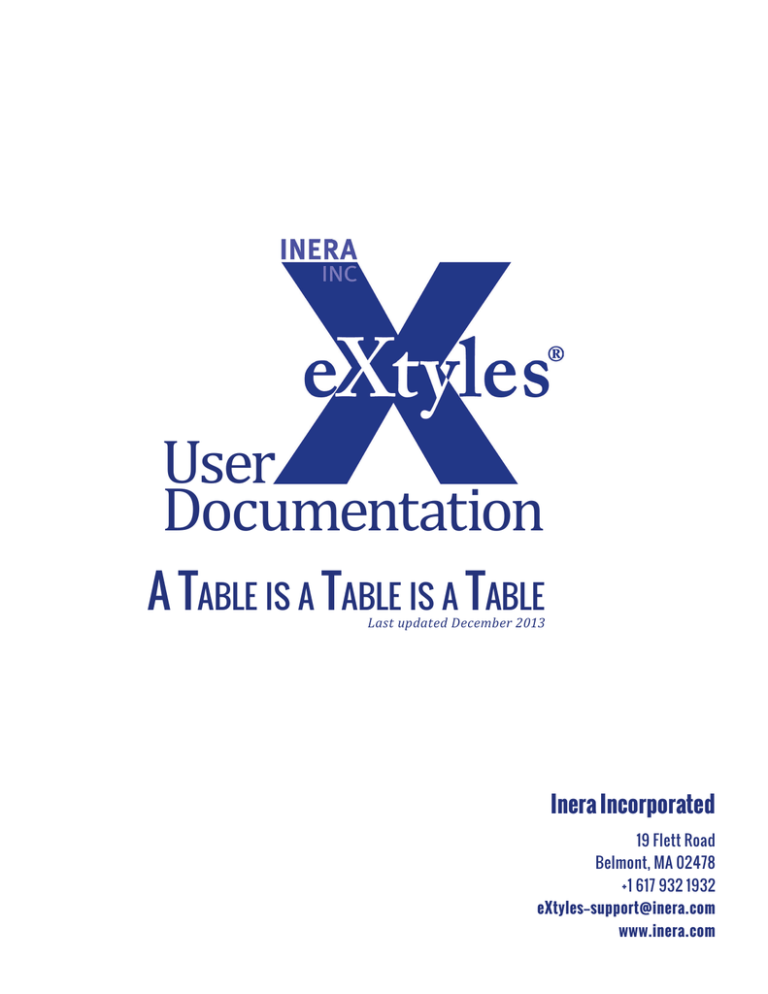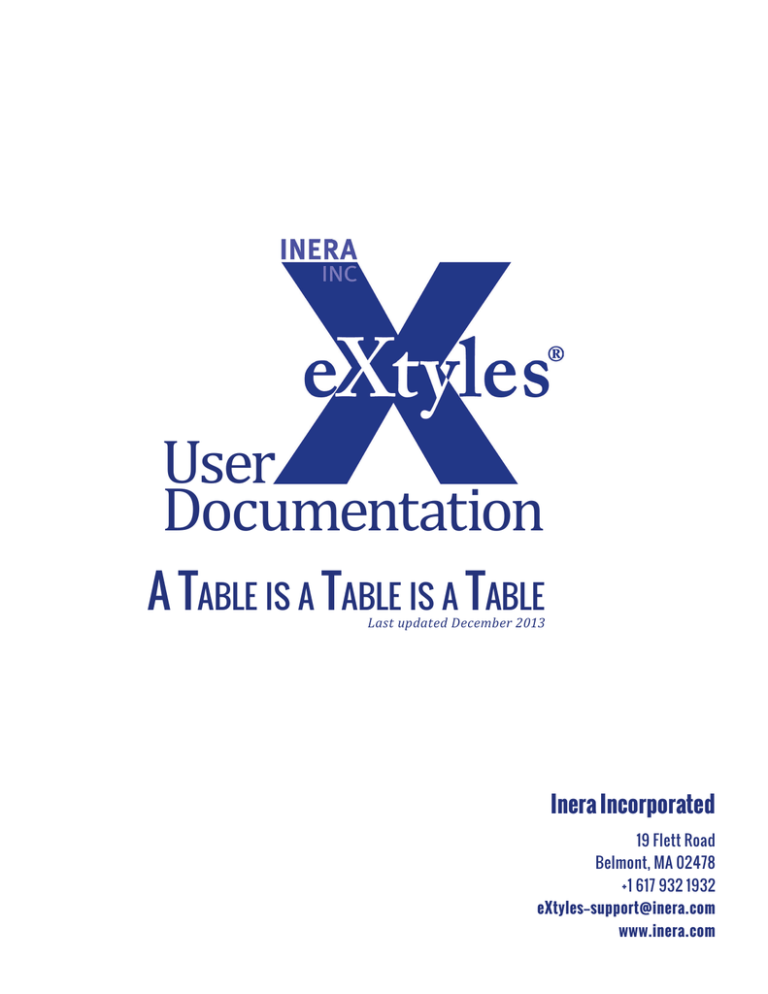
User
Documentation
A Table is a Table is a Table
Last updated December 2013
Inera Incorporated
19 Flett Road
Belmont, MA 02478
+1 617 932 1932
eXtyles—support@inera.com
www.inera.com
eXtyles User Documentation
A Table Is a Table Is a Table
(with apologies to Gertrude Stein)
One of the wonderful things about Word is that there are so many ways to solve the same problem—
unless you’re an editor who’s trying to work with files someone else created in Word, in which case,
one of the miserable things about Word is that there are so many ways to solve the same problem. For
example, given 10 authors, they’ll find 11 ways to create tables in a Word document.
This document identifies the six ways we have found (so far) that authors use to create tables in
manuscripts. We hope that this document will be helpful in determining the best way to manipulate
a table prior to activating a document with eXtyles.
When you first open a document in Word, before activating eXtyles, you should look to see if there
are any tables. They are often located near the end of the document. For each table, determine which
of these methods the author used to create it. Then follow the appropriate directions to do any preActivation cleanup so that eXtyles can handle the table in the most optimal fashion.
Hidden Paragraph Markings:
It is essential to turn on Word’s hidden paragraph and character marks before starting
the table review, which is done via File > Options > Display > Show all formatting marks.
Method 1: The Right Way
The best method for creating a table is when the author uses the Microsoft Word table editor. Tables
created in this fashion do not need any manipulation prior to activating eXtyles.
Tables made with the Word table editor will look like the following figure when paragraph marks are
turned on:
In particular, notice that there is faint shading around each cell if the author has not turned on any
cell rules, and the end-of-cell character, , appears at the end of each cell.
Copyright ©2013 Inera, Inc. All rights reserved.
2
eXtyles User Documentation
Method 2: Acceptable Alternative
The second best method for creating a table is when the author uses regular text with correctly set tab
stops. Tables created in this fashion can simply be converted from text to a table using the Convert
Text to Table menu item on the Word Table menu.
Tables created with this method will look like the following figure when paragraph marks are turned
on:
There are two specific items to note in such a table. First, there is only one tab character (arrow) between
each cell rather than multiple tab characters. Second, the ruler will typically look like this:
where the
icon indicates the author has set up one or more tab stops so that only a single tab is
required between cells.
Method 3: Acceptable Alternative
The third best model for creating a table is when the author uses Excel and embeds a section of the
Excel file in the Word document. In this case, you must click once on the table to get one of the two
following views:
Notice that there are handles along the edges of the table.
To convert this table into Word format, double-click on it, which will activate Excel. When Excel opens,
immediately select Copy from the Edit menu. Click back on the Word document (somewhere away from
Copyright ©2013 Inera, Inc. All rights reserved.
3
eXtyles User Documentation
the table) to deactivate Excel. Then select Edit > Paste and paste in the data from Excel as a Word table.
You can then delete the original Excel table.
Method 4: Unacceptable Alternative
The worst way for an author to create a table is by using text with multiple tabs between each cell.
These authors should be given a typewriter instead of a word processor until they’ve been re-educated
about how to use Word.
A typical table done in this fashion will appear as follows:
There are two specific items to note in such a table. First, there will be a variable number of tab
characters (arrows) between each cell rather than a single tab character. Second, the ruler will typically
look like this:
You can see that no tab stops have been set.
If you encounter such a table, it can be cleaned up with the following steps:
1 Select just the text of the table.
2 Select Edit > Replace.
3 Enter ^t^t in the “Find what” field (without the quotes)
4 Enter ^t in the “Replace with” field.
5 Click Replace All. When the alert appears stating that all replacements have been made in the
selected text, click No to prevent Word from making these replacements in the rest of the document.
6 Keep clicking Replace All and replying No until the number of replacements is 0.
7 Close the Replace dialog, and immediately (without deselecting the table), select Table > Convert
Text to Table. Make sure that Separate Text at Tabs is selected and press OK.
Copyright ©2013 Inera, Inc. All rights reserved.
4
eXtyles User Documentation
Method 5: Another Unacceptable Alternative
We really only thought there were four ways to make tables. Then one day, the mother of this document’s
author submitted a research article for publication. In converting the article prior to submission (Mom
works on a Macintosh, and editor insisted on having the article submitted in PC format—the editor
must not have been using eXtyles), we found that Mom used lots of spaces to line up the text, like so:
If you receive a table in this format from an author, we recommend you take three deep breaths, think
about your own mother, and get ready to do some manual table building work.
A useful shortcut, however, is the Alt-click option: if you hold down the Alt button while clicking and
dragging the mouse, you can highlight arbitrary blocks of text such as the “columns” in this example.
These can then be pasted into appropriately selected cells of a blank Word table. Some hand cleanup of
the spaces, however, will still be required.
Method 6: Amazingly Unacceptable Alternative
We really thought there were only five ways to create tables. Then one day, a copy editor shook us
out of our slumber with a truly pathological case. It appears that there are some authors who want
everything to line up just so but either haven’t figured out how rich the capabilities of Word’s table
editor are, or perhaps they don’t know that it exists.
Or at least one of these authors. This particular author created tables by drawing pictures . . . with the
Word drawing tools. Yes, that’s right—one itty bitty little text box for each cell, all perfectly aligned.
Maybe this author was just an artistic type. Should you find another instance of this behavior, these
tables can be a little tough to distinguish from Excel tables at first glance. When you click on them,
they will look like this:
However, when you double-click them, you will open Word’s drawing tools. Unfortunately, we have yet
to find a good way to salvage text from one of these beasts. When you encounter one of these tables,
take ten deep breaths, go refill your coffee cup, and then retype the table—using Word’s table editor!
Copyright ©2013 Inera, Inc. All rights reserved.
5