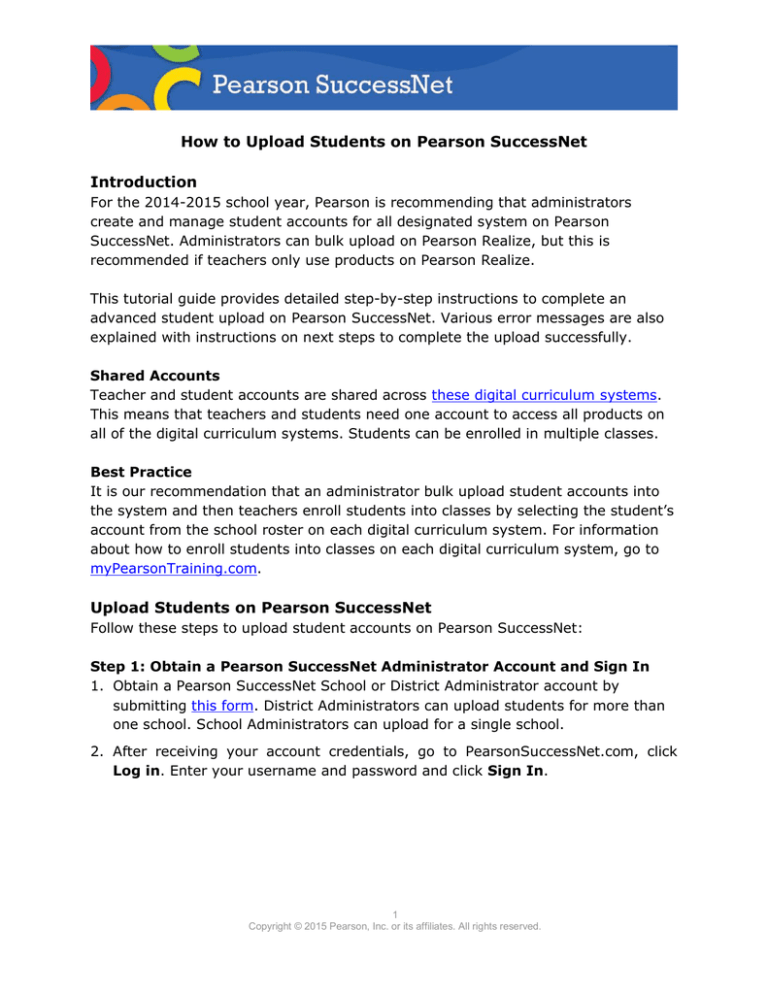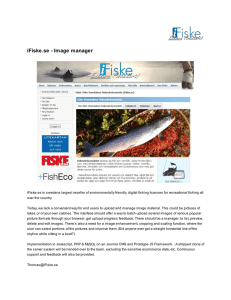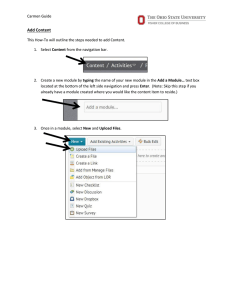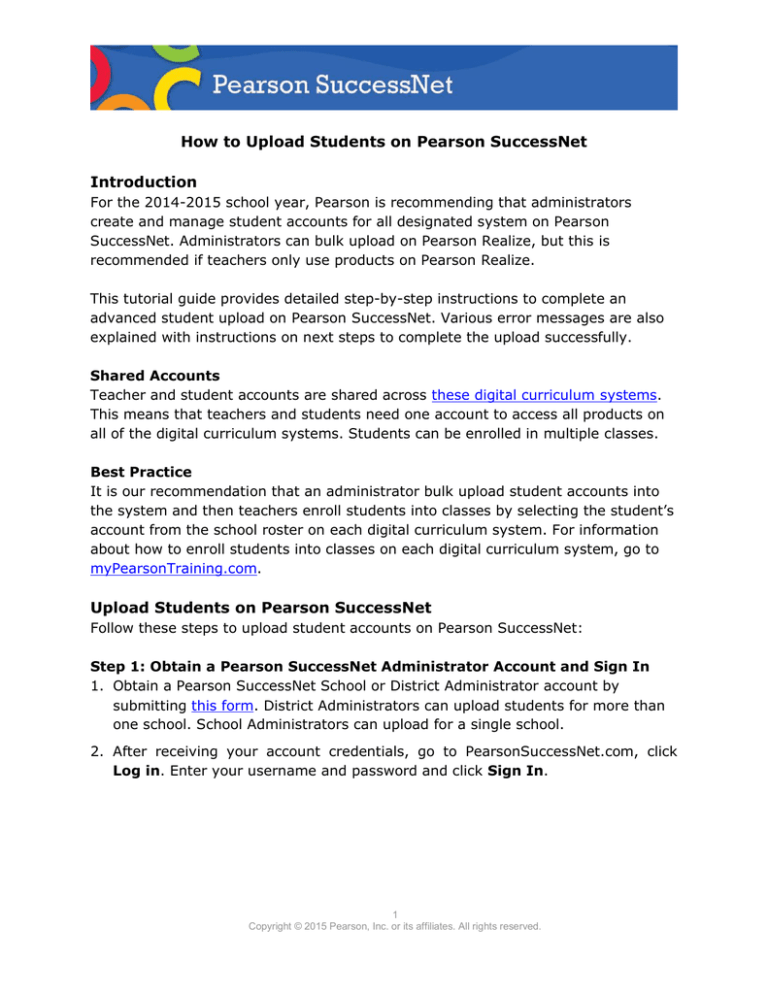
How to Upload Students on Pearson SuccessNet
Introduction
For the 2014-2015 school year, Pearson is recommending that administrators
create and manage student accounts for all designated system on Pearson
SuccessNet. Administrators can bulk upload on Pearson Realize, but this is
recommended if teachers only use products on Pearson Realize.
This tutorial guide provides detailed step-by-step instructions to complete an
advanced student upload on Pearson SuccessNet. Various error messages are also
explained with instructions on next steps to complete the upload successfully.
Shared Accounts
Teacher and student accounts are shared across these digital curriculum systems.
This means that teachers and students need one account to access all products on
all of the digital curriculum systems. Students can be enrolled in multiple classes.
Best Practice
It is our recommendation that an administrator bulk upload student accounts into
the system and then teachers enroll students into classes by selecting the student’s
account from the school roster on each digital curriculum system. For information
about how to enroll students into classes on each digital curriculum system, go to
myPearsonTraining.com.
Upload Students on Pearson SuccessNet
Follow these steps to upload student accounts on Pearson SuccessNet:
Step 1: Obtain a Pearson SuccessNet Administrator Account and Sign In
1. Obtain a Pearson SuccessNet School or District Administrator account by
submitting this form. District Administrators can upload students for more than
one school. School Administrators can upload for a single school.
2. After receiving your account credentials, go to PearsonSuccessNet.com, click
Log in. Enter your username and password and click Sign In.
1
Copyright © 2015 Pearson, Inc. or its affiliates. All rights reserved.
Step 2: Export student records and update Student IDs if necessary
Determine if you have student accounts in the system by exporting the student list.
A student account is also called a student record.
1. Click School Data and select Export Students.
2.
Select a school in the first drop-down list.
3.
Click Export.
4.
Save the file. You may want to create a folder labeled PSN_Uploads to save all
of your export and upload files in one place. Create the folder in a directory
with one name so there are no spaces in the file directory path when you
upload. For example, save the folder on the Desktop rather than in Documents
and Settings, which will create spaces in the file directory path.
5.
Open the file. Save the file with a new filename to indicate this is an upload file
for a particular school (Example: Upload_ SchoolName.xls).
6.
Open the saved upload file and determine if student accounts contain Student
IDs.
Important Note about Student IDs:
• Student IDs identify each account. This is used to update
information in a student’s record.
• Changing a Student ID will cause the creation of a new student
account.
• Student IDs must be unique for each student within a school.
• Student IDs do not need to be the actual student ID used in
your school or district.
• Student IDs can be up to 30 numeric characters.
• Student IDS cannot contain alpha or special characters.
• Do not use leading zeros in Student IDs.
7. If existing student accounts do not contain Student IDs, add them to the file.
Student IDs must be unique for all students in the school. The password fields
will be empty. Leave them blank when updating the student ID or username.
8.
After adding Student IDs, save the file.
9.
Now save the file as a Unicode text file.
10. Upload the file to the system to add Student IDs to each of the existing student
accounts.
2
Copyright © 2015 Pearson, Inc. or its affiliates. All rights reserved.
11. Repeat #1 through #3 again to export the updated student accounts. This file
now contains all student records with Student IDs. The file is in the Advanced
Student Upload format. Save the file.
If the file upload fails when adding Student IDs to each record, call Technical
Support.
12. Use Save As and save the file as your second upload file (Example:
Upload2_SchoolName. You will use this to add new student records and update
existing student records. You can remove any student record that you do not
want to update or you can leave all student records in the file if you desire.
13. Continue onto Step 4.
Step 3: Download the Advanced Student Upload template
For schools without any students in the system, you need to download the
Advanced Student Upload template.
1.
Click School Data and select Upload Students (advanced).
2.
Click the link “click here for important information and to download a
spreadsheet template.”
3.
Click the Excel Worksheet link in step 1 of the onscreen directions to download
the template.
4.
Save the UploadRosterAdvanced.xls file. You can edit the file name to include
your school name (optional).
3
Copyright © 2015 Pearson, Inc. or its affiliates. All rights reserved.
Step 4: Prepare the upload file
Open your advanced upload template or the upload file with existing student
records. Before preparing the file, here are some helpful tips to know in advance:
•
•
•
Do not exceed 10,000 records per file when using the Advanced Student
Upload process.
If you need to upload more than 10,000 records, then create individual files
with no more than 1,000 records each. You can Zip 100 files with 1,000
records each to upload a total of 100,000 records.
You can upload multiple files if saved as a zip. The files can be for multiple
schools. The system determines student enrollment into schools by the
School ID associated with the student record.
1.
With your upload file open, enter information into all required fields. Required
fields appear in bold font in the header row.
2.
To obtain your School ID click the “click here for important information and to
download a spreadsheet template” link. Click the “Click here” link to view the
Pearson SuccessNet School IDs for your school or schools.
3.
Enter the Pearson SuccessNet School ID in column A. This is an eight-digit
number and is assigned by Pearson.
The School IDs provided in Pearson
SuccessNet are the only valid entries. See #2 above to locate your School IDs.
4.
Follow this step if your School ID contains leading zeros.
a. Right-click on the cell with the School ID and select Format cells.
b. Change the category to Custom.
4
Copyright © 2015 Pearson, Inc. or its affiliates. All rights reserved.
c. Select the zero in the list of formatted types under the Type text field.
d. Place your cursor into the text field below Type and add seven
additional zeros until there are eight zeros in the text field.
e. Click OK.
5.
Enter the student’s first name in column B or copy and paste information from
a Student Information System export file. This field can contain one to sixtyfour characters without any leading or trailing spaces.
6.
Enter the student’s middle initial in column C or copy and paste information
from a Student Information System export file. This field can contain two
letters (a-z), numbers (0-9), spaces, apostrophes, hyphens and periods.
5
Copyright © 2015 Pearson, Inc. or its affiliates. All rights reserved.
7.
Enter the student’s last name in column D or copy and paste information from a
Student Information System export file. This field can contain one to sixty-four
characters without any leading or trailing spaces.
8.
Enter a Student ID in column E. This field can contain up to thirty numbers (09). This does not need to be the student’s official School ID. It can be a number
for Pearson systems only. This number must be unique across all students in
the school.
9.
Enter the student’s grade in column F. Select a grade the drop-down list if
using the template file or enter one a value manually. Valid entries are K, 01,
02, 03, 04, 05, 06, 07, 08, 09, 10, 11, 12, XX (XX is for no grade or graduated
students). Grade level data is only retained in Pearson SuccessNet.
10. Select either ENG or ESP from the drop-down list if using the template file or
manually enter ENG or ESP for SuccessNet Language in column G.
11. Enter a globally unique username in column H. Enter one to one-hundredtwenty characters without any leading or trailing spaces.
Create unique student usernames. Consider using:
• An email address
• A combination of the students first and last name with
the @ symbol and the school initials, mascot, or name
(Example: johnsmith@rhs, john.smith@jaguars, or
john_smith@feltonhigh)
• The student ID number with the @ symbol and the
school initials, mascot, or name
12. Enter a password in column I. Passwords must contain six to thirty-two ASCII
characters. No blank spaces are allowed. The password cannot match or contain
the User name, First name or Last name. The password must contain at least
one alpha character and contain at least one number or special character. If you
are not changing the password for existing students, leave the Password field
blank.
13. Copy and paste the password in column I to column J.
14. Enter demographic data if desired. Use the rules for valid text entries available
from the “click here for important information and to download a spreadsheet
template” link. Demographic data is only retained in Pearson SuccessNet.
15. Continue adding information for all students.
6
Copyright © 2015 Pearson, Inc. or its affiliates. All rights reserved.
16. Use the Fill command to copy the School ID down the entire spreadsheet of
student records for that school.
a. Hover your cursor over the bottom right corner of the first cell that
contains the School ID. Click the plus sign.
b. Drag your mouse downwards until you get to the row of the last
student record and select copy cell from the small menu that appears.
Use the Fill command to create unique Student IDs unless you copied
them from a student Information System export file. If you are
creating unique Student IDs, enter a series of numbers in column E of
the first student record.
c. Hover your cursor over the bottom right corner of the first cell that
contains the Student ID and click the plus sign.
7
Copyright © 2015 Pearson, Inc. or its affiliates. All rights reserved.
d. Drag your mouse downwards until you get to the row of the last
student record and select copy cell from the small menu that appears.
e. Use the Fill command for grade level and other fields if appropriate.
17. Save the file. This is now your base file for the upload.
18. Save the file as a Unicode text file. Choose Save As and select Unicode text as
the file type. Unicode text is different from tab-delimited text. Choose Unicode
text.
A warning message may tell you the file may contain text features that are
incompatible with Unicode text. Click Yes to say you want to save the file as
this file type. You will upload the Unicode text file. Use the .xls file to make
changes if errors occur during the upload process.
8
Copyright © 2015 Pearson, Inc. or its affiliates. All rights reserved.
Step 5: Upload the file
Now you are ready to upload the file. Be sure to reread the limitations on the
number of records per upload file listed at the beginning of Step 6. Break your file
apart if there are more than 10,000 records in your upload file. To upload the file:
1.
Select Upload Students (advanced) from the School Data menu.
2.
If you are transferring students to a new school in the district (district admin
feature), select the radio button for “Transfer the student to the school in the
import file. This will also remove the student from all classes.” If you do not
intend to transfer students, select the radio button for “Consider this an error
and fail the import.”
3.
Click Choose File (A in the image on the next page).
4.
Select your upload file (B in the image on the next page).
5.
Click Open (C in the image below).
6. Click Upload. There is now a new entry in the Upload History table that includes
the Status.
If the system is overloaded, the file may fail immediately. If this happens,
repeat #3, #4 and #5 above until the status shows “In progress.” After a few
minutes, click the green refresh icon until the status changes “Completed” with
a link to View Errors or “Successful” with a link to View Report.
9
Copyright © 2015 Pearson, Inc. or its affiliates. All rights reserved.
Example Error Report:
The error report contains a description of the errors and the row number of the
error.
Errors and Error Messages
During the upload process you may experience error messages. This section
identifies possible errors and outlines what to do if you see an error message. Some
errors will cause the file to fail. Some files with errors do process successfully and
create or update the records without errors. The records with errors will be
identified in the error report. You can upload the entire file after making corrections
to the records with errors, or you can upload a file that contains only the corrected
records. Use the error report to identify which rows in the upload contain errors.
Error #1: Immediate rejection of the file
The file is returned immediately after clicking Upload. The error report states that
there was an error and you should try again later.
Fixing Error #1: Browse to the file and upload it again. The system is busy and
you need to keep trying until it is successfully submitted for processing. When you
see In Progress under status, your file has been successfully submitted for
processing.
10
Copyright © 2015 Pearson, Inc. or its affiliates. All rights reserved.
Error #2: System error in row 0
The file fails. Error message states a System Error in row 0.
Fixing Error #2: Browse to your file and upload again. Make sure there are no
spaces in the file directory path. For example, do not save your file in a directory
that has more than one word such as Documents and Settings. There should be no
spaces in the directory name. As a solution, move the file to a directory with one
word and no spaces, such as Desktop or Documents. If the file continues to fail with
this error message, call Technical Support.
Error #3: Invalid School ID
The file is processed but errors are identified. Notice that the error reports states
that there is an invalid School ID in row 2.
Fixing Error #3: Return to your upload spreadsheet and correct the error. Check
the School ID carefully and make sure the upload file contains the same either
digits. If the School ID begins with a leading zero, make sure you reformat the cell
so that leading zeros are retained. See Step 6, #4 on formatting cells to retain a
leading zero. After fixing the error, upload the fixed Unicode text file again. The
records previously created will remain unchanged and the new records will be
created.
11
Copyright © 2015 Pearson, Inc. or its affiliates. All rights reserved.
Error #4: Invalid Student ID
The file is processed but errors are identified. The file contains a Student ID with
invalid characters in the Student ID field.
Fixing Error #4: Return to your upload spreadsheet and correct the error. Use the
error report to identify the row in your upload file with the error. Replace the
Student ID with a valid Student ID. Only numeric characters 0-9 are valid
characters. Upload the corrected Unicode text file again. There are two important
warnings about the Student ID field.
If the student ID does not match what is already in the system for a student,
it may create a duplicate user when the username is intended to be changed.
If you upload a student record with a Student ID that already exists in the
system, the original record in the system will be overwritten with the information in
the upload file. This is why it is important to ensure each student has a unique
username. Obtain that list using the Export Students feature before beginning the
upload process.
12
Copyright © 2015 Pearson, Inc. or its affiliates. All rights reserved.
Error #5: Username is a duplicate
The file is processed but errors are identified. The file contains a username for
another user in your school or district. The username could also be used by another
user in the system. Global uniqueness is required for all usernames. Teachers and
students who registered for AP, Honors & Electives courses, such as Math XL for
School, MyLab and Mastering courses cannot use that username for our designated
system. This will be seen as a duplicate in the system.
Fixing Error #5: Use the error report to identify which record needs a different
username. Enter a new username and save your file. Upload the fixed Unicode text
file to the system again or just upload a file with only the records with errors.
Error #6: Student ID or Username is a duplicate in the file
The file is processed but errors are identified. Student records in the upload file
contain duplicate Student IDs or usernames.
Fixing Error #6: Use the error report to identify the rows with errors. Change the
duplicate Student ID or Username to a unique number or username. Save and
upload the fixed Unicode text file again.
13
Copyright © 2015 Pearson, Inc. or its affiliates. All rights reserved.
Error #7: Invalid password
The file is processed but errors are identified. Student records in the upload file
contain invalid passwords.
Fixing Error #7: Use the error report to identify the rows with errors. Remember
to add 1 to the row listed in the error report. Correct the invalid passwords. The
requirements for student passwords are six to thirty-two ASCII characters. No
blank spaces are allowed. The password cannot match or contain the User name,
First name or Last name. Passwords must contain at least one alpha character and
at least one number or special character. Save and upload the fixed Unicode text
file again.
Error #8: Empty School ID, Student ID, Username or Password
The file is processed but errors are identified. Student records in the upload file
contain missing data.
Fixing Error #8: Use the error report to identify the rows with errors. Enter the
required information in the file. Save and upload the fixed Unicode text file again.
14
Copyright © 2015 Pearson, Inc. or its affiliates. All rights reserved.
Error #9: Passwords do not match
The file is processed but errors are identified. Student records in the upload file
contain passwords that do not match.
Fixing Error #9: Use the error report to identify the rows with errors. Enter the
same password in columns I and J. Save and upload the fixed Unicode text file
again.
15
Copyright © 2015 Pearson, Inc. or its affiliates. All rights reserved.