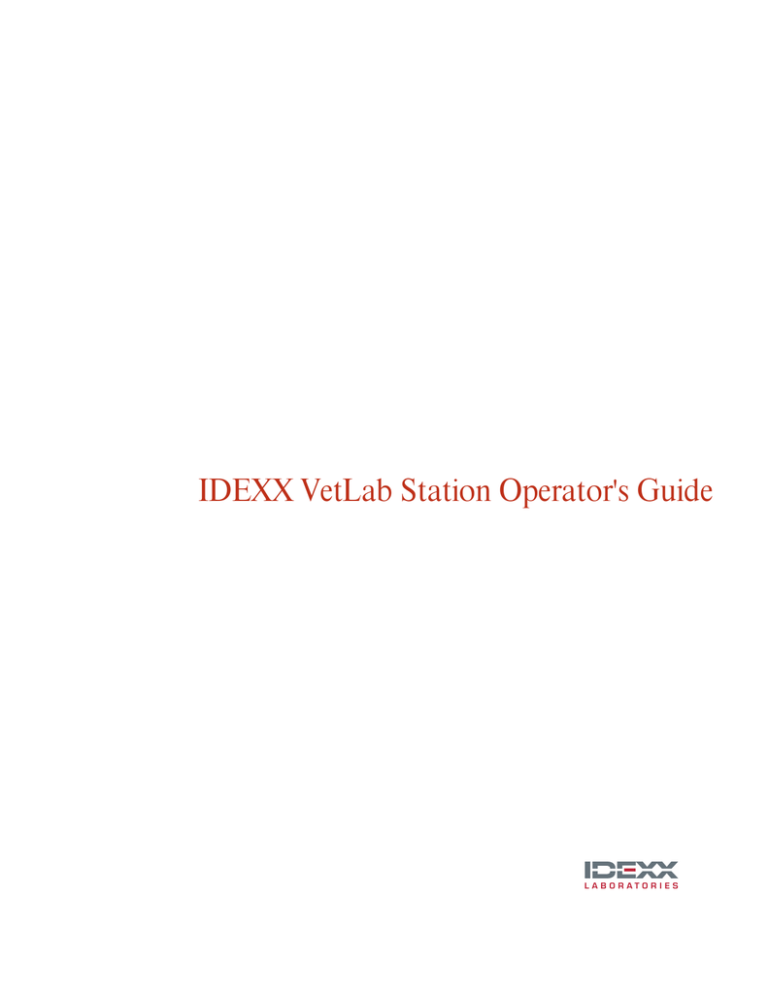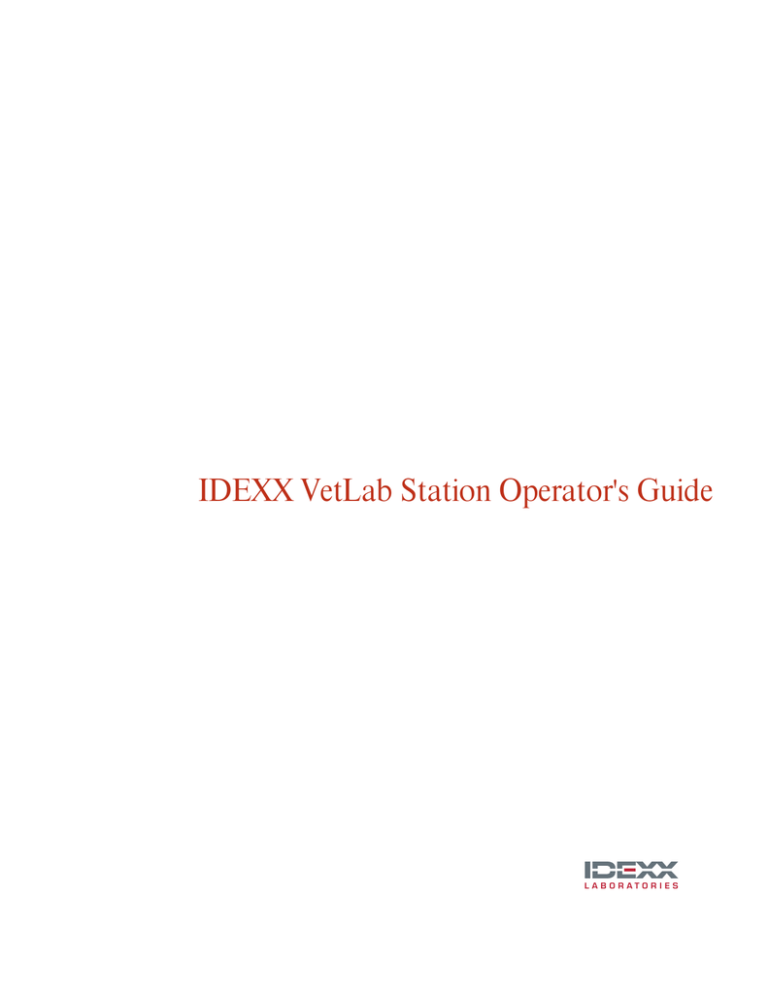
IDEXX VetLab Station Operator's Guide
IDEXX VetLab Station Operator's Guide
Proprietary Rights Notice
Getting Started
About the IDEXX VetLab Station
Navigating the Home Screen
Shutting Down/Restarting the IDEXX VetLab Station
Analyzing Samples
Analyzing Samples Overview
Initiating a Sample Run
Adding Tests to a Completed Run
Canceling a Sample Run
Editing Client and Patient Information
Accessing Results
Viewing and Printing Results
Trending Results
Reassigning Results
Entering and Editing SNAP Test Results
Printing a SNAP Log Report
Viewing and Printing Interpretive Guides
Customizing the Settings
Customizing the Settings Overview
Home Screen Settings
Language Settings
New Results Alert Settings
Practice Information Settings
Practice Management Settings
Printer Settings
Report Header Settings
Reports Settings
Sample ID Settings
IDEXX SmartService Settings
IDEXX VetConnect PLUS Settings
Time and Date Settings
Units Settings
Instrument Management
Instrument Management Overview
System Side Tab
Practice Management Side Tab
IDEXX VetLab Analyzer Side Tabs
SNAP Side Tab
1
3
4
4
4
7
8
8
8
9
10
10
12
12
12
12
13
14
15
16
16
16
16
17
17
18
19
19
20
21
21
22
22
22
23
23
23
25
26
26
Proprietary Rights Notice
Information in this document is subject to change without notice. Companies, names, and data used
in examples are fictitious unless otherwise noted. No part of this document may be reproduced or
transmitted in any form or by any means, electronic, mechanical, or otherwise, for any purpose,
without the express written permission of IDEXX Laboratories. IDEXX Laboratories may have patents
or pending patent applications, trademarks, copyrights, or other intellectual or industrial property
rights covering this document or subject matter in this document. The furnishing of this document
does not give a license to these property rights except as expressly provided in any written license
agreement from IDEXX Laboratories.
© 2014 IDEXX Laboratories, Inc. All rights reserved. • 06-0002393-01
IDEXX VetLab, IDEXX SmartService, SmartLink, IDEXX InterLink, Catalyst Dx, Coag Dx, IDEXX UA,
LaserCyte, ProCyte Dx, SNAPshot Dx, VetLyte, VetStat, VetTest, Cornerstone, Results Plus, SNAP,
and 4Dx are trademarks or registered trademarks of IDEXX Laboratories, Inc. or its affiliates in the
United States and/or other countries. VetAutoread is a trademark of QBC Diagnostics, Inc. All other
product and company names and logos are trademarks or registered trademarks of their respective
holders.
Getting Started
About the IDEXX VetLab Station
The IDEXX VetLab Station is the hub of your in-house diagnostic laboratory and provides control for
running tests on patient samples and serves as a connection point for IDEXX remote servicing. The
main functions of the IDEXX VetLab Station include:
l
l
l
l
l
l
l
l
Full instrument control through an easy-to-use interface, expediting your work flow so that you
can get test results quickly.
Unlimited data storage for records and results, providing you with more comprehensive information on each patient so you can make more informed and timely decisions.
Parameter-trending capabilities that improve case management by providing a clear picture of a
patient’s status.
Online interpretive disease information and video guidelines that are directly hyperlinked to the
online laboratory results and printable as client handouts.
Consolidated, full-color lab results, including all in-house IDEXX hematology, chemistry, endocrinology, electrolyte, urinalysis and rapid assay results. You can print this report to share with clients or to put in a patient record.
IDEXX SmartService connectivity, enabling IDEXX to remotely access equipment for troubleshooting and diagnostic service to ensure your lab is running at peak efficiency.
IDEXX VetConnect PLUS connectivity (not available in all regions), for advanced trending of lab
results from both in-house instruments and IDEXX Reference Laboratories.
Practice management system connectivity, linking patients and test results together for complete medical records and accurate billing.
The Touch-Screen Monitor
The IDEXX VetLab Station is controlled via a touch-screen monitor. The monitor can be mounted to
certain IDEXX analyzers or to a wall, or it can be placed on a stand. To order a mount or other
accessories for your touch-screen monitor, contact IDEXX Technical Support.
To get the best results when using the touch screen:
l
Do not rest your hand on the touch screen. The screen is sensitive to touch. Pressure from your
hand prevents the touch screen from functioning properly.
l
Tap the screen firmly.
l
Never tap the touch screen with a sharp or abrasive object.
The IDEXX VetLab Station Computer
The IDEXX VetLab Station computer is a laboratory information management system that stores the
database of patients’ test results and functions as the communication hub for all other IDEXX
instruments.
Navigating the Home Screen
The Home screen is the starting point for all touch-screen interaction and is the first screen to appear
when the IDEXX VetLab Station starts up. You can return to the Home screen from any other screen by
4
tapping the Home icon in the top-left corner of the screen.
Analyze Sample Button
If you don’t have the IDEXX VetLab Station connected to a compatible practice management system,
tap this button to begin the process of analyzing a sample. The Analyze Sample button provides
access to the Patient Search and Select Instruments screens, where you enter patient and client
information (to identify the sample and the subsequent test results) and select the analyzers that you
want to use.
Note: If you do have the IDEXX VetLab Station connected to a compatible practice management
system, see Client/Patient Lists to learn more about your work flow.
Records Button
Tap this button to select an existing patient’s records so you can edit patient information or view,
trend or transfer existing patient results.
Instruments Button
Tap this button to access IDEXX VetLab Station system as well as specific instrument or test
information and utilities. You can also tap a particular instrument’s icon or the SNAP test icon at the
bottom of the screen to access its information and utilities.
Settings Button
Tap this button to customize certain options within the IDEXX VetLab Station so they fit the your
practice’s work flow. For example, you can select the way that you want to be notified when tests are
complete.
Analyzer/Test Icons
The icons that appear at the bottom of the Home screen represent the analyzers that are connected
to the IDEXX VetLab Station and their status. A SNAP icon also appears indicating that you can enter
SNAP test results on the IDEXX VetLab Station.
Note: If you have more than 9 icons, you can tap the arrow to the right of the list to scroll the list to the
left and view additional icons. Once you have scrolled the list to the left, you can tap the arrow to the
left of the list to scroll the list back to the right.
A green Ready icon indicates the analyzer is connected to and communicating with the
IDEXX VetLab Station.
Tap the icon to display analyzer-specific information on the Instruments screen.
A green Ready to Run icon indicates the analyzer is connected to and communicating
with the IDEXX VetLab Station and is ready to receive patient information for sample
testing.
Tap the icon to display a dialog box where you can opt to start the patient sample run,
cancel the scheduled run or close the dialog box without taking any action.
A yellow Busy icon indicates that the specific instrument is currently in use, either
running sample tests for a different patient or running some other process, such as
quality control.
If you tap the icon, the following occurs:
l
As a stand-alone icon, along the bottom of the Home screen: the analyzer-specific
5
side tab appears on the Instruments screen.
l
As part of job status area: a dialog box appears where you can opt to cancel the
scheduled run, if needed, or close the dialog box without taking any action.
A gray In Process icon indicates that the specific instrument is currently in use running
sample tests for this patient.
A run that is currently in process can only be canceled on the instrument itself. You
cannot cancel an in-process run from the IDEXX VetLab Station.
A black Offline icon can appear:
l
l
Immediately after the IDEXX VetLab Station has been started and prior to a connection being made with the instrument.
When the IDEXX VetLab Station has lost connection with the instrument. This may
be due to a loose cable or because the instrument was disconnected so it could
be used in the field.
If you tap the icon, the following occurs:
l
l
As a stand-alone icon, along the bottom of the Home screen: the analyzer-specific
side tab appears on the Instruments screen.
As part of job status area: a dialog box appears where you can opt to cancel the
scheduled run, if needed, or close the dialog box without taking any action.
Note: If the analyzer goes offline while a patient run is in process, the run is canceled.
A red Alert icon indicates that a problem exists with the specific instrument.
Tap the icon to display the specific alert message.
Client/Patient Lists
The following lists can be viewed/removed from the Home screen by modifying the Home screen
settings.
l
l
l
Pending List—Displays a list of patients that have tests scheduled to be run on specific analyzers and/or SNAP tests. These scheduled tests were entered via a practice management system with IDEXX SmartLink or IDEXX InterLink technology enabled. The newest scheduled
requests are listed first.
Census List—Displays a list of patients that are currently checked in to your practice via a practice management system with IDEXX SmartLink or IDEXX InterLink technology enabled. For each
patient, the list displays the patient name, client ID, client first and last name, species, and
reason for visit.
Recent Test Results—Displays a list of the most recent test results received for a patient.
Note: The Pending List and Census List are only available if the IDEXX VetLab Station is connected to a practice management system with IDEXX SmartLink or IDEXX InterLink technology
enabled.
6
IDEXX SmartService Solutions Indicator
The IDEXX SmartService Solutions indicator displays on the top of the Home screen. The color of the
dot next to the icon indicates the current IDEXX SmartService Solutions connection status:
Connected
In the process of connecting
Offline
Disabled
For more information about IDEXX SmartService Solutions, including how to activate it, see IDEXX
SmartService Settings.
Message Center
If IDEXX SmartService Solutions is enabled on your IDEXX VetLab Station, you will receive
notifications from IDEXX regarding software upgrades, new features, important notices, and more via
the Message Center.
To View and Print Messages
1. Tap
on the Home screen (the number of unread messages displays in red next to the icon).
The Message Center screen displays.
2. Tap to select the message you want to view.
3. Tap View.
4. If you would like to print the message, tap Print.
5. Tap
to return to the Home screen.
Shutting Down/Restarting the IDEXX VetLab Station
IDEXX recommends that you restart the IDEXX VetLab Station weekly. You will receive a reminder to
do so 7 days after your previous restart.
To shut down or restart the IDEXX VetLab Station:
1. Tap
on the IDEXX VetLab Station Home screen. A confirmation message appears.
2. Tap Shut Down to shut down the IDEXX VetLab Station.
OR
Tap Restart to shut down and then restart the IDEXX VetLab Station.
Note: You can also tap Cancel to return to the Home screen.
Note: If IDEXX SmartService Solutions is enabled on your IDEXX VetLab Station, it is recommended
that you do not shut the system down for extended periods of time. In order for IDEXX SmartService
Solutions to communicate with the IDEXX VetLab Station, the system must be powered on.
7
Analyzing Samples
Analyzing Samples Overview
You can select a patient for a sample run in several ways:
l
l
l
Tap Analyze Sample on the Home screen to display the Identify Patient screen where you can specify a new or existing patient or a "stat" run. This method is particularly useful for walk-in clients or
emergency visits.
Tap a Ready to Run instrument icon within a patient-specific job status area.
Tap a patient name in the Pending or Census List and then tap the Run button (below the Pending/Census list) to display the Select Instruments screen where you can select an instrument to
use or review scheduled tests and modify them as needed for that patient (IDEXX SmartLink or
IDEXX InterLink technology required).
Initiating a Sample Run
To initiate a sample run:
1. If your IDEXX VetLab Station is not connected to a compatible practice management system, tap
Analyze Sample on the Home screen. The Patient Search screen displays.
OR
If your IDEXX VetLab Station is connected to a compatible practice management system, tap the
desired patient from the Pending or Census list on the Home screen, tap Run, and proceed to
step 9.
2. If it’s an existing patient, you can search by tapping either the Patient, Last Name, or Client ID
box and then begin typing the applicable information. As you type, all matching results display in
the search results box. Tap to select the desired patient from the list.
OR
If it’s a new patient, tap Add New Patient and enter the patient/client information. Required fields
are noted with an asterisk.
OR
If it’s an emergency situation and you don’t have time to enter the patient information, tap Stat,
select the Species, and then select the Life Stage. The system will automatically enter a unique
“time stamp” to identify the patient and you can reassign the test results later (for more information, see Reassigning Results).
3. Tap Next. The Select Instruments screen displays.
4. Confirm the Life Stage.
5. Enter the applicable ID from your practice management system in the Requisition ID text box.
(This appears only if you have selected a Practice Management option in the Settings screen.)
6. Specify the Doctor who will care for this patient and the patient's weight.
7. Tap the desired analyzer’s icon or SNAP test’s icon to select it; the selected item appears in the
Current Analysis job list. If multiple analyzers or SNAP tests are available, you can select more
than one.
Note: You can select the Catalyst Dx, Coag Dx, LaserCyte, LaserCyte Dx, ProCyte Dx, or
SNAPshot Dx icon up to two times per patient.
8
8. Follow these steps if you selected the VetTest, ProCyte Dx, and/or LaserCyte icon:
l
l
VetTest—In the Dilution area, use the up and down arrow buttons to select the desired
number for the parts diluent.
ProCyte Dx or LaserCyte—Select the desired sample type from the Sample Type dropdown list.
9. If you selected the patient from the Pending or Census list in step 1, review the scheduled tests
and modify them as needed.
10. Tap Run. The Home screen displays the selected instruments and SNAP tests in a patient-specific job status area.
If an analyzer is not currently running a patient sample, the patient information is automatically
sent to the analyzer and you can begin processing the patient’s sample on the analyzer. The analyzer icon in the job status area appears with an In Process status.
If an analyzer is running a patient sample, it appears with a Busy status in the job status area.
When the analyzer is ready to receive patient information, the status changes to Ready to Run.
You can then tap the Ready to Run icon to start the process of sending the patient information to
the analyzer.
11. If you are analyzing a sample on an IDEXX analyzer, consult the analyzer’s operator’s guide for
detailed instructions on analyzing the sample.
OR
If you are using a SNAP Test, follow the detailed preparation instructions in the package insert
and then:
a. In a patient-specific job status area on the Home screen, tap the SNAP test’s timer to start it.
The SNAP Timer dialog box appears.
Note: Each timer is set to a specific amount of time based on the SNAP test you selected.
b. Tap Start timer to start the on-board SNAP timer (be sure to press the SNAP device’s activation button at the same time). The timer begins to count down.
Note: Tap Enter results to bypass the timer and go directly to the Enter Results screen where
you can immediately enter SNAP results for selected tests.
c. Once the timer reaches 0:00, tap the SNAP icon to display the Enter Results screen and
enter the SNAP results. For more information, see Entering and Editing SNAP Test Results.
Note: If you want to bypass or reset the timer while it is counting down, tap the SNAP icon
and select the applicable option.
Adding Tests to a Completed Run
To add tests to a completed run:
1. Select the patient and the lab run to which you want to add tests using one of the following methods:
l
l
Tap the patient in the Recent Test Results list on the Home screen and then tap Add
Test.
Tap Records on the Home screen, search for the desired patient and tap View Records,
and then select a result and tap Add Test.
2. On the Select Instruments screen, tap the desired analyzer’s icon or SNAP test’s icon to select it;
the selected item appears in the Current Analysis job list. If multiple analyzers or SNAP tests are
available, you can select more than one analyzer or SNAP test to add to the patient’s lab run.
Note: If you selected the VetTest Chemistry Analyzer, the Dilution area appears. Use the up and
9
down arrow buttons to select the desired number for the parts diluent. If you are connected to
more than one VetTest analyzer, the Switch button is enabled. Tap Switch to select the specific
VetTest analyzer you are using for the diluted sample run.
3. Do one of the following:
l
l
Tap Append Results to add the results for the selected instruments to the patient’s lab
result. All test results from this run are added to the lab result. All original results are
kept.
Tap Merge/Replace Results to add the results for the selected instruments to the
patient’s lab result. Results for tests new to the lab run are added to the lab results. Results for tests that are repeated replace the original results.
Tap New Results to add the results for the selected instruments to the patient’s record
as a new set of lab results.
The Home screen appears with the selected instruments and SNAP tests in the patient-specific job
status area.
l
4. Process the sample on an IDEXX analyzer or on a SNAP test. For more information, see Initiating
a Sample Run.
Canceling a Sample Run
To cancel a patient’s scheduled sample run for a specific analyzer:
1. In a patient-specific job status area on the Home screen, tap the analyzer icon. A dialog box
appears with information about the selected patient and analyzer.
2. Tap Cancel run to cancel the scheduled sample run for this patient. The instrument icon is
removed from the job status area.
To cancel a sample run on an in-process analyzer (for any reason):
A run that is currently in process can only be canceled on the instrument itself. You cannot cancel an
in-process run from the IDEXX VetLab Station.
Note: For information on how to cancel an in-process run, refer to the specific analyzer’s operator’s
guide.
To cancel a sample run for a SNAP test (for any reason):
1. In a patient-specific job status area on the Home screen, tap the SNAP test icon. The SNAP Timer
dialog box appears.
2. Do one of the following:
l
l
Tap Enter results to bypass the timer and go directly to the Enter Results screen. Enter
the SNAP results you have for the selected test.
Tap Cancel SNAP to cancel the SNAP test. The SNAP test icon is removed from the job
status area.
Editing Client and Patient Information
If there is an error in the client or patient information (e.g., a typo in a name) or the client name has
changed, you can edit the information.
10
To edit information:
1. From the Home screen, tap the Records button to access the Records: Select Patient screen.
You can sort the patient list by any column in ascending or descending order. Just tap the
column heading to change the sort order.
2. Select the desired patient and then tap the Edit Client and Patient button.
3. On the Edit Patient screen, tap the field that you want to change, enter the new information and
then tap the Done button.
11
Accessing Results
Viewing and Printing Results
To view and print results:
1. Access the patient’s results using one of the following methods:
l
Tap View Results in the New Results Alert message.
l
Tap the patient in the Recent Test Results list on the Home screen and then tap View.
l
Tap Records on the Home screen, search for the desired patient and tap View Records,
and then select the results you want to view and tap View Results.
2. Tap the analyzer or SNAP test side tab that contains the results you want to view.
3. Tap or drag the scroll bar to view the complete list of parameters, if necessary.
4. Tap Print to print a comprehensive report of all of the test results (all results on all side tabs).
5. Tap Back to return to the Records: Select Result screen, where you can select another set of test
results for your selected patient.
Trending Results
Creating graphs of particular test results over a period of time can provide valuable information for a
veterinarian regarding a patient’s health, the efficacy of treatment, or disease progression. For
instance, when providing care for a diabetic cat, monitoring the trend of the serum glucose value can
offer insight into how a particular diet or treatment is affecting the patient.
To graph test results:
1. From the Home screen, tap the Records button.
2. Search for the desired patient and tap the View Records button.
3. On the Records: Select Result screen, select 3–6 lab results and then tap Trend.
4. On the Records: Select Analytes screen, select 1–6 parameters to graph and then tap Trend. The
Records: Test Results Trending screen appears with the selected parameters graphed from the
earliest test to the most recent.
Reassigning Results
If you have used the Stat feature to automatically assign a time stamp to a sample, you can reassign
its corresponding test results to the applicable patient. You can also reassign test results if you
selected the wrong patient by mistake.
To reassign test results:
1. From the Home screen, tap the Records button.
2. Search for the patient that has the results you want to reassign and then tap View Records.
3. On the Records: Select Result screen, select the desired test results and then tap the Transfer
Results button.
4. On the Transfer Test Results screen, select the patient to whom you want to reassign the test results.
12
5. Tap Transfer. The test results are reassigned to the selected patient.
Note: A Stat patient will be deleted from the database.
Entering and Editing SNAP Test Results
When SNAP tests are complete, you can opt to enter the SNAP test results immediately or at a later
time. You can also edit test results or suppress results if necessary.
Note: Suppressed SNAP test results are indicated by a gray check mark on the Records: Select
Result screen.
To enter SNAP results:
1. Do one of the following:
l
l
l
If you opted to use the SNAP timer and want to enter results before the timer expires: Tap
the SNAP icon on the Home screen. Then, tap the Enter results button to access the
Enter Results screen.
If you turned off the SNAP timer: Tap the SNAP icon on the Home screen to display the
Enter Results screen.
When the SNAP Timer Complete dialog box displays, tap the Enter results now button to
access the Enter Results screen.
2. On the Enter Results screen, tap the SNAP side tab for the test results you want to enter (e.g.,
tap the 4Dx side tab for SNAP 4Dx test results).
3. Tap the image of the SNAP result that matches what you read on the SNAP test. That result
becomes the selected test result for the patient.
4. In the Optional area, tap the Edit button to enter your user ID and a comment for this test result.
Use the on-screen keyboard to enter this information.
5. Tap OK to save the SNAP test results and return to the Home screen.
To edit or suppress SNAP results:
1. Access the patient’s results using one of the following methods:
l
Tap View Results in the New Results Alert message.
l
Tap the patient in the Recent Test Results list on the Home screen and then tap View.
l
Tap Records on the Home screen, search for the desired patient and tap View Records,
and then select the results you want to view and tap View Results.
2. Tap the applicable SNAP side tab for the results you want to edit or suppress (e.g., tap the 4Dx
side tab for SNAP 4Dx Test results). Then tap the Edit Results button.
3. On the Edit Results screen, do one of the following:
l
l
Edit the SNAP result: Tap the Edit Selection button. All possible SNAP test results display. Tap the correct test result.
Suppress the SNAP result: Select the Suppress Data check box in the Optional area.
4. Tap the Edit button in the Optional area to enter or edit your user ID and comment for this test result, then tap OK.
5. Tap OK to save or update the SNAP test results and return to the Home screen.
13
Printing a SNAP Log Report
The SNAP Log Report provides a detailed listing of all the SNAP tests performed in your practice
(manual tests that were entered on the IDEXX VetLab Station as well as those processed on the
SNAPshot Dx Analyzer or SNAP Pro Mobile Device) as well as summary data about the SNAP test
results. You can print the report for the previous month, current month, previous week, current week,
year-to-date, or a custom time frame.
To print a SNAP Log Report:
1. Do one of the following to display the SNAP side tab on the Instruments screen:
l
From the Home screen, tap the Instruments button, then tap the SNAP side tab.
l
Tap the SNAP icon at the bottom of the Home screen.
2. Tap the Print SNAP Report button.
3. On the SNAP Log Report screen, select the range of dates for which you want to view SNAP results:
l
l
l
l
l
l
Tap Last Month to view the previous month’s SNAP results. For example, if today is June
8, SNAP results for the month of May will be compiled into a report.
Tap This Month to view the current month’s SNAP results. For example, if today is July
20, the SNAP results from July 1 through today, July 20, will be compiled into a report.
Tap Last Week to view the previous week’s SNAP results. For example, if today is Wednesday, June 23, the SNAP results for the week of Sunday, June 13, through Saturday,
June 19, will be compiled into a report.
Note: Weeks are based on a Sunday to Saturday time period.
Tap This Week to view the current week’s SNAP results. For example, if today is Wednesday, June 23, the SNAP results for this current week, June 20 through June 23, will be
compiled into a report.
Tap Year to Date to view SNAP results from January 1 through today’s date. For
example, if today is Wednesday, June 23, 2010, SNAP results from January 1, 2010,
through June 23, 2010, will be compiled into a report.
Tap Custom to view SNAP results for a particular date range.
4. Then, tap the type of report you want to print:
l
l
Tap Print SNAP Log to print a detailed report about each SNAP test run in your practice
for the specified date range. Information in the SNAP log report includes the following for
each SNAP test: the time the test was administered, patient ID, client ID, doctor, reason
for testing (if available), test result, and user ID and comments (if available).
Tap Print SNAP Summary to print a report that displays the number of SNAP tests run for
the specified date range as well as pie chart indicating the number of positive and negative test results received for each test.
5. On the SNAP Log Report screen, review the SNAP report you selected using the tools across the
top of the screen.
6. Tap the Print icon to print the report or tap the Back button to return to the SNAP Log Report
screen, where you can select another date range for the SNAP report. Or, tap the Home icon to
return to the Home screen.
14
Viewing and Printing Interpretive Guides
The interpretive guides offer valuable background information regarding the individual parameters of
the test results. This information can be particularly helpful as an aid in explaining diagnostic results
to your clients.
TIP: Interpretive guides are also available in the Help file. Tap the Help button on the top-right corner
of the screen, tap Analyte Descriptions and then select the desired category and analyte.
To view or print an interpretive guide:
1. Access the patient’s results using one of the following methods:
l
Tap View Results in the New Results Alert message.
l
Tap the patient in the Recent Test Results list on the Home screen and then tap View.
l
Tap Records on the Home screen, search for the desired patient and tap View Records,
and then select the results you want to view and tap View Results.
2. Tap an underlined parameter (in the Test column) to view its interpretive guide. The IDEXX
VetLab Station online Help system appears with the selected parameter’s information displayed.
3. Tap the Print icon to print the information.
4. Tap the Close icon to close the online Help system and return to the Records: Test Results
screen.
15
Customizing the Settings
Customizing the Settings Overview
The Settings screen consists of several side tabs that let you customize the IDEXX VetLab Station to
meet the needs of your practice.
Home Screen Settings
The Home Screen side tab lets you select to display the Pending list, the Census list, and/or the
Recent Test Results list on the IDEXX VetLab Station Home screen.
To define the Home screen display:
1. From the Home screen, tap the Settings button to access the Settings screen.
2. Tap the Home Screen side tab.
3. In the Home Screen box, select your desired options:
l
l
l
To display the Pending list, select the Display Pending List check box.
To display the Census list, select the Display Census List check box.
Note: The Pending and Census lists are available only if you are using a practice management system with IDEXX SmartLink or IDEXX InterLink technology enabled (for more
information, see Practice Management Settings).
To display the most recent results for patients, select the Display Recent Results check
box.
Language Settings
The Language side tab on the Settings screen lets you select a language for the IDEXX VetLab
Station as well as the country in which you are working.
Note for Asian language users: The language input method now displays on the bottom of all
screens that require typed user input (such as the Identify Patient screen). To change the input
method, press LEFT ALT+SHIFT on your keyboard to cycle through all of the possible methods.
To select the language and country:
1. Tap the Settings button on the Home screen to access the Settings screen.
2. Tap the Language side tab.
3. Tap the language you want to use for the display and printing of text in the IDEXX VetLab Station.
4. Select the country in which you are working. Tap the scroll bar to move through the list of countries.
5. On the Home screen, tap
. A confirmation message appears.
6. Tap Restart Now.
Important: To ensure that all language changes take effect, you must shut down and restart the
IDEXX VetLab Station computer.
7. Once the IDEXX VetLab Station computer has shut down, press the power button on the front of
the computer to restart it. The Home screen displays with the language you selected.
16
New Results Alert Settings
The New Results Alert side tab on the Settings screen lets you customize how the IDEXX VetLab
Station will notify you when an analyzer has finished processing a sample. You can choose to be
notified by a blinking message, by a series of beeps or by both blinking and beeping. You can also
choose not to be notified.
To set the results alert:
1. From the Home screen, tap the Settings button to access the Settings screen.
2. Tap the New Results Alert side tab.
3. Do one or both of the following:
l
l
Select the Show an alert when new results arrive check box. To have the alert also blink,
tap the Blink new results alert check box and then set the amount of time that you want it
to blink.
Select the Beep when new results arrive option and then set the amount of time you want
the alert to beep.
Practice Information Settings
The Practice Info side tab on the Settings screen lets you enter your IDEXX account number and add
doctors’ names to the IDEXX VetLab Station interface.
To enter your practice information:
1. Tap the Settings button on the Home screen to access the Settings screen.
2. Tap the Practice Info side tab.
3. Do one of the following:
To enter an IDEXX account number:
a. In the IDEXX Account Number box, tap the Edit button.
b. Using the on-screen keyboard, enter your IDEXX account number in the applicable
field.
c. Tap OK to save the account number and return to the Practice Info side tab.
To add a doctor:
a. Tap the New button to display First Name and Last Name fields and an on-screen
keyboard.
b. Enter the doctor’s first name and last name into the applicable fields using the onscreen keyboard.
c. Tap OK to save the doctor’s information and return to the Practice Info side tab.
d. Repeat these steps to add other doctors.
To edit a doctor:
Tip: You can also navigate to this screen from the Select Instruments screen, under
Reason For Testing, where Doctor appears. There is a pencil icon that navigates to a
screen where a Doctor can be edited or a new Doctor created.
a. In the Doctors box, select the doctor's name that you want to edit and then tap the
17
Edit button.
b. Use the on-screen keyboard to edit the doctor’s first name and last name as
needed.
c. Tap OK to save the doctor’s new information and return to the Practice Info side
tab.
d. Repeat these steps to edit other doctors’ information.
To delete a doctor:
a. In the doctor's box, select the doctor you want to delete and then tap the Delete button.
Practice Management Settings
If your practice uses a practice management system with IDEXX SmartLink or IDEXX InterLink
technology enabled, it may be able to receive test results from the IDEXX VetLab Station computer.
These results can then be included in patients’ records. Test results are matched to patients by
requisition IDs. Therefore, when you enter client and patient information on the Identify Patient screen,
you may be required to fill in the Requisition ID field with the applicable ID. The Practice Management
side tab on the Settings screen lets you select the practice management system your practice uses.
To set the practice management settings:
1. From the Home screen, tap the Settings button to access the Settings screen.
2. Tap the Practice Management side tab.
3. Select the applicable software option (i.e., Cornerstone or Other).
4. Specify how the practice management software connects to the IDEXX VetLab Station (Network
Connection or Serial Connection).
Important: To use the Census list and/or Pending list on the Home screen, you must select the
Network Connection option.
5. If you selected Network connection in step 4, tap Configure, establish the type of connection
(Auto-Connect or Direct-Connect), enter the IP Address, and tap OK.
6. If prompted, read and agree to the IDEXX Connection Agreement.
7. After setup completes, the IDEXX VetLab Station Home screen appears with a new practice management system icon at the bottom of the screen.
8. Tap the practice management system icon on the Home screen. The Practice Management side
tab on the Instruments screen appears.
9. Verify that an On option is selected and the before date is set correctly for what records you want
to transmit. This will enable test results to be transmitted to the practice management system.
10. When prompted, tap Yes to save your settings.
To set the practice management settings:
1. From the Home screen, tap the Settings button to access the Settings screen.
2. Tap the Practice Management side tab.
3. In the Requisition ID box, select if you want it to be a required field or for display purposes only.
You are now ready to exchange information between the IDEXX VetLab Station computer and your
practice management system.
18
Printer Settings
Printer drivers that apply to your configuration are listed on the Printers side tab on the Settings
screen. In some cases, the applicable printer driver will not appear until the printer is connected to
IDEXX VetLab Station and turned on.
To select a printer:
1. From the Home screen, tap the Settings button to access the Settings screen.
2. Tap the Printers side tab.
3. Select the desired default printer.
The IDEXX VetLab Station lets you automatically print a report of the test results when all tests are
completed for a patient. You can also select the number of copies that you want to print.
To print reports automatically:
1. From the Home screen, tap the Settings button to access the Settings screen.
2. Tap the Printers side tab.
3. Select the Automatically print report when all tests are complete check box.
4. Use the up and down arrows to select the Number of Copies that you want to print.
Report Header Settings
You can customize the header information that appears at the top of each printed report. For
example, you may want to enter your practice’s name, address and telephone number. Or you can
configure the report so that it leaves enough space at the top of the page for your practice’s
letterhead stationery.
To edit the report header:
1. From the Home screen, tap the Settings button to access the Settings screen.
2. Tap the Report Header side tab.
3. Do one of the following:
To add a header:
a. Select the Print a header on reports option.
b. Tap the Edit button for Line 1 to access the on-screen keyboard.
c. Use the on-screen keyboard to enter the information that you want to appear on the
first line of your header (e.g., your practice’s name).
d. Repeat steps b and c for Lines 2 and 3 of the header.
To use your own letterhead stationery:
a. Tap the Don’t print a header option.
b. Select the number of lines to allow at the top of your report to accommodate your
letterhead.
To not print a header or leave space for letterhead stationery:
a. Tap the None of the above option.
19
Reports Settings
The IDEXX VetLab Station allows you to print a report of each test that you run. On theReports side
tab on the Settings screen, you can customize the printer settings to accommodate your practice’s
particular work flow. You can control the quality of the report, the way the hematology message codes
appear on reports, the test result order, the color of high and low results, and more. You also have the
option to print an enhanced report printout that includes the patient’s most recent results for the
analyzer or SNAP test selected in addition to the test results run that day.
To edit the report settings:
1. From the Home screen, tap the Settings button to access the Settings screen.
2. Tap the Reports side tab.
3. Do one or more of the following:
To change the print quality:
You can select whether you want to print in draft or normal quality. The Draft option is
quicker and uses less toner. The Normal option provides a high-quality printout.
a. Do one of the following in the Print Quality box:
l
Tap the Draft option to print draft-quality reports.
l
Tap the Normal option to print using normal print quality.
To select how to display hematology message codes:
Hematology message codes appear on the printed test results report in the event of
any issues with the sample analysis. You can choose to have just the code print (e.g.,
RBC 5) or to have the full text of the message print.
a. Do one of the following in the Hematology Message Codes box:
l
l
Select the Full Text option to display the entire text message for each
code.
Select the Short Text option to display only the message codes.
To select the test results order:
You can organize hematology and chemistry results in a report by cell type or organ (in
addition to the traditional alphabetical order).
a. Do one of the following in the Test Results Order box:
l
l
Select the Organ/Cell Type option; chemistry results are grouped by
organ, and hematology results are grouped by cell type (as reported by
IDEXX Reference Laboratories).
Select Standard to list chemistry results in alphabetical order and hematology results in a different cell type order.
To select printout options:
In the Test Results Report Format box, you can select the Results PLUS option, which
includes a limited patient history on the printed report. The patient’s most recent prior
results for selected tests are printed along with current results. These results appear
on the right side of the report.
20
a. In the Test Results Report Format box, tap Results PLUS to print a report with
patient’s most recent prior results, or tap Standard to print the standard report.
To set the colors for out-of-range results:
You can customize the color of out-of-range results for your printed reports. For
instance, you may want one color for high readings and another for low readings.
a. In the Out-of-Range Results box, tap the High Results drop-down list to select the
color that you want to use for high results (Red, Black, Blue or Green).
b. Then tap the Low Results drop-down list to select the color that you want to use for
low results.
To set the dot plot preferences:
If you want to include ProCyte Dx dot plot charts on the printed integrated patient
report, select the Print ProCyte Dx Dot Plot Charts With Patient Results check box.
If you want to include LaserCyte dot plot charts on the printed integrated patient report,
select the Print LaserCyte Dot Plot Charts With Patient Results check box.
To set the page break option:
If you want to view each analyzer’s results on a separate page, clear the Natural Page
Break check box.
OR
If you do not want each analyzer’s results on a separate page and do not mind breaking
analyzer results across two pages, select the Natural Page Break check box.
Sample ID Settings
The Sample ID side tab lets you select whether you want to require a reason for testing, whether the
Stat option appears, and whether the client first name, client last name, doctor, breed, gender, and
weight fields appear.
To set preferences for the Identify Patient screen:
1. From the Home screen, tap the Settings button to access the Settings screen.
2. Tap the Sample ID side tab.
3. In the Sample ID box, select the check box next to each option you want displayed or enabled on
the Patient Search screen.
IDEXX SmartService Settings
IDEXX SmartService Solutions is a safe and secure electronic troubleshooting and maintenance
service, offered by IDEXX, that proactively monitors and maintains practice equipment with less
work-flow interruption and minimal staff involvement. With this service, IDEXX will be able to link into
your IDEXX VetLab Station to troubleshoot any issues you may be having with your instruments. You’ll
no longer need to download discs or send us results from recent runs for troubleshooting.
The SmartService side tab on the Settings screen lets you enable/disable IDEXX SmartService
Solutions and monitor the status of its connection.
21
To enable/disable IDEXX SmartService Solutions:
1. Tap the Settings button on the Home screen to access the Settings screen.
2. Tap the SmartService side tab.
3. If you want to activate IDEXX SmartService Solutions for the first time, contact IDEXX using the
phone number on your screen, tap Activate SmartService, and follow the on-screen instructions.
OR
If you want to disable IDEXX SmartService Solutions, clear the Enable SmartService check box.
IDEXX VetConnect PLUS Settings
To activate VetConnect PLUS:
1. Tap the Settings button on the Home screen to access the Settings screen.
2. Tap Activate VetConnect PLUS.
3. Accept the VetConnect PLUS user agreement.
4. Enter your VetConnect user name and password.
5. Tap Next. A confirmation message is displayed. Close the message. Data is uploaded in reverse
order, starting with your most recent results. You can continue to use the IDEXX VetLab Station
during the upload.
Time and Date Settings
The computer system’s time and date display on the Home screen and appear on the printouts of the
test results. You can set the time and date on the Time and Date side tab on the Settings screen.
To set the time and date:
1. From the Home screen, tap the Settings button to access the Settings screen.
2. Tap the Time and Date side tab.
3. If you want to change the date, tap Edit Date and select a date from the calendar.
4. If you want to change the time, tap the plus/minus buttons above/below the current hour and/or
minute fields until the desired time is reached and then verify the applicable time of day option
(AM or PM) is selected.
5. Restart the system when prompted.
Units Settings
The Units side tab on the Settings screen lets you select the measurement system that you want to
use for the test results.
To select the units:
1. From the Home screen, tap the Settings button to access the Settings screen.
2. Tap the Units side tab.
3. Select the desired measurement system (i.e., U.S., S.I. or French).
22
Instrument Management
Instrument Management Overview
The Instruments screen lets you access IDEXX VetLab Station system information as well as specific
instrument or test information and utilities. It consists of a System side tab and a side tab related to
each of the analyzers and SNAP tests available.
System Side Tab
The System side tab on the Instruments screen provides access to functions pertaining to the IDEXX
VetLab Station software, computer and touch-screen monitor. Tap the Instruments button to access
the System side tab.
System Information
The System Information screen displays registration and trademark information pertaining to the
IDEXX VetLab Station. You can also view license information for the open-source software libraries
used in the IDEXX VetLab Station software.
To view system information:
1. From the Home screen, tap the Instruments button.
2. Tap the System side tab and then tap the System Info button to display information about the
IDEXX VetLab Station software file versions.
3. To view a license for an open-source software, tap the View License button next to it. When you
are finished viewing the license information, tap Close.
4. Tap OK on the System Information screen to return to the Instruments screen.
Upgrade Software
As new features and functionality are added to the IDEXX VetLab Station, you will receive software
upgrades from IDEXX. If you have IDEXX SmartService Solutions, the upgrade will be sent to your
IDEXX VetLab Station automatically. If you do not have IDEXX SmartService Solutions, you will receive
an upgrade disc in the mail.
To upgrade your software from IDEXX SmartService Solutions:
Tap Upgrade Now when you are prompted by the IDEXX VetLab Station. The upgrade is complete
when the Upgrade Successful message displays (may take up to 30 minutes).
Note: If you are unable to perform the upgrade when prompted, tap Remind Me Later to close the
message and continue using the IDEXX VetLab Station. To upgrade later, wait for a prompt (the
software will remind you once per day until the upgrade is performed) or tap Instruments on the Home
screen and then tap Upgrade Software.
To upgrade your software from a disc:
1. From the Home screen, tap the Instruments button.
2. Tap the System side tab and then tap the Upgrade Software button. You will be asked to insert
the new software disc.
3. Insert the disc into the CD drive on the IDEXX VetLab Station computer and tap the Next button.
23
4. When the system is done upgrading the software, a confirmation message appears. Tap OK and
remove the disc from the drive.
Back Up Data
The IDEXX VetLab Station system allows you to manually back up all of the patient and test result
data to a CD-R disc.
To back up data manually:
1. From the Home screen, tap the Instruments button.
2. Tap the System side tab and then tap the Back Up Data button to access the Back Up Data dialog box.
3. Insert the CD-R disc into the CD drive of the IDEXX VetLab Station computer and tap the Next button.
4. A message appears telling you that the backup is complete. Tap the Finish button.
Note: We strongly recommend that you regularly perform a backup of your data to minimize loss in
the event of a system problem.
Restore Data
In the event that you experience computer problems and need to restore patient and test results
data, you can use your backup discs to do so.
To restore data:
1. From the Home screen, tap the Instruments button
2. Tap the System side tab and then tap the Restore Data button to access the Restore Data dialog
box.
3. Specify which data you want to restore (All Available Data, Patient Data Only, or Calibration Data
Only) and tap the Next button.
4. Insert the CD that you used to back up your data and tap the Next button.
Note: The data that is currently on the computer will be overwritten by the data on the CD.
5. The computer will restart and read the CD. If you have more than one file of backed up data on the
CD, the Select Date dialog box appears so that you can select the date of the data that you want
to restore. Tap the Next button.
6. When the computer is done restoring the data from the CD, the Home screen appears.
Clear All Print Jobs
To clear all the print jobs:
1. From the Home screen, tap the Instruments button.
2. Tap the System side tab and then tap the Clear All Print Jobs button to stop printing.
3. When the “Successfully cleared all print jobs” message appears, tap OK.
Print Test Page
The Print Test Page function lets you check the print quality for your reports and ensures that the
IDEXX VetLab Station computer and printer are communicating correctly.
To print a test page:
1. From the Home screen, tap the Instruments button.
2. On the Instruments screen, tap the System side tab.
24
3. Tap the Print Test Page button to print a test page to your printer.
4. When the “Successfully printed the test page” message appears, tap OK.
Advanced: Configuring the Router
A router connects the IDEXX VetLab Station to the Internet, a practice management system and other
IDEXX analyzers.
Note: If you are connecting a wireless router for the first time, tap Router Configuration Wizard and
follow the on-screen instructions.
To configure the router:
Note: At any time, you can return all router configuration values to their IDEXX default values. Just tap
Apply IDEXX Defaults.
1. From the Home screen, tap the Instruments button.
2. On the Instruments screen, tap the System side tab.
3. Tap the Advanced button to display the Advanced screen.
4. In the Router Configuration area, tap Edit to display the Advanced: Router Configuration screen.
5. In the WAN IP box, select one of the following:
l
l
Obtain IP Automatically—the IP address is set by the practice router; this is the default
option. Go to step 10.
Static IP Address—you must specify the static IP Address. Continue with step 6.
6. Enter the IP address for the router. Use the number keypad to the right of the Router Configuration area.
7. Enter the Subnet Mask address for the router. The default value is 255.255.254.0.
8. Enter the Default Gateway address for the router.
9. Enter the DNS Server address for the router.
10. Enter the Local IP address. You can only specify the third number set in this address. You can
specify a number between 1 and 255.
Note: The IDEXX default local IP address is 192.168.222.1. The default factory setting is
192.168.1.1.
11. Tap Apply to save your settings and to return to the Home screen. Tap Apply again to confirm you
want to reset the router and restart the IDEXX VetLab Station.
Advanced: Testing the Network
To test network access:
1. From Home screen, tap the Instruments button.
2. On the System side tab on the Instruments screen, tap the Advanced button.
3. In the Network Access Test area, enter a network IP address using the on-screen numeric
keypad.
4. Tap Ping. A message appears indicating whether or not the IDEXX VetLab Station was able to
connect to the specified network address.
Practice Management Side Tab
If your practice uses a practice management system, you can send test results and even the
integrated diagnostic patient report to it so that they are included in patients’ records. The Practice
25
Management side tab appears on the Instruments screen if you have selected a practice
management software option on the Settings screen.
To send test results to a practice management system:
1. Ensure that your practice management system is connected to the IDEXX VetLab Station computer (see Practice Management Settings for more information).
2. From the Home screen, tap the Instruments button.
3. Tap the side tab for your practice management software.
4. If you want to send only the test results to the practice management system, select On (Transmit
Result Records Only).
OR
If you want to send test results and a PDF of the integrated diagnostic patient report to the practice management system, select On (Transmit Result Records and Report).
5. To transmit records after a certain date, tap Edit Date and select a date from the calendar. Only
records created after that date are transmitted to the practice management system. The number
of records that have not yet been transmitted is listed.
You are now ready to exchange information between the IDEXX VetLab Station computer and your
practice management system.
Important: When you enter client and patient information on the Patient Search screen, you must fill in
the Requisition ID field with the applicable ID. Test results are matched to patients by requisition IDs.
To remove the practice management icon from the Home screen:
If the IDEXX VetLab Station loses its connection to the practice management system, the practice
management system will have an offline status and the Offline Status area of the Practice
Management side tab will be enabled.
Tap the Remove Instrument button to permanently remove the practice management system icon
that displays on the Home screen. In addition, all scheduled requests received from the practice
management system are deleted.
Note: If you decide to reconnect the practice management system to the IDEXX VetLab Station, the
practice management system icon will again display on the Home screen.
IDEXX VetLab Analyzer Side Tabs
There are individual side tabs for each IDEXX VetLab analyzer that is connected to your IDEXX VetLab
Station. For more information about how to use the options in these side tabs, see the analyzer’s
operator’s guide.
SNAP Side Tab
The SNAP side tab on the Instruments screen lets you turn on or off the SNAP timer function and lets
you determine which species-specific SNAP tests are available for selection on the Select
Instruments screen.
To turn on the SNAP timer:
1. Do one of the following to display the SNAP side tab on the Instruments screen.
l
From the Home screen, tap the Instruments button and then tap the SNAP side tab.
l
Tap the SNAP icon at the bottom of the Home screen.
26
2. Tap On for the SNAP Timer option. This turns on the timer for a selected SNAP test on the Home
screen or the Select Instruments screen.
3. In the SNAP Reminder field, tap the up or down buttons to increase or decrease the length of
time you can delay the SNAP alert notification on the Home screen or the Select Instruments
screen.
Important: SNAP test results are time-sensitive. Do not set a long snooze time for the SNAP alert
notification.
To specify the SNAP tests available for selection:
1. Do one of the following to display the SNAP side tab on the Instruments screen.
l
From the Home screen, tap the Instruments button and then tap the SNAP side tab.
l
Tap the SNAP icon at the bottom of the Home screen.
2. In the Canine Tests, Feline Tests, and Equine Test boxes, select the SNAP test(s) you want available for selection.
To print the SNAP Report:
See Printing a SNAP Log Report for more information.
27