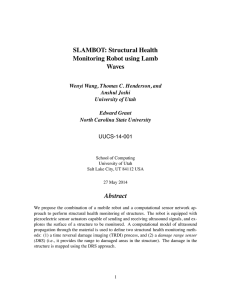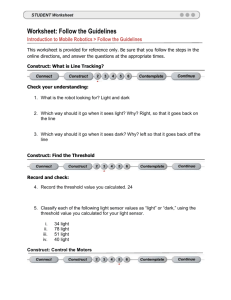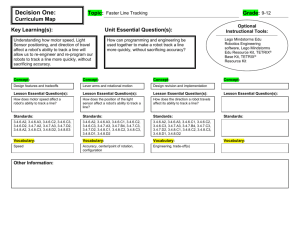Introduction
advertisement

Introduction
Summary
Before starting with actual labs, this will give you an overview of the Lego Mindstorms
NXT 2.0 kit and the RWTH Mindstorms NXT Toolbox for MATLAB.
A.
B.
C.
D.
MATLAB
RWTH Toolbox
Mindstorms NXT 2.0 kit
Basic robot
Required equipment
1) Lego Mindstorms NXT 2.0 kit
2) MATLAB 2010b (Windows) or 2010a (Mac) (32-bit)
3) RWTH NXT Toolbox for MATLAB (v4.07 or higher)
MATLAB
If MATLAB is not already installed on your computer, you can take it to CCIT and have
them install it for you. Be sure to ask for a 32-bit version. The RWTH Toolbox
requires installing additional software not described here to support 64-bit MATLAB.
For Mac users, the most recent version you will be able to use is 2010a. For Windows
users: 2010b. More recent versions are 64-bit only.
If you want to download and install MATLAB yourself, step-by-step instructions are
available on the course webpage under "RWTH Toolbox Setup Instructions."
RWTH Toolbox
The RWTH NXT Toolbox for MATLAB is available from:
http://www.mindstorms.rwth-aachen.de/trac/wiki/Download
Documentation may be found at:
http://www.mindstorms.rwth-aachen.de/trac/wiki/Documentation
Step-by-step instructions for installing the toolbox are available on the course webpage
under "RWTH Toolbox Setup Instructions."
Introduction
1
Mindstorms NXT 2.0 kit
NXT Brick
The NXT brick is the interface between MATLAB programs running on your computers
and the robot. It can be connected to your computer via USB or Bluetooth and
messages are passed back and forth between it and MATLAB to request sensor
readings and control motors.
The NXT brick has four input ports for sensors, labeled 1-4. It also has three output
ports for motors, labeled A-C.
Introduction
2
Sensors
The Mindstorms NXT 2.0 kit comes with several different types of sensors.
Touch Sensor
The touch sensor allows the robot to sense when it is
touching objects. It reads true or false indicating
whether or not it is being pressed.
The touch sensor can be used to detect if the robot
has bumped into an obstacle or it can be used to have
the robot perform an action on command.
Color Sensor
The color sensor can be used to measure a limited
range of colors. It can distinguish between black,
white, red, yellow, green, and blue. It can also be
used as a light sensor to measure the brightness of
ambient light.
The color sensor could be used to sort Lego bricks,
make a robot follow a line, or have the robot respond
to different colored lights.
Light Sensor
The light sensor is used to measure the brightness of
ambient light. It is more precise in doing this than the
color sensor.
The light sensor could be used to make a robot follow
a line or have the robot find a lighted area.
Introduction
3
Ultrasonic Sensor
The ultrasonic sensor can be used to measure the
distance to objects. It can be operated continuously
or set to take snapshots when told to do so.
The ultrasonic sensor could be used to have the
robot avoid objects while moving around or to have
the robot react to movement.
Motors
The servo motors give the robot the ability to move
and interact with objects. The motors can be
programmed to run for a certain amount of time. You
can also set them to rotate a certain number of
degrees, giving you more precise control.
Also, the motors can be used as rotation sensors to
measure how far they have been turned.
Basic Robot
All of the labs in this manual involve adding extensions to the same basic robot.
Instructions for building this robot are available on the course webpage under "Building
Instructions" in the ENGR 190 section.
Introduction
4
Lab 1: Connecting to the NXT
Summary
This lab will explain how to connect to your computer to the Lego Mindstorms NXT 2.0
brick using the RWTH Mindstorms NXT Toolbox for MATLAB. It will cover connecting
via USB cable and Bluetooth. It will also explain how to work with the “handles”
created in the connection process. The steps for connecting are dependent on your
operating system.
A. Connecting via USB
B. NXT handles
Required equipment
1) Lego Mindstorms NXT 2.0 kit
2) MATLAB 2010b (Windows) or 2010a (Mac) (32-bit)
3) RWTH NXT Toolbox for MATLAB (v4.07 or higher)
Part B: Connecting via USB
Connect to NXT
1. Connect the NXT brick to your computer with the USB cable.
2. In the MATLAB command window, run h = COM_OpenNXT(). It should complete
without an error. It will also start the MotorControl.rxe program on the NXT.
3. In the MATLAB command window, run NXT_PlayTone(440,100,h). The NXT should
play a short tone. This is just to test the connection. Make sure the NXT is not
muted (Settings->Volume from the main menu screen).
4. After you are done, run COM_CloseNXT(h) in MATLAB to close the connection.
Lab 1: Connecting to the NXT
1
Part B: NXT handles
The COM_OpenNXT function returns a “handle,” or reference, to the created
connection, whether USB or Bluetooth. The functions in the RWTH toolbox need the
information contained in this handle to know where to send requests for sensor data or
changes to motor settings.
For example, in step 15 of the USB connection instructions and step 17 of the
Bluetooth connection instructions, you passed the handle “h” to the NXT_PlayTone
function. (If no variable is specified to store the return value of COM_OpenNXT, by
default the created handle is stored in the “ans” variable.)
To make things easier though, you can use the COM_SetDefaultNXT function. If no
handle is passed to the RWTH toolbox functions, they will attempt to use the default
handle, provided it has been set.
Thus, the MATLAB program
h = COM_OpenNXT()
NXT_PlayTone( 440, 100, h )
can instead be written as
COM_SetDefaultNXT(COM_OpenNXT())
NXT_PlayTone( 440, 100 )
Note that the second call to NXT_PlayTone does not include a handle. It will use the
default handle.
Unless you need to communicate with more than one NXT from the program, it is
easiest to set the default handle and not worry about passing handles to functions.
Thus, most of your MATLAB programs should follow this template:
COM_SetDefaultNXT(COM_OpenNXT())
…
… % Code
…
COM_CloseNXT(COM_GetDefaultNXT())
Note that for this lab, all the MATLAB commands could be individually entered one by
one at the prompt. However, the labs to come will require that commands be executed
immediately one after the other. Thus, you will need to create a separate .m file and
enter your MATLAB commands in it. Then, you can run the entire file by clicking the
“Run” button in the “Debug” menu of the MATLAB editor.
Lab 1: Connecting to the NXT
2
Lab 2: Motors
Summary
This lab is an introduction to the use of the Lego Mindstorms NXT motors. The first part
of the lab will introduce the NXTMotor class and demonstrate how to use it to move a
robot. The final part of the lab will be to use what you have learned to move a robot
along a specific path.
A.
B.
C.
D.
Moving the robot
Monitoring rotational sensors
Direct motor commands
Challenge: Create your own program to move the robot in a figure eight
Required equipment
1) Lego Mindstorms NXT 2.0 kit
2) MATLAB 2010b (Windows) or 2010a (Mac) (32-bit)
3) RWTH NXT Toolbox for MATLAB (v4.07 or higher)
Introduction (NXTMotor)
The NXTMotor class will allow you to easily control the NXT’s motors. It allows you to
set, among other things, the motor’s power, direction, and how far the motor will rotate.
The argument passed to the NXTMotor function is the port of the motor to be
controlled. The NXT brick has three output ports, labeled A, B, and C. In programs,
these ports are referred to with MOTOR_A, MOTOR_B, and MOTOR_C.
To move one motor, run the following commands in MATLAB. Keep in mind that you
must be connected to the NXT and have the default handle set for this to work. (See
lab 1 for connection instructions)
Create an NXTMotor instance for the motor on port B.
m = NXTMotor( MOTOR_B )
Set the motor’s power. This is a percentage of the motor’s total power and must be an
integer between -100 and 100. Negative numbers run the motor in reverse.
m.Power = 50
A note on power: as stated, power must be an integer between -100 and 100. If in
some program, motor power is calculated using a formula, an easy way to ensure a
valid power setting is to use the following:
m.Power = max( -100, min( 100, floor( p ) ) );
Where p is the result of your formula. This truncates the formula result, making it an
integer, and clamps it to the range [-100, 100].
Lab 2: Motors
1
Turning speed regulation on will allow the motor to automatically increase its power to
reach a constant turning speed.
m.SpeedRegulation = true
Turning on smooth start causes the motor to smoothly accelerate from a stop.
m.SmoothStart = true
The tachometer limit defines how many degrees the motor will rotate before stopping.
Setting this to 0 will cause the motor to run indefinitely.
m.TachoLimit = 360
The action at tachometer limit defines how the motor will act when it reaches its set
tachometer limit. The options are ‘Coast,’ ‘Brake,’ and ‘Holdbrake.’ Coast allows the
motor to rotate until it is stopped by friction. Brake applies the brake to stop the motor
precisely at the tachometer limit. Holdbrake applies the brake and keeps it on to hold
the motor at its position.
m.ActionAtTachoLimit = 'Coast'
The previous commands set up an instance of the NXTMotor class on your computer.
However, to actually have the motor move as specified, you must transfer the instance
to the NXT. This is done with the SendToNXT command.
m.SendToNXT()
As soon as the SendToNXT command is executing, the motor will start moving. It can
be stopped at any time by running the Stop command, which will cause the motor to
stop and coast.
m.Stop('off')
Also, the stop command can be used to apply the motor's brake. Running the
Stop(‘brake’) command holds the brake after the motor is stopped, which uses a lot of
battery power, so it’s a good idea to run Stop(‘off’) afterward to release the brake.
m.Stop('brake')
m.Stop('off')
Keep in mind that MATLAB commands following SendToNXT will be executed while the
motor is still in motion. This may not be desired. For example, if a robot was intended
to move forwards and then backwards. Assume m_forward and m_backward are
instances of NXTMotor which have already been set up appropriately.
m_forward.SendToNXT()
m_backward.SendToNXT()
These two commands would not produce the desired behavior. The motor would start
to move forward, but then would immediately start moving backward. To make sure
the motor runs forward as long as intended, use the code
m_forward.SendToNXT()
Lab 2: Motors
2
m_forward.WaitFor()
m_backward.SendToNXT()
m_backward.WaitFor()
% Pauses until the motor finishes with m_forward
It is convenient to think of instances of the NXTMotor class as states of the motor or
motors that they control. For example, if you were trying to program a robot that
moved in a square pattern, you might create one instance of NXTMotor for the straightline movement and another instance for the turning. Thus, you would only need to set
up NXTMotor instances for two states even though there would be eight changes in
motor settings. After the NXTMotor instances were set up, controlling the robot’s
movement would just be a series of SendToNXT statements.
Thus, by breaking down the motor movements required by the project and preparing
some NXTMotor instances in advance, the code required to control a robot’s movement
becomes fairly simple.
Part A: Moving the robot
A common setup for a moving robot is to have one motor drive the left side wheels or
track and another motor drive the right side. If this is the case, in order to move the
robot in a straight line, both motors must run in sync. Fortunately, the NXTMotor class
makes this easy. Create a new .m file and add the following code.
forward = NXTMotor( [ MOTOR_B; MOTOR_C ] )
forward.Power = 50
forward.SendToNXT()
Creating an NXTMotor instance with an array of two motors instead of a single one will
automatically synchronize the two motors. Note that speed regulation cannot be used
with motors that are synchronized this way. Run your .m file and see what happens.
Keep in mind that you must be connected to the NXT and have the default handle set
for this to work. (See lab 1 for connection instructions)
To move the robot backward, simply reverse the sign of the power.
Try programming the robot to move forward, stop, and move backwards to its original
position.
Keep in mind that the MotorControl.rxe program has to be running on the NXT for any
NXTMotor commands to work. Connecting to the NXT with COM_OpenNXT
automatically starts MotorControl.rxe, but if you press the orange or gray buttons on
the NXT, the program will be stopped and must be restarted. So if your robot isn’t
doing anything, check to make sure MotorControl.rxe is running.
To turn the robot in place, all you have to do is run one motor in reverse of the other for
the same duration. For example, to turn left
left_turn_l = NXTMotor( MOTOR_B )
left_turn_l.Power = -50
left_turn_r = NXTMotor( MOTOR_C )
left_turn_r.Power = 50
left_turn_l.SendToNXT()
Lab 2: Motors
% NXTMotor for left motor
% NXTMotor for right motor
% Power is reversed from left motor
3
left_turn_r.SendToNXT()
Try programming to robot to turn 180 degrees in place.
There are three options for stopping a motor. You can use NXTMotor:
m = NXTMotor( MOTOR_A );
m.Stop();
Also, there is a StopMotor function which does not require an NXTMotor instance.
StopMotor( MOTOR_A, 'off' );
This is equivalent to the first method.
Third, there is the orange button on the NXT. When MotorControl.rxe is running, this
acts an “emergency stop.” Pressing it will stop all motors. It will also end the
MotorControl.rxe program, so you will have to restart it after pressing the button.
Part B: Monitoring rotational sensors
The NXT’s motors have rotational sensors in them that keep track of how far the motors
have turned. They monitor the motor’s rotation whether it’s caused by a command or
you turning it by hand. To access the motor’s current position, use this code.
s = NXT_GetOutputState( MOTOR_B )
s.TachoCount
The NXT_GetOutputState function will return a structure containing several fields with
information about motor settings. The TachoCount field contains the information about
how far the motor has rotated.
Try turning the motor by hand and rerunning this code.
Part C: Direct motor commands
The NXTMotor class provides precise motor control and reusable motor states.
However, to get that precision, it sacrifices speed. For situations where very quick
motor response is necessary, direct motor commands may prove more useful.
The syntax for the DirectMotorCommand function is as follows:
DirectMotorCommand( port, power, tachometerLimit, speedRegulation,
syncToMotor, turnRatio, smoothStart )
These parameters are the same as they are for the NXTMotor class. The syncToMotor
parameter serves the same purpose as creating an NXTMotor instance with two
motors. For example:
DirectMotorCommand( MOTOR_B, 50, 0, 'off', MOTOR_C, 0, 'off' )
is equivalent to
m = NXTMotor( [ MOTOR_B, MOTOR_C ] )
Lab 2: Motors
4
m.SendToNXT()
In most cases though, it is recommended that you use the NXTMotor class. It is both
easier to use and provides more precise motor control.
Part D: Figure eight
This part of the lab will have you use what you’ve learned to move the robot in a figure
eight pattern as shown below.
Put your code for this part in a script (File->New->Script). When you run this script, it is
the same as typing in all the commands in the script one after the other at the prompt.
60° turns
24”
Start
1) The robot must return as close as possible to its original position and
orientation.
2) Once the program is started, nothing is allowed to touch the robot until it is
finished.
Lab 2: Motors
5
Lab 3: Touch Sensor
Summary
This lab will introduce you to using Mindstorms sensors with the RWTH Toolbox, using
the touch sensor as an example. The touch sensor is the simplest of the sensors
included in the Mindstorms kit. It simply returns a value true or false indicating whether
it is being pressed or not. This lab will cover how to use the touch sensor in a program,
A. Understand how to use the touch sensor
B. Create a program to use the touch sensor as a safety switch to keep the robot
from running into objects.
C. Challenge: Create your own program to control the robot with touch sensors
Required equipment
1) Lego Mindstorms NXT 2.0 kit
2) MATLAB 2010b (Windows) or 2010a (Mac) (32-bit)
3) RWTH NXT Toolbox for MATLAB (v4.07 or higher)
Part A: Using the touch sensor
The touch is very easy to use. It will return a 1 or 0 indicating whether it is being
pressed or not. To use the touch sensor, run the following commands:
OpenSwitch( SENSOR_1 )
GetSwitch( SENSOR_1 )
CloseSensor( SENSOR_1 )
%
%
%
%
Tells the NXT to interpret the sensor on port 1
as a touch sensor
Gets a reading from the sensor, either 0 or 1
Closes the sensor after you are done with it
This code assumes that the touch sensor is connected to port 1. The NXT brick has
four sensor input ports, labeled 1 through 4. In programs, they are referred to with the
constants SENSOR_1, SENSOR_2, SENSOR_3, and SENSOR_4.
Part B: Safety switch
One practical use of the touch sensor would be to mount it on the front of a moving
robot and use it as a safety switch by having the robot stop if the sensor is pressed.
This would keep the robot from damaging itself by running into objects.
Lab 3: Touch Sensor
1
Building Instructions
Mount the touch sensor on the front of the robot. (See the lab manual introduction for
instructions on how to build the base robot)
Lab 3: Touch Sensor
2
Assemble bumper and attach it to the touch sensor.
Connect touch sensor to input port 1.
Coding Instructions
Open a new script in MATLAB and add the following code. First, open the touch
sensors.
OpenSwitch( SENSOR_1 )
Set up the NXTMotor instance to move the robot. It will just move forward until the
sensor is pressed.
m = NXTMotor( [MOTOR_B; MOTOR_C] );
m.Power = 20;
m.SendToNXT()
Lab 3: Touch Sensor
3
Continuously read the sensor value. Stop the motors if the sensor is pressed.
while true
if GetSwitch( SENSOR_1 )
m.Stop(‘off’)
break
end
pause( 0.1 )
end
Finally, close the sensor.
CloseSensor( SENSOR_1 )
Run your .m file. Keep in mind that you must be connected to the NXT and have the
default handle set for this to work. (See lab 1 for connection instructions)
Note that this loop repeats infinitely. It tests to see if the condition is true. But the
condition is defined as true, so that test will never fail. This is where the break
statement comes in. When the touch sensor is pressed, the break statement will cause
MATLAB to “break out” of the loop.
Another way to exit an infinite loop is by pressing Ctrl+C. Sometimes though, this
causes problems with the connection to the NXT, particularly when using Bluetooth. So
if your program starts returning errors about sending or receiving packets, try closing
and reopening the connection to the NXT. The following commands will do the trick,
assuming you are using a USB connection and a default handle.
COM_CloseNXT( COM_GetDefaultNXT() );
COM_SetDefaultNXT( COM_OpenNXT() );
Part C: Control buttons
The touch sensors can also be used as buttons to control the robot. Create a program
that causes the robot to have the following behavior:
a) If the touch sensor on port 1 is pressed, the robot will turn left.
b) If the touch sensor on port 2 is pressed, the robot will turn right.
c) If both sensors are pressed, the robot will move forward in a straight line.
Building Instructions
Assemble controller.
Lab 3: Touch Sensor
4
Connect the touch sensors to input ports 1 and 2.
Lab 3: Touch Sensor
5
Lab 4: Color & Light Sensors
Summary
In the first lab, the robot was programmed to drive around in a figure eight pattern.
Specific motor commands were given to the robot to have it follow that path. However,
if the path were to be changed, the entire program would have to be rewritten.
Depending on how often the path changes, this can become quite a significant task.
On the other hand, if the robot were programmed to follow a line, the path could be
changed as often as desired with no reprogramming required. This lab will
demonstrate a simple feedback control system using the Lego Mindstorms NXT 2.0
color sensor.
A. Understand how to use the color and light sensors
B. Create a program to have the robot follow a line using digital sensor feedback
C. Challenge: Improve the precision of the line follower by using analog sensor
feedback
Required equipment
1)
2)
3)
4)
Lego Mindstorms NXT 2.0 kit
MATLAB 2010b (Windows) or 2010a (Mac) (32-bit)
RWTH NXT Toolbox for MATLAB (v4.07 or higher)
Test pad (paper included with Mindstorms kit)
Part A: Using the color & light sensors
The color sensor can be used in two different ways. One, it can be used to detect
color. Used that way, it can distinguish black, white, red, yellow, green, and blue. It
can also be used as a light sensor to just sense brightness. In this mode, it returns a
numeric value. Higher numbers correspond to brighter surfaces.
The light sensor operates basically the same as the color sensor when in light mode,
but is generally more precise. Just as with the color sensor, it returns a numeric value,
and higher readings correspond to brighter light.
Lab 4: Color Sensor
1
Building Instructions
Mount the color sensor on the front of the robot. (See the lab manual introduction for
instructions on how to build the base robot)
Connect the color sensor to input port 1.
Lab 4: Color Sensor
2
Coding Instructions
To use the color sensor, use the following code.
OpenNXT2Color( SENSOR_1, 'FULL' )
GetNXT2Color( SENSOR_1 )
CloseSensor( SENSOR_1 )
% Puts the sensor in color mode
% Returns the color as a string
% After you are finished
To use the color sensor as a light sensor,
OpenNXT2Color( SENSOR_1, 'RED' )
GetNXT2Color( SENSOR_1 )
CloseSensor( SENSOR_1 )
% Returns number 0 – 1023
% Higher numbers = brighter light
To use the light sensor,
OpenLight( SENSOR_1, 'INACTIVE' )
GetLight( SENSOR_1 )
CloseSensor( SENSOR_1 )
% Changing 'INACTIVE' to 'ACTIVE'
turns on the red LED.
% Returns number 0 - 1023
Questions to Consider
a) In color mode, the color sensor has no perception of grayscale. How light does
a shade have to be for the sensor to register white? How dark for it to register
black? (Use the gradient on the side of the test pad)
b) In light mode, the color sensor’s reading is dependent on ambient light. What
does the sensor read when scanning a white shade? A black shade?
Part B: Digital sensor feedback
In this part of the lab, we will create a sample control system to have the robot follow
the black line on the test pad using the color sensor. A simple way to do this is to have
the robot follow the edge of the line as shown below.
Turn
Left
Turn
Right
Turn
Right
Turn
Left
Following the edge of the line provides the necessary inputs for the color sensor to
function as a control system. On the inside of the line, the color sensor would always
read black and the robot could wander about. On the edges though, the white to black
and black to white transitions can be used to keep the robot squarely on the line. When
a transition from white to black is detected, the robot must have just crossed into the
line. When a transition from black to white is detected, the robot must have just exited
the line.
Lab 4: Color Sensor
3
This position data can be used to have the robot keep itself on the line by having
turning left when a white to black transition is detected and right when a black to white
transition is detected. Notice that this will only work if the robot is on the left edge of
the line.
Coding Instructions
Start by setting up NXTMotor instances for each wheel.
l_wheel = NXTMotor( MOTOR_B );
r_wheel = NXTMotor( MOTOR_C );
% Turn on smooth acceleration
l_wheel.SmoothStart = true;
r_wheel.SmoothStart = true;
Activate the color sensor in color mode. Pause to give it time to power up.
OpenNXT2Color( SENSOR_1, 'FULL' )
pause( 0.1 )
Start the right wheel.
r_wheel.Power = 20;
r_wheel.SendToNXT()
The rest of the program consists of repeating the follow sequence: start turning left,
wait for the color sensor to read white, start turning right, wait for the color sensor to
read black. With the right wheel running at a constant speed, turning left or right is as
simple as slowing down or speeding up the left wheel.
Note that the difference in motor speeds is greater for right turns. This is because while
running clockwise around the oval track, the robot will have to make much sharper right
turns than left.
while true
l_wheel.Power = 10;
% Slow to turn left
l_wheel.SendToNXT()
while ~strcmp( GetNXT2Color( SENSOR_1 ), 'WHITE' )
pause( 0.025 )
end
l_wheel.Power = 40;
% Speed up to turn right
l_wheel.SendToNXT()
while ~strcmp( GetNXT2Color( SENSOR_1 ), 'BLACK' )
pause( 0.025 )
end
% Wait until sensor is
% over white area
% Wait until sensor is
% over black line
end
Note that the program is in an infinite loop, so you will have to stop the robot by
pressing the orange “emergency stop” button and stop the program by pressing
Control+C.
Lab 4: Color Sensor
4
Place the robot on the black line pointed in the clockwise direction and run the
program.
Questions to Consider
a) How well did the robot follow the line along the straight edges? Along the
curves?
b) Turn the robot so that it is facing counterclockwise around the loop. How well
does it follow the inside edge of the loop like this?
Part C: Analog sensor feedback
The precision of the line following program can be improved by using the color sensor
as an analog sensor rather than a digital one. In light sensor mode, the color sensor will
return the average light intensity over its scanned area. As the robot moves off the
edge of the black line, the line will fill less of the scanned area and the value returned by
the color sensor will increase. To the color sensor, the edge of the line looks like the
following diagram:
If we target a value midway between black and white, the difference between the target
value and the actual value can be used to control the speed and direction of the
motors. Thus, the farther away the robot gets from the edge of the line, the sharper it
will turn to correct itself. Write a program that uses the light sensor (or color sensor in
light mode) to follow the line in this manner.
Lab 4: Color Sensor
5
Lab 5: Ultrasonic Sensor
Summary
This lab will introduce you to the Mindstorms ultrasonic sensor. The ultrasonic sensor
can be used to determine the distance from the robot to an object. First, the sensor’s
two modes of operation are explained. Next, an example of a simple feedback control
system is shown. Finally, in the challenge section, you will be required to create your
own control system to have the robot follow a wall.
A. Understand how to use the ultrasonic sensor
B. Create a program to have the robot maintain a certain distance from a surface
C. Challenge: Create your own program to make the robot follow a wall
Required equipment
1) Lego Mindstorms NXT 2.0 kit
2) MATLAB 2010b (Windows) or 2010a (Mac) (32-bit)
3) RWTH NXT Toolbox for MATLAB (v4.07 or higher)
Part A: Using the ultrasonic sensor
Building Instructions
Mount the ultrasonic sensor on the front of the robot. (See the lab manual introduction
for instructions on how to build the base robot)
Lab 5: Ultrasonic Sensor
1
Connect the ultrasonic sensor to input port 1.
Coding Instructions
The easiest way to use the ultrasonic sensor is in continuous mode. In this mode, it will
continuously send out pings and measure echoes. To use it this way, run the following
commands:
OpenUltrasonic( SENSOR_1 ) % Turn on the sensor
pause( 0.1 )
% Allow time for the sensor to measure echoes
GetUltrasonic( SENSOR_1 )
% Get reading
CloseSensor( SENSOR_1 )
% After you are done
GetUltrasonic will return a value representing the distance in centimeters between the
sensor and the surface in front of it. Keep in mind that due to imperfections in the
surface and the resulting scattering of sound waves, this value may not be exactly
accurate.
Alternatively, the ultrasonic sensor can be used in snapshot mode. In this mode, it will
only ping when told to do so, and then will ping only once. This is useful when there
are several ultrasonic sensors operating in the same area where they could interfere
with each other if pinging continuously. To use the ultrasonic sensor in snapshot mode,
run the following commands:
OpenUltrasonic( SENSOR_1, 'SNAPSHOT' )
Lab 5: Ultrasonic Sensor
2
USMakeSnapshot( SENSOR_1 )
pause( 0.1 )
echoes = USGetSnapshotResults( SENSOR_1 )
echoes(1)
The USMakeSnapshot function sends out a single ping and records up to eight echoes.
The USGetSnapshotResults function returns the measured distances for those eight
echoes. Usually, the first one is the most accurate.
In either mode, the distance returned will be -1 if there was some error getting a
reading, or 255 if the surface was out of range or didn’t reflect any sound.
Questions to Consider
a) How might you account for the sensor’s imprecision in your programs?
Part B: Maintain distance
In this part of the lab, we will create another feedback control system to have the robot
maintain its distance from a surface. The robot will move towards or away from the
surface based on the reading from the ultrasonic sensor. As in lab 4, we will use the
difference in the target and actual sensor readings to control the robot’s movement
speed.
Coding Instructions
First, create an NXTMotor instance to control the robot’s movement. Since the robot
only has to move forwards and backwards, we only need one instance.
m = NXTMotor( [MOTOR_B; MOTOR_C] );
m.SmoothStart = true;
Open the ultrasonic sensor and give it time to collect readings.
OpenUltrasonic( SENSOR_1 )
pause( 0.1 )
The rest of the program consists of continuously taking readings and adjusting the
motor settings accordingly.
target = 15;
while true
d = GetUltrasonic( SENSOR_1 );
m.Power = floor( (d - target) * 10)
m.SendToNXT()
pause( 0.1 )
end
Try placing a notebook in front of the robot and moving it forwards and backwards.
Questions to Consider
a) Try quickly moving the notebook 40 cm or more away from the robot. What
happens? (Be ready to push the orange emergency stop button) What is the
problem and how can it be solved?
Lab 5: Ultrasonic Sensor
3
Part C: Wall follower
The ultrasonic sensor can be used as a feedback control system just as the color
sensor was in lab 4. In this case, however, the robot can be made to follow a wall
instead of a line. Create a program to have the robot follow a wall, staying a given
distance away from it.
Building Instructions
Build ultrasonic sensor mount
Lab 5: Ultrasonic Sensor
4
Attach brackets to NXT block
Lab 5: Ultrasonic Sensor
5
Attach sensor mount to NXT
Lab 5: Ultrasonic Sensor
6