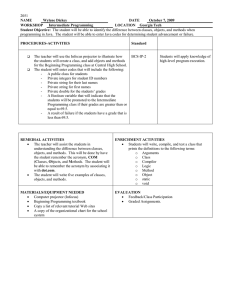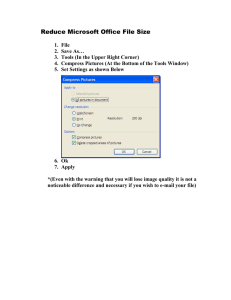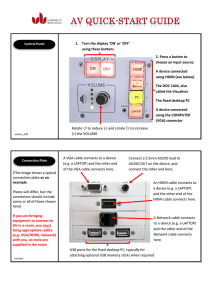INF4201_5501_6501_QuickStart_EN
advertisement

Connect source 3 Color-coded connections make it easy. You can connect more than one source if needed. Connect to: Computer Got an Apple computer? VGA Cable (included) L COMPONENT HDMI 1 R Audio In L S-Video Video VGA HDMI 2 R RS232 Audio In PC Audio In You may need an adapter. For more information, see How-To Guides at www.infocus.com/support/howto SPDIF Out AC-IN Computer OR Connect to: HDMI source www.infocus.com/store part no. SP-HDMI-10M-R L COMPONENT HDMI 1 R Audio In L S-Video Video RS232 PC Audio In VGA HDMI 2 R Audio In HDMI Out SPDIF Out AC-IN OR Connect to: DVD, VCR 1 Connect video using either a Component, S-video or Composite Cable www.infocus.com/store part no. SP-CPNT-10M-R, SPSVIDEO-5M or SP-CPSTVID-5M 2 Connect audio using a RCA Audio Cable www.infocus.com/store part no. SP-RCAAUD-5M Component Cable Best S-Video Cable Composite Cable OR Better Good RCA Audio Cable L COMPONENT HDMI 1 R Audio In L S-Video Video VGA HDMI 2 R PC Audio In L RS232 Audio In SPDIF Out R Audio Out Video Out AC-IN DVD, VCR* *Also for game console, cable box, HDTV Receiver Regulatory models ST-HB42A, ST-HB55A, ST-HB65A 11850137-0G Please read the safety instructions before setting up the monitor. 4 Unpack the box 1 1 Here's what's included: Monitor Turn on monitor and source Connect the power cord to the monitor and to an electrical outlet Turn on the power switch (INF6501 and INF5501 only). Remote Reference Guide CD 2 Turn on the monitor Touch the power button (or press power on the remote). The power light will light amber. Power Cord VGA Cable Registration Card Cleaning Cloth Quick Start Guide Turn on computer or other source You may need to press a specific key combination to activate your laptop's external video port. On most laptops, hold down the FN key while pressing a key labeled CRT/LCD, LCD/ VGA, a monitor icon , or similar. Key combos for popular models: Warranty Card Quick Start Guide Registration Card 3 Warranty Card Apple F7 Dell Fn+F8 Fujitsu Fn+F10 Save the box and packing materials. HP/Compaq Fn+F4 or Fn+F6 IBM ThinkPad Fn+F7 Sony Fn+F7 Toshiba Fn+F5 Complete laptop activation chart at www.infocus.com/support 2 1 Put batteries in the remote i The remote uses 2 AAA batteries. 2 3 Please dispose of batteries in an environmentally proper manner. 4 Important: If there is still no video, restart your computer (first make sure it's connected to the monitor and the monitor is turned on). Select source Using the remote, press the desired source button: VGA, HDMI1, HDMI2, COMP (component), VIDEO (composite) or S-V (S-video). The power light will light green. Power Source buttons TUR N OVE R Adjust the picture 5 To adjust Image Settings 1 Using the remote, press the MENU 2 3 button. Ths Image Settings menu will display. Press ENTER. Use ,,, , and ENTER to highlight and adjust the desired options. When finished, press the EXIT button to exit the menu system. 6 Turn off the monitor Press the power button To completely remove power from the monitor, turn the power switch (applicable to INF6501 and INF5501 only) off and disconnect the power cord from the power outlet. Buy a Wall Mount, Stand and/or cables at: www.infocus.com/store Questions? We’re here to help! Visit us at: www.infocus.com/support USA, Canada, Latin America Customer Support Telephone +1 (503) 207-4700 TOLL FREE: 877-388-8360 Mon-Fri, 6 am - 5 pm Pacific Europe, Middle East, Africa Customer Support Telephone France: 0800 905-993 Germany: 0800 181-3649 Italy: 0800 877-238 Spain: 900 993-163 UK: 0800 028-6470 Other: 008000 463-6287 Mon-Fri, 08:00 - 17:00 CET emea.support@infocus.com Manufacturer: InFocus Corporation, 13190 SW 68th Parkway, Suite 200, Portland, Oregon 97223-8368 USA Trademarks Apple, Macintosh, and PowerBook are trademarks or registered trademarks of Apple Computer, Inc. IBM is a trademark or registered trademark of International Business Machines, Inc. Microsoft, PowerPoint, and Windows are trademarks or registered trademarks of Microsoft Corporation. Adobe and Acrobat are trademarks or registered trademarks of Adobe Systems Incorporated. InFocus, In Focus, and INFOCUS (stylized) are either registered trademarks or trademarks of InFocus Corporation in the United States and other countries. FCC Compliance Statement This equipment has been tested and found to comply with the limits for a Class A digital device, pursuant to part 15 of the FCC Rules. These limits are designed to provide reasonable protection against harmful interference when the equipment is operated in a commercial environment. This equipment generates, uses, and can radiate radio frequency energy and, if not installed and used in accordance with the instruction manual, may cause harmful interference to radio communications. Operation of this equipment in a residential area is likely to cause harmful interference in which case the user will be required to correct the interference at his own expense. WARNING This is a Class A monitor. In a domestic environment, this monitor may cause radio interference in which case the user may be required to take adequate measures. This device complies with Part 15 of the FCC Rules. Operation is subject to the following two conditions: (1) this device may not cause harmful interference, and (2) this device must accept any interference received, including interference that may cause undesired operation. EN 55022, EN 61000-3-2, EN-61000-3-3 EN 55024, IEC61000-4 EN 60950 [Low-Voltage Directive (2006/95/EC)] Changes or modifications to this equipment that are not expressly approved by InFocus Corp. may void the user’s authority to operate the equipment. Input ratings: 100V/6A -240V/4A, 50-60Hz (INF6501); 100-240Vac, 5A, 50-60Hz (INF5501, INF4201) InFocus reserves the right to alter product offerings and specifications at any time without notice. READ THE REFERENCE GUIDE Located on the Reference Guide CD The Reference Guide covers advanced setup and operation, including SplitScreen instructions and monitor specifications. TROUBLESHOOTING No Power Verify the power cord is properly connected to the power outlet and to the monitor. Verify the monitor power switch is ON (INF5501 and INF6501 only) and that the power button (all models) is ON. Verify the power outlet is supplying electricity. Lightning, static electricity and other external events may cause the monitor to act abnormally. In this case, unplug the power cord and wait for 1 to 2 minutes, then plug back in and attempt to power up the monitor again. No Picture Verify that connections between the source and the monitor have been made correctly. Verify that the cables are in good condition. Verify the correct input source is selected and that the input signal is compatible with the monitor. No Sound Verify that audio connections between the source and the monitor have been made correctly. MUTE may have been pressed, try pressing this button again. Press the Volume + (Up) button on the remote control. Remote Control Does Not Function Properly Verify the batteries in the remote are properly aligned. Replace batteries. Move closer to the remote sensor on the monitor, or turn off infrared equipment (and/or fluorescent lights) which may be interfering with the remote’s infrared signal. Verify the infrared path between the remote and the monitor is clear and that the remote control is aimed at the remote control sensor on the monitor. Monitor Shuts-Down Suddenly The Sleep Timer may be activated. Turn on the monitor and check the Sleep Timer setting. Verify that a source is active. The monitor may have overheated. Remove any objects blocking the vent and clean as necessary. Strange/Faded Colors or Color Misalignment Ensure that the video cable is connected securely. The picture may appear dim in a brightly lit room. Adjust brightness, contrast, saturation (color), and tint. Check the input signal setting. No Color, Dark Picture or Incorrect Colors Adjust the color saturation in the menu system. Audio Noise Noise can occur when infrared communication equipment (e.g., infrared cordless headphones) is used near the monitor. Move the infrared communication equipment away from the monitor to eliminate the noise. Caution: Do NOT attempt to repair a defective monitor yourself. If the above troubleshooting tips do not solve the problem, contact InFocus Corporation (www.infocus.com/service) for support/repair assistance. SAFETY INSTRUCTIONS This monitor is designed and manufactured to operate within defined design limits, and misuse may result in electric shock or fire. To prevent the monitor from being damaged, the following rules should be observed for the installation, use and maintenance of the monitor. Read the following safety instructions before operating the display. Keep these instructions in a safe place for future reference. Safety Definitions Warning: Statements identify conditions or practices that could result in permanent personal injury. Caution: Statements identify conditions or practices that could result in damage to your equipment. Safety Terms Warning: To avoid the risk of electric shock or component damage, unplug the monitor before connecting other components to it. Caution: Unplug the power cord before cleaning the monitor to avoid electrical shock. Follow all instructions in the monitor's Reference Guide when cleaning the monitor. Do not turn on the monitor immediately after cleaning to avoid a fire hazard, electrical shock or component damage. Caution: Do not place the monitor on an unstable cart, stand, or surface, which could result in serious personal injuries and monitor damage. When mounting the monitor, be sure to follow the manufacturer's instructions and only use the mounting hardware recommended by the manufacturer. Only use a cart, mount or stand recommended by the manufacturer or sold with the monitor. Warning: A distance of at least 3 feet should be maintained between the monitor and any heat source, i.e. radiator, heater, oven, amplifier, etc. Warning: Never push any objects into the slot on the monitor cabinet. Do not place objects on the top of the monitor. It could short circuit parts causing a fire or electrical shock. Warning: The monitor is to be used with 110/220V power as indicated on the label. If you are unsure of the type of power supplied to your business/home, consult your local dealer or the local power company. Warning: Only use the included power cord. If a different power cord is needed, contact the manufacturer. Warning: The power outlet should be located near the monitor and be easily accessible. Warning: Do not touch the power cord during lightning. To avoid electric shock, avoid handling the power cord during electrical storms. Warning: Refer all service to qualified service personnel. Servicing the monitor yourself can be dangerous to you and will void the warrranty. Warning: Do not expose this monitor to smoke, rain or moisture. Do not spill liquids on the monitor. If liquid penetrates the monitor, unplug the power cord immediately and contact your dealer. Continuous use in this case may result in a fire or electrical shock. Warning: Do not use the monitor if anything abnormal occurs. If you notice any smoke or odor from the monitor, unplug the power cord immediately and contact your dealer. Do not attempt to repair the monitor yourself. Warning: Do not install the monitor in a hot, humid or excessively dirty location. Operating the monitor in these types of environments may cause fire or electrical shock. Warning: To avoid risk of electrical shock, do not touch the connector with wet hands. Warning: It is recommended that this Class A monitor be grounded. Warning: Do not block ventilation openings. Locate the monitor in a well-ventilated area without obstructions to intake or exhaust vents. Warning: Wash hands after handling the cables supplied with this monitor. Warning: The monitor remote control uses batteries. Make sure the batteries' polarity (+/-) is aligned correctly. Dispose of used batteries in accordance with local disposal laws. Warning: Do not move the monitor by yourself. At least two people are required to move the monitor. Follow all instructions in the monitor's Reference Guide when moving the monitor. Warning: If the monitor is installed against the wall, maintain a adistance of at least 10 cm (4") between the monitor and the wall to provide adequate ventilation.