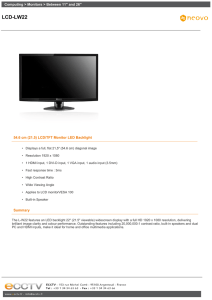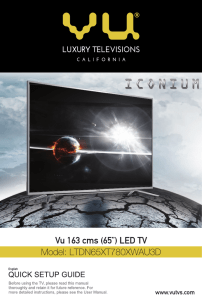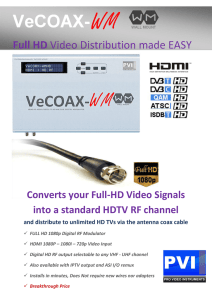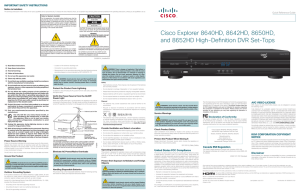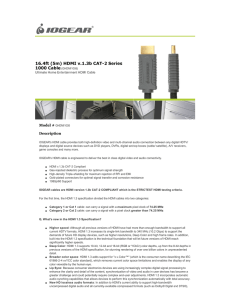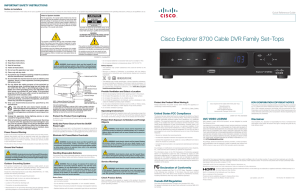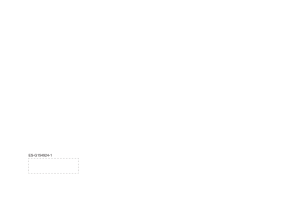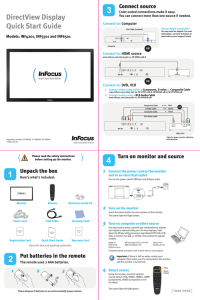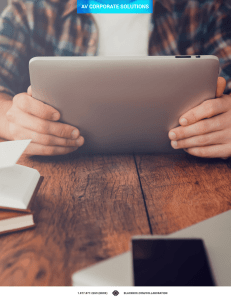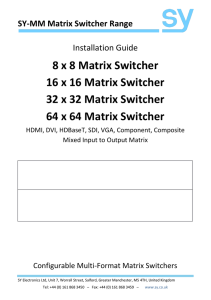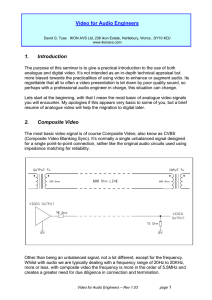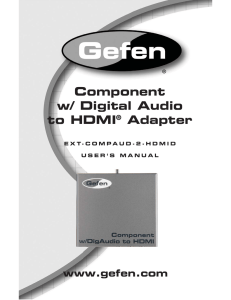(This image shows a typical connection plate as an example. Plates
advertisement
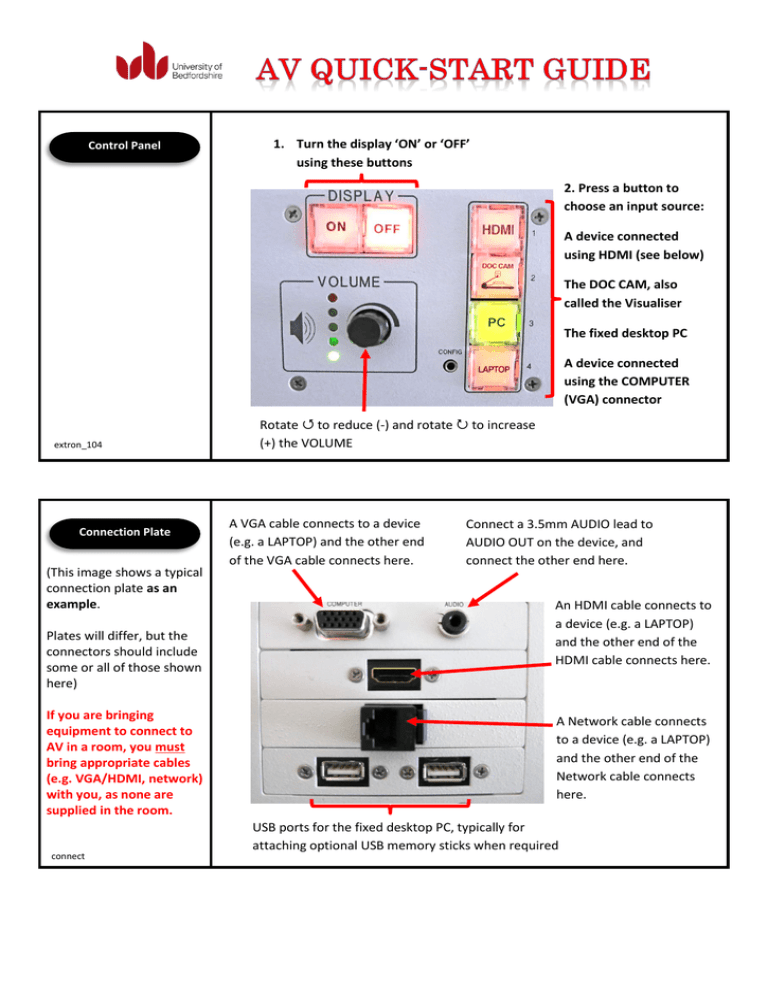
Control Panel 1. Turn the display ‘ON’ or ‘OFF’ using these buttons 2. Press a button to choose an input source: A device connected using HDMI (see below) The DOC CAM, also called the Visualiser The fixed desktop PC A device connected using the COMPUTER (VGA) connector extron_104 Connection Plate (This image shows a typical connection plate as an example. Plates will differ, but the connectors should include some or all of those shown here) If you are bringing equipment to connect to AV in a room, you must bring appropriate cables (e.g. VGA/HDMI, network) with you, as none are supplied in the room. connect Rotate to reduce (-) and rotate to increase (+) the VOLUME A VGA cable connects to a device (e.g. a LAPTOP) and the other end of the VGA cable connects here. Connect a 3.5mm AUDIO lead to AUDIO OUT on the device, and connect the other end here. An HDMI cable connects to a device (e.g. a LAPTOP) and the other end of the HDMI cable connects here. A Network cable connects to a device (e.g. a LAPTOP) and the other end of the Network cable connects here. USB ports for the fixed desktop PC, typically for attaching optional USB memory sticks when required Troubleshooting troubleshooting Laptops/Devices General No Audio: Please remember to bring your own relevant cables (VGA/HDMI, Network, 3.5mm Audio) when connecting equipment brought into the room. Is your Laptop muted? Is your browser/media player muted? Is the audio cable firmly pushed into the 3.5 mm AUDIO socket? No Video: Is the VGA/HDMI lead firmly connected to the Laptop/Device? For Laptops, is the display “cloned” correctly? (Typically, press function key F4 or F7) No Network: troublesh Is the Network lead firmly connected to the Laptop/Device? If you would like a 10 minute demonstration on using this type of AV equipment or require immediate technical assistance, then please don’t hesitate to contact the ICT Service Desk on Ext: 3366 (01582 74336). AV Guides are available from the Staff web site at in.beds.ac.uk/ict/av-and-mediaservices