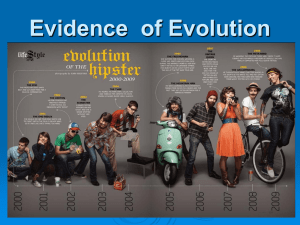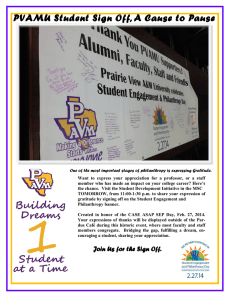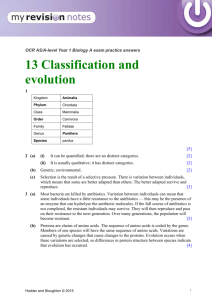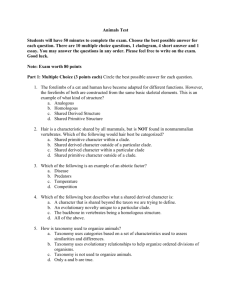Instructables.com - Pardus for Raspberry Pi
advertisement
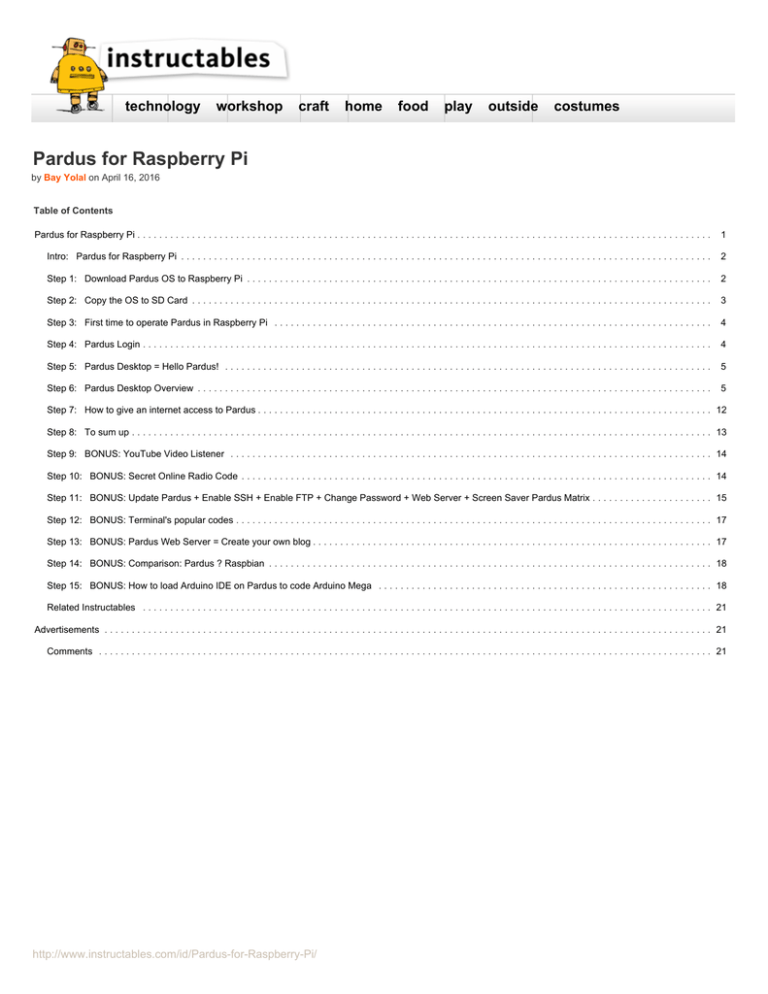
technology workshop craft home food play outside costumes Pardus for Raspberry Pi by Bay Yolal on April 16, 2016 Table of Contents Pardus for Raspberry Pi . . . . . . . . . . . . . . . . . . . . . . . . . . . . . . . . . . . . . . . . . . . . . . . . . . . . . . . . . . . . . . . . . . . . . . . . . . . . . . . . . . . . . . . . . . . . . . . . . . . . . . . . . 1 Intro: Pardus for Raspberry Pi . . . . . . . . . . . . . . . . . . . . . . . . . . . . . . . . . . . . . . . . . . . . . . . . . . . . . . . . . . . . . . . . . . . . . . . . . . . . . . . . . . . . . . . . . . . . . . . . . 2 Step 1: Download Pardus OS to Raspberry Pi . . . . . . . . . . . . . . . . . . . . . . . . . . . . . . . . . . . . . . . . . . . . . . . . . . . . . . . . . . . . . . . . . . . . . . . . . . . . . . . . . . . . . 2 Step 2: Copy the OS to SD Card . . . . . . . . . . . . . . . . . . . . . . . . . . . . . . . . . . . . . . . . . . . . . . . . . . . . . . . . . . . . . . . . . . . . . . . . . . . . . . . . . . . . . . . . . . . . . . . 3 Step 3: First time to operate Pardus in Raspberry Pi . . . . . . . . . . . . . . . . . . . . . . . . . . . . . . . . . . . . . . . . . . . . . . . . . . . . . . . . . . . . . . . . . . . . . . . . . . . . . . . . 4 Step 4: Pardus Login . . . . . . . . . . . . . . . . . . . . . . . . . . . . . . . . . . . . . . . . . . . . . . . . . . . . . . . . . . . . . . . . . . . . . . . . . . . . . . . . . . . . . . . . . . . . . . . . . . . . . . . . 4 Step 5: Pardus Desktop = Hello Pardus! . . . . . . . . . . . . . . . . . . . . . . . . . . . . . . . . . . . . . . . . . . . . . . . . . . . . . . . . . . . . . . . . . . . . . . . . . . . . . . . . . . . . . . . . . 5 Step 6: Pardus Desktop Overview . . . . . . . . . . . . . . . . . . . . . . . . . . . . . . . . . . . . . . . . . . . . . . . . . . . . . . . . . . . . . . . . . . . . . . . . . . . . . . . . . . . . . . . . . . . . . . 5 Step 7: How to give an internet access to Pardus . . . . . . . . . . . . . . . . . . . . . . . . . . . . . . . . . . . . . . . . . . . . . . . . . . . . . . . . . . . . . . . . . . . . . . . . . . . . . . . . . . . 12 Step 8: To sum up . . . . . . . . . . . . . . . . . . . . . . . . . . . . . . . . . . . . . . . . . . . . . . . . . . . . . . . . . . . . . . . . . . . . . . . . . . . . . . . . . . . . . . . . . . . . . . . . . . . . . . . . . . 13 Step 9: BONUS: YouTube Video Listener . . . . . . . . . . . . . . . . . . . . . . . . . . . . . . . . . . . . . . . . . . . . . . . . . . . . . . . . . . . . . . . . . . . . . . . . . . . . . . . . . . . . . . . . 14 Step 10: BONUS: Secret Online Radio Code . . . . . . . . . . . . . . . . . . . . . . . . . . . . . . . . . . . . . . . . . . . . . . . . . . . . . . . . . . . . . . . . . . . . . . . . . . . . . . . . . . . . . . 14 Step 11: BONUS: Update Pardus + Enable SSH + Enable FTP + Change Password + Web Server + Screen Saver Pardus Matrix . . . . . . . . . . . . . . . . . . . . . . 15 Step 12: BONUS: Terminal's popular codes . . . . . . . . . . . . . . . . . . . . . . . . . . . . . . . . . . . . . . . . . . . . . . . . . . . . . . . . . . . . . . . . . . . . . . . . . . . . . . . . . . . . . . . 17 Step 13: BONUS: Pardus Web Server = Create your own blog . . . . . . . . . . . . . . . . . . . . . . . . . . . . . . . . . . . . . . . . . . . . . . . . . . . . . . . . . . . . . . . . . . . . . . . . . 17 Step 14: BONUS: Comparison: Pardus ? Raspbian . . . . . . . . . . . . . . . . . . . . . . . . . . . . . . . . . . . . . . . . . . . . . . . . . . . . . . . . . . . . . . . . . . . . . . . . . . . . . . . . . 18 Step 15: BONUS: How to load Arduino IDE on Pardus to code Arduino Mega . . . . . . . . . . . . . . . . . . . . . . . . . . . . . . . . . . . . . . . . . . . . . . . . . . . . . . . . . . . . . 18 Related Instructables . . . . . . . . . . . . . . . . . . . . . . . . . . . . . . . . . . . . . . . . . . . . . . . . . . . . . . . . . . . . . . . . . . . . . . . . . . . . . . . . . . . . . . . . . . . . . . . . . . . . . . . . 21 Advertisements . . . . . . . . . . . . . . . . . . . . . . . . . . . . . . . . . . . . . . . . . . . . . . . . . . . . . . . . . . . . . . . . . . . . . . . . . . . . . . . . . . . . . . . . . . . . . . . . . . . . . . . . . . . . . . . 21 Comments . . . . . . . . . . . . . . . . . . . . . . . . . . . . . . . . . . . . . . . . . . . . . . . . . . . . . . . . . . . . . . . . . . . . . . . . . . . . . . . . . . . . . . . . . . . . . . . . . . . . . . . . . . . . . . . . 21 http://www.instructables.com/id/Pardus-for-Raspberry-Pi/ Author:Bay Yolal My Personal Website I try to solve your some problems. Intro: Pardus for Raspberry Pi Today, I am going to show you how to use Pardus operation system working on Raspberry Pi 2 Model B v1.1 Pardus is an animal name from anatolia. Developers gave this name to it because Pardus is a very unique type of animal among other predators. On this instructable, I will show you how to use this powerful OS to do great things. While you are reading these sentences, I know that you are not very new for Raspberry Pi, and you got a board with you with other things such as keyboard, usb wi-fi dongle, mouse, sd card, and you tried Raspbian to run in Raspberry Pi. (Note I am talking about PardusARM v3 now based on Debian/Raspbian) (Very special thanks to Pardus ARM community in Turkey) The need list: 1. Your computer (With an internet connection wired or wireless) 2. Raspberry Pi 2 Model B v1.1 (With SD card, mouse, keyboard e.t.c.) 3. Ethernet cable (long enough from your modem to Raspberry Pi) 4. Micro SD card reader (Class 10 32GB would be cool) 5. Speaker (for Raspberry Pi's audio jack to hear a voice) Image Notes 1. R o a r r r r r....... :D Step 1: Download Pardus OS to Raspberry Pi Open your computer, connect to internet, open a browser then surf to: pardusarm.com find "indir" for download. If this is hard to do, can go directly to this adress alternatively: 82.196.11.131 On this adress there are two files that you can see: 1. PardusARM3_20160318.img.zip 1.03 GB 2. PardusARM3_20160318.img.zip.md5 61B Click on zip file to begin download. If your browser is Google Chrome, you can't be download the 1.03GB, if so, try to use Internet Download Manager program to download it very fast. http://www.instructables.com/id/Pardus-for-Raspberry-Pi/ Image Notes 1. Click on zip file to download Pardus Step 2: Copy the OS to SD Card Now, we downloaded Pardus to our computer's desktop. We need Win32 Disk Imager program to download in order to process this .rar file to our SD Card directly and easily. Hence, Raspberry Pi will understand that on SD Card, there is a new software as operating system. Now, put on SD Card into your Raspberry Pi 2 board. Then give energy to your board. Careful: If your Raspberry Pi device is running, do not insert SD Card into it for board's and SD Card's safety. Image Notes 1. Use Win32 Disk Imager to prepare your SD Card Image Notes 1. This is SD Card reader. 2. This is micro SD Card. 32GB Class 10 Image Notes 1. First plug in the SD Card into Raspberry Pi 2. After SD Card is plugged in, plug in the adaptor cable to grid(220V or 110V what you use) http://www.instructables.com/id/Pardus-for-Raspberry-Pi/ Step 3: First time to operate Pardus in Raspberry Pi So, we put the SD Card into Raspberry Pi, then we gave energy, the system begins boot operation. If you didn't type anything from your keyboard, you can see an error like this: lib_request_firmware: Error - Failed to request Firmware We didn't attach ethernet cable from our modem to Raspberry Pi board. So, system couldn't update itself (Which is the automatic procesdure) from connecting to internet. If you wait more than 10 minutes, you can only see blank black screen. Let's do login on next step. Image Notes 1. There are four CPU in Raspberry Pi 2 so there are four Pardus power! :D Image Notes 1. After the first run, if you don't put any character from your keyboard, this screen that you see. This is okey, just hit enter to login. Still disturbing sentences you see? Just ignore, write your login name and password. Step 4: Pardus Login While you are on the screen as seen on the picture, click on "ENTER" key from your keyboard to activate Login Procesdure. PardusARM GNU/Linux pardusarm login: pardus password: pardus Note: These login name and password is for PardusARM version 3. Here are useful quick commands to use now: startx As the same with Raspbian OS, type startx to see the desktop. nano /etc/wpa.config This code is to modify Wi-Fi settings. Image Notes 1. Now, you pressed enter key, login name: pardus password: pardus http://www.instructables.com/id/Pardus-for-Raspberry-Pi/ Image Notes 1. Now you are logined in. Step 5: Pardus Desktop = Hello Pardus! Now, use startx code to go to the desktop of Pardus. Hey! A beautiful view of Istanbul welcomes you! Image Notes 1. This is mouse 2. This is LXTerminal 3. Show Desktop 4. File Explorer 5. Pardus Start Step 6: Pardus Desktop Overview These pictures are for overview. Enjoy. Image Notes 1. This is filre explorer 2. Second, double click on this mp3 to listen. Use Raspberry Pi's audio jack to listen from laud speakers. 3. This is mp3 player 4. This is mp3 player Image Notes 1. Double click on the video to play 2. This is video player http://www.instructables.com/id/Pardus-for-Raspberry-Pi/ Image Notes 1. Start 2. Run Terminal File explorer E-mail reader Web browser Settings 3. Media player Tools Education Graphic Internet Office tools System About Xfce Exit http://www.instructables.com/id/Pardus-for-Raspberry-Pi/ http://www.instructables.com/id/Pardus-for-Raspberry-Pi/ http://www.instructables.com/id/Pardus-for-Raspberry-Pi/ Image Notes 1. LibreOffice http://www.instructables.com/id/Pardus-for-Raspberry-Pi/ Image Notes 1. Show desktop 2. CPU and RAM status 3. Wi-Fi or LAN connection 4. Wi-Fi or LAN connection 5. Grap a screen capture http://www.instructables.com/id/Pardus-for-Raspberry-Pi/ Image Notes 1. Process amount: 120 CPU: %17 RAM: %13 Image Notes 1. Image Viewer http://www.instructables.com/id/Pardus-for-Raspberry-Pi/ Step 7: How to give an internet access to Pardus Use ethernet cable from your modem's LAN port to Raspberry Pi's ethernet port. (Picture 1) You can verify your internet connection is available from the ethernet cable by opening the wi-fi settings.(Picture 2) Also, you can connect to your static IP adress for reference. (Picture 3) After plugged in the ethernet cable, reboot your Raspberry Pi board with available internet connection. Hit enter key from keyboard. login with ID: pardus password: pardus when you see yellow command line, input these codes and hit enter: sudo nano /etc/wpa.config On the editor page set the parameters like these: ssid="**your SSID of your wireless modem**" psk="**your wifi password" You can modify these with arrow buttons on your keyboard. To save the changes: CTRL + O then type E You should see Wrote 12 lines now you saved succesfully. CTRL + X to close the editor to return. Now, type startx to open the desktop Go to right-top side you can see the black logo and there is a white thing in front of that, right click on it >> Ba?lant? (Connection) >> Wired Network >> Now you connected perfectly. Go to default web browser from below panel >> click on world icon to run web browser >> type http://www.pardusarm.com adress >> hit enter >> If you can see Pardus logo you are connected to the web! http://www.instructables.com/id/Pardus-for-Raspberry-Pi/ Step 8: To sum up Well done! You have got new operating system with you! Thanks for the Pardus Developer Community from 1990s to today, we have got an operating system full of freedom. Also there is Raspbian operating system, but Pardus is more interesting and user friendly interface it has. That's all ! http://www.instructables.com/id/Pardus-for-Raspberry-Pi/ Step 9: BONUS: YouTube Video Listener On Pardus terminal, type this code then enter: mpsyt This opens YouTube video listeners, only audio. Check the video with English Subtitle from settings in the video! Step 10: BONUS: Secret Online Radio Code If you want to feel a little relax after all steps, type this code then enter: fg-radyo Special radio based on good music: http://www.futuregeneration.net/ http://www.instructables.com/id/Pardus-for-Raspberry-Pi/ Step 11: BONUS: Update Pardus + Enable SSH + Enable FTP + Change Password + Web Server + Screen Saver Pardus Matrix If your board is running, shutdown first. Plug out the adapter. Then start the system by giving energy from adapter to Raspberry Pi board. Then, log in with pardus username and password. After that, type below code to configure the fundamental settings. sudo pardus-ayar When you are in black screen this code is for changing audio line between HDMI or audio jack side use these codes: sudo ses_hdmi sudo ses_kulaklik If you want to surf among the folders to edit, to delete or to copy use this code: sudo mc If you want to press ESC in any command line type this: exit If you need to clear the code screen in black page type this: clear If you want to be cool here is your surprise for your friends. Pardus-Matrix Screen Saver (press q to quit): pmatrix When we want to open CTRL + ALT + DEL use this code (press q to quit): htop Listen the network with this code below: sudo iptraf http://www.instructables.com/id/Pardus-for-Raspberry-Pi/ http://www.instructables.com/id/Pardus-for-Raspberry-Pi/ Step 12: BONUS: Terminal's popular codes Don't forget these popular codes: sudo apt-get update sudo apt-get upgrade sudo rpi-update sudo apt-get dist-upgrade Then reboot your system is required. Step 13: BONUS: Pardus Web Server = Create your own blog First of all, we need to learn what the IP adress is by Pardus. To learn this use this code below then hit enter: sudo ifconfig inet addr is our IP adress. Go to your browser and type this IP adress. For example, mine is 192.168.0.14 Now, on your adress bar, type this: 192.168.0.14/gazete This will open a blog page. You can modify it after login with username: pardus password: pardus http://www.instructables.com/id/Pardus-for-Raspberry-Pi/ Step 14: BONUS: Comparison: Pardus ? Raspbian Pardus is founded in year 2003. Raspbian is founded in year 2012. Pardus is from Turkey. Rasbian is from England. Pardus's graphic details are very good. Raspbian's graphics are good. Pardus's changes can be saved easily, after reboot, no need to change system language and keyboard type. Raspbian's changes may not be saved easily, after reboot, system language and keyboard settings are the same as first time. Loading Pardus for the first time is fast. Loading Raspbian for the first time is moderate. Sound quality for listening is very good by Pardus. sound quality for listening is moderate by Raspbian. Pardus examples are not so wide. Raspbian examples are very wide. Pardus is Turkish based. Raspbian is English based. Pardus setup is 1.03GB. Rasbian setup is 1.30GB. (Raspbian Jessie Lite is 284MB) Pardus is not well-known. Raspbian is well-known. Both Pardus and Raspbian is on Debian Platform. Both Pardus and Raspbian can be used on Raspberry Pi 2 Model B. Both Pardus and Raspbian can be used on Raspberry Pi 3. Both Pardus and Raspbian support Python codes in terminal. Both Pardus and Raspbian support plug&play usb devices. Step 15: BONUS: How to load Arduino IDE on Pardus to code Arduino Mega This option is very cool in Pardus because you don't need Windows or MAC PC to program your Arduino board. Let's download Arduino IDE first from internet. Open your LXTerminal, and type this code: sudo apt-get install arduino If password is required use pardus to open every gate :) After loading is finished, you neet to restart your Pardus. Go to right-top side and click on PardusARM then press Y to reboot. After reboot, after login with pardus/pardus, type startx to enter desktop of Pardus, go to left-top sided PardusARM start >> Elektronik >> Arduino IDE Now, everything is as usual with classic Arduino IDE usage. Plug in your Arduino board into Pardus, choose COM port number, and file >> examples >> basics >> blink code is appeared. >> Click on upload to upload your codes to Arduino board. http://www.instructables.com/id/Pardus-for-Raspberry-Pi/ Image Notes 1. sudo apt-get install arduino 2. sudo apt-get install arduino 3. sudo apt-get install arduino 4. type E as yes Image Notes 1. Now the load procesdure is finished. Reboot your system. sudo reboot Image Notes 1. Rebooting... Image Notes 1. Now system is waiting us to hit enter key. Login. then, startx Image Notes 1. Attach your Arduino board to Raspberry Pi board via usb cable. 2. This led is going to illuminate. 3. This led is going to illuminate while the energy has come. Image Notes 1. Go to Pardus Start http://www.instructables.com/id/Pardus-for-Raspberry-Pi/ Image Notes 1. Open Arduino IDE Image Notes 1. For the authentication type your Pardus password. http://www.instructables.com/id/Pardus-for-Raspberry-Pi/ Image Notes 1. Click to Add Image Notes 1. Done uploading! 2. Done uploading! 3. Done uploading! Related Instructables Raspberry Pi and ROS (Robotic Operating System) by ZRob314 Overclocking a Raspberry Pi by Kriskras99 Using Docker on the Raspberry Pi by vipercmd The Raspberry Pi Powered Joke Machine by mazzmn Kali Linux 2.0.1 on Raspberry Pi model B Newest Kali Linux ARM Release by Mike Fury 2 Raspberry Pi Digital Signage: Exchange Rate Display Boards by smching Advertisements Comments 2 comments Add Comment CatalinRO says: Apr 19, 2016. 2:20 AM REPLY Good to know about the possibility to have a different OS on RPi board. Can you please summarize the advantages of Pardus vs Raspbian? Definitely some of them may fit certain users and make them use Pardus instead Raspbian. Thanks! Bay Yolal says: Your want is accepted. Here you are. Thank you very much. http://www.instructables.com/id/Pardus-for-Raspberry-Pi/ Apr 19, 2016. 5:44 AM REPLY