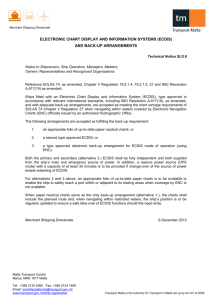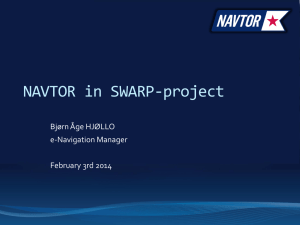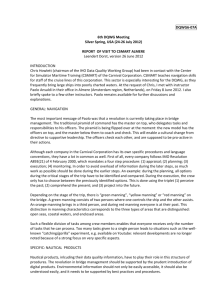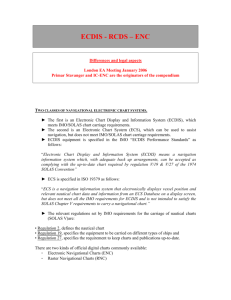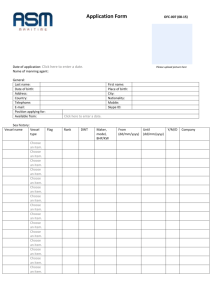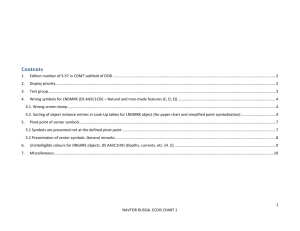ECDIS check Instructions for Mariners
advertisement
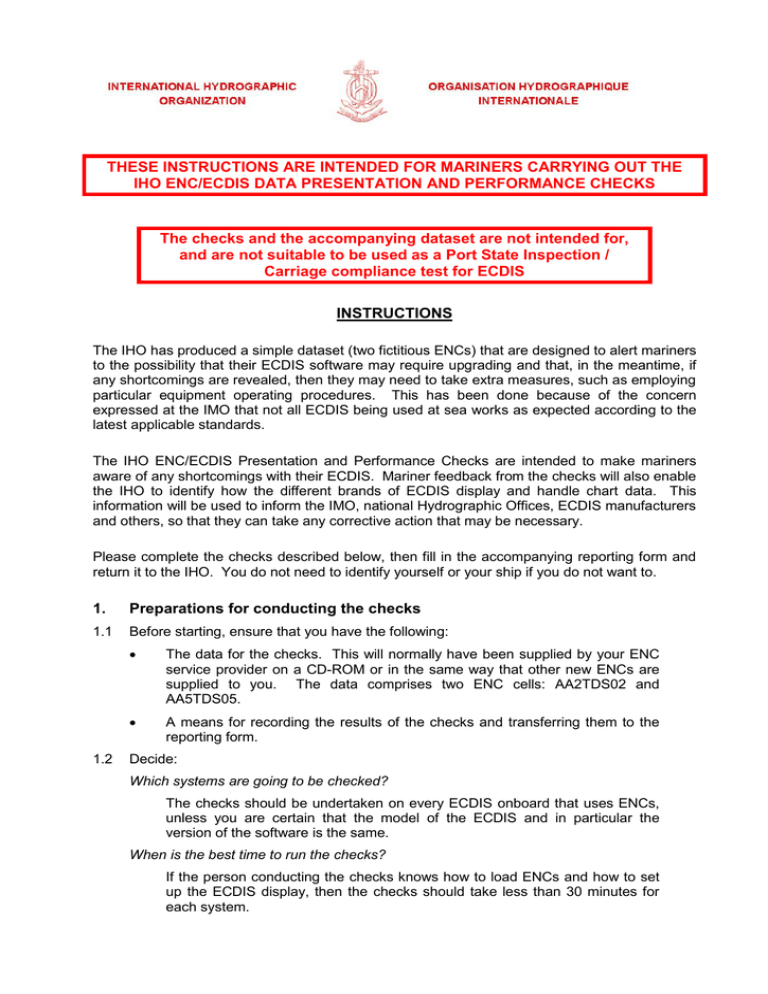
THESE INSTRUCTIONS ARE INTENDED FOR MARINERS CARRYING OUT THE IHO ENC/ECDIS DATA PRESENTATION AND PERFORMANCE CHECKS The checks and the accompanying dataset are not intended for, and are not suitable to be used as a Port State Inspection / Carriage compliance test for ECDIS INSTRUCTIONS The IHO has produced a simple dataset (two fictitious ENCs) that are designed to alert mariners to the possibility that their ECDIS software may require upgrading and that, in the meantime, if any shortcomings are revealed, then they may need to take extra measures, such as employing particular equipment operating procedures. This has been done because of the concern expressed at the IMO that not all ECDIS being used at sea works as expected according to the latest applicable standards. The IHO ENC/ECDIS Presentation and Performance Checks are intended to make mariners aware of any shortcomings with their ECDIS. Mariner feedback from the checks will also enable the IHO to identify how the different brands of ECDIS display and handle chart data. This information will be used to inform the IMO, national Hydrographic Offices, ECDIS manufacturers and others, so that they can take any corrective action that may be necessary. Please complete the checks described below, then fill in the accompanying reporting form and return it to the IHO. You do not need to identify yourself or your ship if you do not want to. 1. Preparations for conducting the checks 1.1 Before starting, ensure that you have the following: 1.2 The data for the checks. This will normally have been supplied by your ENC service provider on a CD-ROM or in the same way that other new ENCs are supplied to you. The data comprises two ENC cells: AA2TDS02 and AA5TDS05. A means for recording the results of the checks and transferring them to the reporting form. Decide: Which systems are going to be checked? The checks should be undertaken on every ECDIS onboard that uses ENCs, unless you are certain that the model of the ECDIS and in particular the version of the software is the same. When is the best time to run the checks? If the person conducting the checks knows how to load ENCs and how to set up the ECDIS display, then the checks should take less than 30 minutes for each system. The checks should not be conducted while the ship is at sea unless it will clearly have no impact on the safe navigation of the vessel. This is because you will need to change some of the ECDIS settings, such as the ship‟s safety depth or contour, in order to carry out the checks. How will the reporting form be sent to the IHO? This can be done by online web form, by email, by fax or by post. 2 Installing the Check ENCs and Setting Up the ECDIS 2.1 The ENCs in the check dataset contain all the features needed to conduct the checks. They are standard ENC cells, located in a landlocked area of the world, and they can therefore be loaded on your system without affecting other ENC data or the operation of the system. They can be removed once the checks are completed or can be left for future reference. 2.2 ECDIS users that normally receive their ENCs from suppliers such as 7Cs, Jeppesen or Transas as part of a SENC distribution service, will not need to import the Check Dataset ENCs separately as they will be included in the relevant updated SENC database. 2.3 If you encounter any problems loading the check data you should contact your ENC service provider in the first instance. 2.4 Insert the CD/DVD containing the check data into the ECDIS. 2.5 Install the two cells listed below, just as you would load any new ENCs AA2TDS02 AA5TDS05 2.6 When both the cells are loaded, either open cell AA5TDS05 or centre the display on position 43º 49’N 068º 58’E and then zoom in to a scale of approximately 1:20,000. At this position, the display should look something like this: Figure 1 - Initial display of the check ENC cells 2 2.7 Before continuing with the check, certain ECDIS parameters must be set. If necessary, make a note of your current settings, ensure that it is navigationally safe to make changes, then change your ECDIS to the following settings: Note: Display Mode: STANDARD Colour mode: 4 colour rather than 2 colour Text Display: On – set to display all text attributes Symbolised Boundaries On – set to display symbolised boundaries Safety Contour: 10 metres Safety Depth: 10 metres Shallow Contour 2 metres Deep Contour: 20 metres There is a great deal of variation in system menus and the terminology used in different ECDIS. For example, some systems only have a setting for Safety Depth. Some systems use other terms to describe some of the settings listed above. 3 3 The Checks Check 1 – Display of navigation areas recently recognised by the IMO 1. Check 1 identifies if your system is able to correctly display certain special navigation areas such as Archipelagic Sea Lanes (ASL). This will only happen if the ECDIS software is using the latest edition (3.4) of the IHO Presentation Library. 2. Systems not updated to include edition 3.4 of the Presentation Library may, instead, display magenta dashed lines and question mark symbols. The display of „T‟ pecks around the borders and the textual legends may vary slightly on some systems. Some older ECDIS may not show the areas at all. 3. Pan to the following position 43º 49’·20N 068º 57’·54E 4. You should see the following symbols: (1) Archipelagic Sea Lane (2) Environmentally Sensitive Sea Area (3) Particularly Sensitive Sea Area (4) “New object” (This is an undefined object that the IHO has introduced so that additional chart symbols can be added more easily in the future, if IMO decisions require more new chart symbols.) The objects should display as shown in Figure 2: Figure 2 – Correct display of objects in Presentation Library edition 3.4 5. The “New object” symbol (4) should appear as a square and include the words “Presentation Library 3.4” 6. Report your results by completing question 1 on the reporting form. What should you do if your ECDIS does not show the symbols as they are shown in Figure 2? 7. Until you can get a suitable upgrade to your ECDIS software from the manufacturer: If you can see areas on your ECDIS screen, and the borders contain “?” marks, you must remember to interrogate all “?-?-?” type borders or “?” symbols that you see, using the function usually known as Chart Query or Chart Pick. This is an ECDIS 4 function that provides access to additional information about what sort of area is being shown on the screen. If you cannot see any symbol at all, you will need to remember to carefully consult other nautical publications during your route planning phase, such as Sailing Directions and Mariners‟ Routeing Guides, to identify the existence of ESSA, PSSA and ASL and then include them manually in your ECDIS. You can do this by adding a "manual update" using an appropriate combination of the mariner's data, mariner's note or mariner's information functions of ECDIS. 5 Check 2 – Display of complex lights 1. Check 2 confirms that your system displays complex light sectors and arcs and light descriptions as intended by the IHO standards. The check ENC contains two sectored lights (1) and (2) and an all round light (3). In some ECDIS, the coloured arcs of sectored lights may be shown incorrectly. In some ECDIS, the period and range of the all round light may not be shown correcly. – it should read: 2. “Q(5) R 2s 10M” Pan to the following position 43º 48’·68N 068º 55’·65E 3. When the display is zoomed in to an appropriate scale you should see the light sectors (1) and (2) and the light characteristics (3) exactly as shown in Figure 3: Figure 3 – Correct display of complex lights objects Note: Some ECDIS provide an option such as, „extend‟ or „show full length light sectors‟ - this option should be switched off for this check. Note: Some ECDIS may show the range and interval for the all-round light to one or more places of decimals. This is a capability provided by some manufacturers that is more than the minimum requirements of the ECDIS specifications. 4. Report your results by completing questions 2 and 3 on the reporting form. What should you do if your ECDIS does not show the symbols as they are shown in Figure 3? 5. Until you can get a suitable upgrade to your ECDIS software from the manufacturer: you should take note of any differences in how light sectors and characteristics are displayed on your ECDIS. During the voyage planning phase you should also cross-check the information about lights shown on your ECDIS with the information shown in the relevant List of Lights. If there are any notable differences, these can then be added to the ECDIS. You can do this by adding a "manual update" using an 6 appropriate combination of the mariner's data, mariner's note or mariner's information functions of ECDIS.. 7 Check 3 – Display of underwater features and isolated dangers 1. The display of obstructions and isolated dangers in ECDIS is complex. Unfortunately, not all equipment performs exactly as expected by the standards. This check will identify whether your ECDIS can handle some of the more common display issues that have been identified. 2. Pan to the following position 43º 49’·18N 069º 00’·28E 3. Ensure that if your ECDIS has an option to "display isolated dangers in shallow waters" that it is turned on. With the ECDIS set up according to the list in paragraph 2.7 and zoomed to a scale of approximately 1:20,000, you should see various symbols for “isolated underwater danger of depth less than the mariner's selected safety contour” (1), (2), (3), (5), (6), (7) and (8) and a symbol for “wreck showing any portion of hull or superstructure at level of chart datum” (4). They should appear as shown in Figure 4: Figure 4 - Correct display of isolated dangers in STANDARD mode with a 10m safety contour/safety depth setting 4. Report your results by completing question 4 on the reporting form. Note that some ECDIS may display additional information in association with these features such as “?” or “Rep” or “PA”, denoting low positional accuracy. This is a capability provided by some manufacturers that is more than the minimum requirements of the ECDIS Performance Standard. 8 5. Now, keep the area of display the same, but change the display settings on your ECDIS to the following; Display Mode: OTHER (sometimes called Full or Additional) (ensure that “isolated dangers in safe water” are set to display) 6. The display should then look exactly like figure 5 and include the symbol for “foul area of seabed safe for navigation but not for anchoring” (9): Figure 5 - Correct display of isolated dangers in OTHER mode with 10m safety contour/safety depth 7. Report your results by completing questions 5 and 6 on the reporting form. 9 8. Now, without changing the area being displayed, change the safety contour / depth settings in your system to: Safety Contour = 8 metres; Safety Depth* = 8 metres *Note: some systems only have a setting for Safety Depth 9. The display should then look exactly like Figure 6 and include the symbol for “foul area of seabed safe for navigation but not for anchoring” (9) and the symbol for “underwater hazard with a defined depth” (10) on the display: Figure 6 - Correct display of isolated dangers in OTHER mode and with 8m safety contour/safety depth set 10. The symbol for “underwater hazard with a defined depth” (10) should show the depth “85”. 11. Report your results by completing questions 7 and 8 on the reporting form. What should you do if your ECDIS does not show the symbols as they are shown in Figures 4, 5 or 6? 12. Until you can get a suitable upgrade to your ECDIS software from the manufacturer: If you are able to see all the listed features with Display Mode set to “OTHER” (sometimes called Full or Additional), then you should always use this setting. If features are shown slightly differently than in the diagrams then you need only to remember those differences when you use your ECDIS in future. If you cannot see all the listed features in any Display Mode setting, then separate action must be taken to supplement the planning and monitoring of your route. This could be done by consulting other sources of information such as paper charts and publications to ensure that you can identify all underwater dangers and isolated dangers. These additional hazards can then be added manually in your ECDIS as a "manual update". You can do this by using an appropriate combination of the mariner's data, mariner's note or mariner's information functions of ECDIS. 10 Check 4 – Detection of objects by route checking in voyage planning mode 1. Some ECDIS do not activate alarms or indications for some features or when only small scale ENCs are being used for an area. The check data contains six chart objects that should all trigger an alarm when a route is planned and then checked between the chart objects marked “Start” and “End”. The check objects are (from west to east). 2. (1) A line land area contained in a small scale (usage band 2) ENC cell (2) A territorial sea area marked as “Area to be Avoided” (3) A point land area contained in a large scale (usage band 5) ENC cell (4) A line obstruction with an undefined value of sounding (5) A marine aquaculture point object (6) A point land area contained in a small scale (usage band 2) ENC cell Pan to the following position 43º 48’·24N 068º 58’·09E 3. In planning mode, create a route from the „Start‟ to the „End‟ objects with a cross track distance (also known as Corridor Width or Safety Corridor) of at least 500m. Figure 7 – Display of the objects which should prompt warnings during route checking. 4. Request the system to check the route for features that should activate an alarm or indication. If it is unclear whether the system has checked the whole route or has stopped at the first feature, it may be necessary to run a shorter route over each object in turn, to see if it is detected. 5. Report your results by completing question 9 on the reporting form. What should you do if your ECDIS does not raise an alarm for all six objects? 7. Until you can get a suitable upgrade to your ECDIS software from the manufacturer: You should note which objects do not raise an alarm in your ECDIS and take extra care in carrying out a visual examination of your planned route in order to detect those type of navigational hazards. When you identify a navigational hazard during the visual examination of your planned route that does not raise an appropriate alarm in the ECDIS check of your voyage plan, you should highlight them manually in your ECDIS as "manual updates" using an appropriate combination of the mariner's data, mariner's note or mariner's information functions of ECDIS. Most ECDIS will then be able to raise an alarm or indication based on your own added symbols or notes. 11 4. The checks provided here are not exhaustive. You are advised to also take note of the text of NAVAREA1 waring 317/10. This is provided in the background information supplied with the check data. Completion of Checks Once you have completed the data portrayal checks, ensure that the ECDIS settings (such as safety depth/contour) are returned to the values required for navigation in your ship. 5. Reporting Your Results Please submit your results using the online web form, that can be found in the IHO website: www.iho.int or by sending a completed reporting form by post, fax or email to: International Hydrographic Bureau 4, quai Antoine 1er BP 445 MC 98011 MONACO Cedex Principauté de Monaco Fax: +377 93 10 81 40 email: info@ihb.mc The results will be collated and used to inform the IMO, national Hydrographic Offices, ECDIS manufacturers and others, so that they can take any corrective action that may be necessary. Screenshots showing any differences from the expected results would be most welcome. 12