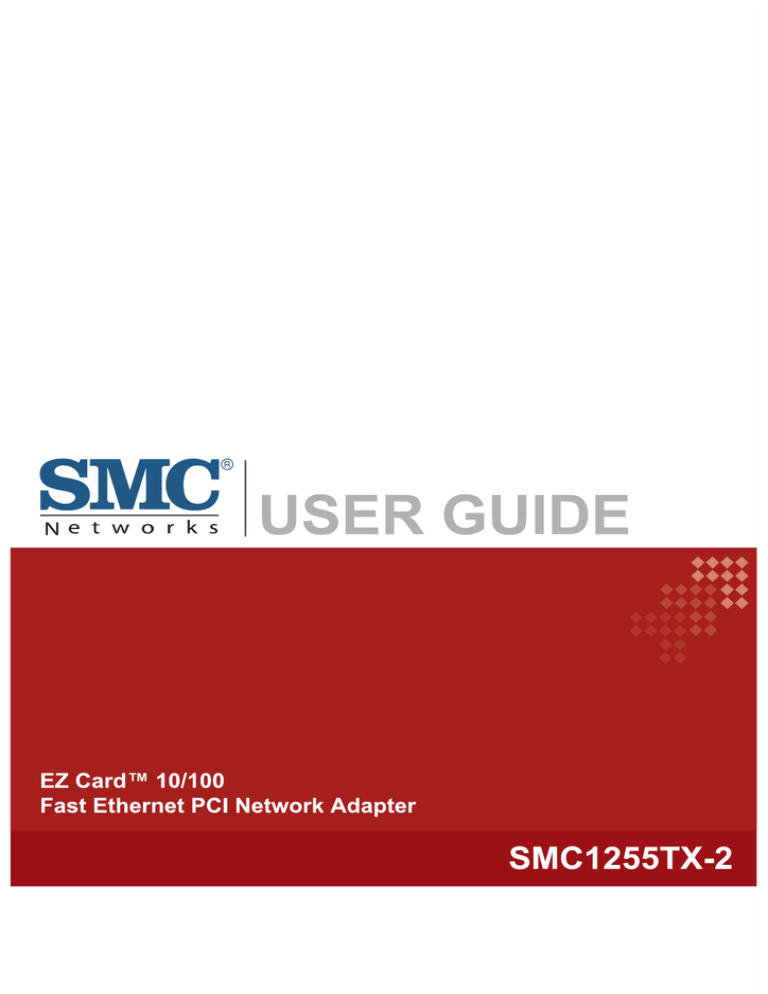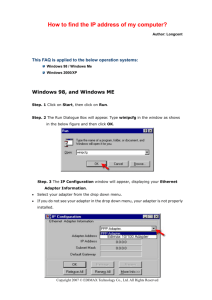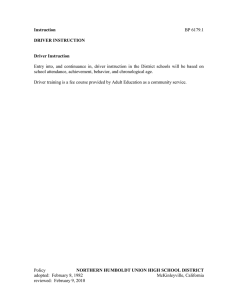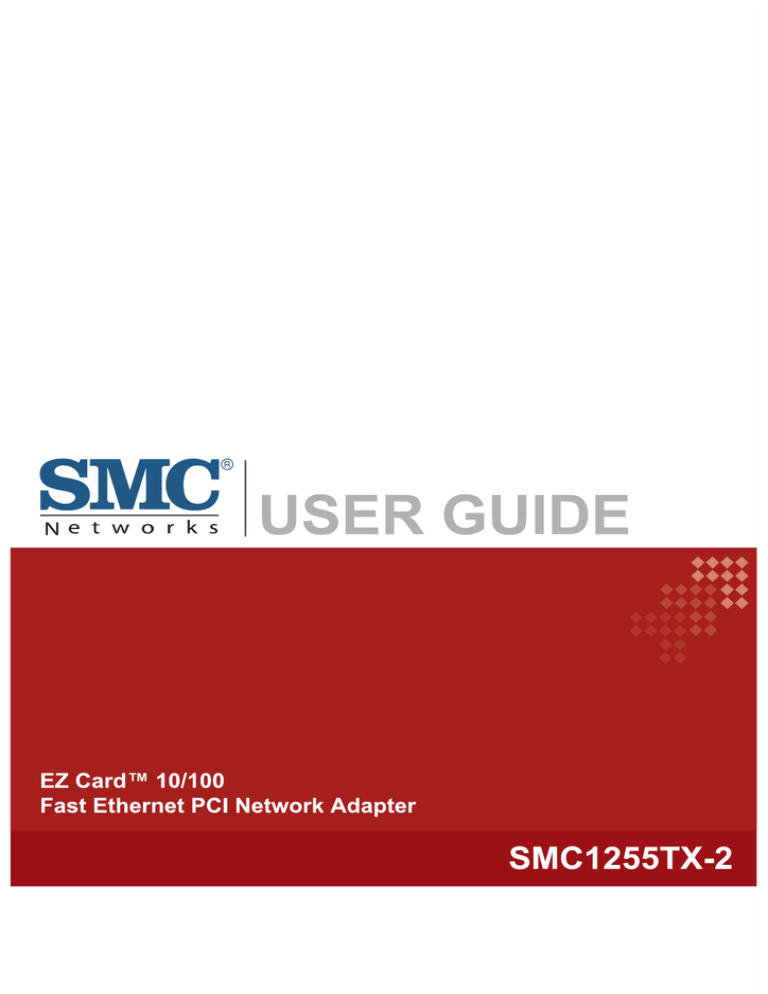
Copyright
Information furnished by SMC Networks, Inc. (SMC) is believed to be accurate and
reliable. However, no responsibility is assumed by SMC for its use, nor for any
infringements of patents or other rights of third parties which may result from its use.
No license is granted by implication or otherwise under any patent or patent rights of
SMC. SMC reserves the right to change specifications at any time without notice.
Copyright © 2010 by
SMC Networks, Inc.
20 Mason
Irvine, CA 92618
All rights reserved. Printed in China
Trademarks:
SMC is a registered trademark; and EZ Card™ 10/100 is a trademark of SMC
Networks, Inc. Other product and company names are trademarks or registered
trademarks of their respective holders.
Warranty and
Product Registration
To register SMC products and to review the detailed warranty statement, please check
www.smc.com for the warranty terms in your country/region.
SMC Networks, Inc.
20 Mason
Irvine, CA 92618
Compliances
FCC Statement
This device compiles with Part 15 of the FCC Rules. Operation is subject to the following two
conditions:
(1) This device may not cause harmful interference, and
(2) This device must accept any interference received, including interference that may cause undesired
operation.
Warning! This equipment has been tested and found to comply with the limits for a Class B digital
device, pursuant to Part 15 of the FCC Rules. These limits are designed to provide reasonable
protection against harmful interference when the equipment is operated in a commercial environment.
This equipment generates, uses and can radiate radio frequency energy and, if not installed and used in
accordance with the instructions, may cause harmful interference to radio communications. Operation
of this equipment in a residential area is likely to cause harmful interference in which case the user will
be required to correct the interference at his own expense.
CE-Mark Warning
Countries of Operation & Conditions of Use in the European Community
SMC contact for these products in Europe is:
SMC Networks Spain, S.L.
Edificio Conata II,
Group CTSG
Fructuos Gelabert 6-8 2o2a
08970 Sant Joan Despi, Barcolona,Spain
This device complies with the essential requirements of the R&TTE Directive 1999/5/EC. The
following test methods have been applied in order to prove presumption of conformity with the
essential requirements of the R&TTE Directive 1999/5/EC:
EN 55022:2006+A1:2007 Class B
EN 55024:1998+A1: 2001+A2: 2003
IEC 61000-4-2: 2001
IEC 61000-4-3: 2006
IEC 61000-4-4: 2004
IEC 61000-4-5: 2005
IEC 61000-4-6: 2006
IEC 61000-4-8: 2001
IEC 61000-4-11: 2004
LVD: EN60950-1:2006/A11:2009
1. Introduction
Thanks for choosing the SMC 10/100 Fast-Ethernet PCI Card, the SMC1255TX-2. This document
describes the Installation of SMC1255TX-2. This adapter supports 10BASE-T/100BASE-TX Fast
Ethernet and complies with the electrical and protocol requirements of the PCI Local Bus Specification,
revision 2.2. The Wake-On-LAN feature is supported by the adapter.
1.1 Features
The 10/100 Fast Ethernet PCI adapter is a cost effective, high-performance network interface card. It
operates in 10BASE-T and 100BASE-TX modes and integrates easily with any Fast Ethernet hub,
switch or router.
IEEE 802.3 (10BASE-T) and IEEE 802.3u (100BASE-TX) standards
32-bit bus master for high throughput and low CPU utilization
Wake-On-LAN
Full-duplex operation at both 10Mbps and 100Mbps
10/100Mbps auto-sensing
Diagnostic LED for troubleshooting
Single shield RJ-45 connector for using at either Speed (Category 3, 4 or 5 UTP cable for 10Mbps
Operation, and Category 5 UTP cable for 100Mbps Operation)
Plug and Play installation.
Test program (including Wake-On-LAN events)
Network drivers on the CD for Windows 95, 98, ME, NT, 2000, XP, Vista, NetWare, SCO Unix
and Packet driver.
FCC, CE certification
1.2 System Requirements
To use the adapter, you need the following components:
A PCI master mode expansion slot that is compliant with PCI bus specifications, revisions 2.2
Driver/ Manual CD
The following cables:
To operate at 10Mbps, a Category 3, 4, 5 UTP Cable
To operate at 100Mbps, a Category 5 UTP cable
2. Installation
This section describes how to install the adapter. For connecting to the network, you must have the
following:
1. Network adapter card installed to your computer.
2. Cabling (compatible with network topology)
3. CD-ROM for the adapter card containing the drivers
2.1 Unpack and Inspect
Caution:
Under ordinary circumstances, this adapter card will not be affected by static charge as
may be received through your body during handling of the unit. In special circumstances
where you may carry an extraordinarily high static charge, it’s recommended to reduce the
charge by touching a ground before handling the adapter card.
Open the shipping gift box and carefully remove all items. In addition to this User’s Manual, please
check the following items:
One 10/100 Fast Ethernet PCI Adapter Card
One Driver/Manual CD
One Low Profile Bracket
Note:
If any of the listed items are missing, please contact your distributor or reseller
2.2 Install the Adapter
1.
2.
Turn off the computer.
Open the computer’s cover, in accordance with its manual, remove any screws that fasten the
cover to the case.
3. Find a free PCI slot and remove the slot cover from the case (keep the screw).
4. Insert the PCI card directly into the PCI slot by pushing it down carefully until it slides into
the PCI connector.
5. Fasten the PCI card to the computer case with the screw from the slot cover (step 3).
6. Close the computer cover and fix it with the screws that were previously removed to the case.
7. Connect the network cable (CAT3 or CAT5 UTP)* to the RJ-45 network connector of the new
installed adapter card and the other end to router, switch or any other networking device.
8. Turn on the computer.
If the BIOS section of your computer’s boot program is Plug and Play compliant, then at power up the
BIOS will configure any newly installed adapter automatically.
Note:
Due to some Plug-and-Play BIOS problems, it happens occasionally that a newly installed
adapter is assigned an Interrupt Number which is already used by another device. In such a
case, the conflict of Interrupt Number will cause faults in the behavior of both devices. Then
it is necessary to run the CMOS Setup utility, and manually assign a non-conflict Interrupt
Number.
2.3 Fast Ethernet Connection (100Mbps)
Category 5 UTP cable is required for Fast Ethernet (100Mbps) operation. The maximum cable run
between the adapter and the supporting hub, switch or router is 300ft (100m). Make the network
connection by plugging one end of the cable into the RJ-45 receptacle of the adapter, and the other end
into one port in the hub, switch or router.
2.4 Ethernet Connection (10Mbps )
Category 3, Category 4, and Category 5 UTP cable, as well as EIA/TIA 568 100 ohm STP cable is
required for Ethernet (10Mbps) operation. The maximum cable length run between this adapter and the
supporting hub, switch or router is 300 ft (100m). Make the network connection by plugging one end of
the cable into the RJ-45 receptacle of this adapter, and the other end into the hub, switch or router.
2.5 Drivers and Utilities CD
The [Divers/Manual] CD contains drivers for all popular operating systems:
Novell NetWare(client /server)
Windows NT3.5/NT4.0/2000
Windows 95/98/ME/XP/Vista/Win7
Microsoft Client (NDIS 2.0 DOS/OS2)
Windows For Workgroup 3.11
MacOS 10.1
Linux Kernel 2.4 or later
2.6 Test Program
Note:
The test program can not be used in Windows 95/98
DOS mode. Do not load any device drivers, memory
manager, and anti-virus software. The test program
can only work in clean DOS prompt.
This test program verifies the configuration of the adapter and helps to isolate any faults in the
operation. The test procedures are optional, and will only be useful in the unlikely event that there is a
problem, such as an interrupt number conflict among your computer’s add-on cards. If your adapter
provides normal operation, you don’t need to follow the test procedures.
At your DOS prompt, type the following command (considering your CD-ROM drive is E:):
E:\rset8139.exe <Enter>
A menu will open as follows below:
View Current Configuration
Set Up New Configuration
Run Diagnostics
Exit RSET8139
Choose <Set Up New Configuration> to set up the Network Speed, 10Mbps or 100Mbps, and
Transmission Mode, Full- or Half Duplex, and so on.
Choose <Run Diagnostics> to run the adapter test program.
Adapter test program includes:
<Run EEPROM Test>,
<Run Diagnostics on Board>,
<Run Diagnostics on Network>, and
<Run Power Management Test>.
After choosing the <Run Diagnostics on Board>, you will see the following screen:
Node ID........: 00 e0 7d c0 00 01
Network Speed..: 100Mbps
I/O Base ......: E000H
Interrupt .....: 11
Full-Duplex ...: Disabled
Pass Count
Fail Count
A. I/O Register
B. 100Mbps Loopback
C. 10Mbps Loopback
D. Cable Connection
<Cable Connection> test shows you that the connection link might fail because either the cable is not
connected or the cable link fails.
For the <Run Diagnostics on Network> test, it is necessary to connect your computer with a
supporting hub, switch, router or another computer. This is a "Ping-Pong" test. This test cannot be
completed unless there are minimum two computers on the LAN for sending or receiving the test
packets.
For the <Run Diagnostics On Network> test
Ethernet Address
00E07DC00002
Target Machine
Ethernet Address
00E07DC00001
Master Machine
Network
Master Machine: Master machine sends magic packet or
Wake up frame through the network.
Target Machine: Target machine is notified whenever a
qualified wakeup packet is received.
To Wake-Up The Target Machine With A Magic Packet
Step1: Target Machine:
Check BIOS <POWER MANGEMENT SETUP> ACPI, Wake-On-LAN function must be
enabled.
Step2: Target Machine:
Select <Target Machine> then the system will setup a wake-up event and wait for a magic packet
to do the system wake-up
Step3: Master Machine:
Select <Magic Packet> to send a magic packet and wake-up the target machine. The MAC
address of the target machine is required, such as: 00 e0 7d c0 00 02.
Step4: Target Machine:
ACPI Testing events will be displayed
Device State 1:
PASS
Device State 2:
PASS
Device State 3:
PASS
Step5: Target Machine:
Power down the target machine.
Step6: Master Machine:
Send a magic packet to wake-up the target machine.
Test The Wake-up Frame
Step1: Target Machine:
Select <Target Machine> then the system will setup a wake-up event and wait a magic packet to
do the system wake-up
Step2: Master Machine:
Select<WakeUp Frame> to send a wake-up frame.
Step3: Target Machine:
ACPI Testing events will be show
Device State 1:
PASS
Device State 2:
PASS
Device State 3:
PASS
Quick Installation Guide
Please take the following steps for driver installation. Please note that the drive “E:\” represents your
CD-ROM drive.
Microsoft Windows 95/Windows 98/Windows ME
1. Turn off the computer.
2. Insert the adapter into an available PCI slot.
3. Restart the computer.
4. After Microsoft Windows rebooted, the PCI Adapter will be found.
5. The system will prompt for driver installation.
6. Insert the “Driver and Utilities” CD into CD-ROM drive and press <Enter>.
7. For Windows 95, Key in E:\ path to install driver for the adapter
8. For Windows 98, Key in E:\w98_2000 path to install driver for the adapter
9. For Windows ME, Key in E:\winme path to install driver for the adapter
10. The Windows system will install the driver automatically.
11. Reboot the Windows system.
Windows NT
1. Turn off the computer.
2. Insert the adapter into an available PCI slot.
3. Restart the computer.
4. Click “Start” menu bar and select “Setting” item then “Control Panel”
5. Select the “Network” icon
6. If this is the first time to install a network on the machine then the system will ask “YES” or “NO” to
install the network adapter. Please select “YES”
7. If the computer already installed a network before then you need to select “Interface” -> “Add”
8. The system will prompt for driver installation.
9. Insert the Driver CD into CD-ROM drive and press <Enter>.
10. Key in E:\winnt path to install driver for the adapter
11. The Windows system will install the driver automatically.
12. Reboot the Windows system.
Microsoft Windows 2000
1. Turn off the computer.
2. Insert the adapter into an available PCI slot.
3. Restart the computer.
4. After Microsoft Windows rebooted, the PCI Adapter will be found and the system will assign the
default network driver to the adapter.
5. Select “Control Panel” from “Start” menu bar
6. Select “Network and Dial-Up Connection” folder then click “Local Area Connection” and
“Properties”.
7. Click “Configure” item and select “Driver”
8. From the “Driver” item then choose “Update Driver”
9. The system will prompt for driver search, either by auto search or “Display a list of known
drivers ….”. Please select second one “Display …”
10. The system will prompt for driver installation and please select “Have Disk” button.
11. Key in E:\w98_2000 path to install driver for the adapter
Microsoft Windows XP
1. Turn off the computer.
2. Insert the adapter into an available PCI slot.
3. Restart the computer.
4. After Microsoft Windows rebooted, the PCI Adapter will be found and the system will assign the
default network driver to the adapter.
5. Select “Control Panel” from “Start” menu bar
6. Select “Network Connection” folder then click “Local Area Connection” and “Properties”.
7. Click “Configure” item and select “Driver”
8. From the “Driver” item then choose “Update Driver”
9. Choose “Install from a list or specific location (Advanced)” and click “Next”.
10. Select “Don’t search, I will choose the driver to install” then click “Next”.
11. The system will prompt for driver installation and please select “Have Disk” button.
12. Key in E:\WinXP path to install driver for the adapter.
Microsoft Windows Vista
1. Turn off the computer.
2. Insert the adapter into an available PCI slot.
3. Restart the computer.
4. After Microsoft Windows rebooted, the PCI Adapter will be found and the system will assign the
default network driver to the adapter.
5. Select “Control Panel” from “Start” menu bar
6. Select System > Device manager > Network Adapters
7. Double click this adapter, select “update driver” button. Click Browse and select computer > your
CD Rom drive> WVISTA32/64. Click OK to start installation.
8. Wait until the installation finished and close this window.
Microsoft Windows 7
1. Turn off the computer.
2. Insert the adapter into an available PCI slot.
3. Power on the computer.
4. Windows 7 supports inbox driver for the adapter, and the system will install the driver automatically.
5. If you want to update the driver, please continue the following steps.
6. Right click Computer > Manager > Device Manager > Network Adapters
7. Double click this adapter, select “Update driver software” button.
8. Select “Browse my computer for driver software”.
9. Key in E:\Win7 path and then click “Next” to update the driver for the adapter.
10. Wait until the installation finished and close this window.
Novell Netware System
Please execute the following commands:
For Netware Client
LSL
RTSODI
IPXODI
NETX or VLM
F:
LOGIN <USERNAME>
For Netware Server
LOAD RTSSRV
BIND IPX TO RTSSRV
The help file in the CD will describe the detail driver installation information for all popular operating
systems.