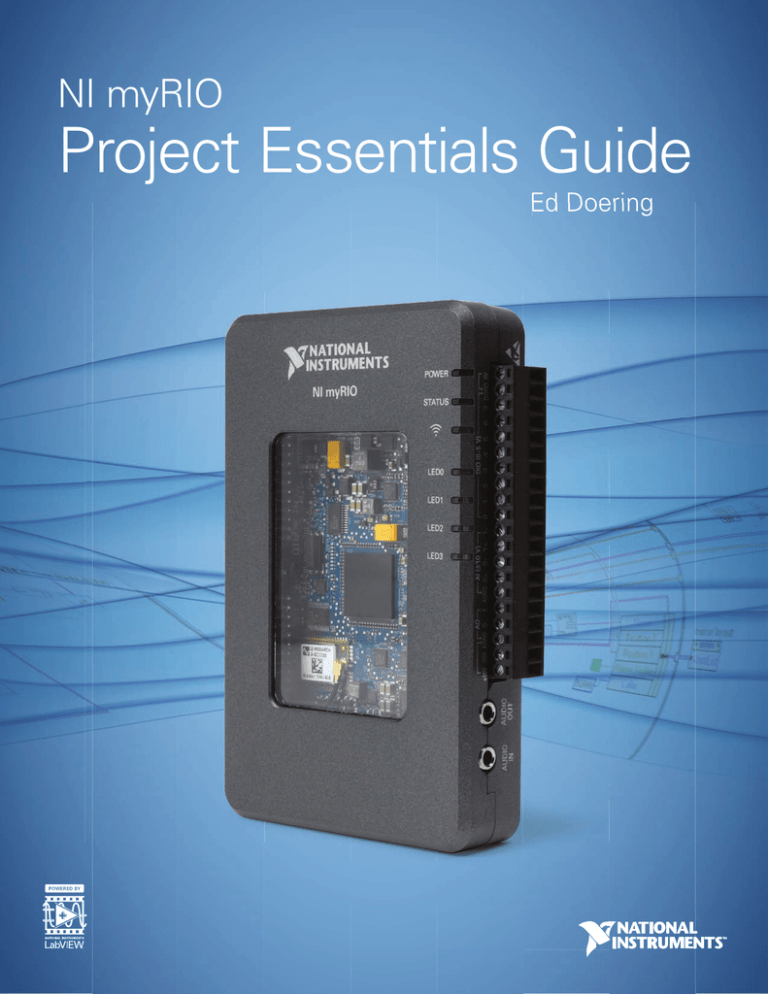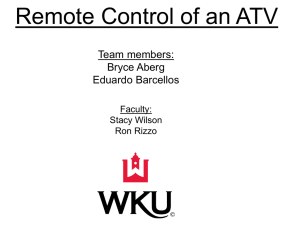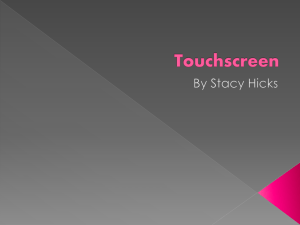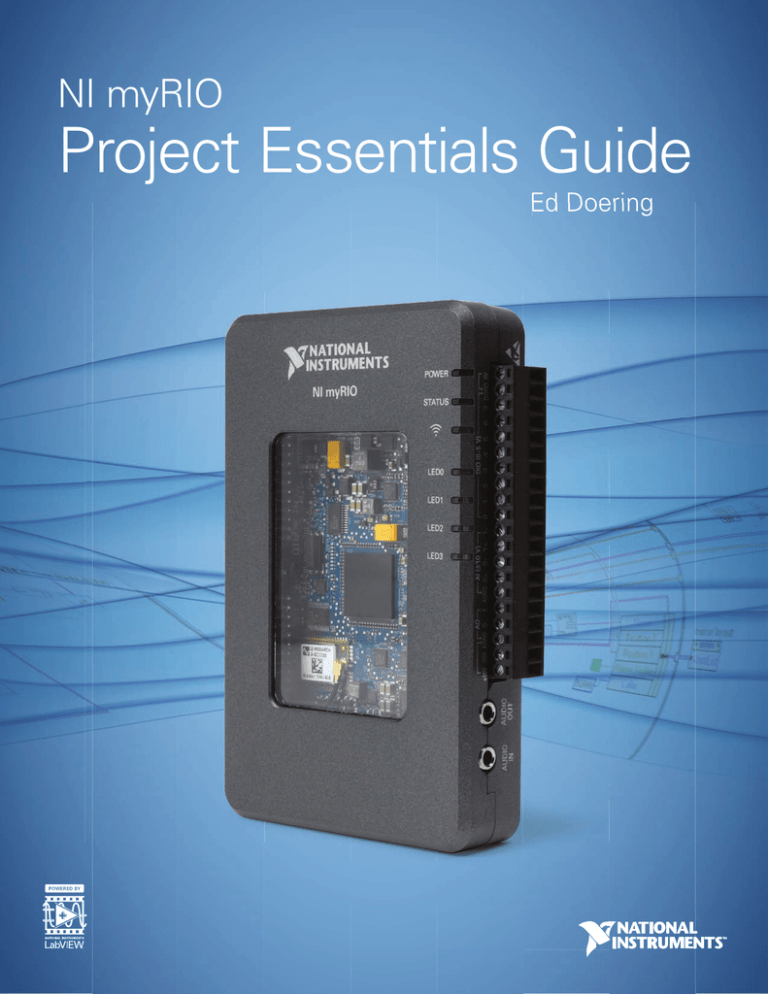
NI myRIO
Project Essentials Guide
Ed Doering
NI myRIO Project Essentials Guide
Ed Doering
Electrical and Computer Engineering Department
Rose-Hulman Institute of Technology
iv
Printed April 23, 2014. Download the latest version at http://www.ni.com/myrio/project-guide.
c
2013
National Technology and Science Press.
All rights reserved. Neither this book, nor any portion of it, may be copied or reproduced in any form
or by any means without written permission of the publisher.
NTS Press respects the intellectual property of others, and we ask our readers to do the same. This book
is protected by copyright and other intellectual property laws. Where the software referred to in this book
may be used to reproduce software or other materials belonging to others, you should use such software
only to reproduce materials that you may reproduce in accordance with the terms of any applicable license
or other legal restriction.
LabVIEW and National Instruments are trademarks of National Instruments.
All other trademarks or product names are the property of their respective owners.
Additional Disclaimers: The reader assumes all risk of use of this book and of all information, theories,
and programs contained or described in it. This book may contain technical inaccuracies, typographical
errors, other errors and omissions, and out-of-date information. Neither the author nor the publisher
assumes any responsibility or liability for any errors or omissions of any kind, to update any information,
or for any infringement of any patent or other intellectual property right.
Neither the author nor the publisher makes any warranties of any kind, including without limitation
any warranty as to the sufficiency of the book or of any information, theories, or programs contained or
described in it, and any warranty that use of any information, theories, or programs contained or described
in the book will not infringe any patent or other intellectual property right. THIS BOOK IS PROVIDED “AS
IS.” ALL WARRANTIES, EITHER EXPRESS OR IMPLIED, INCLUDING, BUT NOT LIMITED TO,ANY
AND ALL IMPLIED WARRANTIES OF MERCHANTABILITY, FITNESS FOR A PARTICULAR PURPOSE,
AND NON-INFRINGEMENT OF INTELLECTUAL PROPERTY RIGHTS, ARE DISCLAIMED.
No right or license is granted by publisher or author under any patent or other intellectual property right,
expressly, or by implication or estoppel.
IN NO EVENT SHALL THE PUBLISHER OR THE AUTHOR BE LIABLE FOR ANY DIRECT, INDIRECT,
SPECIAL, INCIDENTAL, COVER, ECONOMIC, OR CONSEQUENTIAL DAMAGES ARISING OUT OF
THIS BOOK OR ANY INFORMATION, THEORIES, OR PROGRAMS CONTAINED OR DESCRIBED
IN IT, EVEN IF ADVISED OF THE POSSIBILITY OF SUCH DAMAGES, AND EVEN IF CAUSED
OR CONTRIBUTED TO BY THE NEGLIGENCE OF THE PUBLISHER, THE AUTHOR, OR OTHERS.
Applicable law may not allow the exclusion or limitation of incidental or consequential damages, so the
above limitation or exclusion may not apply to you.
Contents
1
Introduction
1
I NI myRIO Starter Kit
3
2
Discrete LED
5
3
Seven-Segment LED Display
9
4
Pushbutton Switch
13
5
DIP Switches
17
6
Relay
21
7
Potentiometer
27
8
Thermistor
31
9
Photocell
35
10 Electret Microphone
39
11 Buzzer/Speaker
43
12 Motor
47
13 Rotary Encoder
51
14 Photointerrupter
55
15 Hall-Effect Sensor
59
vi
CONTENTS
16 Piezoelectric-Effect Sensor
63
II NI myRIO Mechatronics Kit
67
17 Servo
69
18 H-Bridge and Geared Motor
75
19 IR Range Finder
81
20 Sonic Range Finder
85
21 Accelerometer
89
22 Gyroscope
95
23 Compass
101
24 Ambient Light Sensor
107
III NI myRIO Embedded Systems Kit
111
25 Keypad
113
26 LCD Character Display – UART Interface
117
27 LCD Character Display – SPI Interface
121
28 LCD Character Display – I2C-bus Interface
125
29 LED Matrix
129
30 Serial EEPROM
135
31 Bluetooth Module
141
32 Digital Potentiometer
147
33 Temperature Sensor
151
34 MEMS Microphone
157
CONTENTS
vii
IV Additional Devices
163
35 USB Flash Drive
165
36 Webcam
169
37 GPS Receiver
173
38 RFID Reader
177
V Integrated Project Ideas
183
39 Handheld Meter
185
40 Wireless Sensor
187
41 Data Logger
189
42 NTP Clock
191
43 Steer By Wire
193
44 Digital Thermometer
195
45 3-D Color Controller
197
46 QR Code Scanner
199
47 RPN Calculator
201
48 Hotel Room Safe Controller
203
49 Tachometer
205
50 Scanning Sensor
207
51 On-Off Control System
209
52 Security Camera
211
53 Compass with Tilt Correction
213
54 Guitar Tuner
215
viii
CONTENTS
55 Music Maker
217
56 Digital Bubble Level
219
57 Weather Station
221
58 EEPROM Programmer
223
VI Appendices
225
A MXP and MSP Connector Diagrams
227
B Build a Stand-Alone Application
229
C NI myRIO Starter Kit Data Sheets
231
D Video Tutorial Links
233
1
Introduction
Welcome to the NI myRIO Project Essentials
Guide, and welcome to the exciting world of
NI myRIO! This book serves as your guide to
interfacing your NI myRIO to the wide variety of
sensors, actuators, and displays that you will need
for your projects. Each chapter concentrates on a
specific component or device using a mixture of text
and video to guide you through the learning process
necessary to successfully integrate the component
or device into your system.
For example, consider the photocell of Chapter 9
on page 35, one of the many parts included with the
NI myRIO Starter Kit. You’ll get immediate handson experience with the photocell as you build a
simple demonstration circuit, connect it to one of the
NI myRIO expansion ports, and run a provided LabVIEW program to confirm that the photocell works
properly. After that, study a video tutorial that explains photocell operating principles and learn how
to design a suitable interface circuit. Next, try your
hand with the suggested modifications to the demonstration LabVIEW code to deepen your understanding of the photocell behavior and LabVIEW programming techniques. At last you will be ready to tackle
the suggested systems integration project in which
you combine the photocell with other devices.
This book is intended for students at the junior
or senior year, especially those students engaged
in capstone projects or research. A background in
electrical and computer engineering is ideal, but
students pursuing other disciplines will find the
level of tutorial detail to be more than adequate.
This document is fully hyperlinked for section
and figure references, and all video links are live
hyperlinks. Open the PDF version of this document
for the most efficient way to access all of the links;
click a video hyperlink to automatically launch
the video in your browser. Within the PDF, use
ALT+leftarrow to navigate back to a starting
point.
The book is organized into six major parts: Parts I
through III detail the components and devices
included in the NI myRIO Starter Kit, Mechatronics
Kit, and Embedded Systems Kit; Part IV includes
additional chapters (USB flash drive, webcam,
GPS receiver, and RFID reader); Part V provides
numerous ideas for complete projects that integrate
two or more devices and components; and Part VI
(Appendices) includes NI myRIO connector
diagrams, a tutorial on building a stand-alone
application (power-on your NI myRIO and the
application runs immediately), collected data
sheet links, and links to all video tutorials.
Every attempt has been made to ensure that the
components shown in Chapters 1 through 35 match
the components found in the NI myRIO component
kits to which they are referenced. Occasionally,
components may vary slightly. Where these
variations occur, details about changes and links to
updated data sheets can be found here: http://
www.ni.com/white-paper/52319/en/
2
1. INTRODUCTION
1.1 Acknowledgements
This book represents the contributions of many,
and I gratefully acknowledge the support of these
individuals at National Instruments: Gretchen Edelmon for her technical support and encouragement
regarding
the
book’s
content
and
organization; Margaret Barrett for inviting me
to participate in the NI myRIO Beta Program;
Sam Kristoff for timely advice regarding
LabVIEW programming techniques; Charles
Yarbrough for discussions of myRIO hardware
design; and Andrew Watchorn for his ongoing
support of university academic programs. I am
also grateful to Tom Robbins at NTS Press for his
editorial support on this project.
Ed Doering
Department of Electrical and Computer Engineering
Rose-Hulman Institute of Technology
Terre Haute, IN 47803
doering@rose-hulman.edu
Part I
NI myRIO Starter Kit
2
Discrete LED
LEDs, or light-emitting diodes, provide simple
yet essential visual indicators for system status and
error conditions. Figure 2.1 shows some typical
LEDs; the clear LEDs on the right are included in
the NI myRIO Starter Kit.
(b) The LED forward-bias voltage drop varies
with color (wavelength),
(c) The interface circuit design depends on
knowledge of the DIO output resistance and
source voltage,
(d) LEDs may be direct-connected to the DIO
under some circumstances, and
2. Select a suitable current-limiting resistor (or no
resistor) based on the LED type.
2.1 Component Demonstration
Follow these steps to demonstrate correct operation
of the discrete LED component.
Select these parts from the NI myRIO Starter Kit:
• Two 100 Ω resistors connected in series or two
470 Ω resistors connected in parallel
• Two-terminal LED
• Breadboard
• Jumper wires, M-F (2×)
Figure 2.1: Typical LEDs including standard red and
green, high-efficiency in various colors, and RGB. Build the interface circuit: Refer to the schematic diagram and recommended breadboard layout shown
in Figure 2.2 on the following page. The discrete
Learning Objectives: After completing the activities LED interface circuit requires two connections to
NI myRIO MXP Connector B (see Figure A.1 on
in this chapter you will be able to:
page
227):
1. Describe the essential concepts related to LEDs:
1.
Anode
→ B/+3.3V (pin 33)
(a) An LED is a diode that permits only one-way
2.
LED
control
→ B/DIO0 (pin 11)
current,
6
2. DISCRETE LED
Figure 2.2: Demonstration circuit for discrete LED: schematic diagram, recommended breadboard layout,
and connection to NI myRIO MXP Connector B.
• Expand the hierarchy button (a plus sign) for
the myRIO item and then open Main.vi by
• Download
http://www.ni.com/academic/myrio/
double-clicking,
project-guide-vis.zip if you have not done
• Confirm that NI myRIO is connected to your
so previously and unpack the contents to a
computer, and
convenient location,
• Run the VI either by clicking the Run button on
• Open
the
project Discrete LED
the toolbar or by pressing Ctrl+R.
demo.lvproj contained in the subfolder
Discrete LED demo,
Run the demonstration VI:
2. DISCRETE LED
Expect to see a “Deployment Process” window
showing how the project compiles and deploys
(downloads) to NI myRIO before the VI starts
running.
NOTE: You may wish to select the “Close on
successful completion” option to make the VI start
automatically.
Expected results: The schematic diagram indicates
a single 220 Ω current-limiting resistor; you may
instead use two series-connected 100 Ω resistors
or two parallel-connected 470 Ω resistors from the
NI myRIO Starter Kit. Also, all of the LEDs in the
Starter Kit have clear plastic lenses with a wide
variety of colors. You may wish to try multiple
LEDs to investigate your color options.
Your discrete LED should be blinking on and off
in synchronism with the front-panel indicator digital
output state. Click the enable blinker front-panel
button to disable blinking and to enable the digital
level button; click this button to manually set the
digital output state either high or low. Because this
interface circuit is the sinking current form (explained
in the next section), the LED is active when the
digital output is in the low state, i.e., this is an
active-low LED interface circuit.
Click the Stop button or press the escape key to
stop the VI and to reset NI myRIO; a myRIO reset
causes all of the digital I/O pins to revert to input
mode.
7
2.2 Interface Theory
Interface circuit: Study the video Discrete LED
Interfacing Theory (youtu.be/9-RlGPVgFW0, 6:55)
to learn the basics of LEDs and the two types
of interface circuits (current-sinking and currentsourcing). Also study LED Current Management
(youtu.be/JW-19uXrWNU, 15:06) to learn about
the voltage-current characteristics of the various
types of diodes included in the NI myRIO Starter
Kit (standard, superbright, and RGB), to learn
principles of operation of the LED interface circuit
including the current-sinking and current-sourcing
forms, and to learn how to choose the size of the
current-limiting resistor.
LabVIEW programming: Study the video Digital
Output Express VI (youtu.be/Y8mKdsMAqrU, 2:21)
to learn how to access all of the available digital
outputs with the NI myRIO Digital Output Express
VI, including single output, multiple outputs, and
connector type.
2.3 Basic Modifications
Study the video LED Demo Walk-Through
(youtu.be/SHJ-vu4jorU, 2:03) to learn the design
principles of Discrete LED demo, and then try
making these modifications to the interface circuit
and to Main.vi:
Troubleshooting tips: Not seeing the expected 1. Add a front-panel control to adjust the blink
results? Confirm the following points:
frequency specified in Hertz; at what frequency
• Glowing power indicator LED on NI myRIO,
does the blinking become imperceptible?
• Black Run button on the toolbar signifying that 2. Blink two adjacent LEDs to simulate a railroad
the VI is in run mode,
crossing signal.
• Correct LED orientation — the diode conducts 3. Blink the green and blue LEDs of the RGB
current in one direction only; remove the LED
LED using the same LabVIEW code as the
and reinsert it in the opposite direction, and
railroad crossing signal; refer to Figure 2.3 on the
• Correct resistor value — use an ohmmeter to
following page for the RGB LED pinout diagram.
verify that the resistance is near 220 ohms.
Use the current-sourcing interface circuit.
8
2. DISCRETE LED
4. Create an LED variable-intensity dimmer with 2.5 For More Information
the PWM Express VI to create a pulse-width
modulated digital output. Set the Frequency to • LED Mixed Bag (5mm) by SparkFun ∼ Need
more LEDs? The LED Mixed Bag from SparkFun
the default constant value of 1000 Hz and create
offers the same type as those in the NI myRIO
a pointer slide control to adjust the duty cycle;
Starter Kit; also search SparkFun for many other
select the logarithmic mapping option for the
sizes and types of LEDs:
control, too. Add some code to account for the
http://www.sparkfun.com/products/9881
active-low current-sinking LED interface (bonus
points with a Boolean control to select between • Engineering Thursday: LED Light Boxes by
SparkFun ∼ Glowing multi-color boxes as
current-sinking and current-sourcing interfaces).
household art:
http://www.sparkfun.com/news/1210
• Use LEDs as photodiodes by EDN ∼ LEDs can
detect light, too, making them an interesting type
of photosensor:
http://www.edn.com/design/led/4363842/
Use-LEDs-as-photodiodes
• LED Lighting Applications by OSRAM Opto
Semiconductors ∼ LEDs are everywhere these
days, including outdoor street lighting, architectural illumination, downlights (i.e., ceiling lights),
flashlights, and greenhouses:
http://ledlight.osram-os.com/applications/
Figure 2.3: RGB LED pins and schematic diagram.
2.4 Integrated Project Ideas
Now that you know how to use the discrete LED
consider integrating it with other devices to create
a complete system, for example:
• 3-D Color Controller (45)
• Digital Bubble Level (56)
• NTP Clock (42)
3
Seven-Segment LED Display
Displays based on seven LED segments arranged
in an “8” pattern provide a simple means to
display numbers 0 to 9 and some letters of the
alphabet. Figure 3.1 shows the NI myRIO Starter
Kit seven-segment display.
current-limiting resistors.
3.1 Component Demonstration
Follow these steps to demonstrate correct operation
of the seven-segment LED component.
Select these parts:
• Seven-segment LED display,
http://www.sparkfun.
com/datasheets/Components/LED/YSD-160AB3C-8.pdf
• Breadboard
• Jumper wires, M-F (9×)
Build the interface circuit: Refer to the pin diagram
and recommended breadboard layout shown in
Figure 3.2 on page 11.
Figure 3.1: NI myRIO Starter Kit seven-segment
display.
TIP: Use the resistor color code for the DIO
wire colors, e.g., black (0) for B/DIO0, brown
(1) for B/DIO1, and so on.
Learning Objectives: After completing the activities
in this chapter you will be able to:
1. Describe the array of LEDs wired with a
common-anode connection,
2. Design the interface circuit by applying knowledge of the DIO output resistance, source voltage,
LED voltage-current characteristic, and
3. Recognize that blue LEDs may be directconnected to the NI myRIO DIO without
The interface circuit requires nine connections
to NI myRIO MXP Connector B (see Figure A.1 on
page 227):
1. Common anode (CA) → B/+3.3V (pin 33)
2. Segment a → B/DIO0 (pin 11)
3. Segment b → B/DIO1 (pin 13)
4. Segment c → B/DIO2 (pin 15)
5. Segment d → B/DIO3 (pin 17)
6. Segment e → B/DIO4 (pin 19)
10
3. SEVEN-SEGMENT LED DISPLAY
7. Segment f → B/DIO5 (pin 21)
8. Segment g → B/DIO6 (pin 23)
9. Decimal point → B/DIO7 (pin 25)
• Black “Run” button on the toolbar signifying that
the VI is in run mode,
• Correct wiring — ensure that your wiring order is
correct and that you have started at B/DIO0 (pin
11), and
Run the demonstration VI:
• Ensure that the seven-segment LED common
• Download
http://www.ni.com/academic/myrio/
anode (CA) terminal connects to the power
project-guide-vis.zip if you have not done
supply B/+3.3V (pin 33).
so previously and unpack the contents to a
convenient location,
• Open
the
project Seven-Segment LED 3.2 Interface Theory
demo.lvproj contained in the subfolder
Seven-Segment LED demo,
Interface circuit: Each of the seven line segments
• Expand the hierarchy button (a plus sign) for as well as the decimal point is an individual
the myRIO item and then open Main.vi by LED, each with its own anode and cathode. To
double-clicking,
conserve the number of electrical connections on
• Confirm that NI myRIO is connected to your the display all of the eight anodes are tied together
computer, and
an brought out as the “common anode” pin. Study
• Run the VI either by clicking the Run button on the video Seven-Segment LED Interfacing Theory
the toolbar or by pressing Ctrl+R.
(youtu.be/P0ER0VXvfSw, 4:11) to learn about the
Expect to see a “Deployment Process” window voltage-current characteristics of the individual LED
showing how the project compiles and deploys segment, why the segment controls are active-low,
(downloads) to NI myRIO before the VI starts and why no current-limiting resistors are required
for this particular device.
running.
NOTE: You may wish to select the “Close on
successful completion” option to make the VI start LabVIEW programming: Study the video Digital Outautomatically.
put Express VI (youtu.be/Y8mKdsMAqrU, 2:21) to
Expected results: Toggle the eight front-panel
switches to activate and deactivate each segment
a through g as well as the decimal point; refer again
to Figure 3.2 on the facing page to see the standard
labeling scheme for the segments. Activating the
front-panel switch should cause the corresponding
segment to light.
Click the Stop button or press the escape key to
stop the VI and to reset NI myRIO.
learn how to access all of the available digital outputs
with the NI myRIO Digital Output Express VI, including single output, multiple outputs, and choice
of connector. In addition, study the video Digital
Output Low-Level VIs (youtu.be/WvnInG3ffqY,
4:53) to learn how to access and use the lower-level
code created by the Express VI to connect Boolean
arrays directly to the digital outputs, i.e., as a bus.
3.3 Basic Modifications
Troubleshooting tips: Not seeing the expected Study the video Seven-Segment LED Demo
results? Confirm the following points:
Walk-Through (youtu.be/ejyOo_k9Kl0, 2:03)
• Glowing power indicator LED on NI myRIO,
to learn the design principles of 7-segment
3. SEVEN-SEGMENT LED DISPLAY
Figure 3.2: Demonstration circuit for seven-segment display: pin diagram, recommended breadboard
layout, and connection to eight digital I/O terminals on NI myRIO MXP Connector B.
11
12
3. SEVEN-SEGMENT LED DISPLAY
LED demo.lvproj, and then try making these
modifications to Main.vi:
very similar) product:
http://www.sparkfun.com/products/9191
1. Maintain the same behavior, but convert the • World’s Simplest Font by Twyman Enterprises
∼ TrueType font for seven-segment displays;
Digital Output Express VI to its underlying
use
this font and your favorite wordprocessor to
code, and then connect the array-style frontquickly
translate your text phrases into suitable
panel control directly to the Write VI from
segment
patterns:
the NI myRIO Advanced I/O → Digital I/O
http://www.twyman.org.uk/Fonts
subpalette. Also create a front-panel control to
•
Nixie
Tubes and Projects by Neonixie ∼ Before
make user-selectable digital I/O channels.
seven
segment displays you would have used
2. Display a numerical (integer) front-panel control
nixie
tubes;
see http://en.m.wikipedia.
value as its corresponding pattern on the
org/wiki/Nixie_tube for the origin of
seven-segment display; a case structure with
“nixie.”
You can buy nixie tubes and related
Boolean array constants works nicely here
projects
here:
(see http://cnx.org/content/m14766/
http://neonixie.com/
latest/?collection=col10440). Display
the values 0 to 9 and a dash for values greater
than 9 (bonus points for a hexadecimal display
to include values A to F).
3. Create a rotating chase sequence in which a
single active segment appears to move around
the periphery of the display. Make the speed
adjustable, and also include a control to reverse
the direction of rotation. Consider a single
Boolean array constant connected to Rotate 1D
Array in the Programming → Array subpalette.
TIP: Use Quick Drop (Ctrl+Space) to search for
a programming element by name.
3.4 Integrated Project Ideas
Now that you know how to use the seven-segment
display consider integrating it with other devices
to create a complete system, for example:
• NTP Clock (42)
3.5 For More Information
• 7-Segment Display - LED (Blue) by SparkFun ∼
Need more display digits? This is the same (or
4
Pushbutton Switch
Pushbutton switches – also called momentary Learning Objectives: After completing the activities
contact switches – serve as basic user-interface in this chapter you will be able to:
devices as well as simple sensors, e.g., bump sensors. 1. Discuss the essential concepts associated with
Figure 4.1 pictures the pushbutton integrated with
a pushbutton switch:
the rotary encoder covered in a later chapter.
(a) Pushbutton switch appears as a short circuit
when pressed, otherwise as an open circuit,
(b) Interface circuit to the digital input relies on
the DIO internal pull resistors to eliminate
the need for additional components (pull-up
on MXP Connectors A and B, pull-down on
MSP Connector C),
(c) Block diagram views the switch as a Boolean
(two-level) signal that is either active-high
or active-low depending on the type of pull
resistor, and
2. Apply software-based edge detection to convert
a pushbutton press into a trigger event.
4.1 Component Demonstration
Follow these steps to demonstrate correct operation
of the pushbutton switch.
Figure 4.1: NI myRIO Starter Kit pushbutton switch
integrated with rotary encoder.
Select these parts from the NI myRIO Starter Kit:
• Pushbutton switch (integrated with rotary
encoder), http://www.sparkfun.com/datasheets/
Components/TW-700198.pdf
• Breadboard
• Jumper wires, M-F (2×)
14
4. PUSHBUTTON SWITCH
Build the interface circuit: Refer to the schematic see the B/DIO0 state indicator change to low; release
diagram and recommended breadboard layout the pushbutton and the state should go high again.
shown in Figure 4.2 on the facing page.
The demo VI also counts pushbutton presses
detected on B/DIO0. Stop and restart the VI to clear
TIP: Flatten the two tabs on either side of
the counter value.
the rotary encoder so that it sits flush on the
Disconnect Pushbutton Terminal 1 and reconnect
breadboard surface.
to A/DIO0 (pin 11). Confirm that the A/DIO0 state
indicator changes in response to pushbutton presses.
The pushbutton switch interface circuit requires
Disconnect Pushbutton Terminal 1 and reconnect
two connections to NI myRIO MXP Connector B
to C/DIO0 (pin 11). Does the C/DIO0 state indicator
(see Figure A.1 on page 227):
change in response to a pushbutton press? Can you
1. Pushbutton Terminal 1 → B/DIO0 (pin 11)
explain the behavior you observe?
2. Pushbutton Terminal 2 → B/GND (pin 12)
Click the Stop button or press the escape key to
stop the VI and to reset NI myRIO; a myRIO reset
Run the demonstration VI:
causes all of the digital I/O pins to revert to input
• Download
http://www.ni.com/academic/myrio/ mode.
project-guide-vis.zip if you have not done
so previously and unpack the contents to a
Troubleshooting tips: Not seeing the expected
convenient location,
results? Confirm the following points:
• Open the project Pushbutton demo.lvproj
• Glowing power indicator LED on NI myRIO,
contained in the subfolder Pushbutton demo,
• Black Run button on the toolbar signifying that
• Expand the hierarchy button (a plus sign) for
the VI is in run mode, and
the myRIO item and then open Main.vi by
• Correct MXP connector terminals — ensure that
double-clicking,
you are using Connector B and that you have the
• Confirm that NI myRIO is connected to your
correct pin connections.
computer, and
• Run the VI either by clicking the Run button on
the toolbar or by pressing Ctrl+R.
4.2 Interface Theory
Expect to see a “Deployment Process” window
showing how the project compiles and deploys Interface circuit: The pushbutton switch normally
(downloads) to NI myRIO before the VI starts appears as an open circuit and becomes a short
running.
circuit when pressed. The pushbutton may be
NOTE: You may wish to select the “Close on connected directly to the digital input without any
successful completion” option to make the VI start additional components because of the internal pull
automatically.
resistors on the NI myRIO DIO lines.
Study the video Pushbutton Interfacing Theory
Expected results: The demo VI displays the input (youtu.be/e7UcL5Ycpho, 4:24) to learn about the
state of three DIOs, one on each connector. The states DIO pull resistors and how to properly connect
of the Connector A and B DIOs should be high due the pushbutton switch for pull-up resistors (MXP
to the internal pull-up resistors, and the Connector Connectors A and B) and pull-down resistors
C DIO should be low because of the internal pull- (MSP Connector C). Study Detect a Switch Signal
down resistor. Press the pushbutton and you should Transition (youtu.be/GYBmRJ_qMrE, 4:42) to learn
4. PUSHBUTTON SWITCH
Figure 4.2: Demonstration circuit for pushbutton switch: schematic diagram, recommended breadboard
layout, and connection to NI myRIO MXP Connector B.
how to detect a switching signal transition inside to learn how to use Digital Input Express VI to sense
a software while-loop structure.
the state of the pushbutton.
LabVIEW programming: Study the video Digital
Input Express VI (youtu.be/litswKgOmZA, 1:53)
15
16
4. PUSHBUTTON SWITCH
4.3 Basic Modifications
Study the video Pushbutton Demo Walk-Through
(youtu.be/Xm1A4Cw2POU, 3:16) to learn the design
principles of Pushbutton demo, and then try
making these modifications to the block diagram
of Main.vi:
1. Add the onboard LED Express VI (myRIO |
Onboard subpalette) as an indicator on the
output of the edge detector (the AND gate).
Confirm that the LED flashes briefly when you
press the pushbutton.
2. Experiment with different values of loop speed
by adjusting the value of Wait (ms); you may
find it more convenient to change the constant
to a front-panel control. At what value does the Figure 4.3: SPDT (single-pole single-throw) switch
VI introduce noticeable delay responding to the included with the NI myRIO Starter Kit.
pushbutton press?
3. Adjust the presses counter behavior to count
• Applications by Knitter-Switch ∼ Learn about
pushbutton releases instead of presses.
the myriad practical applications for switches as
4. Adjust the presses counter behavior to count
well as the wide variety of switch types:
both pushbutton presses and releases. HINT: Try
http://www.knitter-switch.com/p_applications.
a single exclusive-OR gate from the Programming
php
| Boolean subpalette.
5. Modify the loop termination condition so that
the VI runs only while the pushbutton is pressed.
NOTE: The SPDT (single-pole single-throw) slide
switch included with the NI myRIO Starter Kit (see
Figure 4.3) can connect to myRIO in the same way
as the pushbutton switch. Simply use the middle
terminal and either end terminal in place of the pushbutton terminals. Use the slide switch anytime you
need to maintain the DIO at a specific level, for example, as a mode setting for your NI myRIO program.
4.4 For More Information
• Mini Push Button Switch by SparkFun ∼ A
handy switch for circuit boards:
http://www.sparkfun.com/products/97
5
DIP Switches
(a) DIP switch bundles N SPST switches
DIP switches bundle multiple SPST switches
together into a single component; “DIP” stands for
into a single component with each switch
appearing as a short circuit in one position
“dual in-line package,” the standard IC package style
and as an open circuit in the other,
that is breadboard compatible, and “SPST” means
“single pole, single throw,” the simplest possible
(b) 2N -position rotary switch bundles N SPST
switch type. Figure 5.1 pictures two popular DIP
switches into a single component; rotating the
switch styles: a standard DIP switch containing
dial create a binary sequence of open-closed
switch states,
eight SPST switches and a 16-position rotary DIP
switch that manipulates the open-and-closed states 2. Interface a switch on any of the NI myRIO
of four SPST switches in a binary sequence.
connectors without using additional components
by using the the DIO internal pull resistors
(pull-up on MXP connectors, pull-down on MSP
connector), and
3. Interpret the combined switch open-closed
patterns as an integer numerical value, binary
array, and individual bit fields.
5.1 Component Demonstration
Follow these steps to demonstrate correct operation
of the DIP switches.
Figure 5.1: NI myRIO Starter Kit DIP switches: DIP
Select these parts from the NI myRIO Starter Kit:
switch (blue) and 16-position rotary DIP switch.
• DIP switch, http://www.resonswitch.com/p_rs_rsr.
htm
• Rotary DIP switch,
http://www.mantech.co.za/
Learning Objectives: After completing the activities
datasheets/products/ERD1-5.pdf
in this chapter you will be able to:
• Breadboard
1. Describe the following concepts related to • Jumper wires, M-F (14×)
• Small screwdriver
switches and the NI myRIO interface:
18
5. DIP SWITCHES
Build the interface circuit: Refer to the schematic diNOTE: You may wish to select the “Close on
agram and recommended breadboard layout shown successful completion” option to make the VI start
in Figure 5.2 on the facing page. The interface circuit automatically.
for the DIP switches requires five connections to
NI myRIO MXP Connector A and nine connections
Expected results: The demo VI displays the
to Connector B (see Figure A.1 on page 227):
individual switch states of the two DIP switches.
1. DIP Switch 8 → B/DIO0 (pin 11)
An open switch appears as a high state because both
2. DIP Switch 7 → B/DIO1 (pin 13)
MXP connectors A and B include pull-up resistors
3. DIP Switch 7 → B/DIO2 (pin 15)
on each DIO.
4. DIP Switch 5 → B/DIO3 (pin 17)
With the rotary DIP switch dial at Position 0 all
5. DIP Switch 4 → B/DIO4 (pin 19)
A/DIO state indicators should be active; turn the
6. DIP Switch 3 → B/DIO5 (pin 21)
dial counter-clockwise one click to Position F and all
7. DIP Switch 2 → B/DIO6 (pin 23)
indicator should be dark. Try clicking through the re8. DIP Switch 1 → B/DIO7 (pin 25)
maining positions and observe the binary sequence,
9. DIP Switch common → B/GND (pin 8)
remembering that the switches appear active-low.
10. Rotary DIP 1 → A/DIO0 (pin 11)
Try each of the eight switches on the DIP switch
11. Rotary DIP 2 → A/DIO1 (pin 13)
and confirm that you can individually activate the
12. Rotary DIP 4 → A/DIO2 (pin 15)
indicators for A/DIO state. Is the switch open or
13. Rotary DIP 8 → A/DIO3 (pin 17)
closed in the “up” position?
14. Rotary DIP C (common) → A/GND (pin 20)
Click the Stop button or press the escape key to
stop the VI and to reset NI myRIO; a myRIO reset
causes all of the digital I/O pins to revert to input
Run the demonstration VI:
mode.
• Download
http://www.ni.com/academic/myrio/
project-guide-vis.zip if you have not done Troubleshooting tips: Not seeing the expected
so previously and unpack the contents to a results? Confirm the following points:
convenient location,
• Glowing power indicator LED on NI myRIO,
• Open
the
project DIP Switches • Black Run button on the toolbar signifying that
demo.lvproj contained in the subfolder
the VI is in run mode,
DIP Switches demo,
• Correct MXP connector terminals — ensure that
• Expand the hierarchy button (a plus sign) for
you are using both Connectors A and B and that
the myRIO item and then open Main.vi by
you have the correct pin connections, and
double-clicking,
• Connecting wires link all eight of the lower pins
• Confirm that NI myRIO is connected to your
of the DIP switch to ground.
computer, and
• Run the VI either by clicking the Run button on
the toolbar or by pressing Ctrl+R.
5.2 Interface Theory
Expect to see a “Deployment Process” window
showing how the project compiles and deploys Interface circuit: Each SPST switch in the standard
(downloads) to NI myRIO before the VI starts DIP switch appears either as an open circuit or as a
running.
short circuit depending on the switch position “up”
5. DIP SWITCHES
Figure 5.2: Demonstration circuit for DIP switches: schematic diagram, recommended breadboard layout,
and connection to NI myRIO MXP Connectors A and B.
19
20
5. DIP SWITCHES
or “down.” The 16-position rotary switch opens all
four SPST switches at Position 0 and then applies
an ascending binary sequence to switch closings as
the dial rotates clockwise. The DIP switches may
connect directly to the digital input without any
additional components because of the internal pull
resistors on the NI myRIO DIO lines.
Each DIP switch can be interpreted by software in
a number of different ways, including: single integer
numerical value, single Boolean array pattern, and
groups of binary patterns or numerical values called
bitfields.
Study the video Pushbutton Interfacing Theory
(youtu.be/e7UcL5Ycpho, 4:24) to learn about the
DIO pull resistors and how to properly connect
a single SPST switch for pull-up resistors (MXP
Connectors A and B) and for pull-down resistors
(MSP Connector C). Each of the SPST switches on
the standard DIP switch must have one terminal
tied either low to ground (for pull-up resistors) or
high to the power supply (for pull-down resistors);
it is customary to tie all of the terminals on a given
side, but you could use any pattern that you like.
Study the video DIP Switch Interfacing Theory
(youtu.be/KNzEyRwcPIg, 7:16) to learn more about
the DIP switch and the rotary DIP switch, especially
various ways that you can interpret the switch
patterns as meaningful information in software.
LabVIEW programming: Study the video Run-Time
Selectable I/O Channels (youtu.be/uJW7CaL6L5c,
1:54) to learn how to use the low-level Digital Input
VIs to select the DIP switch connector pins from the
front panel instead of editing the VI itself.
5.3 Basic Modifications
Study the video DIP Switch Demo Walk-Through
(youtu.be/ZMyYRSsQCac, 2:30) to learn the design
principles of DIP Switches demo, and then try
making these modifications to the block diagram
of Main.vi:
1. Display the DIP switch pattern as an 8-bit
unsigned integer (UINT8 data type) using the
right-most switch as the least-significant bit (LSB)
and the “down” position as logical 0.
2. Display the DIP switch pattern as three distinct
fields as follows: Field 1 (bits 2:0) = 3-bit integer,
Field 2 (bits 6:3) = 4-bit integer, and Field 3 =
single-bit Boolean.
3. Display the 16-position rotary DIP switch pattern
as a 4-bit integer displayed in both decimal and
in hexadecimal.
4. Move either or both of the DIP switches to the
MSP Connector C (remember, these have pulldown resistors) and repeat some of the previous
exercises. Use a single strategically-placed “NOT”
gate to avoid changing other parts of the block
diagram. Also remember to connect the DIP
switch common terminal to C/+5V (pin 20).
5.4 For More Information
• 2-Wire Controlled Digital DIP Switch by Maxim
Integrated ∼ An electronic replacement for
mechanical DIP switches, the DS3904 contains
microcontroller-controlled nonvolatile variable
resistors that offer smaller footprint, higher
reliability, and lower cost:
http://www.maximintegrated.com/app-notes/index.
mvp/id/238
6
Relay
Low-power digital outputs lack the necessary 2. Size the interface transistor to accommodate the
relay coil current,
current drive to operate motors, lights, and other
high-current appliances. Relays bridge the power 3. Explain why the rectifier is necessary to suppress
back-emf voltage spiking when the transistor
gap using a relatively low-power magnetic coil to
control a switch designed to carry large currents. Figturns on and off,
ure 6.1 shows the NI myRIO Starter Kit SPDT relay. 4. Design the interface circuit to work with DIOs
that have internal pull resistors, and
5. Ensure that the relay remains off during
NI myRIO power-on and reset.
6.1 Component Demonstration
Follow these steps to demonstrate correct operation
of the relay.
Select these parts from the NI myRIO Starter Kit:
• Relay, http://www.cndongya.com/pdf/relayjzc-11f.
pdf
• 1N4001
general-purpose
rectifier,
http:
//www.vishay.com/docs/88503/1n4001.pdf
• ZVP2110A p-channel enhancement-mode MOSFET, http://www.diodes.com/datasheets/ZVP2110A.
pdf
Figure 6.1: NI myRIO Starter Kit relay.
• Breadboard
• Jumper wires, M-F (3×)
Build the interface circuit: Refer to the schematic
Learning Objectives: After completing the activities diagram and recommended breadboard layout
in this chapter you will be able to:
shown in Figure 6.2 on page 23. Note that the three
1. Discuss the relay principles of operation,
relay switch contacts do not sit on tenth-inch centers,
22
6. RELAY
therefore this side of the relay must hang off the
side of the breadboard. The interface circuit requires
three connections to NI myRIO MXP Connector B
(see Figure A.1 on page 227):
1. 5-volt power supply → B/+5V (pin 1)
2. Ground → B/GND (pin 6)
3. Relay control → B/DIO0 (pin 11)
causes all of the digital I/O pins to revert to input
mode.
Troubleshooting tips: Not seeing the expected
results? Confirm the following points:
• Glowing power indicator LED on NI myRIO,
• Black Run button on the toolbar signifying that
the VI is in run mode,
Correct
transistor orientation — the transistor has
•
Run the demonstration VI:
a rounded shape on one side, and
• Download
http://www.ni.com/academic/myrio/
• Correct rectifier orientation — when the rectifier
project-guide-vis.zip if you have not done
is backwards the relay coil will never reach the
so previously and unpack the contents to a
voltage level necessary to turn on.
convenient location,
• Open
the
project Relay demo.lvproj
contained in the subfolder Relay demo,
6.2 Interface Theory
• Expand the hierarchy button (a plus sign) for
the myRIO item and then open Main.vi by Interface circuit: The relay contains an electromagdouble-clicking,
net coil that operates a spring-loaded switch. The
• Confirm that NI myRIO is connected to your coil current is approximately 100 mA, well beyond
computer, and
the current drive limits of the NI myRIO digital
• Run the VI either by clicking the Run button on output. The interface circuit uses a p-channel
the toolbar or by pressing Ctrl+R.
enhancement FET as a switch to turn the coil current
Expect to see a “Deployment Process” window on and off and a rectifier to protect the transistor
showing how the project compiles and deploys from large back-emf voltage when the transistor
(downloads) to NI myRIO before the VI starts shuts off the coil current.
running.
Study the video Relay Interfacing Theory
NOTE: You may wish to select the “Close on (youtu.be/jLFL9_EWlwI, 11:11) to learn more
successful completion” option to make the VI start about the relay principles of operation and interface
automatically.
circuit design principles including: sizing the
transistor for relay coil current, importance of the
Expected results: Your relay should be clicking in rectifier to deal with back-emf voltage spiking, and
synchronism with the front-panel indicator DIO circuit topologies for DIOs with internal pull-up
state. Click the cycle front-panel button to disable resistors (MXP connector) and internal pull-down
automatic mode and to enable the manual button; resistors (MSP connector).
click this button to manually set the digital output
state either high or low. The relay control signal is
active-low, therefore the coil is energized when the
DIO is low.
Click the Stop button or press the escape key to
stop the VI and to reset NI myRIO; a myRIO reset
LabVIEW programming: Study the video Run-Time
Selectable I/O Channels (youtu.be/uJW7CaL6L5c,
1:54) to learn how to use the low-level Digital I/O
VIs Open, Write, and Close to create a VI with
run-time selectable DIO channels, i.e., select the
6. RELAY
Figure 6.2: Demonstration circuit for relay: schematic diagram, recommended breadboard layout, and
connection to NI myRIO MXP Connector B.
23
24
6. RELAY
DIO channel directly on the front panel rather than
editing the VI itself.
6.3 Basic Modifications
Study the video Relay Demo Walk-Through
(youtu.be/W2iukd8WVIA, 3:30) to learn the design
principles of Relay demo.lvproj, and then try
making these modifications:
1. Add a front-panel control to adjust the cycle
frequency specified in Hertz; at what frequency
is the relay unable to keep up?
2. Blink two LEDs to simulate a railroad crossing
signal; use the three relay contacts “normally
open” (NO), “normally closed” (NC), and
“common” (COM) as shown in Figure 6.2 on the
previous page.
3. Build and test the interface circuit for a relay
controlled from the MSP connector; see Figure 6.3
on the facing page. Select C/DIO7 (pin 18) as
the relay control line on the myRIO DIO channel
front-panel control. Power the circuit from the
MSP connector with C/+5V (pin 20) and the
digital ground C/DGND (pin 19).
6.4 Integrated Project Ideas
Now that you know how to use the relay consider
integrating it with other devices to create a complete
system, for example:
• On-Off Control System (51)
• NTP Clock (42)
6.5 For More Information
• Using Relays (Tips & Tricks) by Jumper One
∼ Learn how to reduce relay switching time
and minimize relay current for battery-powered
applications:
http://jumperone.com/2011/10/using-relays
6. RELAY
Figure 6.3: Relay interface circuit suitable for internal pull-down resistors on NI myRIO MSP Connector C.
25
26
6. RELAY
7
Potentiometer
A potentiometer is a three-terminal variable 2. Connect a potentiometer as a voltage divider to
produce a voltage proportional to rotation angle,
resistor. When connected to a power supply to
form a voltage divider a potentiometer acts as a
and
proportional rotation sensor. Figure 7.1 pictures the 3. Select the potentiometer resistance to minimize
NI myRIO Starter Kit potentiometer.
power consumption and to minimize loading
effects.
7.1 Component Demonstration
Follow these steps to demonstrate correct operation
of the potentiometer.
Select these parts from the NI myRIO Starter Kit:
• Potentiometer, 10 kΩ, http://www.supertech.
com.tw/electronic/resistors/potentiometers/PDF/
rotary3/23/R0904N.pdf
• Breadboard
• Jumper wires, M-F (3×)
Build the interface circuit: Refer to the schematic
diagram and recommended breadboard layout
shown in Figure 7.2 on page 29.
Figure 7.1: NI myRIO Starter Kit potentiometer.
TIP: Flatten the two tabs on either side of
the potentiometer so that it sits flush on the
breadboard surface.
Learning Objectives: After completing the activities
in this chapter you will be able to:
1. Discuss how the potentiometer can be used as eiThe potentiometer interface circuit requires three
ther one variable resistor or two series-connected connections to NI myRIO MXP Connector B (see
complementary variable resistors,
Figure A.1 on page 227):
28
7. POTENTIOMETER
1. Pot Terminal 1 → B/GND (pin 16)
2. Pot Terminal 2 → B/AI0 (pin 3)
3. Pot Terminal 3 → B/+5V (pin 1)
Run the demonstration VI:
• Download
http://www.ni.com/academic/myrio/
project-guide-vis.zip if you have not done
so previously and unpack the contents to a
convenient location,
• Open
the
project Potentiometer
demo.lvproj contained in the subfolder
Potentiometer demo,
• Expand the hierarchy button (a plus sign) for
the myRIO item and then open Main.vi by
double-clicking,
• Confirm that NI myRIO is connected to your
computer, and
• Run the VI either by clicking the Run button on
the toolbar or by pressing Ctrl+R.
Expect to see a “Deployment Process” window
showing how the project compiles and deploys
(downloads) to NI myRIO before the VI starts
running.
NOTE: You may wish to select the “Close on
successful completion” option to make the VI start
automatically.
Expected results: The demo VI displays the voltage
on the analog input B/AI0. Turn the potentiometer
dial and you should observe a corresponding
change in the voltage sensed on the analog input.
Because the potentiometer acts as an ajustable
voltage divider between ground and the +5-volt
supply, you should observe that a full rotation of the
potentiometer dial from one extreme to the other
causes the voltage to change from 0 to 5 volts.
Click the Stop button or press the escape key to
stop the VI and to reset NI myRIO.
• Glowing power indicator LED on NI myRIO,
• Black Run button on the toolbar signifying that
the VI is in run mode, and
• Correct MXP connector terminals — ensure that
you are using Connector B and that you have the
correct pin connections.
7.2 Interface Theory
Interface circuit: The potentiometer provides a fixed
resistance between the two outer terminals, while
the middle terminal connects to a movable contact
point that effectively makes the potentiometer
appear as two variable resistors. As one resistor
increases in value, the other resistor decreases by the
same amount. Wiring the potentiometer between
ground and the power supply produces a voltage
divider with voltage output proportional to the
position of the contact. Connecting this variable
voltage to the NI myRIO analog input provides a
convenient sensing technique for angular position.
Study the video Potentiometer Characteristics
(youtu.be/3gwwF9rF_zU, 7:51) to learn about the
potentiometer as a variable voltage source, and also
to learn about proper sizing of the potentiometer
to minimize power required and also to minimize
loading effects that could distort the measurement.
LabVIEW programming: Study the video Analog
Input Express VI (youtu.be/N6Mi-VjBlmc, 2:00)
to learn how to use Analog Input Express VI to
measure the voltage divider output voltage.
7.3 Basic Modifications
Study the video Potentiometer Demo Walk-Through
(youtu.be/RYeKIuU6DX8, 3:07) to learn the design
principles of Potentiometer demo, and then
Troubleshooting tips: Not seeing the expected try making these modifications to the block diagram
results? Confirm the following points:
of Main.vi:
7. POTENTIOMETER
29
Figure 7.2: Demonstration circuit for potentiometer: schematic diagram, recommended breadboard layout,
and connection to NI myRIO MXP Connector B.
1. Make the front-panel control selectable,
2. Replace dial indicator with another type of
indicator,
3. Connect to a DIO input and monitor it’s state
inside a loop; adjust the pot voltage to locate the
hysteresis edges of the digital input, and
4. Make a bargraph indicator of the pot wiper
position with onboard LEDs.
7.4 Integrated Project Ideas
Now that you know how to use the potentiometer
consider integrating it with other devices to create
a complete system, for example:
• Steer By Wire (43)
7.5 For More Information
• Potentiometer by Resistorguide ∼ Describes a
variety of potentiometer types and characteristics:
http://www.resistorguide.com/potentiometer
30
7. POTENTIOMETER
8
Thermistor
The thermistor – a contraction of “thermal”
and “resistor” – is a two-terminal semiconductor
device whose resistance varies with temperature.
Most thermistors are of the negative temperature
coefficient (NTC) type, meaning their resistance
varies inversely with temperature. Figure 8.1
pictures the NI myRIO Starter Kit thermistor.
1. Explain the thermistor principles of operation,
2. Measure the thermistor resistance a voltage
divider and analog input,
3. Convert the measured resistance to temperature
with the Steinhart-Hart thermistor equation, and
4. Size the voltage-divider resistor for the best
measurement sensitivity and range.
8.1 Component Demonstration
Follow these steps to demonstrate correct operation
of the thermistor.
Select these parts from the NI myRIO Starter Kit:
• Thermistor, 10 kΩ, EPCOS B57164K103J,
http://www.epcos.com/inf/50/db/ntc_09/
LeadedDisks__B57164__K164.pdf
• Resistor, 10 kΩ
• 0.1 µF ceramic disk capacitor, marking “104” ,
http://www.avx.com/docs/Catalogs/class3-sc.pdf
• Breadboard
• Jumper wires, M-F (4×)
Build the interface circuit: Refer to the schematic
diagram and recommended breadboard layout
Figure 8.1: NI myRIO Starter Kit thermistor.
shown in Figure 8.2 on page 33. The interface
circuit requires four connections to NI myRIO MXP
Connector B (see Figure A.1 on page 227):
Learning Objectives: After completing the activities 1. 5-volt power supply → B/+5V (pin 1)
in this chapter you will be able to:
2. Ground → B/GND (pin 6)
32
8. THERMISTOR
3. Temperature measurement → B/AI0 (pin 3)
4. Supply voltage measurement → B/AI1 (pin 5)
Measure the resistance of the 10 kΩ resistor with an
ohmmeter, as this value is required for the LabVIEW
VI.
ice and you should observe the resistance going up.
How high can you make the resistance?
Click the Stop button or press the escape key to
stop the VI and to reset NI myRIO; a myRIO reset
causes all of the digital I/O pins to revert to input
mode.
Run the demonstration VI:
• Download
http://www.ni.com/academic/myrio/
project-guide-vis.zip if you have not done
so previously and unpack the contents to a
convenient location,
• Open the project Thermistor demo.lvproj
contained in the subfolder Thermistor demo,
• Expand the hierarchy button (a plus sign) for
the myRIO item and then open Main.vi by
double-clicking,
• Confirm that NI myRIO is connected to your
computer, and
• Run the VI either by clicking the Run button on
the toolbar or by pressing Ctrl+R.
Expect to see a “Deployment Process” window
showing how the project compiles and deploys
(downloads) to NI myRIO before the VI starts
running.
NOTE: You may wish to select the “Close on
successful completion” option to make the VI start
automatically.
Enter the measured resistance of the 10 kΩ
resistor as R [ohms].
Troubleshooting tips: Not seeing the expected
results? Confirm the following points:
• Glowing power indicator LED on NI myRIO,
• Black Run button on the toolbar signifying that
the VI is in run mode, and
• Correct MXP connector terminals — ensure that
you are using Connector B and that you have the
correct pin connections.
8.2 Interface Theory
Interface circuit: Constructing a voltage divider
from a thermistor and a fixed-value resistor offers an
effective and easy-to-build interface circuit. Placing
the thermistor in the top branch of the divider
makes the measured voltage increase with higher
temperature.
Study the video Thermistor Characteristics
(youtu.be/US406sjBUxY, 4:54) to learn more
about thermistor characteristics and the SteinhartHart thermistor equation that converts measured
thermistor resistance to temperature in degrees
Kelvin. Study Thermistor Resistance Measurement
(youtu.be/PhZ2QlCrwuQ, 6:10) to learn how to
measure the thermistor resistance with a voltage
divider, and also how to size the resistor R for
best measurement sensitivity and range. Also
take a look at Measure Resistance with a Voltage
Divider (youtu.be/9KUVD7RkxNI, 9:44) for a
more complete treatment of voltage dividers as a
measurement technique.
Expected results: The demo VI displays the
measured resistance of your thermistor; expect to
see a value close to 10 kΩ at room temperature.
Try heating the thermistor by gently pinching the
thermistor body with your finger tips; you may also
use a drinking straw or hair dryer to blow warm air
on the thermistor. You should observe the resistance
going down. How low can you make the resistance?
Use a plastic sandwich bag filled with two ice LabVIEW programming: Study the video Analog
cubes or crushed ice. Surround the thermistor with Input Express VI (youtu.be/N6Mi-VjBlmc, 2:00)
8. THERMISTOR
Figure 8.2: Demonstration circuit for thermistor: schematic diagram, recommended breadboard layout,
and connection to NI myRIO MXP Connector B.
to learn how to use the Analog Input Express VI to 1. Add the necessary computation to convert the
measure the voltage divider’s primary output as
measured resistance to temperature in degrees
Celsius; display the temperature on the large
well as the voltage divider supply voltage.
front-panel dial indicator. Use the built-in VIs
Mathematics | Elementary | Natural Logarithm
and Mathematics | Polynomial | Polynomial
8.3 Basic Modifications
Evaluation. Use the polynomial coefficient values
presented in the earlier video.
Study the video Thermistor Demo Walk-Through
2. Modify your temperature display to display in
(youtu.be/xi0VIpGpf4w, 2:28) to learn the design
degrees Fahrenheit.
principles of Thermistor demo, and then try
3. Create a Boolean indicator to indicate when the
making these modifications to the block diagram
measured temperature exceeds (or falls below)
of Main.vi:
33
34
8. THERMISTOR
a preset threshold.
8.4 Integrated Project Ideas
Now that you know how to use the thermistor
consider integrating it with other devices to create
a complete system, for example:
• Handheld Meter (39)
• Wireless Sensor (40)
• Data Logger (41)
• Steer By Wire (43)
• Digital Thermometer (44)
• On-Off Control System (51)
• Weather Station (57)
8.5 For More Information
• Thermistors by National Instruments ∼ thermistor characteristics and the Steinhart-Hart
thermistor equation:
http://zone.ni.com/reference/en-XX/help/
370466V-01/measfunds/thermistors
• NTC Thermistors by Vishay ∼ Learn about
thermistor principles of operation, selection
criteria, design equations, and example circuits
and applications:
http://www.vishay.com/docs/29053/ntcintro.pdf
9
Photocell
A photocell is a two-terminal device fabricated 3. Size the voltage-divider resistor for the best
measurement sensitivity and range.
from cadmium sulfide (CdS) and with resistance
that varies with illumination in the visible spectrum
of 400 to 700 nm. The photocell pictured in Figure 9.1
has a resistance that varies over many orders of
9.1 Component Demonstration
magnitude: 10 kΩ at moderate illumination, less
than 100 Ω at high illumination, and more than
Follow these steps to demonstrate correct operation
10 MΩ in darkness.
of the photocell.
Select these parts from the NI myRIO Starter Kit:
• Photocell,
API
PDV-P9203,
http://www.
advancedphotonix.com/ap_products/pdfs/PDV-P9203.
pdf
• Resistor, 10 kΩ
• Breadboard
• Jumper wires, M-F (3×)
Figure 9.1: NI myRIO Starter Kit photocell.
Build the interface circuit: Refer to the schematic diagram and recommended breadboard layout shown
in Figure 9.2 on the following page. The interface
circuit requires three connections to NI myRIO MXP
Connector B (see Figure A.1 on page 227):
1. 5-volt power supply → B/+5V (pin 1)
Learning Objectives: After completing the activities 2. Ground → B/GND (pin 6)
in this chapter you will be able to:
3. Photocell measurement → B/AI0 (pin 3)
1. Describe the photocell principles of operation, Measure the resistance of the 10 kΩ resistor with an
2. Measure the photocell resistance with a voltage ohmmeter, as this value is required for the LabVIEW
divider and analog input, and
VI.
36
9. PHOTOCELL
Figure 9.2: Demonstration circuit for photocell: schematic diagram, recommended breadboard layout,
and connection to NI myRIO MXP Connector B.
• Confirm that NI myRIO is connected to your
computer, and
• Download
http://www.ni.com/academic/myrio/
• Run the VI either by clicking the Run button on
project-guide-vis.zip if you have not done
the toolbar or by pressing Ctrl+R.
so previously and unpack the contents to a
Expect to see a “Deployment Process” window
convenient location,
• Open the project Photocell demo.lvproj showing how the project compiles and deploys
contained in the subfolder Photocell demo, (downloads) to NI myRIO before the VI starts
• Expand the hierarchy button (a plus sign) for running.
NOTE: You may wish to select the “Close on
the myRIO item and then open Main.vi by
successful completion” option to make the VI start
double-clicking,
Run the demonstration VI:
9. PHOTOCELL
automatically.
Expected results: The demo VI displays the
measured resistance of your photocell; expect to
see a values in the range 1 kΩ to 10 kΩ at moderate
illumination. Try blocking the light with a cover or
cylindrical shroud such as a black straw. You should
observe the resistance going up. How high can you
make the resistance?
Use a flashlight or bright LED as illumination;
you should observe the resistance going down.
How low can you make the resistance?
Click the Stop button or press the escape key to
stop the VI and to reset NI myRIO; a myRIO reset
causes all of the digital I/O pins to revert to input
mode.
Troubleshooting tips: Not seeing the expected
results? Confirm the following points:
• Glowing power indicator LED on NI myRIO,
• Black Run button on the toolbar signifying that
the VI is in run mode, and
• Correct MXP connector terminals — ensure that
you are using Connector B and that you have the
correct pin connections.
9.2 Interface Theory
37
measure the photocell resistance with a voltage divider, and also how to properly choose the resistance
R to maximize measurement sensitivity and range.
LabVIEW programming: Study the video Analog
Input Express VI (youtu.be/N6Mi-VjBlmc, 2:00)
to learn how to use Analog Input Express VI to
measure the voltage divider’s primary output.
9.3 Basic Modifications
Study the video Photocell Demo Walk-Through
(youtu.be/jZQqsc5GmoY, 3:07) to learn the design
principles of Photocell demo, and then try
making these modifications to the block diagram
of Main.vi:
1. Add a Boolean front-panel control to make the
voltage divider configuration user-selectable,
i.e., one state of the control corresponds to the
photocell in the lower branch while the other
state selects the upper branch. Confirm that
your modification works properly by swapping
positions of the photocell and resistor.
2. Create a “room lights ON” detector with a suitable node from the Programming | Comparison
subpalette and a Boolean front-panel indicator.
Include a user-selectable threshold resistance as
a front-panel numerical control.
3. Because analog inputs are not as plentiful as
digital inputs, create the same “room lights
ON” detector behavior, but do the comparison
directly at a digital input; study Resistive-Sensor
Threshold Detector (youtu.be/TqLXJroefTA,
9:22) to learn the design procedure.
Interface circuit: Constructing a voltage divider
from a photocell and a fixed-value resistor offers
an effective and easy-to-build interface circuit.
Placing the photocell in the top branch of the divider
makes the measured voltage increase with more
illumination.
Study the video Photocell Characteris- 9.4 Integrated Project Ideas
tics (youtu.be/geNeoFUjMjQ, 4:45) to learn
about photocell characteristics, and then study Now that you know how to use the photocell
Measure Resistance with a Voltage Divider consider integrating it with other devices to create
(youtu.be/9KUVD7RkxNI, 9:44) to learn how to a complete system, for example:
38
9. PHOTOCELL
•
•
•
•
•
•
•
Handheld Meter (39)
Wireless Sensor (40)
Data Logger (41)
Steer By Wire (43)
Scanning Sensor (50)
Music Maker (55)
Weather Station (57)
9.5 For More Information
• Photocell Tutorial by Digital DIY ∼ An excellent
tutorial with many types of interface circuits for
analog and digital inputs:
http://digital-diy.com/general-electronics/
269-photocell-tutorial.html
• Photocells by Adafruit ∼ A good overview of
CdS photocells with interesting applications
such as light-based motor control, line-following
robots, and laser pointer breakbeam sensor:
http://learn.adafruit.com/photocells/overview
• Photocell Tutorial by Digital DIY ∼ Several
different light detector circuits, including a
dual-photocell version that acts as a bistable latch:
http://digital-diy.com/general-electronics/
269-photocell-tutorial.html
10
Electret Microphone
A microphone serves as an acoustic sensor to 2. Apply the “phantom power” provided by the
record audio signals and to monitor acoustic level.
NI myRIO AUDIO IN jack to power the electret
microphone JFET impedance-level shifter, and
Electret microphones provide good performance at
low cost. The Chenyun CY-502 electret microphone 3. Increase the microphone gain with a simple inline
pictured in Figure 10.1 is designed to connect directly
preamplifier circuit powered by the NI myRIO
AUDIO IN jack.
to laptop computer soundcard inputs, and can also
connect directly to the NI myRIO AUDIO IN jack.
10.1 Component Demonstration
Follow these steps to demonstrate correct operation
of the microphone.
Select these parts from the NI myRIO Starter Kit:
• Chenyun CY-502 computer microphone,
http:
//www.chenyun.cc/product_en.asp?ProductID=859
Build the interface circuit: This microphone integrates a standard 3.5 mm audio jack that can
plug directly into the NI myRIO AUDIO IN jack,
consequently no special circuit is required. Refer
to the diagram in Figure 10.2 on the next page.
Figure 10.1:
microphone.
NI myRIO Starter Kit electret
Run the demonstration VI:
• Download
http://www.ni.com/academic/myrio/
project-guide-vis.zip if you have not done
so previously and unpack the contents to a
Learning Objectives: After completing the activities
convenient location,
in this chapter you will be able to:
• Open the project Electret Microphone
1. Discuss the electret microphone operating
demo.lvproj contained in the subfolder
principle based on parallel-plate capacitance,
Electret Microphone demo,
40
10. ELECTRET MICROPHONE
Figure 10.2: Demonstration circuit for electret microphone connected directly to AUDIO IN.
• Expand the hierarchy button (a plus sign) for
the myRIO item and then open Main.vi by
double-clicking,
• Confirm that NI myRIO is connected to your
computer, and
• Run the VI either by clicking the Run button on
the toolbar or by pressing Ctrl+R.
Expect to see a “Deployment Process” window
showing how the project compiles and deploys
(downloads) to NI myRIO before the VI starts
running.
NOTE: You may wish to select the “Close on
successful completion” option to make the VI start
automatically.
sound, and you should see the corresponding
waveform. You will need to position the microphone
quite close to the sound source.
Click the Stop button or press the escape key to
stop the VI and to reset NI myRIO.
Troubleshooting tips: Not seeing the expected
results? Confirm the following points:
• Glowing power indicator LED on NI myRIO,
• Black Run button on the toolbar signifying that
the VI is in run mode, and
• Microphone plugged into the AUDIO IN jack
instead of the adjacent AUDIO OUT jack.
Expected results: The demo VI displays the audio 10.2 Interface Theory
signal detected by the microphone as an oscilloscope
display.
Interface circuit: The Chenyun CY-502 electret
Try whistling, speaking, singing, or any other microphone produces a monophonic (single
10. ELECTRET MICROPHONE
channel) audio signal of fractions of a volt up to
more than a volt depending on the proximity and
intensity of the sound source. Study the video
Electret Microphone Principles and Preamplifier
Circuit (youtu.be/izJni0PM0bI, 8:48) to learn
about the electret microphone principle of operation
and the NI myRIO equivalent circuit for the AUDIO
IN that provides power to the electret microphone as
well as AC signal coupling; the video also describes
a simple three-component audio preamplifier circuit
(Figure 10.3 on the following page) that applies
a gain factor of over 100× to greatly improve the
sensitivity of the microphone.
41
five-volt supply doubles the signal headroom
to ±2 volts and maximizes the signal available
to the AUDIO IN analog-to-digital converter.
10.4 Integrated Project Ideas
Now that you know how to use the electret
microphone consider integrating it with other
devices to create a complete system, for example:
• Handheld Meter (39)
• Wireless Sensor (40)
• Data Logger (41)
• Steer By Wire (43)
• Guitar Tuner (54)
10.3 Basic Modifications
10.5 For More Information
Study the video Electret Mic Demo Walk-Through
(youtu.be/kZoFwQRYz98, 2:52) to learn the design • Computer Microphones by Hobby-Hour.com
principles of Electret Microphone demo,
∼ Describes the tip-ring-sleeve jack wiring
and then try making these modifications to the
and power supply connections for electret
block diagram of Main.vi:
microphones and computer soundcards:
1. Add a real-time amplitude spectrum display;
http://www.hobby-hour.com/electronics/computer_
use the point-by-point version of the built-in
microphone.php
Amplitude and Phase Spectrum VI located on • Electret Microphones by Open Music Labs ∼ An
the Signal Processing | Point by Point | Spectral
excellent detailed teardown and explanation of
subpalette.
electret microphone operating principles:
2. Add a VU (volume) meter that displays signal
http://www.openmusiclabs.com/learning/sensors/
intensity; use the AC output of the built-in AC &
electret-microphones
DC Estimator PtByPt VI located on the Signal Pro- • Preamp to Electret Mic by Instructables ∼ A
cessing | Point by Point | Sig Operation subpalette.
simple and effective preamplifier to raise the
3. Try building the simple three-component audio
electret mic voltage level to line level:
preamplifier circuit of Figure 10.3 on the next
http://www.instructables.com/id/
page if you find that the electret microphone proPre-amp-to-electret-mic
vides insufficient sensitivity for your application.
You may wish to build this circuit on a small
“perf board” (perforated plastic board with holes
drilled on 0.1” centers) with a jack on one side
for the CY-502 and a plug on the other side; use
a jack on the output side to use the audio cable
included with your NI myRIO. The optional
2.2 kΩ resistor connected to the NI myRIO
42
10. ELECTRET MICROPHONE
Figure 10.3: Preamplifier circuit to connect between the electret microphone and AUDIO IN. The NI myRIO
AUDIO IN jack provides power to both the electret microphone and the preamplifier circuit. The optional
2.2 kΩ resistor connected to the NI myRIO five-volt supply doubles the signal headroom to ±2 volts.
11
Buzzer/Speaker
The buzzer/speaker pictured in Figure 11.1 (also 2. Select a transistor to drive the coil from a digital
called a magnetic transducer) generates tones over
output,
much of the audible frequency spectrum. The 3. Protect the transistor from back-emf voltage
speaker coil is designed for on-off operation (5 volts
spikes when the transistor switches the coil
at 80 mA when on), therefore cycling the speaker
current on and off, and
with a square wave created from a digital output is 4. Design the interface circuit to work with digital
the most straightforward way to operate the speaker.
outputs that include either pull-up or pull-down
A transistor-based interface circuit is required to
resistors.
drive the coil.
11.1 Component Demonstration
Follow these steps to demonstrate correct operation
of the buzzer/speaker.
Select these parts from the NI myRIO Starter Kit:
• Buzzer/speaker,
Soberton
GT-0950RP3,
http://www.soberton.com/product/gt-0950rp3
• 1N3064
small-signal
diode,
http://www.
fairchildsemi.com/ds/1N/1N3064.pdf
• 2N3904 npn transistor,
http://www.fairchildsemi.
com/ds/MM/MMBT3904.pdf
• Resistor, 1.0 kΩ
Figure 11.1: NI myRIO Starter Kit buzzer/speaker. • Breadboard
• Jumper wires, M-F (3×)
Learning Objectives: After completing the activities
in this chapter you will be able to:
1. Describe the buzzer/speaker principle of
operation based on an electromagnetic coil that
vibrates a small diaphragm,
Build the interface circuit: Refer to the schematic
diagram and recommended breadboard layout
shown in Figure 11.2 on page 45. Note that
the two buzzer/speaker terminals do not sit on
tenth-inch centers, however, they fit just fine in two
44
11. BUZZER/SPEAKER
diagonally-adjacent breadboard holes. The interface
circuit requires three connections to NI myRIO MXP
Connector B (see Figure A.1 on page 227):
1. 5-volt power supply → B/+5V (pin 1)
2. Ground → B/GND (pin 6)
3. Buzzer/speaker control → B/PWM0 (pin 27)
causes all of the digital I/O pins to revert to input
mode.
Troubleshooting tips: Not hearing the expected
results? Confirm the following points:
• Glowing power indicator LED on NI myRIO,
• Black Run button on the toolbar signifying that
the VI is in run mode,
Run the demonstration VI:
• Correct transistor orientation — the transistor has
• Download
http://www.ni.com/academic/myrio/
a rounded shape on one side, and
project-guide-vis.zip if you have not done • Correct diode orientation — when the diode is
so previously and unpack the contents to a
backwards the buzzer/speaker coil will never
convenient location,
reach the voltage level necessary to turn on.
• Open
the
project Buzzer-Speaker
demo.lvproj contained in the subfolder
11.2 Interface Theory
Buzzer-Speaker demo,
• Expand the hierarchy button (a plus sign) for
the myRIO item and then open Main.vi by Interface circuit: The buzzer/speaker contains an
electromagnetic coil that vibrates a small diaphragm.
double-clicking,
• Confirm that NI myRIO is connected to your The coil current is approximately 80 mA, well
beyond the current drive limits of the NI myRIO
computer, and
• Run the VI either by clicking the Run button on digital output. The interface circuit uses an NPN
transistor as a switch to turn the coil current on and
the toolbar or by pressing Ctrl+R.
off and a diode to protect the transistor from large
Expect to see a “Deployment Process” window back-emf voltage when the transistor abruptly shuts
showing how the project compiles and deploys off the coil current.
(downloads) to NI myRIO before the VI starts
Study the video Buzzer/speaker Characteristics
running.
(youtu.be/8IbTWH9MpV0, 5:14) to learn more
NOTE: You may wish to select the “Close on about the buzzer/speaker characteristics and
successful completion” option to make the VI start interface circuit design principles including: sizing
automatically.
the transistor for relay coil current, importance of
the diode to deal with back-emf voltage spiking,
Expected results: Your buzzer/speaker should be and circuit topologies for DIOs with internal pull-up
making a low-frequency tone at 40 Hz. Move the resistors (MXP connector) and internal pull-down
front-panel control frequency [Hz] to increase the resistors (MSP connector).
frequency. At what frequency is the sound output
level the highest? What is the highest frequency that LabVIEW programming: Study the video PWM
you can hear? Try blocking the port (rectangular Express VI (youtu.be/mVN9jfwXleI, 2:41) to
hole) – how does this affect the sound at different learn how to use the PWM Express VI (PWM =
frequencies?
pulse-width modulation) to create a squarewave
Click the Stop button or press the escape key to output on B/PWM0 (pin 27) in the frequency range
stop the VI and to reset NI myRIO; a myRIO reset 40 Hz to 40 kHz with adjustable pulse width.
11. BUZZER/SPEAKER
Figure 11.2: Demonstration circuit for buzzer/speaker: schematic diagram, recommended breadboard
layout, and connection to NI myRIO MXP Connector B.
45
46
11. BUZZER/SPEAKER
11.3 Basic Modifications
Study the video Buzzer/speaker Demo WalkThrough (youtu.be/kW4v16GuAFE, 2:06) to learn
the design principles of Buzzer-Speaker demo,
and then try making these modifications to the
block diagram of Main.vi:
1. Add a front-panel control to adjust the waveform
pulse width (called duty cycle) between 0 % and
100 %. How does a narrow pulse (low duty cycle)
affect the tone quality at various frequencies?
2. Create a two-tone alarm signal with a Boolean
front-panel control as an enable. Review Discrete LED demo.lvproj from Section 2.3
on page 7 to learn how to make a two-state
oscillator.
11.4 Integrated Project Ideas
Now that you know how to use the buzzer/speaker
consider integrating it with other devices to create
a complete system, for example:
• Music Maker (55)
• NTP Clock (42)
11.5 For More Information
• Products by Soberton Inc. ∼ Discover related
products to the buzzer/speaker in the NI myRIO
Starter Kit:
http://www.soberton.com/products
12
Motor
The low-voltage DC motor pictured in Figure 12.1 3. Protect the transistor from back-emf voltage
provides sufficient mechanical power to drive small
spikes when the transistor switches the motor
current on and off,
fans or to spin lightweight objects. While the voltage
is relatively low at 1.5 to 4.5 volts, the current can get 4. Design a voltage level-shifting circuit from
3.3 volts to 5 volts, and
as high as several hundred milliamps or even several
amps in stall (blocked rotor) conditions. For this rea- 5. Design the interface circuit to work with digital
son a power MOSFET is used as a motor driver. Figoutputs that include either pull-up or pull-down
ure 12.1 shows the NI myRIO Starter Kit DC motor.
resistors.
12.1 Component Demonstration
Follow these steps to demonstrate correct operation
of the motor.
Select these parts from the NI myRIO Starter Kit:
• DC motor,
http://www.mabuchi-motor.co.jp/
cgi-bin/catalog/e_catalog.cgi?CAT_ID=ff_180phsh
• 1N4001
general-purpose
rectifier,
http:
//www.vishay.com/docs/88503/1n4001.pdf
• ZVN2110A
MOSFET,
Figure 12.1: NI myRIO Starter Kit DC motor.
n-channel
enhancement-mode
http://www.diodes.com/datasheets/
ZVN2110A.pdf
• ZVP2110A p-channel enhancement-mode MOSFET, http://www.diodes.com/datasheets/ZVP2110A.
pdf
Learning Objectives: After completing the activities • IRF510 n-channel enhancement-mode power
MOSFET,
http://www.vishay.com/docs/91015/
in this chapter you will be able to:
sihf510.pdf
1. Describe the DC motor principle of operation,
•
Breadboard
2. Size the power transistor to drive the motor
• Jumper wires, M-F (4×)
under various load conditions,
48
12. MOTOR
Build the interface circuit: Refer to the schematic diagram and recommended breadboard layout shown
in Figure 12.2 on the facing page. The interface
circuit requires four connections to NI myRIO MXP
Connector B (see Figure A.1 on page 227):
1. 5-volt power supply → B/+5V (pin 1)
2. 3.3-volt power supply → B/+3.3V (pin 33)
3. Ground → B/GND (pin 30)
4. Motor control → B/DIO8 (pin 27)
Run the demonstration VI:
• Download
http://www.ni.com/academic/myrio/
project-guide-vis.zip if you have not done
so previously and unpack the contents to a
convenient location,
• Open
the
project Motor demo.lvproj
contained in the subfolder Motor demo,
• Expand the hierarchy button (a plus sign) for
the myRIO item and then open Main.vi by
double-clicking,
• Confirm that NI myRIO is connected to your
computer, and
• Run the VI either by clicking the Run button on
the toolbar or by pressing Ctrl+R.
Expect to see a “Deployment Process” window
showing how the project compiles and deploys
(downloads) to NI myRIO before the VI starts
running.
NOTE: You may wish to select the “Close on
successful completion” option to make the VI start
automatically.
Expected results: Click the DIO state button to set
the digital output to its low state and your motor
should spin at high speed, then click the button
again to stop the motor. Note that the motor driver
interface circuit is active low.
Click the Stop button or press the escape key to
stop the VI and to reset NI myRIO; a myRIO reset
causes all of the digital I/O pins to revert to input
mode.
Troubleshooting tips: Not seeing the expected
results? Confirm the following points:
• Glowing power indicator LED on NI myRIO,
• Black Run button on the toolbar signifying that
the VI is in run mode,
• Correct transistor orientation — carefully follow
the pin diagrams for each transistor; especially
note that the IRF510 has the gate pin on the side
rather than in the middle as do the lower-power
MOSFETS, and
• Correct rectifier orientation — when the rectifier
is backwards the motor will never reach the
voltage level necessary to turn on.
12.2 Interface Theory
Interface circuit: The motor requires approximately
180 mA (at 3.3 V) when unloaded and over 1000 mA
when running at maximum efficiency, three times
higher than the maximum available current from
all three NI myRIO connectors combined. Stalling
the motor due to excessive loading or blocking
the rotor demands even higher current because
effective resistance of the motor is less than 1 Ω. For
these reasons the IRF510 n-channel enhancement
power MOSFET serves as a high-current solid-state
switch to operate the motor. Because the IRF510
gate-to-source threshold voltage VGS(th) ranges
from 2 to 4 V the NI myRIO DIO output voltage
of 3.3 V is not sufficient to turn on the IRF510. The
two low-power MOSFETS arranged as a standard
CMOS logic inverter supplied by the 5 V supply act
as a 3.3-to-5 V level shifter to ensure that the IRF510
gate voltage is either 0 V (off) or 5 V (on).
Study the video Motor Interfacing Theory
(youtu.be/C_22XZaL5TM, 6:49) to learn more
about the motor principles of operation and
interface circuit design principles including: sizing
the power transistor for motor current under
various load conditions, importance of the rectifier
to deal with back-emf voltage spiking, level-shifting
12. MOTOR
Figure 12.2: Demonstration circuit for DC motor: schematic diagram, recommended breadboard layout,
and connection to NI myRIO MXP Connector B.
49
50
12. MOTOR
circuit for 3.3-to-5 V, and required modification to 2. Insert additional code to deal with the fact that the
connect the interface to the MSP connector with
motor control interface is active-low. That is, you
integral pull-down resistors.
want 0 % duty cycle to turn the motor off rather
than causing maximum speed as it does now.
3.
Add
a Boolean front-panel control as a motor
LabVIEW programming: Study the video PWM
enable.
Trying using a Select node under the
Express VI (youtu.be/mVN9jfwXleI, 2:41) to
Programming
| Comparison subpalette to set
learn how to use the PWM Express VI to create a
the duty cycle either to 0 or to the value of the
pulse-width modulated square wave to provide
front-panel duty cycle control.
variable-speed motor operation.
4. Disconnect the motor control line and re-connect
to C/PWM0 (pin 14) on MSP Connector C; adjust
your VI to refer to this channel, too. You should
12.3 Basic Modifications
observe that the motor is on due to the internal
Study the video Motor Demo Walk-Through
pull-down resistor. Now counter the effect of the
(youtu.be/UCqFck0CLpc, 1:56) to learn the design
internal pull-down with a 4.7 kΩ external pull-up
principles of Motor demo, and then try making
resistor connected between the motor control line
these modifications to the block diagram of
and the +5-volt supply. The motor should now
Main.vi:
remain off when the NI myRIO first powers on
or after executing a myRIO reset.
1. Create variable-speed motor operation as follows:
• Replace the existing Digital Output Express VI
with the PWM Express VI. Choose the PWM
channel as B/PWM0, the same connector pin 12.4 Integrated Project Ideas
as B/DIO8 (pin 27). Choose the remaining
dialog box options so that both frequency and Now that you know how to use the DC motor
consider integrating it with other devices to create
duty cycle are available as inputs,
• Create pointer slide front-panel controls for a complete system, for example:
each; right-click on each control and choose • Tachometer (49)
“Visible items” and the “Digital display,” and • On-Off Control System (51)
• Right-click on the frequency control, select
“Scale” and then “Mapping,” and choose “Log- 12.5 For More Information
arithmic.” Also, double-click the upper limit
of your frequency control and enter “40000” • Brushed DC Motor Fundamentals by Microchip
and then similarly set the lower limit to “40.”
∼ Learn about DC motor principles of operation,
Experiment with both the duty cycle and
drive circuits, direction control with an H-bridge,
frequency. What frequency minimizes audible
and speed control with Hall-effect sensors as
PWM noise and maximizes your ability to create
feedback:
very slow motor speeds? What do you notice
http://ww1.microchip.com/downloads/en/AppNotes/
about restarting the motor after it stops? If you
00905B.pdf
have a DMM ammeter handy, you may wish
to observe the motor current under various
conditions including mechanical loading, free
running, and start-up.
13
Rotary Encoder
A rotary encoder, also known as a quadrature 1. Discuss essential concepts related to rotary
encoders:
encoder, combines a rotary knob and two switches
that open and close in a staggered fashion as
(a) Quadrature waveforms A and B,
the knob turns. The knob angle and rotation
(b) NI myRIO built-in encoder inputs and
direction can be sensed with suitable decoding of
associated LabVIEW VI Encoder to indicate
the switching waveforms. Figure 13.1 pictures the
counts (position) and direction,
NI myRIO Starter Kit rotary encoder.
(c) Switch bounce that requires debouncing
circuitry for reliable operation, and
2. Connect the rotary encoder “common” terminal
to work with digital inputs that include either
internal pull-up or pull-down resistors.
13.1 Component Demonstration
Follow these steps to demonstrate correct operation
of the rotary encoder.
Select these parts from the NI myRIO Starter Kit:
• Rotary encoder,
http://www.mantech.co.za/
Datasheets/Products/F-11E.pdf
• Resistor, 10 kΩ (2×)
• 0.01 µF ceramic disk capacitor, marking
“103” (2×), http://www.avx.com/docs/Catalogs/
class3-sc.pdf
Figure 13.1: NI myRIO Starter Kit rotary encoder.
• Breadboard
• Jumper wires, M-F (5×)
Build the interface circuit: Refer to the schematic
Learning Objectives: After completing the activities diagram and recommended breadboard layout
in this chapter you will be able to:
shown in Figure 13.2 on page 53.
52
13. ROTARY ENCODER
TIP: Flatten the two tabs on either side of
the rotary encoder so that it sits flush on the
breadboard surface.
closed, then A open with B closed, and finally both
open again. You should also observe that both
switches are open when the encoder shaft is at rest in
one of its twelve detente positions. Rotate the shaft in
The rotary encoder interface circuit requires three the counter-clockwise direction and you should see
connections to the NI myRIO MXP Connector B (see a similar sequence, but with switch B closing first.
Figure A.1 on page 227):
The demo VI also maintains a counter of A/B
switch transitions, and should increment by
1. Encoder A → B/ENC.A (pin 18)
four counts for each click of the encoder in the
2. Encoder A → B/DIO0 (pin 11)
clockwise direction and decrement by four counts
3. Encoder B → B/ENC.B (pin 22)
for each click in the counter-clockwise direction.
4. Encoder B → B/DIO1 (pin 13)
A front-panel indicator also displays the counter
5. Encoder COM → B/GND (pin 20)
direction. Click the Reset Counter control to clear
the counter to zero; click again to continue counting.
Run the demonstration VI:
Click the Stop button or press the escape key to
• Download
http://www.ni.com/academic/myrio/
stop the VI and to reset NI myRIO.
project-guide-vis.zip if you have not done
so previously and unpack the contents to a
Troubleshooting tips: Not seeing the expected
convenient location,
• Open
the
project Rotary Encoder results? Confirm the following points:
demo.lvproj contained in the subfolder • Glowing power indicator LED on NI myRIO,
• Black Run button on the toolbar signifying that
Rotary Encoder demo,
the VI is in run mode, and
• Expand the hierarchy button (a plus sign) for
•
Correct
MXP connector terminals — ensure that
the myRIO item and then open Main.vi by
you
are
using
Connector B and that you have the
double-clicking,
correct pin connections.
• Confirm that NI myRIO is connected to your
computer, and
• Run the VI either by clicking the Run button on
13.2 Interface Theory
the toolbar or by pressing Ctrl+R.
Expect to see a “Deployment Process” window Interface circuit: The rotary encoder translates shaft
showing how the project compiles and deploys rotation into a pair of switch opening/closing
(downloads) to NI myRIO before the VI starts patterns known as quadrature encoding. The pair
running.
of switches called A and B connect directly to one
NOTE: You may wish to select the “Close on of four NI myRIO encoder inputs shared with
successful completion” option to make the VI start the standard digital input/output (DIO) terminals.
automatically.
The Encoder Express VI decodes the switching
Expected results: The demo VI displays the encoder
A and B switch states as either “open” or “closed.”
Slowly turn the encoder shaft clockwise and you
should observe the following sequence: ’A’ switch
state closed with ’B’ switch state open, then both
patterns to produce a count value as well as the
counter direction. These outputs indicate the relative
position of the rotary encoder shaft since the last
time the counter was initialized.
NOTE: The additional connections to B/DIO0
and B/DIO1 simply provide another way to observe
13. ROTARY ENCODER
Figure 13.2: Demonstration circuit for rotary encoder: schematic diagram, recommended breadboard
layout, and connection to NI myRIO MXP Connector B.
53
54
13. ROTARY ENCODER
the switching activity; they are not required for 13.5 For More Information
decoding.
Study the video Rotary Encoder Interfacing • Quadrature Encoder Velocity and Acceleration
Estimation with CompactRIO and LabVIEW
Theory (youtu.be/CpwGXZX-5Ug, 10:08) to learn
FPGA by National Instruments ∼ A good review
about the rotary encoder principles of operation, the
of quadrature encoders:
quadrature waveforms produced by Switches A and
http://www.ni.com/white-paper/3921/en
B, interfacing techniques for the NI myRIO MXP
and MSP connectors, and dealing with switch bounce • Quadrature Encoding in a Rotary Encoder by
Robot Room ∼ Look at the insides of a rotary
that when ignored causes erroneous decoding of
encoder to better understand how it works; see
the switching waveforms.
the adjacent pages in this article, too:
http://www.robotroom.com/Counter5.html
13.3 Basic Modifications
• Rotary Encoder: H/W, S/W or No Debounce?
by HiFiDUINO ∼ A nice discussion of the rotary
Study the video Rotary Encoder Demo Walkencoder switch bounce problem, with hardware
Through (youtu.be/nmGlRqhQ6Rw, 3:15) to learn
and software solutions:
the design principles of Rotary Encoder demo,
http://hifiduino.wordpress.com/2010/10/20/
and then try making these modifications to the
rotaryencoder-hw-sw-no-debounce
block diagram of Main.vi:
1. Temporarily disconnect the two capacitors from
the circuit, thereby removing the switch debouncing circuit. Experiment with various shaft
rotation speeds and see if you can observe any
relationship between rotation speed and counting
error. Replace the capacitors and see if you can
cause any count errors to occur – remember that
each detente click corresponds to four counts.
2. Create a front-panel indicator to display the
number of full encoder shaft revolutions.
3. Add the onboard button (myRIO | Onboard |
Button Express VI as another way to reset the
counter value.
4. Add two wires to use the pushbutton on the
decoder.
13.4 Integrated Project Ideas
Now that you know how to use the rotary encoder
consider integrating it with other devices to create
a complete system, for example:
• Steer By Wire (43)
14
Photointerrupter
A photointerrupter, also called a photogate, combines an infrared LED emitter to produce an optical
light path and an infrared detector to sense when
the light path is broken. A photointerrupter serves
as the basis for position and speed measurement
when combined with timers and suitable targets
of alternating opacity and transparency. Figure 14.1
pictures the NI myRIO Starter Kit photointerrupter.
Learning Objectives: After completing the activities
in this chapter you will be able to:
1. Size the current-limiting resistor for the infrared
emitter, and
2. Apply software-based edge detection to count
photointerrupter events.
14.1 Component Demonstration
Follow these steps to demonstrate correct operation
of the photointerrupter.
Select these parts from the NI myRIO Starter Kit:
• Photointerrupter, http://sharpmicroelectronics.
com/download/gp1a57hr-epdf
• Resistor, 470 Ω
• Breadboard
• Jumper wires, M-F (3×)
Build the interface circuit: Refer to the schematic
diagram and recommended breadboard layout
shown in Figure 14.2 on the following page. The
photointerrupter interface circuit requires three
connections to NI myRIO MXP Connector B (see
Figure A.1 on page 227):
1. +5-volt supply → B/+5V (pin 1)
Figure 14.1: NI myRIO Starter Kit photointerrupter. 2. Ground → B/GND (pin 6)
3. Photointerrupter output → B/DIO0 (pin 11)
56
14. PHOTOINTERRUPTER
Figure 14.2: Demonstration circuit for photointerrupter: schematic diagram, recommended breadboard
layout, and connection to NI myRIO MXP Connector B.
14. PHOTOINTERRUPTER
Run the demonstration VI:
• Download
http://www.ni.com/academic/myrio/
project-guide-vis.zip if you have not done
so previously and unpack the contents to a
convenient location,
• Open
the
project Photointerrupter
demo.lvproj contained in the subfolder
Photointerrupter demo,
• Expand the hierarchy button (a plus sign) for
the myRIO item and then open Main.vi by
double-clicking,
• Confirm that NI myRIO is connected to your
computer, and
• Run the VI either by clicking the Run button on
the toolbar or by pressing Ctrl+R.
Expect to see a “Deployment Process” window
showing how the project compiles and deploys
(downloads) to NI myRIO before the VI starts
running.
NOTE: You may wish to select the “Close on
successful completion” option to make the VI start
automatically.
57
• Correct resistor value – ensure that you have a
470 Ω resistor (yellow-violet-brown) and not a
470 kΩ resistor (yellow-violet-yellow).
14.2 Interface Theory
Interface circuit: The photointerrupter places an
infrared LED as the photoemitter on one side of the
gap and a photodetector with signal conditioning
circuitry on the other. The output is normally 5
volts and drops to zero volts when the optical path
is blocked. The photointerrupter output may be
connected directly to any NI myRIO digital input
(MXP and MSP connectors).
Study the video Photointerrupter Characteristics
(youtu.be/u1FVfEvSdkg, 4:59) to learn more
about the photointerrupter characteristics including
the voltage output details and requirements for
sizing the current-limiting resistor for the infrared
LED emitter.
LabVIEW programming: Study the video Digital
Expected results: The demo VI displays the state Input Low-Level VIs (youtu.be/4nzr7THqU8U,
of the photointerrupter output and an event count. 4:09) to learn how to use the low-level Digital Input
The state should normally be high. Block the VIs to sense the state of the photointerrupter.
photointerrupter optical path with an opaque card,
your finger tip, and a sheet of paper. How much
14.3 Basic Modifications
opacity does the photointerrupter require to trigger
the event counter?
Study the video Photointerrupter Demo WalkClick the Stop button or press the escape key to Through (youtu.be/yuzNb1ZDbv4, 3:22) to learn
stop the VI and to reset NI myRIO.
the design principles of Photointerrupter
demo, and then try making these modifications to
Troubleshooting tips: Not seeing the expected the block diagram of Main.vi:
results? Confirm the following points:
1. Add the onboard LED Express VI (myRIO |
• Glowing power indicator LED on NI myRIO,
Onboard subpalette) as an indicator on the
• Black Run button on the toolbar signifying that
output of the edge detector (the AND gate).
the VI is in run mode,
Confirm that the LED flashes briefly when you
• Correct MXP connector terminals — ensure that
block the photointerrupter optical path.
you are using Connector B and that you have the 2. Measure and display the elapsed time between
correct pin connections, and
photointerrupter events – use the Elapsed Time
58
14. PHOTOINTERRUPTER
Express VI (Programming | Timing subpalette)
inside a case structure with the selector terminal
connected to the edge detector output.
14.4 Integrated Project Ideas
Now that you know how to use the photointerrupter
consider integrating it with other devices to create
a complete system, for example:
• Tachometer (49)
14.5 For More Information
• How do I set up photogates for data collection?
by Vernier ∼ Review of various ways to use a
photointerrupter to take time-based measurements such as elapsed time and speed:
http://vernier.com/til/1623
• Switch Tips: Photointerrupter switches by Machine Design ∼ Replace mechanical pushbuttons
with a photointerrupter-based pushbutton to
improve reliability and maximize equipment life:
http://machinedesign.com/archive/
switch-tips-photointerrupter-switches
15
Hall-Effect Sensor
The Hall effect provides an elegant way to sense
magnetic fields as a change in voltage. Hall-effect
sensors provide either digital or analog outputs,
with the former finding numerous applications in
detecting proximity and sensing position and speed,
while the latter can map the field strength pattern
of a magnet. Figure 15.1 shows a photo of a typical
Hall-effect sensor.
Learning Objectives: After completing the activities
in this chapter you will be able to:
1. Discuss the Hall effect principle,
2. Discuss the two types of Hall-effect sensor
behavior (latching and switching), and
3. Connect an open-collector sensor output to digital
inputs with either pull-up resistors (MXP connector) or pull-down resistors (MSP connector).
15.1 Component Demonstration
Follow these steps to demonstrate correct operation
of the Hall effect sensor.
Select these parts from the NI myRIO Starter Kit:
• US1881 Hall-effect latch, http://www.melexis.
com/Hall-Effect-Sensor-ICs/Hall-Effect-Latches/
US1881-140.aspx
• 0.1 µF ceramic disk capacitor, marking “104” ,
http://www.avx.com/docs/Catalogs/class3-sc.pdf
• Breadboard
• Jumper wires, M-F (3×)
Build the interface circuit: Refer to the schematic diagram and recommended breadboard layout shown
in Figure 15.2 on page 61. The Hall effect sensor interface circuit requires three connections to NI myRIO
Figure 15.1: NI myRIO Starter Kit Hall effect sensor. MXP Connector B (see Figure A.1 on page 227):
1. +5-volt supply → B/+5V (pin 1)
2. Ground → B/GND (pin 6)
60
15. HALL-EFFECT SENSOR
3. Hall-effect sensor output → B/DIO0 (pin 11)
Troubleshooting tips: Not seeing the expected
results? Confirm the following points:
Run the demonstration VI:
• Download
http://www.ni.com/academic/myrio/
project-guide-vis.zip if you have not done
so previously and unpack the contents to a
convenient location,
• Open the project Hall-Effect Sensor
demo.lvproj contained in the subfolder
Hall-Effect Sensor demo,
• Expand the hierarchy button (a plus sign) for
the myRIO item and then open Main.vi by
double-clicking,
• Confirm that NI myRIO is connected to your
computer, and
• Run the VI either by clicking the Run button on
the toolbar or by pressing Ctrl+R.
Expect to see a “Deployment Process” window
showing how the project compiles and deploys
(downloads) to NI myRIO before the VI starts
running.
NOTE: You may wish to select the “Close on
successful completion” option to make the VI start
automatically.
• Glowing power indicator LED on NI myRIO,
• Black Run button on the toolbar signifying that
the VI is in run mode,
• Correct MXP connector terminals — ensure that
you are using Connector B and that you have the
correct pin connections, and
• Correct orientation of the US1881 — as you face
the labeled side of the sensor you have VDD on
the left, ground in the middle, and the output on
the right.
Expected results: The demo VI displays the state
of the Hall-effect sensor output and the most-recent
magnetic pole (north or south) applied to the
marked side. The US1881 behaves as a latch,
meaning that a magnetic field of the opposite pole
must be applied to flip the latch to its opposite state.
Find as many magnets as you can — refrigerator
magnets work nicely — and experiment with the
sensitivity of the sensor (how close does the magnet
need to be to flip the state) as well as the location
of the north and south poles on the magnet. How
many distinct pole locations can you detect on the
magnet? The answer may surprise you!
Click the Stop button or press the escape key to
stop the VI and to reset NI myRIO.
15.2 Interface Theory
Interface circuit: The Hall effect relies on the fact that
electrons moving across magnetic field lines experience a force. A current source establishes a current
in a small semiconductor known as a Hall plate, and
when subjected to a magnetic field the electrons tend
to deflect to one side of the plate, leaving behind
positive charges on the other side of the plate. The
complete Hall-effect sensor on the US1881 senses the
charge displacement as a voltage, applies amplification and other signal conditioning operations, and
indicates the sensed magnetic pole type as the state
of an open-drain output suitable for digital inputs.
Study the video Hall-Effect Sensor Interfacing
Theory (youtu.be/T9GP_cnz7rQ, 9:48) to learn
more about the Hall effect, the various types of Hall
effect sensor output behaviors (latch, switch, and
linear), and interface circuit techniques for both the
MXP and MSP connectors.
LabVIEW programming: Study the video Digital
Input Low-Level VIs (youtu.be/4nzr7THqU8U,
4:09) to learn how to use the low-level Digital Input
VIs to sense the state of the Hall-effect sensor.
15. HALL-EFFECT SENSOR
Figure 15.2: Demonstration circuit for Hall effect sensor: schematic diagram, recommended breadboard
layout, and connection to NI myRIO MXP Connector B.
61
62
15. HALL-EFFECT SENSOR
15.3 Basic Modifications
Study the video Hall-Effect Sensor Demo WalkThrough (youtu.be/BCJLg-WbIK4, 2:36) to learn
the design principles of Hall-Effect Sensor
demo, and then try making these modifications to
the block diagram of Main.vi:
1. Add the onboard LED Express VI (myRIO |
Onboard subpalette) to indicate the Hall-effect
sensor output state.
15.4 Integrated Project Ideas
Now that you know how to use the Hall effect
sensor consider integrating it with other devices to
create a complete system, for example:
• Handheld Meter (39)
• Wireless Sensor (40)
• Data Logger (41)
• Steer By Wire (43)
15.5 For More Information
• What is the Hall Effect? by Melexis.com ∼
Includes an excellent animation of the charge displacement phenomenon due to a magnetic field:
http://www.melexis.com/Assets/
What-is-the-Hall-Effect-3720.aspx
• Hall Applications Guide by Melexis.com ∼
Slide-by switch, proximity sensor, rotary interrupt
switch, pushbutton, flowmeter, liquid-level
sensing, brushless DC motor commutation, and
many more; includes detailed discussion of
magnet properties:
http://www.melexis.com/Assets/
Hall-Applications-Guide--3715.aspx
• A Strange Attraction: Various Hall Effect Sensors
by bildr.org ∼ Video demonstration of latch,
switch, and linear-mode behavior:
http://bildr.org/2011/04/
various-hall-effect-sensors
16
Piezoelectric-Effect Sensor
A piezoelectric sensor sandwiches a piezoelectric
material between two plate electrodes. Deforming
the sensor causes a charge displacement that
appears as a measurable voltage between the plates,
much like a parallel-plate capacitor. Combining
the piezoelectric sensor with a charge-to-voltage
converter provides a useful sensor to detect shock
and vibration. Figure 16.1 pictures the NI myRIO
Starter Kit piezo sensor.
16.1 Component Demonstration
Follow these steps to demonstrate correct operation
of the piezo sensor.
Select these parts from the NI myRIO Starter Kit:
• Piezo
film
sensor,
DT-series,
http:
//meas-spec.com/product/t_product.aspx?id=2478
• AD8541 rail-to-rail single-supply op amp,
http://www.analog.com/AD8541
• 100 pF ceramic disk capacitor, marking “101” ,
http://www.vishay.com/docs/45171/kseries.pdf
Figure 16.1: NI myRIO Starter Kit piezo sensor.
• 0.001 µF ceramic disk capacitor, marking “102”
, http://www.vishay.com/docs/45171/kseries.pdf
• Resistor, 10 MΩ
• Resistor, 10 kΩ (2×)
• Breadboard
• Jumper wires, M-F (3×)
Build the interface circuit: Refer to the schematic
Learning Objectives: After completing the activities diagram and recommended breadboard layout
shown in Figure 16.2 on the following page.
in this chapter you will be able to:
The piezo sensor interface circuit requires three
1. Describe the piezoelectric effect,
connections to NI myRIO MXP Connector B (see
2. Design a charge-to-voltage converter as an
Figure A.1 on page 227):
interface circuit to the analog input, and
3. Set the gain of the charge-to-voltage converter for 1. +5-volt supply → B/+5V (pin 1)
different applications including a deflection sen- 2. Ground → B/GND (pin 6)
sor and a highly-sensitive vibration/shock sensor. 3. Sensor output → B/AI0 (pin 3)
64
16. PIEZOELECTRIC-EFFECT SENSOR
Figure 16.2: Demonstration circuit for piezo sensor: schematic diagram, recommended breadboard layout,
and connection to NI myRIO MXP Connector B.
16. PIEZOELECTRIC-EFFECT SENSOR
Run the demonstration VI:
• Download
http://www.ni.com/academic/myrio/
project-guide-vis.zip if you have not done
so previously and unpack the contents to a
convenient location,
• Open the project Piezoelectric-Effect
Sensor demo.lvproj contained in the subfolder Piezoelectric-Effect Sensor
demo,
• Expand the hierarchy button (a plus sign) for
the myRIO item and then open Main.vi by
double-clicking,
• Confirm that NI myRIO is connected to your
computer, and
• Run the VI either by clicking the Run button on
the toolbar or by pressing Ctrl+R.
Expect to see a “Deployment Process” window
showing how the project compiles and deploys
(downloads) to NI myRIO before the VI starts
running.
NOTE: You may wish to select the “Close on
successful completion” option to make the VI start
automatically.
Expected results: The demo VI displays the piezo
sensor amplifier output much like an oscilloscope
display. You should observe that the voltage is a
constant close to 2.5 volts. Flex the piezo sensor
and you should see a corresponding change in the
voltage; observe the difference as you flex the sensor
one way and then the other. Next, try flicking the
sensor and jostling the breadboard. You should see
a decaying sinusoid similar to an underdamped
second-order system. Experiment to determine the
sensitivity of the sensor, i.e., what is the lightest
disturbance that still registers on the display?
Click the Stop button or press the escape key to
stop the VI and to reset NI myRIO.
65
• Glowing power indicator LED on NI myRIO,
• Black Run button on the toolbar signifying that
the VI is in run mode,
• Correct op amp wiring – be certain that you
understand the pinout of the AD8541, and
• Correct MXP connector terminals — ensure that
you are using Connector B and that you have the
correct pin connections.
16.2 Interface Theory
Interface circuit: The piezo sensor acts like a charge
pump (current source) when flexed. The interface
circuit is a charge-to-voltage converter based on an
op amp.
Study the video Piezo Sensor Interfacing Theory
(youtu.be/dHaPUJ7n-UI, 5:13) to learn about the
piezoelectric effect, charge-to-voltage converters,
and choice of feedback capacitor to control the
sensitivity of the sensor.
16.3 Basic Modifications
Study the video Piezoelectric-Effect Sensor Demo
Walk-Through (youtu.be/b1me4f-3iOE, 2:54) to
learn the design principles of PiezoelectricEffect Sensor demo, and then try making
these modifications to the block diagram of
Main.vi:
1. Add the onboard LED Express VI (myRIO |
Onboard subpalette) as a “bump” indicator; use
the Programming | Comparison | In Range and
Coerce VI as the upper-limit and lower-limit
range test for the analog input Read VI. Confirm
that the LED flashes briefly when you bump the
sensor. Try one or more of the following methods
to increase the sensitivity of your bump sensor:
• Increase the charge-to-voltage converter gain
Troubleshooting tips: Not seeing the expected
by 10× by changing the feedback capacitance
results? Confirm the following points:
to 100 pF.
66
16. PIEZOELECTRIC-EFFECT SENSOR
• Right-click on the waveform chart Y-axis, select
autoscaling mode, and observe the minimum
and maximum values of the sensor waveform
when the sensor is at rest. Use this information
to more precisely set the threshold values for
the In Range and Coerce VI.
• Add mass to the sensor tab (modeling clay
works well).
Try to make the bump indicator flash at the
slightest disturbance such as tapping on the table.
16.4 Integrated Project Ideas
Now that you know how to use the piezo sensor
consider integrating it with other devices to create
a complete system, for example:
• Wireless Sensor (40)
• Data Logger (41)
16.5 For More Information
• Fundamentals of Piezoelectric Shock and Vibration Sensors by Digi-Key TechZone ∼ Detect
excessive shock and vibration that could damage
equipment:
http://www.digikey.com/us/es/
techzone/sensors/resources/articles/
fundamentals-of-piezoelectric-sensors.html
• Bicycle Anti-Theft Alarm Circuit Diagram by
Electronic Circuit Diagrams & Schematics ∼
Alarm circuit based on the same piezo sensor in
the NI myRIO Starter Kit:
http://circuitsstream.blogspot.com/2013/05/
bicycle-anti-theft-alarm-circuit-diagram.html
• Signal Conditioning Piezoelectric Sensors by
Texas Instruments ∼ Piezoelectric sensor principle
of operation and circuit model, voltage-mode
amplifier and charge-mode amplifier circuits:
http://www.ti.com/lit/an/sloa033a/sloa033a.pdf
Part II
NI myRIO Mechatronics Kit
17
Servo
A servo motor — usually called a servo for short —
combines a DC motor, gearbox, potentiometer, and
controller electronics to provide relatively precise
angular position control of a rotating shaft. Servos
provide motion control for robot arms, rotating sensor scanners, and other actuators. Servos have been
used for many years in remote-controlled airplanes,
cars, and boats to manipulate control surfaces
(aileron, elevator, rudder) and steering. Figure 17.1
pictures the GWS S03N STD servo included in the
NI myRIO Mechatronics Kit; the kit also includes
the GWS S35+ XF continuous-rotation sensor that
can serve as the basis of a robot drive train.
Learning Objectives: After completing the activities
in this chapter you will be able to:
1. Discuss the main components of a servo feedback
control system: pulse-style command input,
controller, DC motor, gearbox, and potentiometer
as an angular position sensor,
2. Create a pulse-width modulated (PWM) signal
to command the servo spline to a desired angle,
3. Null any nonideal offsets in the angular position,
and
4. Explain the fundamental difference between
a standard servo and a servo intended for
continuous operation.
Figure 17.1: NI myRIO Mechatronics Kit servo.
17.1 Component Demonstration
Follow these steps to demonstrate correct operation
of the servo.
Select these parts from the NI myRIO Mechatronics Kit:
• Servo, GWS S03N STD, http://gwsus.com/
english/product/servo/standard.htm
• Jumper wires, M-F (3×)
70
17. SERVO
Build the interface circuit: Refer to the schematic
diagram shown in Figure 17.2 on the next page; the
servo requires three connections to NI myRIO MXP
Connector B (see Figure A.1 on page 227):
1. Vcc (red) → B/+5V (pin 1)
2. Ground (black) → B/GND (pin 6)
3. Command signal (white) → B/PWM0 (pin 27)
Make certain that you are using the correct servo
(GWS S03N STD); the NI myRIO Mechatronics Kit
includes a continuous-rotation servo with similar
appearance.
Run the demonstration VI:
• Download
http://www.ni.com/academic/myrio/
project-guide-vis.zip if you have not done
so previously and unpack the contents to a
convenient location,
• Open
the
project Servo demo.lvproj
contained in the subfolder Servo demo,
• Expand the hierarchy button (a plus sign) for
the myRIO item and then open Main.vi by
double-clicking,
• Confirm that NI myRIO is connected to your
computer, and
• Run the VI either by clicking the Run button on
the toolbar or by pressing Ctrl+R.
Expect to see a “Deployment Process” window
showing how the project compiles and deploys
(downloads) to NI myRIO before the VI starts
running.
NOTE: You may wish to select the “Close on
successful completion” option to make the VI start
automatically.
The servo includes a parts kit that includes a
variety of “servo arms,” also known as “servo horns”
(see Figure 17.3 on page 72). Attach the two-arm
servo horn to the servo “spline” (the gear-shaped
rotating shaft of the servo) so that you can more
easily see the servo rotation angles.
The slider is calibrated in “percent full scale”
(%FS). Estimate the servo angle at 100%FS and then
at −100%FS. Use the direct entry box at the top
of the slider to apply step changes, e.g., +100%FS
to −100%FS; how quickly does the servo rotate
between these two angles?
The default limits on the slider allow a 2× “over
travel” factor. At what %FS values does the servo
reach its rotation limits?
The servo command input is a variable-width
pulse with 1.0 ms at −100%FS and doubling to
2.0ms at +100%FS; the midpoint pulse width
1.5 ms — called the neutral-position pulse width
— corresponds to 0%FS. The pulse must be repeated
at a sufficiently fast rate and yet not too fast. Try
adjusting the freq [Hz] control to a lower frequency
(say, 10 Hz) and to a higher frequency (say, 200 Hz),
each time moving the position slider to command
different angles. Note the two indicators under this
control that indicate the pulse width and “duty cycle”
(percent of time that the pulse is active) of the signal
sent to the servo command input. What happens
to the servo angle at these frequency extremes?
Experiment to determine a range of frequencies that
yields satisfactory control of the servo angle.
Disconnect the servo and replace it with the
continuous-rotation servo (GWS GWS S35+ XF);
this servo uses a slightly different connector: red
= +5 V, brown = ground, and yellow = command
input. Investigate the behavior of this servo and
compare it to your earlier results.
Expected results: The demo VI includes a pointer
slide control to adjust the servo angle. Move the
slider and confirm that the servo shaft turns in
response. You may also use the Page-Up and
Page-Down keys to move the slider. Which
slider values (positive or negative) correspond to
Click the Stop button or press the escape key to
clockwise motion?
stop the VI and to reset NI myRIO.
17. SERVO
Figure 17.2: Demonstration setup for the GWS S03N STD servo connected to NI myRIO MXP Connector B.
71
72
17. SERVO
The servo requires the 5-volt power supply and a single connection to one of the pulse-width modulation
(PWM) outputs available on the NI myRIO.
Study the video Servo Interfacing Theory
(youtu.be/DOu5AvSDP2E, 7:18) to learn about
servo applications, the internal components of
the servo (controller, motor drive, gearbox, and
potentiometer), the principle of operation of the
servo’s feedback control system, and the technique
used to make a continuous-rotation servo.
LabVIEW programming: Study the video PWM
Express VI (youtu.be/mVN9jfwXleI, 2:41) to learn
how to use the PWM VIs to open a channel to a
PWM output and to set the pulse width and pulse
repetition rate.
Figure 17.3: Servo control horns included with the
GWS S03N STD.
Troubleshooting tips: Not seeing the expected
results? Confirm the following points:
• Glowing power indicator LED on NI myRIO,
• Black Run button on the toolbar signifying that
the VI is in run mode,
• Correct MXP connector terminals — ensure that
you are using Connector B and that you have the
correct pin connections, and
• Correct servo connections — double-check your
connections, and ensure that you have connected
the red line to the +5-volt supply, the black line to
ground, and the white line to the PWM0 output.
17.2 Interface Theory
Interface circuit: The servo adjusts its shaft angle
according to the command input, a periodic pulse
that varies in width between 1.0 and 2.0 ms. A pulse
width centered between these two limits (1.5 ms)
commands the servo to its neutral (center) position.
17.3 Basic Modifications
Study the video Servo Demo Walk-Through
(youtu.be/QXHe0DFbUdc, 4:23) to learn the design
principles of Servo demo, and then try making
these modifications to the block diagram of
Main.vi:
1. Add the necessary computation to calibrate the
pointer slide control in degrees of rotation. Use
the same technique as the null offset code, but
now with a multiplicative scale factor (be sure
to initialize the feedback node to 1). Test your
code as follows:
• Null the offset,
• Set the servo angle to zero and note the
position of the servo horn arm,
• Adjust the servo angle until the arm rotates
+90 degrees,
• Click and then release your “scale” button,
and then
• Enter 90 degrees into the point slide control
direct entry box and confirm that the arm
rotation is exactly 90 degrees from center.
17. SERVO
2. Make the servo follow an angular position trajectory, i.e., a sequence of angles stored in an array:
• Replace the while-loop with a for-loop
(right-click on the for-loop and select the
Conditional Terminal option),
• Create an array using the Sine Pattern
generator found in the Signal Processing | Sig
Generation subpalette; select an amplitude for
the sine pattern that will move the servo horn
arm throughout its possible range of travel,
• Change the pointer slide control to an indicator,
and
• Connect the Sine Pattern output through the
for-loop frame to the position control wire.
17.4 Integrated Project Ideas
Now that you know how to use the servo consider
integrating it with other devices to create a complete
system, for example:
• Steer By Wire (43)
• Hotel Room Safe Controller (48)
• Scanning Sensor (50)
• NTP Clock (42)
17.5 For More Information
• Actuators and Servos by Society of Robots ∼
Many practical details on servos:
http://www.societyofrobots.com/actuators_servos.
shtml
• Servo Control by PC Control Learning Zone ∼
Another good tutorial on servos:
http://www.pc-control.co.uk/servo_control.htm
73
74
17. SERVO
18
H-Bridge and Geared Motor
An H-bridge motor drive uses four power
MOSFETs to direct current through a DC motor
in one direction or the other, thereby allowing the
motor controller to reverse the motor direction as
needed. The MOSFETs also switch fast enough that
pulse-width modulation (PWM) of the pair of active
MOSFETs can adjust the motor speed. The H-bridge
and geared motor included with the NI myRIO
Mechatronics Kit (Figure 18.1) provides relatively
high torque and is suitable for the drive train of
a robotic platform. Moreover, the integrated shaft
position quadrature encoder provides feedback
suitable for motor position and speed control
Learning Objectives: After completing the activities
in this chapter you will be able to:
1. Describe the H-bridge principle of operation,
2. Explain how to control the motor speed and
direction of rotation,
3. Sketch the quadrature encoded output waveforms of the shaft position sensor for clockwise
and counterclockwise rotation,
4. Understand how to protect the MOSFET
transistors from momentary short circuit current
when changing the motor direction,
5. Apply the LabVIEW PWM Express VI to control
the motor speed, and
6. Apply the LabVIEW Encoder Express VI to
measure the motor shaft position and speed.
18.1 Component Demonstration
Follow these steps to demonstrate correct operation
of the H-bridge and geared motor.
Select these parts from the NI myRIO Mechatronics Kit:
• H-bridge (PmodHB5), http://digilentinc.com/
Data/Products/PMOD-HB5/PmodHB5_RevD_rm.pdf
• Geared motor,
http://digilentinc.com/Products/
Detail.cfm?NavPath=2,403,625&Prod=MT-MOTOR
Figure 18.1: NI myRIO Mechatronics Kit H-bridge • Small screwdriver
and geared motor.
• Jumper wires, F-F (6×)
• Jumper wires, M-F (2×)
76
18. H-BRIDGE AND GEARED MOTOR
Build the interface circuit: Refer to the schematic diagram shown in Figure 18.2 on the next page; the Hbridge and geared motor requires six connections to
NI myRIO MXP Connector A and two connections
to MXP Connector B (see Figure A.1 on page 227):
Expected results: Click the Enable button and
increase the PWM duty (duty cycle) slider until the
motor begins to turn. You should see the motor
turn, the Counter Value indicator value increment in
the positive direction, and the Counter Direction indicator display “Counting Up.” Continue increasing
1. J2.VM → B/+5V (pin 1)
the PWM duty slider to speed up the motor.
2. J2.GND → B/GND (pin 6)
Bring the slider back down towards zero and
3. J1.VCC → A/+3.3V (pin 33)
then continue downwards to a negative value. You
4. J1.GND → A/GND (pin 30)
should see the direction indicator change to “Count5. J1.EN (enable) → A/PWM0 (pin 27)
ing Down” and the counter value decrementing.
6. J1.SA (sensor A) → A/ENCA (pin 18)
Click the Reset Counter button and then exper7. J1.SB (sensor B) → A/ENCB (pin 22)
iment
with the motor speed. Note that the counter
8. J1.DIR (direction) → A/DIO0 (pin 11)
now serves as a speed indicator reporting the
Use a small straight-bladed screwdriver to loosen number of “counts” measured in a 100 millisecond
and tighten the screws on the motor supply voltage interval.
connector J2.
Try varying the PWM freq slide control to adjust
the rate at which pulses are applied to the H-bridge
“enable” input. Look for relationships between the
Run the demonstration VI:
PWM frequency and duty cycle especially in terms
• Download
http://www.ni.com/academic/myrio/ of these points:
project-guide-vis.zip if you have not done 1. What PWM frequency range makes it easiest
so previously and unpack the contents to a
to start the stopped motor when increasing the
convenient location,
PWM duty cycle from zero?
• Open the project H-Bridge & Geared Mo- 2. What PWM frequency range causes audible
tor demo.lvproj contained in the subfolder
tones?
H-Bridge & Geared Motor demo,
3. What PWM frequency range is best for very slow
• Expand the hierarchy button (a plus sign) for
rotation?
the myRIO item and then open Main.vi by
Bring the motor speed back to zero and then reset
double-clicking,
the counter, leaving the Reset Counter switch in its
• Confirm that NI myRIO is connected to your
“off” state. Manually rotate the magnet on the back
computer, and
of the motor and observe the Counter Value display.
• Run the VI either by clicking the Run button on
How many counts do you see for one complete
the toolbar or by pressing Ctrl+R.
revolution of the magnet?
Expect to see a “Deployment Process” window
Click the Stop button or press the escape key to
showing how the project compiles and deploys stop the VI and to reset NI myRIO.
(downloads) to NI myRIO before the VI starts
running.
NOTE: You may wish to select the “Close on Troubleshooting tips: Not seeing the expected
successful completion” option to make the VI start results? Confirm the following points:
automatically.
• Glowing power indicator LED on NI myRIO,
18. H-BRIDGE AND GEARED MOTOR
Figure 18.2: Demonstration circuit for H-bridge and geared motor: schematic diagram and connection
to NI myRIO MXP Connectors A and B.
77
78
18. H-BRIDGE AND GEARED MOTOR
• Black Run button on the toolbar signifying that
the VI is in run mode,
• Correct MXP connector terminals — ensure that
you are using Connector A for the H-bridge
control and sensor signals and that you have the
correct pin connections,
• Correct PmodHB5 terminals — double-check
your connections, and ensure that you have not
reversed the NI myRIO encoder inputs; also
check that you have not accidently crossed the
power supply connections.
18.2 Interface Theory
Interface circuit: The PmodHB5 H-bridge motor
driver provides motor enable and direction inputs
and quadrature sensor outputs from the pair of
Hall-effect sensors affixed to the back of the motor;
a small circular magnet mounted to the motor
shaft activates the sensors. The Sha Yang Ye IG22
geared motor connects directly to PmodHB5 via the
JST-style connector. The screw terminal block on the
HB5 accepts 18-gauge wire to accommodate motors
up to 12 volts and 2 amps.
Study the video H-Bridge and Geared Motor
Interfacing Theory (youtu.be/W526ekpR8q4,
11:26) to learn more about the H-bridge principles
of operation, PmodHB5 and IG22 features, speed
control with pulse-width modulation (PWM),
Hall-effect sensors and quadrature-encoded sensor
signals, and an overview of closed-loop control of
the motor position and speed by using the sensor
signals as feedback.
LabVIEW programming: Study the video PWM
Express VI (youtu.be/mVN9jfwXleI, 2:41) to
learn how to use the PWM Express VI to create a
pulse-width modulated square wave to provide
variable-speed motor operation.
18.3 Basic Modifications
Study the video H-Bridge and Geared Motor Demo
Walk-Through (youtu.be/Q1UXVtVN-oQ, 6:01)
to learn the design principles of H-Bridge &
Geared Motor demo, and then try making these
modifications to the block diagram of Main.vi:
1. Determine the number of shaft encoder counts
for one revolution of the gearbox shaft output
(hint: you need to know the gearbox ratio and the
number of encoder counts for one revolution of
the sensor magnet), and then add block diagram
code to display the gearbox output shaft angle
in degrees.
2. Add a display to show the gearbox output shaft
RPS (revolutions per second).
3. The block diagram has been intentionally
designed to make it easy for you to add a PID
(proportional/integral/derivative) controller to
implement a closed-loop speed control system:
(a) Open up some vertical space immediately
to the right of the Encoder Express VI (press
“Ctrl” and left-mouse click and drag) and
then disconnect the error cluster from the
encoder VI,
(b) Place the PID controller located in the
Real-Time | Function Blocks | Control
subpalette in this space,
(c) Reconnect the error cluster to ensure that
the PID VI executes after the Encoder VI and
before the PWM VI,
(d) Create front-panel controls for the proportional gain, integral time, and derivative time
values,
(e) Right-click on the PWM duty control and
select “Change to indicator,”
(f) Connect the PID output to the PWM duty
indicator,
(g) Create a control for the PID setpoint input,
and
(h) Keep the Reset Counter switch active or
change it to a true-valued constant.
18. H-BRIDGE AND GEARED MOTOR
Search the Internet with the phrase “ZieglerNichols PID tuning” to look for tutorials that
discuss how to choose appropriate values for the
three PID controller constants, and feel free to
experiment on your own (start with proportional
gain).
18.4 For More Information
• PmodHB5 Reference Manual by Digilent ∼
Reference manual for the H-bridge module:
http://digilentinc.com/Data/Products/PMOD-HB5/
PmodHB5_RevD_rm.pdf
• PmodHB5 Schematics by Digilent ∼ Schematic
diagram of the H-bridge module:
http://digilentinc.com/Data/Products/PMOD-HB5/
PmodHB5_D_sch.pdf
• Motor/Gearbox by Digilent ∼ Need more geared
motors for your project? The IG22 is supplied by
Digilent:
http://digilentinc.com/Products/Detail.cfm?
NavPath=2,403,625&Prod=MT-MOTOR
• IG22 Geared Motor Datasheet by Sha Yang Ye
∼ Datasheet for the motor and planetary gearbox:
http://www.geared-motor.com/english/pdf/
IG-22GM-01&02.pdf
• Two-Channel Encoder Datasheet by Sha Yang
Ye ∼ Datasheet for the two-channel quadrature
encoder:
http://www.geared-motor.com/english/pdf/
Magnetic-Encoders.pdf
79
80
18. H-BRIDGE AND GEARED MOTOR
19
IR Range Finder
An IR range finder uses a beam of reflected 1. Describe the features of the SHARP
GP2Y0A21YK0F IR range finder,
infrared light to sense the distance between the
sensor and a reflective target. The range to an object 2. Discuss the principle of operation of IR range
is proportional to the reciprocal of the IR range
finders, and
finder’s output voltage. Applications of an IR range 3. Apply calibration techniques using single or
multiple measurements.
finder include ranging and object detection for
robots, proximity sensing, and touchless switches.
Figure 19.1 pictures the IR range finder included
with the NI Mechatronics Kit.
19.1 Component Demonstration
Follow these steps to demonstrate correct operation
of the photocell.
Select these parts from the NI myRIO Mechatronics Kit:
• IR range finder,
http://www.digilentinc.com/Data/
Products/IR-RANGE-SENSOR/IR%20Range%20Sensor%
20rm.pdf
• Jumper wires, M-F (3×)
Build the interface circuit: Refer to the schematic diagram and recommended breadboard layout shown
in Figure 19.2 on the following page. The interface
Figure 19.1: NI myRIO Mechatronics Kit rangefind- circuit requires three connections to NI myRIO MXP
erIR.
Connector B (see Figure A.1 on page 227):
1. 5-volt power supply → B/+5V (pin 1)
2. Ground → B/GND (pin 6)
Learning Objectives: After completing the activities 3. Output signal → B/AI0 (pin 3)
in this chapter you will be able to:
82
19. IR RANGE FINDER
Figure 19.2: Demonstration setup for rangefinderIR connected to NImyRIOMXP Connector B.
19. IR RANGE FINDER
Run the demonstration VI:
• Download
http://www.ni.com/academic/myrio/
project-guide-vis.zip if you have not done
so previously and unpack the contents to a
convenient location,
• Open
the
project IR Range Finder
demo.lvproj contained in the subfolder
IR Range Finder demo,
• Expand the hierarchy button (a plus sign) for
the myRIO item and then open Main.vi by
double-clicking,
• Confirm that NI myRIO is connected to your
computer, and
• Run the VI either by clicking the Run button on
the toolbar or by pressing Ctrl+R.
Expect to see a “Deployment Process” window
showing how the project compiles and deploys
(downloads) to NI myRIO before the VI starts
running.
NOTE: You may wish to select the “Close on
successful completion” option to make the VI start
automatically.
Expected results: The demo VI displays both the
IR range finder output voltage and the range in
centimeters to a reflective target. Use a meter stick
or yard stick to measure the distance from the
back side of the sensor to a reflective target placed
somewhere between 0 cm and 80 cm. Compare the
measured range to the known range; how well do
these values match?
Record the sensor voltage VO when the target
is placed at a known range R of between 10 cm
and 40 cm, calculate the calibration scale factor
Kscale = R × VO, and then enter this value into
the Kscale [cm-V] front-panel control. Repeat
your earlier range measurements; do you observe
improved measurement accuracy?
Try moving the target to ranges closer than 10 cm.
You should observe that the measured range begins
to increase even though the target is obviously very
83
close to the sensor. You can mitigate this non-ideal
behavior by ensuring that the sensor is mounted
at least 10 cm from the nearest target. With a robot
platform, for example, mount the sensor towards
the interior of the platform rather than at the edge.
Use a smartphone camera or webcam to view the
IR range sensor. Infrared light appears blue on such
a digital image sensor. Which side of the sensor is
the IR emitter?
Click the Stop button or press the escape key to
stop the VI and to reset NI myRIO; a myRIO reset
causes all of the digital I/O pins to revert to input
mode.
Troubleshooting tips: Not seeing the expected
results? Confirm the following points:
• Glowing power indicator LED on NI myRIO,
• Black Run button on the toolbar signifying that
the VI is in run mode, and
• Correct MXP connector terminals — ensure that
you are using Connector B and that you have the
correct pin connections.
19.2 Interface Theory
Interface circuit: The SHARP GP2Y0A21YK0F IR
range finder creates an output voltage VO that varies
in inverse proportion with range to a reflective target.
Study the video IR Range Finder Interfacing
Theory (youtu.be/Xwr-j-2WT3k, 9:59) to learn
more about the IR range finder including features,
principle of operation, calculating range from sensor
voltage based on the geometric principle of similar
triangles, and calibrating the sensor with single- or
multi-measurement techniques.
LabVIEW programming: Study the video Analog
Input Express VI (youtu.be/N6Mi-VjBlmc, 2:00)
to learn how to use Analog Input Express VI to
measure the voltage divider’s primary output.
84
19. IR RANGE FINDER
19.3 Basic Modifications
Study the video IR Range Finder Demo WalkThrough (youtu.be/BFgelRQxJ_E, 3:51) to learn
the design principles of IR Range Finder
demo, and then try making these modifications to
the block diagram of Main.vi:
1. Add a Boolean control to disable or enable the
averaging function.
2. Display the range in inches instead of centimeters.
3. Add a proximity detection feature: activate an
onboard LED when the range is lower than a
threshold value entered on the front panel.
4. Add an “out of range” Boolean indicator when
the range exceeds 80 cm.
5. Add an enhanced proximity detection feature:
one of three onboard LEDs to indicate “in range,”
“too close,” or “too far.”
19.4 Integrated Project Ideas
Now that you know how to use the rangefinderIR
consider integrating it with other devices to create
a complete system, for example:
• Handheld Meter (39)
• Wireless Sensor (40)
• Data Logger (41)
• Steer By Wire (43)
• Scanning Sensor (50)
19.5 For More Information
• IR Range Sensor Reference Manual by Digilent
∼ Reference manual for the IR range finder:
http://www.digilentinc.com/Data/Products/
IR-RANGE-SENSOR/IR%20Range%20Sensor%20rm.pdf
• GP2Y0A21YK0F Datasheet by SHARP Microelectronics ∼ Datasheet for the GP2Y0A21YK0F
Distance Measuring Sensor Unit:
http://sharp-world.com/products/device/lineup/
data/pdf/datasheet/gp2y0a21yk_e.pdf
20
Sonic Range Finder
A sonic range finder measures the round trip
time-of-flight of short pulses of sound just beyond
human hearing (42 kHz) reflected back (echoed)
from a target. Multiplying the time-of-flight by the
speed of sound in air yields the distance (range)
to the target. Applications of a sonic range finder
include noncontact distance measurement, object
detection, proximity sensing, and robotic world
mapping. Figure 20.1 pictures the sonic range finder
included with the NI Mechatronics Kit.
Learning Objectives: After completing the activities
in this chapter you will be able to:
1. Describe the features of the MaxBotix MB1010
sonic range finder,
2. Determine the measured range from the UART
and analog outputs,
3. Discuss the principle of operation of sonic range
finders,
4. Compensate the measurement for air temperature, and
5. Understand the beam characteristics presented
in the datasheet.
20.1 Component Demonstration
Follow these steps to demonstrate correct operation
of the sonic range finder.
Select these parts from the NI myRIO Mechatronics Kit:
• Sonic range finder,
http://maxbotix.com/
documents/MB1010_Datasheet.pdf
• Jumper wires, F-F (3×)
Build the interface circuit: Refer to the schematic
diagram shown in Figure 20.2 on the next page;
the sonic range finder requires three connections
Figure 20.1: NI myRIO Mechatronics Kit sonic range to NI myRIO MXP Connector A (see Figure A.1 on
page 227):
finder.
1. VCC → A/+3.3V (pin 33)
2. GND → A/GND (pin 30)
86
20. SONIC RANGE FINDER
3. TX → A/UART.RX (pin 10)
Run the demonstration VI:
• Download
http://www.ni.com/academic/myrio/
project-guide-vis.zip if you have not done
so previously and unpack the contents to a
convenient location,
• Open the project Sonic Range Finder
demo.lvproj contained in the subfolder
Sonic Range Finder demo,
• Expand the hierarchy button (a plus sign) for
the myRIO item and then open Main.vi by
double-clicking,
• Confirm that NI myRIO is connected to your
computer, and
• Run the VI either by clicking the Run button on
the toolbar or by pressing Ctrl+R.
Expect to see a “Deployment Process” window
showing how the project compiles and deploys
(downloads) to NI myRIO before the VI starts
running.
NOTE: You may wish to select the “Close on
successful completion” option to make the VI start
automatically.
finder in an open area of at least 22 feet. Are you able
to see the maximum possible range measurement?
Try objects of various thicknesses such as a pen or
pencil. The range finder cannot “see” small-diameter
objects unless they are sufficiently close. Can you
determine the maximum detectable range?
Try placing an object off to the side. The range
finder beam pattern looks a bit like a flashlight
beam — narrow near the transducer and fanning
out farther away. Can you determine the beam
width at several different ranges?
Click the Stop button or press the escape key to
stop the VI and to reset NI myRIO.
Troubleshooting tips: Not seeing the expected
results? Confirm the following points:
• Glowing power indicator LED on NI myRIO,
• Black Run button on the toolbar signifying that
the VI is in run mode,
• Correct MXP connector terminals — ensure that
you are using Connector A and that you have the
correct pin connections, and
• Correct MB1010 connector terminals — doublecheck your connections, and ensure that you have
connected the NI myRIO UART “RX” line to
the MB1010 “TX” terminal; also check that you
Expected results: The demo VI displays the
have not accidentally crossed the power supply
measured range in inches as a horizontal fill slide
connections, and
and digital display. The output characters generated
by the MB1010 appear in the lower left corner.
NOTE: Double-check the “RX” and “TX”
Allow at least 14 inches of clearance when you
connections again should you see the message
power on the range finder to allow its power-on
“Timeout expired before operation completed” or
calibration to work properly, and then try holding
similar; this message indicates that NI myRIO
an object at known distances from the range finder.
did not receive the expected characters from the
You should find that the range finder accurately
MB1010 “TX” output.
displays the distance to the object.
Try holding the object very close to the transducer,
i.e., closer than six inches. Note how the range 20.2 Interface Theory
finder reports a minimum range of six inches.
Double-click the upper limit of the horizontal fill Interface circuit: The transducer of the MaxBotix
slide and change its value to 254; this is the max- MB1010 sonic range finder (also known as the LVimum range of the MB1010. Position the sonic range MaxSonar-EZ1) generates short pulses of sound that
20. SONIC RANGE FINDER
Figure 20.2: Demonstration setup for sonic range finder connected to NI myRIO MXP Connector A.
87
88
20. SONIC RANGE FINDER
when echoed back from an object can be detected
by the same transducer. The time-of-flight of the
pulse combined with the speed of sound yields
the distance, or range, to the object. The MB1010
provides range measurements in digital format via
UART, analog output, and pulse-width output.
Study the video Sonic Range Finder Interfacing
Theory (youtu.be/UcpmrcJR_D8, 9:26) to learn
about the sonic range finder principle of operation,
applications, MaxBotix MB1010 features, signal
connections, temperature compensation technique,
and beam pattern.
Study Serial Communication:
UART
(youtu.be/odN66E85J5E, 7:56) to better understand the signaling waveforms between UART
transmitters and receivers.
20.4 Integrated Project Ideas
Now that you know how to use the sonic range
finder consider integrating it with other devices to
create a complete system, for example:
• Handheld Meter (39)
• Wireless Sensor (40)
• Data Logger (41)
• Steer By Wire (43)
• Scanning Sensor (50)
20.5 For More Information
• MB1010 Datasheet by MaxBotix ∼ Datasheet for
the MB1010 Sonic Range Finder:
http://maxbotix.com/documents/MB1010_Datasheet.
pdf
20.3 Basic Modifications
• Temperature Compensation for Sonic Range
Finders by MaxBotix ∼ The speed of sound
varies significantly with temperature. This page
presents an equation for calculating speed of
sound for any given temperature that can be used
as the basis of temperature compensation:
Study the video Sonic Range Finder Demo WalkThrough (youtu.be/-MVa9HklgKI, 3:33) to learn
the design principles of Sonic Range Finder
demo, and then try making these modifications to
http://www.maxbotix.com/documents/Temperature_
the block diagram of Main.vi:
Compensation.pdf
• Update the front panel to display the range in
•
Sonic
Range Finder Tutorials by MaxBotix ∼
centimeters.
Tutorials on all aspects of sonic range finders:
• Add a proximity detector (Boolean indicator or
http://maxbotix.com/tutorials.htm
onboard LED) with an adjustable threshold level
control on the front panel. For example, when the
threshold is set to 20 inches, any object ranging
less than 20 inches would activate the proximity
detector indicator.
• Add an Analog Input Express VI to display the analog output “AN” of the MB1010. Convert the voltage to range and then compare this value to the
UART value. Do you find any difference between
using the analog output and the digital output?
• Create an on-demand version of the VI: add two
Digital Output Express VIs to hold the MB1010
“RX” normally low with a short high-level pulse
to trigger a single measurement.
21
Accelerometer
An accelerometer measures the position of an
on-chip suspended proof mass and reports motion
of the proof mass as acceleration in “gees,” i.e.,
1g =9.81m/s2. Accelerometers measure both static
acceleration for leveling, tilt, and drop sensor applications as well as dynamic acceleration for shock
and vibration data acquisition. Figure 21.1 pictures
the NI myRIO Mechatronics Kit accelerometer based
on the Analog Devices ADXL345 triple-axis digital
accelerometer with I2C-bus serial communications.
The ADXL345 provides a high degree of flexibility
and includes on-chip event detection including
single-tap and double-tap, activity, and free-fall.
Learning Objectives: After completing the activities
in this chapter you will be able to:
1. Configure the accelerometer for data rate,
resolution, and range,
2. Set up single-tap detection and interrupt output
pins, and
3. Read and display acceleration values.
21.1 Component Demonstration
Follow these steps to demonstrate correct operation
of the accelerometer.
Select these parts from the NI myRIO Mechatronics Kit:
• Accelerometer (PmodACL), http://digilentinc.
com/Data/Products/PMOD-ACL/PmodACL_rm.pdf
• Jumper wires, F-F (6×)
Build the interface circuit: Refer to the schematic diagram shown in Figure 21.2 on the following page; the
accelerometer requires six connections to NI myRIO
MXP Connector A (see Figure A.1 on page 227):
1. +3.3-volt supply → A/+3.3V (pin 33)
2. Ground → A/GND (pin 30)
3. Serial data (SDA) → A/I2C.SDA (pin 34)
Figure 21.1: NI myRIO Mechatronics Kit accelerom- 4. Serial clock (SCL) → A/I2C.SCL (pin 32)
5. Interrupt #1→ A/DIO0 (pin 11)
eter.
6. Interrupt #2→ A/DIO0 (pin 13)
90
21. ACCELEROMETER
Figure 21.2: Demonstration setup for accelerometer connected to NI myRIO MXP Connector A.
21. ACCELEROMETER
91
Run the demonstration VI:
• Download
http://www.ni.com/academic/myrio/
project-guide-vis.zip if you have not done
so previously and unpack the contents to a
convenient location,
• Open
the
project Accelerometer
demo.lvproj contained in the subfolder
Accelerometer demo,
• Expand the hierarchy button (a plus sign) for
the myRIO item and then open Main.vi by
double-clicking,
• Confirm that NI myRIO is connected to your
computer, and
• Run the VI either by clicking the Run button on
the toolbar or by pressing Ctrl+R.
Expect to see a “Deployment Process” window
showing how the project compiles and deploys
(downloads) to NI myRIO before the VI starts
running.
NOTE: You may wish to select the “Close on
successful completion” option to make the VI start
automatically.
“Z+” axis point up from the top of the board.
Next, try some static (constant) acceleration
measurements that form the basis of level and tilt
sensing applications. For example, place the edge of
the board marked “X+” on a level surface, and then
rock the board back and forth as you observe the
front panel. What do you observe about the sign of
the measured X-axis acceleration? Note the position
of the board when the X-axis acceleration reaches
its maximum deviation from zero. Can you form
an idea of how a static acceleration measurement
could be converted into a tilt sensor reporting its
results in degrees off-center?
Lastly, try tapping the edge of the board on
the table or tap the edge with your finger. The
NI myRIO onboard LED0 will flash to indicate that
a single-tap event was detected by the accelerometer.
Single-tap detection is only enabled along the X-axis.
Try tapping on the three different axes as you
observe the LED.
Click the Stop button or press the escape key to
stop the VI and to reset NI myRIO.
Expected results: The demo VI displays the
triple-axis accelerometer values in three formats:
as the six bytes retrieved from the accelerometer
“DATA” registers, as three signed integers formed by
combining the two bytes retrieved per axis, and as a
waveform chart. You will soon learn how to convert
these values to “gees.” The VI also displays the
contents of the “INTERRUPT_SOURCE” register.
Before running the main loop the VI configures
the accelerometer registers for data rate, resolution,
range, and single-tap detection on the X-axis.
Run the VI and then observe the front-panel display as you shake the accelerometer. Look carefully
at the PmodACL board to see the “X+” and “Y+” coordinate system axes. Try shaking the accelerometer
along a particular axis and then correlate this motion
with what you see on the front panel. The coordinate
system follows the right-hand rule, therefore the
Troubleshooting tips: Not seeing the expected
results? Confirm the following points:
• Glowing power indicator LED on NI myRIO,
• Black Run button on the toolbar signifying that
the VI is in run mode,
• Correct MXP connector terminals — ensure that
you are using Connector A and that you have the
correct pin connections,
• Correct PmodACL connector terminals — doublecheck your connections, and ensure that you have
connected the NI myRIO I2C-bus “SDA” line to
the PmodACL “SDA” terminal on connector J2
and the “SCL” line to the “SCL” terminal; also
check that you have not accidentally crossed the
power supply connections, and
• Correct PmodACL interrupt terminals to the
NI myRIO DIO lines — the front-panel only
updates in response to the “data ready” interrupt.
92
21. ACCELEROMETER
NOTE: Double-check the “SDA” and “SCL”
connections should you see the message “Error
-36011 occurred at myRIO Write I2C.vi” or
similar; this message indicates that NI myRIO
did not receive an expected acknowledgement
from the PmodACL I2C-bus interface.
21.2 Interface Theory
Interface circuit: The Analog Devices ADXL345
triple-axis accelerometer at the heart of the
PmodACL supports the I2C-bus serial interface
(commonly denoted “I2C”); the ADXL345 also
supports the SPI serial interface, however, this
chapter concentrates exclusively on the I2C-bus
interface. The ADXL345 includes two interrupt
outputs designated “INT1” and “INT2.” These
pins provide access to eight different interrupt
sources which may be enabled as needed. Thirty
addressable registers provide access to the three
acceleration measured values as well as a wide
variety of configuration options.
Study the video Accelerometer Interfacing Theory
(youtu.be/uj76-JtT_xk, 15:55) to learn about
accelerometer principle of operation, applications,
Analog Devices ADXL345 features, and Digilent
PmodACL connections and sensor axis orientation.
Continue studying the video to learn the necessary
details to configure the ADXL345 registers and read
accelerometer data. The ADXL345 is a relatively
complex device offering a wide range of options;
the video tutorial therefore concentrates on the
subset of features that will quickly get you up and
running. The detailed example shows you: how
to set the data rate, resolution, and range; how set
up single-tap threshold and duration values and
direct the single-tap interrupt to an output pin; and
how to read the three sets of data registers and
convert these accelerometer values into measured
acceleration in “g” units.
Study
Serial
Communication:
I2C
(youtu.be/7CgNF78pYQM, 8:47) to better understand the signaling waveforms between I2C-bus
transmitters and receivers.
21.3 Basic Modifications
Study the video Accelerometer Demo WalkThrough (youtu.be/-_GWEsrfxU4, 8:37) to learn
the design principles of Accelerometer demo,
and then try making these modifications to the
block diagram of Main.vi:
1. Change the device address to some other value.
What LabVIEW error message do you see?
2. Add the necessary computation to display the
acceleration in “g” units.
3. Add code to read the ADXL345 device ID register
(address 0x00) and to generate an error condition
if the ID does not match the expected value;
in this way your VI can detect that the correct
I2C-bus device is attached to the NI myRIO
I2C terminals. Study the ADXL345 datasheet
register map (Table 19) to determine the expected
value. Select one of the pop-up dialog box VIs
from the Programming | Dialog & User Interface
subpalette to display your error message.
4. Compare the accelerometer performance to that
of the NI myRIO onboard accelerometer by setting up an additional set of front-panel indicators;
see the Accelerometer Express VI located in the
myRIO | Onboard subpalette. Use a piece of tape
to affix the PmodACL to the myRIO case.
21.4 Integrated Project Ideas
Now that you know how to use the accelerometer
consider integrating it with other devices to create
a complete system, for example:
• Wireless Sensor (40)
• Data Logger (41)
• Digital Bubble Level (56)
21. ACCELEROMETER
21.5 For More Information
• PmodACL Reference Manual by Digilent ∼
Reference manual for the accelerometer:
http://digilentinc.com/Data/Products/PMOD-ACL/
PmodACL_rm.pdf
• PmodACL Schematics by Digilent ∼ Schematic
diagram of the accelerometer:
http://digilentinc.com/Data/Products/PMOD-ACL/
PmodACL_sch.pdf
• ADXL345 Datasheet by Analog Devices ∼
Datasheet for the ADXL345 Digital Accelerometer:
•
http://www.analog.com/ADXL345
UM10204 I2C-bus Specification
and User Manual
by NXP Semiconductors ∼ A complete treatment
of the I2C-bus standard, including timing
diagrams and multi-master systems:
http://www.nxp.com/documents/user_manual/
UM10204.pdf
93
94
21. ACCELEROMETER
22
Gyroscope
A gyroscope measures the angular velocity (rate
of rotation) about an axis. The rate is reported
in degrees per second and when integrated
yields relative angular displacement. A three-axis
gyroscope mounted to a robot platform yields 3-D
attitude (pitch, roll, and yaw) and provides valuable
information to maintain stability of the vehicle.
Figure 22.1 pictures the NI myRIO Mechatronics
Kit gyroscope based on the STMicroelectronics L3G4200D triple-axis digital-output gyroscope
with I2C-bus serial communications.
Learning Objectives: After completing the activities
in this chapter you will be able to:
1. Configure the gyroscope for data rate and
full-scale range,
2. Set up an interrupt output for onboard threshold
limit detection,
3. Read and display angular rate values, and
4. Deal with non-zero values of zero-rate level
output bias.
22.1 Component Demonstration
Follow these steps to demonstrate correct operation
of the gyroscope.
Select these parts from the NI myRIO Mechatronics Kit:
• Gyroscope
(PmodGYRO),
https://www.
digilentinc.com/Data/Products/PMOD-GYRO/
PmodGYRO_rm_RevA.pdf
• Jumper wires, F-F (6×)
Build the interface circuit: Refer to the schematic
diagram shown in Figure 22.2 on page 97; the
gyroscope requires six connections to NI myRIO
MXP Connector A (see Figure A.1 on page 227):
1. +3.3-volt supply → A/+3.3V (pin 33)
2. Ground → A/GND (pin 30)
Figure 22.1: NI myRIO Mechatronics Kit gyroscope. 3. Serial data (SDA) → A/I2C.SDA (pin 34)
4. Serial clock (SCL) → A/I2C.SCL (pin 32)
5. Interrupt #2→ A/DIO0 (pin 11)
96
22. GYROSCOPE
6. Interrupt #1→ A/DIO0 (pin 13)
displays at the top of the VI front panel. What do
you observe as you vary the rotation rate?
Run the demonstration VI:
• Download
http://www.ni.com/academic/myrio/
project-guide-vis.zip if you have not done
so previously and unpack the contents to a
convenient location,
• Open the project Gyroscope demo.lvproj
contained in the subfolder Gyroscope demo,
• Expand the hierarchy button (a plus sign) for
the myRIO item and then open Main.vi by
double-clicking,
• Confirm that NI myRIO is connected to your
computer, and
• Run the VI either by clicking the Run button on
the toolbar or by pressing Ctrl+R.
Expect to see a “Deployment Process” window
showing how the project compiles and deploys
(downloads) to NI myRIO before the VI starts
running.
NOTE: You may wish to select the “Close on
successful completion” option to make the VI start
automatically.
The lower-half of the VI front panel contains
the angular displacement displays. Hold the
PmodGYRO board in an initial position and then
click the reset integrator two times. Rotate the
board around a single axis and then rotate it back
to the original position. You should observe that
the displacement value becomes a large positive (or
negative) value away from zero displacement and
then returns to the same value.
Expected results: The demo VI shows the six-byte
rate output from the L3G4200D gyroscope, formatted values as 16-bit signed integers, and a waveform
chart to show the time history of the three gyroscope
rates. The VI also shows the integrated rate values
which yield relative angular displacement. The
integrators may be reset to zero by clicking reset
integrator and then clicking again.
Hold the PmodGYRO board right side up and
facing you with the word “PmodGYRO” in the
lower right corner. The X-axis points to the right,
the Y-axis point up, and the Z-axis points out of
the board toward you. Rotate the board about
each of these three axes. You should observe that
counter-clockwise rotation about the sensitive axis
correspond to positive values in the angular rate
The L3G4200D gyroscope output contains a nonideal effect called zero-rate level. Set the PmodGYRO
on a table undisturbed and then reset the integrator.
The rate values on top may be difficult to read due
to the rapid data rate, but you should expect to
see the displacement values on the bottom begin
a linear ramp away from zero. Even when the
gyroscope is perfectly stationary (this is the “zero
rate” input) the output contains some residual
non-zero value (“zero-rate level”) which causes the
integrator output magnitude to increase indefinitely.
You can estimate the zero-rate level as follows: reset
the integrator, allow a relatively long time to elapse,
e.g., one minute (60 seconds), stop the VI, and then
divide the measured displacement by 60 seconds.
Compare this value to the typical value you see
for the rate indicator. Note that you can adjust the
limits of the angular rate plot by double-clicking
the upper and lower values on the “amplitude”
axis. Select a narrower range to better appreciate the
output characteristics of the gyroscope including the
zero-rate level offset and high-frequency noise level.
LED0 on the NI myRIO displays the Z-axis
HIGH-limit threshold interrupt generated by the
gyroscope. Try a quick rotation about the Z-axis to
activate this LED.
Click the Stop button or press the escape key to
stop the VI and to reset NI myRIO.
22. GYROSCOPE
Figure 22.2: Demonstration setup for gyroscope connected to NI myRIO MXP Connector A.
97
98
22. GYROSCOPE
Troubleshooting tips: Not seeing the expected
results? Confirm the following points:
• Glowing power indicator LED on NI myRIO,
• Black Run button on the toolbar signifying that
the VI is in run mode,
• Correct MXP connector terminals — ensure that
you are using Connector A and that you have the
correct pin connections,
• Correct PmodGYRO connector terminals —
double-check your connections, and ensure that
you have connected the NI myRIO I2C-bus
“SDA” line to the PmoDACL “SDA” terminal
on connector J2 and the “SCL” line to the “SCL”
terminal; also check that you have not accidentally
crossed the power supply connections, and
• Correct PmodGYRO interrupt terminals to the
NI myRIO DIO lines — the front-panel only
updates in response to the “data ready” interrupt.
Study the video Gyroscope Interfacing Theory
(youtu.be/5JDkwG2rr1o, 13:48) to learn about
gyroscope principles of operation, applications,
STMicroelectronics L3G4200D features, and Digilent
PmodGYRO connections and sensor axis orientation.
Continue studying the video to learn the necessary
details to configure the L3G4200D registers, read
angular rate data, and integrate the rate measurements to obtain relative angular displacement. The
L3G4200D is a relatively complex device offering
a wide range of options; the video tutorial therefore
concentrates on the subset of features that will
quickly get you up and running. The detailed
example shows you how to do the following:
• Set the data rate and full-scale range
• Set up a high-level threshold to generate a
comparator-style interrupt on the “INT1” output
pin
• Generate a “data ready” interrupt on the “INT2”
output pin
NOTE: Double-check the “SDA” and “SCL”
• Read the three sets of data registers and convert
connections should you see the message “Error
these rate values into measured acceleration in
-36011 occurred at myRIO Write I2C.vi” or
“dps”
(degrees per second) units
similar; this message indicates that NI myRIO
Integrate
the rate values to obtain relative angular
•
did not receiving an expected acknowledgement
2
displacement, and
from the PmodGYRO I C-bus interface.
• Estimate the zero-rate level offset to reduce
integrator ramp-up.
22.2 Interface Theory
Study
Serial
Communication:
I2C
(youtu.be/7CgNF78pYQM, 8:47) to better unInterface circuit: The STMicroelectronics L3G4200D derstand the signaling waveforms between I2C-bus
triple-axis gyroscope at the heart of the the transmitters and receivers.
PmodGYRO supports the I2C-bus serial interface
(commonly denoted “I2C”); the L3G4200D also
supports the SPI serial interface, however, this 22.3 Basic Modifications
chapter concentrates exclusively on the I2C-bus
interface. The L3G4200D includes two interrupt Study the video Gyroscope Demo Walk-Through
outputs designated “INT1” and “INT2.” These (youtu.be/o_iuY0M3yDk, 6:36) to learn the design
pins provide access to various interrupt sources principles of Gyroscope demo, and then try
which may be enabled as needed. Twenty-six making these modifications to the block diagram
addressable registers provide access to the three of Main.vi:
angular rate measured values as well as a wide 1. Change the device address to some other value.
variety of configuration options.
What LabVIEW error message do you see?
22. GYROSCOPE
99
2. Add the necessary computation to display the • L3G4200D Datasheet by STMicroelectronics
angular rate in “dps” units (degrees per second);
∼ Datasheet for the L3G4200D Digital-Output
refer to the theory video or the datasheet to obtain
Gyroscope:
the necessary sensitivity scale factor to convert
http://www.st.com/st-web-ui/static/active/
“LSB” (least-significant bit) units to dps units.
en/resource/technical/document/datasheet/
3. Add code to read the “WHO_AM_I” devide ID
CD00265057.pdf
register
• L3G4200D Datasheet by STMicroelectronics ∼
4. Add code to read the L3G4200D device ID
TA0343: Everything about STMicroelectronics
register (address 0x0F) and to generate an error
3-axis digital MEMS gyroscopes — This technical
condition if the ID does not match the expected
article provides an excellent discussion of the
value; in this way your VI can detect that the corgyroscope principles of operation as well as
2
rect I C-bus device is attached to the NI myRIO
techniques to deal with zero-rate level:
I2C terminals. Study the L3G4200D datasheet
http://www.st.com/st-web-ui/static/active/en/
register map (Table 18) to determine the expected
resource/technical/document/technical_article/
value. Select one of the pop-up dialog box VIs
DM00034730.pdf
from the Programming | Dialog & User Interface • UM10204 I2C-bus Specification and User Manual
subpalette to display your error message.
by NXP Semiconductors ∼ A complete treatment
of the I2C-bus standard, including timing
5. Add the necessary computation to subtract the
diagrams and multi-master systems:
zero-rate level.
http://www.nxp.com/documents/user_manual/
UM10204.pdf
22.4 Integrated Project Ideas
Now that you know how to use the gyroscope
consider integrating it with other devices to create
a complete system, for example:
• Wireless Sensor (40)
• Data Logger (41)
• Steer By Wire (43)
• 3-D Color Controller (45)
22.5 For More Information
• PmodGYRO Reference Manual by Digilent ∼
Reference manual for the gyroscope:
http://digilentinc.com/Data/Products/PMOD-GYRO/
PmodGYRO_rm_RevA.pdf
• PmodGYRO Schematics by Digilent ∼ Schematic
diagram of the gyroscope:
http://digilentinc.com/Data/Products/PMOD-GYRO/
PmodGYRO_sch.pdf
100
22. GYROSCOPE
23
Compass
The familar compass with its magnetic northseeking needle has a digital counterpart in the Honeywell HMC5883L three-axis compass at the heart of
the Digilent PmodCMPS pictured in Figure 23.1 and
included in the NI myRIO Mechatronics Kit. The
HMC5883L generates 12-bit measurements delivered by I2C-bus serial communications at rates of up
to 160 Hz and offers multiple sensitivity ranges for
compassing (finding the Earth’s magnetic north pole)
or to measure stronger magnetic fields up to 8 gauss.
Learning Objectives: After completing the activities
in this chapter you will be able to:
1. Discuss compassing principles including Earth’s
magnetic field inclination angle and declination
angle (location-dependent difference between
magnetic north and true north),
2. Interpret the three-axis compass output to find
true north direction,
3. Configure the compass for data rate, range, and
continuous measurements, and
4. Read and display compass direction.
23.1 Component Demonstration
Follow these steps to demonstrate correct operation
of the compass.
Select these parts from the NI myRIO Mechatronics Kit:
• Compass (PmodCMPS), http://digilentinc.com/
Data/Products/PMOD-CMPS/PmodCMPS-rm-revA1.pdf
• Jumper wires, F-F (5×)
Build the interface circuit: Refer to the schematic
diagram shown in Figure 23.2 on page 103; the
compass requires five connections to NI myRIO
MXP Connector A (see Figure A.1 on page 227):
1. +3.3-volt supply (VDD) → A/+3.3V (pin 33)
2. Ground (GND) → A/GND (pin 30)
Figure 23.1: NI myRIO Mechatronics Kit compass. 3. Serial data (SDA) → A/I2C.SDA (pin 34)
4. Serial clock (SCL) → A/I2C.SCL (pin 32)
102
23. COMPASS
5. Data ready (DRDY) #1→ A/DIO0 (pin 11)
NOTE: Leave both jumpers JP1 and JP2 disconnected; these jumpers enable 2.2 kΩ pull-up resistors
that are already included on the NI myRIO SCA
and SCL lines.
Run the demonstration VI:
• Download
http://www.ni.com/academic/myrio/
project-guide-vis.zip if you have not done
so previously and unpack the contents to a
convenient location,
• Open the project Compass demo.lvproj
contained in the subfolder Compass demo,
• Expand the hierarchy button (a plus sign) for
the myRIO item and then open Main.vi by
double-clicking,
• Confirm that NI myRIO is connected to your
computer, and
• Run the VI either by clicking the Run button on
the toolbar or by pressing Ctrl+R.
Expect to see a “Deployment Process” window
showing how the project compiles and deploys
(downloads) to NI myRIO before the VI starts
running.
NOTE: You may wish to select the “Close on
successful completion” option to make the VI start
automatically.
Expected results: The demo VI displays the
three-axis compass values in three formats: as the six
bytes retrieved from the compass “DATA” registers,
as three signed integers formed by combining the
two bytes retrieved per axis, and as a waveform
chart. You will soon learn how to convert these
values to magnetic field strength in gauss. Before
entering the main loop the VI configures the
compass registers for averaging mode, data rate,
range, and continuous-measurement mode.
Run the VI and then observe the front-panel
display as you move and rotate the compass. Hold
the board component-side up and level with the
ground, and then rotate the board while observing
the X value; when X reaches its maximum positive
value (with the board still level) the right side of the
board points to magnetic north.
Hold the PmodCMPS board component-side up
and level with the ground. Gradually tilt the board
until the Z-axis reaches either a positive or negative
extreme value and the X and Y axes indicate zero.
The board is now normal to the Earth’s magnetic
field direction, i.e., the Z-axis is in parallel with the
Earth’s magnetic field lines. The compass sensor
yields a positive Z value when the field direction
is out of the component-side of the board, therefore
you will see a negative value if you are located in
the northern hemisphere and a positive value if you
are in the southern hemisphere. The angle of the
board indicates the magnetic field inclination angle
which is 90 degrees at the north and south magnetic
poles and a more acute (smaller) angle elsewhere.
Try holding the board near a magnet. How does
the magnet’s field strength compare to that of the
Earth’s field? If you like, you can change the sensitivity range to prevent the values from saturating.
Stop the VI, open the block diagram (press Ctrl+E),
set all three gain configuration bits of Configuration
Register B to one (Boolean “true”), go back to the
front panel (Ctrl+E again), and re-run the VI.
Click the Stop button or press the escape key to
stop the VI and to reset NI myRIO.
Troubleshooting tips: Not seeing the expected
results? Confirm the following points:
• Glowing power indicator LED on NI myRIO,
• Black Run button on the toolbar signifying that
the VI is in run mode,
• Correct MXP connector terminals — ensure that
you are using Connector A and that you have the
correct pin connections,
• Correct PmodCMPS connector terminals —
double-check your connections, and ensure that
you have connected the NI myRIO I2C-bus
23. COMPASS
Figure 23.2: Demonstration setup for compass connected to NI myRIO MXP Connector A.
103
104
23. COMPASS
“SDA” line to the PmodCMPS “SDA” terminal derstand the signaling waveforms between I2C-bus
on connector J1 and the “SCL” line to the “SCL” transmitters and receivers.
terminal; also check that you have not accidentally
crossed the power supply connections, and
• Correct PmodCMPS data ready “DRDY” terminal
to the NI myRIO DIO line — the front-panel only 23.3 Basic Modifications
updates in response to the “data ready” interrupt.
Study the video Compass Demo Walk-Through
(youtu.be/bWew4fHWVKo, 7:48) to learn the design
NOTE: Double-check the “SDA” and “SCL”
principles of Compass demo, and then try
connections should you see the message “Error
making these modifications to the block diagram
-36011 occurred at myRIO Write I2C.vi” or
of Main.vi:
similar; this message indicates that NI myRIO
did not receiving an expected acknowledgement
1. Change the device address to some other value.
from the PmodCMPS I2C-bus interface.
What LabVIEW error message do you see?
2. Add the necessary computation to display the
23.2 Interface Theory
compass measurements in “gauss” units. Note
that the scale factor depends on the gain setting
Interface circuit: The Honeywell HMC5883L threein Configuration Register B.
axis compass at the heart of the PmodCMPS board 3. Add the X-axis and Y-axis offset corrections desupports the I2C-bus serial interface (commonly described in the theory video tutorial; these are necnoted “I2C”). The HMC5883L includes a data-ready
essary to improve the accuracy of the compass.
output designated “DRDY.” Twelve addressable reg- 4. Add calculations to convert the X and Y value to
isters provide access to the three compass measured
polar form and display the angle on a front-panel
values as well as a variety of configuration options.
dial indicator; see the built-in Re/Im To Polar VI.
Study the video Compass Interfacing Theory
Assuming that you have already added the offset
(youtu.be/3WkJ7ssZmEc, 12:47) to learn about
corrections code (previous modification), comcompass applications, Honeywell HMC5883L
pare the accuracy of your compass measurement
features, Digilent PmodCMPS connections and
to that of another instrument. You can find many
sensor axis orientation, and compassing principles:
compass apps for your smartphone, for example.
magnetic north vs. true north (declination angle), 5. Add code to read the three HMC5883L device
inclination angle, and compass output corrections
ID registers (addresses 0x0A through 0x0C) and
to read true north. Continue studying the video
to generate an error condition if the ID does
to learn the necessary details to configure the
not match the expected value; in this way your
HMC5883L registers and read compass data. The
VI can detect that the correct I2C-bus device is
detailed example shows you how to set the data rate,
attached to the NI myRIO I2C terminals. Study
averaging mode, sensitivity range, and continuousthe HMC5883L datasheet register map (Tables 18
measurement mode, and also how to read the three
through 20) to determine the expected values.
sets of data registers and convert these compass
Select one of the pop-up dialog box VIs from
values into measured compass in “gauss” units.
the Programming | Dialog & User Interface
Study
Serial
Communication:
I2C
subpalette to display your error message.
(youtu.be/7CgNF78pYQM, 8:47) to better un-
23. COMPASS
105
23.4 Integrated Project Ideas
• Applications of Magnetic Sensors for Low Cost
Compass Systems by Honeywell ∼ Detailed
discussion of compass design including compenNow that you know how to use the compass
sation of error effects; click the “Literature” link
consider integrating it with other devices to create
and then select this article from the “Technical
a complete system, for example:
Articles” menu:
• Handheld Meter (39)
http://www.magneticsensors.com/
• Wireless Sensor (40)
three-axis-digital-compass.php
• Data Logger (41)
• Magnetic Declination by NOAA National
• Steer By Wire (43)
Geophysical Data Center ∼ Magnetic declination
• Compass with Tilt Correction (53)
angle maps for the US and world:
http://www.ngdc.noaa.gov/geomag/declination.
shtml
23.5 For More Information
• Estimated Values of Magnetic Field Properties by
NOAA National Geophysical Data Center ∼ Look
up your declination angle (difference between
• PmodCMPS Reference Manual by Digilent ∼
magnetic north and true north) and inclination
Reference manual for the compass:
angle (angle of Earth’s magnetic field) based
http://digilentinc.com/Data/Products/PMOD-CMPS/
on your US zip code or your city and country.
PmodCMPS-rm-revA1.pdf
Select either “Declination” or “Inclination” in the
• PmodCMPS Schematics by Digilent ∼ Schematic
“Magnetic component” menu:
diagram of the compass:
http://digilentinc.com/Data/Products/PMOD-CMPS/
http://www.ngdc.noaa.gov/geomag-web/#igrfwmm
• UM10204 I2C-bus Specification and User Manual
by NXP Semiconductors ∼ A complete treatment
• HMC5883L Datasheet by Honeywell ∼ Datasheet
of the I2C-bus standard, including timing
for the HMC5883L Three-Axis Compass; click the
diagrams and multi-master systems:
“HMC5883L Brochure” link at the bottom of the
http://www.nxp.com/documents/user_manual/
page:
PmodCMPS_A1_sch.pdf
http://www.magneticsensors.com/
three-axis-digital-compass.php
• Compass Heading Using Magnetometers by
Honeywell ∼ Converting the three-axis compass
measurements to a heading angle; click the
“Literature” link and then select “AN203” from
the “Application Notes” menu:
http://www.magneticsensors.com/
three-axis-digital-compass.php
• Reference Desing: Low Cost Compass by Honeywell ∼ More details on the design of a practical
compass; click the “Literature” link and then select
“AN214” from the “Application Notes” menu:
http://www.magneticsensors.com/
three-axis-digital-compass.php
UM10204.pdf
106
23. COMPASS
24
Ambient Light Sensor
An ambient light sensor (ALS) provides a rudi- 2. State the timing requirements for the chip select
mentary “eye” that enables a robot to sense general
and SPI clock, and
lighting conditions, to track and follow a light source, 3. Interpret the format of the SPI data word output.
and to follow a painted line pathway. The PmodALS
pictured in Figure 24.1 integrates a phototransistor
sensor with an 8-bit analog-to-digital converter 24.1 Component Demonstration
(ADC) that communicates via the SPI serial bus.
Follow these steps to demonstrate correct operation
of the ambient light sensor.
Select these parts from the NI myRIO Mechatronics Kit:
• Ambient
light
sensor
(PmodALS),
http://digilentinc.com/Products/Detail.cfm?
NavPath=2,401,1190&Prod=PMOD-ALS
• Jumper wires, F-F (5×)
Build the interface circuit: Refer to the schematic
diagram shown in Figure 24.2 on the next page; the
ambient light sensor requires five connections to
NI myRIO MXP Connector B (see Figure A.1 on
page 227):
Figure 24.1: NI myRIO Mechatronics Kit ambient 1. VCC → B/+3.3V (pin 33)
light sensor.
2. GND → B/GND (pin 30)
3. SCL → B/SPI.CLK (pin 21)
4. SDA → B/SPI.MISO (pin 23)
Learning Objectives: After completing the activities 5. CS → B/DIO0 (pin 11)
in this chapter you will be able to:
1. Describe the principles of operation of the Run the demonstration VI:
phototransistor and analog-to-digital converter • Download
http://www.ni.com/academic/myrio/
(ADS) combined on the PmodALS board,
project-guide-vis.zip if you have not done
108
24. AMBIENT LIGHT SENSOR
Figure 24.2: Demonstration setup for ambient light sensor connected to NI myRIO MXP Connector B.
24. AMBIENT LIGHT SENSOR
•
•
•
•
so previously and unpack the contents to a
convenient location,
Open the project Ambient Light Sensor
demo.lvproj contained in the subfolder
Ambient Light Sensor demo,
Expand the hierarchy button (a plus sign) for
the myRIO item and then open Main.vi by
double-clicking,
Confirm that NI myRIO is connected to your
computer, and
Run the VI either by clicking the Run button on
the toolbar or by pressing Ctrl+R.
Expect to see a “Deployment Process” window
showing how the project compiles and deploys
(downloads) to NI myRIO before the VI starts
running.
NOTE: You may wish to select the “Close on
successful completion” option to make the VI start
automatically.
109
ambient light sensor “SDA” output and digital
output DIO0 to the chip select input.
24.2 Interface Theory
Interface circuit: The Digilent PmodALS board
combines the Vishay Semiconductors TEMT6000X01
phototransistor and the Texas Instruments
ADC081S021 analog-to-digital converter (ADC). The
ADC converts the phototransistor output voltage
to an 8-bit value and transmits this measurement
via SPI (serial peripheral interface).
Study the video Ambient Light Sensor Interfacing
Theory (youtu.be/zKnn1SskqRQ, 7:38) to learn
more about the ambient light sensor theory of
operation, SPI bus and chip select timing, and
proper setup of the SPI Express VI to read sensor
measurements. Study Serial Communication: SPI
(youtu.be/GaXtDamw5As, 7:02) to understand how
the SPI Express VI configuration options relate to
the signaling waveforms between SPI transmitters
and receivers. In particular, see the discussion
beginning at 4:29 to better understand the SPI
Express VI “Advanced Options” for clock phase
and polarity; the ADC081S021 requires “Trailing”
edge clock phase and “High” clock polarity.
Expected results: The demo VI displays the
ambient light sensor 8-bit value as a dial gauge.
Cover the light sensor (the component immediately
above the “PmodALS” logo) and you should see the
value drop towards zero. Shine a bright flashlight
on the sensor to see the value increase towards the
upper limit of 255. Expect to see a random variation
of about ±1 LSB (least significant bit).
LabVIEW programming: Study the video SPI Express
Click the Stop button or press the escape key to VI (youtu.be/S7KkTeMfmc8, 5:51) to learn how to
stop the VI and to reset NI myRIO.
use the SPI Express VI.
Troubleshooting tips: Not seeing the expected
results? Confirm the following points:
24.3 Basic Modifications
• Glowing power indicator LED on NI myRIO,
• Black Run button on the toolbar signifying that
the VI is in run mode,
• Correct MXP connector terminals, and
• Correct SPI connector terminals — double-check
your connections, and ensure that you have
connected the NI myRIO SPI “MISO” input to the
Study the video Ambient Light Sensor Demo
Walk-Through (youtu.be/XcwEjM6TOig, 3:02) to
learn the design principles of Ambient Light
Sensor demo, and then try making these
modifications to the block diagram of Main.vi:
1. Display the ambient light level as a normalized
value between 0 and 1.
110
24. AMBIENT LIGHT SENSOR
2. Add a front-panel Boolean indicator or con- • M68HC11 Reference Manual by Freescale
nection to the NI myRIO on-board LED that
Semiconductor ∼ Refer to Section 8 for a complete
activates whenever the ambient light level
treatment of the SPI serial bus standard, including
exceeds a user-defined threshold.
timing diagrams and multi-master systems:
3. Convert the Wait constant to a front-panel control.
http://www.freescale.com/files/
Experiment with different loop times.
microcontrollers/doc/ref_manual/M68HC11RM.pdf
24.4 Integrated Project Ideas
Now that you know how to use the ambient light
sensor consider integrating it with other devices to
create a complete system, for example:
•
•
•
•
•
•
•
Handheld Meter (39)
Wireless Sensor (40)
Data Logger (41)
Steer By Wire (43)
Scanning Sensor (50)
Music Maker (55)
Weather Station (57)
24.5 For More Information
• PmodALS Reference Manual by Digilent ∼ Reference manual for the ambient light sensor board:
http://digilentinc.com/Data/Products/PMOD-ALS/
PmodALS-rm-RevA.pdf
• PmodALS Schematics by Digilent ∼ Schematic
diagram of the ambient light sensor board:
http://digilentinc.com/Data/Products/PMOD-ALS/
PmodALS_A.1_sch.pdf
• ADC081S021 Data Sheet by Texas Instruments ∼
Complete information on the ADC081S021 analogto-digital converter on the PmodALS board:
http://www.ti.com/product/adc081s021
• TEMT6000X01 Data Sheet by Vishay Semiconductors ∼ Complete information on the
TEMT6000X01 ambient light sensor (phototransistor) on the PmodALS board:
http://www.vishay.com/product?docid=81579
Part III
NI myRIO Embedded Systems Kit
25
Keypad
A keypad provides an essential component for
a human user interface. Figure 25.1 pictures the
the NI myRIO Embedded Systems Kit keypad. The
keypad pushbutton switches wired in a 4×4 matrix
can be scanned to determine single and multiple
key presses.
Learning Objectives: After completing the activities
in this chapter you will be able to:
1. Describe the matrix connection used by the
keypad switch array,
2. Use internal pull-up and pull-down resistors to
eliminate additional components, and
3. Determine which multi-keypress patterns can
be uniquely decoded.
25.1 Component Demonstration
Follow these steps to demonstrate correct operation
of the keypad.
Select these parts from the NI myRIO Embedded Systems
Kit:
• 4x4 matrix keypad (PmodKYPD),
http:
//digilentinc.com/Products/Detail.cfm?NavPath=2,
401,940&Prod=PMODKYPD
• Jumper wires, F-F (9×)
Build the interface circuit: Refer to the schematic
diagram shown in Figure 25.2 on page 115; the
keypad requires three connections to NI myRIO
MXP Connector B (see Figure A.1 on page 227):
1. +3.3-volt supply → B/+3.3V (pin 33)
2. Column line 1 → B/DIO0 (pin 11)
3. Column line 2 → B/DIO1 (pin 13)
Figure 25.1: NI myRIO Embedded Systems Kit 4. Column line 3 → B/DIO2 (pin 15)
keypad.
5. Column line 4 → B/DIO3 (pin 17)
114
25. KEYPAD
6.
7.
8.
9.
Row line 1 → B/DIO4 (pin 19)
Row line 2 → B/DIO4 (pin 21)
Row line 3 → B/DIO4 (pin 23)
Row line 4 → B/DIO4 (pin 25)
Run the demonstration VI:
• Download
http://www.ni.com/academic/myrio/
project-guide-vis.zip if you have not done
so previously and unpack the contents to a
convenient location,
• Open the project Keypad demo.lvproj
contained in the subfolder Keypad demo,
• Expand the hierarchy button (a plus sign) for
the myRIO item and then open Main.vi by
double-clicking,
• Confirm that NI myRIO is connected to your
computer, and
• Run the VI either by clicking the Run button on
the toolbar or by pressing Ctrl+R.
Expect to see a “Deployment Process” window
showing how the project compiles and deploys
(downloads) to NI myRIO before the VI starts
running.
NOTE: You may wish to select the “Close on
successful completion” option to make the VI start
automatically.
Expected results: The demo VI shows the state
of the keypad buttons as a 4×4 grid and as a 1-D
Boolean array of scan results. Try a variety of singlekey combinations and confirm that only one LED
indicator is active. Also confirm that the position
of the keypad button indicator exactly matches the
position of the button you press. Next, try several
two-key combinations. Do they all work properly?
Experiment with multi-key combinations involving three or more keys. You should find that some
work as expected, i.e., the front-panel indicator
properly corresponds to the actual keys pressed,
while other combinations produce an incorrect
display. Try to identify a pattern that explains when
a given multi-key combination will or will not lead
to an incorrect display.
Click the Stop button or press the escape key to
stop the VI and to reset NI myRIO.
Troubleshooting tips: Not seeing the expected
results? Confirm the following points:
• Glowing power indicator LED on NI myRIO,
• Black Run button on the toolbar signifying that
the VI is in run mode,
• Correct MXP connector terminals — ensure that
you are using Connector B and that you have the
correct pin connections, and
• Correct keypad connector terminals — doublecheck your connections, and ensure that you
have not accidentally interchanged the row and
column lines.
25.2 Interface Theory
Interface circuit: The keypad contains sixteen singlepole single-throw (SPST) pushbuttons arranged
in 4×4 grid; refer to Chapter 4 on page 13 for a
complete treatment of pushbutton interfacing to
both the MXP and MSP connectors. Because the keypad normally receives a sequence of single-button
presses and occasionally two- or even three-button
combination presses, the matrix connection based
on shared row lines and column lines requires only
eight connections to the NI myRIO DIO lines instead
of the perhaps more expected sixteen connections
that would be required to properly sense all
216 =65536 possible switch open-closed patterns.
Study the video Keypad Interfacing Theory
(youtu.be/oj2-CYSnyo0, 13:10) to learn more
about the matrix approach to keypad switch wiring,
the reasoning behind the pull-up resistors on the
row lines, the keypad scanning process of driving
column lines with a low-level voltages and reading
the row lines, and the rule that explains when a
multi-key button combination will produce “ghost”
25. KEYPAD
Figure 25.2: Demonstration setup for keypad connected to NI myRIO MXP Connector B.
115
116
25. KEYPAD
keypresses (false reads). Look for the “challenge”
offered in the video, and see if you can determine
the maximum possible multi-key combination that
does not produce “ghosting.”
LabVIEW programming: Study the video Digital
Output Low-Level VIs (youtu.be/WvnInG3ffqY,
4:53) to learn how to use the low-level Digital Output
VIs set the DIOs to either high impedance or to a
defined voltage level.
MXP connectors. You can either rely on the 10 kΩ
pull-up resistors on the PmodKYPD to override
the approximately 40 kΩ MSP pull-downs (use
the MSP 5-volt supply for the PmodKYPD), or
you can connect the PmodKYPD “V” terminal
to ground thereby converting the 10 kΩ resistors
to pull-down resistors – this latter connection
requires that you also change the column drives
to high level with a Boolean “T” instead of the
current “F” value.
25.3 Basic Modifications
25.4 Integrated Project Ideas
Study the video Keypad Demo Walk-Through
(youtu.be/7r_LwcDa2AM, 4:58) to learn the design
principles of Keypad demo, and then try making
these modifications to the block diagram of
Main.vi:
1. Temporarily remove the Transpose 2D Array
node and observe the new behavior of the
Keypad buttons front-panel indicator. Thinking
about the Scan display, can you explain how the
transpose operation corrects the Keypad buttons
information display?
2. Add the Boolean Array to Number node just
before the Scan indicator connection, and then
create a numerical indicator. Try various singlebutton and multi-button keypress combinations
until you understand the relationship between
the keypress and the indicated numerical value.
3. Create a numerical indicator whose value
matches the value printed on each button of
the keypad, with the letters corresponding to
hexadecimal values; the indicator should display
−1 when no key is pressed. Consider using
the Boolean Array to Number node and a case
structure.
4. Re-connect the display to the MSP connector and
updated the DIO values accordingly. Note that
the MSP connector includes internal pull-down
resistors instead of pull-up resistors as on the
Now that you know how to use the keypad consider
integrating it with other devices to create a complete
system, for example:
• Hotel Room Safe Controller (48)
• RPN Calculator (47)
25.5 For More Information
• PmodKYPD Reference Manual by Digilent ∼
Reference manual for the 4×4 keypad; scroll to
the bottom of the page:
http://digilentinc.com/Products/Detail.cfm?
NavPath=2,401,940&Prod=PMODKYPD
• PmodKYPD Schematics by Digilent ∼ Schematic
diagram of the 4×4 keypad; scroll to the bottom
of the page:
http://digilentinc.com/Products/Detail.cfm?
NavPath=2,401,940&Prod=PMODKYPD
26
LCD Character Display – UART Interface
An LCD character display provides an excellent
means for your LabVIEW block diagram code to
display measurements, status, and conditions with
ASCII character strings. The LCD character display
also provides visual feedback for a user interface.
Figure 26.1 pictures the NI myRIO Embedded
Systems Kit LCD character display which supports
three different serial communications standards; this
chapter focuses on the UART interface and the next
two chapters cover the SPI and I2C-businterfaces
to the display.
1. Configure the display for UART serial communications at a desired baud rate,
2. Send characters directly to appear on display, and
3. Send escape sequences to adjust the display
modes.
26.1 Component Demonstration
Follow these steps to demonstrate correct operation
of the LCD character display.
Select these parts from the NI myRIO Embedded Systems
Kit:
• LCD character display with serial interface
(PmodCLS), http://digilentinc.com/Products/
Detail.cfm?NavPath=2,401,473&Prod=PMOD-CLS
• Jumper wires, F-F (3×)
Build the interface circuit: Refer to the schematic
diagram shown in Figure 26.2 on the following
Figure 26.1: NI myRIO Embedded Systems Kit LCD page; the LCD character display requires three
connections to NI myRIO MXP Connector B (see
character display.
Figure A.1 on page 227):
1. +3.3-volt supply → B/+3.3V (pin 33)
2. Ground → B/GND (pin 30)
Learning Objectives: After completing the activities 3. UART receiver → B/UART.TX (pin 14)
in this chapter you will be able to:
118
26. LCD CHARACTER DISPLAY – UART INTERFACE
Figure 26.2: Demonstration setup for LCD character display connected to NI myRIO MXP Connector
B. Remember to set the mode jumpers as shown for UART serial communications.
26. LCD CHARACTER DISPLAY – UART INTERFACE
Run the demonstration VI:
• Download
http://www.ni.com/academic/myrio/
project-guide-vis.zip if you have not done
so previously and unpack the contents to a
convenient location,
• Open the project LCD (UART) demo.lvproj
contained in the subfolder LCD (UART) demo,
• Expand the hierarchy button (a plus sign) for
the myRIO item and then open Main.vi by
double-clicking,
• Confirm that NI myRIO is connected to your
computer, and
• Run the VI either by clicking the Run button on
the toolbar or by pressing Ctrl+R.
Expect to see a “Deployment Process” window
showing how the project compiles and deploys
(downloads) to NI myRIO before the VI starts
running.
NOTE: You may wish to select the “Close on
successful completion” option to make the VI start
automatically.
Expected results: The demo VI displays the state
of the NI myRIO on-board 3-axis accelerometer as
three values (X, Y , and Z directions) and the state
of the built-in pushbutton on the bottom side of
myRIO; press the button to see the state change
from 0 to 1. Change the orientation of myRIO to see
the accelerometer values change, and shake myRIO
to see larger acceleration values. You may wish to
hold or tape the LCD character display to the top
of myRIO, too.
Click the Stop button or press the escape key to
stop the VI and to reset NI myRIO.
Troubleshooting tips: Not seeing the expected
results? Confirm the following points:
• Glowing power indicator LED on NI myRIO,
• Black Run button on the toolbar signifying that
the VI is in run mode,
• Correct MXP connector terminals — ensure that
you are using Connector B and that you have the
correct pin connections,
• Correct LCD character display connector terminals — double-check your connections, and
ensure that you have connected the NI myRIO
UART “transmit” output to the LCD character
display “receive” input; also check that you
have not accidentally crossed the power supply
connections, and
• Correct mode jumper settings – refer again to the
circled region of Figure 26.2 on the facing page
for the proper settings.
26.2 Interface Theory
Interface circuit: The LCD character display
supports three serial communication standards:
UART (univeral asynchronous receiver-transmitter),
SPI (serial peripheral interface), and I2C-bus
(inter-IC). This chapter concentrates on the UART
interface while the next two chapters cover the other
interfaces; the functionality of the LCD character
display itself remains independent of the selected
communication standard. Simply send ASCII
characters to the display’s UART receive line to
make them appear on the display screen. Use
“escape sequences” to configure other aspects of the
display such as homing the cursor, displaying and
blinking the cursor, scrolling the display, and so on.
Study the video LCD Character Display Interfacing Theory (youtu.be/m0Td7KbhvdI, 10:36)
to learn more about the LCD character display
operation with UART interface including setting
the baud rate, sending display information and
escape sequences, and available configuration
instructions. Study Serial Communication: UART
(youtu.be/odN66E85J5E, 7:56) to understand
how the UART Express VI configuration options
relate to the signaling waveforms between UART
transmitters and receivers.
119
120
26. LCD CHARACTER DISPLAY – UART INTERFACE
LabVIEW programming: Study the video UART • Digital Bubble Level (56)
Express VI (youtu.be/0FMnkFDsGQs, 5:29) to learn • EEPROM Programmer (58)
how to use the UART Express VI to read and write
character strings, including strings with special
26.5 For More Information
characters.
26.3 Basic Modifications
• PmodCLS Reference Manual by Digilent ∼
Reference manual for the LCD character display:
http://digilentinc.com/Data/Products/PMOD-CLS/
PmodCLS_rm_RevD-E.pdf
Study the video LCD (UART) Demo Walk-Through
•
PmodCLS
Schematics by Digilent ∼ Schematic
(youtu.be/JsEMMnIWg4k, 3:44) to learn the design
diagram
of
the LCD character display:
principles of LCD (UART) demo, and then try
http://digilentinc.com/Products/Detail.cfm?
making these modifications to the block diagram
NavPath=2,401,473&Prod=PMOD-CLS
of Main.vi:
1. Interchange the two display rows when the NI
myRIO on-board button is pressed; revert to the
original display when the button is released.
2. Display the full character set – Cycle through all
possible 256 8-bit patterns and see if you can spot
the ASCII code for the “degrees” symbol.
3. Create an instruction tester – Make two string
controls, one for the instruction and a second
for the display; use Boolean controls to disable
sending either one.
26.4 Integrated Project Ideas
Now that you know how to use the LCD character
display consider integrating it with other devices
to create a complete system, for example:
• Handheld Meter (39)
• Wireless Sensor (40)
• Data Logger (41)
• NTP Clock (42)
• Digital Thermometer (44)
• QR Code Scanner (46)
• RPN Calculator (47)
• Hotel Room Safe Controller (48)
• Tachometer (49)
• Compass with Tilt Correction (53)
• Guitar Tuner (54)
27
LCD Character Display – SPI Interface
An LCD character display provides an excellent
means for your LabVIEW block diagram code to
display measurements, status, and conditions with
ASCII character strings. The LCD character display
also provides visual feedback for a user interface.
Figure 27.1 pictures the NI myRIO Embedded
Systems Kit LCD character display which supports
three different serial communications standards.
This chapter focuses on the SPI interface to the
display, while the previous chapter covers the UART
interface and the next chapter covers the I2C-bus
interface.
1. Configure the display for SPI serial communications at a desired clock frequency,
2. Send characters directly to appear on display, and
3. Send escape sequences to adjust the display
modes.
27.1 Component Demonstration
Follow these steps to demonstrate correct operation
of the LCD character display.
Select these parts from the NI myRIO Embedded Systems
Kit:
• LCD character display with serial interface
(PmodCLS), http://digilentinc.com/Products/
Detail.cfm?NavPath=2,401,473&Prod=PMOD-CLS
• Jumper wires, F-F (4×)
Build the interface circuit: Refer to the schematic
diagram shown in Figure 27.2 on the following page;
the LCD character display requires four connections
Figure 27.1: NI myRIO Embedded Systems Kit LCD to NI myRIO MXP Connector B (see Figure A.1 on
page 227):
character display.
1.
2.
3.
Learning Objectives: After completing the activities
4.
in this chapter you will be able to:
+3.3-volt supply → B/+3.3V (pin 33)
Ground → B/GND (pin 30)
SPI receiver → B/SPI.MOSI (pin 25)
SPI clock → B/SPI.CLK (pin 21)
122
27. LCD CHARACTER DISPLAY – SPI INTERFACE
Figure 27.2: Demonstration setup for LCD character display connected to NI myRIO MXP Connector
B. Remember to set the mode jumpers as shown for SPI serial communications.
27. LCD CHARACTER DISPLAY – SPI INTERFACE
Run the demonstration VI:
• Download
http://www.ni.com/academic/myrio/
project-guide-vis.zip if you have not done
so previously and unpack the contents to a
convenient location,
• Open the project LCD (SPI) demo.lvproj
contained in the subfolder LCD (SPI) demo,
• Expand the hierarchy button (a plus sign) for
the myRIO item and then open Main.vi by
double-clicking,
• Confirm that NI myRIO is connected to your
computer, and
• Run the VI either by clicking the Run button on
the toolbar or by pressing Ctrl+R.
Expect to see a “Deployment Process” window
showing how the project compiles and deploys
(downloads) to NI myRIO before the VI starts
running.
NOTE: You may wish to select the “Close on
successful completion” option to make the VI start
automatically.
Expected results: The demo VI displays the state
of the NI myRIO on-board 3-axis accelerometer as
three values (X, Y , and Z directions) and the state
of the built-in pushbutton on the bottom side of
myRIO; press the button to see the state change
from 0 to 1. Change the orientation of myRIO to see
the accelerometer values change, and shake myRIO
to see larger acceleration values. You may wish to
hold or tape the LCD character display to the top
of myRIO, too.
Click the Stop button or press the escape key to
stop the VI and to reset NI myRIO.
Troubleshooting tips: Not seeing the expected
results? Confirm the following points:
• Glowing power indicator LED on NI myRIO,
• Black Run button on the toolbar signifying that
the VI is in run mode,
• Correct MXP connector terminals — ensure that
you are using Connector B and that you have the
correct pin connections,
• Correct LCD character display connector terminals — double-check your connections, and
ensure that you have connected the NI myRIO
SPI “MOSI” output to the LCD character display
“MOSI” input; also check that you have not accidentally crossed the power supply connections,
and
• Correct mode jumper settings – refer again to the
circled region of Figure 27.2 on the facing page
for the proper settings.
27.2 Interface Theory
Interface circuit: The LCD character display supports three serial communication standards: UART
(univeral asynchronous receiver-transmitter), SPI
(serial peripheral interface), and I2C-bus (inter-IC).
This chapter concentrates on the SPI interface while
the adjacent chapters cover the other interfaces; the
functionality of the LCD character display itself
remains independent of the selected communication
standard. Simply send ASCII characters to the
display’s SPI receive line to make them appear
on the display screen. Use “escape sequences”
to configure other aspects of the display such as
homing the cursor, displaying and blinking the
cursor, scrolling the display, and so on.
Study the video LCD Character Display Interfacing Theory (youtu.be/m0Td7KbhvdI, 10:36)
to learn more about the LCD character display
operation including setting the baud rate, sending
display information and escape sequences, and
available configuration instructions. Study Serial
Communication: SPI (youtu.be/GaXtDamw5As,
7:02) to understand how the SPI Express VI configuration options relate to the signaling waveforms
between SPI transmitters and receivers.
123
124
27. LCD CHARACTER DISPLAY – SPI INTERFACE
LabVIEW programming: Study the video SPI Express
VI (youtu.be/S7KkTeMfmc8, 5:51) to learn how to
use the SPI Express VI to read and write character
strings, including strings with special characters; the
video UART Express VI (youtu.be/0FMnkFDsGQs,
5:29) provides additional useful string formatting
techniques.
27.4 Integrated Project Ideas
Now that you know how to use the LCD character
display consider integrating it with other devices
to create a complete system, for example:
• Handheld Meter (39)
• Wireless Sensor (40)
• Data Logger (41)
• NTP Clock (42)
• Digital Thermometer (44)
• QR Code Scanner (46)
27.3 Basic Modifications
• RPN Calculator (47)
• Hotel Room Safe Controller (48)
Study the video LCD (SPI) Demo Walk-Through • Tachometer (49)
(youtu.be/oOXYryu4Y-c, 4:23) to learn the design • Compass with Tilt Correction (53)
principles of LCD (SPI) demo, and then try • Guitar Tuner (54)
making these modifications to the block diagram • Digital Bubble Level (56)
• EEPROM Programmer (58)
of Main.vi:
1. Interchange the two display rows when the NI 27.5 For More Information
myRIO on-board button is pressed; revert to the
• PmodCLS Reference Manual by Digilent ∼
original display when the button is released.
Reference manual for the LCD character display:
2. Display the full character set – Cycle through all
http://digilentinc.com/Data/Products/PMOD-CLS/
possible 256 8-bit patterns and see if you can spot
PmodCLS_rm_RevD-E.pdf
the ASCII code for the “degrees” symbol.
•
PmodCLS
Schematics by Digilent ∼ Schematic
3. Create an instruction tester – Make two string
diagram of the LCD character display:
controls, one for the instruction and a second
http://digilentinc.com/Products/Detail.cfm?
for the display; use Boolean controls to disable
NavPath=2,401,473&Prod=PMOD-CLS
sending either one.
4. Experiment with the serial clock frequency: • M68HC11 Reference Manual by Freescale
Semiconductor ∼ Refer to Section 8 for a complete
what is the highest possible frequency that
treatment of the SPI serial bus standard, including
still provides reliable communication with the
timing diagrams and multi-master systems:
LCD? What is the lowest frequency that still
http://www.freescale.com/files/
updates the LCD display without introducing
microcontrollers/doc/ref_manual/M68HC11RM.pdf
noticeable lag? Remember to change the speed
of both SPI Express VIs. NOTE: You must power
cycle the LCD display each time you change the
serial clock frequency because while the display
automatically adapts to the SPI clock frequency,
it does so only one time.
28
LCD Character Display – I2C-bus Interface
An LCD character display provides an excellent
means for your LabVIEW block diagram code to
display measurements, status, and conditions with
ASCII character strings. The LCD character display
also provides visual feedback for a user interface.
Figure 28.1 pictures the NI myRIO Embedded
Systems Kit LCD character display which supports
three different serial communications standards.
This chapter focuses on the I2C-bus interface to the
display, while the previous two chapters cover the
UART and SPI interfaces.
communications,
2. Send characters directly to appear on display, and
3. Send escape sequences to adjust the display
modes.
28.1 Component Demonstration
Follow these steps to demonstrate correct operation
of the LCD character display.
Select these parts from the NI myRIO Embedded Systems
Kit:
• LCD character display with serial interface
(PmodCLS), http://digilentinc.com/Products/
Detail.cfm?NavPath=2,401,473&Prod=PMOD-CLS
• Jumper wires, F-F (4×)
Build the interface circuit: Refer to the schematic
diagram shown in Figure 28.2 on the following page;
the LCD character display requires four connections
Figure 28.1: NI myRIO Embedded Systems Kit LCD
to NI myRIO MXP Connector B (see Figure A.1 on
character display.
page 227):
1.
2.
Learning Objectives: After completing the activities 3.
in this chapter you will be able to:
4.
1. Configure the display for I2C-bus serial
+3.3-volt supply → B/+3.3V (pin 33)
Ground → B/GND (pin 30)
Serial data (SD) → B/I2C.SDA (pin 34)
Serial clock (SC) → B/I2C.SCL (pin 32)
126
28. LCD CHARACTER DISPLAY – I2C-BUS INTERFACE
Figure 28.2: Demonstration setup for LCD character display connected to NI myRIO MXP Connector
B. Remember to set the mode jumpers as shown for I2C-bus serial communications.
28. LCD CHARACTER DISPLAY – I2C-BUS INTERFACE
Run the demonstration VI:
• Correct MXP connector terminals — ensure that
you are using Connector B and that you have the
• Download
http://www.ni.com/academic/myrio/
correct pin connections,
project-guide-vis.zip if you have not done
•
Correct
LCD character display connector terso previously and unpack the contents to a
minals
—
double-check your connections, and
convenient location,
ensure
that
you have connected the NI myRIO
• Open the project LCD (I2C) demo.lvproj
2 C-bus “SDA” line to the LCD character display
I
contained in the subfolder LCD (I2C) demo,
“SD” terminal on connector J2 and the “SCL”
• Expand the hierarchy button (a plus sign) for
line to the “SC” terminal; also check that you
the myRIO item and then open Main.vi by
have not accidentally crossed the power supply
double-clicking,
connections, and
• Confirm that NI myRIO is connected to your
• Correct mode jumper settings – refer again to the
computer, and
circled region of Figure 28.2 on the facing page
• Run the VI either by clicking the Run button on
for the proper settings.
the toolbar or by pressing Ctrl+R.
Expect to see a “Deployment Process” window
NOTE: Double-check the “SDA” and “SCL”
showing how the project compiles and deploys
connections
should you see the message “Error
(downloads) to NI myRIO before the VI starts
-36011
occurred
at myRIO Write I2C.vi” or
running.
similar; this message indicates that NI myRIO
NOTE: You may wish to select the “Close on
did not receiving an expected acknowledgesuccessful completion” option to make the VI start
ment from the LCD character display I2C-bus
automatically.
interface.
Expected results: The demo VI displays the state
of the NI myRIO on-board 3-axis accelerometer as
three values (X, Y , and Z directions) and the state
of the built-in pushbutton on the bottom side of
myRIO; press the button to see the state change
from 0 to 1. Change the orientation of myRIO to see
the accelerometer values change, and shake myRIO
to see larger acceleration values. You may wish to
hold or tape the LCD character display to the top
of myRIO, too.
Click the Stop button or press the escape key to
stop the VI and to reset NI myRIO.
28.2 Interface Theory
Interface circuit: The LCD character display supports three serial communication standards: UART
(univeral asynchronous receiver-transmitter), SPI (serial peripheral interface), and I2C-bus (inter-IC). This
chapter concentrates on the I2C-bus interface (commonly denoted “I2C”) while the previous two chapters cover the other interfaces; the functionality of the
LCD character display itself remains independent of
the selected communication standard. Simply send
ASCII characters to the display’s I2C-bus receive line
to make them appear on the display screen. Use
Troubleshooting tips: Not seeing the expected “escape sequences” to configure other aspects of the
results? Confirm the following points:
display such as homing the cursor, displaying and
blinking the cursor, scrolling the display, and so on.
• Glowing power indicator LED on NI myRIO,
• Black Run button on the toolbar signifying that
Study the video LCD Character Display Interthe VI is in run mode,
facing Theory (youtu.be/m0Td7KbhvdI, 10:36) to
127
128
28. LCD CHARACTER DISPLAY – I2C-BUS INTERFACE
learn how to send display information, escape sequences, and configuration instructions to the LCD
character display. Study Serial Communication:
I2C (youtu.be/7CgNF78pYQM, 8:47) to understand
how the I2C Express VI configuration options
relate to the signaling waveforms between I2C-bus
transmitters and receivers.
28.4 Integrated Project Ideas
Now that you know how to use the LCD character
display consider integrating it with other devices
to create a complete system, for example:
• Handheld Meter (39)
• Wireless Sensor (40)
• Data Logger (41)
• NTP Clock (42)
LabVIEW programming: Study the video UART • Digital Thermometer (44)
Express VI (youtu.be/0FMnkFDsGQs, 5:29) to learn • QR Code Scanner (46)
useful string formatting techniques.
• RPN Calculator (47)
• Hotel Room Safe Controller (48)
• Tachometer (49)
• Compass with Tilt Correction (53)
28.3 Basic Modifications
• Guitar Tuner (54)
Study the video LCD (I2C) Demo Walk-Through • Digital Bubble Level (56)
(youtu.be/qbD31AeqOMk, 4:32) to learn the design • EEPROM Programmer (58)
principles of LCD (I2C) demo, and then try
making these modifications to the block diagram
28.5 For More Information
of Main.vi:
1. Interchange the two display rows when the NI • PmodCLS Reference Manual by Digilent ∼
myRIO on-board button is pressed; revert to the
Reference manual for the LCD character display:
original display when the button is released.
http://digilentinc.com/Data/Products/PMOD-CLS/
2. Display the full character set – Cycle through all
PmodCLS_rm_RevD-E.pdf
possible 256 8-bit patterns and see if you can spot • PmodCLS Schematics by Digilent ∼ Schematic
the ASCII code for the “degrees” symbol.
diagram of the LCD character display:
3. Create an instruction tester – Make two string
http://digilentinc.com/Products/Detail.cfm?
controls, one for the instruction and a second
NavPath=2,401,473&Prod=PMOD-CLS
for the display; use Boolean controls to disable • UM10204 I2C-bus Specification and User Manual
sending either one.
by NXP Semiconductors ∼ A complete treatment
4. Experiment with the serial clock frequency;
of the I2C-bus standard, including timing
does the LCD character display appear to
diagrams and multi-master systems:
support both “Standard mode” and “Fast mode”
http://www.nxp.com/documents/user_manual/
frequencies? Remember to change the speed of
UM10204.pdf
both I2C Express VIs.
5. Try disconnecting either I2C-bus line from the
LCD character display. What LabVIEW error
message do you see?
6. Change the “slave” address to some other value.
What LabVIEW error message do you see?
29
LED Matrix
The LED matrix pictured in Figure 29.1 is an 4. Design an animation sequence.
8×8 grid with one green LED and one red LED
behind each circular dot. The LED matrix uses the
same row/column wiring scheme as the keypad 29.1 Component Demonstration
of Chapter 25 with two column lines (one for each
Follow these steps to demonstrate correct operation
LED) and a shared row line.
of the LED matrix.
Select these parts:
• LED matrix, http://www.sparkfun.com/datasheets/
Components/SanYoung-Medium-RG.pdf
• Breadboard (2×)
• Jumper wires, M-F (24×)
Build the interface circuit: Refer to the pin diagram
shown in Figure 29.2 on page 131 and recommended
breadboard layout shown in Figure 29.3 on page 132.
Figure 29.1: NI myRIO Embedded Systems Kit LED
matrix.
TIP: Use the resistor color code for the DIO
wire colors, e.g., black (0) for B/DIO0, brown
(1) for B/DIO1, and so on.
The interface circuit requires eight connections
to NI myRIO MXP Connector A and sixteen connecLearning Objectives: After completing the activities tions to Connector B (see Figure A.1 on page 227):
in this chapter you will be able to:
1. Row 1 (1) → A/DIO0 (pin 11)
1. Describe the LED matrix wiring diagram,
2. Row 2 (2) → A/DIO1 (pin 13)
2. Explain the raster display technique to display 3. Row 3 (3) → A/DIO2 (pin 15)
arbitrary patterns,
4. Row 4 (4) → A/DIO3 (pin 17)
3. Describe the need to alternately activate the 5. Row 5 (21) → A/DIO4 (pin 19)
green and red LEDs, and
6. Row 6 (22) → A/DIO5 (pin 21)
130
29. LED MATRIX
7.
8.
9.
10.
11.
12.
13.
14.
15.
16.
17.
18.
19.
20.
21.
22.
23.
24.
Row 7 (23) → A/DIO6 (pin 23)
Row 8 (24) → A/DIO7 (pin 25)
Column 1 green (5) → B/DIO0 (pin 11)
Column 2 green (6) → B/DIO1 (pin 13)
Column 3 green (7) → B/DIO2 (pin 15)
Column 4 green (8) → B/DIO3 (pin 17)
Column 5 green (9) → B/DIO4 (pin 19)
Column 6 green (10) → B/DIO5 (pin 21)
Column 7 green (11) → B/DIO6 (pin 23)
Column 8 green (12) → B/DIO7 (pin 25)
Column 1 red (20) → B/DIO8 (pin 27)
Column 2 red (19) → B/DIO9 (pin 29)
Column 3 red (18) → B/DIO10 (pin 31)
Column 4 red (17) → B/DIO11 (pin 18)
Column 5 red (16) → B/DIO12 (pin 22)
Column 6 red (15) → B/DIO13 (pin 26)
Column 7 red (14) → B/DIO14 (pin 32)
Column 8 red (13) → B/DIO15 (pin 34)
TIP: Short on jumper wires? You can connect
a subset of the array, e.g., rows 1 to 4 and
columns 1 to 4 for a green-only display that
requires only eight jumper wires.
Run the demonstration VI:
• Download
http://www.ni.com/academic/myrio/
project-guide-vis.zip if you have not done
so previously and unpack the contents to a
convenient location,
• Open the project LED Matrix demo.lvproj
contained in the subfolder LED Matrix demo,
• Expand the hierarchy button (a plus sign) for
the myRIO item and then open Main.vi by
double-clicking,
• Confirm that NI myRIO is connected to your
computer, and
• Run the VI either by clicking the Run button on
the toolbar or by pressing Ctrl+R.
Expect to see a “Deployment Process” window
showing how the project compiles and deploys
(downloads) to NI myRIO before the VI starts
running.
NOTE: You may wish to select the “Close on
successful completion” option to make the VI start
automatically.
Expected results: The VI begins in “automatic
pattern” mode and the display should show a
converging square animation in which the display
changes every half second. Move the pattern loop
time pointer slide to adjust the animation speed. Do
you notice anything unusual for loop times below
100 ms?
Click the auto pattern switch and then try clicking
buttons on the green 2-D array control. You should
see the corresponding green LED activate on the
display. Take a moment to try each of the rows
and columns to ensure that your wiring is correct.
Repeat for the red 2-D array control.
The green pattern and red pattern indicators
under the array controls show the state of the 8×8
2-D Boolean arrays as a single 64-bit hexadecimal
value. Select Edit | Reinitialize Values to Default
to clear all 64 array buttons and then click the
lower-right button. Note how this corresponds to
the least-significant bit in the 64-bit value. Click
the upper-left button; this is the most-significant bit.
Click more buttons to determine the ordering of the
remaining bits. These 64-bit pattern codes provide a
convenient way for you to create individual display
patterns to be used for animations.
Click the Stop button or press the escape key to
stop the VI and to reset NI myRIO.
Troubleshooting tips: Not seeing the expected
results? Confirm the following points:
• Glowing power indicator LED on NI myRIO,
• Black “Run” button on the toolbar signifying that
the VI is in run mode, and
• Correct wiring — ensure that your wiring order
is correct (it is easy to make a mistake).
29. LED MATRIX
131
Figure 29.2: Demonstration circuit for LED matrix: pin diagram and connection to 24 digital I/O terminals
on NI myRIO MXP Connectors A and B.
29.2 Interface Theory
Interface circuit: Each circular dot of the 8×8 LED
matrix contains a green LED and a red LED. The
cathode of each diode pair connects to the same
horizontal row wire. The anode of all the green
LEDs in the same column connects to the same
vertical column wire; the anodes of the red LEDs are
similarly connected, thereby providing individual
control of the two LEDs at each dot. Activating both
LEDs can color mix to yellow.
Study the video LED Matrix Interfacing Theory
(youtu.be/vsBjZBLdeNc, 9:51) to learn more about
the LED matrix wiring diagram and pin connections,
electrical interfacing (especially the substantial
voltage/current mismatch between the red and
green LEDs), and the raster display technique that
132
29. LED MATRIX
Figure 29.3: Demonstration circuit for LED matrix: recommended breadboard layout.
29. LED MATRIX
permits an arbitrary pattern of dots to be selected.
want to use “Array Size” from the Programming
| Array subpalette instead of the constant “4”
NOTE: The interfacing technique described in
to make your code accommodate an arbitrary
this chapter requires no additional parts and
number of 64-bit patterns.
also helps you to understand how to set up a
3. Think of a way to map one or more measureraster display (also known as a multiplexed
ments such as the onboard accelerometer output
display). However, 24 DIOs uses more than
or analog input voltages onto the display. For
half of the available 40 DIOs and also ties up
example, you could make eight bar graphs to
shared resources such the SPI, I2C-bus PWM,
show eight analog input voltages, or you could
and encoder. Furthermore, the raster scan code
map the X and Y outputs from the accelerometer
requires a significant amount of a CPU effort.
onto a Cartesian grid. Your mapping destination
Consider instead using the MAX7219 LED
is the 2-D Boolean array global variables.
Display Driver (see “For More Information”
4. Add a pointer slide to vary the loop time of
section at the bottom of the page) to completely
the timed loop: pull down on the “Right Data
offload the detailed control of the LED matrix;
Node” on the upper-right interior of the timed
you simply transfer the desired patterns via
loop to expose the “Next Loop Iteration Timing”
the SPI bus. This technique becomes mandaterminal (appears at dt), and then create a
tory should your application need more LED
front-panel control to interactively adjust the
matrices to build a larger display.
loop time. Set the lower limit to 1 ms to avoid
selecting 0 ms (this hangs the application).
LabVIEW programming: Study the video Digital 5. Observe the effects of jitter on the display:
change the timed loop to a standard while
Output Low-Level VIs (youtu.be/WvnInG3ffqY,
loop (right-click on the loop frame and select
4:53) to learn how to use the low-level VIs to connect
“Replace
with While Loop”) and then add a 1 ms
Boolean arrays directly to the digital outputs, i.e.,
time
delay.
You should notice that the display
as a bus.
intensity has a slight random flicker because the
real-time processor now has more freedom to
process background tasks. The timed loop, on
29.3 Basic Modifications
the other hand, guarantees a precise loop time.
Study the video LED Matrix Demo Walk-Through
(youtu.be/Bqq63sKwQKE, 12:14) to learn the
design principles of LED Matrix demo, and
then try making these modifications to the block
diagram of Main.vi:
29.4 Integrated Project Ideas
1. Finish the “Auto pattern generator” loop and
update the main loop to add a pattern codes Now that you know how to use the LED matrix
array for the red LEDs.
consider integrating it with other devices to create
2. Create a set of 64-bit pattern codes to make your a complete system, for example:
own animation, and then update the 1-D array
constant in the “Auto pattern generator” loop. • Digital Bubble Level (56)
You may find it more convenient to change the • NTP Clock (42)
constant to a front-panel control. You may also
133
134
29. LED MATRIX
29.5 For More Information
• 8×8 LED Matrix Datasheet by SparkFun ∼
Datasheet for the 8×8 LED matrix:
http://www.sparkfun.com/datasheets/Components/
SanYoung-Medium-RG.pdf
• MAX7219 LED Display Driver with SPI Interface
by Maxim Integrated ∼ Includes power transistors and raster display controller to completely
offload the detailed control of each LED. Simply
send the patterns via the SPI serials bus:
http://www.maximintegrated.com/MAX7219
30
Serial EEPROM
An EEPROM (Electrically Erasable Programmable 2. Apply the 25LC040A instruction set to read
Read-Only Memory) provides nonvolatile data
and write data to the memory array and status
storage that persists even when power is absent.
register, and
EEPROMs find application as sensor calibration 3. Use the LabVIEW low-level SPI interface VIs to
tables, digital keys, and adaptive devices. The
communicate with the 25LC040A.
Microchip 25LC040A serial EEPROM (Figure 30.1)
offers 4 kilobits of storage organized as an array of
512 8-bit bytes accessible via the SPI serial bus.
30.1 Component Demonstration
Follow these steps to demonstrate correct operation
of the serial EEPROM.
Select these parts from the NI myRIO Embedded Systems
Kit:
• Microchip
25LC040A
serial
EEPROM,
http://www.microchip.com/25LC040A
• Jumper wires, M-F (7×)
Build the interface circuit: Refer to the schematic
diagram shown in Figure 30.2 on the following
page; the serial EEPROM requires six connections
to NI myRIO MXP Connector B (see Figure A.1 on
Figure 30.1: NI myRIO Embedded Systems Kit page 227):
serial EEPROM.
1. VCC → B/+3.3V (pin 33)
2. VSS → B/GND (pin 30)
3. SI → B/SPI.MOSI (pin 25)
Learning Objectives: After completing the activities 4. SO → B/SPI.MISO) (pin 23)
in this chapter you will be able to:
5. SCK → B/SPI.SCLK) (pin 21)
1. Describe the Microchip 25LC040A features and 6. CS → B/DIO0 (pin 11)
device pinout,
7. WP → B/DIO0 (pin 13)
136
30. SERIAL EEPROM
Figure 30.2: Demonstration setup for serial EEPROM connected to NI myRIO MXP Connector B.
30. SERIAL EEPROM
Be sure to include a short jumper wire to connect mal FF) and the associated graph plotting a constant
the HOLD input to the NI myRIO 3.3-volt supply. of the same value as a function of address (512 total).
Select the Write to array action. By default the VI
performs a single-byte write of value 0 to Address 0.
Run the demonstration VI:
Observe that the EEPROM array and graph are
• Download
http://www.ni.com/academic/myrio/ both empty now, therefore you need to select Read
project-guide-vis.zip if you have not done entire array to update these two displays. Because
so previously and unpack the contents to a the Write protect control is initially set (this holds
convenient location,
the WP pin low) you should observe that the array
• Open the project EEPROM demo.lvproj is still entirely filled with value 255. Click the Write
contained in the subfolder EEPROM demo,
protect button to enable writing, select Write to
• Expand the hierarchy button (a plus sign) for array, and then select Read entire array. You should
the myRIO item and then open Main.vi by now see that Address 0 contains the value zero.
double-clicking,
Try writing some single-byte values to other
• Confirm that NI myRIO is connected to your addresses, and confirm that the plotted values
computer, and
appear where you expect. Type a new value into the
• Run the VI either by clicking the Run button on EEPROM array index control to view other regions
the toolbar or by pressing Ctrl+R.
of the array indicator, e.g., type 511 to see the last
Expect to see a “Deployment Process” window array value.
Click on the Bytes to write control to enter more
showing how the project compiles and deploys
(downloads) to NI myRIO before the VI starts values for a multi-byte write. You can write up to
sixteen bytes (one “page”) in a given write operation
running.
provided
that the address begins on a page
NOTE: You may wish to select the “Close on
boundary
(lower
four bits of the address are zero).
successful completion” option to make the VI start
Right-click on the Bytes to write, select “Data Opautomatically.
erations” followed by “Delete Element” to remove
values from the array control. You may also reiniExpected results: The demo VI provides an Action tialize the entire front panel to the original settings
control to select among four different actions (read by selecting “Edit | Reinitialize Values to Default.”
entire memory array, write to the array, read the
Select Read STATUS register to view the contents
STATUS register, and write to the STATUS register) of the EEPROM’s STATUS register; expect to the
and three associated data panels (data read from see a zero value. Enter the hexadecimal value 0x08
the memory array, data to write, and STATUS byte into the STATUS to write control, and then select
to write). The VI performs the selected action only Write STATUS register followed by Read STATUS
one time when the Action control value changes, register to confirm that the STATUS register has
therefore an Idle action must be selected between been updated. With this setting the upper half of the
two successive actions of the same type such as memory is write protect regardless of the state of the
writing to the array.
WP pin. Try to write data to a low address (0 to 127)
Select the Read entire array action. If your EEP- and then to a high address (128 to 511); remember
ROM has not yet been programmed, i.e., it is still to deselect the Write protect switch. Confirm that
fresh from the factory, you should expect to see the the value at the lower address changes while the
EEPROM array indicator filled with 255 (hexadeci- value at the higher address does not. Write a 0x00
137
138
30. SERIAL EEPROM
value to the STATUS register when you are finished
to return the register to its as-shipped default value
(the two “block protect” bits are nonvolatile).
Click the Stop button or press the escape key to
stop the VI and to reset NI myRIO.
Troubleshooting tips: Not seeing the expected
results? Confirm the following points:
• Glowing power indicator LED on NI myRIO,
• Black Run button on the toolbar signifying that
the VI is in run mode,
• Correct MXP connector terminals — ensure that
you are using Connector B and that you have the
correct pin connections, and
• Correct 25LC040A pins connections — doublecheck your connections, and ensure that you
have not reversed the NI myRIO B/SPI.MOSI and
B/SPI.MISO lines; also check that you have not accidentally crossed the power supply connections.
30.2 Interface Theory
concludes by describing how to use the HOLD pin
to suspend an SPI bus transaction momentarily.
Study
Serial
Communication:
SPI
(youtu.be/GaXtDamw5As, 7:02) to better understand the signaling waveforms between SPI
transmitters and receivers.
LabVIEW programming: Study the video SPI Express
VI (youtu.be/S7KkTeMfmc8, 5:51) to learn how to
use the SPI VIs to read and write data.
30.3 Basic Modifications
Study the video EEPROM Demo Walk-Through
(youtu.be/UNdVUnYHE4U, 13:07) to learn the
design principles of EEPROM demo, and then try
making these modifications to the block diagram
of Main.vi:
1. Add an action Write entire array that will fill the
memory array:
• Add the item “Write entire array” to the Action
control,
• Create an array of 512 values that will produce
a recognizable pattern on the graph display,
e.g., Sine Pattern from the Signal Processing
| Sig Generation subpalette,
• Use Reshape Array from the Programming |
Array subpalette to form a 32×16 2-D array (32
pages of 16 bytes each),
• Duplicate the “Write to array” subdiagram of
the case structure, and
• Wrap the operation in a for-loop structure.
Note that the 5-ms delay must be used between
page writes.
Interface circuit: The Microchip 25LC040A offers
4 kilobits of nonvolatile storage organized as 512 8bit bytes. The memory array is rated for one million
erase/write cycles with data retention over 200 years.
The array may be read in any fashion from a single
byte up to the entire array in a single read operation.
Data may be written to the array either as individual
bytes or up to a single page of 16 bytes provided
that the starting address is a page boundary.
Study the video EEPROM Interfacing Theory
(youtu.be/RxRwyDOCeRw, 11:18) to learn more
about the 25LC040A features, applications, pinout
for the 8-pin DIP package, instruction set, and
necessary configuration settings for the NI myRIO 30.4 Integrated Project Ideas
SPI VIs. The video continues by detailing the timing
of the chip select CS necessary to read from and Now that you know how to use the serial EEPROM
write to the array and STATUS register (including consider integrating it with other devices to create
considerations for writing to the entire array) and a complete system, for example:
30. SERIAL EEPROM
• EEPROM Programmer (58)
30.5 For More Information
• 25LC040A Data Sheet by Microchip ∼ Data sheet
for the Microchip 25LC040A serial EEPROM:
http://www.microchip.com/25LC040A
• M68HC11 Reference Manual by Freescale
Semiconductor ∼ Refer to Section 8 for a complete
treatment of the SPI serial bus standard, including
timing diagrams and multi-master systems:
http://www.freescale.com/files/
microcontrollers/doc/ref_manual/M68HC11RM.pdf
139
140
30. SERIAL EEPROM
31
Bluetooth Module
Bluetooth radios provide short-range (up to 20 m)
data communication between mobile appliances
such as smartphones, laptop computers, headsets,
and audio systems. The Roving Networks (now
Microchip) RN42 Bluetooth module at the heart
of the Digilent PmodBT2 pictured in Figure 31.1
provides a simple-to-use interface between an
embedded controller and another Bluetooth-capable
device. The PmodBT2 module serve as a wireless
alternative to a UART-style data cable.
2. Pair the RN42 with a laptop or desktop computer
to create a virtual COM port,
3. Access the COM port interactively with a
terminal emulator and with a LabVIEW VI,
4. Establish a wireless data link, and
5. Configure the RN42 name, pairing code, and
profile.
31.1 Component Demonstration
Follow these steps to demonstrate correct operation
of the Bluetooth module.
Select these parts from the NI myRIO Embedded Systems
Kit:
• Bluetooth
module
(PmodBT2),
http:
//digilentinc.com/Data/Products/PMOD-BT2/
PmodBT2_rm.pdf
• Jumper wires, F-F (8×)
You will also need a Bluetooth-capable laptop or
desktop computer.
Figure 31.1: Digilent PmodBT2 module based on Build the interface circuit: Refer to the schematic
the Roving Networks RN42.
diagram shown in Figure 31.2 on page 143; the
Bluetooth module requires eight connections to
NI myRIO MXP Connector B (see Figure A.1 on
Learning Objectives: After completing the activities page 227):
in this chapter you will be able to:
1. +3.3-volt supply (VCC3V3) → B/+3.3V (pin 33)
1. Describe the essential features and pinout of the 2. Ground (GND) → B/GND (pin 30)
RN42 Bluetooth module,
3. TX → B/UART.RX (pin 10)
142
31. BLUETOOTH MODULE
4.
5.
6.
7.
8.
RX → B/UART.TX (pin 14)
STATUS → B/DIO0 (pin 11)
RTS → B/DIO1 (pin 13)
CTS → B/DIO2 (pin 15)
RESET → B/DIO3 (pin 17)
Run the demonstration VI:
• Download
http://www.ni.com/academic/myrio/
project-guide-vis.zip if you have not done
so previously and unpack the contents to a
convenient location,
• Open the project Bluetooth demo.lvproj
contained in the subfolder Bluetooth demo,
• Expand the hierarchy button (a plus sign) for
the myRIO item and then open Main.vi by
double-clicking,
• Confirm that NI myRIO is connected to your
computer, and
• Run the VI either by clicking the Run button on
the toolbar or by pressing Ctrl+R.
Expect to see a “Deployment Process” window
showing how the project compiles and deploys
(downloads) to NI myRIO before the VI starts
running.
NOTE: You may wish to select the “Close on
successful completion” option to make the VI start
automatically.
Expected results: Older desktop computers
equipped with a serial communications (“COM”)
port could connect directly to the NI myRIO UART
and exchange data. The RN42 defaults to the Serial
Port Profile (SPP), meaning that the RN42 appears
to the desktop as a virtual COM port and appears to
the myRIO as a physical COM port. In other words
the RN42 wirelessly extends the desktop COM port
to the myRIO.
The demo VI displays data characters received
by the RN42 from the Bluetooth-capable laptop or
desktop computer and transmits the NI myRIO
system date and time when the characters “d” and
“t” are received. The incoming character indicator
uses the “backslash codes” display mode so that
non-printing characters such as carriage return
appear as ”\r” and the ASCII hex code indicator
shows the associated hexadecimal code of the
character. The VI also displays the lower four bits
of the received character on the myRIO onboard
LEDs. The RN42 “STATUS” and “RTS” outputs are
displayed as LED indicators, and its “RESET” and
“CTS” inputs are controlled with the pushbuttons.
Press RESET to reset the module; you should
see that the green status LED on the PmodBT2 is off.
Release the RESET button and you should see the
status LED blinking at medium speed to indicate
that the RN42 is discoverable and waiting for a
connection.
Pair the RN42 with your Bluetooth-capable laptop
or desktop computer using the default RN42 pairing
code “1234.” View the video tutorial Bluetooth
Demo Walk-Through (youtu.be/LFCThGa681A,
15:08) through 2:30 to see the step-by-step Bluetooth
pairing procedure for the Windows 7 operating
system; the pairing process is similar for Mac OS.
Make note of the COM port that was created for
the RN42 SPP service.
Download and run the PuTTY terminal emulator
from http://www.putty.org.
Make the
following settings (this is demonstrated in the same
video tutorial beginning at 2:52):
1. Connection type = Serial,
2. Serial line = the COM port created from pairing
the RN42,
3. Speed = 115200 baud (click the “Serial” category
on the bottom left),
4. Data bits = 8,
5. Stop bits = 1, and
6. Flow control = None.
You may wish to save this configuration so that you
can load it later on; type a name for “Saved Sessions”
and then click the “Save” button.
Click “Open” to open the connection to the COM
port. Observe that the PmodBT2 green status LED
31. BLUETOOTH MODULE
Figure 31.2: Demonstration setup for Bluetooth module connected to NI myRIO MXP Connector B.
143
144
31. BLUETOOTH MODULE
Troubleshooting tips: Not seeing the expected
results? Confirm the following points:
• Glowing power indicator LED on NI myRIO,
• Black Run button on the toolbar signifying that
the VI is in run mode,
• Correct MXP connector terminals — ensure that
you are using Connector B and that you have the
correct pin connections,
• Correct PmodBT2 terminals — double-check your
connections, and ensure that you have connected
the NI myRIO UART “receive” input to the RN42
“transmit” output; also check that you have not
Click the CTS (“Clear To Send”) button and
accidently crossed the power supply connections.
type several characters. When CTS is active the
RN42 suspends transmitting from its UART and you
should observe that no characters are received by 31.2 Interface Theory
the NI myRIO. Click the CTS button again and you
should see the buffered characters appear in quick Interface circuit: The Roving Networks RN42 is
succession on the incoming character indicator.
a self-contained full-qualified Bluetooth Class 2
goes dark, and you should also expect to see the
STATUS front-panel indicator active; these two
indications show that the RN42 has established
a data connection with another Bluetooth device.
Type characters into the PuTTY terminal emulator
window and expect to see those same characters
appear on the VI front panel. Type “t” and “d” and
confirm that you see the NI myRIO system time
and date. Click enable echo and type some more
characters; you should now see the characters as you
type them in the PuTTY terminal emulator window.
Close the PuTTY window; you will see the
PmodBT2 green status LED blinking again and the
STATUS front-panel indicator inactive to show that
the RN42 is waiting for a new data connection.
Open a PuTTY window again and type $$$
to enter command mode. By now the default 60second configuration time window has expired and
nothing special will happen. Observe the PmodBT2
green status LED as you click the RESET button two
times; do you notice how the blink rate is faster now?
This medium-speed rate indicates that the RN42
can accept a request to enter command mode. Type
$$$ again and you will see the CMD prompt appear; also observe that the status LED blinks at high
speed while in command mode. Type “h” to display
help on all of the available commands. In particular,
try “d” to display basic settings, “e” to display
extended settings, and “v” to show the firmware
version. Type -- to exit command mode.
module with integrated antenna. By default the
RN42 operates in “slave” mode, may be paired with
the code “1234,” and offers the Serial Port Profile
(SPP) service. By connecting the NI myRIO UART
directly to the RN42 UART, the RN42 appears as
a virtual COM port on a Bluetooth-capable laptop
or desktop computer.
Study the video Bluetooth Interfacing Theory
(youtu.be/WidjSMNU1QM, 15:34) to learn more
about the RN42 as the basis of a wireless serial cable
replacement application, including essential RN42
features and PmodBT2 pinout, pairing the RN42
with a computer, accessing the virtual COM port
with a terminal emulator and with a LabVIEW
desktop application, and accessing the RN42 UART
with the NI myRIO low-level UART VIs.
31.3 Basic Modifications
Study the video Bluetooth Demo Walk-Through
Click the Stop button or press the escape key to (youtu.be/LFCThGa681A, 15:08) to learn the
stop the VI and to reset NI myRIO.
design principles of Bluetooth demo, and then
31. BLUETOOTH MODULE
try making these modifications to the block diagram
Microchip ∼ Complete information on configof Main.vi:
uring the RN42 while in command mode; select
the “Bluetooth Advanced User Manual” PDF
1. Create a desktop LabVIEW VI to interact with the
document at the bottom of the page:
COM port; review Bluetooth Interfacing Theory
http://microchip.com/RN42
(youtu.be/WidjSMNU1QM, 15:34) for ideas.
2. Add additional cases to return other internal • Bluetooth Basics by SparkFun ∼ Excellent tutorial
on Bluetooth and wireless mobile devices:
states of the NI myRIO. For example, return the
http://learn.sparkfun.com/tutorials/
value of the onboard accelerometer X-axis when
bluetooth-basics/all
the “x” character is received.
•
Bluetooth
Resources by Bluetooth Developer Por3. Add a data streaming feature: when the “a”
tal
∼
Comprehensive
site devoted to designing
character is received begin transmitting the
with Bluetooth:
three onboard accelerometer values once every
http://developer.bluetooth.org
100 ms (three space-delimited values followed
by a carriage-return and linefeed combination);
continue streaming out data until the “a”
character is received again.
31.4 Integrated Project Ideas
Now that you know how to use the Bluetooth
module consider integrating it with other devices
to create a complete system, for example:
• Wireless Sensor (40)
31.5 For More Information
• PmodBT2 Reference Manual by Digilent ∼
Reference manual for the Bluetooth module:
http://digilentinc.com/Data/Products/PMOD-BT2/
PmodBT2_rm.pdf
• PmodBT2 Schematics by Digilent ∼ Schematic
diagram of the Bluetooth module:
http://digilentinc.com/Data/Products/PMOD-BT2/
PmodBT2_sch.pdf
• RN42 Datasheet by Microchip ∼ Datasheet for
RN42 Bluetooth module; select the “RN42” PDF
document at the bottom of the page:
http://microchip.com/RN42
• Bluetooth Data Module Command Reference
and Advanced Information User’s Guide by
145
146
31. BLUETOOTH MODULE
32
Digital Potentiometer
A digital potentiometer is a three-terminal
variable resistor that behaves just like its mechanical
analog potentiometer counterpart (see Chapter 7
on page 27) but with a digital numerical value to set
the virtual knob position. The digital potentiometer
provides a convenient replacement for mechanical
potentiometers, offers computer-adjustable gain
control for amplifiers, and software adjustment of
trim potentiometers used to null resistive sensor
circuit offsets. Figure 32.1 pictures the NI myRIO
Embedded Systems Kit digital potentiometer with
10 kΩ end-to-end resistance and 8-bit resolution; SPI
serial bus conveys the digital wiper position.
Learning Objectives: After completing the activities
in this chapter you will be able to:
1. Adjust the digital potentiometer wiper position
with SPI serial communications,
2. Properly connect and operate the digital potentiometer as either a rheostat or as a potentiometer
(voltage divider), and
3. Discuss the principles of the “virtual wiper” as
implemented by an array of solid-state switches.
32.1 Component Demonstration
Follow these steps to demonstrate correct operation
of the digital potentiometer.
Select these parts from the NI myRIO Embedded Systems
Kit:
• Digital
potentiometer
(PmodDPOT),
http://digilentinc.com/Products/Detail.cfm?
NavPath=2,401,1075&Prod=PMOD-DPOT
• Jumper wires, F-F (5×)
• Jumper wires, M-F (3×)
• Small screwdriver
Build the interface circuit: Refer to the schematic
diagram shown in Figure 32.2 on page 149; the
digital potentiometer requires five connections to
Figure 32.1: NI myRIO Embedded Systems Kit NI myRIO MXP Connector A and three connections
digital potentiometer.
to MXP Connector B (see Figure A.1 on page 227):
1. +5-volt supply → A/+5V (pin 1)
148
32. DIGITAL POTENTIOMETER
2.
3.
4.
5.
6.
7.
8.
Ground → A/GND (pin 6)
SPI receiver → A/SPI.MOSI (pin 25)
SPI clock → A/SPI.CLK (pin 21)
Chip select → A/DIO0 (pin 11)
“A” → B/+5V (pin 1)
“B” → B/GND (pin 6)
“W” → B/AI0 (pin 3)
Run the demonstration VI:
• Download
http://www.ni.com/academic/myrio/
project-guide-vis.zip if you have not done
so previously and unpack the contents to a
convenient location,
• Open the project Dpot demo.lvproj contained in the subfolder Dpot demo,
• Expand the hierarchy button (a plus sign) for
the myRIO item and then open Main.vi by
double-clicking,
• Confirm that NI myRIO is connected to your
computer, and
• Run the VI either by clicking the Run button on
the toolbar or by pressing Ctrl+R.
Expect to see a “Deployment Process” window
showing how the project compiles and deploys
(downloads) to NI myRIO before the VI starts
running.
NOTE: You may wish to select the “Close on
successful completion” option to make the VI start
automatically.
Expected results: The demo VI provides a frontpanel slide control to set the virtual wiper position
as an 8-bit value. The five-volt power supply connected across the end terminals of the potentiometer
creates a proportional variable voltage at the wiper
terminal “W” which is read by an analog input and
displayed on the indicator dial. Move the slide and
you should see a corresponding change on the dial
position. Press the page-up and page-down keys
to make single-bit changes to the digital value.
If you have an ohmmeter handy, disconnect
all three potentiometer terminals from NI myRIO
and then measure the resistance between the “W”
and “B” terminals as you vary the digital wiper
position; repeat for the “W” and “A” terminals.
If the measurement does not seem sufficiently
stable, try connecting either “A” or “B” to one of
the NI myRIO ground terminals.
Click the Stop button or press the escape key to
stop the VI and to reset NI myRIO.
Troubleshooting tips: Not seeing the expected
results? Confirm the following points:
• Glowing power indicator LED on NI myRIO,
• Black Run button on the toolbar signifying that
the VI is in run mode,
• Correct MXP connector terminals — ensure that
you are using Connector A to power the digital
potentiometer board and Connector B to establish
the potentiometer variable voltage, and
• Correct SPI connector terminals — double-check
your connections, and ensure that you have
connected the NI myRIO SPI “MOSI” output to
the digital potentiometer “SDI” input and digital
output DIO0 to the chip select input.
32.2 Interface Theory
Interface circuit: The Digilent PmodDPOT board
provides a convenient set of interface connectors for
the Analog Devices AD5160 digital potentiometer.
The digital potentiometer provides the conventional
trio of terminals like a mechanical potentiometer,
and an 8-bit value between 0 and 255 transmitted via
SPI (serial peripheral interface) sets the virtual wiper
position by closing exactly one of 256 solid-state
switches that establish the connection point to
a string of 256 equal-valued resistors between
terminals “A” and “B.”
Study the video Digital Potentiometer Interfacing
Theory (youtu.be/C4iBQjWn7OI, 9:15) to learn
32. DIGITAL POTENTIOMETER
Figure 32.2: Demonstration setup for digital potentiometer connected to NI myRIO MXP Connector B.
Use the M-F jumper wires and a screwdriver for the three potentiometer terminals.
149
150
32. DIGITAL POTENTIOMETER
more about the digital potentiometer theory of 32.4 For More Information
operation including SPI bus and chip select timing,
internal switch array circuit, and design equations • PmodDPOT Reference Manual by Digilent ∼ Reference manual for the digital potentiometer board:
for using the digital potentiometer in rheostat mode
http://digilentinc.com/Data/Products/PMOD-DPOT/
(a single variable resistance) and in potentiometer
PmodDPOT_rm.pdf
mode (a voltage divider providing an adjustable
voltage). Study Serial Communication: SPI • PmodDPOT Schematics by Digilent ∼ Schematic
diagram of the digital potentiometer board:
(youtu.be/GaXtDamw5As, 7:02) to understand how
http://digilentinc.com/Data/Products/PMOD-DPOT/
the SPI Express VI configuration options relate to
PmodDPOT_sch.pdf
the signaling waveforms between SPI transmitters
• AD5160 Data Sheet by Analog Devices ∼
and receivers.
Complete information on the AD5160 that serves
as the heart of the digital potentiometer board:
http://www.analog.com/ad5160
LabVIEW programming: Study the video SPI Express • M68HC11 Reference Manual by Freescale
VI (youtu.be/S7KkTeMfmc8, 5:51) to learn how to
Semiconductor ∼ Refer to Section 8 for a complete
use the SPI Express VI.
treatment of the SPI serial bus standard, including
timing diagrams and multi-master systems:
http://www.freescale.com/files/
32.3 Basic Modifications
Study the video Dpot Demo Walk-Through
(youtu.be/dtwXOj5vvy4, 4:57) to learn the design
principles of Dpot demo, and then try making
these modifications to the block diagram of
Main.vi:
1. Interchange the “A” and “B” connections, and
confirm that the analog voltage decreases as you
increase the digital value.
2. Evaluate the linearity of the digital potentiometer:
Change the while-loop structure to a for-loop,
create an array of the analog voltage at each
digital value, and then plot the analog voltage
as a function of digital voltage.
3. Continue the linearity evaluation of the previous
step by plotting the difference of the measured
analog voltage and the ideal analog voltage. This
difference plot makes it much easier to identify
any trends of nonlinearity.
microcontrollers/doc/ref_manual/M68HC11RM.pdf
33
Temperature Sensor
A temperature sensor provides a useful indication
of environmental conditions. Figure 33.1 pictures
the NI myRIO Embedded Systems Kit temperature
sensor based on the Microchip TCN75A temperature sensor with I2C-bus serial communications. The
sensor offers ±1◦C accuracy over the range −40◦C
to +125◦C, nine to twelve bits resolution, and conversion times from 30 to 240 ms. The sensor also provides an “alert” output that triggers when the measured temperature exceeds a user-adjustable limit.
Learning Objectives: After completing the activities
in this chapter you will be able to:
1. Describe the continuous conversion, one-shot,
and shutdown operating modes,
2. Configure the ALERT output polarity, comparator, and interrupt modes, and
3. Read and interpret the ambient temperature.
33.1 Component Demonstration
Follow these steps to demonstrate correct operation
of the temperature sensor.
Select these parts from the NI myRIO Embedded Systems
Kit:
• Temperature sensor (PmodTMP3),
http:
//digilentinc.com/Data/Products/PMOD-TMP3/
PmodTMP3-rm-revA_1.pdf
• Jumper wires, F-F (5×)
Build the interface circuit: Refer to the schematic
diagram shown in Figure 33.2 on the following page;
the temperature sensor requires five connections
to NI myRIO MXP Connector B (see Figure A.1 on
page 227):
Figure 33.1: NI myRIO Embedded Systems Kit 1. +3.3-volt supply → B/+3.3V (pin 33)
2. Ground → B/GND (pin 30)
temperature sensor.
3. Serial data (SDA) → B/I2C.SDA (pin 34)
4. Serial clock (SCL) → B/I2C.SCL (pin 32)
152
33. TEMPERATURE SENSOR
Figure 33.2: Demonstration setup for temperature sensor connected to NI myRIO MXP Connector B.
Set all jumpers exactly as shown.
33. TEMPERATURE SENSOR
Ensure that all PmodTMP3 jumpers are set exactly temperature going down. What is the lowest
as shown.
temperature that you observe?
The alert LED indicator displays the state
of the TCN75A “ALERT” output. You should
Run the demonstration VI:
observe that the alert indicator asserts when the
• Download
http://www.ni.com/academic/myrio/ temperature exceeds 26◦ C and then de-asserts when
project-guide-vis.zip if you have not done the temperature falls below 24.5±1◦ C.
so previously and unpack the contents to a
The VI displays the contents of the four TCN75A
convenient location,
registers: ambient temperature (primary measure• Open the project Temperature Sensor ment), configuration, temperature limit (to activate
demo.lvproj contained in the subfolder the ALERT output), and temperature hysteresis
Temperature Sensor demo,
lower-limit; stop the VI, edit the block diagram, save
• Expand the hierarchy button (a plus sign) for and re-run to change the values in these last three
the myRIO item and then open Main.vi by registers.
double-clicking,
Click the Stop button or press the escape key to
• Confirm that NI myRIO is connected to your stop the VI and to reset NI myRIO.
computer, and
• Run the VI either by clicking the Run button on Troubleshooting tips: Not seeing the expected
the toolbar or by pressing Ctrl+R.
results? Confirm the following points:
Expect to see a “Deployment Process” window • Glowing power indicator LED on NI myRIO,
showing how the project compiles and deploys • Black Run button on the toolbar signifying that
the VI is in run mode,
(downloads) to NI myRIO before the VI starts
• Correct MXP connector terminals — ensure that
running.
you are using Connector B and that you have the
NOTE: You may wish to select the “Close on
correct pin connections,
successful completion” option to make the VI start
•
Correct
PmodTMP3 connector terminals —
automatically.
double-check your connections, and ensure that
you have connected the NI myRIO I2C-bus
Expected results: The demo VI displays the ambi“SDA” line to the PmoDTMP3 “SDA” terminal
ent temperature in degrees Celsius as measured by
on connector J1 and the “SCL” line to the “SCL”
the Microchip TCN75A temperature sensor with
terminal; also check that you have not accidentally
an accuracy of ±1◦C; expect to see a temperature
crossed the power supply connections, and
reading that matches your room temperature. • Correct PmodTMP3 address jumper settings –
Double-click the maximum and minimum values
refer again to the circled region of Figure 33.2 on
of the thermometer indicator to change its display
the facing page for the proper settings.
range. Try heating the sensor by a finger touch or
NOTE: Double-check the “SDA” and “SCL”
by usinging a drinking straw or hair dryer to blow
connections should you see the message “Error
warm air on the thermistor. What is the highest
-36011 occurred at myRIO Write I2C.vi” or
temperature that you observe?
similar; this message indicates that NI myRIO
Use a plastic sandwich bag filled with an ice cube
did not receiving an expected acknowledgement
or crushed ice. Surround the temperature sensor
from the PmodTMP3 I2C-bus interface.
with ice and you should observe the measured
153
154
33. TEMPERATURE SENSOR
33.2 Interface Theory
Interface circuit: The Microchip TCN75A temperature sensor packaged by the PmodTMP3 supports
the I2C-bus serial interface (commonly denoted
“I2C”). Two 8-bit registers provide the measured
temperature in degrees Celsius every 30 ms for 9-bit
resolution and every 240 ms for 12-bit resolution;
each additional bit doubles the conversion time. The
open-drain “ALERT” output provides a setpoint
limit to indicate when the temperature exceeds a
user-defined limit.
Study the video Temperature Sensor Interfacing
Theory (youtu.be/HwzTgYp5nF0, 10:03) to learn
how to read the measured ambient temperature,
how to configure the device to adjust the resolution
and “ALERT” output behavior including polarity,
temperature limit setpoint, hysteresis, and fault
queue (the number of consecutive conversion cycles
for which a fault condition must be true before
asserting the ALERT output), and how to put the device into shutdown mode (power-saving idle) with
one-shot measurement on demand. Study Serial
Communication: I2C (youtu.be/7CgNF78pYQM,
8:47) to understand how the I2C Express VI configuration options relate to the signaling waveforms
between I2C-bus transmitters and receivers.
33.3 Basic Modifications
Study the video Temperature Sensor Demo WalkThrough (youtu.be/1Oib10sojds, 6:25) to learn
the design principles of Temperature Sensor
demo, and then try making these modifications to
the block diagram of Main.vi:
1. Change the device address to some other value.
What LabVIEW error message do you see?
2. Add the necessary computation to display the
temperature in degrees Fahrenheit.
3. Move the configuration register code inside
the while-loop and convert the Boolean array
4.
5.
6.
7.
constant to a front-panel control; in this way
you can more easily experiment with the
configuration options.
Make front-panel controls for the temperature
limit setpoint and hysteresis values in degrees
Celsius, and then move the associated I2C
Express VIs inside the while-loop so that these
values can adjusted while the VI is running. Confirm that the alert indicator behaves as expected
when you adjust these two temperature-related
controls. What happens when the hysteresis
value is higher than the limit setpoint value?
Add a waveform chart indicator for measured
temperature and then change the while-loop
time interval to a much larger value such as one
minute. Plot the long-term temperature profile
over a 24-hour period.
Repeat the previous step, and modify the block
diagram code so that the temperature sensor
operates in shutdown mode and performs a
one-shot measurement on demand. Remember
to wait for the necessary conversion time before
reading the temperature register: 30 ms for
9-bit resolution, and double the time for each
additional bit up to 240 ms for 12-bit resolution.
Add a minimum and maximum recorded
temperature display with reset buttons.
33.4 Integrated Project Ideas
Now that you know how to use the temperature
sensor consider integrating it with other devices to
create a complete system, for example:
•
•
•
•
•
•
•
Handheld Meter (39)
Wireless Sensor (40)
Data Logger (41)
Steer By Wire (43)
Digital Thermometer (44)
On-Off Control System (51)
Weather Station (57)
33. TEMPERATURE SENSOR
33.5 For More Information
• PmodTMP3 Reference Manual by Digilent ∼
Reference manual for the temperature sensor:
http://digilentinc.com/Data/Products/PMOD-TMP3/
PmodTMP3-rm-revA_1.pdf
• PmodTMP3 Schematics by Digilent ∼ Schematic
diagram of the temperature sensor:
http://digilentinc.com/Products/Detail.cfm?
NavPath=2,401,1202&Prod=PMOD-TMP3
• TCN75A Datasheet by Microchip ∼ Datasheet for
the TCN75A 2-Wire Serial Temperature Sensor:
•
http://www.microchip.com/TCN75A
UM10204 I2C-bus Specification and
User Manual
by NXP Semiconductors ∼ A complete treatment
of the I2C-bus standard, including timing
diagrams and multi-master systems:
http://www.nxp.com/documents/user_manual/
UM10204.pdf
155
156
33. TEMPERATURE SENSOR
34
MEMS Microphone
A microphone serves as an acoustic sensor to
ADMP504 MEMS microphone,
record audio signals and monitor acoustic level. The 2. Block the DC component of the microphone
output,
Analog Devices ADMP504 microphone pictured
in Figure 34.1, a MEMS (micro electro-mechanical 3. Amplify the microphone signal with an op amp,
and
sensor) device with an on-board amplifier, finds
application in smartphones. The device is packaged 4. Read the microphone signal with an analog input.
on a DIP carrier for use on a breadboard.
34.1 Component Demonstration
Follow these steps to demonstrate correct operation
of the microphone.
Select these parts from the NI myRIO Starter Kit:
• ADMP504
ultra-low-noise
microphone,
http://www.analog.com/ADMP504
• OP37 low-noise precision high-speed op amp,
http://www.analog.com/OP37
• AD8541 rail-to-rail single-supply op amp,
http://www.analog.com/AD8541
• 0.1 µF ceramic disk capacitor, marking “104” ,
http://www.avx.com/docs/Catalogs/class3-sc.pdf
Figure 34.1: NI myRIO Starter Kit MEMS micro- •
phone. The photo on the right shows the microphone mounted to the underside of the DIP carrier.
•
•
•
Learning Objectives: After completing the activities •
in this chapter you will be able to:
•
1. Describe the output characteristics of the
1.0
µF
electrolytic
capacitor
,
http:
//industrial.panasonic.com/www-data/pdf/
ABA0000/ABA0000CE12.pdf
Resistor, 10 kΩ (3×)
Resistor, 100 kΩ
Breadboard
Jumper wires, M-F (5×)
3.5 mm stereo audio cable (provided with
NI myRIO)
158
34. MEMS MICROPHONE
• Test clips (2×)
Build the interface circuit: Refer to the schematic
diagram and recommended breadboard layout
shown in Figure 34.3 on the facing page. The
interface circuit requires four connections to
NI myRIO Connectors B and C (see Figures A.1 on
page 227 and A.2 on page 228):
1. +15-volt power supply → C/+15V (pin 1)
2. −15-volt power supply → C/-15V (pin 2)
3. +3.3-volt power supply → B/+3.3V (pin 33)
4. Ground → C/AGND (pin 3)
5. Mic output → AUDIO IN
Connect the 3.5 mm stereo audio cable to the AUDIO
IN. Use test clips to connect the other plug tip (left
channel) to the mic output and the plug sleeve to
ground; refer to Figure 34.2.
Alternatively you may build the interface circuit
designed for direct connection to the MXP analog
input; refer to Figure 34.4 on page 160. This
version requires five connections to NI myRIO MXP
Connector B (see Figure A.1 on page 227):
1. +5-volt power supply → B/+5V (pin 1)
2. Ground → B/GND (pin 6)
3. +3.3-volt power supply → B/+3.3V (pin 33)
4. Ground → B/GND (pin 30)
5. Mic amplifier output → B/AI0 (pin 3)
Run the demonstration VI:
• Download
http://www.ni.com/academic/myrio/
project-guide-vis.zip if you have not done
so previously and unpack the contents to a
convenient location,
• Open
the
project MEMS Microphone
demo.lvproj contained in the subfolder
MEMS Microphone demo,
• Expand the hierarchy button (a plus sign) for
the myRIO item and then open Main.vi by
double-clicking,
• Confirm that NI myRIO is connected to your
computer, and
Figure 34.2: 3.5 mm stereo audio cable plug connections for ground, left channel, and right channel.
• Run the VI either by clicking the Run button on
the toolbar or by pressing Ctrl+R.
Expect to see a “Deployment Process” window
showing how the project compiles and deploys
(downloads) to NI myRIO before the VI starts
running.
NOTE: You may wish to select the “Close on
successful completion” option to make the VI start
automatically.
Expected results: The demo VI displays the audio
signal detected by the microphone as an oscilloscope
display. Select the appropriate mic input depending
on the interface circuit you built: AudioIn/Left or
B/AIO. Also, double-click the upper and lower limits
of the waveform chart and set to −2.5 and 2.5 for
AudioIn/Left and to 0 and 5 for B/AIO.
Try whistling, speaking, singing, or make any
other sound and you should see the corresponding
waveform. Note that the waveform is centered about
zero when using the audio input and centered about
approximately 2.5 volts when using the analog input.
34. MEMS MICROPHONE
Figure 34.3: Demonstration circuit for MEMS microphone with AUDIO IN: schematic diagram,
recommended breadboard layout, and connection to NI myRIO Connectors B and C.
159
160
34. MEMS MICROPHONE
Figure 34.4: Demonstration circuit for MEMS microphone with analog input (AI): schematic diagram,
recommended breadboard layout, and connection to NI myRIO MXP Connector B.
34. MEMS MICROPHONE
Click the Stop button or press the escape key to
stop the VI and to reset NI myRIO.
Troubleshooting tips: Not seeing the expected
results? Confirm the following points:
• Glowing power indicator LED on NI myRIO,
• Black Run button on the toolbar signifying that
the VI is in run mode,
• Correct MXP connector terminals — ensure
that you are using Connector B (and possibly
Connector C) and that you have the correct pin
connections, and
• Use the B/AI0 (pin 3) jumper wire as probe to
check the following signal points:
– ADMP504 output: 0.8 volt DC offset with
signal at up to ±0.25 volts
– Negative terminal of 1 µF capacitor: same as
ADMP504 output but with zero DC offset (for
OP37) or 2.5 V offset (AD8541)
– Noninverting (+) op amp terminal: zero (for
OP37) or 2.5 V offset (AD8541)
– Inverting (−) op amp terminal: zero (for
OP37) or 2.5 V offset (AD8541); if some
other level, double-check all of your op amp
connections or try another op amp
161
34.3 Basic Modifications
Study the video MEMS Mic Demo Walk-Through
(youtu.be/2ZpI_uDwOg4, 2:31) to learn the design
principles of MEMS Microphone demo, and
then try making these modifications to the block
diagram of Main.vi:
1. Add a real-time amplitude spectrum display;
use the point-by-point version of the built-in
Amplitude and Phase Spectrum VI located on
the Signal Processing | Point by Point | Spectral
subpalette.
2. Add a VU (volume) meter that displays signal
intensity; use the AC output of the built-in AC &
DC Estimator PtByPt VI located on the Signal Processing | Point by Point | Sig Operation subpalette.
3. Create an anti-aliasing filter by adding a parallel
capacitor with the feedback resistance.
34.4 Integrated Project Ideas
Now that you know how to use the MEMS
microphone consider integrating it with other
devices to create a complete system, for example:
• Handheld Meter (39)
• Wireless Sensor (40)
• Data Logger (41)
• Steer By Wire (43)
• Guitar Tuner (54)
34.2 Interface Theory
34.5 For More Information
Interface circuit: The ADMP504 produces a maximum voltage of 0.25 volts with a DC offset of 0.8 V. • Microphone Array Beamforming with the
Study the video ADMP504 Microphone Interfacing
ADMP504 by Analog Devices ∼ Video demonTheory (youtu.be/99lpj7yUmuY, 6:36) to learn
stration of two ADMP504 microphones combined
about the microphone characteristics, the need for
with DSP (digital signal processing) to create a
a power supply bypass capacitor, the DC blocking
virtual directional microphone:
capacitor, and the inverting amplifier that boosts
http://videos.analog.com/video/
microphone output to level matched to the ±2.5 V
products/MEMS-sensors/1979997938001/
input range of the audio input and analog input.
Microphone-Array-Beamforming-with-the-ADMP504
162
34. MEMS MICROPHONE
• ADMP504 Flex Eval Board by Analog Devices ∼
The ADMP504 packaged with a bypass capacitor
and extension wires:
http://www.analog.com/en/evaluation/
EVAL-ADMP504Z-FLEX/eb.html
Part IV
Additional Devices
35
USB Flash Drive
(a) Web browser,
The NI myRIO includes a USB port with
(b) Network mapped drive,
operating system support for USB flash drives to
(c) Interactive secure shell (SSH), and
greatly extend to ability of NI myRIO to work with
large data sets and to perform data logging tasks 2. Read and write files with LabVIEW.
over long periods of time beyond the limitations
of the onboard solid-state hard disk drive. Figure 35.1 pictures a USB flash drive inserted into the 35.1 Component Demonstration
NI myRIO USB connector.
Follow these steps to demonstrate correct operation
of the USB flash drive.
Select these parts:
• USB flash drive formatted for Windows FAT16
or FAT32
Run the demonstration VI:
• Download
http://www.ni.com/academic/myrio/
project-guide-vis.zip if you have not done
so previously and unpack the contents to a
convenient location,
• Open
the
project USB Flash Drive
demo.lvproj contained in the subfolder
Figure 35.1: NI myRIO USB connector with USB
USB Flash Drive demo,
flash drive.
• Expand the hierarchy button (a plus sign) for
the myRIO item and then open Main.vi by
double-clicking,
Learning Objectives: After completing the activities • Confirm that NI myRIO is connected to your
in this chapter you will be able to:
computer, and
1. Access the NI myRIO file system onboard disk • Run the VI either by clicking the Run button on
drive with any of these methods:
the toolbar or by pressing Ctrl+R.
166
35. USB FLASH DRIVE
Expect to see a “Deployment Process” window
if the USB flash drive is missing.
showing how the project compiles and deploys
(downloads) to NI myRIO before the VI starts
running.
35.2 Interface Theory
NOTE: You may wish to select the “Close on
successful completion” option to make the VI start NI myRIO file system: The NI myRIO RT (real-time)
target runs the NI Linux Real-Time OS (operating
automatically.
system) which manages the onboard solid-state
hard disk drive (HDD) with 387 MB capacity as
Expected results: The demo VI illustrates a simple
well as the USB flash drive. Inserting a USB flash
datalogging application. Insert the USB flash drive
drive automatically mounts the drive as the folder
into the USB connector on the top of NI myRIO as
/u. Most of the folders on the HDD are read-only,
shown in Figure 35.1 on the previous page, run the
however, three folders provide read-write access:
VI, and then move the myRIO to cause some activity
/home/lvuser, /home/webserv, and /tmp
on the X-axis acceleration indicator. The VI continu(this folder is automatically cleared after a reset).
ally monitors the activity of the NI myRIO onboard
Access to the file system includes web browser,
accelerometer and then saves these measurements to
mapped network drive, and interactive commanda spreadsheet file in CSV format (comma-separated
line prompts with secure shell (SSH). A LabVIEW
values) when you stop the VI; click the Stop button
program can also directly read and write files as well
or press the escape key. Use the default base
as perform a wide variety of file management tasks.
filename “logfile” or enter a new name. Note that
Study the video NI myRIO File System
the VI overwrites the file each time that you run
(youtu.be/BuREWnD6Eno, 12:55) to learn about
the VI. Remove the USB flash drive and read the
the NI myRIO file system, including accessing
spreadsheet file with a spreadsheet application such
and downloading files from the onboard hard disk
as Excel. The first column is time and the second
drive (HDD) with a web browser, mapping the
column is acceleration; plot these two columns as
onboard HDD as a network drive in Windows,
an X-Y graph to confirm that the plot matches that
programmatically creating text files and spreadsheet
of the Acquired data waveform graph.
files with LabVIEW, and interactively navigating the
The demo VI also displays the USB flash drive
NI myRIO file system through a secure shell (SSH)
capacity and free space as well as the files and folder
connection with the PuTTY SSH client.
on the top-level folder of the flash drive. Run the
VI repeatedly with different logfile names and you
should see these newly-created files appear in the
35.3 Basic Modifications
far-left indicator.
Troubleshooting tips: Not seeing the expected
results? Confirm the following points:
• Glowing power indicator LED on NI myRIO,
• Black Run button on the toolbar signifying that
the VI is in run mode, and
• USB flash drive inserted into the USB connector
— The demo VI will generate an error message
Study the video USB Flash Drive Demo WalkThrough (youtu.be/YlQukBt1lWI, 8:22) to learn
the design principles of USB Flash Drive
demo, and then try making these modifications to
the block diagram of Main.vi:
1. Enable the accelerometer Y-axis and X-axis
outputs and log these to the CSV spreadsheet file
as two additional columns. Read the spreadsheet
35. USB FLASH DRIVE
file on a PC and confirm that the plotted data
looks correct.
2. Add a feature to create a text file that contains the
time and date at which the logfile was created.
Use the Get Time/Date VIs in the Programming
| Timing subpalette to create the character string.
35.4 Integrated Project Ideas
Now that you know how to use the USB flash drive
consider integrating it with other devices to create
a complete system, for example:
• Data Logger (41)
• Security Camera (52)
• EEPROM Programmer (58)
35.5 For More Information
• Using WebDAV to Transfer Files to Your RealTime Target by National Instruments ∼ Explains
how to map the myRIO file system to a Windows
drive:
http://digital.ni.com/public.nsf/allkb/
4EBE45E8A816B19386257B6C0071D025
• Working with File Paths on Real-Time Targets
by National Instruments ∼ Best practices for
specifying folder and file names (file paths):
http://www.ni.com/tutorial/14669/en/
• What File Systems Can be Used With the NI
Linux Real-Time OS? by National Instruments
∼ Recommended formatting of USB flash drives:
http://digital.ni.com/public.nsf/allkb/
4819E4118F382D4586257C1A00592CF3
167
168
35. USB FLASH DRIVE
36
Webcam
NI myRIO includes support for USB webcams 4. Set a webcam attribute such as saturation, and
(Figure 36.1), and can work with multiple webcams 5. Use NI-MAX to determine available video modes
attached via a USB hub. With the Vision Acquisition
and attributes for your webcam.
and Development modules installed you can
acquire and process still images and video streams
with a wide variety of image processing and 36.1 Component Demonstration
machine vision tools.
Follow these steps to demonstrate correct operation
of the webcam.
Select these parts:
• USB webcam
Run the demonstration VI:
• Download
http://www.ni.com/academic/myrio/
project-guide-vis.zip if you have not done
so previously and unpack the contents to a
convenient location,
• Open the project Webcam demo.lvproj
contained in the subfolder Webcam demo,
• Expand the hierarchy button (a plus sign) for
Figure 36.1: webcam connected to NI myRIO USB
the myRIO item and then open Main.vi by
port.
double-clicking,
• Confirm that NI myRIO is connected to your
computer, and
Learning Objectives: After completing the activities • Run the VI either by clicking the Run button on
the toolbar or by pressing Ctrl+R.
in this chapter you will be able to:
1. Acquire and process a single image,
Expect to see a “Deployment Process” window
2. Acquire and process a video stream,
showing how the project compiles and deploys
3. Set the webcam’s video mode (resolution and (downloads) to NI myRIO before the VI starts
frame rate),
running.
170
36. WEBCAM
NOTE: You may wish to select the “Close on
successful completion” option to make the VI start
automatically.
Expected results: This project contains three distinct
Main.vi top-level applications:
1. Main - single image.vi – This demo VI
captures a single image and detects the edges in
the image. Select your webcam with the webcam front-panel control and then run the VI. You
should see the webcam image on the left side and
its edge-detected version on the right side. Adjust
the high threshold HThresh control to change the
sensitivity of the edge detector.
2. Main - video stream.vi – This demo VI
captures a video stream and processes the stream
in real time. Select your webcam with the webcam front-panel control and then run the VI.
You should see the webcam image on the lefthand side and its processed version on the righthand side; the VI begins with no processing (passthrough mode). Select the type of video processing with the processing front-panel control. Adjust the high threhold HThresh control to change
the sensitivity of the edge detector. Try the “hue”
processing mode to to display a gray level image
where each gray level represents a different color;
can you relate the color in the image to its gray
tone? Also try the “luma” processing mode to
display the gray-level equivalent of the source
image. Click adjust saturation to enable adjustment of the webcam “Saturation” property and
then move the horizontal pointer control. What
level seems to provide the most pleasing color
balance?
3. Main - camera info.vi – This demo VI
displays information for all cameras that have
ever been connected to your NI myRIO as well
as available attributes and video modes for the
selected webcam. Select a specific webcam with
the webcam control and then run the VI to up-
date the display (you need to run the VI again
each time you select another webcam). Click the
up/down arrows on the array index control of
all cameras to see the details on each camera.
Identify one of the video modes (resolution and
frame rate) besides the mode at the top of the
list, make note of its number, and then enter this
value into Main - video stream.vi (you need to
re-run the VI to change the video mode). Confirm that the resolution matches that reported in
the camera information display underneath the
source image display on the left-hand side.
Troubleshooting tips: Not seeing the expected
results? Confirm the following points:
• Glowing power indicator LED on NI myRIO,
• Black Run button on the toolbar signifying that
the VI is in run mode, and
• Webcam inserted into the USB connector.
36.2 Interface Theory
NI myRIO file system: The LabVIEW Vision and
Motion VIs provide a comprehensive set of tools
to acquire and process images as well as to extract
useful numerical information from images. Connect
a single webcam to the NI myRIO USB port or multiple webcams with a USB hub and then use the Vision
and Motion VIs to quickly create an application.
Study the video Webcam Interfacing Theory
(Single Image) (youtu.be/lizzs9rBmYA, 7:50) to
learn the basics of acquiring and processing a single
image, and then continue with Webcam Interfacing
Theory (Video Stream) (youtu.be/L7tMeKshd38,
10:59) to learn how to process a video stream in real
time. Study Webcam Interfacing Theory (Set Video
Mode) (youtu.be//IxsioDcCuwA, 5:13) to learn
how to adjust the video mode (resolution and frame
rate) and then study Webcam Interfacing Theory
(Set Attribute) (youtu.be/wcM6XfXOT6I, 4:49) to
36. WEBCAM
learn how to adjust webcam attributes such as color
saturation, brightness, and exposure.
36.3 Basic Modifications
Study three videos Webcam Demo Walk-Through
(Single Image) (youtu.be/Fup-ro7qWxk, 4:53)
Webcam Demo Walk-Through (Video Stream)
(youtu.be/IbTN6pBu_EM, 8:19) and Webcam
Demo Walk-Through (Camera Information)
(youtu.be/Pta6_REo41c, 3:17) to learn the design
principles of Webcam demo, and then try making
these modifications to the block diagram of Main
- video stream.vi:
1. Add additional processing functions by extending the enumerated front-panel control and then
adding new subdiagrams to the case structure.
The Vision and Motion VIs contain a rich set of
processing functions for you to try.
36.4 Integrated Project Ideas
Now that you know how to use the webcam
consider integrating it with other devices to create
a complete system, for example:
• Wireless Sensor (40)
• Data Logger (41)
• Steer By Wire (43)
• QR Code Scanner (46)
• Scanning Sensor (50)
• Security Camera (52)
36.5 For More Information
• Machine Vision Concepts by National Instruments ∼ Click the “Table of Contents” link to
learn more about vision basics, image processing
and analysis, and machine vision:
http://zone.ni.com/reference/en-XX/help/
372916P-01/nivisionconcepts/machine_vision/
171
172
36. WEBCAM
37
GPS Receiver
All modern navigation relies on the Global Posimeasure 3-D coordinates,
tioning System (GPS) satellite network to provide the 2. Capture the NMEA sentences (ASCII text strings)
3-D coordinates (latitude, longitude, and altitude) of
generated by the Gms-u1LP as an array of strings
a GPS receiver anywhere on the planet with high prein LabVIEW,
cision and accuracy. While the entirety of the global 3. Parse the sentence to extract individual data
fields, and
positioning system represents a sophisticated and
complex system, the PmodGPS (Figure 37.1) based 4. Extract information from the data fields using
on the GlobalTech Gms-u1LP GPS module provides
LabVIEW Scan From String and Format Into
a surprisingly simple way to access a wealth of
String VIs.
information in addition to coordinates including
precise time, date, heading, speed, and other useful
information related to the specific satellites in view. 37.1 Component Demonstration
Follow these steps to demonstrate correct operation
of the GPS receiver.
Select these parts:
• GPS receiver (PmodGPS),
http://digilentinc.
com/Data/Products/PMOD-GPS/PmodGPS_rm.pdf
• Jumper wires, F-F (5×)
Build the interface circuit: Refer to the schematic diagram shown in Figure 37.2 on the following page; the
GPS receiver requires five connections to NI myRIO
Figure 37.1: Digilent PmodGPS receiver based on MXP Connector A (see Figure A.1 on page 227):
1. +3.3-volt supply (VCC3V3) → A/+3.3V (pin 33)
the GlobalTech Gms-u1LP.
2. Ground (GND) → A/GND (pin 30)
3. UART transmit data (TXD) → A/UART.RX (pin
10)
Learning Objectives: After completing the activities
4.
UART receive data (RXD) → A/UART.TX (pin 14)
in this chapter you will be able to:
5.
One-pulse-per-second (1PPS) → A/DIO0 (pin 11)
1. Discuss GPS concepts including trilateration to
174
37. GPS RECEIVER
Figure 37.2: Demonstration setup for GPS receiver connected to NI myRIO MXP Connector A.
37. GPS RECEIVER
Run the demonstration VI:
• Download
http://www.ni.com/academic/myrio/
project-guide-vis.zip if you have not done
so previously and unpack the contents to a
convenient location,
• Open
the
project GPS Receiver
demo.lvproj contained in the subfolder
GPS Receiver demo,
• Expand the hierarchy button (a plus sign) for
the myRIO item and then open Main.vi by
double-clicking,
• Confirm that NI myRIO is connected to your
computer, and
• Run the VI either by clicking the Run button on
the toolbar or by pressing Ctrl+R.
Expect to see a “Deployment Process” window
showing how the project compiles and deploys
(downloads) to NI myRIO before the VI starts
running.
NOTE: You may wish to select the “Close on
successful completion” option to make the VI start
automatically.
175
to flash. Note that overcast conditions and building
obstructions may increase the time for the receiver
to gain a fix on a sufficient number of satellites.
If you have a battery pack for your NI myRIO
and a mobile computer you may want to observe
the display as you move to other locations. How
well does the Speed over ground value match your
speed? Can you see the latitude and longitude
indicators change value?
Find your time zone offset and enter this value
into the time zone control. For example, Eastern
Time Zone in the United States is −5 indicating
five hours west of Coordinated Universal Time
(UTC) centered on the Prime Meridian intersecting
Greenwich, England. Compare the value in the
Time indicator (upper left corner) to the official time
maintained by the National Institute of Standards
and Technology at http://nist.time.gov. Do
you observe any difference?
Click the Stop button or press the escape key to
stop the VI and to reset NI myRIO.
Troubleshooting tips: Not seeing the expected
results? Confirm the following points:
• Glowing power indicator LED on NI myRIO,
• Black Run button on the toolbar signifying that
the VI is in run mode,
• Correct MXP connector terminals — ensure that
you are using Connector A and that you have the
correct pin connections,
• Correct GPS receiver terminals — double-check
your connections, and ensure that you have
connected the NI myRIO UART “receive” input
to the GPS receiver “transmit” output; also check
that you have not accidently crossed the power
supply connections.
Expected results: The demo VI includes three main
front-panel indicator zones:
1. NMEA sentences on the bottom left displays the
sentences (ASCII text strings) as received from
the Gms-u1LP GPS module; the most-recent
sentence appears at the bottom of the indicator,
2. Time, Latitude [deg], and Longitude [deg] at the
top of the front panel show examples of formatted
data extracted from the NMEA sentences, and
3. NMEA data fields (right side) from the
“$GPRMC” (Recommended Minimum Navigation Information) sentence.
Run the demo VI and you should see a new cluster
of NMEA sentences appear once every second. On
a “cold start” the Gms-u1LP GPS receiver requires 37.2 Interface Theory
about one minute to begin generating valid information; at this time the “1PPS” indicator on both the Interface circuit: The GlobalTech Gms-u1LP is a
front panel and on the NI myRIO LED0 will begin self-contained GPS module with integrated antenna.
176
37. GPS RECEIVER
The GPS module generates “NMEA sentences,” i.e.,
ASCII text strings terminated by a carriage return
and line feed combination. NMEA (National Marine
Electronics Association) sentences accommodate
a wide range of navigation information of which
the GPS sentences form a rather small subset. Each
sentence begins with “$” followed a two-character
“talker ID” (“GP” for a GPS sentence) and a threecharacter sentence type. The sentence body contains
comma-delimited fields and ends with a check-sum.
By default the Gms-u1LP emits ASCII characters at
9600 baud (8-bit, 1-stop) and generates a cluster of
four sentences (and occasionally more) every second.
Study the video GPS Receiver Interfacing Theory
(youtu.be/ptp2bGU9EHU, 12:56) to learn more
about general GPS concepts including a 2-D trilateration example that illustrates how an unknown position is determined from satellite signals, the Digilent
GPS board and GlobalTop Gms-u1LP GPS module
features, the five NMEA sentences generated by
the Gms-u1LP module, and a detailed example of
parsing the “$GPRMC” sentence to obtain latitude,
longitude, time, date, and other information.
37.3 Basic Modifications
37.4 Integrated Project Ideas
Now that you know how to use the GPS receiver
consider integrating it with other devices to create
a complete system, for example:
• Wireless Sensor (40)
• Data Logger (41)
37.5 For More Information
• PmodGPS Reference Manual by Digilent ∼
Reference manual for the GPS receiver:
http://digilentinc.com/Data/Products/PMOD-GPS/
PmodGPS_rm.pdf
• PmodGPS Schematics by Digilent ∼ Schematic
diagram of the GPS receiver:
http://digilentinc.com/Data/Products/PMOD-GPS/
PmodGPS_sch.pdf
• Gms-u1LP Datasheet by GlobalTop ∼ Datasheet
for Gms-u1LP GPS module based on the
MediaTek GPS MT3329 chip set; this document
contains detailed information on the NMEA
sentences produced by the module. Try a general
web search on the phrase “Gms-u1LP PDF” if
your search at GlobalTop is unsuccessful:
http://www.gtop-tech.com
Study the video GPS Receiver Demo Walk-Through • Untangling the GPS Data String by Institute of
Agriculture and Natural Resources ∼ A good arti(youtu.be/SebcpkbYBd4, 9:46) to learn the design
cle detailing the NMEA sentences related to GPS:
principles of GPS Receiver demo, and then try
http://www.ianrpubs.unl.edu/epublic/live/ec157/
making these modifications to the block diagram
build/ec157.pdf
of Main.vi:
1. Add an altitude front-panel indicator; refer to • Great Circle Distance by Wolfram ∼ The Great
Circle distance between any two points on a
the “$GPGGA” sentence.
sphere may be used to approximate the distance
2. Add a front-panel indicator to show the number
between any two GPS latitude-longitude coordiof satellites in view; refer to the “$GPGGA” or
nates; this relatively simple technique ignores the
“$GPGSV” sentence.
fact that the Earth is an oblate spheroid (slightly
3. Add a display to show the distance from a
flattened at the poles):
reference latitude-longitude coordinate. Refer
http://mathworld.wolfram.com/GreatCircle.html
to the article “Great Circle Distance” referenced
below to learn how to calculate the distance
along the surface of a sphere between two points.
38
RFID Reader
RFID (radio-frequency identification) offers a
non-contact scanning method for access control and
inventory management. An RFID reader queries
an RFID tag to determine the unique bit pattern
encoded in the tag. Passive RFID tags power
their on-board electronics from the magnetic field
generated by the reader. Figure 38.1 shows the
ID-Innovations ID-12LA RFID reader along with the
breakout board that converts the 2 mm pin spacing
to standard 0.1 inch pin spacing for breadboards.
3. Implement the checksum calculation.
38.1 Component Demonstration
Follow these steps to demonstrate correct operation
of the RFID reader.
Select these parts:
• ID-Innovations
ID-12LA
RFID
reader,
http://www.hobbytronics.co.uk/datasheets/
sensors/ID-12LA-ID-20LA.pdf
• Breakout board for ID-12LA RFID reader,
http://www.sparkfun.com/products/8423
• Breakaway
header,
straight
pin,
https:
//www.sparkfun.com/products/116
• RFID tag, 125 kHz, EM4001 format (2×),
https://www.sparkfun.com/products/8310
• LED [needs info]
• Jumper wires, M-F (4×)
You will also need access to a soldering station.
Build the interface circuit: The RFID reader breakout
Figure 38.1: ID-Innovations ID-12LA RFID reader
board requires soldering. Refer to Figure 38.2 on the
with breakout board.
next page to see how the reader and breakout board
should look when finished. Begin by breaking off
a 5-pin section and a 6-pin section of the breakaway
Learning Objectives: After completing the activities header. Place the headers in a breadboard (longer
in this chapter you will be able to:
pin down) to keep them properly aligned, and then
1. Describe the EM4001 RFID tag standard,
fit the breakaway board over the headers with the
2. Interpret the ID-12LA UART output format, and pin numbers facing down and the SparkFun logo
178
38. RFID READER
facing up. Solder the short pins in place. When cool,
so previously and unpack the contents to a
remove the breakout board and then fit the RFID
convenient location,
reader onto the breakout board. Solder the RFID • Open the project RFID demo.lvproj contained in the subfolder RFID demo,
reader pins on the other side of the breakout board.
• Expand the hierarchy button (a plus sign) for
the myRIO item and then open Main.vi by
double-clicking,
• Confirm that NI myRIO is connected to your
computer, and
• Run the VI either by clicking the Run button on
the toolbar or by pressing Ctrl+R.
Expect to see a “Deployment Process” window
showing how the project compiles and deploys
(downloads) to NI myRIO before the VI starts
running.
NOTE: You may wish to select the “Close on
successful completion” option to make the VI start
automatically.
Expected results: The demo VI includes three main
indicators:
Figure 38.2: RFID reader, breakout board, and 1. tag detected lights anytime a valid RFID tag is
headers after soldering.
within range of the RFID reader,
2. RFID tag bytes displays the sixteen bytes
Refer to the schematic diagram and recomtransmitted by the RFID reader corresponding
mended breadboard layout shown in Figure 38.3
to a valid RFID tag, and
on the facing page. Note that the compact layout 3. data string extracts the data section of the message
requires several breadboard jumper connections
and displays it as a hexadecimal numerical value.
under the RFID reader. The RFID reader requires
Hold one RFID tag card (Figure 38.4 on page 180)
four connections to NI myRIO MXP Connector B
near the RFID reader and you should see the tag
(see Figure A.1 on page 227):
detected indicator light when you hold the card
1. +3.3-volt supply → B/+3.3V (pin 33)
sufficiently nearby. The data string indicator should
2. Ground → B/GND (pin 30)
show a five-digit hexadecimal number (contains
3. UART output D0 → B/UART.RX (pin 10)
digits 0 to 9 and A to F), and the RFID tag bytes
4. Tag-in-range → B/DIO0 (pin 11)
indicator should a sequence beginning with 0x02
(ASCII “start of text” character) and end with 0x03
(ASCII “end of text” character).
Run the demonstration VI:
Try the other RFID tag card and confirm that you
• Download
http://www.ni.com/academic/myrio/ see a different value for the data string. Also, experproject-guide-vis.zip if you have not done iment with the minimum required distance for the
38. RFID READER
Figure 38.3: Demonstration setup for RFID reader connected to NI myRIO MXP Connector B. Note that
the compact layout requires several breadboard jumper connections under the RFID reader.
179
180
38. RFID READER
RFID reader to scan the tag. Does waving the card 38.2 Interface Theory
or moving the card quickly make any difference?
Click the Stop button or press the escape key to Interface circuit: The RFID reader uses an electromagnetic field to supply power to the RFID tag and
stop the VI and to reset NI myRIO.
to receive a transmitted digital signal from the tag.
This noncontact method is popular for ID badges
and inventory control. The ID-Innovations ID-12LA
RFID reader reads RFID tags encoded with the
EM4001 standard and formats the tag information
into one of three formats, one of which is compatible
with the NI myRIO UART serial communications
port.
Study the video RFID Reader Interfacing Theory
(youtu.be/z1v0vCue83c, 11:29) to learn more
about the RFID reader principles of operation,
including the EM4001 tag standard, ID-12LA RFID
reader configuration and UART data output format,
and checksum calculation.
Figure 38.4: RFID card transponders.
38.3 Basic Modifications
Study the video RFID Demo Walk-Through
Troubleshooting tips: Not seeing the expected (youtu.be/Jovn0kPJOKs, 5:18) to learn the design
results? Confirm the following points:
principles of RFID demo, and then try making
these modifications to the block diagram of
• Glowing power indicator LED on NI myRIO,
Main.vi:
• Black Run button on the toolbar signifying that
1. Calculate the checksum for the data segment
the VI is in run mode,
and compare to the checksum field of the RFID
• Correct MXP connector terminals — ensure that
tag message; use a Boolean indicator to show
you are using Connector B and that you have the
whether
or not a valid message was received
correct pin connections,
from
the
RFID reader.
• Correct RFID reader terminals — double-check
your connections, and ensure that have connected
the NI myRIO UART “receive” input to the RFID
reader “D0” output; also check that you have not 38.4 Integrated Project Ideas
accidently crossed the power supply connections,
and
Now that you know how to use the RFID reader
• Hidden jumpers — be certain that you have consider integrating it with other devices to create
added the hidden jumper wires as shown in a complete system, for example:
Figure 38.3 on the previous page.
• Hotel Room Safe Controller (48)
38. RFID READER
38.5 For More Information
• EM4001 Protocol Description by Priority 1 Design
∼ Detailed tutorial on the EM4001 protocol used
by RFID tag cards:
http://www.priority1design.com.au/em4100_
protocol.html
• RFID Made Easy (AppNote 411) by EM Microelectronic ∼ Everything you need to know about
RFID: system principles, electromagnetic theory,
antenna design, and data coding techniques:
http://www.emmicroelectronic.com/webfiles/
Product/RFID/AN/AN411.pdf
181
182
38. RFID READER
Part V
Integrated Project Ideas
39
Handheld Meter
Handheld meters such as a digital multimeter
(DMM) provide a convenient way to make measurements of voltage, current, and resistance. You
can extend the idea of a handheld meter to measure
a wide range of other physical parameters, too.
Combine the LCD display with one or more sensors
to create your own handheld meter:
• Measurement display: LCD Display (26, 27, 28)
• Light sensors: Photocell (9), Ambient Light Sensor
(24)
• Temperature sensors: Thermistor (8), Temperature
Sensor (33)
• Sound level sensors (measure the RMS of the
audio waveform): Electret Microphone (10),
MEMS Microphone (34)
• Range (distance) sensors: IR Range Finder (19),
Sonic Range Finder (20)
• Magnetic field sensors: Hall-Effect Sensor (15),
Compass (23)
Refer to the example LabVIEW application
Digital Tape Measure that combines the
sonic range finder with the LCD display.
186
39. HANDHELD METER
40
Wireless Sensor
Wireless sensors provide useful information at
a distance from the data acquisition system, often
in areas that do not have power readily available
or are otherwise inaccessible. Attach a battery pack
to your myRIO and then combine the Bluetooth
module with one or more sensors; you may also
wish to include a local display to confirm that your
wireless sensor is properly transmitting information:
• Wireless data link: Bluetooth Module (31)
• Local display: LCD Display (26, 27, 28)
• Light and vision sensors: Photocell (9), Ambient
Light Sensor (24), Webcam (36)
• Temperature sensors: Thermistor (8), Temperature
Sensor (33)
• Sound level sensors (measure the RMS of the
audio waveform): Electret Microphone (10),
MEMS Microphone (34)
• Range (distance) and position sensors: IR Range
Finder (19), Sonic Range Finder (20), GPS Receiver
(37)
• Magnetic field sensors: Hall-Effect Sensor (15),
Compass (23)
• Motion and vibration sensors: Piezoelectric-Effect
Sensor (16), onboard accelerometer, Accelerometer
(21), Gyroscope (22)
188
40. WIRELESS SENSOR
41
Data Logger
A data logger monitors one or more sensors over
an extended time period and saves the acquired
data to a file for later review and analysis. A data
logger takes measurements at a regular interval and
immediately appends the time-stamped record to
a file to ensure that data records are not lost in case
of a power failure during the data logging session.
The
sample
project Data Logger Light+Temperature uses
the
LabVIEW
data logging and time-stamping VIs to record
measurements from the temperature sensor and
ambient light sensor to a USB flash drive. Use your
desktop computer to create a configuration file on a
USB flash drive called config.txt that contains
a string for the base name of the data log file, an integer to indicate the number of milliseconds to wait
between measurements, and and integer to indicate
the total number of measurements for the session.
For example, the line temp+light 10000 360
will cause the program to create a data logging
file (.log extension) with a time stamp in the file
name to show when the data logging session started,
to collect measurements every 10 seconds, and to
collect 360 measurements (one hour’s worth of data).
Insert the USB flash drive in the NI myRIO USB
port and then start the application. The onboard
LED0 will flash each time the sensors are polled and
a data record is appended to the log file. Press the
NI myRIO onboard button to quit the data logging
session early. An error condition such as absence
of the flash drive or problems communicating with
the temperature sensor will cause all four onboard
LEDs to light. Once you have created a data log
file, reconnect the USB flash drive and then run the
Read log file desktop application included in
the project to plot the collected data. It is important
to note that LabVIEW data logging VIs allow you
to read the measurements of all of your sensors
exactly as they were recorded, i.e., the data types are
exactly the same. This way you do not need to make
decisions about how to format numerical values to
text files and possibly lose available resolution.
You can easily adjust the system time of your
NI myRIO. With myRIO attached via USB, point
your web browser to 172.22.11.2 and select the
“Time Configuration” tab.
NOTE: NI myRIO does not include battery
back-up for the system clock, therefore the system clock suspends operation when power is
removed.
Study the data logger application VI and then
adapt it to your own needs with other available
sensors; consider using an LCD display to serve as
a local display of the current measurement:
• Data log file storage: USB Flash Drive (35)
• Local display: LCD Display (26, 27, 28)
• Light and vision sensors: Photocell (9), Ambient
Light Sensor (24), Webcam (36)
• Temperature sensors: Thermistor (8), Temperature
Sensor (33)
190
41. DATA LOGGER
• Sound level sensors (measure the RMS of the
audio waveform): Electret Microphone (10),
MEMS Microphone (34)
• Range (distance) and position sensors: IR Range
Finder (19), Sonic Range Finder (20), GPS Receiver
(37)
• Magnetic field sensors: Hall-Effect Sensor (15),
Compass (23)
• Motion and vibration sensors: Piezoelectric-Effect
Sensor (16), onboard accelerometer, Accelerometer
(21), Gyroscope (22)
42
NTP Clock
Network Time Protocal (NTP) servers provide
precise time and date information to any Internetconnected device. See http://nist.time.gov
for a web-style interface. The LabVIEW project
NTP Clock illustrates how to use the LabVIEW
TCP/IP VIs to query an NTP time server for the
current date and time. For example, opening a
TCP/IP connection to nist.time.gov returns
the
string 56742 14-03-26 22:10:29 50
0 0 172.1 UTC(NIST) * which can then be
parsed to obtain the date (March 26, 2014) and the
time (22:10:29, Coordinated Universal Time).
NOTE: Enable Wi-Fi networking on your
NI myRIO to allow NTP Clock to work
properly. With myRIO connected via USB
browse to 172.22.11.2, select the “Network Configuration” tab, select “Connect to
wireless network,” and then complete the remaining entries in the form. Your myRIO is
ready to connect to the NTP server when you
see a valid entry for “IPv4 Address.”
You can extend this project in a number of ways.
Add the LCD display to show the date and time,
purchase additional seven-segment display modules
to make a traditional digital clock, use the LED
matrix to create a binary clock display (each pair of
rows displays a numerical value as a binary pattern),
or devise a creative arrangement of discrete LEDs
to indicate the time of day. You could also add
an actuator or output device to “make something
happen” at specific times. As examples, use the
speaker to chime at fifteen minute intervals and on
the hour like London’s “Big Ben,” use the relay as a
“clicker” instead of a chime, or move the servo motor
horn as a pseudo “minute hand” (the horn rotates
over an angle of 180 degrees during 60 seconds and
then rapidly resets):
• Time and date display: LCD Display (26, 27, 28)
• LED-based displays: Discrete LED (2), SevenSegment LED Display (3), LED Matrix (29)
• Actuators and output devices: Relay (6),
Buzzer/Speaker (11), Servo (17)
192
42. NTP CLOCK
43
Steer By Wire
The phrase “fly by wire” applies to aircraft
MEMS Microphone (34)
systems in which sensors, control electronics, and • Range sensors: IR Range Finder (19), Sonic Range
servo motors replace the mechanical linkages
Finder (20)
between the pilot’s yoke and rudder pedals and • Magnetic field sensors: Hall-Effect Sensor (15),
the control surfaces including flaps, ailerons, and
Compass (23)
rudder. Engineers at Waterloo Labs applied this idea • Motion sensors: onboard accelerometer, Acto create a “steer by wire” (actually wireless) system
celerometer (21), Gyroscope (22)
using an iPhone as the controller and a Compact
RIO to control the steering column, accelerator
and brakes; see the fascinating video demo at
youtu.be/_x5IziyOcAg. Combine the servo
motor with a rotary user input device to create your
own steer-by-wire system with the servo motor
controlling the position of steering wheels on a
robotic platform. Use the accelerometer or gyroscope as a hand-held controller like the Waterloo
Labs system; see the LabVIEW application SteerBy-Wire as an example of controlling the servo
position using the X-axis of the NI myRIO onboard
accelerometer. You can also use a sensor to make the
steering system automatically respond to physical
measurements such as light and temperature:
• Steering wheel actuator: Servo (17)
• Steering wheel control inputs: Potentiometer (7),
Rotary Encoder (13)
• Light and vision sensors: Photocell (9), Ambient
Light Sensor (24), Webcam (36)
• Temperature sensors: Thermistor (8), Temperature
Sensor (33)
• Sound level sensors (measure the RMS of the
audio waveform): Electret Microphone (10),
194
43. STEER BY WIRE
44
Digital Thermometer
Create a digital thermometer to measure the
ambient temperature using either the thermistor
or the I2C-bus temperature sensor and display the
temperature on the LCD. Include features to display
in Fahrenheit or celsius (use the NI myRIO onboard
pushbutton to select between these options) and
also display the minimum and maximum observed
temperatures:
• Time and date display: LCD Display (26, 27, 28)
• Temperature sensors: Thermistor (8), Temperature
Sensor (33)
196
44. DIGITAL THERMOMETER
45
3-D Color Controller
The gyroscope and accelerometer both provide
three-axis measurements related to orientation of
the sensor. The RGB LED mixes the primary light
colors to produce any arbitrary color. Use one of
the these 3-D sensors to control the RGB LED color
by mapping the X-axis to red, Y-axis to green, and
Z-axis to blue. Use three PWM outputs to provide
intensity control of each LED. Provide the option
to calibrate the sensor values so that a given value
on each axis produces the same intensity on each
LED. Also investigate nonlinear mapping functions
that will make the LED intensity appear to vary
proportionally with the sensor variable:
• RGB LED: Discrete LED (2)
• 3-D sensors: Onboard accelerometer, Accelerometer (21), Gyroscope (22)
198
45. 3-D COLOR CONTROLLER
46
QR Code Scanner
QR codes are a popular type of 2-D bar code that
encodes a website’s URL. The LabVIEW Vision
library includes the VI IMAQ Read QR Code to
extract the URL as a string. A quick Internet search
reveals many free QR code generating services,
i.e., www.qrstuff.com. Because you can enter
arbitrary text, the generated QR code pattern is not
restricted to URLs but may be used to represent
any type of information that you wish. For example,
you could create unique QR codes for an inventory
control system in which each object or container has
a QR code label that can be conveniently scanned
by a webcam. As another example, each robot in
a road race could be tagged with a QR code and
the scanner could automatically identify each robot
by name as it passes by a checkpoint.
Combine the webcam and the LCD display to
create your own QR code scanner. The example
LabVIEW project QR Code Scanner gets you
started:
• Local display: LCD Display (26, 27, 28)
• Webcam (36)
200
46. QR CODE SCANNER
47
RPN Calculator
Combine the keypad and LCD display to create
your own version of the familiar pocket calculator.
The LabVIEW project RPN Calculator gets
you started with the basic framework of an RPN
(reverse Polish notation) stack-based calculator.
This project illustrates the “Simple State Machine”
design pattern — the calculator waits for a button
to be pressed on the keypad (“idle” state), moves
to one of several calculation states depending on
the button that was pressed, and then returns to the
idle state to wait for the next key press. An RPN
calculator requires you to enter two values and then
select the operation. For example, add two values
by first pressing the numerical keys for the first
value, press “E” to enter the value onto the stack,
press the numerical keys for the second value, and
then press “A” to add the values. See the block
diagram of Main.vi for the keypad layout.
The RPN Calculator project includes several VIs to serve as a high-level API (application
program interface) to the keypad. The LabVIEW
demonstration project Keypad demo presented
in Chapter 25 on page 113 shows how to scan the
keypad to determine which buttons are pressed
at any given moment. This scanning operation
forms the basis of the scan keypad VI included
with the calculator project; scan keypad scans the
keypad one time and returns a scan code integer
representing the button or buttons that are pressed.
The related VIs open keypad and close keypad
simplify the process of opening DIO channels to the
row and column driver lines for the keypad.
The read keypad VI further simplifies the
interface to the keypad by combining two instances
of scan keypad inside loops, one to wait for all
keys to be released and another to wait for a
keypress. The VI blocks further execution until
either a keypress is detected or the timeout period
has expired (the timeout value can be selected with
open keypad). With this VI the main application
merely waits for read keypad to return a valid scan
code which in turn can be converted to a numerical
value with scancode to number; this latter VI also
filters out multiple keypresses. In summary, these
keypad API VIs greatly simplify the interface to the
keypad to speed up development of any application
that requires user input via the keypad.
Begin by adding the LCD display interface
code to the idle state. You have two display
rows available; consider displaying Stack 0 and
Stack 1 or perhaps a text string to indicate the
most-recent operation. Next, add more operations
to the calculator (at the moment the calculator only
supports addition, change sign, multiplication,
squaring, and square root); because of the limited
number of keys additional functions need to be
added as “function keys.” For example, the square
root operation is invoked by first pressing “F” to
select a function key and then pressing “2” applies
the square root operation. You may also want to
change the stack data type from integer to double
and then add more code to handle decimal points:
202
47. RPN CALCULATOR
• Local display: LCD Display (26, 27, 28)
• Keypad (25)
48
Hotel Room Safe Controller
Some hotel rooms provide a small safe to protect
your valuables. The digital controller for the hotel
room safe works like this: place your belongings
in the safe, close the door, type in a four-digit
code (which you need to remember!) to lock the
safe, and then type in the same code to open the
safe again. The “Simple State Machine” design
pattern illustrated in the LabVIEW project RPN
Calculator applies quite well to the digital
controller for this project. The states include “open”
(safe is open and waiting for a four-digit code),
“locking” (save four-digit code to memory, move
the bolt to the locked position), “locked” (safe is
locked and waiting for the same four-digit code),
and “opening” (correct four-digit code entered,
move the bolt to the open position).
Combine the keypad and LCD display to create
your own hotel room safe controller. Use the
high-level keypad API VIs included with the RPN
Calculator project to ensure that your state
machine sees only single-button presses, and the
timeout feature of open keypad and read keypad
comes in handy to deal with partially-entered codes,
i.e., if someone enters three digits, gets distracted
and then walks away, the partially-entered code
should be cleared. You could use an LED to indicate
the bolt position (open or locked) or use the servo
motor as a more realistic model of the bolt. Also
consider adding a master-key option based on an
RFID tag to open the safe in the event of a forgotten
four-digit code:
•
•
•
•
Local display: LCD Display (26, 27, 28)
Keypad (25)
Servo (17)
RFID Reader (38)
204
48. HOTEL ROOM SAFE CONTROLLER
49
Tachometer
A tachometer measures the speed of rotating
machinery in revolutions per minute (RPM).
Measure the speed of the DC motor like this: attach
a circular cardboard disk (about 3-inch diameter)
with a single notch cut into the disk edge to the
motor shaft, and then place the disk edge in the light
path of the photointerrupter; the photointerrupter
detector will generate one pulse per revolution. Take
the reciprocal of the measured time between pulses
(useful for low RPM) or measure the number of
pulses during a given time interval (useful for high
RPM). Use the “Step and Direction Signal” mode
of the LabVIEW myRIO | Encoder with the “Reset”
input wired to “True” to count the total number of
photointerrupter pulses since the previous call. No
pulses are missed, even at high pulse rates, because
the LabVIEW myRIO | Encoder implements its
counter in the FPGA fabric. Embed the encoder VI
in a timed loop for highest precision and show the
measured RPM on the LCD display:
• Local display: LCD Display (26, 27, 28)
• Motor (12)
• Photointerrupter (14)
206
49. TACHOMETER
50
Scanning Sensor
Use the servo as a turret-style scanning platform
for a 180-degree sensor sweep. Select the largestavailable circular servo horn (see Figure 17.3 on
page 72) to create a large platform and then attach
the desired sensor. Set up a for-loop structure to
command the servo angle over a range of angles
while collecting sensor measurements to an array.
For example, with the sonic rangefinder as the
sensor the array of measurements will indicate the
distance to objects as a function of angle, thereby
providing useful information for a higher-level
robot navigation system:
• Servo (17)
• IR Range Finder (19)
• Sonic Range Finder (20)
• Photocell (9)
• Ambient Light Sensor (24)
• Webcam (36)
208
50. SCANNING SENSOR
51
On-Off Control System
A room thermostat and air conditioner unit serves
as a familiar example of an on-off controller (also
known as a “bang-bang” controller). The thermostat
continually monitors the room temperature with
a sensor and compares the measured temperature
to the desired room temperature setting. When
the measured room temperature rises above the
desired temperature the thermostat closes a relay
to activate the air conditioner. Adding cool air to
the room causes the measured temperature to fall,
and once the measured temperature falls below
the desired temperature the relay opens and the air
conditioner shuts off. On-off controllers represent
an inexpensive form of closed-loop feedback control
system and perform satisfactorily for applications
that can tolerate a certain degree of up-and-down
behavior in the controlled variable.
On-off controllers include a hysteresis band to
prevent the controller from cycling the control effort
on and off too frequently. For example, suppose the
thermostat sensor resolution is 0.1◦Cand the desired
temperature is set to 20.5◦C. Without hysteresis
the thermostat would start the air conditioner at
a measured temperature of 20.6◦C, turn off a few
moments later when the temperature returns to
20.5◦C, and then resume cooling shortly after that
when the temperature rises again to 20.6◦C. With
a 0.2◦Chysteresis band centered about 20.5◦Cthe
measured temperature would need to exceed
20.6◦Cbefore the air conditioner turns one and then
fall below 20.4◦Cto cause the air conditioner to turn
off. The width of the hysteresis band defines a tradeoff between the amount of acceptable temperature
variation and the cycle time of the air conditioner.
Create your own version of an on-off control
system. Make or buy a fan to attach to the DC motor
to serve as the “air conditioner” and use one of the
available temperature sensors to measure the room
temperature. Include a front-panel control for the
hysteresis band value:
• Motor (12)
• Relay (6)
• Thermistor (8)
• Temperature Sensor (33)
210
51. ON-OFF CONTROL SYSTEM
52
Security Camera
Combine a webcam and a USB flash drive to
create a security camera that monitors a room and
saves time-stamped images when motion is detected.
Consider using a pair of IMAQdx Grab instances to
collect adjacent webcam frames, IMAQ Absolute Difference to determine the difference image between
the two frames, IMAQ Cast Image to convert to a
grayscale image, and IMAQ Quantify 2 to determine
the average value of the difference image; a difference higher than a suitable threshold indicates a significant difference between the frames, i.e., motion.
As an alternative, compare the current webcam
image to a reference image taken by pressing the
onboard button or when the VI starts up. With this
approach even a stationary intruder will be detected.
Use IMAQ Write File 2 to save image frames
to the USB flash drive. Refer to the project Data
Logger - Light+Temperature to learn how
to access the NI myRIO system time for the
time-stamping purpose:
• Webcam (36)
• USB Flash Drive (35)
212
52. SECURITY CAMERA
53
Compass with Tilt Correction
The compass described in Chapter 23 on
page 101 senses a 3-D magnetic field, and the
tutorial video Compass Interfacing Theory
(youtu.be/3WkJ7ssZmEc, 12:47) presents a basic
method to calibrate the compass to indicate true
north for the purpose of navigation. This basic
method requires that the compass be held parallel
to the ground, however, this may not always
be convenient or even possible. A compass tilt
correction procedure exists provided that an
accelerometer is available to indicate the angle of
the compass with respect to ground.
Study the article Applications of Magnetic
Sensors for Low Cost Compass Systems linked
in the “For More Information” section at the end
of Chapter 23 to learn how to mathematically
correct for compass tilt and then create your own
tilt-compensated compass. Include an option to
disengage tilt compensation so that you can make
a study of the improved performance:
• Measurement display: LCD Display (26, 27, 28)
• Compass (23)
• Onboard accelerometer, Accelerometer (21)
214
53. COMPASS WITH TILT CORRECTION
54
Guitar Tuner
A microphone provides your NI myRIO the opportunity to “listen” to you as you tune your guitar.
The built-in VI Extract Single Tone Information analyzes the microphone audio signal and returns the
frequency of the tone with the highest amplitude, i.e.,
the fundamental frequency of a single guitar string.
A
six-string
guitar
tuned
according
to equal temperament has the following
string frequencies (see Perception of Sound
http://cnx.org/content/m15439 for a
description of equal temperament and http:
//cnx.org/content/m15440 for an interactive
piano keyboard that displays pitch frequencies):
•
•
•
•
•
•
String 1 (E4): 440×2−5/12 = 329.6 Hz
String 2 (B3): 440×2−10/12 = 246.9 Hz
String 3 (G3): 440×2−14/12 = 196.0 Hz
String 4 (D3): 440×2−19/12 = 146.8 Hz
String 5 (A2): 440×2−24/12 = 110.0 Hz
String 6 (E2): 440×2−29/12 = 82.41 Hz
Create a display that at a minimum shows
the frequency in Hz of the detected tone. Add
more sophistication by detecting and displaying
the nearest string name with an indication of the
number of cents sharp or flat; one cent is one
hundredth of a semitone. For example, suppose the
detected frequency is 333.5 Hz. This is frequency is
nearest String 1 but is too high (sharp) by 3.9 Hz. At
the target frequency 440×2−5/12 an error e in cents
causes the frequency to shift to 440×2(−5−e/100)/12.
Solving this equation for e yields an error of +20.2
cents or about 20% of a semitone sharp.
Make the display even more user friendly by
displaying a bar graph under the detected frequency
that indicates the direction of the tuning error (bar
to the right for sharp, bar to the left for flat) with
the bar length indicating the amount of error:
• Measurement display: LCD Display (26, 27, 28)
• Electret Microphone (10)
• MEMS Microphone (34)
216
54. GUITAR TUNER
55
Music Maker
Drive the speaker from a tone generator whose
frequency and amplitude is controlled by sensors.
For example, you could light level detected by a photosensor to control the frequency and the orientation
of the accelerometer to control the amplitude:
• Buzzer/Speaker (11)
• Photocell (9)
• Ambient Light Sensor (24)
• Onboard accelerometer, Accelerometer (21)
218
55. MUSIC MAKER
56
Digital Bubble Level
Bubble levels are familiar to carpenters and to
anyone who has hung picture frames. When level
the bubble of a bubble level is centered in its liquid
tube, otherwise the bubble drifts one way or the
other. Any of the accelerometer axes can be used
to determine the degree to which the axis points
directly at the ground, i.e., a unit magnitude tells you
that the axis is perfectly aligned with a plumb line.
Combine the accelerometer with an array of
discrete LEDs, a row of the LED matrix, or the
LCD display to emulate the bubble position. Add
a numerical display to show the percent of slope:
• Measurement display: LCD Display (26, 27, 28)
• Discrete LED (2)
• LED Matrix (29)
• Onboard accelerometer, Accelerometer (21)
220
56. DIGITAL BUBBLE LEVEL
57
Weather Station
A weather station commonly includes sensors for
temperature, humidity, wind speed (anemometer),
wind direction, barometric pressure, and rainfall.
Form an Internet search based on the sensor name
with “I2C,” “SPI,” or “UART” and you will find a
wide selection of available sensors to create your
own weather station. Create a front-panel display
that includes waveform charts to show the weather
conditions over the past hour or longer interval of
time.
The NI myRIO kits provide a few of the needed
sensors to get you started:
• Thermistor (8)
• Temperature Sensor (33)
• Photocell (9)
• Ambient Light Sensor (24)
222
57. WEATHER STATION
58
EEPROM Programmer
Create an EEPROM programmer application that
reads a programming file from a USB flash drive,
copies the data to the EEPROM, and then reads back
the EEPROM data to confirm that it exactly matches
the data from the USB flash drive file. Include an
LCD display to show the status of the programming
process:
• USB Flash Drive (35)
• Serial EEPROM (30)
• LCD Display (26, 27, 28)
224
58. EEPROM PROGRAMMER
Part VI
Appendices
A
MXP and MSP Connector Diagrams
Figure A.1: MXP (myRIO eXpansion Port) connector diagram.
228
APPENDIX A. MXP AND MSP CONNECTOR DIAGRAMS
Figure A.2: MSP (miniSystem Port) connector diagram.
B
Build a Stand-Alone Application
During development you normally connect NI myRIO to your computer with a USB cable. After
development is complete you can easily deploy your project as a stand-alone application stored on the
myRIO solid-state hard drive that starts automatically when you power up the myRIO; no USB cable
required. Study the tutorial Deploy a Stand-Alone Application (youtu.be/JXoJECRS-eo, 8:29) to learn
the step-by-step procedure to create a build for the real-time (RT) target, deploy the build as the startup
application, and how to disable the startup application, if necessary.
230
APPENDIX B. BUILD A STAND-ALONE APPLICATION
Every attempt has been made to ensure that the components shown in Chapters 1 through 35 match the
components found in the NI myRIO component kits to which they are referenced. Occasionally, components may
vary slightly. Where these variations occur, details about changes and links to updated data sheets can be found
here: http://www.ni.com/white-paper/52319/en/
C
NI myRIO Starter Kit Data Sheets
Switches
•
•
•
•
•
SPDT switch, http://www.switch.com.tw/product/slide23.html
DIP switch, http://www.resonswitch.com/p_rs_rsr.htm
Rotary DIP switch, http://www.mantech.co.za/datasheets/products/ERD1-5.pdf
Rotary encoder, http://www.mantech.co.za/Datasheets/Products/F-11E.pdf
Pushbutton switch (integrated with rotary encoder), http://www.sparkfun.com/datasheets/Components/
TW-700198.pdf
Sensors
• Potentiometer, 10 kΩ,
http://www.supertech.com.tw/electronic/resistors/potentiometers/PDF/rotary3/
23/R0904N.pdf
• US1881
Hall-effect
latch,
http://www.melexis.com/Hall-Effect-Sensor-ICs/Hall-Effect-Latches/
US1881-140.aspx
•
•
•
•
•
AD22151G linear-output magnetic field sensor, http://www.analog.com/AD22151
Piezo film sensor, DT-series, http://meas-spec.com/product/t_product.aspx?id=2478
Photointerrupter, http://sharpmicroelectronics.com/download/gp1a57hr-epdf
Chenyun CY-502 computer microphone, http://www.chenyun.cc/product_en.asp?ProductID=859
Thermistor, 10 kΩ, EPCOS B57164K103J, http://www.epcos.com/inf/50/db/ntc_09/LeadedDisks__B57164_
_K164.pdf
• AD22100 temperature sensor, http://www.analog.com/AD22100
• Photocell, API PDV-P9203, http://www.advancedphotonix.com/ap_products/pdfs/PDV-P9203.pdf
Indicators
• Seven-segment LED display,
http://www.sparkfun.com/datasheets/Components/LED/YSD-160AB3C-8.pdf
232
APPENDIX C. NI MYRIO STARTER KIT DATA SHEETS
Actuators
• Buzzer/speaker, Soberton GT-0950RP3, http://www.soberton.com/product/gt-0950rp3
• DC motor, http://www.mabuchi-motor.co.jp/cgi-bin/catalog/e_catalog.cgi?CAT_ID=ff_180phsh
• Relay, http://www.cndongya.com/pdf/relayjzc-11f.pdf
Diodes, Transistors, and Active Devices
•
•
•
•
•
•
•
•
•
1N3064 small-signal diode, http://www.fairchildsemi.com/ds/1N/1N3064.pdf
1N4001 general-purpose rectifier, http://www.vishay.com/docs/88503/1n4001.pdf
2N3904 npn transistor, http://www.fairchildsemi.com/ds/MM/MMBT3904.pdf
2N3906 pnp transistor, http://www.fairchildsemi.com/ds/2N/2N3906.pdf
AD8541 rail-to-rail single-supply op amp, http://www.analog.com/AD8541
IRF510 n-channel enhancement-mode power MOSFET, http://www.vishay.com/docs/91015/sihf510.pdf
OP37 low-noise precision high-speed op amp, http://www.analog.com/OP37
ZVN2110A n-channel enhancement-mode MOSFET, http://www.diodes.com/datasheets/ZVN2110A.pdf
ZVP2110A p-channel enhancement-mode MOSFET, http://www.diodes.com/datasheets/ZVP2110A.pdf
D
Video Tutorial Links
Component Principles of Operation and Interfacing Techniques
•
•
•
•
•
•
•
•
•
•
•
•
•
•
•
•
•
•
•
•
•
•
•
•
•
•
•
•
Accelerometer Interfacing Theory (youtu.be/uj76-JtT_xk, 15:55)
Ambient Light Sensor Interfacing Theory (youtu.be/zKnn1SskqRQ, 7:38)
Bluetooth Interfacing Theory (youtu.be/WidjSMNU1QM, 15:34)
Compass Interfacing Theory (youtu.be/3WkJ7ssZmEc, 12:47)
DIP Switch Interfacing Theory (youtu.be/KNzEyRwcPIg, 7:16)
Digital Potentiometer Interfacing Theory (youtu.be/C4iBQjWn7OI, 9:15)
EEPROM Interfacing Theory (youtu.be/RxRwyDOCeRw, 11:18)
Electret Microphone Principles and Preamplifier Circuit (youtu.be/izJni0PM0bI, 8:48)
Rotary Encoder Interfacing Theory (youtu.be/CpwGXZX-5Ug, 10:08)
NI myRIO File System (youtu.be/BuREWnD6Eno, 12:55)
GPS Receiver Interfacing Theory (youtu.be/ptp2bGU9EHU, 12:56)
Gyroscope Interfacing Theory (youtu.be/5JDkwG2rr1o, 13:48)
Hall-Effect Sensor Interfacing Theory (youtu.be/T9GP_cnz7rQ, 9:48)
H-Bridge and Geared Motor Interfacing Theory (youtu.be/W526ekpR8q4, 11:26)
Photointerrupter Characteristics (youtu.be/u1FVfEvSdkg, 4:59)
Keypad Interfacing Theory (youtu.be/oj2-CYSnyo0, 13:10)
LCD Character Display Interfacing Theory (youtu.be/m0Td7KbhvdI, 10:36)
LED Matrix Interfacing Theory (youtu.be/vsBjZBLdeNc, 9:51)
Discrete LED Interfacing Theory (youtu.be/9-RlGPVgFW0, 6:55)
LED Current Management (youtu.be/JW-19uXrWNU, 15:06)
ADMP504 Microphone Interfacing Theory (youtu.be/99lpj7yUmuY, 6:36)
Motor Interfacing Theory (youtu.be/C_22XZaL5TM, 6:49)
Photocell Characteristics (youtu.be/geNeoFUjMjQ, 4:45)
Piezo Sensor Interfacing Theory (youtu.be/dHaPUJ7n-UI, 5:13)
Potentiometer Characteristics (youtu.be/3gwwF9rF_zU, 7:51)
Pushbutton Interfacing Theory (youtu.be/e7UcL5Ycpho, 4:24)
IR Range Finder Interfacing Theory (youtu.be/Xwr-j-2WT3k, 9:59)
Sonic Range Finder Interfacing Theory (youtu.be/UcpmrcJR_D8, 9:26)
234
APPENDIX D. VIDEO TUTORIAL LINKS
•
•
•
•
•
•
•
•
•
Relay Interfacing Theory (youtu.be/jLFL9_EWlwI, 11:11)
RFID Reader Interfacing Theory (youtu.be/z1v0vCue83c, 11:29)
Servo Interfacing Theory (youtu.be/DOu5AvSDP2E, 7:18)
Seven-Segment LED Interfacing Theory (youtu.be/P0ER0VXvfSw, 4:11)
Buzzer/speaker Characteristics (youtu.be/8IbTWH9MpV0, 5:14)
Detect a Switch Signal Transition (youtu.be/GYBmRJ_qMrE, 4:42)
Temperature Sensor Interfacing Theory (youtu.be/HwzTgYp5nF0, 10:03)
Thermistor Characteristics (youtu.be/US406sjBUxY, 4:54)
Thermistor Resistance Measurement (youtu.be/PhZ2QlCrwuQ, 6:10)
Tutorials
•
•
•
•
•
•
•
Measure Resistance with a Voltage Divider (youtu.be/9KUVD7RkxNI, 9:44)
Resistive-Sensor Threshold Detector (youtu.be/TqLXJroefTA, 9:22)
Detect a Switch Signal Transition (youtu.be/GYBmRJ_qMrE, 4:42)
Serial Communication: UART (youtu.be/odN66E85J5E, 7:56)
Serial Communication: SPI (youtu.be/GaXtDamw5As, 7:02)
Serial Communication: I2C (youtu.be/7CgNF78pYQM, 8:47)
Deploy a Stand-Alone Application (youtu.be/JXoJECRS-eo, 8:29)
LabVIEW Techniques for myRIO
•
•
•
•
•
•
•
•
•
Analog Input Express VI (youtu.be/N6Mi-VjBlmc, 2:00)
Digital Input Express VI (youtu.be/litswKgOmZA, 1:53)
Digital Input Low-Level VIs (youtu.be/4nzr7THqU8U, 4:09)
Digital Output Express VI (youtu.be/Y8mKdsMAqrU, 2:21)
Digital Output Low-Level VIs (youtu.be/WvnInG3ffqY, 4:53)
PWM Express VI (youtu.be/mVN9jfwXleI, 2:41)
Run-Time Selectable I/O Channels (youtu.be/uJW7CaL6L5c, 1:54)
SPI Express VI (youtu.be/S7KkTeMfmc8, 5:51)
UART Express VI (youtu.be/0FMnkFDsGQs, 5:29)
LabVIEW Demo Project Walk-Throughs
•
•
•
•
•
•
Accelerometer Demo Walk-Through (youtu.be/-_GWEsrfxU4, 8:37)
Ambient Light Sensor Demo Walk-Through (youtu.be/XcwEjM6TOig, 3:02)
Bluetooth Demo Walk-Through (youtu.be/LFCThGa681A, 15:08)
Compass Demo Walk-Through (youtu.be/bWew4fHWVKo, 7:48)
DIP Switch Demo Walk-Through (youtu.be/ZMyYRSsQCac, 2:30)
Dpot Demo Walk-Through (youtu.be/dtwXOj5vvy4, 4:57)
APPENDIX D. VIDEO TUTORIAL LINKS
•
•
•
•
•
•
•
•
•
•
•
•
•
•
•
•
•
•
•
•
•
•
•
•
•
•
•
•
•
•
EEPROM Demo Walk-Through (youtu.be/UNdVUnYHE4U, 13:07)
Electret Mic Demo Walk-Through (youtu.be/kZoFwQRYz98, 2:52)
Rotary Encoder Demo Walk-Through (youtu.be/nmGlRqhQ6Rw, 3:15)
GPS Receiver Demo Walk-Through (youtu.be/SebcpkbYBd4, 9:46)
Gyroscope Demo Walk-Through (youtu.be/o_iuY0M3yDk, 6:36)
Hall-Effect Sensor Demo Walk-Through (youtu.be/BCJLg-WbIK4, 2:36)
H-Bridge and Geared Motor Demo Walk-Through (youtu.be/Q1UXVtVN-oQ, 6:01)
Photointerrupter Demo Walk-Through (youtu.be/yuzNb1ZDbv4, 3:22)
Keypad Demo Walk-Through (youtu.be/7r_LwcDa2AM, 4:58)
LCD (I2C) Demo Walk-Through (youtu.be/qbD31AeqOMk, 4:32)
LCD (SPI) Demo Walk-Through (youtu.be/oOXYryu4Y-c, 4:23)
LCD (UART) Demo Walk-Through (youtu.be/JsEMMnIWg4k, 3:44)
LED Matrix Demo Walk-Through (youtu.be/Bqq63sKwQKE, 12:14)
LED Demo Walk-Through (youtu.be/SHJ-vu4jorU, 2:03)
MEMS Mic Demo Walk-Through (youtu.be/2ZpI_uDwOg4, 2:31)
Motor Demo Walk-Through (youtu.be/UCqFck0CLpc, 1:56)
Photocell Demo Walk-Through (youtu.be/jZQqsc5GmoY, 3:07)
Piezoelectric-Effect Sensor Demo Walk-Through (youtu.be/b1me4f-3iOE, 2:54)
Potentiometer Demo Walk-Through (youtu.be/RYeKIuU6DX8, 3:07)
Pushbutton Demo Walk-Through (youtu.be/Xm1A4Cw2POU, 3:16)
IR Range Finder Demo Walk-Through (youtu.be/BFgelRQxJ_E, 3:51)
Sonic Range Finder Demo Walk-Through (youtu.be/-MVa9HklgKI, 3:33)
Relay Demo Walk-Through (youtu.be/W2iukd8WVIA, 3:30)
RFID Demo Walk-Through (youtu.be/Jovn0kPJOKs, 5:18)
Servo Demo Walk-Through (youtu.be/QXHe0DFbUdc, 4:23)
Seven-Segment LED Demo Walk-Through (youtu.be/ejyOo_k9Kl0, 2:03)
Buzzer/speaker Demo Walk-Through (youtu.be/kW4v16GuAFE, 2:06)
Temperature Sensor Demo Walk-Through (youtu.be/1Oib10sojds, 6:25)
Thermistor Demo Walk-Through (youtu.be/xi0VIpGpf4w, 2:28)
USB Flash Drive Demo Walk-Through (youtu.be/YlQukBt1lWI, 8:22)
235