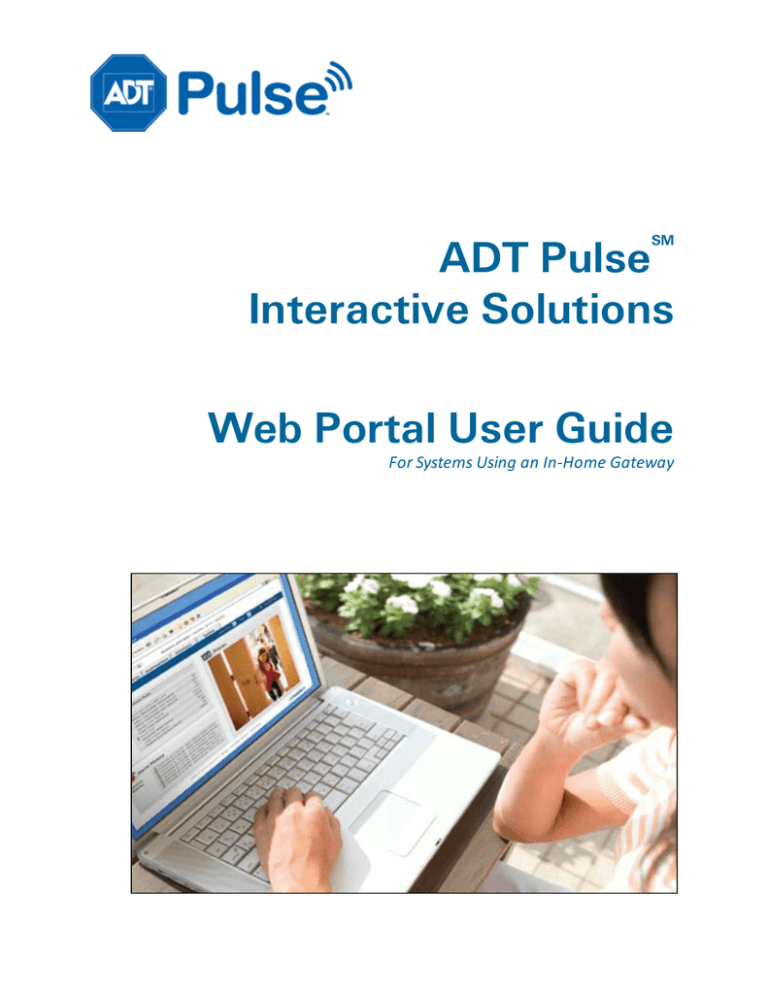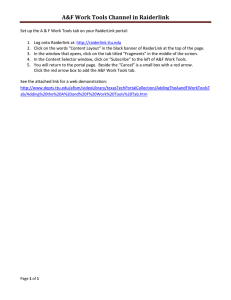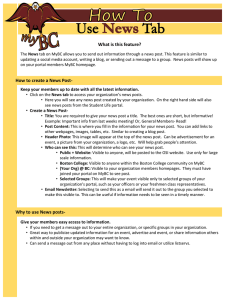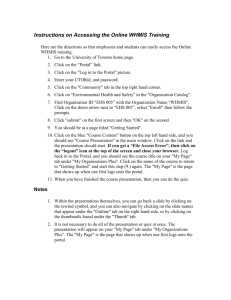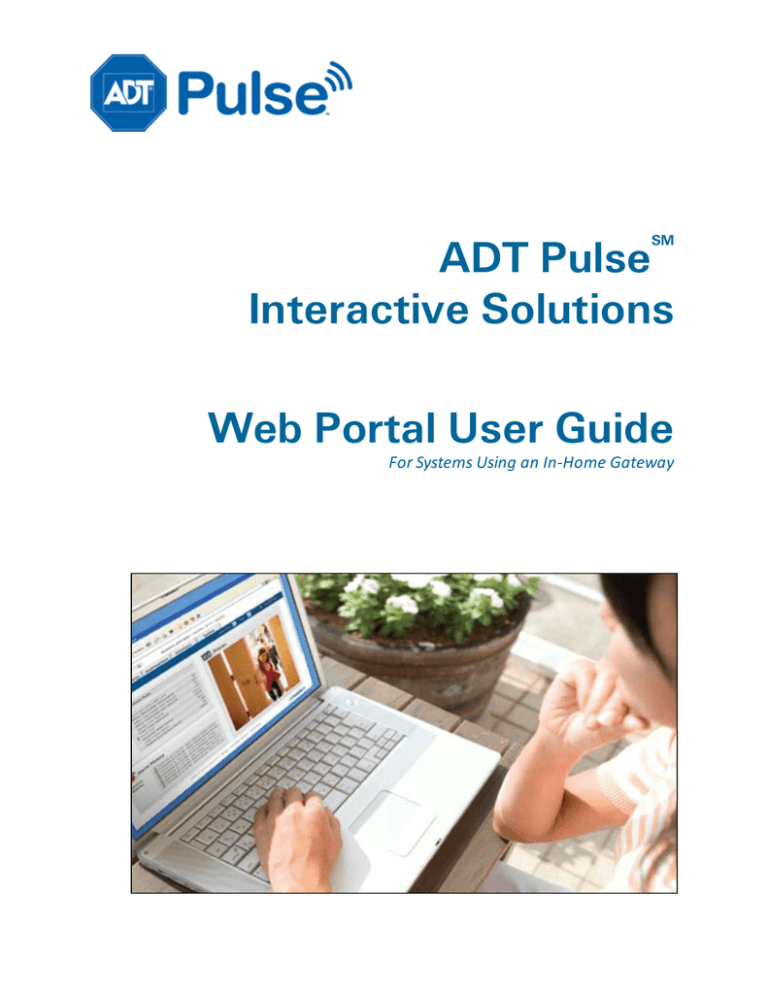
ADT Pulse
Interactive Solutions
SM
Web Portal User Guide
For Systems Using an In-Home Gateway
ADT PulseSM Interactive Solutions Web Portal User Guide
License Information: AL Alabama Electronic Security Board of Licensure, 7956 Vaughn Rd.,
Montgomery 36116, (334) 264-9388; AK 256239, 5520 Lake Otis Pkwy., Anchorage, AK 99507;
AR E0055, Regulated by Arkansas Bd. of Private Investigators & Private Security Agencies, #1 State
Police Plaza Dr., Little Rock 72209, (501) 618-8600; AZ ROC109396-C12; ROC109402-L67; CA
ACO4227, PPO12949, 707408; alarm company operators are licensed and regulated by the Bureau
of Security & Investigative Services, Dept. of Consumer Affairs, Sacramento, CA 95814; DC
39703010; FL EF0001121, -0950, -1123, -0478, EF20000341, -0413, EG0000164; GA
LVA205374, -205386, -002833, -001438, -003379, -205572, LU001160; HI C27996; IL 127000364; MA 45-C; MI A-0639, 3601202182 – 4182 Pier North Dr. Ste. D, Flint, MI 48504; MN
TS00021; NC 846-CSA-Alarm Systems Licensing Bd., 1631 Midtown Pl., Ste.104, Raleigh 27609,
(919) 875-3611; NM 056126; NV 0040091, 1338; NY 12000025576, Licensed by NYS Dept. of
State; OH 16782, 50-18-1052; 50-57-1034; 53-89-1329; 53-31-1582; 50-50-1019; 50-48-1032;
50-25-1050; 50-76-1025; OK 00067; OR 59944; PA Pennsylvania Home Improvement Contractor
Registration Number: PA10083; RI AFC9170; 18004; TN ACC-216, -241, -255, -173, -937, -294, 748, -511, -934, -1227; TX B00536-140 Heimer Rd. Ste. 100, San Antonio, TX 78232 – Texas
Private Security Bureau, 5805 N. Lamar Blvd., Austin 78752; UT 339118-6501; VA 11-1878; 111879; 11-3247; 11-3635; 11-3863; Alarm Security Contracting 2701-035978A exp. 01/31; WA
ECO6 ADTSESI03205, 11824 N. Creek Pkwy. #105, Bothell, WA 98011; 9 August 29, 2011 WV
014142.
©2013 ADT. All rights reserved. ADT, the ADT logo, ADT Always There and 1.800.ADT.ASAP are
registered trademarks of ADT Services AG and are used under license.
MS 15005633
Document Number: 13004.24-5.0.1-5/10/2013-ADT
Page ii
ADT PulseSM Interactive Solutions Web Portal User Guide
Contents
Preface
About This Guide
Audience
Typographic Conventions
Web Portal Basics
Overview of the Web Portal
Browser Requirements
Browser-Specific Video Limitations
Site Owner Privileges
Signing In
Signing Out
Forgotten Username or Password
Sign-In Security
Automatic Sign Out By the Web Portal
Arming and Disarming the Security System
Changing To a Different Site
Online Help
About Modes
Viewing the Currently Active Mode
Switching Modes
Setting Up Modes
Summary Tab
Overview of the Summary Tab
Security
Other Devices
Notable Events
Home View
Cameras
Today's Schedule
Customizing the Summary Tab
Home View
Managing Pictures and Video Clips
Working With Live Video
Emailing Pictures or Video Clips
Saving Pictures or Video Clips
Deleting Pictures and Video Clips
Taking Pictures or Capturing Video Clips Manually
Taking Pictures or Capturing Video Clips as Part of Automations, Alerts, or Schedules
Managing Door Locks
Managing Lights
Managing Thermostats
History Tab
Overview of the History Tab
Thermostat History Graph
Energy Monitor History Graph
Alerts Tab
Overview of the Alerts Tab
Event Alerts
Exception Alerts
System Event Alerts
Adding Alerts
Page iii
vi
vi
vii
viii
1
1
3
3
4
5
5
5
5
6
7
8
9
10
11
12
14
15
15
16
17
18
19
19
20
21
21
27
32
35
36
37
38
39
40
41
42
43
43
44
45
46
46
48
49
50
51
ADT PulseSM Interactive Solutions Web Portal User Guide
Adding Event Alerts
Adding Exception Alerts
Adding System Event Alerts
Editing Alerts
Deleting Alerts
Automations Tab
Overview of the Automations Tab
Adding Automations
Adding Automations When a Mode Starts
Editing Automations
Deleting Automations
Schedules Tab
Overview of the Schedules Tab
Simple Schedule
Simple Schedule With Start and End Times
Scheduling Repeated Actions
Scheduling Random Actions
Creating Two Schedules For Opposite Actions
Scheduling Multiple Actions
Scheduling In Selected Modes
Adding Schedules
Editing Schedules
Deleting Schedules
System Tab
Overview of the System Tab
Managing Devices
Managing Your Gateway
Changing the Security Panel Master Access Code
Adding Devices
Renaming Devices
Replacing Devices
Deleting Devices
Managing Your Site Settings
Setting Your Time Zone
Managing Energy Settings
Setting Your Site's Whole Home Meter Device
Displaying Your Site's Energy Cost Summary
Managing Users
Giving Users Access to Your Site
Editing Your Profile
Managing Access Codes
Access Code Types
Access Codes List
Access Codes in History
Access Codes in Alerts
Editing Access Codes
Viewing Your User Profile
Viewing Your Profile History
Customizing Modes
Usage Scenarios
Take a Picture When Someone Comes to the Front Door
Turn a Light On for Five Minutes After a Door Opens
Turn Off Power to Media Center
Send Me an Alert When Motion Is Detected in the Master Bedroom
Page iv
52
54
56
58
59
60
60
61
63
64
65
66
66
66
67
67
68
69
70
71
72
76
77
78
78
80
81
82
83
84
85
86
87
87
88
88
88
90
91
96
108
108
108
109
109
110
111
112
113
114
115
116
118
121
ADT PulseSM Interactive Solutions Web Portal User Guide
Send Me an Alert When the Medicine Cabinet Opens
Turn on Lights to Make the House Appear Occupied
Adjust the Heat at Different Times of the Day
Send Me an Alert When My Son Is Late
Send Me an Alert When My Energy Usage is High
Remotely Unlock a Door
About Your Devices
Security Panels
Sensors
Door and Window Sensors
Motion Sensors
Smoke and Heat Sensors
Water Sensors
Freeze Sensors
About Z-Wave Devices
Lighting Devices
Thermostats
Door Locks
Energy Monitoring Devices
IP Cameras
Resetting a Camera to Factory Settings
Wi-Fi Extenders
Troubleshooting
General Troubleshooting Tips
Resolving Live Video Problems
-3285 Disconnected Error
Glossary
Index
Page v
122
123
125
127
129
130
131
131
132
132
133
134
135
136
137
138
139
140
141
142
142
143
144
144
149
152
154
157
Preface
ADT PulseSM Interactive Solutions Web Portal User Guide
Preface
About This Guide
This guide provides information about how to use the web portal to manage remote interactive services for
your home or business.
Page vi
ADT PulseSM Interactive Solutions Web Portal User Guide
Audience
This guide is intended for people who want to use the web portal to access and manage remote
interactive services for their home or business.
Page vii
ADT PulseSM Interactive Solutions Web Portal User Guide
Typographic Conventions
This document uses the following typographic conventions to help you locate and identify information:
Italic text
Bold text
Mono text
Note:
Identifies new terms, emphasis, and book titles
Identifies button names and other items that you can click or touch in the
graphical user interface or press on a computer keyboard
Identifies text to enter on the keyboard
Notes provide extra information about a topic that is good to know but not essential to the
process.
CAUTION: Cautions draw your attention to actions that could compromise the security of your system or
result in the loss of data.
Page viii
Web Portal Basics
ADT PulseSM Interactive Solutions Web Portal User Guide
Web Portal Basics
Overview of the Web Portal
The web portal provides a way for you to monitor and manage your security system. This topic addresses
the general layout of the web portal. The remaining help topics are divided into chapters that address each
of the tabs and other types of information about the web portal.
Note:
Some features described in this document are not included in all installations, either because
your system configuration does not support them or because they are not included in your
service package. Those features include:
Alerts
History
Automations
Schedules
System (installed devices and users)
If you are interested in adding any of these features to your installation, please contact your
service provider.
The following information is displayed at the top of the page throughout the application, regardless of
which tab is selected:
A logo
A welcome message that includes your name as a link
You can click your name link to view or edit your user profile. (See "Editing Your Profile" on page 96
for more information.)
The current date
A Sign Out link
You can click the Sign Out link if you want to sign out before navigating to a different web site. If
you do not sign out, you remain signed in for approximately 30 minutes, even if you navigate to a
different web page. For security purposes, it is a good idea to sign out whenever you are not actively
using the web portal.
The name of your site
If you have access to more than one site, the site names appear on a drop-down list, and you can
switch between the sites by selecting a different site name from the list. (See "Changing To a
Different Site" on page 8 for more information.)
The date and time of your last sign in and the number of failed sign-in attempts, if any, since your
last sign-in.
Page 1
Web Portal Basics
ADT PulseSM Interactive Solutions Web Portal User Guide
The sign-in information appears only on the first page you see when you sign in. After you navigate
away from that page, the sign-in history is no longer displayed. (See "Signing In" on page 5 for more
information.)
Below the information at the top of the page are some tabs (depending on your configuration):
Summary (See "Overview of the Summary Tab" on page 15.)
History (See "Overview of the History Tab " on page 43.)
Alerts (See "Overview of the Alerts Tab" on page 46.) – visible only if you are the site owner
Automations (See "Overview of the Automations Tab" on page 60.)
Schedules (See "Overview of the Schedules Tab" on page 66.)
System (See "Overview of the System Tab" on page 78.)
You can click each tab to display information about that part of the portal. Refer to the chapter for each tab
for details about its uses and functionality.
To the right of and below the tabs is the icon and Help link, which you can click to access online help
for the current page. (See "Online Help" on page 9 for more information about the online help system.)
At the bottom of each page is a series of links that you can click to display more general information that
you might find helpful.
Page 2
ADT PulseSM Interactive Solutions Web Portal User Guide
Browser Requirements
Watching the highest quality live video (for example, QuickTime video) in the web portal requires certain
third-party components that are often already pre-installed with your web browser. If they are not installed,
a message appears prompting you to install them when you attempt to play live video. Alternatively, a
lower quality basic video option is available that does not require any third-party components. To choose
this option, select the basic video link above the Take Picture and Capture Clip buttons.
For Microsoft Windows operating systems, the required components for QuickTime video are:
Sun Java Runtime Environment (JRE) 1.5 (also referred to as Java 5) or later
Apple QuickTime Player 7.1 or later
You can download Java at: http://www.java.com/en/download/manual.jsp
You can download QuickTime at: http://www.apple.com/quicktime/download/
Note:
You do not need to install iTunes, and you do not need to submit an email address in order to
install QuickTime.
For Mac OS X operating systems, the required components for QuickTime video are:
Sun Java Plug-In and VM 1.7 Update 15 (also referred to as Java 7 Update 15) or later
Apple QuickTime Player 7.7 or later
These components can be obtained via the Mac's "Software Update" feature.
Browser-Specific Video Limitations
Most supported browsers with the default configuration play video clips and run live video with no
problems. A few specific versions of browsers do have known issues. The following are known browserspecific limitations:
Viewing live video with Safari with Mac OS X occasionally causes the browser to close unexpectedly. If this problem occurs, restart the browser.
Video clip playback on Safari with Mac OS X 10.6 might occasionally show a question mark icon (?)
instead of video. If this problem occurs, try to play the clip again.
Viewing live video running Google Chrome on Mac OS X 10.7 and 10.8 is only supported in basic
video mode. Apple has removed native support for the Java browser plug-in, and Oracle only
supports a 64-bit Java plug-in. These plug-ins are not compatible with Google Chrome, as it is a 32bit browser. Use Firefox or Safari browsers instead to view QuickTime video.
Viewing live video with Safari with Mac OS X 10.7 and 10.8 may require that you update to the
latest Java version (as of this writing, Java 7 Update 15) for QuickTime video to work correctly, due
to security concerns with older versions of Java. If you wish not to update to the latest version, basic
video does not require a Java plugin.
Page 3
ADT PulseSM Interactive Solutions Web Portal User Guide
Site Owner Privileges
There are certain features of the system that only site owners can use. For example, only site owners can
set up alerts. Non-owners do not see the Alerts tab at all.
The following table lists all of the features and services available to site owners only.
Feature or Service
Related Help Topics
Change your site name and other site settings
"Managing Your Site Settings" on page 87
Change your security panel access code
"Changing the Security Panel Master Access Code" on
page 82
Edit Mode labels
"Customizing Modes" on page 113
Viewing the System tab's Energy page
"Managing Energy Settings" on page 88
Edit access code labels
"Editing Access Codes" on page 110
Add, edit, replace, or delete devices
"Managing Devices" on page 80
Add, edit, delete, or receive alerts
"Overview of the Alerts Tab" on page 46
Add, edit, or delete users
"Managing Users" on page 90
Change which of your sites are available to other "Editing Your Profile" on page 96
users
Page 4
ADT PulseSM Interactive Solutions Web Portal User Guide
Signing In
Each time you use the web portal, you must sign in with your username and password. Depending on
your system configuration, the process for setting up and obtaining them differs. To set up your password
the first time you sign in, follow the specific directions provided by your system installer and in any emails
you receive associated with this process.
After signing in to the web portal the first time, the Terms of Use agreement appears. After reading the
agreement, click I Agree.
Following acceptance of the Terms of Use agreement, the system might prompt you to complete other
set-up steps. When the set-up steps are complete, the web portal launches and displays the Summary tab.
See "Overview of the Summary Tab" on page 15 for details about this tab.
Each time you sign in after you complete the initial set-up, you simply enter your username and password,
and the Summary tab appears right away.
On the Sign In page, depending on our system's configuration, you might see the Remember my user
name check box. If you select this check box the Sign In page will remember your username so that you
do not have to enter it each time you sign in.
Signing Out
When you finish using the web portal, it is important that you explicitly sign out. If you navigate to a
different web site without signing out of the web portal, your web portal session remains in effect for
several minutes. If someone else uses your computer, they might be able to access your system without
you knowing.
To sign out of the web portal:
Click Sign Out at the top of any page of the web portal. You exit the web portal and, at this point, you can
navigate to another web site or close your browser.
Forgotten Username or Password
If you ever forget your username or password, on the Sign In page, click the Forgot your username or
password? link. The Sign In Help page opens. From this page you can begin the process of retrieving your
username or resetting your password. To reset your password, enter your username and click Reset
Password. To retrieve your username, enter your email address and click Retrieve Username. Follow the
instructions on the web pages or email messages associated with these processes to restore your access
to the web portal.
Sign-In Security
A number of security measures are in place to protect your account. Which of these are enabled depends
on your system configuration. For example, if the system detects attempts to guess your password,
additional steps might be required for you to sign in, or additional sign in attempts might be prohibited for
a period of time.
Security measures typically include enforcement of rules about which characters your username and
password can contain. In any case, it is always a good idea to use a strong password. A strong password
consists of at least six characters (and the more characters, the stronger the password) that are a
combination of letters, numbers, and allowed symbols. Passwords are typically case-sensitive, so a strong
password contains both upper and lower case letters. Strong passwords do not contain words that can be
found in a dictionary or parts of your own name.
Page 5
ADT PulseSM Interactive Solutions Web Portal User Guide
Automatic Sign Out By the Web Portal
After a period of inactivity (typically 30-60 minutes), the web portal automatically signs you out. If that
happens, you must sign in again to return to your site.
Note:
The number of minutes of inactivity before the portal signs you out depends on your system
configuration.
After a single web portal session runs a certain period of time (generally 24 hours), the web portal
automatically signs you out, even if you have been actively using it all that time. This is a security measure
set up for your protection. As with the inactivity sign out, you must sign in again to return to your site.
Note:
The maximum session length before the portal signs you out depends on your system
configuration.
Page 6
ADT PulseSM Interactive Solutions Web Portal User Guide
Arming and Disarming the Security System
Arming and disarming refers to the state of your security system. The state of the security system dictates
whether it monitors and sends an alarm for all perimeter and interior sensors, perimeter sensors only, or
does not monitor or send an alarm for any sensors. (Perimeter sensors are mainly door/window sensors.
Interior sensors are mainly motion sensors.)
The possible states for your security system are:
Armed Away: Both perimeter and interior sensors cause alarms, if triggered. For example, no one is
at home, and all sensors are activated.
Armed Stay: Motion sensors do not cause alarms if they detect motion, but door/window sensors
do cause alarms if they are opened. For example, someone is at home, but you want the security
panel to monitor the doors and windows.
Armed Night: Same as Armed Stay, but also arms preselected interior sensors (programmed by your
installer), while other sensors are disarmed.
Note:
Armed Night is only available with certain security systems, and only when
programmed by the installer.
Disarmed: No perimeter or interior sensors cause alarms, if triggered. For example, people are at
home, so none of the sensors need to be activated.
Disarmed with uncleared alarm: The system has been disarmed, but a previous alarm has not
been cleared. To clear the alarm, disarm the system again.
Armed with No Entry Delay If you set your system to Armed Instant or Armed Maximum from the
security panel, the gateway reports the state as Armed Stay (for Armed Instant) or Armed Away
(for Armed Maximum) with the No Entry Delay option turned on. When you set your system to
Armed Stay or Armed Away, the No Entry Delay option can be turned on (but only via the security
panel). When the system is armed with No Entry Delay on, opening an entry/exit door will not provide an entry delay period during which the system can be disarmed – rather, it will result in an
immediate alarm.
Disarming the system turns the No Entry Delay option off.
To arm or disarm your security system, use a security system keypad or click one of the buttons in the
Security section of the Summary tab. (See "Overview of the Summary Tab" on page 15 for more
information.)
Page 7
ADT PulseSM Interactive Solutions Web Portal User Guide
Changing To a Different Site
If you have access to more than one site, your site name appears on a drop-down list. You can change to
any other site on the list by selecting it from the drop-down list.
Page 8
ADT PulseSM Interactive Solutions Web Portal User Guide
Online Help
You can click Help on any screen or window in the web portal to display context-sensitive help for the
current page. Then you can use the navigation bar at the left and the toolbar above to find the help you
need.
Within the help window, on the navigation bar to the left, you can:
Click any folder icon (
Click any topic icon (
or
) in the TOC (table of contents) to open or close a chapter.
) in the TOC to view that topic in the content pane.
Click Index to look up information in this help system alphabetically.
Click Search to find specific words or phrases anywhere in the help content.
Click Glossary to view a glossary of terms used in the help content.
Click Favorites to view a list of topics you marked as your favorites. You can click
rently displayed help topic as a favorite.
to set the cur-
On the toolbar above, you can hover over the icons for tips that indicate the function of each.
At the top of each topic, breadcrumbs (You are here:) indicate the location of the displayed topic in the
TOC.
Page 9
About Modes
ADT PulseSM Interactive Solutions Web Portal User Guide
About Modes
Modes enables total site automation at the touch of a button, providing greater security, control, and
energy savings. You perform a single action–select a new mode–and lights, thermostats, and locks
transform into pre-determined states. The user-definable modes enable schedules and automations to
perform actions with respect to your security system's arm state, scheduled times, sensor status, system
events, and more.
Using Modes you can set up custom modes for the ultimate amount of control. For example, when
leaving on vacation simply select the On Vacation mode, after you arm your system, and the following
actions can occur automatically:
Change the thermostat schedule to an energy-efficient schedule
Turn off all lights and lock all doors
Enable a schedule that randomly turns on certain lights between 7pm and 10pm
Capture video clips from all cameras if motion is detected
Send an alert when the system is disarmed (to ensure that your pet sitter is caring for the family
pet)
Upon returning home, you disarm the system and change the mode to At Home. Your system reverts back
to the pre-defined settings and schedules associated with the selected mode. Alternatively, you can use
the mobile application to change the mode on your way back from the airport, to get your home ready for
your arrival, without compromising your home's security.
To set up Modes, add alerts, automations, and schedules to operate in specific modes, or when a mode
starts. (See "Setting Up Modes" on page 14.) You can also create custom names for four of the modes.
(See "Customizing Modes" on page 113.) Once you have set up Modes, you can view the current mode or
switch to a new mode from the Web Portal, touch screen, or any supported mobile device. Your system
can be set to any of eight different modes that govern the behavior of your security system, cameras, lights,
thermostats and locks.
Page 10
ADT PulseSM Interactive Solutions Web Portal User Guide
Viewing the Currently Active Mode
You can view which mode is currently active from the Summary page.
To view the currently active mode:
1. Click the Summary tab, if it is not already selected.
At the top left, in the Security section, the Modes button appears labeled with the currently active
mode (or the word Modes prior to first use). In this case, the Out for the Day mode is active.
Page 11
ADT PulseSM Interactive Solutions Web Portal User Guide
Switching Modes
You can manually switch modes on the Web Portal's Summary page. You can also set up an automation
or a schedule to automatically switch to another mode based upon an event or the time of day.
To manually switch to a mode:
1. Click the Summary tab, if it is not already selected.
At the top left, in the Security section, the Modes button appears labeled with the currently active
mode. In this case, the Out for the Day mode is active.
2. Click the Modes button to open the mode selection dialog.
The currently active mode's button is highlighted.
3. Click on the mode you want to switch to. For example, At Home.
Note:
To close the dialog without making a mode change, click Cancel.
Page 12
ADT PulseSM Interactive Solutions Web Portal User Guide
The system immediately switches over to the new mode, except during an exit delay when arming
the security system. All alerts, automations, and schedules associated with the selected mode
become active.
If you select a mode during an exit delay, the mode change becomes pending and you see a
notification that the mode will start after a few moments.
The selected mode becomes active only after the exit delay is complete. If you cancel the
security arming sequence the pending mode becomes immediately active.
To cancel the mode switch, click on the Modes button a second time, and click Cancel. The
previous mode remains active.
To change the mode again, click the Modes button a third time. (You can change the mode
multiple times during an exit delay.) The modes selection dialog appears. Click on the mode
button you want to switch to. When the exit delay ends, only actions associated with the
selected mode occur.
If you select the currently active mode again, it acts as if you have reset the mode. Any automations that are associated with the mode, and that have When Mode Starts triggers, will
execute the automation's actions again, unless the security system is in exit delay.
To automatically switch to a mode:
Create an automation to switch to another mode after an event occurs; for example, when you disarm your security system.
Create a schedule to switch to another mode at a specific time, and potentially only on specific
days.
When using either of these methods, select Set Mode To as the Action option.
Page 13
ADT PulseSM Interactive Solutions Web Portal User Guide
Setting Up Modes
There are two aspects to configuring Modes:
You can define which actions occur when a mode starts. (See "Adding Automations When a Mode
Starts" on page 63.)
You can define which alerts, automations, and/or schedules are active while your system is in a
particular mode.
When creating a new alert, automation, or schedule, choose In Selected Modes, and specify which modes
it should be active in. By default, when you create a new alert, automation, or schedule all the modes are
selected. If you want an action to occur only when a particular mode is active, deselect all the other modes.
By default, all existing alerts, automations, and schedules are active in all modes. You can customize your
existing alerts, automations, and schedules by choosing In Selected Modes to associate them with only
those modes that you want them to be active in. For example, you may have an existing schedule that sets
your thermostat to heat to 70 degrees at 7 AM each weekday morning. You could edit this schedule and
associate it with only the At Home mode.
For more information about creating alerts, see "Adding Alerts" on page 51.
For more information about creating automations, see "Adding Automations" on page 61.
For more information about creating schedules, see "Adding Schedules " on page 72.
Page 14
Summary Tab
ADT PulseSM Interactive Solutions Web Portal User Guide
Summary Tab
Overview of the Summary Tab
The Summary tab gives you an overview of your entire system.
Page 15
Summary Tab
ADT PulseSM Interactive Solutions Web Portal User Guide
It consists of the following sections:
Security: Indicates the arm state of the security system, the currently active mode, and the current
status of all security and environmental sensors at your site.
Other Devices: Displays the current status of the non-security devices installed at your site.
Notable Events: Displays security panel and sensor activity that might be considered unusual or
might require your attention, such as the state of the security system.
Home View: Displays a graphical representation of your site that indicates the location and status
of each of your installed devices.
Cameras: Displays recent pictures and video clips from cameras installed at your site.
Today’s Schedule: Displays the schedules set up to run today.
Note:
Your Summary tab might not include all of the features described, depending on your
configuration.
In addition, there might be a scrolling message across the bottom of the page (when enabled).
You can customize the Summary tab by clicking Customize This Page at the bottom of the page. (See
"Customizing the Summary Tab" on page 21 for details.)
The following sections describe the sections of the Summary tab in more detail.
Security
The Security section provides a quick status report on your security system, including:
The Modes button, showing the currently-active mode.
The system icon, which indicates the security system's status (See "System Icon" on page 17 for
more information about the system icon.)
The status of each security and environmental sensor at your site:
Icon
Description
A green circle indicates no sensor activity, quiet status, and no problems.
A yellow circle indicates sensor activity, such as an open door or window, or motion
detected.
Motion detected
A red diamond indicates an alarm or environmental sensor tripped that requires immediate attention, or a device with a trouble or tamper condition.
A red diamond with a battery icon indicates a low battery.
A red diamond with a minus sign indicates a device that is offline.
A gray clock indicates the sensor is installing.
A gray diamond indicates an unknown state (generally because remote access to the
security system is currently unavailable).
Page 16
Summary Tab
ADT PulseSM Interactive Solutions Web Portal User Guide
In this section, you can:
Click the Modes button to change to a new mode. (See "About Modes" on page 10 for details.)
Click one of the arming buttons to arm or disarm your security panel. (See "Arming and Disarming
the Security System" on page 7 for details.)
Click the system icon to display the History page for your security panel. (See "Overview of the History Tab " on page 43 for details.)
Click the name of a sensor on the list to display the History page for that sensor. (See "Overview of
the History Tab " on page 43 for details.)
System Icon
The system icon appears in the Security section of the Summary tab. It is a graphical representation of the
overall status of your system.
The system icon's color indicates its state:
The security system is disarmed.
The security system is armed, either all sensors or doors and windows only.
An alarm state that requires immediate attention.
The security panel or gateway is offline.
Smaller symbols appear on the green or red system icons when there is more information to report:
A red diamond indicates a sensor problem.
A yellow circle indicates that doors or windows are open. A number appears in the
yellow circle to indicate the number of open sensors.
Sometimes both a red diamond and a yellow circle appear, indicating both a problem with a sensor and an open door or window.
Waves form around the shield to indicate that motion is detected.
You can click the system icon to display the History tab with Security Panel selected as the filter. (See
"Overview of the History Tab " on page 43 for more information.)
Other Devices
The Other Devices section lists all of the Z-Wave devices installed at your site, such as lighting modules,
door locks, thermostats, and energy devices. If a scroll bar is visible, you can scroll down to see more items
on the list.
Page 17
Summary Tab
ADT PulseSM Interactive Solutions Web Portal User Guide
A status icon appears to the left of each device. The following table lists all of the possible icons you might
see in this section.
Icon Description
Door locked
Door unlocked
Light off
Light on
Temperature within set range
Temperature outside of set range
Camera online
Whole home meter off
Whole home meter on
Energy monitoring off
Energy monitoring device on
Low battery
Offline
Installing
Unknown
You can click next to any device to view the actions available for that device. (See "Managing Door
Locks" on page 40, "Managing Lights" on page 41, and "Managing Thermostats" on page 42 for more
information.)
If you click Other Devices, the History tab displays the history of all installed devices. (See "Overview of the
History Tab " on page 43 for more information about the History tab.)
Notable Events
The Notable Events section displays security panel and sensor activity over the last seven days that might
be considered unusual or requires your attention. The types of activities that generate notable events are:
Security system arming and disarming
Security system alarms and cleared alarms (including the sensors associated with each)
Trouble with security system components (security panel or sensors), such as low-battery, AC
power loss (for security panel), or tamper conditions
Tripped conditions in life-safety sensors (such as smoke detectors) or environmental sensors (such
as freeze sensors), which might or might not be associated with a security panel alarm
Bypassed sensors
Page 18
Summary Tab
ADT PulseSM Interactive Solutions Web Portal User Guide
For each event listed, the Notable Events section displays the date and time, along with a description of the
event. A yellow triangle appears next to events where a problem occurred. For example, when you
successfully arm or disarm the security system, no yellow triangle appears; the listing is for your information
only. But when a smoke alarm is tripped, a yellow triangle appears next to that listing to draw your
attention to it.
In this section, you can click Notable Events, More (at the end of the list), or any event on the list to display
the history of all notable events on the History tab. (See "Overview of the History Tab " on page 43 for more
information about the History tab. Note that the time period selected on the History tab might be different;
however, you can select whatever time period you want.)
Home View
The Home View section displays a graphical representation of your site that indicates the location and
state of each of your installed devices. (Refer to "Customizing the Summary Tab" on page 21 for
information about how to set up Home View.)
In this section, you can:
See the current state of devices on the floor plan, by looking at their icons. In general, yellow or
light green icons indicate "active" states such as an open door or window, motion in an area, an
unlocked door lock, a light turned on, or a thermostat actively heating or cooling. Darker green
icons indicate "inactive" devices.
Hover the cursor over any icon on the floor plan to display the name of the device, its state (where
applicable), and the date and time of the last activity for that device.
Click any security sensor icon to display the History tab for that device.
Click any camera icon to display live video for that camera in a pop-up window. (See "Working
With Live Video" on page 32 for more information.)
Click any other device icon to view the actions available for that device. (See "Managing Door
Locks" on page 40, "Managing Lights" on page 41, and "Managing Thermostats" on page 42 for
more information.)
Click the floor icons to the right of the floor plan to change the view to a different floor (if more
than one floor is defined).
Cameras
The Cameras section displays thumbnails of the most recent pictures and video clips from each of your
cameras. Video clip thumbnails include the small film clip icon ( ) in the top left corner to distinguish
them from still pictures.
In this section, you can:
Place the cursor over a thumbnail (without clicking) to display information about that picture or
video clip, including the date and time it was taken, the camera used, and the user, schedule, or
automation that took the picture or captured the video clip.
Click a thumbnail to view it in the large view. (See "Managing Pictures and Video Clips" on page 27
for more information about actions you can take in the large view.)
Page 19
Summary Tab
ADT PulseSM Interactive Solutions Web Portal User Guide
Click
next to any camera to display live video for that camera in a pop-up window. (See "Working With Live Video" on page 32 for more information.)
Click the name of a camera to display thumbnails of pictures taken with that camera in a pop-up
window. Whether it displays picture or video clip thumbnails depends on the last action you performed with that camera. For example, if you viewed pictures last, it displays picture thumbnails; if
you viewed video clips last, it displays video clip thumbnails.
Click Cameras to display in the large view of the most recent picture taken with the camera whose
pictures you most recently viewed.
Click Live Video Dashboard to display the Live Video Dashboard in a pop-up window.
Today's Schedule
The Today's Schedule section shows the actions scheduled to occur today. You can click any action listed
to view or edit details for that action. (See "Editing Schedules" on page 76 for information about how to
edit schedules.)
If you click Today's Schedule, it displays the Schedules tab. (See "Overview of the Schedules Tab" on page
66 for more information about schedules.)
Page 20
ADT PulseSM Interactive Solutions Web Portal User Guide
Customizing the Summary Tab
You can set up the Summary tab to show or hide each section, as well as the scrolling message at the
bottom of that page. You can also set the number of large pictures and thumbnails to display for each
camera in the Cameras section. If you display the large picture, it is the most recent picture or video clip
captured by each camera.
In addition, if the Home View feature is included in your configuration, you can set it up to display your
home view on the Summary tab. (See "Home View" on page 21 for details.)
To customize the Summary tab:
1. Click the Summary tab, if it is not already displayed.
2. Click Customize this page (at the bottom of the page).
The Customize Summary Page displays a list of options that you can select to appear on the
Summary tab. By default, all options are selected, except Home View.
3. Uncheck any sections that you do not want to appear on the Summary tab.
4. Under Cameras, select the number of large pictures/videos clips and the number of thumbnails you
want to display for each camera.
If you select some of each, the thumbnails are displayed below the large picture for each camera.
The large picture/video clip displayed is the most recent.
5. Click Save.
You return to the Summary page with your changes visible immediately.
Home View
Home View displays a graphical representation of your site, which indicates the location and state of each
of your installed devices.
Note:
Home View may not be available with all configurations.
Before you can use Home View, you must configure it for your site and your specific installation. If you
select the check box next to Home View before setting it up, a message appears on the Summary tab to
inform you that you must set it up first.
Note:
If Home View is available with your configuration, it is also available on the iPhone and
Android apps. Any changes you make to Home View in the web portal appear on the iPhone
and Android apps also, if you enable it there. (Refer to the iPhone App User Guide or Android
App User Guide for details.)
The following table describes keyboard short cuts you can use when editing a floorplan. To use a short cut,
click on the canvas, hover over the floorplan canvas, and enter the appropriate short cut.
Keyboard Short Cut
Description
+
Add a floor
-
Remove a floor
r
Rotate the floor plan
l
Add a label
Page 21
ADT PulseSM Interactive Solutions Web Portal User Guide
Keyboard Short Cut
Description
u
Undo the last action
z
Undo the last action
Up arrow
Move the floor plan up a square
Down arrow
Move the floor plan down a square
Right arrow
Move the floor plan to the right a square
Left arrow
Move the floor plan to the left a square
To set up Home View:
1. On the Customize Summary Page screen, click Set Up next to Home View.
The floor plan selection screen appears.
Note:
If you are using Internet Explorer 8 or older, a message informs you that your browser is
not compatible with Home View. At this point, you can either use one of the supported
browsers listed in the message or install the Google Chrome Frame browser extension,
which enables the current version of Internet Explorer to display Home View pages
correctly. (See "Customizing the Summary Tab" on page 21 for details.)
2. Click the floor plan outline that most closely resembles the shape of your site, or click the blank
square to draw your own shape. You can edit the shape later, so just try to choose one that is close.
The Home View definition screen appears.
Page 22
ADT PulseSM Interactive Solutions Web Portal User Guide
3. Click and hold down the left mouse button to draw a wall, releasing the mouse button at the end of
each wall.
4. Click on any existing wall to erase it if you made a mistake.
5. Repeat steps 3 and 4, as needed, until the drawing resembles the layout of your home.
6. Each icon on the left represents a device installed at your site. Hover the mouse over an icon to
see its name, then click it and drag it onto the floor plan where that device is installed in your site.
Page 23
ADT PulseSM Interactive Solutions Web Portal User Guide
If there are multiple floors in your site, only place the devices for the current floor, then follow the
directions below for adding additional floors.
7. To remove an icon from the floor plan, click it and drag it to the area on the left side of the floor
plan.
8. If you want to label the rooms, click Options > Add Room Label, then click in the middle of any
room.
A message prompts you to enter a label for the room. Or, enter 'l' to add a label using a keyboard
short cut.
9. Enter the room label, and click OK.
The room labels appear wherever you clicked. If the label is not in the correct location, simply dragand-drop it to the correct location.
10. To edit a room label, click the label and change the text, then click OK.
11. To remove a room label, click the label and delete all the text, then click OK.
Page 24
ADT PulseSM Interactive Solutions Web Portal User Guide
12. If you want to rotate the floor plan, click Options > Rotate Floor, or simply enter 'r' for the rotate
keyboard short cut.
The floor plan rotates clockwise. Continue repeating this action until the floor is at the desired
orientation.
13. If your home has more than one floor, click Options > Add Floor Above (if the new floor is above
the current floor), or simply enter '+' for the add floor keyboard short cut. If the new floor is below
the current floor, click Options > Add Floor Below, and define the floor plan of the new floor by following the steps above.
If you add a floor, icons representing each floor appear to the right of the current floor plan. You can
click any icon to display a different floor plan.
14. If you create multiple floors, the first floor you create is the default floor - the one which is shown
first when Home View is displayed. To change the default floor, click the icon for the desired
default floor, then click Options > Set As Default Floor.
Page 25
ADT PulseSM Interactive Solutions Web Portal User Guide
15. If you want to change the background color of the site's interior, click Options > Auto-Fill Interiors.
16. If you later want to remove a floor from Home View, click on the floor icon to display the floor to
remove, then click Options > Remove Floor. Or simply, enter '-' for the delete floor keyboard short
cut.
17. When you finish defining your floor plan(s), click Save. Or, if you want to cancel all changes in the
current editing session, click the X icon at the top-right.
18. On the Customize Summary Page screen, click Save.
You return to the Summary tab, and Home View is displayed. (See "Home View" on page 19 for
information about how to use Home View.)
Note:
After you make changes to Home View using the web portal, to see those changes in
the iPhone or Android App, you must sign out and then sign back in to the iPhone App.
To install the Google Chrome Frame browser:
1. In a web browser, go to www.google.com/chromeframe.
2. Click Activate Google Chrome Frame.
3. Read the terms of service, then click Accept and Activate.
The Google Chrome Frame installer begins and displays a progress bar. When it is done, it displays a
success message.
4. Close all Internet Explorer windows, then open Internet Explorer again.
Now you are ready to sign in to the web portal again, and set up Home View.
Page 26
ADT PulseSM Interactive Solutions Web Portal User Guide
Managing Pictures and Video Clips
Your site stores all the pictures and video clips from each of your cameras for a certain number of days
(determined by your system configuration but commonly 30 days).
You can use the pictures and video clips in many ways:
Capture activities of family to share with others.
Show friends your home or vacation house.
Document the arrival of service workers.
Show your staff the conditions in a store or office.
Determine who was present when a door was opened or motion was sensed.
Note:
The resolution of still pictures is 640x480 pixels. All video clips are displayed at 320x240 or
640x320 pixels, depending on whether you set your preference for thumbnails or large
images. (See "Customizing the Summary Tab" on page 21.)
To view individual pictures or video clips:
1. Click the Summary tab, if it is not already displayed.
2. Click any picture or video clip in the Cameras section to display that picture in the large view of the
Pictures window.
Page 27
ADT PulseSM Interactive Solutions Web Portal User Guide
In the large view of the Pictures window, you can click:
The camera drop-down list to select a different camera. When you select another camera,
this window displays the most recent picture/video clip from that camera.
Older to display an older picture or video clip from the associated camera (not an option if
you are viewing the oldest picture stored).
Newer to display a more recent picture or video clip from the associated camera (not an
option if you are viewing the most recent picture stored).
to display the oldest picture or video clip from the associated camera.
to display the newest picture or video clip from the associated camera.
to display live video from that camera only in a small window.
to display live video from that camera only in a large window.
to display the live video dashboard for multiple cameras.
Pictures to display up to 25 of the most recent pictures taken by the associated camera.
Page 28
ADT PulseSM Interactive Solutions Web Portal User Guide
Clips to display up to 25 of the most recent video clips captured by the associated camera.
Delete This Picture to remove it from the stored image collection.
Note:
You cannot delete the only picture stored for a particular camera. (See "Deleting
Pictures and Video Clips" on page 37.)
Take Picture to take a picture with the associated camera. (See "Taking Pictures or Capturing
Video Clips Manually" on page 38.)
Capture Clip to capture a video clip with the associated camera. (See "Taking Pictures or
Capturing Video Clips Manually" on page 38.)
Email Picture to send the displayed picture to someone through email. (See "Emailing
Pictures or Video Clips" on page 35.)
Save As to save the picture or video clip to your hard drive, if you want to keep it beyond the
allotted time pictures and clips are saved by your site. (See "Saving Pictures or Video Clips"
on page 36.)
To view thumbnails of all pictures and video clips from a particular camera:
1. Click the Summary tab, if it is not already displayed.
2. Click the name of a camera listed in the Cameras section.
Thumbnails of the stored pictures from that camera appear in the thumbnail view of the Pictures
window.
Page 29
ADT PulseSM Interactive Solutions Web Portal User Guide
In the thumbnail view of the Pictures window, you can click:
The camera drop-down list to select a different camera. When you select another camera,
this window displays thumbnails from that camera.
Older to display an older picture or video clip from the associated camera (not an option if
you are viewing the oldest picture stored).
Newer to display a more recent picture or video clip from the associated camera (not an
option if you are viewing the most recent picture stored).
to display the oldest pictures or video clips from the associated camera.
to display the newest pictures or video clips from the associated camera.
to display live video from that camera only in a small window.
to display live video from that camera only in a large window.
the live video dashboard for multiple cameras.
Pictures to display up to 25 of the most recent pictures taken by the associated camera.
Clips to display up to 25 of the most recent video clips captured by the associated camera.
Page 30
ADT PulseSM Interactive Solutions Web Portal User Guide
Take Picture to take a picture with the associated camera. (See "Taking Pictures or Capturing
Video Clips Manually" on page 38.)
Capture Clip to capture a video clip with the associated camera. (See "Taking Pictures or
Capturing Video Clips Manually" on page 38.)
Page 31
ADT PulseSM Interactive Solutions Web Portal User Guide
Working With Live Video
You can watch live video from any of your cameras. That means that you can watch what is going on in
the areas covered by your cameras at any time.
Note:
When you attempt to watch live video, the software checks your computer to be sure you have
all of the required applications installed. Alternatively, you can watch basic video without the
use of plugins. If you receive an error or time-out message, see "Resolving Live Video
Problems" on page 149 for help.
There are two ways to watch live video:
Displaying live video from all of your installed cameras in the Live Video Dashboard:
In the Cameras section of the Summary tab, click Live Video Dashboard. The Live Video Dashboard
appears in a pop-up window and displays a video from each camera installed at your site.
Note:
Watching live video from more than one camera at a time requires a very fast Internet
connection. If you have trouble watching live video this way, try watching it from one
camera at a time.
On the Live Video Dashboard, you can click:
above an image to display live video from that camera only in a small window.
above an image to display live video from that camera only in a large window.
Pictures to display thumbnail images of the 25 most recent pictures taken by the associated
camera.
Clips to display thumbnail images of the 25 most recent video clips captured by the associated camera.
Change Camera to select a different camera from a drop-down list to display in that pane.
Displaying live video from an individual camera (in QuickTime video mode only):
Page 32
ADT PulseSM Interactive Solutions Web Portal User Guide
In the Cameras section on the Summary tab, click next to a camera, or click a camera icon in the
Home View section on the Summary tab, or click Live at the top of the Pictures window when
viewing thumbnails.
On the Live Video screen for a single camera, you can click:
The camera drop-down list to select a different camera. When you select another camera,
this window displays live video from that camera.
to display the live video in a smaller window (when viewing the larger window).
to display the live video in a larger window (when viewing the smaller window).
to display the live video dashboard for multiple cameras (not available for basic video).
Pictures to display thumbnail images of the 25 most recent pictures taken by the associated
camera.
Clips to display thumbnail images of the 25 most recent video clips captured by the associated camera.
Page 33
ADT PulseSM Interactive Solutions Web Portal User Guide
Take Picture to take a picture with the associated camera.
Capture Clip to capture a video clip with the associated camera.
Page 34
ADT PulseSM Interactive Solutions Web Portal User Guide
Emailing Pictures or Video Clips
You can email pictures or video clips to anyone with an email address (friends, family, caregivers, business
associates, and so on).
Note:
To watch video clips that you send, the recipient must be running a compatible version of
QuickTime on the computer where they receive the email.
To email a picture or video clip:
1. Click the Summary tab, if it is not already displayed.
2. Click the name of the camera from which the desired picture or video clip was captured.
The thumbnails from that camera appear on the Pictures pop-up window.
3. Click the thumbnail of the picture or video clip you want to send.
The large view of the picture or video clip appears.
4. Click Email Picture or Email Clip at the bottom of the window.
A pop-up window appears with all of the text boxes (To, Subject, and Message) prefilled with
information.
5. Change the information in any text box, if desired, and then click Send.
Page 35
ADT PulseSM Interactive Solutions Web Portal User Guide
Saving Pictures or Video Clips
Your site retains all of the pictures and video clips taken by each of your cameras for a certain number of
days (determined by your service provider but commonly 30 days). If you want to save any pictures or
video clips beyond that time, you can save them to the hard drive on your computer.
To save a picture or video clip to your hard drive:
1. Click the Summary tab, if it is not already displayed.
2. Click the name of the camera from which the desired picture or video clip was captured.
The thumbnails from that camera appear on the Pictures pop-up window.
3. Click the thumbnail of the picture or video clip you want to save.
The large view of the picture or video clip appears.
4. Click Save As.
In some browsers, a dialog asks if you want to open or save the file. If your browser saves the file
directly to a specified folder, skip the remaining steps.
5. Click Save.
A standard Save As window appears.
6. Navigate to the location where you want to store the picture or video clip file on your computer,
change the default name of the file, if desired, and click Save.
Page 36
ADT PulseSM Interactive Solutions Web Portal User Guide
Deleting Pictures and Video Clips
You can delete pictures or video clips from your site, if you no longer need or want them.
To delete a picture or video clip:
1. Click the Summary tab, if it is not already displayed.
2. Click the name of the camera from which the desired picture of video clip was captured.
The thumbnails from that camera appear on the Pictures pop-up window.
3. Click the thumbnail of the picture or video clip you want to delete.
The large view of the picture or video clip appears.
4. Click Delete This Picture or Delete This Clip.
A message prompts you to confirm that you want to delete the picture or video clip.
5. Click OK.
As soon as you click OK, the portal deletes the selected picture or video clip and displays the next
older picture or video clip taken by the same camera.
Note:
You can delete only one picture or video clip at a time. You cannot delete the only remaining
picture or video clip stored for a particular camera.
Page 37
ADT PulseSM Interactive Solutions Web Portal User Guide
Taking Pictures or Capturing Video Clips Manually
You can take pictures or capture video clips manually when you want to capture the current scene,
regardless of whether or not the camera is scheduled to take a picture or video clip at that time.
To take a picture or video clip manually:
1. Click the Summary tab, if it is not already displayed.
2. In the Cameras section, click
next to the camera you want to use, or click the camera icon you
want to use in the Home View section.
The live video pop-up window appears.
3. Click Take Picture or Capture Clip.
A message informs you that the picture or video is being captured and will be available soon.
4. Click OK.
5. Click the Summary tab, if it is not already displayed, or, if it is, refresh your browser.
The new picture or video clip appears in the Cameras section of the Summary tab.
Page 38
ADT PulseSM Interactive Solutions Web Portal User Guide
Taking Pictures or Capturing Video Clips as Part of Automations, Alerts, or Schedules
You can include a picture or video clip with an alert as an email attachment. The included picture is the
one most recently taken by the selected camera at the time of the alert. For more details on alerts, see
"Overview of the Alerts Tab" on page 46.
You can include a picture or video clip as part of an automation. For more details, see "Overview of the
Automations Tab" on page 60.
You can schedule pictures or video clips to be captured automatically at various times of the day, in
different modes, and on different days of the week. For more details on how to set up schedules, see
"Overview of the Schedules Tab" on page 66.
Page 39
ADT PulseSM Interactive Solutions Web Portal User Guide
Managing Door Locks
If you click next to a door lock in the Other Devices section or a door lock icon in the Home View
sectionon the Summary tab, the actions pop-up window appears for the selected device. The button that
appears indicates the state of the lock. For example, if the Lock button appears, the door is unlocked. If the
Unlock button appears, the door is locked.
Note:
Because of the internal mechanism in automatic door locks, it takes an extra few seconds for
the door lock to respond. This is normal behavior.
On this screen, you can:
Lock the door by clicking Lock.
Unlock the door by clicking Unlock.
A message confirms that the change will take place in a few seconds. Click OK. You return to the Summary
tab, and moments later the change appears in the Other Devices section.
Page 40
ADT PulseSM Interactive Solutions Web Portal User Guide
Managing Lights
If you click next to a lighting device in the Other Devices section or a light icon in the Home View
sectionon the Summary tab, the actions pop-up window appears for the selected device.
On this screen, you can:
Turn the light on by clicking Turn On. (If it is a dimmer switch, you can set the brightness level as
well or accept the default, Last Setting.)
Turn the light off by clicking Turn Off.
Change the light's brightness level (for dimmer switches only) by selecting the desired level from the
Brightness drop-down list and then clicking Set.
A message confirms that the change will take place in a few seconds. Click OK. You return to the Summary
tab, and moments later the change appears in the Other Devices section.
Page 41
ADT PulseSM Interactive Solutions Web Portal User Guide
Managing Thermostats
If you click or the current temperature next to a thermostat in the Other Devices section or a thermostat
icon in the Home View sectionon the Summary tab, the actions pop-up window appears for the selected
device.
On this screen, you can change the settings for:
Cool to: The air conditioner turns on if the temperature goes above that setting.
Heat to: The heat turns on if the temperature goes below that setting.
Mode: Allows you to set the thermostat to Auto, Heat, Cool, or Off.
Fan: Allows you to set the fan to always on or to come on automatically when heating or cooling is
active.
Make any desired changes, and then click Set to save the changes.
A message confirms that the change will take place in a few seconds. Click OK. You return to the Summary
tab, and moments later the change appears in the Other Devices section.
Page 42
History Tab
ADT PulseSM Interactive Solutions Web Portal User Guide
History Tab
Overview of the History Tab
The History tab displays logged information about the following types of occurrences during the default
time period:
Alerts–Any alerts triggered and sent. For example, you can view historical information about when
a window was opened.
Automations–Any automations the were triggered. For example, you can view historical
information about when an automation sets a thermostat setting change.
Schedules–Any schedules that executed or where added, edited, or deleted. For example, you can
view historical information about when a schedule turns on lights in your house.
Notable Events–Any arming or disarming events whether by a user or a schedule. For example, you
can view historical information about when an alarm was cleared.
Pictures/Clips–Any pictures taken or video clips captured (and when these actions failed) manually
by a user or triggered by an automation or schedule. For example, you can view historical
information about when a schedule triggered a camera to take a picture.
Appears if a picture was taken.
Appears if a video was captured.
Modes–Any mode changes that occurred, whether manually or triggered by a schedule or
automation. For example, you can view historical information about when a user changes the
mode to At Home.
Site Access–Any site access (including admin users who signed in as the site owner) or any users
added, edited, or deleted. For example, you can view historical information about when a user
accessed you site and from which IP address.
System–Any system events. For example, you can view historical information about when a device
went offline or came online.
Page 43
History Tab
ADT PulseSM Interactive Solutions Web Portal User Guide
You can click any of the links across the top to view a specific type of information, or click All to view all
types of historical information. If you click All, by default you see logged information about all the devices
at your site. You can select an individual device from the Selected Device drop-down list, to view logged
information about that device. You can also select a different time period, if desired, from the Time Period
drop-down list.
When you select a thermostat or an energy monitoring device, a history graph appears.
Thermostat History Graph
The thermostat history graph indicates the temperature fluctuations during the selected period of time. The
numbers on the right show the temperature range in either Fahrenheit or Celsius, depending on your site
configuration. The default time period is Past 24 Hours. You can select a different time period (Past 2
Days, Past 3 Days, or Past 7 Days) to show temperature fluctuations for the 48 hours, 72 hours, or week
respectively; or select a date range that represents a prior week. By default, the time periods use the current
date and time to calculate what appears in the history graph.
Page 44
History Tab
ADT PulseSM Interactive Solutions Web Portal User Guide
Energy Monitor History Graph
The energy history graph indicates the energy usage during the selected period of time. The numbers on
the right show the energy usage range in watt-hours or kilowatt-hours. To view the specific amount of
energy used during a time period on the graph (represented by a bar), you can hover your mouse over the
bar to display the amount of energy used for that hour/day. The total energy usage for the selected time
period appears at the bottom of the graph. The default time period is Past 24 Hours. You can select a
different time period (Past 2 Days, Past 3 Days, or Past 7 Days) to show energy usage usage over the last
48 hours, 72 hours, or week respectively; or select a date range that represents a prior week. By default, the
time periods use the current date and time to calculate what appears in the history graph. If the Pricing
Display checkbox is selected on the System tab's Energy page, the cost summary appears beside the total
energy usage, at the bottom of the graph.
Page 45
Alerts Tab
ADT PulseSM Interactive Solutions Web Portal User Guide
Alerts Tab
Overview of the Alerts Tab
Alerts provide information about what is happening at your site, so you can be aware of all events, even
when you are away. You can set up your system to send email and/or text messages (SMS) to a PC, PDA,
or cell phone, alerting you when each type of event occurs or in the absence of an event. You can
determine the type of alert and what kinds of events you want to know about.
In addition, you can specify that a picture or video clip accompany the alert. In that case, the email
message contains the picture as an attachment or a link to the video clip.
Note:
Due to their short length and text-based content, text messages do not include picture
attachments or video clip links.
The recipient can view the attached picture or click the link to view the video clip in the web or mobile
portal (depending on whether the user received the email message on a computer or mobile device). This
process requires that the user sign in to the portal, if he or she is not already signed in.
Note:
The Alerts tab is available to site owners only. If you allow other users to sign in to your web
portal with their own usernames and passwords, they do not see the Alerts tab at all. In
addition, alerts go out to the site owner only, not to other portal users. (You can assign up to
three email addresses and up to three mobile phone numbers for text messages in the site
owner's user settings. See "Editing Your Profile" on page 96 for more information.)
The types of alerts are:
Event Alerts: When something happens (See "Event Alerts" on page 48.)
Exception Alerts: When something does not happen (See "Exception Alerts" on page 49.)
System Event Alerts: When an unusual system condition occurs (See "Adding System Event Alerts"
on page 56.)
The following Alerts tab displays a sampling of different types of alerts.
Page 46
Alerts Tab
ADT PulseSM Interactive Solutions Web Portal User Guide
The Trigger column lists the events that cause the alerts to be sent. The Active column shows the
conditions under which the alert is to be sent. The Send column indicates whether a picture or video will
be included with the alert, or if the alert will contain a message only.
On this screen, you can:
Add alerts. (See "Adding Event Alerts" on page 52, "Adding Exception Alerts" on page 54, and
"Adding System Event Alerts" on page 56.)
Edit alerts. (See "Editing Alerts" on page 58
Delete alerts. (See "Deleting Alerts" on page 59.)
Page 47
ADT PulseSM Interactive Solutions Web Portal User Guide
Event Alerts
The event alert is a powerful tool that allows you to set up alerts for a specific device alarms or events.
When a particular device detects a change, such as a door opening or someone entering a room, the
system can send an alert.
For example, if you live alone and want to know if your security system is disarmed when you are not at
home, you can set up an alert to keep you informed.
Page 48
ADT PulseSM Interactive Solutions Web Portal User Guide
Exception Alerts
Exception alerts are the opposite of event alerts. You set up exception alerts to notify you when an action
or event does not occur within a specified time period.
For example, if your son does not come home (front door does not open) when he is expected, the system
sends you an alert. If your elderly mother usually wakes up between 7am and 8:30am, but the motion
sensor in the kitchen does not detect motion by 8:30am, the system sends you an alert, so you can go
over and check on her.
Page 49
ADT PulseSM Interactive Solutions Web Portal User Guide
System Event Alerts
System event alerts cover any changes in the system, such as a system configuration change, a device that
is tampered with, a server connection that is lost, a low battery, or a problem with the system.
Page 50
ADT PulseSM Interactive Solutions Web Portal User Guide
Adding Alerts
When you click Add Alert on the Alerts tab, the Select Alert Type pop-up window appears.
On this screen, you can select:
When something happens to receive an email or text message when something happens (See
"Adding Event Alerts" on page 52 for further instructions.)
When something does not happen to receive an email or text message when something does not
happen (See "Adding Exception Alerts" on page 54 for further instructions.)
When a system event happens to receive an email or text message when a system event occurs
(See "Adding System Event Alerts" on page 56 for further instructions.)
Make your selection, and then click OK.
Page 51
ADT PulseSM Interactive Solutions Web Portal User Guide
Adding Event Alerts
You can add event alerts to be notified when a particular device detects a change.
To add an event alert:
1. Click the Alerts tab, if it is not already displayed.
2. Click Add Alert.
The Select Alert Type pop-up window appears.
3. Accept the default selection, When something happens, and click OK.
The Alert When Something Happens pop-up window appears.
4. Select a trigger for this alert from the Trigger drop-down list.
The list of triggers available depends on which devices are installed at your site.
5. Select an event from the Event drop-down list.
The events listed are directly related to the selected trigger, so there are no options on this list until
you select a trigger.
6. From the Active drop-down list, select the conditions under which you want the alert to be sent.
If you select During Selected Times/Days, you can specify the times and days when the alert
is to be sent. In unselected times and days, no alert is sent, even if the specified trigger event
Page 52
ADT PulseSM Interactive Solutions Web Portal User Guide
occurs.
If you select In Selected Modes, you can specify in which security system states and modes
the alert is to be sent. In unselected states or modes, no alert is sent, even if the specified
trigger event occurs.
If you want to receive the alert under all conditions, leave the default selection Always.
7. Enter text in the Additional Text box, if desired.
8. Attach a picture or video clip, if desired.
This option works well if, for example, you have a camera pointed at a door and want to see who
opened it. If you choose to send a picture or video clip, a new picture or video clip is automatically
captured at the time of the event and sent along with the alert. The email contains pictures as
attachments and video clips as links.
Note:
If you send a video clip with the email message, the recipient must be an authorized
user on your site.
9. Click Save.
You return to the Alerts tab, and the new alert is listed in the When Something Happens section.
Page 53
ADT PulseSM Interactive Solutions Web Portal User Guide
Adding Exception Alerts
You can add an exception alert to be notified when an expected event does not occur.
To add an exception alert:
1. Click the Alerts tab, if it is not already displayed.
2. Click Add Alert.
The Select Alert Type pop-up window appears.
3. Select When something does not happen, and click OK.
The Alert When Something Does Not Happen pop-up window appears.
4. Select a trigger for this alert from the Exception Trigger drop-down list.
The list of triggers available depends on which devices are installed at your site.
5. Select an event from the Event drop-down list.
The exception trigger is the event you want to monitor. For example, if you want to be notified if
your children do not come home from school on time (that is, do not open the front door during a
specified period of time), you can select Front Door as the trigger and Open as the event. You are
basically saying that if the front door does not open, alert me at the end of the specified time period.
6. From the Active drop-down list, select the conditions under which you want the alert to be sent.
If you select During Selected Times/Days/Modes, you can specify the times, days, security system
states, and modes when the alert is to be sent. In unselected times, days, states, and modes no alert
is sent, even if the specified trigger event does not occur. For more information about modes, see
Page 54
ADT PulseSM Interactive Solutions Web Portal User Guide
"About Modes" on page 10.
If you want to receive the alert under all conditions, leave the default selection All day.
2. Enter text in the Additional Text box, if desired.
3. Click Save.
You return to the Alerts tab, and the new alert is listed in the When Something Does Not Happen
section.
Page 55
ADT PulseSM Interactive Solutions Web Portal User Guide
Adding System Event Alerts
You can add system event alerts to be notified when a system event occurs. System events include a
system configuration change, a device that is tampered with, the server connection goes down, or there is
a problem with the system.
To add a system event alert:
1. Click the Alerts tab, if it is not already displayed.
2. Click Add Alert.
The Select Alert Type pop-up window appears.
3. Select When a system event happens, and click OK.
The Alert When System Event Happens pop-up window appears.
4. From the Trigger drop-down list, select a trigger for this alert.
The list of triggers available depends on which devices are installed at your site.
Trigger
Triggering Event
Security System Alarm
The security panel reported an alarm, or an alarm condition was
cleared.
System Configuration
Change
A device was added or deleted.
System/Device Trouble
Trouble was detected for the system or a device, or a trouble condition
was cleared. Trouble is defined as a device going offline, a device with
low battery power, a system AC power failure, or a user locked out after
failed sign in attempts. For systems that do not distinguish device
tampers from general trouble, device tampers are also included in this
type of trigger.
Device Tamper
A device's tamper sensor was triggered, or a tamper condition was
cleared.
Page 56
ADT PulseSM Interactive Solutions Web Portal User Guide
Trigger
Triggering Event
Note:
This option is available only for security panels that report
tamper events separately from general trouble events. If
this trigger is unavailable for your system, to receive alerts
about device tampers, create a System Event Alert with a
trigger for System/Device Trouble.
5. From the Active drop-down list, select the conditions under which you want the alert to be sent.
If you select In Selected Modes, you can specify in which security system states and modes the alert
is to be sent. In unselected states and modes, no alert is sent, even if the specified trigger event
occurs. For more information about modes, see "About Modes" on page 10.
If you want to receive the alert under all conditions, leave the default selection Always.
6. Enter text in the Additional Text box, if desired. 2. Attach a picture or video clip, if desired.
If you choose to send a picture or video clip, a new picture or video clip is automatically captured at
the time of the event and sent along with the alert. The email contains pictures as attachments and
video clips as links.
Note:
If you send a video clip with the email message, the recipient must be an authorized
user on your site.
7. Click Save.
You return to the Alerts tab, and the new alert is listed in the When A System Event Happens
section.
Page 57
ADT PulseSM Interactive Solutions Web Portal User Guide
Editing Alerts
You can change any of the settings for an alert, except the trigger.
To edit an alert:
1. Click the Alerts tab, if it is not already displayed.
2. Click
next to the alert you want to edit.
The Alert pop-up window appears.
3. Make the desired changes, and click Save.
See "Adding Event Alerts" on page 52, "Adding Exception Alerts" on page 54, or "Adding System
Event Alerts" on page 56 for details, depending on which type of alert you are editing.
Note:
You cannot change the trigger of an alert. If you want to change the trigger, delete the
alert and create a new one. (See "Deleting Alerts" on page 59.)
You return to the Alerts tab, and the changes are displayed.
Page 58
ADT PulseSM Interactive Solutions Web Portal User Guide
Deleting Alerts
You can delete event, exception, and system event alerts.
To delete an alert: 1. Click the Alerts tab, if it is not already displayed.
2. Click
to the right of the alert you want to delete.
A pop-up window prompts you to confirm the deletion.
3. Click Yes to complete the deletion.
You return to the Alerts tab, and the deleted alert is no longer listed. When you delete the last alert of
a certain type (such as an event alert), the section for that type of alert no longer appears on the
Alerts tab.
Page 59
Automations Tab
ADT PulseSM Interactive Solutions Web Portal User Guide
Automations Tab
Overview of the Automations Tab
Automations connect a change in one device with the action of another device. For example, you might
set up an automation so a camera takes a picture if a door/window sensor detects an open door. You can
specify the days and time or modes in which they occur.
An automation consists of a trigger (a change in a device) and the action to be taken as a result of that
change. Devices such as door/window sensors or motion sensors are triggered when a door is opened or
motion is detected in a room. The resulting action can be a camera taking a picture or video clip, turning a
light on or off, locking/unlocking a door, or changing a thermostat setting.
You can set up automations to occur only in specified modes. For example, if someone opens the front
door when you are at home and the system is disarmed, you probably don't need to do anything. But if
someone opens the front door when you are not at home and the system is armed, you might want a
record of who came in or went out. To accomplish this, you create an automation that captures a video
with your front entry camera any time the front door opens and the system is in Armed Stay or Armed
Away modes. (See "Adding Automations" on page 61 for more information.)
Page 60
ADT PulseSM Interactive Solutions Web Portal User Guide
Adding Automations
Automations allow you to cause a specific action when a device is triggered–always, during selected
times/days, or in selected modes. You can add one or more actions to the same automation.
To add a new automation:
1. Click the Automations tab, if it is not already displayed.
2. Click Add Automation.
The Add Automation pop-up window appears.
3. Select a trigger for this automation from the Trigger drop-down list.
The list of triggers available depends on which devices are installed at your site.
4. Select an event from the Event drop-down list.
The events listed are directly related to the selected trigger, so there are no options on this list until
you select a trigger.
5. From the Active drop-down list, select the conditions under which you want the automation action
to occur.
If you select Always, the automation action occurs at all times and in all modes when the
trigger event occurs.
If you select During Selected Times/Days, you can specify the times and days when the
automation action is to occur (by default all days are selected). If you deselect a day, this
automation action does not occur on that day, even if the specified trigger event occurs on
that day.
If you want the automation action to occur any time the trigger event occurs, leave the
default selection Always.
If you select In Selected Modes, you can specify in which security system states and modes
the automation action is to occur (by default all states and all modes are selected). If you
deselect a state or mode, this automation action does not occur while that state or mode is
active, even if the specified trigger event occurs while that state or mode is active. It is
Page 61
ADT PulseSM Interactive Solutions Web Portal User Guide
important to note that automations will only be active when the system is in one of the
selected security system states and in one of the selected modes at a given time. For more
information about modes, see "About Modes" on page 10.
If you want the automation action to occur in all modes, leave the default selection Always.
6. Click Add Actions.
The Add Automation pop-up window appears.
7. From the delay drop-down list, select the delay option you want to use for this action. For example, Wait 5 mins.
8. From the action drop-down list, select the action you want to take place when the trigger occurs.
If the action involves taking a picture or capturing a video clip, the resulting picture or video clip
appears in the Cameras section of the Summary tab.
9. If you want to add multiple actions, click Add another action, and then choose the action's delay
and action options.
For each additional action, the delay refers to the amount of time between the end of the previous
action and the start of this action. If you want a set of actions to occur in a particular order with
delays between the actions, you need to add the actions in that order.
10. Click OK.
11. Click Save.
You return to the Automations tab with the new automation added to the list.
Page 62
ADT PulseSM Interactive Solutions Web Portal User Guide
Adding Automations When a Mode Starts
With Modes, you can define which actions occur when a mode starts. You define those actions by
creating automations that occur when the mode is switched to or starts. (See "About Modes" on page 10
for details about Modes.)
To define which actions occur when a mode starts:
1. Click the Automations tab, if it is not already displayed.
The Add Automation pop-up window appears.
2. Click Add Automation.
3. From the Trigger drop-down list, select When Mode Starts.
4. From the Event drop-down list, select the mode that you want to define actions for.
5. From the Active drop-down list, keep Always, or if desired, select During Select Times/Days to
specify a specific day and time during which the trigger should be active (this is generally not
required).
6. Click Add Actions to add a list of actions to perform when the mode starts.
Typically, you should create one When Mode Starts automation for each mode. To perform multiple
actions when a specific mode starts, add multiple actions to the same When Mode Starts automation
rather than creating multiple automations.
Page 63
ADT PulseSM Interactive Solutions Web Portal User Guide
Editing Automations
After you create an automation, if it is not working as planned, you can edit its details. You might also want
to edit an automation to change the modes it is active in.
To edit an automation:
1. Click the Automations tab, if it is not already displayed.
2. Click
next to the automation you want to change.
The Edit Automation pop-up window appears.
3. Make the desired changes, and click Save.
See "Adding Automations" on page 61 for details.
Note:
You cannot change the trigger of an automation. If you want to change the trigger,
delete the automation and create a new one. (See "Deleting Automations" on page 65.)
You return to the Automations tab, and the changes are displayed.
Page 64
ADT PulseSM Interactive Solutions Web Portal User Guide
Deleting Automations
If you no longer want an automation to be in effect, you can delete it.
To delete an automation:
1. Click the Automations tab, if it is not already displayed.
2. Click
to the right of the automation you want to delete.
A pop-up window prompts you to confirm the deletion.
3. Click Yes to complete the deletion.
Page 65
Schedules Tab
ADT PulseSM Interactive Solutions Web Portal User Guide
Schedules Tab
Overview of the Schedules Tab
Schedules allow you to manage your devices, such as thermostats, lamp modules, and cameras, as well as
the arm state of your security system, if desired. You can specify the days and time or modes in which they
occur.
The following Schedules tab shows some examples of the types of schedules you can create.
There is a wide range of features to select from when designing your schedules. You can set a schedule to
repeat an action daily or only on certain days of the week. The action can occur at a specific time of day, at
random times within a time range or throughout the day, or repeatedly at certain intervals. Schedules are
active only when the modes they are associated with are active.
The following sections show examples of schedules for different purposes. (See "Adding Schedules " on
page 72 for more details.)
Simple Schedule
This type of schedule takes the specified action at the same time every day. The following example shows
a simple schedule for a camera to take a picture of the owner's boat beside the house every weekday at
10am.
Page 66
Schedules Tab
ADT PulseSM Interactive Solutions Web Portal User Guide
a.
Simple Schedule With Start and End Times
This is a daily schedule that takes a specified action at the start time and another action at the end time.
You can use this type of schedule for traditional cycle-type programming, for example, turning certain
lights on and off everyday or thermostat heating and cooling periods.
For example, you can create a schedule that turns on a particular light at 6pm each evening and turns it off
at 11pm. In this example, the schedule is in effect every day.
Scheduling Repeated Actions
You can schedule actions that repeat during a specified time period. For example, you can schedule a ZWave appliance module to turn off your media center (TV, stereo, DVD player, and so on) every 30
minutes throughout the day. This ensures that you save energy during the hours you are not likely to use
the media center, even if someone does turn it on for a period of time during those hours.
Page 67
Schedules Tab
ADT PulseSM Interactive Solutions Web Portal User Guide
Scheduling Random Actions
You can schedule an action to occur randomly. In fact, you can schedule just a single action (such as
capturing a video clip anytime during a certain period of time), or you can schedule both start and end
actions to occur during the specified period of time.
If you specify a start action only, it occurs once at a random time during the specified time period.
If you specify both start and end actions, the start action occurs at a random time during the first half of the
specified time period, and the end action occurs at a random time during the second half of the specified
time period.
For example, you could create a schedule that captures a video clip of your teenagers at a random time
between 4pm and 5pm on week days, when they are supposed to be doing their homework in the den
after school. This action does not require an end action and will occur sometime between 4pm and 5pm.
An example of a schedule with both start and end actions is one that turns your lights on and off at
random times during the evening.
Page 68
Schedules Tab
ADT PulseSM Interactive Solutions Web Portal User Guide
This schedule would turn your lights on sometime between 6pm and 8:30pm, and it would turn them off
sometime between 8:31pm and 11pm. It would only be active when the security system is Armed Away
and when the Out for the Day, Be Right Back, or Vacation mode is active.
Creating Two Schedules For Opposite Actions
In the previous example, the lights could conceivably turn on at 8:30pm and off at 8:31pm. If you want to
control the time periods a bit more but still randomize the time to some extent, you can set up two
separate schedules—one single-action schedule to turn a light on during a specified time period (such as
6pm to 7pm) and another single-action schedule to turn it off during a specified time period (such as
10pm to 11pm). The following screen shots show you how to accomplish this task.
Page 69
Schedules Tab
ADT PulseSM Interactive Solutions Web Portal User Guide
Scheduling Multiple Actions
You can schedule multiple actions to occur using the same schedule. In addition, you can add delays
between each action. Adding multiple actions to the same schedule reduces the number of schedules
you need to create. For example, you can create a schedule to set the thermostat to 70 degrees and to
turn on the outdoor lights at a particular time each evening, to create a more welcoming atmosphere
when you arrive home from work.
Page 70
Schedules Tab
ADT PulseSM Interactive Solutions Web Portal User Guide
Scheduling In Selected Modes
You can set up a schedule to occur only when a particular mode is active. (By default, at least one security
system state and one mode needs to be selected when you create a schedule.) For example, you might
want to schedule different actions to occur when you select the Be Right Back mode, when the security
panel is set to Armed Away, than if you select the Out for the Day mode, when you will be away for a
longer period of time.
Page 71
ADT PulseSM Interactive Solutions Web Portal User Guide
Adding Schedules
Schedules allow you to control your devices, such as thermostats, lamp modules, and cameras, as well as
the security panel itself–always, during selected times/days, or in selected modes—whether you are at
home or not. Using schedules you can repeat and randomize actions. (See "Overview of the Schedules
Tab" on page 66 for details about each type of schedule you can create.) You can add one or more actions
to the same schedule.
To add a schedule:
1. Click the Schedules tab, if it is not already displayed.
2. Click Add Schedule.
The Add Schedule pop-up window appears.
3. Enter a unique name for the schedule that indicates something about its purpose.
4. Set the time when the action is to occur.
Page 72
ADT PulseSM Interactive Solutions Web Portal User Guide
5. If you select More Options, additional options appear.
In these fields, you can specify the time the action should end, set the action to repeat, or randomize
the action.
To turn a light on at a specific time and off at another time, set the end time for the time
you want to turn it off.
To specify an all-day schedule, select 12:00am as the start time and 11:59pm as the end
time (the default settings).
To repeat the action, select the frequency from the Repeat drop-down list.
When you use the Repeat option, the End Action option is disabled. Since your designated
action (such as a camera taking a picture every hour) repeats at regular intervals, there is no
need for an end action.
To randomize the action, click the check box next to Randomize.
When you select an end action, the Repeat option is disabled. (See "Overview of the
Schedules Tab" on page 66 for details about randomized schedules.)
Note:
You cannot repeat and randomize the same action (or set of actions). You must select
Do Not Repeat from the Repeat drop-down list to enable the Randomize option.
Alternatively, you can deselect the Randomize option to enable the Repeat option.
6. Select the days on which you want the action to occur.
7. Click the Action Add Actions button. If you specified an end time, then this option changes from
Action to Start Action.
The Add Schedule pop-up window appears.
Page 73
ADT PulseSM Interactive Solutions Web Portal User Guide
a. From the delay drop-down list, select the delay option you want to use for this action.
b. From the action drop-down list, select the action you want to take place when the scheduled
time occurs.
Some devices (such as dimmer lamp modules and thermostats) provide an additional dropdown list to the right with more options (such as brightness level and temperature). If
additional options appear on a drop-down list, select an option.
Note:
If the action involves taking a picture or capturing a video clip, the resulting
picture or video clip appears in the Cameras section of the Summary tab.
c. If you want to add multiple actions, click Add another action, and then choose the action's
delay and action options.
For each additional action, the delay refers to the amount of time between the end of the
previous action and the start of this action. If you want a set of actions to occur in a particular
order with delays between the actions, you need to add the actions in that order.
d. Click OK.
8. Click the End Action Add Actions button, if it appears (that is, if you specified an end time).
The Add Schedule pop-up window appears.
a. From the delay drop-down list, select the delay option you want to use for this End action.
b. From the action drop-down list, select the action you want to take place when the scheduled time occurs.
c. If you want to add multiple actions, click Add another action, and then choose the action's
delay and action options.
For each additional action, the delay refers to the amount of time between the end of the
previous action and the start of this action. If you want a set of actions to occur in a particular
order with delays between the actions, you need to add the actions in that order.
d. Click OK.
9. Under Active in Selected Modes, select the states and modes in which you want the schedule to be
active. It is important to note that schedules will only be active when the system is in one of the
selected security system states and in one of the selected modes at a given time. For more
information about modes, see "About Modes" on page 10.
Page 74
ADT PulseSM Interactive Solutions Web Portal User Guide
10. Click Save.
You return to the Schedules tab, and the new schedule appears on the list.
Page 75
ADT PulseSM Interactive Solutions Web Portal User Guide
Editing Schedules
After you create a schedule, if it is not working as planned, you can edit its details. You might also want to
edit a schedule to change the modes it is active in.
To edit a schedule:
1. Click the Schedules tab, if it is not already displayed.
2. Click
next to the schedule you want to change.
The Edit Schedule pop-up window appears.
3. Make the desired changes, and click Save.
See "Adding Schedules " on page 72 for details.
You return to the Schedules tab, and the changes are displayed.
Page 76
ADT PulseSM Interactive Solutions Web Portal User Guide
Deleting Schedules
If you no longer want a scheduled action to happen, you can delete it.
To delete a schedule:
1. Click the Schedules tab, if it is not already displayed.
2. Click
to the right of the schedule you want to delete.
A pop-up window prompts you to confirm the deletion.
3. Click Yes to complete the deletion.
Page 77
System Tab
ADT PulseSM Interactive Solutions Web Portal User Guide
System Tab
Overview of the System Tab
The System tab lists all of the installed devices at your site and the status of each device, as well as any
recent alarms that occurred.
You can click the column title Zone to sort the sensors by zone number within each section. You can click
the column title Name to sort the sensors alphabetically by name. An arrow next to the column title
indicates that the list is sorted by that column.
You can check the list to determine whether all of the installed devices are working properly. To the left of
each device name is a status icon, which provides the following information.
Status Icon
Sensor State
Online
Unknown1
Offline
Installing
1If the gateway or security panel is offline, the status of all sensors is unknown.
Page 78
System Tab
ADT PulseSM Interactive Solutions Web Portal User Guide
You can click any device name to display detailed information about it. (See "Managing Devices" on page
80 for more information.)
In some cases, a Manage Devices button appears at the top of the page. (See "Adding Devices" on page
83 for more information.)
Above the list of devices on this page are links that you can click for more information and functionality:
Click Energy to manage your site's energy settings. (See "Managing Energy Settings" on page 88.)
Click Site Settings to change your site name or time zone. (See "Managing Your Site Settings" on
page 87.)
Click Users to display a list of users who have access to your site. Then you can change your own
account settings and, if you are the site owner, you can add or delete other users' access to your
site. (See "Managing Users" on page 90.)
Click Access Codes to manage site access codes. (See "Managing Access Codes" on page 108.)
Click My Profile to view or change your account information. (See "Editing Your Profile" on page
96.)
Click My Profile History to view your recent history of access to your site from the web portal,
mobile portal, and iPhone App.
Note:
You can view all the recent history of all users' access to your site on the History tab.
(See "Overview of the History Tab " on page 43 for more information.)
Click Modes to customize your home or business automation modes. (See "Customizing Modes"
on page 113.)
Click Devices from any other page to return to the default view.
Page 79
ADT PulseSM Interactive Solutions Web Portal User Guide
Managing Devices
When you click the name of a device on the System tab, the device details page appears. This page allows
any user who has access to your site to view information about the selected device. On the security panel's
device details page, you can change the security panel's master access code. (See "Changing the Security
Panel Master Access Code" on page 82 for details.)
In addition, if your system configuration supports it, site owners can make changes to devices. The type of
changes you can make depends of the type of device. (See "Managing Your Gateway" on page 81 for
more information about the gateway. Refer to the "About Your Devices" chapter for more information
about other devices.)
If you are the site owner, depending on your configuration, you can:
Manage your gateway. (See "Managing Your Gateway" on page 81 for details.)
Add devices. (See "Adding Devices" on page 83 for details.)
Rename devices. (See "Renaming Devices" on page 84 for details.)
Replace devices. (See "Replacing Devices" on page 85 for details.)
Delete devices. (See "Deleting Devices" on page 86 for details.)
Page 80
ADT PulseSM Interactive Solutions Web Portal User Guide
Managing Your Gateway
When you select Gateway on the System tab, its device details page appears. This page provides the
following details about your gateway:
Status: Indicates whether the gateway is online or offline.
Manufacturer: The name of the gateway manufacturer.
Model: The model number of the gateway.
Serial Number: The hardware serial number for the gateway.
Next Update: The date and time of the next sync.
Last Update: The date and time of the last sync.
Firmware Version: The current firmware version.
Hardware Version: The gateway model and operating system.
Under Communication Link Status, it provides:
Primary Connection Type: The communication type used by gateway (broadband or cellular).
Broadband Connection Status: The status of the broadband network interface (active or inactive).
Cellular Connection Status: The status of the cellular network interface (available or unprovisioned).
Cellular Signal Strength: The strength of the gateway's cellular connection. (0 is no connection and
5 is the strongest connection. This item appears only if the site is provisioned for cellular backup.)
Under Network Address information, it provides:
Broadband LAN IP Address: The address of the gateway on the local network behind the router.
Broadband LAN MAC: The hardware ID of the interface connected to the local network.
Device LAN IP Address: The address of the gateway's private network.
Device LAN MAC: The hardware ID of the interface for the gateway's private network.
Router LAN IP Address: The internal address of the router to which the gateway is connected.
Router WAN IP Address: The external address of the router to which the gateway is connected.
When you finish reviewing the information, click OK to return to the System tab.
Page 81
ADT PulseSM Interactive Solutions Web Portal User Guide
Changing the Security Panel Master Access Code
The security panel master access code is the numeric code that you enter on your security panel to arm or
disarm it and to change its settings. It is a good precaution to change your master access code
periodically, especially if multiple people use the same code. There are some additional reasons why you
might want to change your master access code, such as: An unauthorized person has somehow obtained the code.
You want to prohibit a previously authorized person from entering your site.
You want to give the code to someone who feeds your pets or waters your plants while you are on
vacation, and then you want to change it again when you return.
When you change the security panel master access code, change the code to the same code both in the
web portal and on the security panel.
Note:
Some panel configurations support code synchronization between the web portal and
security panel, so changing the code in the web portal also changes it on the security panel
and vice versa.
When you change the code in the web portal, a message reminds you to change the code on the security
panel, if that is required. If you do not see that reminder, it means that your configuration supports code
synchronization, and you do not need to change the code on the security panel separately.
Note:
Only the site owner can change the master access code.
To change your master access code:
1. Click the System tab, if it is not already displayed.
2. Click the name of your security panel.
The Security Panel page displays information about your security panel.
3. Click Change next to Security Panel Access Code.
The Change Security Panel Access Code pop-up window appears.
4. Enter a new code in the text box, and click Save.
Page 82
ADT PulseSM Interactive Solutions Web Portal User Guide
Adding Devices
Whether you can add devices to your site or not depends on the type of system and service you have, as
well as whether you are the site owner. If you are authorized to add devices, a Manage Devices button
appears on the System tab.
If the Manage Devices button does appear on the System tab, use the following procedure to add devices.
This procedure is general and applies to all devices. For more information about a particular device, refer to
the device-specific sections in the About Your Devices chapter.
To add a device to your site:
1. Click the System tab, if it is not already displayed.
2. Click Manage Devices.
The Manage Devices Assistant appears.
3. Click the type of device you want to install.
The installation assistant for the specified device type appears.
Note:
The gateway must be no more than 12 feet from a lamp module or 5 feet from a
thermostat or door lock during installation. You can move the Z-Wave devices to their
permanent locations after installation is complete.
4. Follow the instructions in the assistant.
Note:
The device name that you assign to the device during the installation process appears
in the portals exactly as you enter it during the installation process. If you enter all
capital letters (such as "FRONT DOOR"), it appears that way in the portals. So if you
want it to appear as "Front Door", enter it that way during installation.
Page 83
ADT PulseSM Interactive Solutions Web Portal User Guide
Renaming Devices
If you are the site owner, depending on your system configuration, you can change the name of most
devices. The device name can include numbers, upper and lower case letters, and special characters, such
as apostrophes and hyphens.
To rename a device:
1. Click the System tab, if it is not already displayed.
2. Click the name of the device you want to change.
The device details page appears.
3. Edit the name of the device, as desired.
Note:
The device name that you assign to the device appears in the application exactly as you
enter it. If you enter all capital letters (such as "FRONT DOOR"), it appears that way on
the System and Summary tabs. So if you want it to appear as "Front Door", enter it that
way here.
4. Click Save.
You return to the System tab, and the new device name appears on the list.
Page 84
ADT PulseSM Interactive Solutions Web Portal User Guide
Replacing Devices
If you are the site owner, depending on your system configuration, you can replace some devices (if they
are defective or you need to replace them for another reason) on the device details page.
Note:
If you are replacing a camera, factory reset the replacement camera before you begin the
procedure below. (See "IP Cameras" on page 142 for information about how to factory reset a
camera.)
To replace a device:
1. Connect the new device to the Device LAN port of your gateway with an Ethernet cable.
Note:
This is a required but temporary step. If the Device LAN port on the gateway is
occupied, you can temporarily disconnect the current device, use the Ethernet cable in
Device LAN port to connect the camera, and then reconnect the other device after
completing the device replacement.
2. Connect the device's power supply to an electrical outlet.
3. When the device is fully powered up, click the System tab in the web portal, if it is not already displayed.
Note:
An IP camera is fully powered up when the POWER and NETWORK LEDs on the front
of the camera turn solid green. A Touch Screen is fully powered up when its home
page is displayed.
4. Click the name of the device you want to replace.
The device details page appears.
5. Click Replace.
The Replace Device pop-up window for the selected device appears.
6. Enter the ID for the new device in the ID field, and click Replace.
You return to the device details page.
7. Click Save.
You return to the System tab, and the new device appears on the list.
Page 85
ADT PulseSM Interactive Solutions Web Portal User Guide
Deleting Devices
If you are the site owner, depending on your system configuration, you can delete most devices from your
site when you no longer need them.
Note:
Deleting a camera deletes all of its pictures and video clips. If you want to save any pictures or
video clips captured by that camera, be sure to do so before you delete the camera. (See
"Managing Pictures and Video Clips" on page 27 for information about archiving pictures and
video clips.)
To delete a sensor, keychain remote, or other device, use the security panel. Refer to the manufacturer's
instructions for your security panel for details. When you delete a device from the security panel, it is
automatically removed from the system.
Note:
If you delete a sensor from the gateway, it is not deleted from the security panel.
If you have a Touch Screen, you can use it to delete a device. (Refer to the Touch Screen User Guide for
details.) When you delete a device using the Touch Screen, it is automatically removed from the system.
To delete a camera, Z-Wave device, or Touch Screen from your site:
1. Click the System tab, if it is not already selected.
2. Click the name of the device you want to delete.
The Device page displays information about the selected device.
3. Click Delete.
A pop-up window prompts you to confirm the deletion.
4. Click Yes to complete the deletion.
Note:
If you attempt to delete a device that is referenced in an automation, alert, or schedule,
a message informs you that you must either delete the automation, alert, or schedule,
or replace the device in all automations, alerts, and schedules in which it is referenced
before you can delete the device. Click OK to exit without deleting the device.
Page 86
ADT PulseSM Interactive Solutions Web Portal User Guide
Managing Your Site Settings
The Site Settings page displays the current settings for your site. On this page, you can change your time
zone.
If you are the site owner, you can also change the name of the site on this page. To do so, simply edit the
text in the Site Name text box, and then click Save.
Setting Your Time Zone
Since a date and time is recorded for almost everything that happens at your site, it is important for you to
set your time zone correctly.
Note:
Setting the time zone in the web portal changes it for the web portal, mobile portal, and
iPhone App. It does not change it for the Touch Screen, if you have one.
To set your time zone:
1. Click the System tab, if it is not already displayed.
2. Click Site Settings.
The Site Settings page appears.
3. Select your local time zone from the Time Zone drop-down list.
4. Click Save.
Page 87
ADT PulseSM Interactive Solutions Web Portal User Guide
Managing Energy Settings
The Energy page displays the current configuration for your site's energy settings. On this page, you can
select or change the energy device that you want to use for measuring the total energy usage for your site.
(You cannot designate a combination switch and energy monitoring device as a Whole Home Meter.) You
can also choose to display an energy cost summary by entering your average cost of energy per kilowatt
hour in the Flat Rate Price field.
Note:
Only site owner users can view the Energy page.
Setting Your Site's Whole Home Meter Device
If your site includes a device that measures total energy usage for your site, you can select it from the
Devices settings page.
To set your Whole Home Meter Device:
1. Click the System tab, if it is not already displayed.
2. Click Energy.
The Energy settings page appears.
3. From the Whole Home Meter drop-down list, select the energy device that you want to use for
measuring the total energy usage for your site.
4. Click Save.
Displaying Your Site's Energy Cost Summary
You can enter a flat rate cost per kWh on the Energy settings page. This enables each device to show an
estimated energy cost along side the consumption summary for the designated time period in the Energy
Monitor's history section.
To display your site's energy cost summary:
1. Click the System tab, if it is not already displayed.
2. Click Energy.
The Energy settings page appears.
3. In the Flat Rate Price field, enter the rate per kWh that your energy utility company charges you.
Page 88
ADT PulseSM Interactive Solutions Web Portal User Guide
4. Select the Pricing Display checkbox.
5. Click Save.
Next time you view your site's Energy Monitor, in the history section, the energy cost summary
displays the total cost of energy for the selected time period.
Page 89
ADT PulseSM Interactive Solutions Web Portal User Guide
Managing Users
The Users page lists all of the users set up for your site. For each user, this page lists a description
(generally, the person's full name or title, such as caregiver, nanny, or Mom).
You can click the column title Username to sort the list of users by username. You can click the column
title Display Name to sort the list of users alphabetically by display name. An arrow next to the column title
indicates that the list is sorted by that column.
On this page, if you are the site owner, you can:
Add users. (See "Giving Users Access to Your Site" on page 91.)
Edit users' settings. (See "Editing Your Profile" on page 96.)
Delete users (other than yourself). (See "Removing Users' Access to Your Site" on page 95.)
If you are not the site owner, you can edit your own user settings. (See "Editing Your Profile" on page 96 for
more information.)
Page 90
ADT PulseSM Interactive Solutions Web Portal User Guide
Giving Users Access to Your Site
You can add family members, friends, or household staff to your site's authorized user list, so they can
access your site and make changes, as needed.
To give users access to your site:
1. Click the System tab, if it is not already displayed.
2. Click Users.
A list of the users who have access to your site appears.
3. Click Add User.
The Select User Type pop-up window appears.
Note:
Depending on your system configuration, you might or might not see the Select User
Type pop-up window. If the Give Access to Existing User pop-up window appears
instead, skip this section and refer to "Giving Access to Existing Users" on page 93 for
details.
4. If you want to:
Add a user who has never had access to the web portal before, click Invite a new user. (See
"Adding New Users" on page 92.)
Give access to someone who already has access to another site, click Give access to an
existing user. (See "Giving Access to Existing Users" on page 93.)
Note:
Only the site owner can add users or give access to other users.
Page 91
ADT PulseSM Interactive Solutions Web Portal User Guide
Adding New Users
You can add new users who have no other access to your site.
Note:
Depending on your system configuration, you might or might not see the Select User Type
pop-up window when you click Add User on the Users page of the System tab. If the Give
Access to Existing User pop-up window appears instead, skip this section.
To add a new user:
1. On the Select User Type pop-up window, accept the default selection, Invite a new user, and click
OK.
A pop-up window appears.
2. Enter the required information.
The username is what the invited user will use to sign in to your site. The display name can be the
user's real name (such as Emily or Mom) or a descriptive term (such as Morning Manager, House
Sitter, or Grandpa’s Caregiver). The email address is where the invitation will be sent.
If you own multiple sites, you can select any of those sites for the invited user. If there is only one site
(which is true in most cases), the sites section does not appear.
3. Click Send Invitation.
A message confirms that the invitation was sent.
4. Click OK.
You return to the Users page.
When the user receives the invitation, he or she can follow the instructions to sign up for access to
your site. When the user completes the sign-up process, his or her name appears on the Users page.
(See "Signing In" on page 5 for information about signing in for the first time when you receive an
invitation from the site owner.)
Page 92
ADT PulseSM Interactive Solutions Web Portal User Guide
Giving Access to Existing Users
You can allow someone who already has access to at least one site to access your site as well. This works
well when one person is responsible for managing two households (such as your elderly father's house
and your own), or when you simply want someone you trust (such as your sister) to be able to make
changes to your system.
Note:
Only the site owner can give access to other users.
To give access to an existing user:
1. On the Select User Type pop-up window, select Give access to an existing user, and click OK.
The Give Access to Existing User pop-up window appears.
2. Enter the username or email address (depending on the prompt) that the user signs in with on other
sites.
If you own more than one site, all of those sites appear next to Add to Sites.
3. Select the site(s) to which you want to give the user access.
The site where you are currently signed in is automatically selected.
4. Click Save.
You return to the Users page of the System tab, and the name of the user you added appears on the
list.
Page 93
ADT PulseSM Interactive Solutions Web Portal User Guide
Changing Other Users' Access to Your Site
For sites you own, you can:
Remove another user's access to your site (for users who have already accepted your invitation
for site access).
Edit or resend an invitation to a user to access your site (for users who have not yet accepted your
invitation for site access).
To remove a user's access to sites that you own:
1. Click the System tab, if it is not already displayed.
2. Click Users.
The Users page appears.
3. Click
next to the name of the user whose site access you want to change.
A list of sites you own appears next to Available Sites, and a check mark appears next to each site to
which the user currently has access.
4. Click the check box next to any site to:
Select it to grant access.
Deselect it to remove access.
5. Click Save.
You return to the list of users on the System tab, and the change takes effect immediately.
To edit or resend an invitation to a user to access your site:
Note:
This functionality is not available for all configurations.
1. Click the System tab, if it is not already displayed.
2. Click Users.
The Users page appears.
3. Click
next to the name of the user whose invitation you want to edit or resend.
The selected user's details appear.
4. You can:
Change the information on the invitation by clicking Edit Invitation. Then make the desired
changes, and click Send Invitation.
Resend the invitation using the same information by clicking Resend Invitation.
A message confirms that the invitation was sent.
5. Click OK.
Page 94
ADT PulseSM Interactive Solutions Web Portal User Guide
Removing Users' Access to Your Site
You can remove other users' access to your site, if you no longer want them to use it.
Note:
When you remove a user from your site, it does not delete the user's account. If the user has
access to other sites, their access to those accounts remains unchanged.
To remove a user's access to your site:
1. Click the System tab, if it is not already displayed.
2. Click Users.
3. Click
to the right of the user you want to remove.
A pop-up window prompts you to confirm the action.
4. Click Yes to complete the action.
You return to the Users page, and the removed user is no longer on the list.
Page 95
ADT PulseSM Interactive Solutions Web Portal User Guide
Editing Your Profile
You can change your user settings by editing your profile.
Note:
Depending on your system configuration, you might not be able to change some of the
settings on this page.
To edit your profile:
1. Click the System tab, if it is not already displayed.
2. Click My Profile.
The My Profile page appears.
For the site owner
Page 96
ADT PulseSM Interactive Solutions Web Portal User Guide
For non-site owners
3. Click Change to modify any of your account information.
A pop-up window appears. (See the following subsections for more information.)
Page 97
ADT PulseSM Interactive Solutions Web Portal User Guide
Changing Your Username
There are a few reasons why you might want to change your username. For example, a previously trusted
person knows your username and password but you no longer trust that person, or your username is your
email address and you change it and want to update your username to your new email address.
Note:
Depending on your system configuration, you might or might not be able to change your
username within the web portal.
To change your username:
1. On the My Profile page, click Change next to Username.
A pop-up window appears.
2. Enter the new username in the New Username text box.
3. Enter your current password in the Password text box.
4. Click Save & Sign Out.
You return to the Sign In page, and you can sign in using your new username.
Page 98
ADT PulseSM Interactive Solutions Web Portal User Guide
Changing Your Display Name
Your display name appears in a number of places throughout the portals. You can change your display
name any time you want.
To change your display name:
1. On the My Profile page, click Change next to Display Name.
A pop-up window appears.
2. Enter the new display name in the Display Name text box.
3. Click Save.
You return to the My Profile page, and the change takes effect immediately.
Page 99
ADT PulseSM Interactive Solutions Web Portal User Guide
Changing Your Preferred Language
The language and region you select determines the language that appears on the screen. You can change
your preferred language and region any time you want.
To change your preferred language and region:
1. On the My Profile page, click Change next to Language and Region.
A pop-up window appears.
2. Select your preferred language and region from the drop-down list.
3. Click Save.
You return to the My Profile page, and the change takes effect immediately.
Page 100
ADT PulseSM Interactive Solutions Web Portal User Guide
Changing Your Preferred Temperature Units
Your temperature units preference determines whether your thermostat settings appear in Celsius or
Fahrenheit.
Note:
This setting affects all clients, including the web portal, all touch screens, and all mobile
devices you might use to connect to your site. The clients do not display the scale (C or F)
associated with any displayed temperatures.
You can change your preferred temperature units any time you want.
To change your preferred temperature units:
1. On the My Profile page, click Change next to Temperature Units.
A pop-up window appears.
2. Select your preference from the drop-down list.
3. Click Save.
You return to the My Profile page, and the change takes effect immediately.
Page 101
ADT PulseSM Interactive Solutions Web Portal User Guide
Changing Your Password
Changing your password periodically is a good habit, which results in greater security for your web portal
account.
Note:
Depending on your system configuration, you might or might not be able to change your
password within the web portal.
To change your password:
1. On the My Profile page, click Change next to Password.
A pop-up window appears.
2. Enter a new password in the New Password text box.
3. Enter the new password again in the Confirm New Password text box to ensure that you entered
what you intended.
4. Enter your current password in the Password text box.
5. Click Save.
A message informs you that your password was successfully changed. The next time you sign in,
you must use the new password.
6. Click OK.
You return to the My Profile page.
Page 102
ADT PulseSM Interactive Solutions Web Portal User Guide
Changing Your Security Questions
The first time you sign in to the web portal, the system might prompt you to select and answer some
security questions. If you ever forget your password, the system requires that you answer your security
questions before it allows you to reset your password.
Changing your security questions periodically is a good habit, which results in greater security for your web
portal account.
Note:
Depending on your system configuration, you might or might not be able to configure
security questions within the web portal. If the Security Questions option does not appear
when you first sign in and does not appear on the My Profile page, ignore this section.
To change your security questions:
1. On the My Profile page, click Change next to Security Questions.
A pop-up window appears.
Note:
To protect your privacy, this window does not display any previous security questions or
answers. When you complete this form, it replaces all previous values.
2. Select security questions from the drop-down lists, and enter answers that you are likely to
remember.
3. Enter your current password in the Password text box.
4. Click Save.
You return to the My Profile page, and the new security questions go into effect immediately.
Page 103
ADT PulseSM Interactive Solutions Web Portal User Guide
Changing Your Site Access
You can remove your own access to sites you do not own, and you can remove other users' access to sites
you do own. (See "Changing Other Users' Access to Your Site" on page 94 for more information about
changing other users' access to sites you own.)
Note:
You cannot remove your own access to sites that you own.
To change your site access:
1. On the My Profile page, click Change next to Sites I can access.
A pop-up window appears and displays a list of sites to which you have access. A check mark
appears in the check box next to each site.
2. Click to deselect the check box(es) next to the site(s) to which you want to remove your access.
3. Enter your current password in the Password text box.
4. Click Save.
You return to the My Profile page, and the change takes effect immediately.
Page 104
ADT PulseSM Interactive Solutions Web Portal User Guide
Changing Your Email Address and Alert Destinations
The system sends system alerts and service emails to the site owner. Site owners can specify up to three
email addresses and up to three mobile phone numbers for alerts and notifications. Non-site owners can
specify only one email address, which is used for service emails; for example, for resetting passwords.
Note:
When the system sends out an alert, it sends email and/or text messages to all email
addresses and mobile phone numbers specified. However, the system sends service email
messages (such as password resetting instructions) to the first email address only.
You can change your email addresses and mobile phone numbers any time you want.
To change your email addresses or mobile phone numbers:
1. On the My Profile page, click Change next to Send alerts for sites I own to (or Sites I can access).
A pop-up window appears.
2. Edit your email address in the first Email Addresses text box, if desired.
If you are not the site owner, skip steps 3 and 4.
3. If you want alerts sent to other email addresses, enter or edit up to two more email addresses in
the text boxes provided.
4. If you want text message alerts sent to one or more mobile phones, as well as the specified email
addresses, enter one or more mobile phone numbers in the Mobile Numbers text boxes. Be sure to
include the area code for each number you enter.
5. Select the checkbox to agree to the terms and conditions.
6. In the Password text box, enter your current password.
Page 105
ADT PulseSM Interactive Solutions Web Portal User Guide
7. Click Save.
Note:
If the system cannot automatically identify your mobile provider, a pop up window
appears and notifies you that you need to manually select the provider. Click OK, and
the Select Provider drop-down list appears. Select your mobile provider.
8. Some mobile phone providers require you to confirm, from your mobile phone, before you can
receive text message alerts.
If the provider does not require confirmation, you return to the My Profile page, and the
changes take effect immediately.
On your mobile phone, you receive a confirmation text message.
If the provider requires confirmation from your mobile phone, a pop up window appears and
requests that you reply to the opt-in text message that you received on your mobile phone.
You must reply OPT IN to receive text message alerts.
a. Click OK.
You return to the My Profile page and red text Pending mobile opt-in
appears beside the phone number, and it remains there until the mobile
phone owner replies OPT IN from the mobile phone.
b. On your mobile phone, reply OPT IN to start receiving text message
Page 106
ADT PulseSM Interactive Solutions Web Portal User Guide
alerts.
c. You receive a confirmation text message.
Page 107
ADT PulseSM Interactive Solutions Web Portal User Guide
Managing Access Codes
An access code is a sequence of numbers that is required to arm or disarm the security system, and to
access other protected security system functions. If desired, a unique access code can be created (at the
security panel keypad or on a touch screen) for each person who will use the security system, so that
history and alerts will indicate which access code was used to arm or disarm the system.
Access Code Types
The security system supports several different types of access codes. Each type offers a specific level of
access and capabilities. These are the most common types:
Master Code: The main access code for your security system. In addition to being able to perform
basic functions like arming and disarming the site, the master access code is required for more
advanced functions like adding, editing, or deleting other access codes, and changing certain system settings.
Standard Codes: Access codes for additional users. These codes arm and disarm the security
panel, but they cannot perform more advanced functions like adding, editing, or deleting access
codes. Generally, you give these codes to family members and service workers. Each access code
can be assigned a unique name, so that history will show which access code was used for arming
or disarming.
Your security system may also support special types of standard codes. For example, an Arm Only
Code, if available, can only be used to arm the system, but not to disarm it. A Babysitter Code, if
available, cannot be used to disarm the system unless it was also used to arm the system.
Duress Code: A special access code to be used in emergency/duress situations only. When used,
in addition to performing the requested function on the security system, a special type of silent
alarm is also generated. For example, if an intruder surprises you when you are arriving home and
forces you to enter the home and disarm the security system, you can enter the duress code
instead of your usual access code to disarm the security system and send a silent alarm to the central monitoring station that indicates that you are under duress. To the intruder, it looks like you
are entering the normal code to disarm the system, but the central monitoring station will notify
the authorities that you are under duress, and they will respond as a robbery in progress. The
duress alarm allows you to obey your captor while still sending for help.
In more advanced security systems, you may also encounter other access code types, such as Supervisor
Codes or Partition Master Codes. These are associated with the advanced functions of the security system,
such as multiple partition support. Consult the user guide for your security system for further details about
when and how to use these types of access codes.
Access Codes List
Click the System tab, then Access Codes to view the Access Codes page.
Note:
It could take up to 20 seconds before the list of access codes is displayed. The actual delay
will depend on the type of security system you have.
For each access code defined for your security system, this page lists the ID assigned by the security
system, the name given to the access code by the site owner (or a default name if no name was assigned),
and the type of access code.
Page 108
ADT PulseSM Interactive Solutions Web Portal User Guide
On this page, if you are the site owner, you can:
Change the name for any of the listed access codes. (See "Editing Your Profile" on page 96.)
Change the Master Access Code that is stored in the web portal. To do this, click Change Code,
then follow the directions in "Changing the Security Panel Master Access Code" on page 82.
Note:
You cannot currently use the web portal to add or delete access codes, or to change the
unique code associated with an access code. These functions must be performed at the
security panel keypad or on the touch screen (if your system has one).
Access Codes in History
When an access code is used to arm or disarm the system from a security system keypad or a touch
screen, or a keyfob associated with an access code is used to arm/disarm, the history of that event will
indicate which access code was used. If you have assigned names to the access codes, then history will
also show those names.
Note:
An access code will not be shown in history when the system is armed from a touch screen,
since an access code is not required. Similarly, using Quick Arm to arm from a security system
keypad does not show an access code in history for that arming event (since one is not
entered for Quick Arm).
Changes to access code labels are also logged in history.
Access Codes in Alerts
If an access code is used to arm or disarm the security system, email and text message alerts related to that
arm/disarm event will indicate which access code was used.
Page 109
ADT PulseSM Interactive Solutions Web Portal User Guide
Editing Access Codes
The site owner user can change the name assigned to any access code defined for your security system.
This name is shown in the Access Codes list page, for arm and disarm events in history, and for alerts sent
when the system is armed or disarmed. If no name is assigned to an access code, the system creates a
default name.
To change an access code name:
1. As the site owner user, click the System tab, if it is not already displayed.
2. Click Access Codes.
A list of access codes defined for your security system is displayed.
3. Click
next to the access code you want to change.
4. The Edit Access Code pop-up window appears.
5. Enter a name for the access code, and click Save.
6. You return to the Access Codes list page, and the new name is displayed.
The access code name change will also be logged in history for the Security Panel.
Page 110
ADT PulseSM Interactive Solutions Web Portal User Guide
Viewing Your User Profile
You can view your user settings in your user profile.
To view your user profile:
1. Click the System tab, if it is not already displayed.
2. Click My Profile.
The My Profile page appears. (See "Editing Your Profile" on page 96 for information about making
changes to your user settings.)
Page 111
ADT PulseSM Interactive Solutions Web Portal User Guide
Viewing Your Profile History
You can view the history of your own site access, if desired.
To view your profile history:
1. Click the System tab, if it is not already displayed.
2. Click My Profile History.
A list of every time you accessed your site in the last 24 hours from any location appears.
You can select a different time period, if desired, from the Time Period drop-down list. To view all access to
your site from all users, click the History tab. (See "Overview of the History Tab " on page 43 for more
information.)
Page 112
ADT PulseSM Interactive Solutions Web Portal User Guide
Customizing Modes
There are eight modes. The first four are pre-named, and the site owner can customize the names of the
remaining four. For more information about modes, see "About Modes" on page 10.
To rename a custom mode:
1. As the site owner user, click the System tab, if it is not already selected.
2. Click Modes.
The Modes system page appears listing the four pre-named modes. You can rename the last four
modes.
3. Click inside any of the customizable mode name fields to enter a custom name for the mode.
Note:
Mode names must be from two to 16 characters in length and can contain the
following characters: 0-9 a-z A-Z .!$%-_+:().
4. Click Save.
Page 113
Usage Scenarios
ADT PulseSM Interactive Solutions Web Portal User Guide
Usage Scenarios
The following scenarios are designed to help you think of ways you can make better use of your security
system.
Page 114
ADT PulseSM Interactive Solutions Web Portal User Guide
Take a Picture When Someone Comes to the Front Door
If you have a motion sensor and camera at your front door, the system can take a picture whenever
someone comes to the door when you are not at home. You can look at the pictures at any time from the
Summary tab. The following procedure provides an example of this type of automation.
To create this automation:
1. Click the Automations tab, if it is not already displayed.
2. Click Add Automation.
The Add Automation pop-up window appears.
3. From the Trigger drop-down list, select the motion sensor at your front door.
4. From the Event drop-down list, select Motion.
5. From the Active drop-down list, select Always.
6. Click Add Actions.
The Add Automation pop-up window appears.
7. From the delay drop-down list, select No Delay.
8. From the action drop-down list, select Take a Picture With Front Door Camera (substituting the
name of your camera) .
9. Click OK.
10. Click Save.
You return to the Automations tab. If motion is detected at the front door, the system takes a picture
of your front door.
Page 115
ADT PulseSM Interactive Solutions Web Portal User Guide
Turn a Light On for Five Minutes After a Door Opens
If you have a Z-Wave light that you would like to turn on after a door is opened, and then have it turn off
automatically a few minutes later, you can create a multi-action automation to do this. You may also want
to turn on the light when motion is detected by one of your motion detectors.
To create this automation:
1. Click the Automations tab, if it is not already displayed.
2. Click Add Automation.
The Add Automation pop-up window appears.
3. From the Trigger drop-down list, select the door or motion sensor that you want to cause the light
to turn on.
4. From the Event drop-down list, select Open (if it’s a door) or Motion (if it’s a motion detector).
5. From the Active drop-down list, select Always. Alternatively, you can select During Selected
Times/Days and select a time range from evening to morning, so the light only goes on when it’s
dark out.
The following shows what the Add Automation pop-up window should look like after performing
the previous three steps.
6. Click Add Actions.
The window switches to the Add Actions view.
7. From the Action drop-down list, select the action that turns the desired light on.
8. Click Add another action.
An additional set of Delay and Action drop-down lists appear.
9. From the second Delay drop-down list, select how long you want to keep the light on for. For
example, Wait 5 minutes.
10. From the second Action drop-down list, select the action that turns the desired light off.
The following shows what the Add Actions view should look like after performing the previous four
steps.
Page 116
ADT PulseSM Interactive Solutions Web Portal User Guide
11. Click OK.
12. Click Save.
You return to the Automations tab. Now, if the specified door opens, or motion is detected by the
specified motion sensor, the system will turn a light on for several minutes.
Page 117
ADT PulseSM Interactive Solutions Web Portal User Guide
Turn Off Power to Media Center
Even though your TV and related devices are turned off, they draw small amounts of power that wastes
energy as long as they are connected to a power source. To save energy, you can schedule your system to
turn off the power to your entire home media center when you are unlikely to be using it.
Connect all of the electronic devices you want to control (TV, stereo, cable/satellite box, VCR, DVD player,
and so on) to a plug strip or surge protector. Then connect the plug strip or surge protector to a Z-Wave
appliance module, and plug that into a wall outlet. The action in this schedule cuts the power to the plug
strip or surge protector, saving the energy that each of those devices would have used while you are asleep
or away from home.
To set up the schedule:
1. Click the Schedules tab, if it is not already displayed.
2. Click Add Schedule.
The Add Schedule pop-up window appears.
3. Enter the name of the schedule, such as Save energy on media center.
4. Leave the default setting for the start time.
5. Select More Options, and leave the default setting for the end time.
Page 118
ADT PulseSM Interactive Solutions Web Portal User Guide
6. For Repeat, select Every Hour.
By repeating the action, you ensure that the power to your media center is not left on for more than
an hour when you are asleep or not at home
7. Leave all of the days of the week selected.
8. Click Add Actions.
The Add Schedule pop-up window appears.
9. From the delay drop-down list, select No Delay.
10. From the action drop-down list, select Turn Media Center Off (or the name of your media center's
appliance module, if different).
11. Click OK.
12. For modes, deselect Security Panel: Disarmed and Armed Stay.
Page 119
ADT PulseSM Interactive Solutions Web Portal User Guide
13. Click Save.
You return to the Schedules tab, and the new schedule appears on list. This schedule turns off the
media center appliance module every hour while you are asleep or not at home but leaves it on
when you are at home.
Page 120
ADT PulseSM Interactive Solutions Web Portal User Guide
Send Me an Alert When Motion Is Detected in the Master Bedroom
If you have an area that you do not expect other people to enter when you are not at home, such as the
master bedroom, the system can send you an alert when a motion sensor senses movement in that
location. The following procedure provides an example of this type of alert.
To create this alert:
1. Click the Alerts tab, if it is not already displayed.
2. Click Add Alert.
3. On the Select Alert Type pop-up window, accept the default selection, When something happens,
and click OK.
The Alert When Something Happens pop-up window appears.
4. From the Trigger drop-down list, select the name of the motion sensor in your master bedroom.
5. From the Event drop-down list, select Motion.
6. From the Active drop-down list, select Always.
7. Enter the message you want to appear in the email or text message to yourself in the Additional
Text text box.
8. If you have a nearby camera, you can attach a picture or video clip from that camera by selecting it
from the Attach drop-down list (for email only), so you can see who was near your pool.
9. Click Save.
You return to the Alerts tab, and the new alert appears on the When Something Happens list. If
motion is detected in the master bedroom, the system sends you an alert with the message you
wrote. The email alert includes a video clip from the selected camera.
Page 121
ADT PulseSM Interactive Solutions Web Portal User Guide
Send Me an Alert When the Medicine Cabinet Opens
If you have a location in your home that your children are not allowed to open, such as medicine cabinets,
safes, and liquor cabinets, the system can send you an alert when the door/window sensor on that
location opens. The following procedure provides an example of this type of alert.
To create this alert:
1. Click the Alerts tab, if it is not already displayed.
2. Click Add Alert.
3. On the Select Alert Type pop-up window, accept the default selection, When something happens,
and click OK.
The Alert When Something Happens pop-up window appears.
4. From the Trigger drop-down list, select the desired door/window sensor.
5. From the Event drop-down list, select Open.
6. From the Active drop-down list, select Always.
7. Enter the message you want to appear in the email or text message to yourself.
8. If you have a nearby camera, you can attach a picture or video clip from that camera from the Attach
drop-down list (for email only), so you can see who opened the liquor cabinet.
9. Click Save.
You return to the Alerts tab, and the new alert appears on the When Something Happens list. Each
time the medicine cabinet door opens, the system sends you an alert with the message you wrote.
The email alert includes a video clip from the selected camera.
Page 122
ADT PulseSM Interactive Solutions Web Portal User Guide
Turn on Lights to Make the House Appear Occupied
You can schedule your system to randomly turn on lights connected to Z-Wave lamp modules to make
your house appear occupied while you are away. To do so, you create a schedule for each module.
To create this schedule:
1. Click the Schedules tab, if it is not already displayed.
2. Click Add Schedule.
The Add Schedule pop-up window appears.
3. In the Name text box, enter Randomize hallway lamp (or the name of a lamp module of your
choice).
4. For start time, specify the earliest time you want the lamp to turn on.
5. Click More Options and specify the latest time you want the lamp to turn off.
6. Select Randomize.
7. If you want the schedule to operate every day of the week, leave all of the Days check boxes
checked.
8. From the Start Action drop-down list, select Turn Hallway Lamp On (substituting the name of your
lamp module), and select the desired brightness level, if it is a dimmer module.
9. Under End Action, select Turn Hallway Lamp Off (substituting the name of your lamp module).
10. If you want this schedule to operate only when you are not home, deselect the Security System
Disarmed and Security System Armed Stay check boxes.
Page 123
ADT PulseSM Interactive Solutions Web Portal User Guide
11. Click Save.
You return to the Schedules tab. With this schedule, when you are not home, the selected lamp
turns on every night between 6pm and 8:30pm (the first half of the specified timeframe) and turns
off between 8:31pm and 11pm (the second half of the specified timeframe).
12. Repeat steps 2 through 11 for each lamp you want turn on and off randomly.
Each light controlled by a lamp module can have a different schedule. Of course, not all lights
controlled by a lamp module need to have a schedule. You decide which lights are controlled by a
schedule.
Page 124
ADT PulseSM Interactive Solutions Web Portal User Guide
Adjust the Heat at Different Times of the Day
If you want to turn down your heat on weekdays while you are at work and while you sleep at night, but
turn it up first thing in the morning and during the evening when you are at home, you can create two
schedules, one for the morning and one for the evening.
To create the morning schedule:
1. Click the Schedules tab, if it is not already selected.
2. Click Add Schedule.
3. Enter the name of the schedule, such as Morning Temperature.
4. Select the time in the morning when you want to turn up the heat.
5. Click More Options to display the end time.
6. Select the time you want to turn down the heat.
7. Select the days you want this schedule to occur.
8. For Start Action, select Set Thermostat to Heat to, and select the temperature to which you want to
turn up the heat.
9. For End Action, select Set Thermostat to Heat to, and select the temperature to which you want to
turn down the heat.
10. Select one or more modes in which you wish this schedule to occur.
Page 125
ADT PulseSM Interactive Solutions Web Portal User Guide
11. Click Save.
To create the evening schedule:
1. Repeat the procedure for the morning schedule with the times you want to turn the heat up and
then down in the evening.
2. Name the schedule appropriately (such as "Evening Temperature").
Page 126
ADT PulseSM Interactive Solutions Web Portal User Guide
Send Me an Alert When My Son Is Late
If you have a son who comes home from school on his own to an empty house, you can make sure you
know about it if he is late. The system can send you an alert if your front door does not open within the
timeframe when you expect your son to come home.
To set up this alert:
1. Click the Alerts tab, if it is not already displayed.
2. Click Add Alert.
3. On the Select Alert Type pop-up window, select When something does not happen, and click OK.
The Alert When Something Does Not Happen pop-up window appears.
4. From the Exception Trigger drop-down list, select Front Door (or the name of the door/window
sensor where you expect your son to enter the house).
5. From the Event drop-down list, select Open.
6. From the Active drop-down list, select During Selected Times/Days/Modes.
7. For the Start time, select the earliest time you expect your son to come home.
8. For the End time, select the latest time you expect your son to come home.
This the time the alert will be sent to you.
9. Deselect the days Sun and Sat, since there is no school on those days.
10. Enter the message you want to appear in the email or text message to yourself in the Additional
Text text box.
Page 127
ADT PulseSM Interactive Solutions Web Portal User Guide
11. Click Save.
You return to the Alerts tab, and the new alert appears on the When Something Does Not Happen
list. If your front door does not open between 3:00pm and 3:45pm on any weekday, the system
sends you an alert with the message you wrote.
Page 128
ADT PulseSM Interactive Solutions Web Portal User Guide
Send Me an Alert When My Energy Usage is High
If you are concerned about your site's daily energy usage, you can set up an alert to let you know when
your site has consumed energy above a specified level over the course of a day.
To set up this alert:
1. Click the Alerts tab, if it is not already displayed.
2. Click Add Alert.
3. On the Select Alert Type pop-up window, select When something happens, and click OK.
The Alert When Something Happens pop-up window appears.
4. From the Trigger drop-down list, select an energy monitoring device that you set up as your
Whole Home Energy device.
5. From the Event drop-down list, select Above, and in the kWh field, enter the desired energy
amount.
6. From the Active drop-down list, select Always.
7. Enter the message you want to appear in the email or text message to yourself in the Additional
Text text box.
8. Click Save.
You return to the Alerts tab, and the new alert appears on the When Something Happens list. If your
whole home energy usage goes above 50 kWh, the system sends you an alert with the message
you wrote.
Page 129
ADT PulseSM Interactive Solutions Web Portal User Guide
Remotely Unlock a Door
If you have a door lock device installed, you can remotely open the door for a service worker, an
unexpected visitor, or your teenage son when he forgets his key without compromising your access code.
The person you want to let in your house can call you when they arrive, and you can perform the following
procedure to remotely unlock the door.
To remotely unlock a door:
1. Click the Summary tab, if it is not already selected.
2. In the Other Devices section, click
next to the door lock device for the door you want to open.
The door lock actions pop-up window appears.
3. Click Unlock.
A message informs you that the door will be unlocked in a few seconds.
4. If the person leaves before you get home, you can remotely lock the door by following the same
steps and clicking Lock.
Page 130
About Your Devices
ADT PulseSM Interactive Solutions Web Portal User Guide
About Your Devices
Security Panels
If your gateway is integrated with a security panel, the gateway communicates with the security panel
using a wired connection. This tight integration allows the gateway to retrieve and update sensor
information (such as names and zone numbers) directly from the security panel.
Note:
Because of this tight integration, updates to sensor names and the like should be performed
on the security panel. The ability to add, edit, and delete sensors using the web portal is
disabled.
You can view your security panel information by clicking Security Panel on the System tab in the web
portal. The Security Panel page appears.
The Security Panel Access Code is the master access code for your security panel. The gateway uses this
code to arm and disarm your security panel and to enable remote administration. (See "Changing the
Security Panel Master Access Code" on page 82 for more information.)
Page 131
ADT PulseSM Interactive Solutions Web Portal User Guide
Sensors
Door and Window Sensors
Your door/window sensors can be triggered when doors, windows, mailboxes, wall or medicine cabinets,
entertainment centers, liquor cabinets, or closets are opened or closed. The door/window sensor has two
components: the sensor itself (the larger piece) and the sensor magnet.
When a door or window is opened, the magnetic field between these two components is broken,
triggering the sensor to communicate with your security panel. Your Summary tab then displays the sensor
as open in the Devices section with a yellow circle next to the name of the sensor.
Checking the Sensor's Status
You can check the status of your door/window sensor in the Security section on your Summary tab. The
Security section lists the current states of all sensors installed at your site. A door/window sensor has two
states: Open and Closed. When it is open, there is a yellow circle to the left of its name.
Note:
For wired door/window sensors, there is sometimes a several-minute delay in reporting the
closed state. This is due to a security panel limitation in reporting wired device states. This
delay does not occur for wireless door/window sensors.
Page 132
ADT PulseSM Interactive Solutions Web Portal User Guide
Motion Sensors
You can use a motion sensor as part of any automation. When the motion sensor detects motion in a
room, the status changes, and the system takes some action, such as taking a picture with a nearby
camera or turning lights on or off. For example:
When someone enters a site where the motion sensor monitors the area, an alarm event is
generated that notes that a person has arrived at your site.
If a person comes to a front door or a particular room (where there is a motion sensor and a light),
you can have a light come on when the motion sensor detects that person's motion and go off
when no motion is detected.
Note:
If the motion is very brief (such as a waving a hand in front of the sensor), the light might turn
on and then quickly turn off. This is due to the motion sensor sending a no motion message to
the security panel as soon as it detects no motion.
For details on how to create automations, see "Adding Automations" on page 61.
You can also use your motion sensor with alerts. For example:
Add an alert to send an email or text message to one or more people whenever a motion sensor
detects motion.
Add an exception alert that sends an email or text message if the motion sensor detects no motion.
You may have a store that should open at 9am. If no one is present inside the store to manage it,
you can receive an alert with a custom message that alerts you that the store is not staffed.
For details on how to create alerts, see "Adding Automations" on page 61.
Page 133
ADT PulseSM Interactive Solutions Web Portal User Guide
Smoke and Heat Sensors
Smoke/heat sensors detect smoke and heat in their general location. They can be used in garages, offices,
storage areas, bedrooms, basements, and warehouses, and are especially useful near space heaters.
If smoke or heat is present, the device activates its siren, communicates with your site, and generates an
alarm in your web portal. The smoke/heat sensor has an indicator light that turns red in an alarm
condition.
You can set up the system to send you an alert when the sensor alarms. For details on how to add an alert,
see "Adding Alerts" on page 51.
Page 134
ADT PulseSM Interactive Solutions Web Portal User Guide
Water Sensors
Water sensors alert you when a water leak has occurred in your home or business, so that you can
minimize any potential damage. In your home, you can place water sensors near your hot water heater, in
your basement, or under sinks. In your business, you can use them in storage rooms, warehouses,
laboratories, or anywhere that rain water, run-off, or snow could create water damage.
Water that reaches the sensor's contact points activates the sensor, causing it to transmit an alarm to your
security panel. The presence of water is indicated in the Security section of the Summary tab, where a red
diamond appears next to the water sensor's name. You could also receive an email or text message alert
about the water, if you add an alert for it.
If the water recedes, the sensor indicates this change, returning to Okay status. A water sensor can indicate
the presence or absence of water only, not its depth or volume.
You can make the water sensor part of an alert. For example, the system can send an email to you if the
device senses water, alerting you or others to investigate the situation. For details on how to create an alert,
see "Adding Alerts" on page 51.
Page 135
ADT PulseSM Interactive Solutions Web Portal User Guide
Freeze Sensors
Freezing conditions can destroy plumbing elements and appliances that contain water. Freeze sensors
can be added to your site to generate an alarm, if low temperatures threaten damage to your property. The
freeze sensor detects temperatures below a particular level (which varies with manufacturers but is
generally around 41 degrees Fahrenheit— 5 degrees Celsius).
Freeze sensors:
Monitor temperature continuously 24 hours a day and activate if the temperature drops below the
set level
Communicate low temperature conditions to the security panel and cause an alarm to sound
Continually test their batteries and notify the system when they are low
Freeze sensors can be installed in any location that you want to protect from low temperatures. However,
avoid locations near exterior walls that may become excessively cold.
Page 136
ADT PulseSM Interactive Solutions Web Portal User Guide
About Z-Wave Devices
Z-Wave devices create what is referred to as a mesh network, so they can communicate more efficiently
with the gateway. The mesh network allows devices to be located further away from the gateway than if
each Z-Wave device had to communicate directly with the gateway, since the devices relay
communications from more distant devices to closer devices until the message gets to the gateway.
The successful installation of Z-Wave devices depends on several factors. Many devices support "longrange install", which means that they can be installed at some distance from the gateway. Others do not
and must be located very close to the gateway during installation and moved to their final location after the
installation is complete.
If you are the site owner, a Refresh button appears on the final installation page of the Z-Wave installation
assistant and on the Z-Wave device details page of the System tab. When you click Refresh, the gateway
optimizes the Z-Wave mesh network, based on the current locations of all installed Z-Wave devices. This
facilitates optimal communication among the devices and the gateway.
There are two times when you should click the Refresh button:
After you complete the installation of all of Z-Wave devices and move them to their permanent
locations.
After you move one or more Z-Wave devices to a new location.
The mesh network tells each device on the network which devices to communicate with in order to
get information to the gateway. When you physically move a device, it breaks a connection in the
network, which can cause communication problems. For instance, you might move a device that
was closest to the gateway further away. Since that device was probably used by all of the other
devices to relay messages to the gateway, all of the devices are likely to have communication
problems. When you click Refresh, the gateway determines the new location of each device and
optimizes the order in which they relay messages.
The refresh process may take a while to complete. For example, for a small number of devices, it could take
five minutes, but for a network of many devices, it could take 30 minutes or more. The status of the refresh
operation is not visible to you, so if you click Refresh, wait for it to complete, and do not click Refresh again.
Page 137
ADT PulseSM Interactive Solutions Web Portal User Guide
Lighting Devices
Lighting devices provide a convenient, automated lighting solution for your site. You can use:
Fluorescent light and appliance modules with on/off switches for fluorescent lights and appliances
Lamp modules for dimming incandescent lights
From your web portal, you can:
Set up an automation to have lights turn on, off, brighten, or dim based on room occupancy using
a motion sensor. See "Adding Automations" on page 61 for more information.
Schedule lights to turn on, off, brighten, or dim based on the time of the day and day of the week.
See "Adding Schedules " on page 72 for more information.
Schedule lights to turn on, off, brighten, or dim. See "Adding Schedules " on page 72 for more
information.
Turn lights on, off, or brighten or dim them at any time. (See "Managing Lights" on page 41 for more
information.)
Page 138
ADT PulseSM Interactive Solutions Web Portal User Guide
Thermostats
You can add a Z-Wave thermostat to your system to maximize your energy conservation and comfort. ZWave thermostats allow you to control your heating/air conditioning system whether you are on site or
away from the premises.
Today, most programmable thermostats require you to enter a specific set time and day of the week to
control your temperature. When you are not on site for extended periods of time, the programmable
thermostat continues to cool or heat your site, wasting valuable energy. The Z-Wave thermostat takes
energy conservation one step further.
By automating the temperature settings based on activities at your site, you can maximize comfort and
energy conservation. For example, when you leave your site in the winter, you can configure the
thermostat to automatically turn the temperature down when the garage door opener is activated. When
you enter your site later, opening the garage door automatically signals the thermostat to turn the
temperature back up to your comfort level. You can create the opposite settings for the summer months.
Both wired and battery-operated thermostats are supported. A Z-Wave battery-operated thermostat can
communicate when the battery energy level is low and needs to be replaced. You can easily see which
thermostat battery needs to be replaced as the thermostat icon changes to a red low battery icon ( ). In
addition, when a low battery energy level occurs the system sends a system alert to indicate there is a low
battery.
Page 139
ADT PulseSM Interactive Solutions Web Portal User Guide
Door Locks
Z-Wave door locks allow you to monitor access to your site around the clock. You can lock and unlock
doors from any location with your web/mobile portal or iPhone App. You can set up automations to send
text or email updates about door lock activity, so you always know who is on site. In addition, you can
receive battery level status and low battery alerts from the system.
With the web portal, using automations, you can set up more complex actions in which a door lock
controls another device or another device controls a door lock. For example, you can create automations
that:
Lock all doors when the security system is armed.
Turn on lighting when a door is unlocked.
Unlock all doors when there is a fire alarm.
See "Adding Automations" on page 61 for information about how to set up these actions.
Page 140
ADT PulseSM Interactive Solutions Web Portal User Guide
Energy Monitoring Devices
You can add a Z-Wave energy monitoring device to your system to monitor your site's energy
consumption. Z-Wave energy monitoring devices allow you to monitor the energy consumption of
individual appliances or the whole of your site, whether you are on site or away from the site. You can
access both real-time and historic energy consumption data.
You can set up alerts to notify you when energy consumption reaches a certain point, so you do not need
to manually monitor energy consumption. You can manually change your site's energy consumption
based on the energy monitor's feedback or you can set up automations that trigger based on energy
consumption.
Page 141
ADT PulseSM Interactive Solutions Web Portal User Guide
IP Cameras
You can use supported Internet Protocol (IP) cameras to take pictures or video clips, or to watch live video
at your site. You can take pictures and video clips manually or automatically. See "Taking Pictures or
Capturing Video Clips Manually" on page 38 and "Taking Pictures or Capturing Video Clips as Part of
Automations, Alerts, or Schedules" on page 39.
Resetting a Camera to Factory Settings
While attempting to add a camera, if you see a message in the camera assistant that tells you to factory
reset your camera, perform the following procedure.
To factory reset a camera:
CAUTION: Do not factory reset a camera unless instructed to do so by the camera installation assistant. If
you factory reset a camera that was already added to your system, you will have to delete it and
then add it again using the camera assistant.
1. Ensure that the camera is powered on.
2. Push and hold the reset button on the camera for at least 15 seconds.
Note:
Depending on the camera, the reset button might be a button, or you might need to
unbend a thin paperclip and insert it in a small hole to depress the reset button.
Typically, the power LED on the camera blinks several times to confirm that the reset was completed
successfully. The camera often restarts after a reset, which could take several minutes. Wait several
minutes after a reset before continuing with any other operations that involve that camera.
Page 142
ADT PulseSM Interactive Solutions Web Portal User Guide
Wi-Fi Extenders
Wi-Fi networks in a typical home are sometimes prone to weak or non-existent signals in some portion of
the house. Without any obstructions, Wi-Fi signals theoretically can reach 300-500 feet. But, unless you
live in a space with no walls, you are more likely to see decent signals in the 75-150 foot range.
Wi-Fi networks use a weak radio signal that can be blocked or weakened by any number of construction
materials: cinder block, concrete, metal, and even wood and drywall. The more barriers between the
gateway and its devices, the weaker the signal.
Before you invest in any more technology, you can try a couple of simple tests to see if your signal
improves. Start by moving the gateway around, if possible. Moving it around in the room as well as moving
it to another room can sometimes make a noticeable difference.
In general, the best gateway location to get coverage throughout the house is as close to the center as
possible and on the second floor if it is a two-story house. Keep the gateway off the floor and away from
walls and large metal objects, like file cabinets.
If changing the placement of the gateway or the channel does not solve Wi-Fi range issues for all Wi-Fi
devices, you can install a Wi-Fi extender.
Note:
You can install only one extender per network.
The Wi-Fi extender must be located within signal range of your wireless gateway. The stronger the signal,
the more it has to boost, so experiment with placement. It works best in situations where there is a weak
signal in the desired location. Install the extender halfway between the gateway and the remote device you
are trying to connect.
Note:
If you ever replace your Wi-Fi extender, you can delete the old device and then add the new
one. (See "Deleting Devices" on page 86 for information on how to delete a device in the web
portal.)
Page 143
Troubleshooting
ADT PulseSM Interactive Solutions Web Portal User Guide
Troubleshooting
General Troubleshooting Tips
The following table lists some common issues and their resolutions.
Symptoms
Reasons
Resolutions
You are unable to access the
web portal.
You might not be connected to the
Internet.
In your browser, navigate to a
known web site (such as
google.com) to be sure you are
connected to the Internet.
After changing the master secu- You must change the master security code on the Touch Screen, rity code on the security panel as
it does not work on the security well as on the Touch Screen.
panel.
The Live Video Dashboard link
does not appear on the
Summary tab.
1. It can take up to five minutes
for the link to appear after you
plug in a camera.
2. No camera is installed. (Check
your System tab to be sure a
camera is installed.)
does not appear next to a
camera on the Summary tab.
No pictures or videos appear on
the Summary tab.
The camera is offline.
Change the master security
code on the security panel to the
same code you set on the Touch
Screen.
1. Refresh/reload the web
page in your browser. If
that does not work, sign
out of the web portal, and
then sign back in.
2. Install a camera. (See
"Adding Devices" on
page 83.)
Resolve any problems with the
camera.
1. No camera is installed. (Check
your System tab to be sure a
camera is installed.)
1. Install a camera.
(See"Adding Devices" on
page 83.)
2. There are no schedules or
automations that include
taking a picture or video.
2. Create at least one
schedule or automation
that takes a picture or
video, or take a picture
manually. (See "Adding
Schedules " on page 72,
"Adding Automations"
on page 61, or "Taking
Pictures or Capturing
Video Clips Manually" on
page 38 for more
information.)
You cannot delete the last
picture or video.
The portal does not allow you to
delete the last picture or video, if
there is only one left.
No action required.
The timestamps on your
pictures and videos are
incorrect.
Your time zone is not set correctly.
Adjust your time zone. (See
"Managing Your Site Settings"
on page 87.)
Page 144
Troubleshooting
ADT PulseSM Interactive Solutions Web Portal User Guide
Symptoms
Reasons
Resolutions
When I took a picture, nothing
happened.
When you take a picture or capture a
video clip, it takes between 5
seconds and 3 minutes to complete
the action, depending on a number
of factors, including how recently
your gateway communicated with
the server.
Wait for the picture to appear. If
it does not appear within 3
minutes, refresh your browser
window on the Summary tab.
During the indicated time window,
the servers receive your request,
communicate with your gateway,
and then initiate the local devices to
act. Finally, your Summary tab is
updated with the new settings or
status.
A device that you expect to
appear in the Other Devices
section of the Summary tab is
not listed.
The installation process might not be Check the System tab to be sure
finished, the device might not have the device is listed. Then:
been installed, or the device is not a
If it is listed with a gray
Z-Wave device.
status icon, it is still in the
process of being
installed. Wait until the
status icon turns green
on the System tab, and
then check the Other
Devices section of the
Summary tab again.
If it is not listed on the
System tab, it is not
installed. Install the
device. (See "Adding
Devices" on page 83.)
The Security section of the
Summary tab informs you that
broadband is unavailable.
Your broadband connection is
down.
Power cycle your cable or DSL
modem, then your router, and
finally your gateway (in that
order). If your broadband
connection is still down, contact
your broadband provider for
help.
An alert includes a picture or
video clip without any motion
in it.
You set up an event alert to take a
picture or video clip when a motion
sensor senses movement. Motion
sensors are slow to react and send
information. By the time the camera
receives the instruction to take a
picture or video clip, the motion has
stopped.
Use a door/window sensor
instead of a motion sensor to
trigger the alert, if possible.
Page 145
If you do use a motion sensor to
trigger the alert, capture video
clip instead of taking a picture.
Cameras store a certain amount
of video clip information at all
times. So a video clip that you
capture actually starts two
Troubleshooting
ADT PulseSM Interactive Solutions Web Portal User Guide
Symptoms
Reasons
Resolutions
seconds before the trigger.
So, if you set up an alert for a
camera to capture a video clip
with a motion sensor trigger, the
captured video clip actually
includes two seconds before the
motion was sensed and five
seconds afterwards.
You are getting alerts when you
think you should not get them.
1. You set up an event alert
instead of an exception alert.
2. You selected the wrong type
of trigger for your exception
alert.
1. Delete the event alert and
set up an exception alert
instead.
2. Change the trigger in the
exception alert. (Review
step 4 of "Adding
Exception Alerts" on page
54 for details.)
You are not getting alerts when You set up an exception alert instead Delete the exception alert and
you think you should get them. of an event alert.
set up an event alert instead.
(See "Overview of the Alerts
Tab" on page 46 for a
description of each type of alert.)
A scheduled event is not
occurring as expected.
1. You set up a schedule for
only one or two modes, but
the current mode is not
included.
2. If the system is in the process
of refreshing the Z-Wave network, the devices cannot be
controlled by the gateway.
Note:
A device you installed is not
listed on the System tab.
1. Change the schedule to
include all modes.
2. Reschedule the event for
a time when the Z-Wave
network is not refreshing.
The system refreshes the
Z-Wave network
everyday at 3am local
time, and it could take
up to two hours for the
refresh to complete,
depending on how
many Z-Wave devices
you have installed.
The device name is the same as
another device previously installed
(for example, a door/window sensor
and a motion sensor are both
named "Kitchen").
Page 146
Delete and re-add the missing
device with a unique name.
(You can use the security panel
to delete it, because the security
panel differentiates devices by
zones, not by name.)
Troubleshooting
Symptoms
ADT PulseSM Interactive Solutions Web Portal User Guide
Reasons
Resolutions
A device is listed on the System The device is offline, alarmed,
Correct the problem with the
tab with a red status icon.
tripped, tampered, or has a low or
device.
dead battery. The status icon indicates the exact state. (See "Overview
of the System Tab" on page 78 for a
definition of each status icon.)
A device is listed on the System The device is open or was bypassed, Correct the problem with the
tab with a yellow status icon.
motion was detected, or its state is
device.
unknown because the gateway or
security panel is offline. The status
icon indicates the exact state. (See
"Overview of the System Tab" on
page 78 for a definition of each
status icon.)
A device is listed on the System The device is in the process of being No action required.
tab with a gray status icon.
activated.
Note:
The activation could
take as long as 64
minutes for some
devices.
The security panel is listed on
The gateway might be too close to
the System tab with a red status the security panel, and their RF
icon.
signals may be conflicting.
Make sure the gateway is at least
12 feet away from the security
panel.
An IP camera is listed on the
System tab with a red status
icon.
The camera might be too far away
Move the camera or the
from the gateway. Cameras must be gateway, so they are closer to
within 100 feet of the gateway.
each other.
After relocating a camera, it no
longer communicates with the
gateway. (That is, when you try
to take a picture, capture a
video, or watch live video, it
does not work.)
Either the camera is too far away
from the gateway, or there are surfaces between the camera and gateway that interfere with wireless
communication (such as brick walls,
double-pane glass, metal).
A Z-Wave device is listed on the The Z-Wave device might be too far
System tab with a red status
away from the gateway. The
icon.
gateway must be no more than 12
feet from a lamp module or 5 feet
from a thermostat module during
installation.
Relocate the camera either
closer to the gateway or where
there are no surfaces between
them that interfere with wireless
communication.
Move the Z-Wave device or the
gateway, so they are closer to
each other during installation.
(After installation, you can move the
Z-Wave devices further away and
click the Refresh button on any ZWave device details page to refresh
the Z-Wave mesh network. See
"About Z-Wave Devices" on page
137 for details.)
A thermostat appears on the
You held the include button too
Page 147
Delete and then reinstall the
Troubleshooting
ADT PulseSM Interactive Solutions Web Portal User Guide
Symptoms
Reasons
Resolutions
System tab as "Wayne Dalton:
On/Off Switch".
long when you installed the device.
thermostat. Do not hold the
include button; press and
release it.
A door/window sensor reports
itself as open when it is closed.
1. The sensor may be installed
incorrectly.
2. There might be too much
space between the sensor
and the magnet.
A motion sensor continues to
report "Motion" in the Security
section of the Summary tab
after the motion has stopped.
The cellular signal strength (for
cellular backup) is between 1
and 3. (Applicable only if you
subscribe to cellular backup
service.)
1. Verify that the arrows on
the sensor and the
magnets are aligned.
2. Re-position the sensor
and magnet to decrease
the space between them.
Motion sensors have a built-in four- No action required.
minute delay. If, after four minutes, it
does not detect any motion, it
reports "No Motion".
1. The cellular antenna is not
connected.
2. The gateway is in a solid
cabinet or not near a window
or door.
You can determine the signal
strength by selecting the
gateway on the System tab. The
Cellular Signal Strength value
appears under Communication
Link Status.
1. Connect the antenna that
came with the gateway to
the connector on the
gateway labeled Cellular.
2. Reposition the gateway
so it is not in a cabinet,
and its antenna is closer
to a window or door.
A signal strength of 4 or 5 is
optimal.
The cellular signal strength is 0. The required SIM card is not installed Install the SIM card in the
(Applies only if you subscribe to in the gateway.
gateway, and reboot the
cellular backup service.)
gateway. (Refer to the
installation guide for your
system configuration for
instructions.)
The cellular signal strength is
N/A.
The primary connection type is currently broadband, so the cellular signal strength is not applicable.
Page 148
No action required.
ADT PulseSM Interactive Solutions Web Portal User Guide
Resolving Live Video Problems
If you attempt to watch live video and receive an error or time-out message, you can either click on try basic
video or alternatively you must take whatever action is recommended in the message to watch QuickTime
video. That might be upgrading QuickTime, upgrading Java, changing your camera settings, or a
combination of those actions.
The following procedures describe how to resolve the most common issues.
If a message prompts you to associate the MIME type with QuickTime:
If your computer is configured to play MPEG4 videos with a different video player than QuickTime (such as
Windows Media Player), a message appears asking you if you want to reassociate the MIME type with
QuickTime. If that message appears, take one of the following actions:
Click Yes to make QuickTime your default media player
Select Do not prompt in the future, and click No.
If you click No but do not select the check box, this message will appear every time you play a video clip in
the web portal.
If a message prompts you to install or upgrade QuickTime:
Note:
During the following installation, your browser might close, and you will lose access to these
instructions until your browser restarts and you can sign in to the web portal again. So, for
your convenience, if this computer is connected to a printer, print this page of instructions.
1. Go to http://www.apple.com/quicktime/download.
2. Install the latest version of the free QuickTime player by clicking the Free Download Now button and
following the instructions provided on the screen.
Note:
You do not need to install iTunes, and you do not need to submit an email address in
order to install QuickTime.
There might be several pauses—some up to 2 minutes—with no activity during the
following installation steps. These pauses are normal. If this happens, be patient and
wait for the next step to appear.
3. When a message prompts you to run or save the file, click Run.
4. When a message prompts you again to run the software, click Run to start the QuickTime installer.
5. During the installation, respond to the prompts as they are displayed.
In general, accept the default settings for each step of the installation. However, you may change
the settings, assuming you understand the impact of the change. Note:
During the installation, a message might inform you that all running QuickTime
applications must be shut down. Click OK to dismiss this message.
Note:
This action might close your browser windows. If it does, when your browser restarts,
return to the web portal, sign in, and click Help? at the top of any page. Then navigate
to Troubleshooting > Resolving Live Video Problems to return to this help page. 6. At the end of the installation, click Finish.
Page 149
ADT PulseSM Interactive Solutions Web Portal User Guide
Note:
After you click Finish, a message might prompt you to upgrade to the QuickTime Pro
product, which is not required. Click No Thanks to dismiss the message. 7. Return to the web portal and attempt to watch live video again. (See "Working With Live Video" on
page 32 for details.)
8. If you get another error or time-out message, continue with the next procedure.
If a message prompts you to install or upgrade Java:
Note:
During the following installation, your browser might close, and you will lose access to these
instructions until your browser restarts and you can sign in to the web portal again. So, for
your convenience, if this computer is connected to a printer, click Print This Page above to
print this page of instructions.
1. Go to http://www.java.com/en/download/manual.jsp.
2. Find the section of the page that pertains to your operating system. For example, if you have
Windows XP, go to the Windows section of the page.
Note:
You do not need to perform the steps to verify the Java version. Go directly to the
download process.
3. Click the download link for your operating system:
For Apple OS X, click the link that provides instructions on how to use the Mac's Software
Update feature to update your Java version, and skip the rest of this procedure.
If you have a Windows operating system, click the Online link for your operating system (e.g.
Windows 7, XP, Vista, 2000, 2003).
Note:
If there is no Online link listed, or if you are having problems installing the online
version, select an Offline link.
For 64-bit Windows operating systems, select the 32-bit Java download link,
and run the 32-bit version of your browser. (QuickTime currently requires this.)
A message prompts you to install the software.
4. Click Run.
Respond to the prompts as they are displayed. You can accept the default settings for each step of
the installation. However, you do not need to install the Yahoo! Toolbar. Be sure to deselect that
option before continuing to the next step of the installation, unless you want to install it. During the
software installation, a message keeps you informed of the progress.
Note:
When the installation is complete, you must restart your browser. When you do, it
closes this window and the web portal. When your browser restarts, return to the web
portal, sign in, and click Help? at the top of any page. Then navigate to Troubleshooting
> Resolving Live Video Problems to return to this help page. 5. Be sure to select the check box next to Restart my browser(s) now to verify the installation, and
click Finish.
6. Return to the web portal and attempt to watch live video again. (See "Working With Live Video" on
page 32 for details.)
Page 150
ADT PulseSM Interactive Solutions Web Portal User Guide
If you get another error or time-out message, it is likely that you are experiencing some form of video
connectivity problem. Possible causes include:
Insufficient Internet uplink from gateway to the Internet (for example, your camera is uploading at
500 Kbps, but your DSL uplink can support only 384 Kbps). Insufficient Internet downlink from Internet to browser (for example, your camera is uploading at
500 Kbps, but your remote location supports only 384 Kbps downlink, or you are using a dial-up
connection to view live video).
Low quality Wi-Fi connection from camera to gateway (for example, your camera is too far from
your gateway).
Low quality Wi-Fi connection at your remote PC (for example, you are using a PC at a Wi-Fi location
with very heavy Wi-Fi usage).
The Internet or your local network is experiencing data connectivity or packet loss.
Continue with the next procedure.
To adjust your video connectivity settings:
1. Click the System tab, if it is not already displayed.
2. Click the name of the camera from which you want to watch live video (the camera whose video
connectivity settings you want to change).
The Device page for that camera appears.
2. From the Video Bandwidth drop-down list, select the bandwidth that best matches the actual video
bandwidth of your computer.
If the camera uses Wi-Fi, there may be locations in the house where less ideal Wi-Fi connectivity
warrants an even lower bandwidth setting. When experimenting, please note that it could take up
to 60 seconds for changes made in the web portal to take effect on the camera, and the change
temporarily closes any current live video streams.
3. Click Save.
4. Return to your web portal and attempt to watch live video again. (See "Working With Live Video" on
page 32 for details.)
5. If you get another error or time-out message, contact customer support.
Page 151
ADT PulseSM Interactive Solutions Web Portal User Guide
-3285 Disconnected Error
If a message informs you about a "-3285 Disconnected" error and your computer is on a network using an
outbound Internet proxy, you might need to manually configure your browser's proxy settings in order to
support live video.
To configure your browser's proxy settings for Mac OS X:
1. Open Safari.
2. Navigate to Preferences > Advanced > Proxy Change Settings.
3. In the Bypass proxy settings for these Hosts and Domains text box, add 127.0.0.1.
4. Click OK to save the change, and retry live video.
To configure your browser's proxy settings for Windows Internet Explorer:
1. Open Internet Explorer.
2. Go to Tools > Internet Options > Connections > LAN Settings > Advanced.
Note:
If the check box next to Use a proxy server for your LAN is not checked, it indicates that
you are not using an outbound Internet proxy. Cancel out of this procedure as it is not
appropriate for your configuration.
3. In the Exceptions text box, add 127.0.0.1.
4. Click OK on all windows to save the changes, and retry live video.
To configure your browser's proxy settings for Windows Firefox:
1. Open Firefox.
2. Go to Tools > Options > Advanced > Network > Settings.
3. In the No Proxy for text box, add 127.0.0.1.
4. Click OK twice to save the change, and retry live video.
To configure your browser's proxy settings for Windows Chrome:
1. Open Chrome.
2. Click the wrench icon on the browser toolbar, and select Options from the drop-down menu.
3. Click Under the Hood.
4. Beside Network, click Change proxy settings.
The Internet Properties dialog appears, and the Connections tab is selected.
5. Click LAN settings.
6. Clear the check box next to Automatically detect settings.
Page 152
ADT PulseSM Interactive Solutions Web Portal User Guide
Note:
This procedure changes your proxy settings, potentially disabling your web proxy.
Consult your system administrator if you are unsure about this setting.
Page 153
Glossary
ADT PulseSM Interactive Solutions Web Portal User Guide
Glossary
A
AC Power
Alternating Current - An electrical current whose magnitude and direction varies continuously and
sinusoidally. AC is the form in which electricity is delivered to businesses and residences--standard
electrical power.
All Quiet
All doors and windows are closed, no motion is detected, and no other sensors have been tripped
recently.
Automation
A process in which a change in one device triggers an action by another device. For example, when a
door/window sensor detects an open door, you can create an automation that causes a camera to take a
picture.
B
Broadband
Generally refers to connections to the Internet with much greater bandwidth than you can get with a
modem. There is no specific definition of the speed of a "broadband" connection but, in general, any
Internet connection using DSL or cable is considered a broadband connection.
Bypass
Temporarily disarm a sensor that would otherwise be able to trigger an alarm.
C
Cellular
The type of wireless communication that is most familiar to mobile phones users. Called "cellular" because
the system uses many base stations to divide a service area into multiple "cells". Cellular calls are
transferred from base station to base station as a user travels from cell to cell.
D
Dashboard
A type of display that organizes and presents information in a way that is easy to read.
Device
Any device on your home security network that is not a sensor, such as the gateway, security panel, lamp
modules, cameras, and so on.
E
Event
When a device's status changes, the event is displayed in the Recent Events section of the Summary tab.
For example, when a motion sensor detects motion in the room it is monitoring, a fault is recorded, and
the event appears under Recent Events.
Page 154
Glossary
ADT PulseSM Interactive Solutions Web Portal User Guide
Exception
Exceptions are events that do not occur when they should. You set up the system to alert you if
something you expect to occur does not happen. For example, if you expect your children to arrive home
between certain hours, you can set up the system to send you an alert if a door does not open during
those hours.
G
Gateway
The gateway is the device that manages the connections and communications among the various devices
in your home security and home automation system. It is literally the heart of the system.
GPRS
General Packet Radio Services - A packet-based wireless communication service that provides fast data
rates and continuous connection to the Internet for mobile phone and computer users.
L
Live Video
Video of a scene at the current moment.
Low Battery
Indicates that the battery is on a sensor, device, or the security panel's back-up battery.
M
Mesh Network
A collection of Z-Wave devices that communicate among themselves and relay messages to the gateway.
Modes
Eight user-definable modes that enable total home automation at the touch of a button. Modes use
schedules and automations to perform actions with respect to the security system's arm state, scheduled
times, sensor status, system events, and more. Only available with non-cellular systems.
O
Offline
Disconnected from and not communicating with other devices on a network.
Online
Connected to and communicating with other devices on a network.
P
Picture
A still image taken by a camera.
S
Sensor
Any device that receives a signal or stimulus (such as heat, pressure, light, motion, and so on) and
responds to it in a distinctive manner.
Page 155
Glossary
ADT PulseSM Interactive Solutions Web Portal User Guide
Sensor Problem
Indicates that a sensor is offline, has been tampered, or has a low battery.
T
Tamper
Modify a sensor or device resulting in an alarm condition (for example, by opening a sensor or device).
Trip
To put in motion or move to act. When something trips a sensor, it causes it to provide some type of alert,
alarm, or indication that it detected something. For example, you can trip a smoke detector by pressing its
test button and cause it to sound an alarm.
U
Unknown
The gateway cannot determine the state of a sensor or device. This usually happens when the gateway or
security panel is offline.
V
Video Clip
A short motion video captured by a camera.
Z
Zone
A specific area of protection, such as front door, kitchen window, and so on.
Page 156
Index
ADT PulseSM Interactive Solutions Web Portal User Guide
Index
-3285 Disconnected error 152
A
access
codes
changing 82
site
giving users 91, 93
access codes
editing 110
list 108
actions
delay 62, 74
adding
alerts 51
automations 61
schedules 72
users 92
address, network 81
alerts
adding 51
deleting 59
editing 58
event 48
adding 52
examples 115, 121-122, 127, 129
exception 49
adding 54
history 43
system events 50
adding 56
troubleshooting 145
Alerts tab 46
Apple's QuickTime 7 3
arming
night 7
security panel 7
status 7
automatic sign out 6
automations
adding 61
deleting 65
editing 64
history 43
Automations tab 60
B
broadband
troubleshooting 145
Browser Requirements 3
C
cameras
history 43
IP 142
resetting 142
cellular
signal strength 81
troubleshooting 148
changing
password 102
security questions 103
site 8
user settings 96
username 98
clips, video
capturing 38-39
deleting 37
emailing 35
managing 27
saving 36
viewing 27
D
dashboard, live video 32
deleting
devices 86
pictures 37
users 95
video clips 37
devices
adding 83
deleting 86
history 43
lights 138
list 80
renaming 84
replacing 85
thermostats 139
Z-Wave 137
disarming
security panel 7
door/window sensors 132
adding 132
checking status 132
troubleshooting 148
Page 157
Index
ADT PulseSM Interactive Solutions Web Portal User Guide
E
I
emailing
pictures 35
video clips 35
error
-3285 Disconnected 152
events
alerts 48
adding 52
history 43
examples 114
alert 115, 121-122, 127, 129
schedule 118, 123, 125
exception alerts 49
adding 54
inviting users 92
IP cameras 142
F
failed sign-in attempts 5
firmware
version 81
forgot
password 5
username 5
freeze sensors 136
G
gateway
managing 81
GE security panels 131
GPRS
signal strength 81
troubleshooting 148
gray icon
status 18
system icon 17
troubleshooting 147
green icon
status 16, 18
system icon 17
H
heat sensors 134
help 2
breadcrumbs 9
favorites 9
glossary 9
index 9
online 9
search 9
TOC 9
topic icons 9
History tab 43
J
Java
troubleshooting 150
updating 150
L
lamp modules 138
lamps 41
lights 41, 138
live video
troubleshooting 144, 149
viewing 32
M
mesh network 137
message, scrolling 21
MIME type
troubleshooting 149
model
gateway 81
modes 10-12, 14, 113
automation 61
history 43
schedule 74
thermostats 42
motion sensors 133
troubleshooting 148
multi-action automations 62, 74
N
network address 81
networks
Z-Wave
refreshing 137
notable events
history 43
notifications 46
O
online help 2, 9
overview 1
P
panel, security
access code, changing 82
arming/disarming 7
GE 131
Page 158
Index
ADT PulseSM Interactive Solutions Web Portal User Guide
password
changing 102
forgot 5
pictures
deleting 37
emailing 35
managing 27
saving 36
taking 33, 38-39
troubleshooting 144
viewing 27
Pictures window
large view 27
thumbnails 29
privileges
site owner 4
proxy setting (on browser)
configuring 152
Q
questions, security
changing 103
QuickTime
troubleshooting 149
updating 149
R
random action schedules 68
randomizing, schedules 73
red icon
status 16, 18
system icon 17
troubleshooting 147
refreshing
Z-Wave networks 137
renaming
devices 84
repeated action schedule 67, 73
replacing
devices 85
resetting
cameras 142
S
saving
pictures 36
video clips 36
schedules
adding 72
deleting 77
editing 76
examples 118, 123, 125
random 68
randomizing 73
repeating 67
simple 66
troubleshooting 146
Schedules tab 66
scrolling message 21
security
panel
access code, changing 82
arming/disarming 7
GE 131
questions
changing 103
sending
pictures 35
video clips 35
sensors
door and window 132
adding 132
checking status 132
troubleshooting 148
freeze 136
heat 134
motion 133
troubleshooting 148
smoke 134
water 135
settings
browser's proxy 152
site 87
time zone 87
video connectivity 151
signal strength
cellular 81
GPRS 81
signing in 5
failed 5
signing out 5
automatic 6
simple schedule 66
site
access
giving users 91
history 43
changing 8
owner
privileges 4
settings
managing 87
smoke sensors 134
status
arm 7
icons 18
Page 159
Index
ADT PulseSM Interactive Solutions Web Portal User Guide
Summary tab 15
Cameras section 19
customizing 21
Notable Events section 18
Other Devices section 17
Security section 16
Today's Schedule section 20
Sun's Java Runtime Environment 3
system
events
alerts 50
adding 56
history 43
System tab 78
T
tabs
Alert 46
Automations 60
History 43
Schedules 66
Summary 15
System 78
thermostats
modules 139
thumbnails
viewing 29
time zone
setting 87
timestamps
troubleshooting 144
TOC
help 9
triggers 54, 56, 60-61
troubleshooting 144
alerts 145
broadband 145
cellular signal strength 148
door/window sensors 148
gray icon 147
Java 150
live video 144, 149
MIME type 149
motion sensors 148
pictures/video 144
QuickTime 149
red icon 147
schedules 146
timestamps 144
yellow icon 147
users
adding 92
deleting 95
giving access 93
history 43
list 90
settings
changing 96
username
changing 98
forgot 5
V
version
firmware 81
video
clips
capturing 33, 38-39
deleting 37
emailing 35
saving 36
viewing 27
connectivity
adjusting 151
live
troubleshooting 149
viewing 32
troubleshooting 144
W
water sensors 135
Y
yellow icon
status 16
troubleshooting 147
Z
Z-Wave devices 41-42, 137-139
U
usage scenarios 114
Page 160