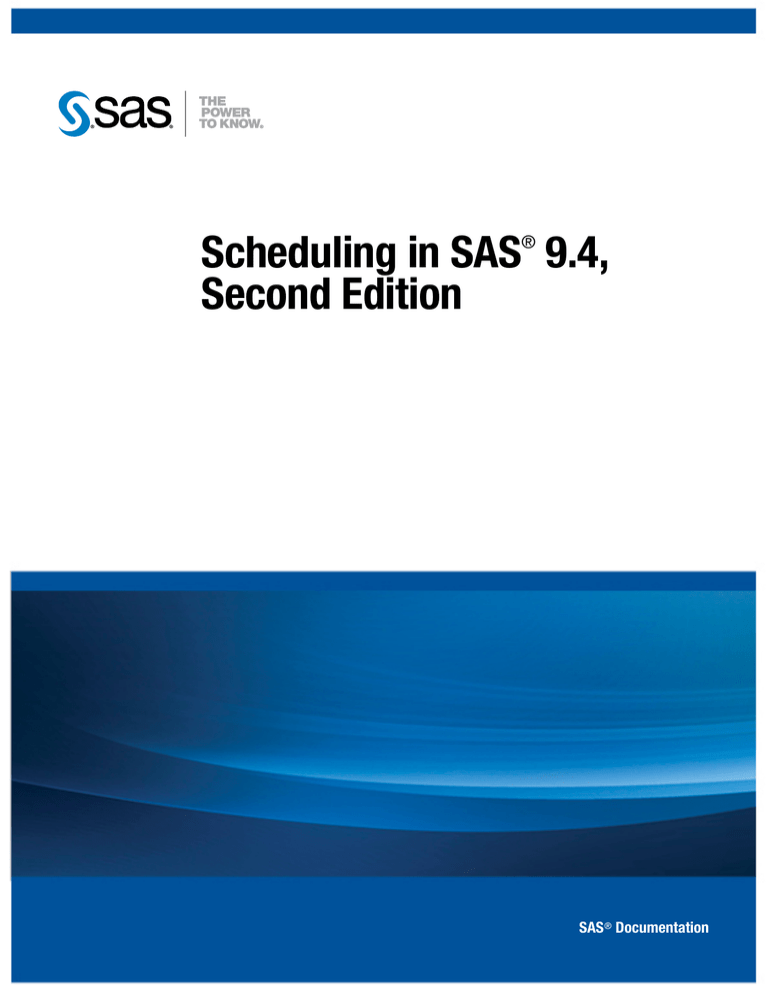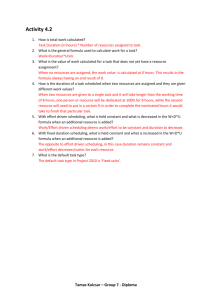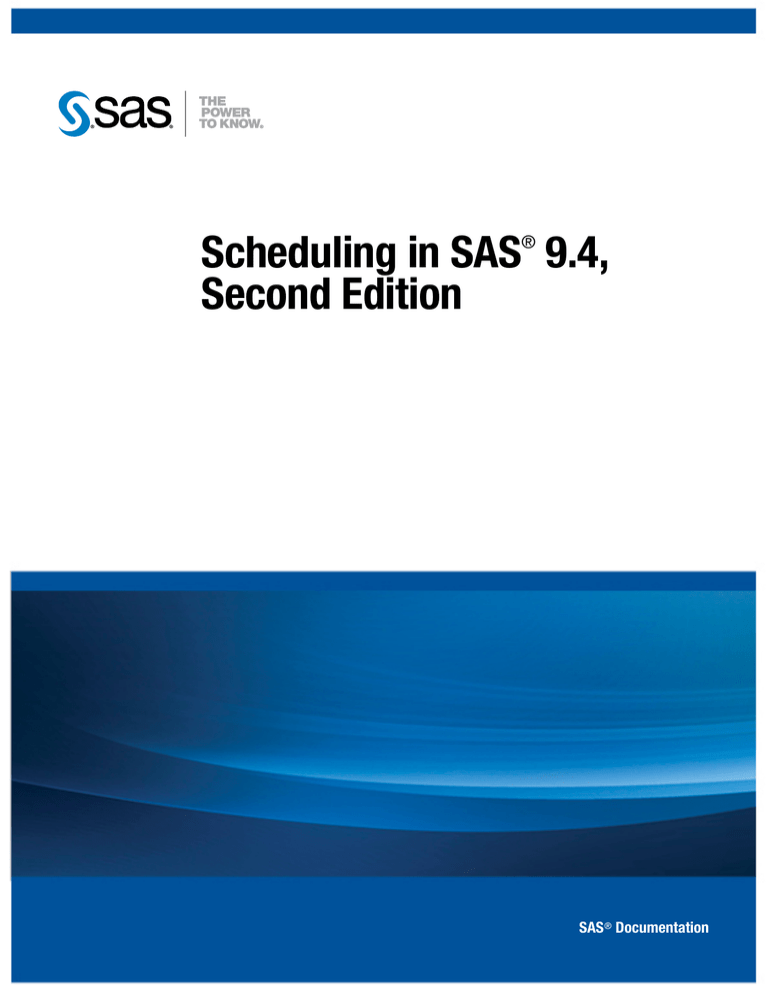
Scheduling in SAS 9.4,
Second Edition
®
SAS® Documentation
The correct bibliographic citation for this manual is as follows: SAS Institute Inc. 2016. Scheduling in SAS® 9.4, Second Edition. Cary, NC: SAS
Institute Inc.
Scheduling in SAS® 9.4, Second Edition
Copyright © 2016, SAS Institute Inc., Cary, NC, USA
All Rights Reserved. Produced in the United States of America.
For a hard copy book: No part of this publication may be reproduced, stored in a retrieval system, or transmitted, in any form or by any means,
electronic, mechanical, photocopying, or otherwise, without the prior written permission of the publisher, SAS Institute Inc.
For a web download or e-book: Your use of this publication shall be governed by the terms established by the vendor at the time you acquire this
publication.
The scanning, uploading, and distribution of this book via the Internet or any other means without the permission of the publisher is illegal and
punishable by law. Please purchase only authorized electronic editions and do not participate in or encourage electronic piracy of copyrighted
materials. Your support of others' rights is appreciated.
U.S. Government License Rights; Restricted Rights: The Software and its documentation is commercial computer software developed at private
expense and is provided with RESTRICTED RIGHTS to the United States Government. Use, duplication, or disclosure of the Software by the
United States Government is subject to the license terms of this Agreement pursuant to, as applicable, FAR 12.212, DFAR 227.7202-1(a), DFAR
227.7202-3(a), and DFAR 227.7202-4, and, to the extent required under U.S. federal law, the minimum restricted rights as set out in FAR
52.227-19 (DEC 2007). If FAR 52.227-19 is applicable, this provision serves as notice under clause (c) thereof and no other notice is required to be
affixed to the Software or documentation. The Government’s rights in Software and documentation shall be only those set forth in this Agreement.
SAS Institute Inc., SAS Campus Drive, Cary, NC 27513-2414
September 2016
SAS® and all other SAS Institute Inc. product or service names are registered trademarks or trademarks of SAS Institute Inc. in the USA and other
countries. ® indicates USA registration.
Other brand and product names are trademarks of their respective companies.
P1:scheduleug
Contents
Chapter 1 • SAS Scheduling Overview . . . . . . . . . . . . . . . . . . . . . . . . . . . . . . . . . . . . . . . . . . . . . . .
About SAS Scheduling . . . . . . . . . . . . . . . . . . . . . . . . . . . . . . . . . . . . . . . . . . . . . . . . . . .
Overview of the Scheduling Process . . . . . . . . . . . . . . . . . . . . . . . . . . . . . . . . . . . . . . . .
About Scheduling Servers . . . . . . . . . . . . . . . . . . . . . . . . . . . . . . . . . . . . . . . . . . . . . . . .
About Schedule Manager in SAS Management Console . . . . . . . . . . . . . . . . . . . . . . . . .
About Batch Servers . . . . . . . . . . . . . . . . . . . . . . . . . . . . . . . . . . . . . . . . . . . . . . . . . . . . .
About Scheduling Metadata . . . . . . . . . . . . . . . . . . . . . . . . . . . . . . . . . . . . . . . . . . . . . . .
1
1
2
5
7
7
9
Chapter 2 • Setting Up Scheduling Using Platform Suite for SAS . . . . . . . . . . . . . . . . . . . . . . . . 11
About Platform Suite for SAS . . . . . . . . . . . . . . . . . . . . . . . . . . . . . . . . . . . . . . . . . . . . 11
Summary of Platform Suite for SAS Installation and Configuration Tasks . . . . . . . . . . 12
Determining Where to Install Platform Suite for SAS . . . . . . . . . . . . . . . . . . . . . . . . . . 12
Defining Users . . . . . . . . . . . . . . . . . . . . . . . . . . . . . . . . . . . . . . . . . . . . . . . . . . . . . . . . 13
Installation Considerations . . . . . . . . . . . . . . . . . . . . . . . . . . . . . . . . . . . . . . . . . . . . . . . 14
Migration Considerations . . . . . . . . . . . . . . . . . . . . . . . . . . . . . . . . . . . . . . . . . . . . . . . . 14
Resolving Issues Related to Scheduling with Platform Suite for SAS . . . . . . . . . . . . . . 15
Using Platform Suite for SAS with z/OS . . . . . . . . . . . . . . . . . . . . . . . . . . . . . . . . . . . . 17
Further Resources . . . . . . . . . . . . . . . . . . . . . . . . . . . . . . . . . . . . . . . . . . . . . . . . . . . . . . 18
Chapter 3 • Setting Up Scheduling Using Operating System Scheduling . . . . . . . . . . . . . . . . . 19
About Operating System Scheduling . . . . . . . . . . . . . . . . . . . . . . . . . . . . . . . . . . . . . . . 19
Capabilities and Limitations of Operating System Scheduling Servers . . . . . . . . . . . . . 20
Summary of Setup Tasks . . . . . . . . . . . . . . . . . . . . . . . . . . . . . . . . . . . . . . . . . . . . . . . . 20
Step 1: Assign Local Administration Rights to Users (Windows Only) . . . . . . . . . . . . 20
Step 2: Assign Directory and File Permissions . . . . . . . . . . . . . . . . . . . . . . . . . . . . . . . 21
Step 3: Define an Operating System Scheduling Server . . . . . . . . . . . . . . . . . . . . . . . . 21
Step 4: Assign the Operating System Scheduling Server to a Spawner . . . . . . . . . . . . . 22
Using Operating System Scheduling on Windows Systems . . . . . . . . . . . . . . . . . . . . . 22
Using Operating System Scheduling on UNIX Systems . . . . . . . . . . . . . . . . . . . . . . . . 24
Using Operating System Scheduling on z/OS Systems . . . . . . . . . . . . . . . . . . . . . . . . . 25
Chapter 4 • Setting Up Scheduling Using SAS Distributed In-Process Scheduling . . . . . . . . . 27
About Distributed In-Process Scheduling . . . . . . . . . . . . . . . . . . . . . . . . . . . . . . . . . . . 27
How Distributed In-Process Scheduling Works . . . . . . . . . . . . . . . . . . . . . . . . . . . . . . . 27
Summary of Setup Tasks . . . . . . . . . . . . . . . . . . . . . . . . . . . . . . . . . . . . . . . . . . . . . . . . 28
Tuning a Distributed In-Process Scheduling Server . . . . . . . . . . . . . . . . . . . . . . . . . . . . 28
Chapter 5 • Setting Up Scheduling Using SAS In-Process Scheduling . . . . . . . . . . . . . . . . . . . 31
About In-Process Scheduling Servers . . . . . . . . . . . . . . . . . . . . . . . . . . . . . . . . . . . . . . 31
Limitations of In-Process Scheduling . . . . . . . . . . . . . . . . . . . . . . . . . . . . . . . . . . . . . . . 31
Setup Tasks . . . . . . . . . . . . . . . . . . . . . . . . . . . . . . . . . . . . . . . . . . . . . . . . . . . . . . . . . . . 32
Configuration Options in a Clustered Environment . . . . . . . . . . . . . . . . . . . . . . . . . . . . 32
Using In-Process Scheduling . . . . . . . . . . . . . . . . . . . . . . . . . . . . . . . . . . . . . . . . . . . . . 33
Chapter 6 • Setting Up Scheduling Using Oozie Scheduling . . . . . . . . . . . . . . . . . . . . . . . . . . . . 35
About Oozie Scheduling . . . . . . . . . . . . . . . . . . . . . . . . . . . . . . . . . . . . . . . . . . . . . . . . . 35
Capabilities and Limitations of Oozie Scheduling Servers . . . . . . . . . . . . . . . . . . . . . . 35
Setting Up Scheduling with Oozie Scheduling Servers . . . . . . . . . . . . . . . . . . . . . . . . . 36
Using Oozie Scheduling . . . . . . . . . . . . . . . . . . . . . . . . . . . . . . . . . . . . . . . . . . . . . . . . . 37
Resolving Common Issues with Oozie Scheduling . . . . . . . . . . . . . . . . . . . . . . . . . . . . 37
iv Contents
Chapter 7 • Creating Batch Servers . . . . . . . . . . . . . . . . . . . . . . . . . . . . . . . . . . . . . . . . . . . . . . . . 39
Understanding Batch Servers . . . . . . . . . . . . . . . . . . . . . . . . . . . . . . . . . . . . . . . . . . . . . 39
Defining a SAS Java Batch Server . . . . . . . . . . . . . . . . . . . . . . . . . . . . . . . . . . . . . . . . . 40
Defining a SAS DATA Step Batch Server . . . . . . . . . . . . . . . . . . . . . . . . . . . . . . . . . . . 40
Defining a Generic Batch Server . . . . . . . . . . . . . . . . . . . . . . . . . . . . . . . . . . . . . . . . . . 42
Chapter 8 • Scheduling Jobs Using Schedule Manager . . . . . . . . . . . . . . . . . . . . . . . . . . . . . . . . 45
What Is the Schedule Manager? . . . . . . . . . . . . . . . . . . . . . . . . . . . . . . . . . . . . . . . . . . . 45
Creating a Flow . . . . . . . . . . . . . . . . . . . . . . . . . . . . . . . . . . . . . . . . . . . . . . . . . . . . . . . . 46
Specifying Dependencies . . . . . . . . . . . . . . . . . . . . . . . . . . . . . . . . . . . . . . . . . . . . . . . . 47
Adding Jobs to a Deployed Flow . . . . . . . . . . . . . . . . . . . . . . . . . . . . . . . . . . . . . . . . . . 50
Setting Deployed Flow Properties . . . . . . . . . . . . . . . . . . . . . . . . . . . . . . . . . . . . . . . . . 51
Deleting Jobs and Flows . . . . . . . . . . . . . . . . . . . . . . . . . . . . . . . . . . . . . . . . . . . . . . . . . 53
Scheduling Flows . . . . . . . . . . . . . . . . . . . . . . . . . . . . . . . . . . . . . . . . . . . . . . . . . . . . . . 54
Unscheduling Flows . . . . . . . . . . . . . . . . . . . . . . . . . . . . . . . . . . . . . . . . . . . . . . . . . . . . 56
Chapter 9 • Scheduling Jobs from SAS Data Integration Studio . . . . . . . . . . . . . . . . . . . . . . . . . 57
Overview of Scheduling for SAS Data Integration Studio . . . . . . . . . . . . . . . . . . . . . . . 57
Enabling the Scheduling of SAS Data Integration Studio Jobs . . . . . . . . . . . . . . . . . . . 58
Deploying Data Integration Studio Jobs for Scheduling . . . . . . . . . . . . . . . . . . . . . . . . 58
Troubleshooting the Scheduling of SAS Data Integration Studio Jobs . . . . . . . . . . . . . 59
Chapter 10 • Enabling the Scheduling of Reports . . . . . . . . . . . . . . . . . . . . . . . . . . . . . . . . . . . . . 61
How Report Scheduling Works . . . . . . . . . . . . . . . . . . . . . . . . . . . . . . . . . . . . . . . . . . . 61
Enabling Report Scheduling with In-Process Scheduling . . . . . . . . . . . . . . . . . . . . . . . 62
Enabling Report Scheduling with Platform Suite for SAS . . . . . . . . . . . . . . . . . . . . . . . 65
Rescheduling a Report . . . . . . . . . . . . . . . . . . . . . . . . . . . . . . . . . . . . . . . . . . . . . . . . . . 71
Troubleshooting the Configuration . . . . . . . . . . . . . . . . . . . . . . . . . . . . . . . . . . . . . . . . . 71
Chapter 11 • Scheduling Jobs from SAS Marketing Automation . . . . . . . . . . . . . . . . . . . . . . . . .
Overview of Scheduling for SAS Marketing Automation . . . . . . . . . . . . . . . . . . . . . . .
Enabling the Scheduling of SAS Marketing Automation Jobs . . . . . . . . . . . . . . . . . . .
Deploying and Scheduling SAS Marketing Automation Jobs . . . . . . . . . . . . . . . . . . . .
73
73
74
75
Index . . . . . . . . . . . . . . . . . . . . . . . . . . . . . . . . . . . . . . . . . . . . . . . . . . . . . . . . . 77
1
Chapter 1
SAS Scheduling Overview
About SAS Scheduling . . . . . . . . . . . . . . . . . . . . . . . . . . . . . . . . . . . . . . . . . . . . . . . . . . 1
Overview of the Scheduling Process . . . . . . . . . . . . . . . . . . . . . . . . . . . . . . . . . . . . . . . 2
About Scheduling Servers . . . . . . . . . . . . . . . . . . . . . . . . . . . . . . . . . . . . . . . . . . . . . . .
Types of Scheduling Servers . . . . . . . . . . . . . . . . . . . . . . . . . . . . . . . . . . . . . . . . . . .
Platform Process Manager Server . . . . . . . . . . . . . . . . . . . . . . . . . . . . . . . . . . . . . . .
Operating System Scheduling Server . . . . . . . . . . . . . . . . . . . . . . . . . . . . . . . . . . . . .
Distributed In-Process Scheduling Server . . . . . . . . . . . . . . . . . . . . . . . . . . . . . . . . .
In-Process Scheduling Server . . . . . . . . . . . . . . . . . . . . . . . . . . . . . . . . . . . . . . . . . . .
Oozie Scheduling Server . . . . . . . . . . . . . . . . . . . . . . . . . . . . . . . . . . . . . . . . . . . . . .
5
5
6
6
6
7
7
About Schedule Manager in SAS Management Console . . . . . . . . . . . . . . . . . . . . . . 7
About Batch Servers . . . . . . . . . . . . . . . . . . . . . . . . . . . . . . . . . . . . . . . . . . . . . . . . . . . . 7
About Scheduling Metadata . . . . . . . . . . . . . . . . . . . . . . . . . . . . . . . . . . . . . . . . . . . . .
Overview of Scheduling Metadata . . . . . . . . . . . . . . . . . . . . . . . . . . . . . . . . . . . . . . .
About Deployment Directory Definitions . . . . . . . . . . . . . . . . . . . . . . . . . . . . . . . . .
About Job and Flow Metadata . . . . . . . . . . . . . . . . . . . . . . . . . . . . . . . . . . . . . . . . . .
9
9
9
9
About SAS Scheduling
The SAS scheduling tools enable you to automate the scheduling and execution of SAS
jobs across your enterprise computing environment. Scheduling requires four main
components:
SAS application
SAS applications create the jobs to be scheduled. These applications include SAS
Data Integration Studio, SAS Web Report Studio, and SAS Marketing Automation.
In addition, you can schedule SAS programs that are not produced by a SAS
application.
Schedule Manager
This plug-in for SAS Management Console sets or enables you to edit the schedule
and conditions for execution of the job, and specifies the scheduling server. Some
applications (such as SAS Web Report Studio and SAS Marketing Automation)
bypass the Schedule Manager to create jobs, but you can still use Schedule Manager
to edit these jobs.
2
Chapter 1
• SAS Scheduling Overview
Scheduling server
This server determines when a job's schedule (as specified in the Schedule Manager)
has been met and runs the scheduled job. The scheduling server also determines
when other events specified by the Schedule Manager have occurred. The scheduling
process can use any of these scheduling server types:
•
Process Manager server (part of the Platform Suite for SAS)
•
a server that uses the scheduling functions provided by the operating system
•
a distributed in-process service, which runs as a process inside a SAS application
or is sent to the operating system where the scheduler is installed
•
an Oozie scheduling server (used only with SAS Grid Manager for Hadoop)
Batch server
This server provides the application-specific command that is needed to run the
scheduled job. The command is run by the scheduling server when the specified
scheduling conditions are met. Several types of batch servers are supported (Java
batch server, SAS DATA step batch server, and generic batch server), each of which
runs jobs from a specific SAS application or solution.
Overview of the Scheduling Process
The following example provides an overview of the scheduling process and how the
components work together to generate, schedule, and run a job.
1. A SAS application (such as SAS Data Integration Studio) creates a job that needs to
be scheduled. If the job was created by SAS Data Integration Studio, the job is
placed in a deployment directory. If the job was created by SAS Marketing
Automation, the job is sent either to the SAS Metadata Server (where the Schedule
Manager can view it) or directly to the scheduling server (depending on the user's
permissions). SAS programs and jobs from other applications are also sent to the
SAS Metadata Server, where the Schedule Manager can access them.
Overview of the Scheduling Process
3
2. A user set up to administer scheduling can use the Schedule Manager plug-in in SAS
Management Console to prepare the job for scheduling, or users can schedule jobs
directly from other SAS applications. The job is added to a flow, which can include
other jobs and events that must be met (such as the passage of a specific amount of
time or the creation of a specified file). The Schedule Manager also specifies which
scheduling server should be used to evaluate the conditions in the flow and which
batch server should provide the command to run each job. The type of events that
you can define depends on which type of scheduling server you choose. When the
Schedule Manager has defined all the conditions for the flow, the flow is sent to the
scheduling server, which retrieves the command that is needed to run each job from
the designated batch server.
4
Chapter 1
• SAS Scheduling Overview
3. The scheduling server evaluates the conditions that are specified in the flow to
determine when to run a job. When the events specified in the flow for a job are met,
the scheduling server uses the command obtained from the appropriate batch server
to run the job. If you have set up a recurring scheduled flow, the flow remains on the
scheduling server and the events continue to be evaluated.
About Scheduling Servers
5
4. The scheduling server uses the specified command to run the job in the batch server,
and then the results are sent back to the scheduling server.
About Scheduling Servers
Types of Scheduling Servers
SAS supports scheduling through five different types of scheduling servers:
•
Platform Process Manager server
•
Operating system scheduling server
•
Distributed In-Process scheduling server
•
In-Process scheduling server
•
Oozie scheduling server
The type that you choose depends on the level of scheduling functions your organization
requires, the budget and resources available to support a scheduling server, and the
applications that will be creating jobs to be scheduled. (The Oozie scheduling server also
requires that you be using SAS Grid Manager for Hadoop.) When you create a flow in
SAS Management Console's Schedule Manager, you specify which scheduling server the
flow is to be associated with. Schedule Manager then passes the flow information to the
appropriate scheduling server.
You can create a definition for a scheduling server by using the Server Manager plug-in
in SAS Management Console or an application that directly schedules jobs.
The following topics contain an overview of each of the types of scheduling servers.
6
Chapter 1
• SAS Scheduling Overview
Platform Process Manager Server
The Platform Process Manager server, which is part of Platform Suite for SAS, provides
full-featured enterprise scheduling capabilities, including features such as workload
prioritization and policy-based scheduling. The server enables you to schedule jobs
using a variety of recurrence criteria and dependencies on other jobs, time events, or file
events. You can use the Flow Manager application (also part of Platform Suite for SAS)
to manage scheduled jobs, including deleting and stopping previously scheduled jobs.
Platform Suite for SAS can be licensed separately for scheduling on a single server. It is
also included as part of SAS Grid Manager to enable scheduling of SAS jobs across
multiple machines in a SAS grid. It requires you to perform additional tasks to install,
configure, and maintain all components of the application. However, the components
included with the application also provide functions such as load balancing and
submission of jobs to a SAS grid when used as part of SAS Grid Manager.
The metadata for a Process Manager Server includes the following information:
•
the network address or host name of a machine
•
the port number for the server
Operating System Scheduling Server
Operating system scheduling provides the ability to schedule jobs through the services
provided through a server's operating system. Using operating system scheduling
provides a basic level of scheduling at no additional cost, because the service is provided
by software you already own. However, this type of scheduling does not support
advanced scheduling capabilities, such as the use of many types of dependencies. The
specific scheduling functions that are supported vary according to the operating system
used, which can make it more difficult to set up consistent scheduling criteria on several
servers. Managing scheduled jobs requires you to issue operating system commands,
rather than using a graphical user interface.
The metadata for an operating system scheduling server includes the following:
•
the network address of a machine
•
the port number for the server
•
the directory on the server where scheduled flows should be stored (control
directory)
•
the command to start a SAS session on the server
Distributed In-Process Scheduling Server
Distributed in-process scheduling provides basic scheduling services for scheduling jobs
directly from certain SAS applications. The scheduling server also has the capability to
schedule flows from the Schedule Manager plug-in for SAS Management Console. This
type of scheduling server does not provide the control that is provided by the Platform
Process Manager server, and because it is not scalable, it is not suitable for use with a
grid. However, it offers basic scheduling capabilities without incurring any additional
cost or requiring many installation or configuration tasks
About Batch Servers
7
Note: SAS Web Report Studio also supports scheduling through in-process scheduling.
This method of scheduling is deprecated and is replaced by distributed in-process
scheduling.
In-Process Scheduling Server
In-process scheduling provides the ability to schedule jobs from certain web-based SAS
applications without using a separate scheduling server. With in-process scheduling, the
scheduling functions run as a process within the application. Although in-process
scheduling is supported only for certain applications (such as SAS Web Report Studio),
it offers basic scheduling capabilities without incurring any additional cost or requiring
many installation or configuration tasks. Because an in-process scheduling server runs as
part of the application, this type of scheduling also eliminates the need for the
application to authenticate scheduled jobs to a separate server. However, the application
must be running when the scheduled job attempts to run.
Note: In-process scheduling is being replaced by distributed in-process scheduling.
Oozie Scheduling Server
An Oozie scheduling server enables you to schedule jobs in a SAS Grid Manager for
Hadoop environment. You can use this server to schedule SAS DATA Step Batch
programs. You can specify a single time event as a trigger, and specify only job events as
dependencies within flows. Process flows only support AND conditions.
About Schedule Manager in SAS Management
Console
The Schedule Manager plug-in for SAS Management Console is a user interface that
enables you to create flows, which consist of one or more SAS jobs. A SAS job is any
single command used to perform a batch task. Each job within a flow can be triggered to
run based on criteria such as a date and time, the state of a file on the file system, or the
status of another job within the flow. The available scheduling criteria depend on the
type of scheduling server used.
The flows can include jobs that were created in SAS Data Integration Studio, SAS
Marketing Automation, and SAS Web Report Studio. You can also use Schedule
Manager to deploy and schedule SAS jobs that are independent of a specific SAS
application.
Schedule Manager is designed as a scheduler-neutral interface. When you create a flow,
you specify which scheduling server that the flow is to be associated with. Schedule
Manager converts the flow information to the appropriate format and submits it to the
scheduling server (the Platform Computing server, an operating system scheduling
server, a distributed in-process scheduling server, or an Oozie scheduling server).
About Batch Servers
Batch servers provide the command needed to run the programs that have been
submitted for scheduling. Several batch server types are supported, each of which
8
Chapter 1
• SAS Scheduling Overview
provides the command to run a scheduled SAS job from a specific application in a
specific environment. This command is included in the metadata definition for each
server. The batch server's commands are independent of the type of scheduling server
used.
Batch server metadata objects are components of the SAS Application Server (for
example, SASApp), and can be created by using the Server Manager plug-in in SAS
Management Console. Each batch server object includes the following attributes:
•
the network address of the associated machine
Note: This address is for documentation purposes only. The batch job executes on
the machine that is specified in the scheduling server's metadata.
•
a command that runs in batch mode on the machine that is specified in the
scheduling server's metadata
The following types of batch servers are supported:
SAS Java Batch server
is used for scheduling Java applications that are supplied by SAS and that are
invoked and launched by the standard java.exe shell. This server definition is used
for reports that are created by applications such as SAS Web Report Studio and
campaigns created by SAS Marketing Automation. The subtype of the server
specifies which Java application is invoked (for example, the report subtype runs
outputgen, and the marketing automation subtype runs malauncher). Each
SAS Java Batch server instance provides the command for a single application, so if
you need to schedule jobs from multiple applications, you must configure a SAS
Java Batch server for each application (for example, one server for SAS Web Report
Studio and one for SAS Marketing Automation).
SAS DATA Step Batch server
is used for scheduling SAS programs that contain DATA step and procedure
statements. These programs include jobs that are created in and deployed from SAS
Data Integration Studio.
The metadata definition for a SAS DATA Step Batch Server must include a SAS start
command that will run in batch mode.
SAS Generic Batch server
supports scheduling jobs from SAS applications or solutions without requiring any
knowledge of the command that is required to schedule the job. This type of server is
use most often for scheduling jobs from SAS applications that are not specifically
supported by the SAS Java Batch server types. If a SAS application adds support for
scheduling jobs before a new type of SAS Java Batch server has been created, you
can use the SAS generic batch server to provide a command to run jobs from the
application. Because the server does not have any knowledge about the command
required by the application, the server cannot add command-line arguments (for
example, to enable output logging).
About Scheduling Metadata
9
About Scheduling Metadata
Overview of Scheduling Metadata
The SAS Metadata Server provides central storage and management of metadata about
scheduling resources. Before you can use SAS scheduling, metadata must exist for the
following resources:
•
a scheduling server
•
a batch server
•
one or more deployment directories (required only for SAS DATA Step batch
servers)
•
one or more jobs that have been deployed for scheduling
Scheduling servers and batch servers have been discussed in previous topics. Metadata
definitions for deployment directories, jobs, and flows are described in the following
topics.
About Deployment Directory Definitions
A deployment directory is a location on the file system of your SAS Application Server
that contains a batch server. When a SAS Data Integration Studio user deploys a job for
scheduling, a DATA step job is generated and placed in this directory. When the job is
executed, the job information is read from this directory. The directory is also used when
deploying SAS DATA step programs for scheduling from the Schedule Manager.
In order for SAS Data Integration Studio users to deploy jobs, a metadata definition for
the deployment directory must exist in the metadata repository. The metadata definition
includes the following information:
•
the name of the SAS Application Server with which the directory is associated
•
a name for the directory
•
the path to the directory (either fully qualified or a relative path from the SAS
Application Server)
About Job and Flow Metadata
Job metadata becomes available to the Schedule Manager when you use a SAS
application such as SAS Data Integration Studio, SAS Web Report Studio, or the
Schedule Manager plug-in in SAS Management Console to schedule a job. The job
metadata includes the following information:
•
the command that is to be used to execute the job
•
the name of the SAS batch server that is associated with the job
•
the deployment directory that is associated with the job (required only for SAS
DATA Step Batch servers)
•
the filename of the executable program (required only for SAS DATA Step batch
servers)
10
Chapter 1
•
SAS Scheduling Overview
Flow metadata is created when you use Schedule Manager to create a flow and when
you use SAS Web Report Studio to schedule a report. The flow metadata includes the
following information:
•
the name of the scheduling server that is to execute the jobs in the flow
•
the triggers and dependencies that are associated with the jobs in the flow
Depending on the scheduling server that the user specifies, Schedule Manager converts
the flow metadata to the appropriate format and submits it to the scheduling server.
Flows that are created by SAS Web Report Studio are automatically directed to the
Process Manager Server or the in-process scheduling server.
11
Chapter 2
Setting Up Scheduling Using
Platform Suite for SAS
About Platform Suite for SAS . . . . . . . . . . . . . . . . . . . . . . . . . . . . . . . . . . . . . . . . . . . 11
Summary of Platform Suite for SAS Installation and Configuration Tasks . . . . . . 12
Determining Where to Install Platform Suite for SAS . . . . . . . . . . . . . . . . . . . . . . . 12
Defining Users . . . . . . . . . . . . . . . . . . . . . . . . . . . . . . . . . . . . . . . . . . . . . . . . . . . . . . . . 13
Installation Considerations . . . . . . . . . . . . . . . . . . . . . . . . . . . . . . . . . . . . . . . . . . . . . 14
Migration Considerations . . . . . . . . . . . . . . . . . . . . . . . . . . . . . . . . . . . . . . . . . . . . . . 14
Resolving Issues Related to Scheduling with Platform Suite for SAS . . . . . . . . . . . 15
Check Error Messages in Platform Flow Manager . . . . . . . . . . . . . . . . . . . . . . . . . . 15
Resolving Windows-specific Issues Related to Scheduling
with Platform Suite for SAS . . . . . . . . . . . . . . . . . . . . . . . . . . . . . . . . . . . . . . . . . 15
Resolving SAS Exit Behavior When Using Platform Suite for SAS . . . . . . . . . . . . 16
Using Platform Suite for SAS with z/OS . . . . . . . . . . . . . . . . . . . . . . . . . . . . . . . . . . 17
Overview . . . . . . . . . . . . . . . . . . . . . . . . . . . . . . . . . . . . . . . . . . . . . . . . . . . . . . . . . . 17
Configuring Scheduling on z/OS with Platform Suite for SAS . . . . . . . . . . . . . . . . 18
Canceling Scheduled Jobs in z/OS Systems under Windows . . . . . . . . . . . . . . . . . . 18
Further Resources . . . . . . . . . . . . . . . . . . . . . . . . . . . . . . . . . . . . . . . . . . . . . . . . . . . . 18
About Platform Suite for SAS
Platform Suite for SAS is an integrated enterprise job scheduler from Platform
Computing Corporation. Platform Suite for SAS is specifically designed to manage job
flows that are generated by SAS software, and includes the following components:
Process Manager Server
controls the submission of jobs to Platform Load Sharing Facility (LSF) and
manages all dependencies among jobs.
Platform Flow Manager
provides a visual representation of flows that have been created for a Process
Manager Server. These include flows that were created and scheduled in the SAS
Management Console Schedule Manager, as well as reports that have been scheduled
through SAS Web Report Studio.
Platform Flow Manager provides information about each flow's status and associated
dependencies. You can view or update the status of jobs within a flow, and you can
12
Chapter 2
•
Setting Up Scheduling Using Platform Suite for SAS
run or rerun a single job regardless of whether the job failed or completed
successfully.
Platform Calendar Editor
is a scheduling client for a Process Manager Server. This client enables you to create
new calendar entries. You can use it to create custom versions of calendars that are
used to create time dependencies for jobs that are scheduled to run on the server.
Platform Load Sharing Facility (LSF)
handles the load balancing and execution of batch commands (which represent jobs).
Platform LSF manages and accelerates batch workload processing for computer- and
data-intensive applications. Process Manager Servers use Platform LSF for the
execution of the jobs within a flow. You must install Platform LSF on all SAS batch
servers as well as all other servers that will execute scheduled SAS jobs.
Summary of Platform Suite for SAS Installation
and Configuration Tasks
To use the scheduling capabilities of Platform Suite for SAS, complete the following
installation and configuration tasks:
1. Determine where to install Platform Suite for SAS.
2. Create the necessary users, groups, and logins.
3. Install Platform Suite for SAS.
4. Define the Process Manager Server (if it has not already been set up by the
Configuration Wizard).
Determining Where to Install Platform Suite for
SAS
The first consideration when configuring scheduling using Platform Suite for SAS is
where to install the software. The location that you choose affects the availability of
scheduling functions as well as the ability to schedule jobs.
For scheduling on a single machine, install Platform Suite for SAS on a single machine
in your network.
If you install a Platform LSF on more than one machine in your network, you must use
SAS Grid Manager to configure the other machines to use for scheduling. Refer to Grid
Computing in SAS ® 9.4 for more information about configuring scheduling in a grid
environment.
If you are using a multi-tier configuration with SAS Data Integration Studio (consisting
of a client tier, a middle tier running a web application server, and a server tier) and you
want to schedule jobs from SAS Data Integration Studio as well as reports from SAS
Web Report Studio, you must install the Platform Process Manager server and SAS
Business Intelligence Report Services on the server tier.
If you are scheduling reports using SAS Web Report Studio, you must install the
Platform Process Manager on the same system as SAS Business Intelligence Report
Defining Users
Services. By default, SAS Business Intelligence Report Services is installed on the
server tier. If you want to install it on a different machine, you must use a custom
installation plan.
If you use both SAS Web Report Studio and SAS Data Integration Studio, Platform
Process Manager and SAS Business Report Services must always be installed on the
SAS Application Server tier, which contains a SAS Workspace Server and an object
spawner.
Defining Users
In order to schedule jobs using Platform Suite for SAS, users must be defined (in the
operating system of the server) and configured. The following table lists these users.
Table 2.1
User Definition Summary
User ID
Description
Locations
any user ID that is an
LSF administrator
Primary administrator
for the Platform
scheduling server;
owns the Process
Manager server
Created in operating
system; must be part
of Administrators
Group
Permissions
Must have full
control of LSF and
Process Manager
directories; on
Windows, must also
have Act as
part of
operating
system and Log
on as a batch
job user rights
any user ID that is an
LSF user
User who has
permission to
schedule jobs using
the Schedule
Manager plug-in
Created in operating
system; not required
to be defined in
metadata, but can be
defined in metadata
to avoid prompting
for credentials; part
of SAS Server Users
Group
lsfuser
Default user ID used
by SAS Web Report
Studio to schedule
reports
Created in operating
system; added in
metadata as the login
for the LSF Services
group to support
centralized password
management
13
14
Chapter 2
•
Setting Up Scheduling Using Platform Suite for SAS
Installation Considerations
Install Platform Suite for SAS on the scheduling server, using the installation
documentation available from http://support.sas.com/rnd/scalability/platform. The
following software will be installed:
•
Platform Process Manager Server
•
Platform Process Manager clients (Flow Manager and Calendar Editor)
•
Platform LSF
Process Manager Server and Platform LSF must both be installed on the same machine.
Platform LSF can also be installed on additional machines to support grid
configurations. The Process Manager clients can be installed on any machine or
machines.
When the Platform Process Manager Setup Wizard prompts for the owner of the Process
Manager Server, specify the LSF administrative user. For Windows installations, be sure
to specify the user's domain or, for local accounts, a dot (.) with the user ID.
When the installation process is complete, verify that the following services are running
on the server, with the LSF administrative user as owner:
•
LSF cluster name LIM
•
LSF cluster name RES
•
LSF cluster name SBD
•
Process Manager
Note: For report scheduling to work, Platform LSF must be installed on the same
machine as SAS Business Intelligence Report Services.
Migration Considerations
If you install a version of Platform Suite for SAS on a different server than the previous
version was installed on, you must manually copy the Process Manager calendar
metadata to the new location. To copy the calendar metadata, install Platform Suite for
SAS in the new location and then follow these steps:
1. Log on to the old Process Manager server.
2. Change to the JS_TOP/work/calendar directory. JS_TOP corresponds to the
Platform Process Manager installation directory.
3. Copy all files except those ending in “sys” from this directory to the JS_TOP/
work/calendar directory on the new server.
Resolving Issues Related to Scheduling with Platform Suite for SAS
15
Resolving Issues Related to Scheduling with
Platform Suite for SAS
Check Error Messages in Platform Flow Manager
Platform Flow Manager enables you to view status and other information about the jobs
that have been scheduled on Platform scheduling servers. To view error messages in
Platform Flow Manager, follow these steps:
1. Open Platform Flow Manager on the scheduling server. On Windows systems, click
Start ð All Programs ð Platform Process Manager ð Flow Manager.
2. Log on as the scheduling user. You might need to include a domain name or machine
name with the user ID.
3. On the left pane of Flow Manager, expand the folder for the scheduling user. If you
selected Run Now when you scheduled the report, the job will be in a folder called
adhoc. In the folder, look for the most recently scheduled flow. If the job failed, its
name might include (Exit).
4. Double-click on the flow name (for example, 1(Done)). An icon for each job in the
flow will appear in the right pane. A red icon indicates that errors occurred, and a
blue icon indicates that the job was successful.
5. Right-click the icon in the right pane, and select View History.
Note: You can also examine the contents of logs in the LSF directory.
Resolving Windows-specific Issues Related to Scheduling with
Platform Suite for SAS
To properly install Platform Suite for SAS on Windows systems, you must supply a valid
user ID and password to run and administer the services. The user ID that is used to run
the installation program must have Act as part of the operating system
privileges. The user ID that you specify to run the services must have Log on as a
batch job privileges. Issues can occur if this user does not have the required
privileges, if the user's password has expired, or if the wrong domain name is provided.
One simple way to test the domain, user, and password is to do the following:
1. Bring up a DOS command prompt or select Start ð Run.
2. Enter the runas command using the following syntax to bring up a new DOS
prompt running under the other user ID:
>runas /user:DOMAIN\userid cmd
3. Enter the password. If the user ID authenticates successfully, a new DOS command
prompt appears.
From the new DOS command prompt, you can run the various scheduled commands that
are failing. If the commands succeed when they are entered at the prompt, this indicates
that there are some issues with the scheduling setup. If the commands fail, then
additional information might appear in the DOS command window to help you
determine the problem.
16
Chapter 2
• Setting Up Scheduling Using Platform Suite for SAS
In a multi-user environment, in which more than one user is submitting and running
flows, the appropriate permission settings must be in place on certain folders. The
Platform scheduling server folders should already have the correct permissions set for
the scheduler service and administrator accounts and should need no further changes.
Make sure that the following files installed by LSF have the following permissions
(LSF_TOP corresponds to the LSF installation directory, such as C:\lsf_7.0):
Table 2.2
Permissions for Files Installed by LSF
Folder
User Group
Permissions
LSF_TOP\work
LSF service accounts
Full control (All)(All)
LSF_TOP\work
LSF administrators
Full control (All)(All)
LSF_TOP\work
Everyone
Special access (R)(R)
LSF_TOP\logs
LSF service accounts
Full control (All)(All)
LSF_TOP\logs
LSF administrators
Full control (All)(All)
LSF_TOP\logs
Everyone
Special access (R)(R)
LSF_TOP\conf\lsfuser.passwd
Job scheduler service
accounts
Special access (R)(R)
Make sure that the files installed by Platform scheduling servers have the following
permissions (JS_TOP corresponds to the Platform Process Manager installation
directory):
Table 2.3
Permissions for Files Installed by the Platform Scheduling Server
Folder
User Group
Permissions
JS_TOP\work
LSF service accounts
Full control (All)(All)
JS_TOP\work
JS administrators
Full control (All)(All)
JS_TOP\work
Everyone
Special access (R)(R)
JS_TOP\log
JS service accounts
Full control (All)(All)
JS_TOP\log
JS administrators
Full control (All)(All)
JS_TOP\log
Everyone
Special access (R)(R)
Resolving SAS Exit Behavior When Using Platform Suite for SAS
During the installation process, the SAS Deployment Wizard creates a script called
sasbatch in the following path:
Using Platform Suite for SAS with z/OS
17
SAS-config-dir\Lev1\SASApp\BatchServer
As a default, deployed jobs run using this script.
If you are not using this script, then the Platform scheduling server will report your SAS
jobs as completing with a status of Exit instead of Done. This situation occurs because
Platform scheduling servers treat any nonzero exit code as Exit instead of Done.
To resolve this issue, you can use the sasbatch script that was created by the SAS
Deployment Wizard. If you are using a different script, you can modify the script to
prevent the error in the following ways.
To use a job starter on Windows installations, modify your script as follows:
rem
rem
rem
rem
rem
rem
rem
rem
This program is just used as a wrapper script to invoke the sas.bat
at the Application level
It is here in case there is common processing that you want to add
when sas is invoked specific to running this script.
Variables Used:
$APPSERVER_DIR$=D:\SAS\config\Lev1\SASMain
cd /D D:\SAS\config\Lev1\SASMain
if not {%username%}=={} (
call sas.bat %*%
)else(
call sas.bat -sasuser work %*%
)
set rc=%ERRORLEVEL%
if %rc%==1 goto makenormalexit
exit /b %rc%
:makenormalexit
exit /b 0
For UNIX installations, edit the script as follows:
# Comment out exec line to allow the return code to be captured
# eval exec $cmd
# Add this code to capture exit=1 (SAS warning) and make it exit=0
eval $cmd
rc=$?
if [ $rc -eq 1 ]; then
exit 0
else
exit $rc
fi
Using Platform Suite for SAS with z/OS
Overview
Platform Process Manager works with IBM z/OS systems through file transfer protocol
(FTP) technology. Platform Process Manager uses FTP to submit a proxy job to the z/OS
18
Chapter 2
•
Setting Up Scheduling Using Platform Suite for SAS
system. You can then use FTP to monitor the progress of the job. To set up scheduling
with a z/OS system, you must verify that the JCL that is submitted with each job is
correct for your system.
You cannot suspend or resume jobs that run on z/OS systems.
Configuring Scheduling on z/OS with Platform Suite for SAS
To configure your environment for using Platform Suite for SAS with a z/OS system,
follow these steps:
1. If your z/OS configuration uses a configuration other than the default, you must
modify the template file.
2. Copy the zOS_Template.xml file from the JS_TOP/7/examples directory to the
JS_TOP/work/templates directory. JS_TOP corresponds to the Platform Process
Manager installation directory.
3. Make any modifications to zOS_Template.xml to match your system
configuration.
4. Edit the zos.conf file, which is located in the JS_TOP/conf directory. This file
contains configuration settings for your FTP environment.
5. Define a batch server, specifying z/OS as the subtype.
Canceling Scheduled Jobs in z/OS Systems under Windows
If Platform Suite for SAS is installed on a Windows system, you must use a queue,
rather than Flow Manager, to cancel a scheduled job on a z/OS system. An administrator
creates a queue that contains the job to be canceled and submits the queue to the z/OS
system using FTP. The queue must contain a TERMINATE job control and the path to
the script that cancels the job. An example queue is as follows:
Begin Queue
QUEUE_NAME=zos_jobs
DESCRIPTION=Cancel zOS jobs
JOB_CONTROL=TERMINATE[C:\pm\7\etc\zos —k]
End Queue
Further Resources
For additional information about managing job submissions, see the white paper SAS
Scheduling: Getting the Most Out of Your Time and Resources at http://support.sas.com/
resources/papers/SASScheduling.pdf.
19
Chapter 3
Setting Up Scheduling Using
Operating System Scheduling
About Operating System Scheduling . . . . . . . . . . . . . . . . . . . . . . . . . . . . . . . . . . . . . 19
Capabilities and Limitations of Operating System Scheduling Servers . . . . . . . . . 20
Summary of Setup Tasks . . . . . . . . . . . . . . . . . . . . . . . . . . . . . . . . . . . . . . . . . . . . . . . 20
Step 1: Assign Local Administration Rights to Users (Windows Only) . . . . . . . . . 20
Step 2: Assign Directory and File Permissions . . . . . . . . . . . . . . . . . . . . . . . . . . . . . 21
Step 3: Define an Operating System Scheduling Server . . . . . . . . . . . . . . . . . . . . . . 21
Step 4: Assign the Operating System Scheduling Server to a Spawner . . . . . . . . . 22
Using Operating System Scheduling on Windows Systems . . . . . . . . . . . . . . . . . . .
How Operating System Scheduling Works on Windows Systems . . . . . . . . . . . . . .
Manually Submitting a Flow for Execution on a Windows
Operating System Scheduling Server . . . . . . . . . . . . . . . . . . . . . . . . . . . . . . . . . .
Manually Canceling a Scheduled Flow on a Windows
Operating System Scheduling Server . . . . . . . . . . . . . . . . . . . . . . . . . . . . . . . . . .
Limitations of Windows Operating System Scheduling Servers . . . . . . . . . . . . . . .
22
22
Using Operating System Scheduling on UNIX Systems . . . . . . . . . . . . . . . . . . . . . .
How Operating System Scheduling Works on UNIX Systems . . . . . . . . . . . . . . . .
Manually Submitting a Flow for Execution on a UNIX
Operating System Scheduling Server . . . . . . . . . . . . . . . . . . . . . . . . . . . . . . . . . .
Manually Canceling a Scheduled Flow on a UNIX Operating
System Scheduling Server . . . . . . . . . . . . . . . . . . . . . . . . . . . . . . . . . . . . . . . . . . .
Limitations of UNIX Operating System Scheduling Servers . . . . . . . . . . . . . . . . . .
24
24
Using Operating System Scheduling on z/OS Systems . . . . . . . . . . . . . . . . . . . . . . .
Limitations of z/OS Operating System Scheduling Servers . . . . . . . . . . . . . . . . . . .
How Operating System Scheduling Works on z/OS Systems . . . . . . . . . . . . . . . . .
Manually Submitting a Flow for Execution on a z/OS
Operating System Scheduling Server . . . . . . . . . . . . . . . . . . . . . . . . . . . . . . . . . .
Canceling a Scheduled Flow on a z/OS Operating System Scheduling Server . . . .
23
23
23
24
24
25
25
25
25
26
26
About Operating System Scheduling
An operating system scheduling server provides a method for scheduling SAS jobs
without licensing and installing Platform Suite for SAS. Flows that are sent to the server
are run using the scheduling commands that are built into the server's operating system.
20
Chapter 3
•
Setting Up Scheduling Using Operating System Scheduling
The process of deploying and scheduling jobs and flows is the same whether you are
using an operating system scheduling server or a Platform Process Manager server,
although the two servers use different processes when running scheduled flows.
However, there are some limitations in the capabilities of operating system scheduling
servers as compared to a Process Manager server. You must use operating system
commands instead of the Flow Manager for operations such as stopping or deleting a
scheduled flow.
Note: SAS Web Report Studio does not support operating system scheduling.
Capabilities and Limitations of Operating System
Scheduling Servers
For specific information about the scheduling capabilities and limitations for each
operating system, see the following topics:
•
“Limitations of Windows Operating System Scheduling Servers ” on page 23
•
“Limitations of UNIX Operating System Scheduling Servers ” on page 25
•
“Limitations of z/OS Operating System Scheduling Servers” on page 25
Summary of Setup Tasks
To enable operating system scheduling, you must have a scheduling server. If you use
the SAS Deployment Wizard to install and configure an operating system scheduling
environment, all required items are automatically configured. You must include
Operating System Services Scheduling Server 9.4 and SAS DATA
Step Batch Server 9.4 in your plan file and select these two items in the SAS
Deployment Wizard.
The setup tasks are as follows:
1. Assign local administration rights to users (Windows only).
2. Assign directory and file permissions.
3. Define an operating system scheduling server.
4. Assign a spawner to the operating system scheduling server.
Step 1: Assign Local Administration Rights to
Users (Windows Only)
On Windows systems, the user ID under which the job will be run must have Local
Administration rights on the scheduling server. To grant these rights, add the user to
the Administrators Group.
This task is performed automatically by the SAS Deployment Wizard.
Step 3: Define an Operating System Scheduling Server
21
Step 2: Assign Directory and File Permissions
You must assign operating system Read and Write permissions to the following
directories:
Windows:
•
sas-config-dir/Lev1/SchedulingServer
•
sas-config-dir/Lev1/SchedulingServer/logs
•
sas-config-dir/Lev1/SchedulingServer/sasuser
UNIX and z/OS:
•
sas-config-dir/Lev1/SchedulingServer
•
sas-config-dir/Lev1/SchedulingServer/logs
•
sas-config-dir/Lev1/SchedulingServer/sasuser
Note: You can use either forward or backward slashes on Windows systems.
You must also assign Execute permission to sas-config-dir/Lev1/
SchedulingServer/SchedulingServer.bat (Windows) or sas-config-dir/
Lev1/SchedulingServer/SchedulingServer.sh (UNIX and z/OS).
This task is performed automatically by the SAS Deployment Wizard.
Step 3: Define an Operating System Scheduling
Server
Define an operating system scheduling server in the metadata repository. This task is
performed automatically by the SAS Deployment Wizard. When created, the server
definition has the following properties:
SubType
Specifies the operating system being used for scheduling
Control Directory
Contains the path for the directory that will store the script for executing a flow. For
a default installation, the directory is sas-config-dir/Lev1/SchedulingServer.
Command
The appropriate SAS command for starting the scheduling server.. Sample
commands are as follows:
•
Windows:
"sas-config-dir\Lev1\SchedulingServer\Schedulingserver.bat"
•
UNIX:
“sasc-config-server/Lev1/SchedulingServer/schedulingserver.sh”
•
z/OS:
sas-config-dir/Lev1/SchedlingServer/SchedulingServer.sh
22
Chapter 3
•
Setting Up Scheduling Using Operating System Scheduling
Object Server Parameters
applevel=2
Authentication Domain
DefaultAuth
Host Name
The name of the machine that hosts the scheduling server.
Port
8451
Step 4: Assign the Operating System Scheduling
Server to a Spawner
Associate the operating system scheduling server with a spawner definition. This task is
performed automatically by the SAS Deployment Wizard. However, if you need to
perform this task manually, follow these steps:
1. In SAS Management Console, right-click the spawner that is associated with the
same application server on which you defined the scheduling server (for example,
SASApp Spawner), and select Properties.
2. In the Spawner Properties dialog box, select the Servers tab.
3. From the Available Servers list, select the operating system scheduling server and
move it to the Selected Servers list.
4. Restart the spawner.
5. Click OK.
This task is performed automatically by the SAS Deployment Wizard.
You can now use Schedule Manager in SAS Management Console to schedule flows.
See the following topics:
•
“Using Operating System Scheduling on Windows Systems” on page 22
•
“Using Operating System Scheduling on UNIX Systems” on page 24
•
“Using Operating System Scheduling on z/OS Systems” on page 25
Using Operating System Scheduling on Windows
Systems
How Operating System Scheduling Works on Windows Systems
When you schedule a flow using a Windows operating system scheduling server,
Schedule Manager creates a script file called flowname.vbs.
The script file and the job status information are written to the path outdir\user-name
\flowname, where outdir is the value of the Control Directory attribute in the operating
system scheduling server definition.
Using Operating System Scheduling on Windows Systems
23
The path must be a valid Windows path. Valid Windows paths include relative paths,
Universal Naming Convention (UNC) paths (for example, \\server\volume\directory),
and mapped paths. If the path is invalid, or if it points to a file instead of a directory, then
an error message is written to the SAS log.
Manually Submitting a Flow for Execution on a Windows Operating
System Scheduling Server
If you need to manually submit a flow that has been scheduled on a Windows operating
system, you can do any of the following:
•
Execute the generated script flowname.vbs. The file is located in the following
path:
outdir\user-name\flowname
Either double-click the filename in Windows Explorer, or execute it from a
command prompt.
•
Use the Windows Task Scheduler to manually schedule the script. To access the Task
Scheduler, select Scheduled Tasks on the Control Panel. You can also use the
schtasks command line interface to surface many functions of the Task Scheduler.
•
Use the at command to manually schedule the script. The capabilities of this
command are more limited than those of the Task Scheduler. See your operating
system documentation for details.
Manually Canceling a Scheduled Flow on a Windows Operating
System Scheduling Server
If you need to manually cancel a flow that has been scheduled on Windows, you can do
either of the following:
•
Use the Windows Task Scheduler to cancel the job.
•
Use the /del option of the at command. You can use this method only if the job
was submitted manually with the at command.
After a scheduled flow has been canceled, you can remove the script that was created for
the flow.
Limitations of Windows Operating System Scheduling Servers
Jobs in a flow are run sequentially so that the status of each job can be logged in the
status file.
The following limitations apply to Windows operating system scheduling:
•
The user ID under which the job will be run must have Local Administration
rights. To grant these rights, you must add the user to the Administrators Group.
•
The following types of trigger events are not supported on Windows:
•
Skip interval is greater than 1 and the interval type is Monthly or Yearly.
•
Last Day is selected and the interval type is Monthly or Yearly.
If you specify one of these triggers, then a script is created. However, the script is not
submitted for execution, and an error message similar to the following is written to
the log:
24
Chapter 3
•
Setting Up Scheduling Using Operating System Scheduling
ERROR: One or more flows were not successfully scheduled.
ERROR: triggeroption is currently not supported for
intervaltype events on Windows systems
•
Always test the command that is contained in a job before you schedule the job.
Using Operating System Scheduling on UNIX
Systems
How Operating System Scheduling Works on UNIX Systems
When you schedule a flow using a UNIX operating system scheduling server, Schedule
Manager creates the following files:
•
a flow command script called flowname.sh
•
a log for the submitted script, called flowname.log
The files are written to the path outdir/username/flowname, where outdir is the value of
the Control Directory attribute in the operating system scheduling server definition.
Since the scheduler does not delete either of these files, you must delete them manually
when they are no longer needed. Any user that schedules a flow will need Read and
Write permissions to both the outdir directory and the log.
Manually Submitting a Flow for Execution on a UNIX Operating
System Scheduling Server
If you need to manually submit a flow that has been scheduled on a UNIX operating
system scheduling server, follow these steps:
1. Change to the directory where the file flowname.sh is located.
2. Enter sh flowname.sh now at the UNIX shell prompt.
The user that scheduled the flow is also permitted to submit the flow manually.
Manually Canceling a Scheduled Flow on a UNIX Operating System
Scheduling Server
If you need to manually cancel a flow that has been scheduled on a UNIX operating
system scheduling server, follow these steps:
1. Open the file flowname.log, and find the job identifier for the job that you want to
cancel. The log will contain a separate job identifier for each date and time that the
flow is scheduled. Here is an example:
05/04/20 14:57:30 Flow DailyTestFlow starting
commands will be executed
using /bin/ksh
job 1114107300.a at Wed Jun 23 17:02:00 2008
2. At the UNIX shell prompt, enter at -l.
Scheduled jobs will be displayed in the following format:
Using Operating System Scheduling on z/OS Systems
25
1114107300.a Wed Jun 23 17:02:00 2008
3. Enter the following command at the UNIX shell prompt, where job-id is the
identifier of the job that you want to cancel: at -r job-id.
For example, if the job identifier is 1114107300.a, enter at -r 1114107300.a.
Limitations of UNIX Operating System Scheduling Servers
On UNIX operating system scheduling servers, SAS 9.4 supports the scheduling of
flows that have a single time event as a trigger.
UNIX scheduling uses the at command to execute jobs. However, this command might
not be enabled for use by the scheduling server's user ID. To determine whether the
command is enabled, run a test of the at command. The following is an example test:
echo touch /tmp/attest | at now
sleep 5
ls /tmp/attest
Using Operating System Scheduling on z/OS
Systems
Limitations of z/OS Operating System Scheduling Servers
On z/OS operating system scheduling servers, SAS 9.4 supports the scheduling of flows
that have a single time event as a trigger. The jobs in a flow are submitted to the Job
Entry Subsystem (JES) for execution in an asynchronous manner.
How Operating System Scheduling Works on z/OS Systems
When you schedule a flow, Schedule Manager creates the following files:
•
a REXX program called RunFlow_yyyymmddhhmmsssss.rex, which submits each
batch job to run on the requested schedule.
•
a file called jobname.status, which contains information about the status of the
job.
•
the following files, each of which invokes the REXX program to log the job status:
•
logstart_jobname, which is executed as the first step of each job
•
logend_jobname, which is executed as the last step of the job if all previous
steps have a return code of 0
•
logfail_jobname, which is executed as the last step of the job if any of the
previous steps has a return code other than 0
•
flowname.cmd, which contains the statements that execute the program for the flow.
This file is passed to the at command to be executed when the time event trigger
occurs.
•
flowname.lck, which serializes the execution of the REXX exec by simultaneously
executing jobs.
26
Chapter 3
•
Setting Up Scheduling Using Operating System Scheduling
•
flowname.log, which contains the log information for the flow.
•
flowname.status, which contains the current status of the flow.
The files are written to a subdirectory called username/flowname in the Control
Directory that was specified in the operating system scheduling server definition, where
username is the identity that scheduled the flow.
Manually Submitting a Flow for Execution on a z/OS Operating
System Scheduling Server
Note: On z/OS, unexpected results can occur if you manually submit a flow without
having selected Manually Schedule when you scheduled the flow.
If you need to manually submit a flow that has been scheduled on a z/OS operating
system scheduling server, follow these steps:
1. Change to the directory where the flow's files are located (/outdir/username/
flowname), where outdir is the value of the Control Directory attribute in the
operating system scheduling server definition.
2. At the prompt, enter a command with the following syntax:
RunFlow_yyyymmddhhmmsssss.rex <runonce|start>
Specify runonce if you want to run the flow just once, or specify start if you
want to resume a recurrence that was specified for the flow.
Canceling a Scheduled Flow on a z/OS Operating System
Scheduling Server
If you need to cancel a flow that has been scheduled on a z/OS operating system
scheduling server, follow these steps:
1. At the prompt, enter at -l.
Note: Enter a lowercase L, not the numeral 1.
A list of jobs appears, as in the following example:
1116622800.a
1116734400.a
1116820800.a
1116620801.a
1117029000.a
Fri
Sun
Mon
Mon
Wed
May
May
May
May
May
20
22
23
23
25
17:00:00
00:00:00
00:00:00
00:00:00
09:50:00
2005
2005
2005
2005
2005
2. For each job that you want to cancel, enter the following command at the USS
prompt: at -r at-jobid, where jobid is the first part of each line of the list of jobs
(for example, at -r 1116622800.a).
27
Chapter 4
Setting Up Scheduling Using SAS
Distributed In-Process Scheduling
About Distributed In-Process Scheduling . . . . . . . . . . . . . . . . . . . . . . . . . . . . . . . . . 27
How Distributed In-Process Scheduling Works . . . . . . . . . . . . . . . . . . . . . . . . . . . . . 27
Summary of Setup Tasks . . . . . . . . . . . . . . . . . . . . . . . . . . . . . . . . . . . . . . . . . . . . . . . 28
Tuning a Distributed In-Process Scheduling Server . . . . . . . . . . . . . . . . . . . . . . . . . 28
About Distributed In-Process Scheduling
Distributed in-process scheduling provides basic scheduling services for scheduling jobs
directly from certain SAS applications (such as the SAS Web Infrastructure Platform and
SAS Visual Analytics Designer). Communication with SAS applications takes place by
posting messages and receiving results on Java Messaging Service (JMS) queues. The
scheduling server also has the capability to run jobs from the Schedule Manager plug-in
for SAS Management Console by using the appropriate Java command if the jobs are not
scheduled by a SAS application.
Note: Distributed in-process scheduling does not support subflows.
How Distributed In-Process Scheduling Works
Jobs that are scheduled by the distributed in-process scheduler fall into two groups:
•
jobs that can be run by a normal SAS process
•
jobs that can be run by a SAS application that works with distributed in-process
scheduling
Jobs that are executed by a SAS process run like jobs in other types of schedulers. When
the Distributed In-Process scheduler determines that it is time for the job to run, the
scheduler uses a command-line job runner to issue the SAS command to run the job.
Note: Jobs that are sent to the command-line job runner run as the user of the distributed
in-process scheduling server process, rather than as the user that scheduled the flow.
Jobs that are sent to applications are run using the application’s submission methods.
Jobs sent from SAS Visual Analytics Designer run as the submitting user.
28
Chapter 4
•
Setting Up Scheduling Using SAS Distributed In-Process Scheduling
Certain SAS applications can tag a job that is sent to the scheduler to indicate that the
job can be run by the application. When the Distributed In-Process scheduler determines
that it is time for the job to run, it adds the job to the JMS queue. The middle tiers for the
application, which are checking the jobs in the JMS queue, recognize the submitted job
and perform the execution. The application that runs the job can be on any machine.
Summary of Setup Tasks
To enable distributed in-process scheduling, you must have a distributed in-process
scheduling server and JMS Queue Manager. If you use the SAS Deployment Wizard to
install and configure the Job Execution Service, the scheduling server and the queue
manager are automatically configured.
Tuning a Distributed In-Process Scheduling
Server
Because the distributed in-process scheduling server and the JMS queue manager are
automatically configured, the default configuration values are acceptable for most
situations. However, you can use these tips to optimize the performance of distributed
in-process scheduling:
•
If flows are not completing because of competition with new flows, reduce the value
of the Max running flows field on the Operation Options dialog box.
•
If the distributed in-process scheduling server or the job runners cannot keep up with
the number of jobs running, reduce the value of the Max running jobs field on the
Options tab.
•
If too much disk space is being taken up by flow histories, reduce the value of the
Max histories per flow field on the Options tab. You also might want to reduce this
value if users do not want to see a large number of histories.
•
If your flows need to be highly responsive to file changes that are used as file events,
reduce the value of the File trigger/condition check frequency field on the
Operation Options dialog box. If your flows contain a large number of file events,
you might want to increase the value in order to reduce the amount of time that the
system takes to poll the file system for changes.
Use these tips to optimize processing of jobs that use the default job runner (jobs that are
executed by a SAS process):
•
If the jobs that are scheduled are CPU-intensive, lower the value of the Max
simultaneous jobs field on the Options tab of the Properties dialog box.
•
If you have defined multiple distributed in-process scheduling servers, decrease the
value of the Max simultaneous jobs field on all server definitions.
•
If you want the job runner to check more often for jobs that are waiting to be run,
reduce the value of the Polling frequency field on the Renderer Options dialog box.
Increase this value if you want to reduce the amount of overhead used by the job
runner.
•
If you want to increase the amount of time before getting a new job, increase the
value of the Max wait time field on the Renderer options dialog box.
Tuning a Distributed In-Process Scheduling Server
29
•
If the jobs are not CPU-intensive, the job runner can start processing new jobs more
quickly, so you can increase the value of the Job count before wait field on the
Renderer options dialog box.
•
If the jobs are CPU-intensive, increase the wait time for each job by increasing the
value of the Base wait time field on the Renderer options dialog box.
30
Chapter 4
•
Setting Up Scheduling Using SAS Distributed In-Process Scheduling
31
Chapter 5
Setting Up Scheduling Using SAS
In-Process Scheduling
About In-Process Scheduling Servers . . . . . . . . . . . . . . . . . . . . . . . . . . . . . . . . . . . . . 31
Limitations of In-Process Scheduling . . . . . . . . . . . . . . . . . . . . . . . . . . . . . . . . . . . . . 31
Setup Tasks . . . . . . . . . . . . . . . . . . . . . . . . . . . . . . . . . . . . . . . . . . . . . . . . . . . . . . . . . . 32
Configuration Options in a Clustered Environment . . . . . . . . . . . . . . . . . . . . . . . . . 32
Using In-Process Scheduling . . . . . . . . . . . . . . . . . . . . . . . . . . . . . . . . . . . . . . . . . . . . 33
About In-Process Scheduling Servers
If you are scheduling jobs from applications such as SAS Web Report Studio, you can
use in-process scheduling. An in-process scheduling server runs as a process inside SAS
Web Report Studio, which eliminates the need to send the jobs to an external scheduling
server. The in-process server is installed as part of the SAS Web Report Studio
installation, which eliminates the need to install, maintain, and license separate
scheduling servers. In addition, using an in-process scheduling server simplifies
authentication, because scheduled jobs do not have to be authenticated to an external
scheduling server. When using in-process scheduling, you schedule jobs from within
your application, rather than using the Schedule Manager plug-in.
In-process scheduling servers are supported only in SAS Web Report Studio.
Limitations of In-Process Scheduling
If you are using a release of SAS Web Report Studio prior to version 4.3, in-process
scheduling within SAS Web Report Studio works with a single execution instance of
SAS Web Report Studio. It cannot be used in a web cluster. If your environment includes
multiple instances of SAS Web Report Studio, you should have only one instance of
SAS Web Report Studio running in a cluster in order to use in-process scheduling.
If you are using version 4.3 or later of SAS Web Report Studio, in-process scheduling in
a clustered environment is supported by default.
A maximum of five scheduled jobs can be simultaneously running when using inprocess scheduling within SAS Web Report Studio. Any additional jobs are
automatically placed in a queue and run when one of the running jobs completes. To
32
Chapter 5
•
Setting Up Scheduling Using SAS In-Process Scheduling
change the number of scheduled jobs that can run simultaneously, specify the number in
the SAS Web Report Studio property
wrs.scheduling.inProcess.maxSimultaneousJobs.
Setup Tasks
To set up an in-process scheduling server, install and deploy SAS Web Report Studio.
The installation and configuration procedure automatically installs and configures the inprocess server. While using the SAS Deployment Wizard, you must specify whether you
will use an in-process server or a Platform Computing server to schedule reports.
After you have installed SAS Web Report Studio and the in-process server, you must
create a metadata definition for the in-process server.
1. In SAS Management Console, right-click the Server Manager and select Actions ð
New Server.
2. On the first page of the New Server Wizard, under Scheduling Servers, select SAS
In-Process Services. Click Next.
3. In the following pages of the wizard, provide a name and description for the server
and then verify the server version.
4. On the final page, review the settings and click Finish.
You must define only a single in-process scheduling server. Using multiple servers will
cause errors when you attempt to schedule a report.
Configuration Options in a Clustered
Environment
If you are using version 4.3 or later of SAS Web Report Studio, support for a clustered
environment is provided by default. However, you might want to change configuration
options if you have port conflicts or you are using a non-clustered environment. Follow
these steps to change the configuration options:
1. In SAS Management Console, expand the Plug-ins ð Configuration Manager ð
SAS Application Infrastructure folder. Right-click the Web Report Studio 4.3
folder and select Properties. The Web Report Studio 4.3 Properties window appears.
2. Click the Settings tab.
3. If you are using a clustered environment and have port conflicts, select different
ports in the three Cluster Scheduling Port fields.
4. If you are using a non-clustered environment, you can improve performance by
changing the value of the Web Container is Clustered field to No. However, a
value of Yes is valid for both clustered and non-clustered environments.
Note: If you are using a clustered environment, the value of this field must be set to
Yes.
5. When you have finished making configuration changes, close the Web Report Studio
4.3 Properties window. The changes will take effect the next time SAS Web Report
Studio is started.
Using In-Process Scheduling
33
Using In-Process Scheduling
After you have defined the in-process scheduling server in SAS Management Console,
SAS Web Report Studio users can start to schedule reports. If users are authorized to
schedule reports inside SAS Web Report Studio, they can set up the report schedule and
submit the report for scheduling. See SAS® Web Report Studio: User’s Guide for more
information about scheduling reports.
34
Chapter 5
•
Setting Up Scheduling Using SAS In-Process Scheduling
35
Chapter 6
Setting Up Scheduling Using
Oozie Scheduling
About Oozie Scheduling . . . . . . . . . . . . . . . . . . . . . . . . . . . . . . . . . . . . . . . . . . . . . . . . 35
Capabilities and Limitations of Oozie Scheduling Servers . . . . . . . . . . . . . . . . . . . . 35
Setting Up Scheduling with Oozie Scheduling Servers . . . . . . . . . . . . . . . . . . . . . . .
Summary of Setup Tasks . . . . . . . . . . . . . . . . . . . . . . . . . . . . . . . . . . . . . . . . . . . . .
Configuring the Hadoop Environment . . . . . . . . . . . . . . . . . . . . . . . . . . . . . . . . . . .
Configuring Scheduling Servers . . . . . . . . . . . . . . . . . . . . . . . . . . . . . . . . . . . . . . . .
36
36
36
36
Using Oozie Scheduling . . . . . . . . . . . . . . . . . . . . . . . . . . . . . . . . . . . . . . . . . . . . . . . . 37
Resolving Common Issues with Oozie Scheduling . . . . . . . . . . . . . . . . . . . . . . . . . . 37
About Oozie Scheduling
An Oozie scheduling server provides scheduling capabilities for SAS Grid Manager for
Hadoop installations. You can use the Oozie scheduling server to schedule flows
containing SAS DATA step jobs. When a deployed flow is scheduled, it generates these
two XML files:
workflow file
contains a list of tasks that must be performed for the scheduled job
coordinator file
contains the triggers that control when the job is to be run
These files are stored in HDFS locations specified in the Oozie scheduling server
definition when running the SAS Deployment Wizard. Oozie uses these files to run the
scheduled job at the specified time and returns the results.
Capabilities and Limitations of Oozie Scheduling
Servers
The following limitations apply to Oozie scheduling:
•
Only SAS DATA step batch programs can be scheduled.
•
Only a single time event can be specified as a trigger for the job.
36
Chapter 6
•
Setting Up Scheduling Using Oozie Scheduling
•
Subflows are not supported.
•
Only AND conditions are supported in process flow diagrams.
•
Job events are the only supported type of dependency for a scheduled flow.
•
Deployed flows cannot be unscheduled in the Schedule Manager plug-in, and flow
history is not available.
•
Jobs deployed to HDFS or MAPRFS cannot be exported.
Setting Up Scheduling with Oozie Scheduling
Servers
Summary of Setup Tasks
1. Set up Oozie in Hadoop.
2. Set up Oozie scheduling server in the SAS Deployment Wizard.
Configuring the Hadoop Environment
In order to use Oozie scheduling with SAS Grid Manager for Hadoop, Oozie must be
installed on your Hadoop cluster. After Oozie is installed, you must complete these
tasks:
1. Create a user definition in SAS metadata for the Oozie system user.
2. Create a home directory in YARN for the system user by specifying the value of the
yarn.nodemanager.user-home-dir property. For example, in Cloudera manager, select
Yarn ð Config ð Node Manager Default Group ð Advanced, select
NodeManagerAdvanced Configuration Snippet (Safety Valve) for yarn-site.xml,
and add the following property:
<property>
<name>yarn.nodemanager.user-home-dir</name>
<value>/u/${user}</value>
</property>
3. Create a user directory in HDFS for the system user (for example, hdfs://user/
username).
4. Ensure that the system user has Write access to the job and log directories in HDFS.
Configuring Scheduling Servers
After you configure the Hadoop environment for Oozie scheduling, run the SAS
Deployment Wizard to install and configure the servers needed for Oozie scheduling.
You must define and configure a SAS DATA Step Batch server and an Oozie scheduling
server. You must provide the following information when defining the Oozie scheduling
server:
Host
specifies the machine on which the Oozie server runs.
Resolving Common Issues with Oozie Scheduling
37
Port
specifies the port for the Oozie server. The default value is 11000.
Resource Manager
specifies the HTTP address of the Resource Manager web application. This
parameter is optional. If it is specified, it overrides the value obtained from the
Hadoop configuration XML file.
Web HDFS NameNode
specifies the address and port of the namenode when accessed through REST API
services. Unless you are using MapR, this parameter is optional. If it is specified, it
overrides the value obtained from the Hadoop configuration XML file. Because the
MapR distribution does not include the parameter in its configuration file, this field
is required if you are using MapR.
HDFS NameNode
specifies the address and port of the namenode. This parameter is optional. If it is
specified, it overrides the value obtained from the Hadoop configuration XML file.
Coordinator Path
specifies the path where the coordinator XML files are stored. These files contain
recurring time event and scheduling information.
Workflow Path
specifies the path where the workflow XML files are stored. These files contain the
scheduled jobs and dependencies.
Common Properties
specifies any additional properties for the server. For example, if you are using
HortonWorks, you can specify this value in this field:
oozie.launcher.mapreduce.map.memory.mb=2048;
oozie.launcher.yarn.app.mapreduce.am.resource.mb=1024
Using Oozie Scheduling
When scheduling a flow using an Oozie scheduling server, use the standard scheduling
process, as described in Chapter 8, “Scheduling Jobs Using Schedule Manager,” on page
45.
If you are using an Oozie scheduling server, you can deploy jobs to a location in HDFS.
If you specify a location in HDFS, the Oozie scheduling server must be on the same
machine as the SAS DATA Step Batch server. The metadata definitions for both the
Oozie scheduling server and the SAS DATA Step Batch server must specify the same
machine.
Resolving Common Issues with Oozie Scheduling
The following are common sources of errors when creating and scheduling flows using
an Oozie scheduling server:
•
Flows cannot contain OR gates. Only AND gates are allowed when creating flows.
You can edit an existing AND gate to appear to be an OR gate, but it still operates as
an AND gate.
38
Chapter 6
•
Setting Up Scheduling Using Oozie Scheduling
•
A scheduled process flow can fork into two or more parallel paths in the flow.
However, fork and join nodes must be used in pairs. Every time a process flow forks,
the parallel paths must rejoin the process flow at the same join node. If a possible
path from a fork could go outside of the collection of steps in the flow, the flow will
fail.
•
Flows can contain only job events.
•
You cannot run flows using the Manually to the Scheduling Server option.
•
If the Oozie scheduling server is in a high-availability environment, you might
receive an error when running a flow. If the Oozie scheduling server attempts to run
on a node that is in a standby state, it will fail. If the flow fails, you can change the
Oozie scheduling server parameters. Change the value of the HDFS NameNode or
the Resource Manager field (which are in the Advanced Properties window of the
scheduling server definition) to specify the active node. You can also bring down the
active node so that the standby node becomes the active node.
•
If you deploy a job to HDFS and then later delete that job, the corresponding .sas
file is not deleted. You must manually remove the file.
39
Chapter 7
Creating Batch Servers
Understanding Batch Servers . . . . . . . . . . . . . . . . . . . . . . . . . . . . . . . . . . . . . . . . . . . 39
Defining a SAS Java Batch Server . . . . . . . . . . . . . . . . . . . . . . . . . . . . . . . . . . . . . . . 40
Defining a SAS DATA Step Batch Server . . . . . . . . . . . . . . . . . . . . . . . . . . . . . . . . . . 40
Define the DATA Step Batch Server . . . . . . . . . . . . . . . . . . . . . . . . . . . . . . . . . . . . 40
Define a Deployment Directory . . . . . . . . . . . . . . . . . . . . . . . . . . . . . . . . . . . . . . . . 41
Defining a Generic Batch Server . . . . . . . . . . . . . . . . . . . . . . . . . . . . . . . . . . . . . . . . . 42
Understanding Batch Servers
A batch server is a component of a SAS Application Server that provides the command
necessary for a scheduled job to be executed. When the job is submitted to the
scheduling server, a specified batch server is queried to retrieve the command needed to
run the job. The scheduling server then issues the command at the appropriate time to
run the scheduled job.
Because the commands needed to run a job differ according to the application that was
used to create the job, several types and subtypes of batch servers are provided. You
must assign each scheduled job to the appropriate batch server as part of the scheduling
process.
The following batch server types and subtypes are supported:
SAS Java batch server
supports jobs from a SAS application or solution. When you define a SAS Java batch
server, you must specify the subtype to specify the specific application or solution
that the server supports.
SAS DATA Step Batch server
supports SAS DATA step jobs that are submitted for scheduling.
SAS generic batch server
supports jobs from SAS applications or solutions without requiring any knowledge
of the command that is required. This type of server is most often with SAS
applications or solutions that are not listed as supported subtypes by the SAS Java
batch server. The SAS generic batch server lets you work with jobs from applications
or solutions that add support for scheduling but are not yet supported by the SAS
Java batch server. Because the server does not have any knowledge about the
command required by the application, the server cannot add command-line
arguments (for example, to enable output logging).
40
Chapter 7
•
Creating Batch Servers
Defining a SAS Java Batch Server
A SAS Java batch server is a component of a SAS Application Server definition that
provides the command to run a job from a supported list of SAS applications and
solutions. Only one logical SAS Java Batch server component is allowed in each SAS
Application Server. If you need to define a batch server for more than one application,
you must define each one either in a separate SAS Application Server or by adding a
server to an existing logical Java batch server definition. Depending on your installation,
a SAS Java batch server might already be defined by the software deployment wizard
when SAS is installed. If you need to set it up manually, follow these steps:
1. In SAS Management Console, expand the Server Manager node.
2. Right-click the application server name with which the SAS Java Batch server is
associated (for example, SASApp), and select Add Application Server
Component.
3. On the first page of the New SAS Application Server Component Wizard, select
SAS Java Batch Server and click Next.
4. On the next wizard page, enter a name (for example, SAS Java Batch Server),
and click Next.
5. On the next wizard page, do the following:
•
From the Associated Machine drop-down list, select the name of the machine
that contains the SAS Application Server.
Note: The machine name attribute is for documentation purposes only. SAS
scheduling does not use this machine name to set up or execute the job.
•
From the SubType list, specify the type of jobs that will be processed by the
server. This value corresponds to the SAS solution whose scheduled jobs will be
run by the server.
•
In the Command line box, enter the path to the command that runs the scheduled
job.
•
In the Target Host field, specify the operating system of the server machine.
•
Click Next.
6. On the next wizard page, review the information that you have entered. If it is
correct, click Finish.
When you finish the wizard, the server appears as a component under the selected SAS
Application Server.
Defining a SAS DATA Step Batch Server
Define the DATA Step Batch Server
A SAS DATA Step Batch server is a component of a SAS Application Server that
provides the command to run a SAS DATA step job or a job from SAS Data Integration
Studio. Depending on your installation, a SAS DATA Step Batch server might already be
Defining a SAS DATA Step Batch Server
41
defined by the software deployment wizard when SAS is installed. If you need to set it
up manually, follow these steps:
1. In SAS Management Console, expand the Server Manager node.
2. Right-click the application server name with which the SAS DATA Step Batch server
is associated (for example, SASApp), and select Add Application Server
Component.
3. On the first page of the New SAS Application Server Component Wizard, select
SAS DATA Step Batch Server and click Next.
4. On the next wizard page, enter a name (for example, SAS DATA Step Batch
Server), and click Next.
5. On the next wizard page, do the following:
•
From the Associated Machine drop-down list, select the name of the machine
that contains the SAS Application Server.
Note: The machine name attribute is for documentation purposes only. SAS
scheduling does not use this machine name to set up or execute the job.
Note: If you are using an Oozie scheduling server and will be deploying flows to
a location in HDFS, the SAS DATA Step Batch server and the Oozie
scheduling server must be on the same machine.
•
From the SubType list, select the operating system of the associated machine.
•
In the Command box, enter the path to the command that starts a SAS session
on the scheduling server. Your initial configuration provides a command in the
following path: SAS-config-dir/Lev1/SASApp/BatchServer/sasbatch.
•
In the Logs Directory box, enter the path for the directory where the SAS log is
to be stored. Your initial configuration provides a logs directory in the following
path: SAS-config-dir/Lev1/SASApp/BatchServer/logs.
•
If you want to change the rolling log options, click Advanced Options. For a list
of the log options, see the information about the LOGPARM= system option in
SAS® 9.4 Language Reference: Dictionary.
•
Click Next.
6. On the next wizard page, review the information that you have entered. If it is
correct, click Finish.
When you finish the wizard, the server appears as a component under the selected SAS
Application Server.
Define a Deployment Directory
In addition to defining the SAS DATA Step Batch server, you must also define a
deployment directory, which contains the jobs deployed for scheduling. The deployment
directory definition and the corresponding physical directory should have been set up
during your initial installation and configuration. If you need to set them up manually,
follow these steps:
1. Create the physical deployment directory in the file system of the scheduling server
machine. Assign Write permission to this directory to the users who will be
deploying jobs for scheduling.
2. In SAS Management Console, right-click the Schedule Manager node and select
Deployment Directories.
42
Chapter 7
•
Creating Batch Servers
3. In the Deployment Directories dialog box, select the application server (for example,
SASApp) that is associated with the scheduling server machine. Then click New.
4. In the New Directory dialog box:
a. Enter a name for the deployment directory (for example, Batch Jobs).
b. Enter the path for the deployment directory, or click Browse to navigate to the
path. You can enter either a fully qualified path, or a path that is relative to the
application server configuration directory (SAS-config-dir/Lev1/SASApp).
If you are using an Oozie scheduling server, you can specify a deployment
directory in HDFS by starting the path with HDFS://, or MAPRFS:// if you are
using MapR. If you specify a location in HDFS, an Oozie scheduling server must
be on the same machine as the SAS DATA Step Batch server
c. Click OK.
5. Click OK to exit the Deployment Directories dialog box.
Defining a Generic Batch Server
A generic batch server is a component of a SAS Application Server that provides the
command to run jobs from SAS applications or solutions without requiring any
knowledge of the command. This capability enables you to schedule jobs from SAS
applications or solutions that are not specifically supported by the SAS Java Batch server
subtypes, but it does not provide the ability to add command-line arguments for the SAS
application. If a release of a SAS application or solution adds support for scheduling,
you can schedule jobs using a generic batch server until the SAS Java Batch server
subtypes are updated.
Follow these steps to define a SAS generic batch server:
1. In SAS Management Console, expand the Server Manager node.
2. Right-click the application server name with which the generic batch server is
associated (for example, SASApp), and select Add Application Server
Component.
3. On the first page of the New SAS Application Server Component Wizard, select
SAS Generic Batch Server and click Next.
4. On the next wizard page, enter a name (for example, SAS Generic Batch
Server), and click Next.
5. On the next wizard page, do the following:
•
From the Associated Machine drop-down list, select the name of the machine
that contains the SAS Application Server.
Note: The machine name attribute is for documentation purposes only. SAS
scheduling does not use this machine name to set up or execute the job.
•
In the Command box, enter the appropriate command for the scheduling server.
•
Click Next.
6. On the next wizard page, review the information that you have entered. If it is
correct, click Finish.
Defining a Generic Batch Server
7. When you finish the wizard, the server appears as a component under the selected
SAS Application Server.
43
44
Chapter 7
•
Creating Batch Servers
45
Chapter 8
Scheduling Jobs Using Schedule
Manager
What Is the Schedule Manager? . . . . . . . . . . . . . . . . . . . . . . . . . . . . . . . . . . . . . . . . . 45
Creating a Flow . . . . . . . . . . . . . . . . . . . . . . . . . . . . . . . . . . . . . . . . . . . . . . . . . . . . . . . 46
Specifying Dependencies . . . . . . . . . . . . . . . . . . . . . . . . . . . . . . . . . . . . . . . . . . . . . . . 47
Overview of Dependencies . . . . . . . . . . . . . . . . . . . . . . . . . . . . . . . . . . . . . . . . . . . . 47
Using the Visual Flow Editor . . . . . . . . . . . . . . . . . . . . . . . . . . . . . . . . . . . . . . . . . . 48
Adding Jobs to a Deployed Flow . . . . . . . . . . . . . . . . . . . . . . . . . . . . . . . . . . . . . . . . . 50
Setting Deployed Flow Properties . . . . . . . . . . . . . . . . . . . . . . . . . . . . . . . . . . . . . . . . 51
Deleting Jobs and Flows . . . . . . . . . . . . . . . . . . . . . . . . . . . . . . . . . . . . . . . . . . . . . . . . 53
Scheduling Flows . . . . . . . . . . . . . . . . . . . . . . . . . . . . . . . . . . . . . . . . . . . . . . . . . . . . . 54
Unscheduling Flows . . . . . . . . . . . . . . . . . . . . . . . . . . . . . . . . . . . . . . . . . . . . . . . . . . . 56
What Is the Schedule Manager?
The Schedule Manager is a SAS Management Console plug-in that works with
scheduling servers to schedule jobs that you create in other applications.
The scheduled flows are run on a defined scheduling server.
After you have defined the scheduling servers and batch servers and created and
deployed jobs for scheduling, you can use the Schedule Manager to define or edit the
schedule and submit the job for scheduling. Using the Schedule Manager, you can
perform these tasks:
•
create or edit deployed flows, which contain one or more deployed jobs for
scheduling.
•
create or edit dependencies for jobs in the flow, which are criteria that must be met in
order for the job to run. Dependencies can be based on time, other jobs, or files.
•
schedule or reschedule a flow to run based on specified conditions (run now, run
manually, or run whenever a dependency is met).
To schedule a job using the Schedule Manager, follow these steps:
1. Create a flow, and then add one or more jobs to the flow. A flow is a group of jobs
and dependencies.
46
Chapter 8
•
Scheduling Jobs Using Schedule Manager
2. Specify the scheduling server for the flow. The type of scheduling server that you
select affects the dependencies that are available for the flow.
3. Specify dependencies for the jobs in the flow. Dependencies are events that must
occur before the job runs. You can create these types of dependencies:
Time event dependencies
specify that the job runs only when a time-related event occurs (such as a specific
date and time being reached or a specified time interval passing)
File event dependencies
specify that the job runs only when a file-related event occurs (such as a file
being created or a file reaching a certain age or size)
Job event dependencies
specify that the job runs only when an event related to another job in the flow
occurs (such as a job starting or a job completing successfully)
4. Submit the flow to the scheduling server.
In order to use the Schedule Manager plug-in, your role must have the Schedule
Manager capability assigned under Management Console 9.4 capabilities.
Creating a Flow
In order to schedule a job, you must first create a job object, and then add it to a flow or
create a new flow. A deployed flow is a group of jobs and their dependencies that have
been deployed for scheduling.
To create a new flow,
1. From the navigation tree, select the Schedule Manager plug-in, and then select New
Flow from the Actions menu, the pop-up menu, or the toolbar. The New Flow
window appears.
Specifying Dependencies
47
2. In the New Flow window, provide a name and location for the flow. Then select the
scheduling server and the jobs that the flow should contain. The drop-down list for
the Scheduling Server field lists all of the defined scheduling servers. Select the
server that you want to use to run the current flow.
The Available Items field lists all of the jobs that have been defined and deployed
for scheduling. Select a job and use the arrows to move the job to the Selected Items
list to include it in the flow.
Note: Flows stored in project repositories are not visible in the Folders view in SAS
Management Console. Flows scheduled using an in-process scheduling server
cannot be scheduled using Schedule Manager. They must be scheduled from
within the SAS application (such as SAS Web Report Studio).
3. Click OK to close the window and create the flow.
Specifying Dependencies
Overview of Dependencies
After you have created a flow, you can specify dependencies for the flow. Without
dependencies, all of the jobs in the flow are available to run immediately. The actual
order in which they are processed is undetermined, but depends on the environment and
conditions. Jobs sent to operating system scheduling servers will never run in parallel.
48
Chapter 8
•
Scheduling Jobs Using Schedule Manager
Dependencies let you specify the conditions that must be met before a job in a flow runs.
The types of dependencies are:
•
Time dependency, which specifies that the job runs on a specified day at a specified
time. For example, you can specify that the job runs every weekday at a specified
time. Time dependencies are not supported if you are using an Oozie scheduling
server or an operating system scheduling server.
•
Job dependency, which specifies that the current job runs if a specified event occurs
with another job. For example, you can specify that the current job runs when Job A
completes successfully, or you can specify that it runs when Job A ends with a
specified exit code.
•
File dependency, which specifies that the current job runs if a condition is met on a
specified file. For example, you can specify that the current job runs whenever File B
is created, or that it runs when File B becomes larger than a specified size. File
dependencies are not supported if you are using an Oozie scheduling server or an
operating system scheduling server.
Using the Visual Flow Editor
After you have selected the jobs to be included in a flow, you can use the visual editor to
graphically display the flow. The visual editor displays the dependencies and
relationships between the jobs, enabling you to better understand the structure of
complex flows. You can also add jobs and gate nodes to the flow.
To use the visual editor, follow these steps:
1. In the navigation area, select a defined flow and select Actions ð Edit Flow. The
flow is displayed graphically in the display area.
The dashed lines identify the relationship between a job and a dependency. You can
select and move any element in the window. To connect elements in the window,
move the cursor to an open end of the element and drag the line to another element.
Inputs are on the left side of an element and outputs are on the right side.
2. Add a file event, a time event, a deployed job, or a subflow to the flow by selecting
the appropriate choice from the Actions menu, the toolbar, or the context menu.
When file events and time events are added, they are not associated as a dependency
with any job. You must incorporate the event into the flow in order for the event to
function.
Specifying Dependencies
49
For example, when you select Actions ð Add File Event, the New File Event dialog
box appears.
After you specify the information required to define the file event, the event appears
in the visual flow editor. Connect the event to the job for which it will serve as a
dependency.
3. Add a gate node to the flow by selecting Actions ð Add Gate. The Add a Gate
Node dialog box appears. A gate node specifies a condition where a job runs when
either one or more specified conditions occur (an OR gate) or all specified conditions
occur (an AND gate). Select the type of gate that you want to use and click OK. The
node appears in the editor, but is not identified with any jobs.
Note: If you are using an Oozie scheduling server, the only supported gate type is a
gate where all specified conditions must occur (AND gate). If you change an
AND gate type to an OR gate type, the gate continues to operate as an AND gate.
4. To specify the input for a gate, move the cursor to the open end of a job or event and
drag the dashed line to the input for the gate. When you connect a job to a gate, the
New Job Event dialog box appears, where you can specify the condition for the
event.
To specify the output for the gate, move the cursor to the output end of the gate and
drag the line to the input for the job.
50
Chapter 8
•
Scheduling Jobs Using Schedule Manager
5. Add a subflow by selecting Actions ð Add Subflow. The Add Subflow dialog box
appears. Select a flow that you want to include as a subflow in your flow and click
OK. The subflow appears in the editor as a job event. You can specify the subflow as
a job event dependency for a job in the flow or add it as an input for a gate node.
Note: Subflows are supported only if you are using Platform Suite for SAS.
6. Select Actions ð Save Flow to save the flow and leave the visual editor open. Select
Actions ð Close Flow to save the flow and close the visual editor. Select Actions ð
Schedule Flow to save and schedule the flow on the selected scheduling server.
Adding Jobs to a Deployed Flow
You can add jobs to an existing deployed flow after it has been created. Select a flow,
and then select Add a Job from the pop-up menu, the toolbar, or the Actions menu. Use
the Add Deployed Job dialog box to select from the jobs that have been deployed for
scheduling.
Setting Deployed Flow Properties
51
Setting Deployed Flow Properties
After you have created a flow, you can use the Schedule Manager to view properties for
the flow or jobs that are part of the flow. Select a deployed flow or job in the navigation
tree and then select Properties from the pop-up menu or the File menu. You can also use
the Properties window to define authorization settings for the flow or job.
The Properties window for a flow also lets you specify options for the flow. The
Attributes tab enables you to specify the condition for the flow to be considered as
completed, whether only one instance of the flow can run at once, and any e-mail
notifications that you should receive based on the condition of the flow. The attributes
available depend on the type of scheduling server associated with the deployed flow.
52
Chapter 8
• Scheduling Jobs Using Schedule Manager
The Job Properties tab specifies the properties that are applied to all jobs in the flow,
including environment variables, e-mail notification for job events, and the default
queue. However, any properties that you set on an individual job override the properties
set on the Job Properties tab.
Deleting Jobs and Flows
53
The Dependencies tab contains a table of all the dependencies in the flow and their
relationships to the jobs in the flow.
Deleting Jobs and Flows
To delete a job, follow these steps:
1. In the navigation area, select the Schedule Manager node and select Manage
Deployed Jobs from the Actions menu or the context menu. The Manage Deployed
Jobs dialog box displays.
2. The Manage Deployed Jobs dialog box contains a list of all deployed jobs, organized
depending on whether the job is in a flow.
3. Select a job and click Delete. The job is deleted and is no longer available for
scheduling.
To remove a job from a flow, follow these steps:
1. In the navigation area, expand the flow that contains the job that you want to delete.
2. Select the job and then select Delete from the context menu or the Edit menu. The
Delete Deployed Job dialog box displays.
54
Chapter 8
•
Scheduling Jobs Using Schedule Manager
3. Choose whether you want to delete the job only from the current flow, or also from
all flows that contain the job. The dialog box contains a list of all of the flows that
contain the job.
4. If you specify that you want to remove the job from all flows, you can also specify
whether the job should remain available for scheduling. If it remains available, you
can include the job in other flows. Otherwise, the job is removed entirely and cannot
be scheduled.
To delete a flow that has not been scheduled, select the flow in the navigation area and
select Delete from the context menu or the Edit menu.
Scheduling Flows
After you have created a deployed flow and defined dependencies for the jobs in the
flow, you can schedule the flow to run. Scheduled deployed flows are sent to the
scheduling server, where the dependencies are evaluated. You can specify that a selected
deployed flow is scheduled to run according to a specified trigger.
To schedule a deployed flow,
1. From the navigation tree in SAS Management Console, select the Schedule Manager
and select the deployed flow that you want to schedule. Select Schedule Flow from
the pop-up menu, the toolbar, or the Actions menu. The Schedule Flow window
appears.
Note: The Schedule Flow window differs depending on the type of scheduling
server selected.
Figure 8.1 Schedule Flow Window, Platform Process Manager Server
Scheduling Flows
55
Figure 8.2 Schedule Flow Window, Operating System Scheduling Server
2. If you are using a Platform Process Manager or an Oozie scheduling server, select
the condition under which the flow should run, which can include specifying
multiple triggers for the flow. Select the appropriate radio button. Selections are as
follows:
Run Now
specifies that the flow is sent to the scheduling server. The scheduling server
evaluates any dependencies, immediately submits the jobs in the flow, and
executes them one time only. If the flow is already scheduled, the schedule is not
affected and continues to run as defined. This option is useful for testing
purposes.
Manually to the Scheduling Server
specifies that the flow is sent to the scheduling server without a trigger. The flow
is held until the jobs are run manually.
Note: This option cannot be used with an Oozie scheduling server.
Select one or more triggers for this flow
specifies that one or more defined dependencies for the flow are triggers for the
deployed flow. The dependencies are defined only for the flow. A flow that uses
one or more dependencies as a trigger runs each time the conditions for the
dependencies are met. To define a new time or file dependency as a trigger for
the flow. click Manage. This option is useful for scheduling flows for
production.
Note: If you are using an Oozie or operating system scheduling server, only time
dependencies are supported.
If you are using an operating system scheduling server, select the condition under
which the flow should run. Make a selection from the Trigger drop-down list.
Selections are as follows:
Run Now
specifies that the flow is sent to the scheduling server, which evaluates any
dependencies and immediately submits the jobs in the flow to be executed by the
scheduling server one time only. This option is useful for testing purposes.
Manually in Flow Manager
specifies that the flow is sent to the scheduling server, which evaluates any
dependencies but does not run the jobs in the deployed flow. The flow is held
until the jobs are run manually with the operating system commands.
<selected dependency>
specifies that a defined dependency for the flow is a trigger for the deployed
flow. The dependency is defined only for the flow. A flow that uses a dependency
as a trigger runs each time the conditions for the dependency are met. To define a
new time or file dependency as a trigger for the flow. click Manage. This option
is useful for scheduling flows for production.
3. If you scheduled the flow on a Platform Process Manager scheduling server, you can
use the Flow Manager application to view the history of a deployed flow or job,
56
Chapter 8
•
Scheduling Jobs Using Schedule Manager
rerun a flow or job, or stop a flow from running. If you scheduled the job on an
operating system scheduling server, you can use operating system commands to
manage the deployed flow. See the Help for the Schedule Manager for more
information.
Unscheduling Flows
If you want to stop a scheduled flow from running without deleting the flow, you can
unschedule it. Unscheduling prevents a scheduled flow from running, even if the starting
trigger is met, until the flow is scheduled again. The flow is removed from the
scheduling server, but not from the SAS Metadata Server..
To unschedule a flow, select the flow and select Unschedule Flow from the context
menu, the toolbar, or the Actions menu.
Note: Unscheduling flows from the Schedule Manager plug-in is not supported if you
are using an Oozie scheduling server.
57
Chapter 9
Scheduling Jobs from SAS Data
Integration Studio
Overview of Scheduling for SAS Data Integration Studio . . . . . . . . . . . . . . . . . . . . 57
Enabling the Scheduling of SAS Data Integration Studio Jobs . . . . . . . . . . . . . . . . 58
Deploying Data Integration Studio Jobs for Scheduling . . . . . . . . . . . . . . . . . . . . . . 58
Troubleshooting the Scheduling of SAS Data Integration Studio Jobs . . . . . . . . . . 59
Overview of Scheduling for SAS Data Integration
Studio
To schedule jobs that are created by SAS Data Integration Studio, you can use either
Platform Suite for SAS or your operating system scheduler. If you use the operating
system scheduler, fewer scheduling features are available.
Scheduling of SAS Data Integration Studio jobs works as follows:
1. Users create jobs by using SAS Data Integration Studio. The job definitions are
stored in job objects in the metadata repository.
2. Users deploy jobs for scheduling by using SAS Data Integration Studio. The
deployment process does the following:
a. creates a SAS program based on the job metadata
b. places the SAS program in the specified deployment directory on the SAS batch
server
c. creates a metadata object for the deployed job
3. An administrator uses Schedule Manager in SAS Management Console to create and
schedule a flow that includes the deployed job. Schedule Manager passes the
schedule information and the associated commands to the designated scheduling
server (either the Process Manager Server or an operating system scheduling server).
To construct the commands, Schedule Manager uses the Command Line and Log
Directory attributes of the SAS DATA Step Batch server definition.
4. If you are using Platform Suite for SAS, then Platform Process Manager submits the
scheduled job to Platform LSF at the designated time (or after the designated
dependent event), and the SAS DATA Step Batch server executes the job.
Information about the job status is stored on the scheduling server. Administrators
can use Platform Flow Manager to view the status of the job.
58
Chapter 9
•
Scheduling Jobs from SAS Data Integration Studio
If you are using an operating system scheduling server, then the operating system
submits the job at the designated time. Administrators can use operating system tools
to view the status of all scheduled flows. Users who are not administrators can view
and edit only the flows that they own.
Enabling the Scheduling of SAS Data Integration
Studio Jobs
In addition to the scheduling server, a scheduling environment for SAS Data Integration
Studio jobs requires the following:
a deployment directory
A deployment directory is a location on the file system of the SAS Application
Server that contains the scheduling server component. The scheduling server must
have access to the deployment directory. A corresponding definition for the
deployment directory must exist in the metadata repository. When a SAS Data
Integration Studio user deploys a job for scheduling, a job is generated and placed in
this directory. When the job is executed, the job information is read from this
directory.
The initial configuration process should have created a physical deployment
directory in the path SAS-config-dir/Lev1/SASApp/SASEnvironment/
SASCode/Jobs, and a corresponding deployment directory definition in the
metadata repository.
If you need to set up a deployment directory manually, see “Define a Deployment
Directory” on page 41 .
a SAS DATA Step Batch Server
A SAS DATA Step Batch server is a metadata object that specifies the command to
execute SAS code that is generated by SAS Data Integration Studio jobs. The
metadata specifies the location of the command on the scheduling server and where
the resulting log files are to be stored on the SAS Application Server that contains
the scheduling server component.
If your configuration plan included the SAS DATA Step Batch server, the initial
configuration process should have created a definition for a server called SAS DATA
Step Batch server, which is a component of your SAS Application Server (for
example, SASApp).
If you need to set up a SAS DATA Step Batch server manually, see “Defining a SAS
DATA Step Batch Server” on page 40 .
Deploying Data Integration Studio Jobs for
Scheduling
When you have completed the appropriate setup tasks, SAS Data Integration Studio
users can deploy jobs for scheduling. The procedure for deploying jobs is as follows:
1. In SAS Data Integration Studio, right-click a job and select Scheduling ð Deploy.
2. In the Deploy a Job for Scheduling dialog box, do the following:
Troubleshooting the Scheduling of SAS Data Integration Studio Jobs
59
a. Select the batch server (for example, SASApp - SAS DATA Step Batch Server)
where the job is to be executed.
b. Select the deployment directory where the generated job is to be stored.
c. A default filename for the job is displayed. You can modify the filename, but it
cannot contain blanks or other characters that are invalid on the operating system.
d. Click OK.
3. If you are prompted for a user ID and password for the application server, enter the
appropriate credentials. The credentials are validated through the application server's
workspace server connection.
4. Click OK in the Deploy for Scheduling dialog box.
SAS Data Integration Studio generates SAS code from the job metadata, transfers the
file to the deployment directory location on the scheduling server, and creates job
metadata for the Schedule Manager to use.
For information about using Schedule Manager to schedule a job, see Chapter 8,
“Scheduling Jobs Using Schedule Manager,” on page 45 .
Troubleshooting the Scheduling of SAS Data
Integration Studio Jobs
User credentials play an important role in the scheduling and execution of SAS Data
Integration Studio jobs. When SAS Data Integration Studio deploys a job for scheduling,
it generates a SAS file as the -sysin value for running SAS in batch mode. Generated
SAS programs often contain LIBNAME statements that specify credentials for the data
sources in the library. If an issue occurs in scheduling or executing a SAS Data
Integration Studio job, check to determine whether one of the following situations has
occurred:
•
Has a user's password changed? If the password has changed, you will need to either
redeploy the job to update the SAS file with the new credentials, or edit the
generated SAS file to update the credentials.
•
Are the specified credentials valid in the scheduling environment? The user who
generated the job might have credentials that are valid in SAS Data Integration
Studio but not in the scheduling environment. Typically, the user who runs the
scheduled job is also the user who scheduled the job in SAS Management Console,
although you can use the Advanced Properties dialog box to specify another user to
run the job. If the credentials are not valid, you will need to either redeploy the job
with the appropriate credentials, or edit the generated SAS file to update the
credentials.
For additional troubleshooting information, see “Resolving Issues Related to Scheduling
with Platform Suite for SAS” on page 15 .
60
Chapter 9
•
Scheduling Jobs from SAS Data Integration Studio
61
Chapter 10
Enabling the Scheduling of
Reports
How Report Scheduling Works . . . . . . . . . . . . . . . . . . . . . . . . . . . . . . . . . . . . . . . . . . 61
Enabling Report Scheduling with In-Process Scheduling . . . . . . . . . . . . . . . . . . . .
Overview of Tasks . . . . . . . . . . . . . . . . . . . . . . . . . . . . . . . . . . . . . . . . . . . . . . . . . .
Step 1: Define Servers . . . . . . . . . . . . . . . . . . . . . . . . . . . . . . . . . . . . . . . . . . . . . . .
Step 2: Identify the Scheduling Server Type . . . . . . . . . . . . . . . . . . . . . . . . . . . . . .
Step 3: Define Archive Paths . . . . . . . . . . . . . . . . . . . . . . . . . . . . . . . . . . . . . . . . . .
Step 4: Test the Configuration . . . . . . . . . . . . . . . . . . . . . . . . . . . . . . . . . . . . . . . . .
62
62
63
63
63
64
Enabling Report Scheduling with Platform Suite for SAS . . . . . . . . . . . . . . . . . . . . 65
Overview of Enabling Report Scheduling . . . . . . . . . . . . . . . . . . . . . . . . . . . . . . . . 65
Step 1: Create the Necessary Users, Groups, and Logins . . . . . . . . . . . . . . . . . . . . . 65
Step 2: Verify That a SAS Java Batch Server Has Been Defined . . . . . . . . . . . . . . 66
Step 3: Identify the Scheduling Server Type . . . . . . . . . . . . . . . . . . . . . . . . . . . . . . 67
Step 4: Update the SAS Web Report Studio Configuration . . . . . . . . . . . . . . . . . . . 67
Step 5: Update the LSF Password File (Windows Only) . . . . . . . . . . . . . . . . . . . . . 69
Step 6: Verify Logging for the Output Generation Tool . . . . . . . . . . . . . . . . . . . . . . 69
Step 7: Edit the Initialization File for the Output Generation
Tool (Windows Only) . . . . . . . . . . . . . . . . . . . . . . . . . . . . . . . . . . . . . . . . . . . . . . 69
Step 8: Define Archive Paths for Publishing Reports to Channels . . . . . . . . . . . . . 70
Step 9: Test the Configuration . . . . . . . . . . . . . . . . . . . . . . . . . . . . . . . . . . . . . . . . . 70
Rescheduling a Report . . . . . . . . . . . . . . . . . . . . . . . . . . . . . . . . . . . . . . . . . . . . . . . . . 71
Troubleshooting the Configuration . . . . . . . . . . . . . . . . . . . . . . . . . . . . . . . . . . . . . . . 71
How Report Scheduling Works
You can schedule SAS reports using either Platform Suite for SAS, an in-process
scheduling server (through version 4.4 of SAS Web Report Studio), or a distributed inprocess scheduling server (versions of SAS Web Report Studio after 4.4), and by using
either SAS Web Report Studio or SAS Management Console.
Note: SAS reports cannot be scheduled using an Oozie scheduling server.
The scheduling process from SAS Web Report Studio is as follows:
1. Users create reports using SAS Web Report Studio. The report definitions (.srx files)
are stored in the WebDAV repository or on a file system, and metadata about the
reports (including permissions information) is stored in the metadata repository.
62
Chapter 10
•
Enabling the Scheduling of Reports
2. Users create schedules for particular reports using SAS Web Report Studio.
Information about the scheduled report jobs is stored in the metadata repository. The
job information is also passed to the in-process scheduling server or to the Process
Manager Server. The command for the job is created using information from the
SAS Java Batch server definition.
3. Jobs and flows are automatically created when the report is scheduled in SAS Web
Report Studio. Users can use the Schedule Manager in SAS Management Console to
reschedule the flow and change the report schedule.
4. Depending on the scheduling server used, either the Platform Process Manager
server submits the job for execution or the in-process scheduling server submits the
job to SAS Web Report Studio for execution at the designated time (or after the
designated dependent event).
5. The Batch Generation Tool, running on the scheduling server, executes the report
and places the output in the location designated by the repository (the WebDAV
server or the file system). Metadata about the report output is stored in the metadata
repository. If you are scheduling using Platform Suite for SAS, information about the
job status is stored on the Process Manager Server. Administrators can use Platform
Flow Manager to view the status of the job.
If report distribution has been set up, then the report output is also sent to the
appropriate destinations when the user bursts the report. For information about report
distribution, see “Scheduling and Distributing Pre-generated Reports” in the SAS®
9.4 Intelligence Platform: Web Application Administration Guide.
6. Users can view the static output by using SAS Web Report Studio (or another
application, such as the SAS Information Delivery Portal).
To schedule reports, you must install and configure Platform Suite for SAS or configure
a SAS in-process scheduling server.
Enabling Report Scheduling with In-Process
Scheduling
Overview of Tasks
To enable users to use the report scheduling capabilities of SAS Web Report Studio with
in-process scheduling, several setup tasks are required. If you implemented scheduling
when you installed SAS Web Report Studio, all setup tasks were performed
automatically.
If you implement scheduling after installation is complete, you must complete these
setup tasks:
1. Verify or define a SAS Java Batch Server with a subtype of Reporting and a SAS InProcess Services Server.
2. Identify the scheduling server type to SAS Web Report Studio.
3. Define archive paths for publishing reports to channels.
4. Test the configuration.
Enabling Report Scheduling with In-Process Scheduling
63
Step 1: Define Servers
A SAS Java Batch Server definition and a SAS In-Process Services Server definition are
automatically created by the SAS Deployment Wizard. Verify that Reporting is selected
as the value for the SubType field in the SAS Java Batch Server definition.
If you did not implement scheduling when you installed SAS, you might need to define a
SAS Java Batch Server or SAS In-Process Services Server manually. Use the Server
Manager plug-in in SAS Management Console to create the definitions. See“Defining a
SAS Java Batch Server” on page 40 for detailed information. You must select a value of
Reporting for the SubType field in the SAS Java Batch Server definition.
Note: Do not define more than one SAS In-Process Services server. Using multiple
servers will cause errors when you attempt to schedule a report.
Step 2: Identify the Scheduling Server Type
In order to ensure that SAS Web Report Studio uses in-process scheduling, you must
specify the type of scheduling server that the application uses. This step is particularly
important if you have both a SAS In-Process Services server and a Platform Process
Manager server defined. Follow these steps:
1. In the SAS Management Console Plug-Ins tab, expand the Configuration Manager
plug-in.
2. Right-click Web Report Studio 4.4 to display the Web Report Studio 4.4 Properties
dialog box.
3. Select the Settings tab.
4. In the Application field, select Scheduling.
5. In the Scheduling Enabled field, select Yes.
6. In the Scheduling Server Type field, select SAS In-Process Services.
7. Close the Properties dialog box and restart your Web application server.
Step 3: Define Archive Paths
Scheduled reports can be distributed to channels that are defined using the SAS
Publishing Framework. If users will be distributing reports to channels that use archive
locations (persistent stores), then the archive location must be accessible to SAS Web
Report Studio.
To specify the appropriate archive path, follow these steps:
1. In SAS Management Console, expand the Publishing Framework node.
2. Expand the appropriate metadata repository node.
3. Expand the Channels node.
4. Right-click the channel to which you will be publishing reports, and select
Properties.
5. In the Properties dialog box, select the Persistent Store tab.
6. In the Type of persistent store area, select the Archive radio button.
64
Chapter 10
•
Enabling the Scheduling of Reports
7. In the Path box, specify the path to a network location that all users who will be
creating content can write to.
8. Click OK.
You might also need to update permissions on the physical folder to allow access for the
users who will be publishing reports. For information about setting up publication
channels, see “Adding SAS Publication Channels” in the SAS® 9.4 Intelligence
Platform: Web Application Administration Guide.
Step 4: Test the Configuration
After you have completed all of the configuration steps, use the following procedure to
test your configuration. To create a report, you must have the Create Report capability in
the Web Report Studio: Report Creation role. To schedule a report, you must have the
Schedule Own Report capability from the Web Report Studio: Report Creation role.
1. On a client machine, use SAS Web Report Studio to create and schedule a report as
follows:
a. Create and save a simple report.
b. Click View Report to display the report.
c. Select File ð Schedule.
d. On the Schedule Report page, select Now, and click Next.
e. On the next page, click Finish. If the word Running appears in the status field,
wait for the job to finish.
2. In SAS Management Console, check the properties of the scheduled report as
follows:
a. Select the Folder View tab and expand the folders until you locate the report that
you scheduled.
b. Right-click the report, and choose Properties.
c. Select the Content tab. A folder called Batch should be displayed on this tab.
The folder contains the output of the scheduled report.
3. If the Batch folder is present on the report's Content tab, as described in the
previous step, then return to SAS Web Report Studio and complete these steps:
a. Log off, and then log back in.
b. Open the report. The following message should appear at the top of the report:
To interact with this report, you must first refresh the data.
If this message appears, then a batch copy of the report is displayed and the
configuration is correct.
Enabling Report Scheduling with Platform Suite for SAS
65
Enabling Report Scheduling with Platform Suite
for SAS
Overview of Enabling Report Scheduling
To enable users to use the report scheduling capabilities of SAS Web Report Studio, you
must first install and configure Platform Suite for SAS.
Note: If you are using a Platform Process Manager server, the Platform LSF scheduling
server machine must be the same machine on which the SAS Business Intelligence
Report Services is installed.
When the preceding requirements are in place, complete the following additional setup
tasks:
1. Create the necessary users, groups, and logins.
2. Verify that a SAS Java Batch Server with a subtype of Reporting has been created.
3. Identify the scheduling server type to SAS Web Report Studio.
4. Update the SAS Web Report Studio configuration information.
5. Update the LSF password file (Windows only).
6. Verify logging for the Output Generation Tool.
7. Edit the initialization file for the Output Generation Tool.
8. Define archive paths for publishing reports to channels (optional).
9. Test the configuration.
The scheduling software must be installed on the same machine as the commands that it
executes. For SAS Web Report Studio, this is the location where the Output Generation
Tool is installed.
Step 1: Create the Necessary Users, Groups, and Logins
Ensure That the Required Operating System User Accounts Are
Present
The following user accounts must be added to the operating system of the scheduling
server:
Table 10.1
User IDs Needed for Report Scheduling
User ID
Purpose
lsfuser (suggested name)
Used by Web Report Studio to connect to Platform Suite for SAS
and to run the Output Generation Tool, which creates scheduled
reports in batch mode. This user is sometimes referred to as the
scheduling user.
66
Chapter 10
•
Enabling the Scheduling of Reports
User ID
Purpose
sastrust@saspw
Used by the Output Generation Tool to obtain user credentials
from the metadata server. In a default installation, this user
already exists in the metadata repository.
sassrv
Used by SAS Web Report Studio to perform the nightly cleanup
of partially deleted jobs. In a default installation, this user already
exists in the metadata repository.
Ensure That Metadata Logins Exist for Users Who Will Schedule
Reports
For each user who will use SAS Web Report Studio to schedule reports, a login
(including a password) must exist in the metadata repository.
To add a login for a user,
1. While you are logged on to SAS Management Console as the SAS Administrator,
select User Manager. A list of users and groups appears in the right pane.
2. Right-click the user to whose login you want to add a password, and select
Properties.
3. In the Properties dialog box, select the Logins tab. Then right-click the login to
which you want to add a password, and click Modify.
4. In the Edit Login Properties dialog box, enter the user's password in the Password
and Confirm Password boxes. Then click OK.
5. Click OK in the Properties dialog box.
Users can manage their own passwords by using the SAS Login Manager.
Step 2: Verify That a SAS Java Batch Server Has Been Defined
A SAS Java Batch Server must be defined as a component of your SAS Application
Server. This server is set up automatically by the SAS Deployment Wizard.
To create the server manually, follow the instructions in “Defining a SAS Java Batch
Server” on page 40 . When defining the server, you must specify the following
information:
•
In the Associated Machine field, you must choose a machine that has Platform LSF
and SAS Business Intelligence Report Services installed.
•
In the SubType field, you must select a value of Reporting.
•
In the Command Line box, enter a command that contains the following
components:
“path-to-outputgen-executable”
The fully qualified path to the outputgen executable file, enclosed in quotation
marks.
--spring-xml-filespring-file-location
The fully qualified path to the spring.xml file, which provides configuration
services information to enable outputgen to connect to the SAS Metadata Server.
This component must be preceded by two hyphens (- -).
Enabling Report Scheduling with Platform Suite for SAS
67
--repositorymetadata-repository
The name of the repository that contains the job definitions. This component
must be preceded by two hyphens (- -)
Here are examples of valid commands:
Windows example
C:\SAS\Config\Lev1\ReportBatch\rptbatch.bat --spring-xmlfile C:\SAS\Config\Lev1\Web\Applications\
SASBIReportServices4.4\spring.xml --repository Foundation
Note: Enter the command with no line breaks, and be sure to put quotation
marks around the arguments as shown in the example. If you copy and paste
the command, be sure to include a space after outputgen.exe. You can
verify the command by pasting it into a DOS command window. The
command should execute with no errors. (You can ignore Missing option
messages, unless they pertain to the --config-file option or the -repository option.)
UNIX example
usr/local/COnfig/Lev1/ReportBatch/rptbatch.sh --springxml-file usr/local/Config/Lev1/Web/Applications/
SASBIReportServices4.4/spring.xml --repository Foundation
Note: Enter the command with no line breaks. If you copy and paste the
command, be sure to include a space after outputgen. You can verify the
command by pasting or entering it into a Telnet window. The command
should execute with no errors. (You can ignore Missing option
messages, unless they pertain to the --repository option.)
CAUTION:
If you have a SAS Java Batch Server that was defined for a release prior to SAS
Web Report Studio 3.1, then create a new definition, reschedule the reports on
the new server, and delete the old definition.
Step 3: Identify the Scheduling Server Type
In order to ensure that SAS Web Report Studio uses Platform Suite for SAS scheduling,
you must specify the type of scheduling server that the application uses. This step is
particularly important if you have both an In-Process Scheduling Services server and a
Platform Process Manager server defined. Follow these steps:
1. In the SAS Management Console , expand the Configuration Manager plug-in.
2. Right-click Web Report Studio 4.4 to display the Web Report Studio 4.4 Properties
dialog box.
3. Select the Settings tab.
4. In the Application field, select Scheduling.
5. In the Scheduling Enabled field, select Yes.
6. In the Scheduling Server Type field, select Platform Process Manager.
7. Close the Properties dialog box and restart your Web application server.
Step 4: Update the SAS Web Report Studio Configuration
The credentials of the user ID lsfuser must be available to SAS Web Report Studio.
68
Chapter 10
•
Enabling the Scheduling of Reports
If you have installed and configured the second maintenance release after SAS 9.2, the
credentials are managed by the SAS Deployment Manager. You do not need to perform
this step.
If you are using a version of SAS that is prior to the second maintenance release after
SAS 9.2, or if you have installed the second maintenance release after SAS 9.2 without
performing the configuration step, you might have already provided these credentials
during the installation. To verify that the credentials are present, and to update the
credentials (if necessary), you must use one of the following two procedures.
The first procedure creates the LSF Services group and adds users to the group. Follow
these steps:
1. Use the User Manager plug-in in SAS Management Console to create a new
authentication domain. The domain must be named LSFServicesAuthWRS.
2. Use the User Manager plug-in in SAS Management Console to create a new group.
The group must be named LSFServices.
3. In the Properties dialog box for the LSFServices group, select the Accounts tab and
add the user ID that schedules reports in SAS Web Report Studio (typically lsfuser).
On Windows systems, you must preface the user ID with a domain (hostname
\lsfuser). You must also select the LSFServicesAuthWRS authorization domain for
the user and provide the current password for the user ID.
4. In the Members tab, add the trusted user (SAS Trust User) as a member of the
LSFServicesGroup.
Alternatively, you can add the credentials directly to the SAS Web Report Studio
properties. Although this procedure is somewhat less complex, it does have the
disadvantage of having credentials in a publicly readable area. To modify the properties,
follow these steps:
1. Start SAS Management Console and connect to the metadata server using the
credentials of the user who installed the software on this host.
2. Expand the Application Management node. Under that node, expand the
Configuration Manager node.
3. Right-click the Web Report Studio node, and select Properties.
4. In the Properties dialog box, select the Advanced tab.
5. In the list of properties in the Advanced tab, look at the value of the
wrs.scheduling.LSFSchedulingServerUID property (or add the property if it does
not exist). If the Property Value column does not contain the user ID lsfuser,
enter that user ID in the Property Value field. On Windows systems, the ID must be
qualified with a domain or machine name.
6. For the wrs.scheduling.LSFSchedulingServerPW property, enter the password for
lsfuser (if the password is not already present) in the Property Value field. Add the
property if it does not exist. You can use a password that is encoded by SAS.
7. Click OK to close the Properties dialog box.
8. If you have edited the configuration information, you must restart SAS Web Report
Studio.
Enabling Report Scheduling with Platform Suite for SAS
69
Step 5: Update the LSF Password File (Windows Only)
If your scheduling server is running on a Windows machine, then you must supply the
scheduling server with the credentials for the user ID lsfuser.
The user name and password that you provide in this step must match the ones that you
provided in the SAS Web Report Studio configuration, as described in “Step 4: Update
the SAS Web Report Studio Configuration” on page 67 .
Follow these steps:
1. On the scheduling server, open a Command Prompt window.
2. Use the program lspasswd to register the credentials for the user ID lsfuser, as
follows:
a. Issue a command similar to this:
C:\LSF_7.0\7.0\\bin\lspasswd.exe -u .\lsfuser
The program prompts you for this user's password.
b. Enter the user's password and then confirm it. This completes the registration
process.
Step 6: Verify Logging for the Output Generation Tool
SAS Web Report Studio uses the Output Generation Tool to create sets of reports in
batch mode. When a scheduled report is executed on Windows, the tool records
information in a logs directory. (On UNIX systems, the log statements are directed to the
console when a scheduled report is executed.) Verify that the directories have been
created.
For a default Windows installation, the path is as follows:
C:\SAS\config
\Lev1\Web\Logs\SASBIReportServices4.4.log
For a default UNIX installation, the path is as follows:
SAS-config-dir/levx/Applications/SASBIReportServices44/logs
Step 7: Edit the Initialization File for the Output Generation Tool
(Windows Only)
On Windows systems, you must edit the initialization file for the Output Generation Tool
to specify the directory location of the logs that are created when a scheduled report is
executed. Complete the following steps:
1. Open the outputgen.ini file in a text editor. The file is located in the installation
directory for SAS Business Intelligence Report Services.
2. Locate the line that starts with this code:
applogloc=
3. After the equal sign, enter the path to the directory in which you want the tool to
create the log file. This should be the same directory that you created in “Step 6:
Verify Logging for the Output Generation Tool” on page 69 .
70
Chapter 10
•
Enabling the Scheduling of Reports
4. Save your changes.
Step 8: Define Archive Paths for Publishing Reports to Channels
Scheduled reports can be distributed to channels that are defined using the SAS
Publishing Framework. If users will be distributing reports to channels that use archive
locations (persistent stores), then the archive location must be accessible to both SAS
Web Report Studio and the scheduling software. If the scheduling software and SAS
Web Report Studio reside on different machines, then the archive location should be
specified as a network path rather than a local path. This step is optional.
To specify the appropriate archive path, follow these steps:
1. In SAS Management Console, expand the Publishing Framework node.
2. Expand the appropriate metadata repository node.
3. Expand the Channels node.
4. Right-click the channel to which you will be publishing reports, and select
Properties.
5. In the Properties dialog box, select the Persistent Store tab.
6. In the Type of persistent store area, select the Archive radio button.
7. In the Path box, specify the path to a network location that all users who will be
creating content can write to.
8. Click OK.
You might also need to update permissions on the physical folder to allow access for the
users who will be publishing reports. For information about setting up publication
channels, see “Adding SAS Publication Channels” in the SAS® 9.4 Intelligence
Platform: Web Application Administration Guide.
Step 9: Test the Configuration
After you have completed steps 1 through 8, use the following procedure to test your
configuration:
1. On a client machine, use SAS Web Report Studio to create and schedule a report as
follows:
a. Create and save a simple report.
b. Click View Report to display the report.
c. Select File ð Schedule.
d. On the Schedule Report page, select Now, and click Next.
e. On the next page, click Finish. If the word Running appears in the status field,
wait for the job to finish.
2. In SAS Management Console, check the properties of the scheduled report as
follows:
a. Select the Folder View tab and then expand the folders until you locate the
report that you scheduled.
b. Right-click the report, and choose Properties.
Troubleshooting the Configuration
71
c. Select the Content tab. A folder called Batch should be displayed on this tab.
The folder contains the output of the scheduled report.
3. If the Batch folder is present on the report's Content tab, as described in the
previous step, then return to SAS Web Report Studio and complete these steps:
a. Log off, and then log back in.
b. Open the report. The following message should appear at the top of the report:
To interact with this report, you must first refresh the data.
If this message appears, then the configuration is correct.
If the configuration is not correct, see “Troubleshooting the Configuration” on page
71 .
Rescheduling a Report
In some cases (such as migration), you might need to reschedule reports that have been
previously scheduled. To reschedule a report, follow these steps:
1. Select File ð Manage Files ð View scheduled and distributed reports to display
the Scheduled and Distributed Reports window.
2. Select Actions ð Schedule to update the schedule for the report.
Troubleshooting the Configuration
If you experience problems when you test the configuration, first use Platform Flow
Manager to check for error messages on the Platform scheduling server. For instructions,
see “Check Error Messages in Platform Flow Manager” on page 15 .
Then, check to determine whether any logs were created by the Output Generation Tool.
For a default Windows installation, the logs are located in the following path:
C:\Program Files\SASHome\SASBIReportServices\4.4\logs
For a default UNIX installation, the path is as follows:
SAS-config-dir/levx/Applications/SASBIReportServices44/logs
If no logs are present in this path, verify that you have completed these tasks:
•
created a logs directory, and assigned the appropriate user rights to the directory. See
“Step 6: Verify Logging for the Output Generation Tool” on page 69 .
•
verified that the applogloc statement in the outputgen.ini file is correct. See
“Step 7: Edit the Initialization File for the Output Generation Tool (Windows Only)”
on page 69 .
•
accurately entered the command in the Command Line field when you defined the
SAS Java Batch Server in SAS Management Console. See “Step 2: Verify That a
SAS Java Batch Server Has Been Defined” on page 66 .
Make sure that quotation marks appear around the arguments, as shown in the
example. If you copied and pasted the command, make sure that a space appears
after outputgen.exe.
72
Chapter 10
•
Enabling the Scheduling of Reports
On Windows systems, you can verify the command by pasting it into a DOS
command window. The command should execute with no errors.
If logs are present in the path, then check for the following error messages:
An error occurred: Unable to login user. Cause: Access denied.
or Caused by: com.sas.iom.SASIOMDefs.GenericError: Error
authenticating user SAS Trusted User in function LogonUser.
Make sure that the user ID and password for the SAS Trusted User (sastrust) are
specified correctly in the OutputManagementConfigTemplate.xml file. You
might need to remove the domain, or make sure that the domain is followed by a
forward slash (/) rather than a backward slash (\).
An error occurred: Exception while rendering report in batch.
Cause: cxp.002.ex.msg: The connection factory requires an
identity for the authentication domain "DefaultAuth", but the
user context provided for user "SAS Demo User" does not have
any identities for that domain. Therefore, the user cannot be
authorized to use the connection factory.
Make sure that the SAS Web Report Studio user who is trying to schedule the report
has a login (including a password) in the metadata repository. See “Ensure That
Metadata Logins Exist for Users Who Will Schedule Reports ” on page 66 .
For additional troubleshooting information, see “Resolving Issues Related to Scheduling
with Platform Suite for SAS” on page 15 .
73
Chapter 11
Scheduling Jobs from SAS
Marketing Automation
Overview of Scheduling for SAS Marketing Automation . . . . . . . . . . . . . . . . . . . . . 73
Enabling the Scheduling of SAS Marketing Automation Jobs . . . . . . . . . . . . . . . . 74
Requirements for Scheduling SAS Marketing Automation Jobs . . . . . . . . . . . . . . . 74
Define a SAS Java Batch Server . . . . . . . . . . . . . . . . . . . . . . . . . . . . . . . . . . . . . . . 74
Deploying and Scheduling SAS Marketing Automation Jobs . . . . . . . . . . . . . . . . . 75
Overview of Scheduling for SAS Marketing
Automation
SAS Marketing Automation campaigns are scheduled using the Platform Computing
scheduling server. Depending on the permissions held by the SAS Marketing
Automation user, campaigns can be scheduled directly by the user or sent to an
administrator for scheduling.
Note: SAS Marketing Automation campaigns cannot be scheduled using an Oozie
scheduling server.
The following is an overview of the process of scheduling campaigns from SAS
Marketing Automation:
•
Users create campaigns using the Customer Intelligence Studio. Campaigns include a
start and end date and specify any recurrence.
•
The user executes the campaign. If the user has the appropriate permissions, the job
is sent directly to the scheduling server. Otherwise, the job is deployed for
scheduling by an administrator.
•
If the campaign is to be scheduled by an administrator, the administrator uses the
Schedule Manager to create and schedule a flow that includes the deployed
campaign. Schedule Manager passes the schedule information and the associated
commands to the scheduling server.
•
The Platform Scheduling server executes the campaign at the designated time.
74
Chapter 11
•
Scheduling Jobs from SAS Marketing Automation
Enabling the Scheduling of SAS Marketing
Automation Jobs
Requirements for Scheduling SAS Marketing Automation Jobs
In addition to the scheduling server, a scheduling environment for SAS Marketing
Automation jobs includes the following:
a SAS Java Batch server
A SAS Java Batch server is a metadata object that specifies the command to execute
SAS code that is generated by SAS Marketing Automation jobs. The initial
configuration process should have created a definition for a server called SAS Java
Batch Server, which is a component of your SAS Application Server (for example,
SASApp). The server must have a subtype of Marketing Automation.
Define a SAS Java Batch Server
A SAS Java Batch server should have been set up during your initial installation and
configuration. If you need to set it up manually, follow these steps:
1. In SAS Management Console, expand the Server Manager node.
2. Right-click the application server name with which the SAS Java Batch server is
associated (for example, SASApp), and select Add Application Server
Component.
3. On the first page of the New SAS Application Server Component Wizard, select
SAS Java Batch Server and click Next.
4. On the next wizard page, enter a name (for example, SAS Java Batch Server),
and click Next.
5. On the next wizard page, do the following:
•
From the Associated Machine drop-down list, select the name of the machine
that contains the SAS Application Server.
Note: The machine name attribute is for documentation purposes only. SAS
scheduling does not use this machine name to set up or execute the job.
•
From the SubType list, select Marketing Automation.
•
In the Command box, enter the path to the command that starts a SAS session
on the scheduling server.
•
Click Next.
6. On the next wizard page, review the information that you have entered. If it is
correct, click Finish.
Deploying and Scheduling SAS Marketing Automation Jobs
75
Deploying and Scheduling SAS Marketing
Automation Jobs
When you have completed the appropriate setup tasks, SAS Marketing Automation users
can submit jobs for scheduling. For information on scheduling SAS Marketing
Automation jobs, see SAS Marketing Automation: User's Guide.
76
Chapter 11
•
Scheduling Jobs from SAS Marketing Automation
77
Index
A
administration rights, local 20
archive paths
defining 63
defining for publishing reports to
channels 70
deploying jobs
SAS Data Integration Studio 58
SAS Marketing Automation 75
deployment directory 58
deployment directory definitions 9, 41
directory permissions 21
B
E
batch servers 2, 7, 39
error messages 15
exit behavior 16
C
canceling scheduled flows
UNIX 24
Windows 23
z/OS 26
canceling scheduled jobs
in z/OS under Windows 18
channels
publishing reports to 70
configuration
Hadoop 36
Oozie scheduling server 36
Platform Suite for SAS 12
SAS Web Report Studio, for report
scheduling 67
scheduling on z/OS 18
testing, for report scheduling 64, 70
troubleshooting, for report scheduling
71
coordinator file 35
F
D
G
dependencies 46
file event 46
job event 46
specifying 47
specifying with visual flow editor 48
time event 46
deployed flows
adding jobs to 50
setting properties 51
groups
creating 66
file event dependencies 46
file permissions 16
Load Sharing Facility (LSF) 16
operating system scheduling servers 21
scheduling servers 16
flow metadata 9
flows
adding jobs to deployed flows 50
canceling on UNIX 24
canceling on Windows 23
canceling on Z/OS 26
creating 46
deleting 53
scheduling 54
setting deployed flow properties 51
submitting on UNIX 24
submitting on Windows 23
submitting on z/OS 26
H
Hadoop
configuration 36
78
Index
I
in-process scheduling servers 7, 31
enabling report scheduling 64
limitations of 31
setup tasks 32
using 33
initialization file
for Output Generation Tool 69
installation
considerations for 14
Platform Suite for SAS 12
J
job event dependencies 46
job metadata 9
job scheduling 45
adding jobs to deployed flows 50
creating flows 46
deleting jobs and flows 53
dependencies 47
Schedule Manager for 45
scheduling flows 54
setting deployed flow properties 51
jobs
adding to deployed flows 50
canceling, in z/OS under Windows 18
deleting 53
deploying for SAS Data Integration
Studio 58
scheduling from SAS Data Integration
Studio 57
L
Load Sharing Facility (LSF) 12
file permissions 16
local administration rights 20
logging
for Output Generation Tool 69
logins 66
LSF password file 69
M
metadata logins 66
metadata, scheduling 9
deployment directory definitions 9
job and flow metadata 9
migration 14
O
Oozie scheduling 35
coordinator file 35
workflow file 35
Oozie scheduling servers 7
capabilities and limitations of 35
setting up 36
setup 36
operating system scheduling servers 6, 19
assigning to a spawner 22
capabilities and limitations of 20
defining 21
directory and file permissions 21
local administration rights 20
summary of setup tasks 20
UNIX 25
Windows 23
z/OS 26
operating system user accounts 65
Output Generation Tool
editing initialization file 69
logging for 69
P
password file 69
permissions
directory and file permissions 21
for files installed by LSF 16
for files installed by scheduling servers
16
Platform Calendar Editor 12
Platform Flow Manager 11
checking error messages 15
Platform Load Sharing Facility (LSF) 12
file permissions 16
Platform Process Manager server 6
Platform Suite for SAS 11
configuring 12
enabling report scheduling 65
error messages 15
exit behavior 16
installation considerations 14
installing 12
issues related to scheduling with 16
migration considerations 14
Windows issues 15
with z/OS 18
Process Manager server 11
publishing reports to channels 70
R
report scheduling 61
enabling with in-process scheduling 64
enabling with Platform Suite for SAS
65
metadata logins for users 66
publishing reports to channels 70
testing the configuration 64, 70
Index
troubleshooting the configuration 71
user IDs for 65
79
assigning operating system scheduling
servers to 22
S
T
SAS applications 1
SAS Data Integration Studio 57
deploying jobs for scheduling 58
enabling scheduling 58
requirements for 58
troubleshooting 59
SAS DATA Step Batch server 8, 39
defining 41
deployment directory definitions 41
for SAS Data Integration Studio 58
SAS generic batch server 8, 39
defining 42
SAS Java Batch server 8, 39
defining 40, 63, 66, 74
SAS Marketing Automation and 74
SAS Marketing Automation 73
deploying and scheduling jobs 75
enabling scheduling 74
requirements for 74
scheduling for 73
SAS Web Report Studio
configuring for report scheduling 67
Schedule Manager 1, 7, 45
adding jobs to deployed flows 50
creating flows 46
deleting jobs and flows 53
scheduling flows 54
setting deployed flow properties 51
specifying dependencies 47
scheduled flows
canceling on UNIX 24
canceling on Windows 23
canceling on z/OS 26
scheduling 1
See also report scheduling
See also SAS Data Integration Studio
See also SAS Marketing Automation
components for 1
flows 54
process of 2
scheduling metadata
See metadata, scheduling
scheduling servers 2, 5
See also operating system scheduling
servers
file permissions 16
in-process scheduling servers 7
Oozie scheduling servers 7
operating system scheduling servers 6
Platform Process Manager server 6
spawners
time event dependencies 46
troubleshooting
Oozie scheduling 37
report schedule configuration 71
SAS Data Integration Studio 59
U
UNIX
limitations of operating system
scheduling servers 25
manually canceling scheduled flows 24
manually submitting flows for execution
24
operating system scheduling servers on
25
user accounts 65
user credentials 59
user definitions 13
user IDs 65
users
assigning local administration rights to
20
creating 66
metadata logins for 66
V
visual flow editor
specifying dependencies 48
W
Windows
assigning local administration rights to
users 20
canceling scheduled jobs in z/OS under
18
initialization file for Output Generation
Tool 69
limitations of operating system
scheduling servers 23
manually canceling scheduled flows 23
manually submitting flows for execution
23
operating system scheduling servers on
23
scheduling issues 15
updating the LSF password file 69
workflow file 35
80
Index
Z
z/OS
canceling scheduled flows 26
canceling scheduled jobs 18
configuring scheduling 18
limitations of operating system
scheduling servers 25
manually submitting flows for execution
26
operating system scheduling servers on
26
Platform Suite for SAS with 18