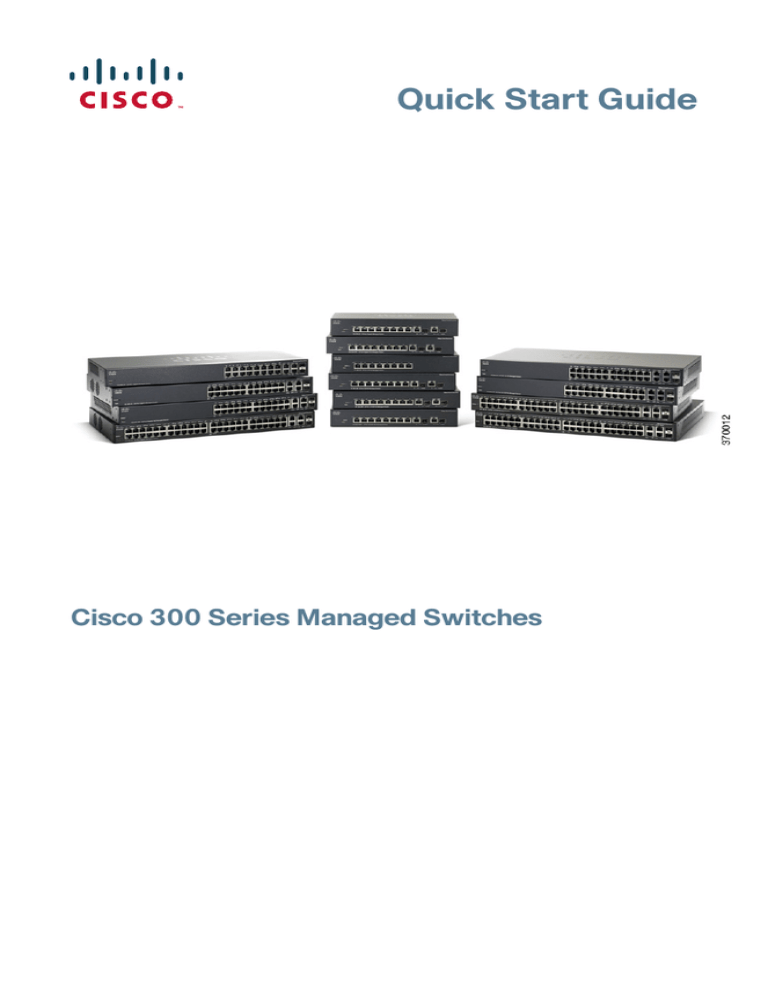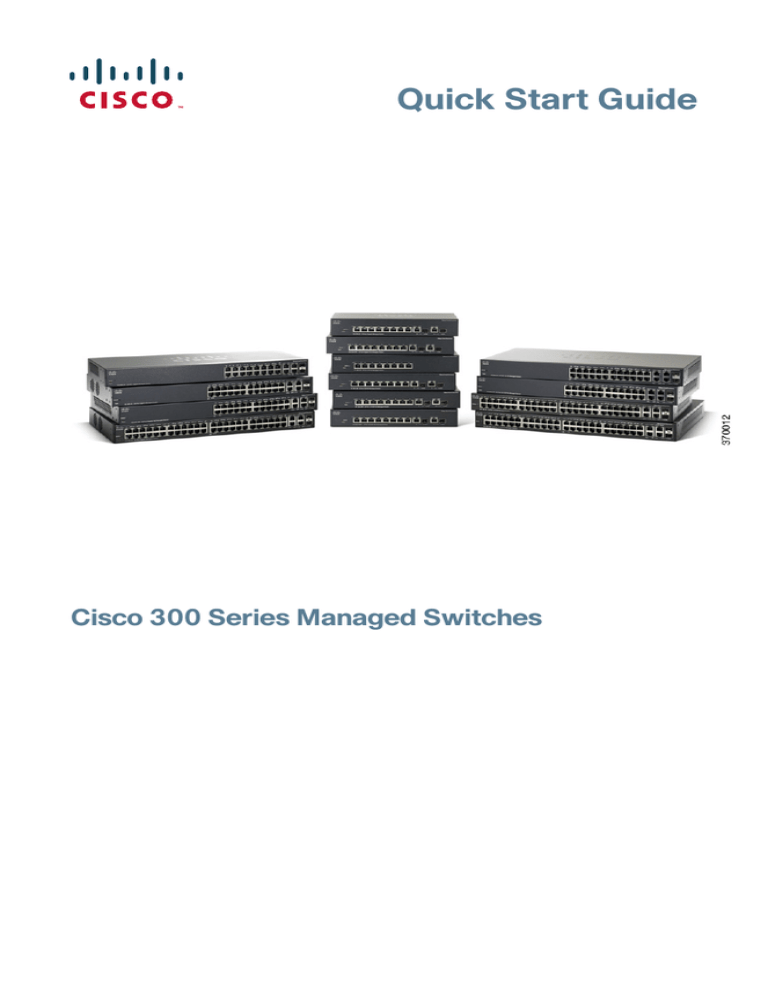
Quick Start Guide
Cisco 300 Series Managed Switches
Welcome
Thank you for choosing the Cisco 300 Series Managed Switch, a Cisco
network communications device. This device is designed to be
operational right out of the box as a standard bridge. In the default
configuration, it will forward packets between connecting devices after
power up.
Before you begin installing the switch, make sure you have all of the
package contents available, access to the Cisco 300 Series Managed
Switch Administration Guide, and a PC with a web browser for using
web-based system management tools.
Package Contents
• Cisco 300 Series Managed Switch
• Rackmount Kit
• Wallmount Kit (only for the 8-port devices)
• Power Cord (power adapter included with 8-port devices)
• This Quick Start Guide
• Product CD
• Serial Cable
• Rubber Feet
This guide will familiarize you with the layout of the managed switch and
describe how to deploy the device in your network. For additional
information, see www.cisco.com/go/300switches.
1
Mounting the Cisco Switch
There are three ways to physically install the switch:
• Set the switch on a flat surface.
• Mount the switch on a wall (8-port devices only).
• Mount the switch in a standard rack (1 rack unit high).
2
Cisco 300 Series Managed Switches
Do not deploy the device in a location where any of the following
conditions exist:
• High Ambient Temperature—Refer to the following table for the high
ambient temperature rating of each switch:
Ambient Temperature Ratings
Switch Model
High Temperature
SF300-24P
104 degrees Fahrenheit (40 Centigrade)
SF300-24PP
113 degrees Fahrenheit (45 Centigrade)
SF300-24MP
122 degrees Fahrenheit (50 Centigrade)
SF300-48P
104 degrees Fahrenheit (40 Centigrade)
SF300-48PP
122 degrees Fahrenheit (50 Centigrade)
SF302-08P
104 degrees Fahrenheit (40 Centigrade)
SF302-08PP
113 degrees Fahrenheit (45 Centigrade)
SF302-08MP
104 degrees Fahrenheit (40 Centigrade)
SF302-08MPP
113 degrees Fahrenheit (45 Centigrade)
SG300-10P
104 degrees Fahrenheit (40 Centigrade)
SG300-10PP
113 degrees Fahrenheit (45 Centigrade)
SG300-10MP
104 degrees Fahrenheit (40 Centigrade)
SG300-10MPP
113 degrees Fahrenheit (45 Centigrade)
SG300-10SFP
113 degrees Fahrenheit (45 Centigrade)
SG300-28P
122 degrees Fahrenheit (50 Centigrade)
SG300-28PP
113 degrees Fahrenheit (45 Centigrade)
SG300-28MP
122 degrees Fahrenheit (50 Centigrade)
SG300-28SFP
122 degrees Fahrenheit (50 Centigrade)
SG300-52P
113 degrees Fahrenheit (45 Centigrade)
SG300-52MP
113 degrees Fahrenheit (45 Centigrade)
• Reduced Air Flow—Both side panels must be unobstructed to prevent
overheating.
• Mechanical Overloading—The device should be level, stable, and
secure to prevent it from sliding or shifting out of position.
• Circuit Overloading—Adding the device to the power outlet must not
overload that circuit.
Cisco 300 Series Managed Switches
3
Rack-Mount Placement
STEP 1 Remove the four screws from each side near the front of the switch.
Retain the screws for re-installation. (Do not remove the four screws
from each side near the back of the switch.)
STEP 2 Place one of the supplied spacers on the side of the switch so the
four holes of the spacers align to the screw holes. Place a rack
mount bracket next to the spacer and reinstall the four screws
removed in Step 1.
NOTE If your screws are not long enough to reattach the bracket
181185
with the spacer in place, attach the bracket directly to the case
without the spacer.
STEP 3 Repeat Step 2 for the other side of the switch.
STEP 4 After the mounting hardware has been securely attached, the
switch is now ready to be installed into a standard 19-inch rack.
CAUTION
For stability, load the rack from the bottom to the top, with the
heaviest devices on the bottom. A top-heavy rack is likely to
be unstable and may tip over.
Wall Mounting
Only the 8-port models of the switch can be wall-mounted.
NOTE The switch should be mounted so that the ports face up or down.
Do not mount the switch with the ports to the side.
4
Cisco 300 Series Managed Switches
There is a wall-mount kit packed with your switch. The dimensions for the
mount kit are as follows:
1
3
2
196243
4
1 8 mm/0.4 in
2 22.2 mm/0.9 in 3 6.8 mm/0.3 in
4 17.6 mm/0.7 in
Mount the managed switch to the wall by drilling two pilot holes
3.7 inches (95 mm) apart, attaching the provided anchors and screws to
the wall, then sliding the switch into position on the screws.
The switch should have a minimum of 5 inches (130 mm) of clearance on all
sides.
WARNING Insecure mounting may damage the device or cause injury.
Cisco is not responsible for damages incurred by insecure wallmounting.
2
Connecting Network Devices
To connect the switch to the network:
STEP 1 Connect the Ethernet cable to the Ethernet port of a computer,
printer, network storage, or other network device.
STEP 2 Connect the other end of the network Ethernet cable to one of the
numbered managed switch Ethernet ports.
The Ethernet port light turns green when the connection is active.
Refer to Features of the Cisco 300 Series Managed Switch for
details about the different ports and LEDs on each switch.
Cisco 300 Series Managed Switches
5
STEP 3 Repeat Step 1 and Step 2 for each device you want to connect to
the managed switch.
NOTE Cisco strongly recommends using Cat5 or better cable for Gigabit
connectivity. When you connect your network devices, do not exceed
the maximum cabling distance of 100 meters (328 feet). It can take up to
one minute for attached devices or the LAN to be operational after it is
connected. This is normal behavior.
Power over Ethernet (PoE) Considerations
If your switch is one of the PoE models, consider the following table for
specific information:
300 Series Switches with Power Over Ethernet
Model
Power
Dedicated to
PoE
Number of Ports PoE Standard
Supporting PoE Supported
SF300-24P
180 Watts
24
802.3af
SF300-24MP
375 Watts
24
802.3at
SF300-24PP
180 Watts
24
802.3at
SF300-48P
375 Watts
48
802.3af
SF300-48PP
375 Watts
48
802.3at
SF302-08P
62 Watts
8
802.3af
SF302-08PP
62 Watts
8
802.3at
SF302-08MP
124 Watts
8
802.3af
SF302-08MPP
124 Watts
8
802.3at
SG300-10P
62 Watts
8
802.3af
SG300-10PP
62 Watts
8
802.3at
SG300-10MP
124 Watts
8
802.3at
SG300-10MPP
124 Watts
8
802.3at
SG300-28P
180 Watts
24
802.3af
SG300-28PP
180 Watts
24
802.3af
SG300-28MP
375 Watts
24
802.3at
SG300-52P
375 Watts
48
802.3at
SG300-52MP
740 Watts
48
802.3at
6
Cisco 300 Series Managed Switches
NOTE The switch can deliver a maximum of 15.4 Watts to any 10/100 or
Gigabit PoE port. The 24MP, 28MP, 52P and 52MP models of the switch
can deliver a maximum of 30 Watts to any PoE port.
WARNING The switch is to be connected only to PoE networks without
routing to the outside plant.
CAUTION
Consider the following when connecting switches capable of
supplying PoE:
The PoE models of the switches are PSE (Power Sourcing
Equipment) that are capable of supplying DC power to
attaching PD (Powered Devices). These devices include VoIP
phones, IP cameras, and wireless access points. The PoE
switches can detect and supply power to pre-standard
legacy PoE Powered Devices. Due to the support of legacy
PoE, it is possible that a PoE switch acting as a PSE may
mistakenly detect and supply power to an attaching PSE,
including other PoE switches, as a legacy PD.
Even though PoE switches are PSE, and as such should be
powered by AC, they could be powered up as a legacy PD
by another PSE due to false detection. When this happens,
the PoE switch may not operate properly and may not be
able to properly supply power to its attaching PDs.
To prevent false detection, you should disable PoE on the
ports on the PoE switches that are used to connect to PSEs.
You should also first power up a PSE device before
connecting it to a PoE switch. When a device is being falsely
detected as a PD, you should disconnect the device from the
PoE port and power recycle the device with AC power
before reconnecting its PoE ports.
Cisco 300 Series Managed Switches
7
Configuring the Cisco 300 Series
Managed Switch
3
Before You Begin
Verify the managing computer requirements in the product release notes.
The switch can be accessed and managed by two different methods; over
your IP network using the web-based interface, or by the Command Line
Interface (CLI) through the console port. Using the console port requires
advanced user skills.
Accessing and Managing Your Switch
Use the Web-Based Interface
To access the switch by using the web-based interface, you must know
the IP address the switch is using. The switch uses the factory default IP
address of 192.168.1.254 by default.
When the switch is using the factory default IP address, the System LED
flashes continuously. When the switch is using a DHCP server-assigned IP
address or an administrator has configured a static IP address, the System
LED is on solid (DHCP is enabled by default).
NOTE If you are managing the switch through a network connection and
the switch IP address is changed, either by a DHCP server or manually,
your access to the switch will be lost. You must enter the new IP address
the switch is using into your browser to use the web-based interface. If
you are managing the switch through a console port connection, the link
is retained.
To configure the switch through an IP network:
STEP 1 Power on the computer and the switch.
STEP 2 Set the IP configuration on your computer.
a.
If the switch is using the factory default IP address of
192.168.1.254, you must chose an IP address for the computer
in the range of 192.168.1.1—192.168.1.253 that is not already in
use.
b. If the IP addresses is assigned by a DHCP server, make sure
the DHCP server is running and can be reached from the
switch and the computer. It might be necessary to disconnect
and reconnect the devices for them to discover their new IP
addresses from the DHCP server.
8
Cisco 300 Series Managed Switches
NOTE Details on how to change the IP address on your computer
depend upon the type of architecture and operating system you are
using. Use the computer Help and Support functionality to search for “IP
Addressing.”
STEP 3 Open a Web browser window. If you are prompted to install an
Active-X plug-in when connecting to the device, follow the
prompts to accept the plug-in.
STEP 4 Enter the switch IP address in the address bar and press Enter. For
example, http://192.168.1.254.
The Switch Login Page displays.
STEP 5 Enter the default login information:
•
Username is cisco
•
Default password is cisco (passwords are case sensitive)
STEP 6 If this is the first time that you have logged on with the default
username and password, the Change Password page opens. The
rules for constructing a new login and password are displayed on
the page. Enter a new administrator password and click Apply.
CAUTION
Make sure that any configuration changes made are saved to
the Startup configuration before exiting from the web-based
interface by clicking on the Save icon. Exiting before you
save your configuration will result in all current changes
being lost the next time the switch is rebooted.
The Getting Started window displays. You are now ready to configure the
switch. Refer to the Cisco 300 Series Managed Switch Administration
Guide for further information.
Use the console port
To configure the switch by using the console port:
STEP 1 Connect a computer to the switch console port using the provided
serial cable.
STEP 2 Start a terminal application such as HyperTerminal on the
computer.
STEP 3 Configure the utility with the following parameters:
•
115200 bits per second (with release 1.2.5 of the firmware,
autobaud detection is enabled by default, so the switch should
detect the speed after you press Enter).
Cisco 300 Series Managed Switches
9
•
8 data bits
•
no parity
•
1 stop bit
•
no flow control
STEP 4 Enter a user name and password. User names and passwords are
both case sensitive and alpha-numeric. The default username is
cisco, and the default password is cisco.
STEP 5 If this is the first time that you have logged on with the default
username and password, the following message appears:
Please change your password from the default
settings. Please change the password for better
protection of your network. Do you want to change
the password (Y/N) [Y]?
STEP 6 Select Y, and enter a new administrator password.
CAUTION
Make sure that any configuration changes are saved before
exiting by issuing the command:
copy running-config startup-config
You are now ready to configure the switch. Refer to the Cisco 300 Series
Managed Switch Administration Guide for further information.
NOTE If you are not using DHCP on your network, set the IP address type
on the switch to Static and change the static IP address and subnet
mask to match your network topology. Failure to do so may result in
multiple switches using the same factory default IP address of
192.168.1.254.
Troubleshoot Your Connection
If you cannot access your switch from the web-based interface, the switch
may not be reachable from your computer. You can test network
connections by using ping on a computer running Windows:
STEP 1 Open a command window by using Start > Run and enter cmd.
STEP 2 At the Command window prompt enter ping and the managed
switch IP address. For example ping 192.168.1.254 (the
default static IP address of the managed switch).
If you can reach the switch, you should get a reply similar to the
following:
10
Cisco 300 Series Managed Switches
Pinging 192.168.1.254 with 32 bytes of data:
Reply from 192.168.1.254: bytes=32 time<1ms TTL=128
If you cannot reach the switch, you should get a reply similar to the
following:
Pinging 192.168.1.254 with 32 bytes of data:
Request timed out.
Possible Causes and Resolutions
Bad Ethernet connection:
Check the LEDs for proper indications. Check the connectors of the
Ethernet cable to ensure they are firmly plugged into the switch and
your computer.
Bad Console port connection:
Check the console cable connectors to make sure they are firmly
plugged into the switch and your computer. Make sure the console
port utility is configured with the correct parameters.
Wrong IP address:
Make sure you are using the correct IP address for the switch. You can
determine the status of how the switch obtained the current IP address
by observing the system LED. You can determine the current IP
address of the switch through the console port interface by using the
CLI, or from your network administrator.
Make sure that no other device is using the same IP address as the
switch.
No IP route:
If the switch and your computer are in different IP subnets, you need
one or more routers to route the packets between the two subnets.
Unusually long access time:
Due to the standard spanning tree loop detection logic, adding new
connections may take 30 to 60 seconds for the affected interfaces
and/or LAN to become operational.
Cisco 300 Series Managed Switches
11
Features of the Cisco 300 Series Managed
Switch
4
This section describes the exterior of the managed switches including
ports, LEDs, and connections.
Front Panel Ports
The ports and LEDs are located on the front panel of the switch.
CISCO Small Business
LINK
ACT
GIGABIT
1
2
3
4
5
6
7
8
LINK/ACT
GIGABIT
LINK/ACT
GIGABIT
Reset
G9
SG300-10SFP
SFP
G10
SFP
10-Port Gigabit Managed SFP Switch
370013
System
RJ-45 Ethernet Ports—Use these ports to connect network devices, such
as computers, printers, and access points, to the switch.
SFP (if present)—The small form-factor pluggable (SFP) ports are
connection points for modules, so the switch can link to other switches.
These ports are also commonly referred to as miniGigaBit Interface
Converter (miniGBIC) ports. The term SFP will be used in this guide.
• SFP ports are compatible with Cisco modules MGBT1, MGBSX1,
MGBLH1, MGBLX1, MGBBX1, MFELX1, MFEFX1, MFEBX1, and MGBT1, as
well as other brands of modules.
• Some SFP interfaces are shared with one other RJ-45 port, called a
combo port. When the SFP is active, the adjacent RJ-45 port is
disabled. Combo ports are indicated by the presence of a bar on the
panel that connects them, as shown in the following example:
LINK/ACT GIGABIT
G3
12
G4
miniGBIC
GIGABIT
G9
SFP
370014
LINK/ACT
Cisco 300 Series Managed Switches
• The LEDs of the corresponding RJ-45 port light to respond to the SFP
interface traffic.
NOTE SG300-10SFP and SG300-28SFP have dedicated SFP ports.
Their LED status and indication are the same as on the RJ-45 ports.
Front Panel LEDs
System LED—(Green) Lights steady when the switch is powered on, and
flashes when booting, performing self tests, and acquiring an IP address. If
the LED flashes Amber, the switch has detected a hardware failure.
LINK/ACT LED—(Green) Located on the left of the port. Lights steady
when a link between the corresponding port and another device is
detected. Flashes when the port is passing traffic.
PoE (if present)—(Amber) Located on the right of the port. Lights steady to
indicate that power is being supplied to a device attached to the
corresponding port.
100M LED (if present)—(Green) Located on the right of the port. Lights
steady when another device is connected to the port, is powered on, and a
100 Mbps link is established between the devices. When the LED is off, the
connection speed is under 100 Mbps or nothing is cabled to the port.
Gigabit LED (if present)—(Green) Located on the right of the port. Lights
steady when another device is connected to the port, is powered on, and a
1000 Mbps link is established between the devices. When the LED is off,
the connection speed is under 1000 Mbps or nothing is cabled to the port.
SFP (if present)—(Green) Located on the right of a GE port. Lights steady
when a connection is made through the shared port. Flashes when the port
is passing traffic.
Reset Button
The switch can be reset by inserting a pin or paper clip into the reset
opening. See Returning the Device to the Factory Default Settings for
details.
Back Panel
The power port and console port are located on the back panel of the
managed switch.
Power—The Power port is where you will connect the switch to power.
Depending on the model of switch you are using, this may be a power cord
or a power adaptor.
Cisco 300 Series Managed Switches
13
Console—The Console port is where you can connect a serial cable to a
computers serial port for configuration using a terminal emulation program.
5
Returning the Device to the Factory
Default Settings
To use the Reset button to reboot or reset the managed switch, do the
following:
• To reboot the managed switch, press the Reset button for less than 10
seconds.
• To restore the managed switch configuration to the factory default
settings:
1. Disconnect the managed switch from the network or disable all
DHCP servers on your network.
2. With the power on, press-and-hold the Reset button for more than
10 seconds.
14
Cisco 300 Series Managed Switches
6
Where to Go From Here
Support
Cisco Support Community
www.cisco.com/go/smallbizsupport
Cisco Support and
Resources
www.cisco.com/go/smallbizhelp
Phone Support Contacts
www.cisco.com/en/US/support/
tsd_cisco_small_business
_support_center_contacts.html
Cisco Firmware Downloads
www.cisco.com/go/smallbizfirmware
Cisco Open Source
Requests
www.cisco.com/go/
smallbiz_opensource_request
Cisco Partner Central
(Partner Login Required)
www.cisco.com/web/partners/sell/smb
Product Documentation
Cisco 300 Series Managed
Switches
www.cisco.com/go/300switches
Regulatory, Compliance, and
Safety Information
www.cisco.com/en/US/docs/switches/
lan/csb_switching_general/rcsi/
Switch_RCSI.pdf
Warranty Information
www.cisco.com/go/warranty
Cisco 300 Series Managed Switches
15
Americas Headquarters
Cisco Systems, Inc.
www.cisco.com
Cisco has more than 200 offices worldwide.
Addresses, phone numbers, and fax numbers
are listed on the Cisco website at
www.cisco.com/go/offices.
78-21503-01B0
Cisco and the Cisco logo are trademarks or registered trademarks of Cisco and/or its affiliates
in the U.S. and other countries. To view a list of Cisco trademarks, go to this URL:
www.cisco.com/go/trademarks. Third-party trademarks mentioned are the property of their
respective owners. The use of the word partner does not imply a partnership relationship
between Cisco and any other company. (1110R)
© 2014 Cisco Systems, Inc. All rights reserved.