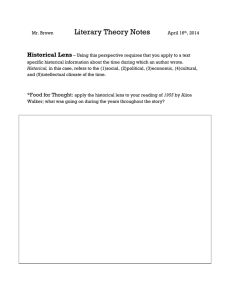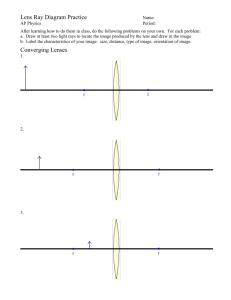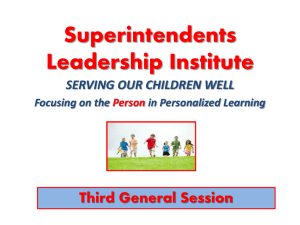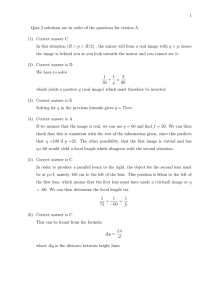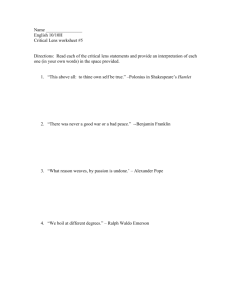HDQ 4K35 - English [v01]
advertisement
![HDQ 4K35 - English [v01]](http://s2.studylib.net/store/data/018569586_1-ed16a77b4034b6ac51a1c0e57dd1eba8-768x994.png)
Quick Setup and operation Communicator Touch Panel: Orientation The following summarizes HDQ setup and operation. For errorfree installation always refer to the “User and Installation manual”. 1 2 3 4 5 6 7 8 9 10 11 Connect power. Ensure that the power is properly connected to the power input sockets. Y-Δ (wye-delta) configuration possible. Connect available sources to the appropriate input terminal. Switching on. Turn the mains switch to on. Start up sequence starts. Communicator on touch panel starts up. Press standby key on te local keypad. Image of the latest selected input appears. Adjust the lens settings via the local keypad keys or via Communicator. Orientation of the unit is set as standard in table front projection mode. Change the projector set up with Communicator (Installation - Advanced settings - Misc. settings. If geometrical distortion occurs this can be corrected with Communicator (Configurator - Screen). Lamp management in Communicator (Installation - Lamp) Switching off the unit can be done by pressing the STBY button for 3 sec. An aftercool up to 300 sec will start. HDQ 4K35 Quick start guide Mounting the lens 1 B A • Remove the plastic cap in the lens opening. • Place lens holder in unlock position. Handle A towards socket B. • Gently insert the lens in such a way that the lens connector matches the socket B. 1 2 3 4 To open the Image orientation settings, click Installation. Select Advanced. Select Misc. settings. Select the correct Image orientation. • Insert the lens until the connector seats into the socket. • Secure the lens in the lens holder. Move handle A into the lock position (away from socket B). Additional vertical shift • To extend lens shift in a specific direction. • Loosen the 4 screws (1) until central part of lens holder becomes loose. • Shift the central part up or down. • Lowermost, middle and uppermost shift positions are marked on the lens holder (2). • Tighten the 4 screws. Communicator Touch Panel: Lens settings Communicator Touch Panel: Distortion 1 1 2 3 To adjust the distortion, click Configuration. Select Screen. Select Resizing or masking. • Check if lens touches the front plate of the lens holder. • Check if the lens is really secured by trying to pull the lens out of the lens holder. • Place the 2 lens fixation brackets (1) into position and secure with a nut on each bracket. IMPORTANT • Remove the lens before transporting the projector. • Remove lamp house before transporting the projector. • To save lamp lifetime, first switch the projector to standby mode and wait until the after cooling is finished to switch off the main power. • Ensure that the projector is operating with clean filters. • Do not block the ventilation in and outlets. • Laser light can cause severe damage to the DMD. This damage is not covered by warranty. 2 2 Mounting the lamp house 3 Communicator Touch Panel: Lamp manage 1 2 3 4 1 2 To open the lens settings, click Configuration. Select Lens. Select Lens settings. Adjust lens zoom, lens focus and lens shift. 1 1 1 2 Printed on FSC certified paper (www.fsc.org) R5905854 Rev. 01 1 3 To manage the lamp, click Installation. Select Lamp. Select the desired lamp function. Before installing the Lamp House, disconnect the power to the projector mains terminals and unplug the power cord at the UPS INLET for removal of all power from the projector. • Remove housing on lamp house side. • Grip the lamp house by both handles (1) • Place the lamp house on the base plate inside the lamp compartment. • Line up the foot of the lamp house with the slots on the base (2). • Push the lamp house fully in. • Secure both retaining screws. • Mount the housing HDQ series Quick start guide Communicator Touch Panel Input & Communication ports 1 1 2 3 4 RS232 IN 3D INTERFACE Connect your touch panel as described in the installation instructions. The touch panel starts up with a serial connection. To speed up the control, an IP connecton is preferred. Connect the touch panel and the projector to an IP network. 3 Select Service Technician and enter the password. Click OK to continue. 5 Enter the IP address or click on Device scan. The Touch panel’s IP address must be within the same subnet as the Projector’s IP address in order to make the communication pssobie. That requires a check of the Projector’s and Touch panel’s subnet mask setting. 7 Connection is made with the projector. For more information about the use of the Touch panel, consult the Communicator’s user guide which can be downloaded from Barco’s web site. PERIPHERAL PORT 10 / 100 / 1000 BASE-T 1 DVI A DVI INPUT SEL DVI B 2 GENERAL PURPOSE IN/OUT SEL 3 2 SYNC OK SYNC OK 5 6 7 8 9 Communication ports: Input ports: 1 2 3 4 Login as Service Technician to set up an IP connection. Click on User selection icon at the bottom left. 3G-SDI input: SMPTE 292/424 input, port A 3G-SDI input: SMPTE 292/424 input, port B DP input, port A, up to 2048x2160@60Hz + HDCP compatible, up to 12bpc DP input, port B, up to 2048x2160@60Hz + HDCP compatible, up to 12bpc 5 6 7 8 9 10/100/1000 base-T RS232IN General purpose input/output (GPIO) 3D interface Peripheral port Local keypad 1 2 1 2 3 4 5 6 Touch panel connection 1 2 Connect the circular plug of the multi cable with the circular socket at the rear side of the projector. Connect the DC plug, the RJ45 Ethernet plug and the D-SUB plug into their respective sockets on the touch panel interface. 3 4 5 8 Marker area for macro name Numeric keyboard Standby key Dowser open/close button Test pattern toggle button Lens shift up/down, left/right Lens focus Dallas key receiver (only to be used if protected 9 Lens zoom 1 2 3 6 7 8 9 4 5 6 7 4 Click Touch panel and select Communication. In projector connection properties, click Edit to open the network settings. 6 If Device scan was selected, select the desired projector and click OK. compartments are opened) WARNINGS • Do not cover the lens while projecting. • Do not look into the lens. • Exhaust box becomes very hot when projector is on. • When projector is used in portrait mode, floor covering can become very hot and must be resistant to a temperature of 90°C (194°F)