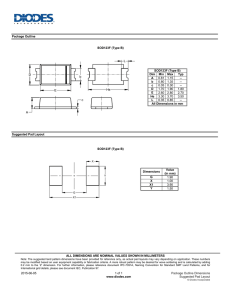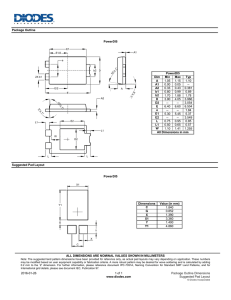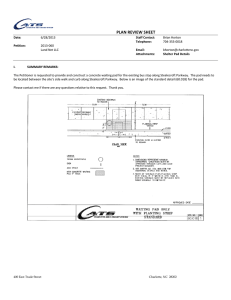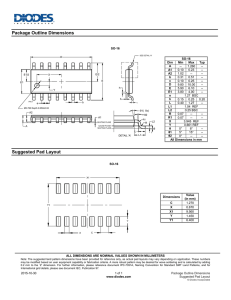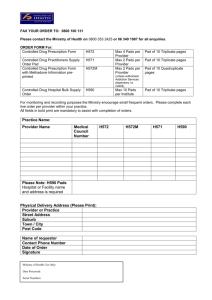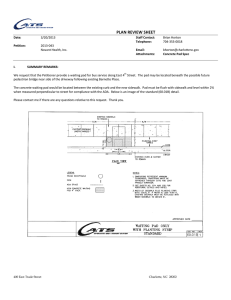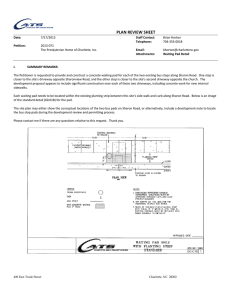ExpressPCB 7.1 Manual
advertisement

ExpressPCB User's Manual & Online Help Table of Contents - ExpressPCB User's Guide Overview Understanding the Layers of a PCB Beginning a New Layout Placing Items in the Layout Placing Power and Ground Planes Designing a 4-Layer PCB Editing the Layout Copying all or Part of a PCB to Another File Changing the Board's Perimeter Drawing on the Solder Mask Layers Linking the Schematic and PCB Making Custom Components Modifying Library Components Making Custom Pads & The Pad Manager Exporting an Image of Your Board Keyboard Shortcuts How to Get the Most Recent Version of ExpressPCB How to Contact Us This document is formatted for easy printing. Table of Contents - Having PC Boards Made Board Manufacturing Options Determining the Cost to Have Boards Made Placing a Test Order Ordering PC Boards Manually Ordering PC Boards Updating the Pricing File Tips if You Have Trouble Submitting Your Order Overview There are two parts to ExpressPCB, our CAD software and our board manufacturing service. Our CAD software includes ExpressSCH for drawing schematics and ExpressPCB for designing circuit boards. After you complete your PC board design, we provide a low cost, high quality and fast source for having your boards made. Here is how it works: 1. We recommend that you begin your project by drawing a schematic using ExpressSCH. Drawing a schematic is not required, but it will save you time when designing your board and reduce the possibility of wiring errors. 2. Next, use the ExpressPCB program to layout your PC board. If you link your schematic to ExpressPCB, the program will guide you through the wiring process by highlighting how the components should be connected. 3. When your layout is complete, you can determine the exact cost of having your boards made with the Compute Board Cost command. 4. To order the boards, simply enter your name, address and billing information into ExpressPCB and press the Send button within the Order Boards Via The Internet dialog box. 5. In a few business days (typically 2 or 3) an overnight courier will deliver your PC boards. Note: See Board Manufacturing Options to learn about the different PC board manufacturing choices we offer. The Display Take a few minutes to acquaint yourself with the ExpressPCB main window, shown below. You will notice that there are two toolbars, one along the top and another along the left side. At the bottom of the display is a statusbar. The Statusbar The statusbar shown along the bottom has three fields. The first field shows the XY position of the mouse. The units are in inches. The coordinate (0,0) represents the upper left corner of your board. In the middle of the statusbar is the Snap list box. Here the snap-to-grid feature can be turned on and its spacing set. When on, placing items such as components and traces automatically align to the snap-grid. The field on the right displays helpful information when you connect traces to the pins of components. For example, the display might read: "Connecting to pin 11 of U4" when you attach a trace to that pin. The Side Toolbar The toolbar along the left side of the main window is used to select between the different editing modes, such as place pad, place component and place trace. Each of these modes can be selected either with the mouse or a shortcut key. Note: When you click on one of the side toolbar buttons, additional buttons are added to the top toolbar that are specific to the function selected. The buttons along the side toolbar are: Select, drag or set properties of an item in the layout. Place text in the layout. Zoom to view a selected area. Place a rectangle. Place a pad (either a through hole or surface mount pad). Place a circle or an arc. Place a component. Place an automatically filled power or ground plane. Place a trace. Insert an edge segment in the board perimeter. Insert a corner into a trace. Display information about a pad. Disconnect a trace. Highlight net connections. At the bottom of the side toolbar are 4 additional buttons that toggle on and off features of the display: Toggle display of silkscreen layer. Toggle display of bottom copper layer. Toggle display of top copper layer. Toggle Snap-to-grid. The Top Toolbar The toolbar at the top of the main window has nine buttons that are always shown: Open a PCB file. Zoom in. Zoom to previous size. Save the file. Zoom out. Display Options dialog box. Undo last operation. Zoom to see all. Display the Component Manager. Also displayed on the top toolbar are the following buttons. Depending on the mode selected with the side toolbar, one or more of these may be added: Move selected items to top layer. Move selected items to bottom layer. Select top silkscreen layer. Set rotation up. Highlight first net. Set rotation left. Highlight previous net. Set rotation down. Highlight next net. Select top copper layer. Set rotation right. Highlight last net. Select bottom copper layer. Set text weight to normal. Set text weight to bold. Units and the Coordinate System By default, the ExpressPCB program displays coordinates in Inches with the origin (0, 0) located at the upper left corner of the board. Sometimes it can be very useful to move the origin or to select metric units. The most common reason to make these changes is to aid in designing a custom PCB footprint. To accurately set the position of the individual pads of a footprint, it is frequently helpful to move the origin to the component's center, or over pin 1. If the datasheet for a component shows the pin spacing in metric units, changing the ExpressPCB program to millimeters makes placing the pads very easy. To change the display units, select either Inches or Millimeters in the Options dialog box. Then update the Snap-to-grid spacing (also in the Options dialog) with an appropriate value. The (0, 0) origin can be positioned anywhere on the board. Feel free to move it as often as you like as it only affects the display of coordinates; it does not actually make changes to objects in the layout. To move the origin, from the View menu select the command Set origin with mouse. Next click on your board at the point where you want the origin to be located. If the Snap-to-grid is on, then the origin will be positioned at a grid location. The origin can be restored to its original position using the menu command Reset origin to upper left. Note: Internally the ExpressPCB program saves the coordinates of objects in inches with a resolution of 0.001". Values entered in millimeters are converted to the nearest thousandth of an inch. The value entered in the Snap-to-grid field of the Options dialog box is a true floating point number and can be set with 6 digits to the right of the decimal point. The Grid Displayed in the main window is a grid of small white dots. This grid is helpful when placing components and traces so that they align nicely. The grid is only a display tool and will not appear on your final printed circuit board. As you zoom out to view a large area of your board, you will notice that the grid is not always displayed. The grid is configurable and can be modified in the Options dialog box. You can display or hide the grid, and also set the spacing between grid lines. The spacing is typically set to 0.1 inches. The Snap-to-grid is an invisible grid that is also configured in the Options dialog box. It is very helpful when placing items to ensure that they are automatically aligned. If the Snap-to-grid feature is turned on, pads, components and traces always gravitate to a grid boundary when dragged with the mouse. Typically the Snap-to-grid spacing is set to 0.05 inches (half of the Grid spacing). The Snap-to-grid feature is most easily toggled on or off by pressing the G key or by clicking at the bottom of the side toolbar. Tip: Quick changes to the Snap-to-grid spacing can be made from the list box on the statusbar. Traces with Corners Corners allow traces to bend. They are displayed as small square blocks at the ends of trace segments. A trace with two corners is shown here. Corners in a trace can be dragged, inserted or deleted to change the trace's path. In your final PC board layout, the corners will not be included. Example PCB Files When learning to use our software, it is often helpful to first review a few example PCBs. In the directory where ExpressPCB is installed, you will find several example files having a .PCB extension. Load these files into the ExpressPCB program using the Open command from the File menu. Typically they are located in the directory: C:\Program Files\ExpressPCB Understanding the Layers of a PCB ExpressPCB manufactures double-sided boards (with 2 copper layers) and 4 layer boards (with 4 copper layers). Double-sided boards work well for most simple applications. They are somewhat less expensive and take fewer days to manufacture than four-layer boards. But four-layer boards offer advantages. They are better at controlling electrical noise and four-layer boards can be smaller with components closely spaced together. Also these boards are easier to lay out. Depending on the options you choose, your boards can have as few as two layers, or as many as seven. The layers from top to bottom are: 1. 2. 3. 4. 5. 6. 7. Silkscreen Top Solder Mask Top Copper Inner Copper Ground Plane Inner Copper Power Plane Bottom Copper Bottom Solder Mask All boards have a Top copper and Bottom copper layer. The Top copper layer is on the component side of the board and is displayed in red by the ExpressPCB layout program. The Bottom copper layer is on the solder side of the PCB and is shown in green. The optional Solder masks layers are green coatings that cover the top and bottom of the board. The coating is applied everywhere except over the pads where components are soldered. These masks make soldering easier by helping to prevent solder bridges from forming between adjacent pads and traces. Boards with solder masks also include a Silkscreen layer. The Silkscreen layer is used to show the outlines of components, and text identifying each part. The outlines and text are printed on the top of the board in white ink. Four-layer boards have two additional copper layers that are not included with Double-sided boards. Sandwiched inside these PCBs are two inner layers, a Ground Plane and a Power Plane. Any through-hole pad on a four-layer board can be connected to or isolated from either of these planes. Because the inner layers are completely filled copper planes, they greatly improve the noise immunity of your circuit. Our Standard Service and Standard MiniBoard Service manufacturing options deliver boards without a silkscreen or the two solder mask layers. It is not necessary to consider these layers when designing your board. However, even though the silkscreen layer is not printed on the final PCB, we still recommend that you create it to document the placement of each component in your circuit. Our Production Service, ProtoPro Service, and MiniBoardPro Service manufacturing options include the silkscreen layer and the two solder masks layers. These layers give the board a more professional appearance. Tip: Use the Options dialog box to turn on or off the display of each layer. A layer must be turned on before you can make additions or changes to it. The solder mask layers are displayed in reverse. Solder mask is applied everywhere on the board, except where something is drawn on the layer. The ExpressPCB layout program automatically blocks the solder mask from pads and components from our library. However, if you want to expose other copper areas, do so by drawing on the solder mask layers. For example, if you create edge connector fingers using trace segments, you will want to place large rectangles on the solder mask layers to prevent the entire edge connector from being covered with mask. Note: See Drawing on the Solder Mask Layers to learn more about removing areas of solder mask. Beginning a New Layout 1. Begin a new layout by running ExpressPCB. You can launch ExpressPCB from your desktop by clicking on the icon. If you would like to design a four-layer board, select Board properties from the Layout menu and check the 4-Layer option. 2. In the main window is a yellow rectangle that defines the perimeter of the PC board. You will want to change the yellow rectangle to the size of the board that you want to make. To do this, move three of its four corners (the upper left corner is fixed at coordinate (0,0) and cannot be moved). A corner can be moved two ways: by dragging it with the mouse or by double clicking on it and then entering a new coordinate. If you drag the corners, it is helpful to keep an eye on the statusbar to determine the new dimensions of the board. Additional corners can be inserted into the board perimeter to define more complex board shapes. See Changing the Board Perimeter for more information. Note: Our MiniBoard Service requires that your board be a rectangle, exactly 3.8 inches wide and 2.5 inches tall. The New command under the File menu starts with an empty board of this size. 3. Now select the Default via. As you place traces, ExpressPCB may in some cases automatically insert a via (a plated-through hole with pads) when a trace changes between the upper and lower layers. These automatically placed vias will always be visible. Set the size of the Default via from the Layout menu by choosing Board properties. In the Board properties dialog box, select a value from the Default via list box. For digital and other low power circuits, 0.048" round via is a good choice. With our four-layer manufacturing options, we offer a very small 0.026" via, extremely useful when designing dense circuitry. Tip: When placing wide traces, remember to change the automatically inserted vias to larger ones by double clicking on them and setting a new size. 4. If you have drawn a schematic of your circuit using ExpressSCH, link the schematic file to your circuit board layout using the Link schematic to PCB command found under the File menu. 5. Finally, give your board a name by selecting Save As from the File menu. Scrolling and Zooming Scrolling the Main Window In addition to scrolling using the scrollbars, you can also scroll with the mouse and the arrow keys. While dragging an item such as a pad or a trace with the left button down, moving the mouse outside the main window causes it to scroll. You can also scroll the using the keyboard by pressing the Up, Down, Right or Left arrow keys. Zooming In and Out There are four buttons along the top toolbar that are used to zoom the main window in and out: Zoom in. (+ shortcut key) Zoom out. (- shortcut key) Zoom out to fit the entire layout. (F shortcut key) Zoom to the previous display. You can zoom into a specific region of the layout by choosing mouse. Simply enclose the area you wish to expand and center. and then dragging the The easiest way to move around your layout is with the scroll wheel on the mouse. Turning the wheel zooms in and out. Pressing the wheel and dragging the mouse pans the view side to side and up and down. Placing Items in the Layout Placing Components - Using the Toolbars There are a couple of ways to place component footprints on your board. Here is how to insert components using the toolbars: 1. From the side toolbar, select or press the C shortcut key. 2. Select the component type from the drop down list box on the top toolbar as seen here: There are three categories in the list: • Favorite components: parts that you have book-marked. • Custom components: parts that you have built. • Library components: parts that are included with the program. 3. Select the component's orientation (rotated up, left, down, or right) by clicking on one of: 4. Move the mouse into the main window, press the left mouse button, and drag the component to the desired location. 5. While dragging the component, the R shortcut key can be used to rotate the component. The + and - keys zoom in and out, and the G key toggles the snap-to-grid on and off. 6. After placing the component, assign it a Part ID (such as R1 or U2). Do this by selecting then double click on the component to display the Component properties dialog box. Note: Your must set the Part ID if you want to link your schematic and PCB files. In order for ExpressPCB to mate a component from your schematic with the part in your board layout, the Part IDs must match. Often it is easiest to place additional copies of a part using Copy and Paste. Placing Components - Using the Component Manager An alternate way to place components in your board layout is to use the Component Manager. The advantages of using the Component Manger are that it displays a bigger window of part names; it also shows the parts in a preview window and you can search for parts by name. To place a component: 1. Click the 2. Select • • • button located on the top toolbar to display the Component Manager. one of these categories: Library components - Components that are included with the program Custom components - Components that you have drawn Favorite components - Components or symbols that you have book-marked 3. From the list box, choose the item to insert. 4. Select the component's orientation (rotated up, left, down, or right) by clicking on one of the following buttons: 5. Press the Insert component into PCB button and then drag the component to the desired location. 6. Assign the component a Part ID (such as R1 or U2). To do this, select click on the component to display its Component properties dialog box. then double Note: Setting the Part ID is required if you choose to link your schematic and PCB files. In order for ExpressPCB to mate a component from your schematic with the part in your board layout, the Part IDs must match. The Find button in the Components Manager makes it easy to search for a part. Placing Pads Individual pads are used to build new components. They also serve an important purpose as via, which are used to connect traces between the top and bottom layers. To insert a pad: 1. From the side toolbar, select or press the P shortcut key. 2. Select a pad from the drop down list box on the top toolbar: The list box shows the pad diameter, pad type and hole size. There are several types of pads: round, square, surface mount and via. Square pads are typically used on pin 1 of a component. Vias are used to pass traces between layers. Round and via pads differ only in that ExpressPCB may eliminate a via if all the traces connecting to it are on the same layer. If you can not find a pad the size you need, a custom pad is easily added to the list using the Pad Manager. You can also use the Pad Manager to add the pads you most frequently use to your favorites list. See: Making Custom Pads & The Pad Manager. Note: The hole size in a pad represents the finished hole diameter after plating. Remember it is better to pick a hole that is too big, rather than one that is too small. 3. With the pad type selected, move the mouse into the main window, press the left mouse button down and drag it to the desired location. 4. While you drag the pad, the + and - keys zoom in and out, and the G key toggles the snap-to-grid on and off. 5. A pad or via can be connected to a Filled Plane or an inner layer power plane (of a 4 layer board) by right clicking on the pad. Placing Traces These are the steps to add traces to your layout. If you have drawn a schematic for your circuit, be sure to read the section Linking the Schematic and PCB before you begin. 1. From the side toolbar, select or press the T shortcut key. 2. Select the trace width from the drop down list box on the top toolbar: A width of 0.010" is a good default for digital and analog signals. For Vcc and Gnd power lines, use traces 0.05" or wider. 3. Select the layer by clicking on or by pressing the L shortcut key. 4. Move the mouse to the trace's first endpoint and click left. Drag the trace to the second endpoint, then click left again. Continue placing trace segments (the L key can be used to change layers) until you have reached the final endpoint. Tip: Keep an eye on the statusbar when connecting traces to components. It will display the pin and part number (as set in that component's properties dialog box) to which the trace is connected. 5. As you drag the trace, the L key changes layers, the Del key deletes the previous segment, the + and - keys zoom in and out, the G key toggles the snap-to-grid on and off, the Spacebar sets the trace, and the Esc key cancels it. 6. To complete the operation, either press the Spacebar or click right. Inserting Corners in Traces 1. Corners (displayed as small blocks) can be inserted in an existing trace to change its route. To insert a corner, select or press the I shortcut key. 2. Select the layer on which the corner will be placed by clicking . 3. Click on the trace where you want to add the new corner. 4. Drag the corner to the desired location. Placing Text Text can be placed on the silkscreen layer or on either of the copper layers. Text written on the copper layers will conduct electricity, so be careful not to place it over traces or components. Also remember that the silkscreen layer is not printed on boards when you choose our Standard Service or Standard MiniBoard Service manufacturing options. 1. To place text, select from the side toolbar or press the A shortcut key. 2. From the top toolbar, choose the layer, orientation and the text weight (normal or bold). 3. Select the height of the text from the drop down list box. 4. Enter your text in the text box along the right hand side of the toolbar as shown in this example: 5. Move the mouse into the main window, press the left mouse button and drag the text to the desired location. Note: Text on the bottom layer is displayed as the mirror image. This causes the text to read correctly when your PC board is made. 6. As you drag the text, the L key toggles the layer, the R key rotates the text, the + and keys zoom in and out, and the G key switches the snap-to-grid on and off. Placing Rectangles Rectangles are typically used make high current electrical busses, heat sink areas, or to piece together ground planes. To place a rectangle, select and then pick the layer by clicking on the mouse to place the rectangle and set its size. . Next, drag Important Note: Rectangles by default are covered with a green solder mask (when you choose our Production, ProtoPro or MiniBoardPro manufacturing options). If a rectangle is added to a circuit that serves as an electrical contact, the rectangle must be un-masked by drawing on the solder mask layer. See: Drawing on the Solder Mask Layers Placing Power and Ground Planes Filled Planes are used to add ground or power planes to a circuit. They can be placed on either the top or bottom copper layers. They are typically drawn as a large area that surrounds components and serve to help control electrical noise. The outer perimeter of a Filled Plane can have the shape of any polygon and the interior is automatically insulated from traces and pads. Note: The Filled Plane feature is not supported in Windows 95, 98 or ME. To place a Filled Plane, select and then click on to choose the layer. On the top toolbar, select the Draw filled plane option. Next using the mouse, draw a polygon to define the perimeter of the plane. Do this by clicking the left mouse button at each corner of the polygon, then clicking right after you have placed the last corner. You will now notice that the polygon is filled, creating the plane, but clearance is automatically added around traces and pads, isolating them from the plane. Once a Filled Plane is added to your circuit, its shape can be changed. First select the plane with the mouse. The size of the plane can then be adjusted by dragging the square corners. To eliminate sides of the polygon, click on a square corner, then press the Del key. Additional sides can be inserted by dragging the circles. Pads inside a plane can be connected to it using either a Solid or Thermal pad shape. Connect a pad to a plane by right clicking on the pad. Then in the popup menu, select either Top layer pad shape or Bottom layer pad shape. Lastly pick the pad type: Thermal pad to filled plane or Solid pad to filled plane. Tip: Typically thermal pads are used when a pad is connected to a plane and a component lead will be soldered to the pad. Thermal pads improve the solderability of the pad, reducing the chance of a "cold solder joint". There may be areas inside a plane that you do not want filled. To draw a Keep out area, select , then from the top toolbar choose the Draw keep out area in filled plane option, along with the layer. Next use the mouse to draw the polygon that defines the perimeter of the keep out area. Note: The outlines of keep out areas are displayed with a dotted line, but the dotted lines will not be included on the PCBs. Clearance around traces and pads are automatically added inside Filled Planes. The amount of clearance can be changed. The default values for the trace clearance and the pad clearance are set in the Board Properties dialog box. Larger values may be required when working with high voltage signals. The amount of clearance for an individual trace can be set by first double clicking on it. Then in the dialog box, choose the Custom clearance option and enter the desired gap width. A trace can be connected to a plane by removing the clearance gap. This is done by placing the trace in the circuit, then double clicking on it and selecting the 0 Clearance option. Important: After creating a plane, you will want to inspect it for these types of problems: 1. Carefully look for areas of the plane that are too thin to be manufactured. In this example, the plane includes a thin strip that connects the right and left thermal pads. If any part of a plane is smaller than 0.007" the PCBs we manufacture may not include that feature. It is up to you to ensure that your planes do not have any copper areas with dimensions smaller than 0.007" as these areas may be disappear when the boards are made, even though you can see them on the screen. Tip: To quickly judge if a feature in a plane is too small, place a 0.007" trace nearby and visually compare their widths. 2. Check your plane for "copper islands" that are not electrically connected to the rest of the plane. This example shows pin 2 connected to the plane, but this section of the plane is isolated from the surrounding plane. In this case, you will want to connect islands to the greater plane using pads and traces. 3. Sometimes tiny copper islands and thin strips are created within your filled plane. These must be manually eliminated from your design. It is possible for these tiny copper fragments (smaller than 0.007") to shift during the manufacturing process, resulting in a short circuit elsewhere on your board. Thin strips between traces are easily eliminated by increasing the Custom clearance of the neighboring traces. Tiny islands can be removed by drawing Keep out areas. Both of these techniques are described above. After adding a Filled Plane, it is easiest to work on other parts of the layout if the plane is hidden or locked. In the Options dialog, check Hide filled plane to make planes invisible, check Lock filled plane to prevent planes from being selected or moved. If planes are hidden, they will still be included when the boards are manufactured. Designing a 4-Layer PCB ExpressPCB manufactures double-sided boards (with two copper layers) and four-layer boards (with four copper layers). Four-layer boards offer advantages over double-sided. They are better at controlling electrical noise, can be smaller with closely spaced components and are easier to layout. Setting the Number of Copper Layers Begin a four-layer design by checking the 4-Layer option in the Board properties dialog box found under the Layout menu. This adds two inner layers to your board, a Power plane and a Ground plane. Because these inner layers are completely filled copper planes, they greatly improve the noise immunity of your circuit. Note: When the 4 Layer option is selected, it also enables a smaller via than is available with our double-sided service. This via has a pad diameter of 0.026". When designing a very compact board, we recommend using this via size. You can set it as the default via in the Board Properties dialog box. Connecting to the Inner Layers Any through-hole pad in a layout can be connected to either the Power or Ground internal planes. To do so, right click on the pad to connect. In the popup menu, select one of the Power inner layer pad options to connect the pad to the Power plane, or choose one of the Ground inner layer pad options to connect it to the Ground plane. Connections to the internal Power plane are displayed with a + over the pad. Ground plane connections are marked with a - symbol. To look at the actual inner layer planes, open the Options dialog box and check either View Power inner layer or View Ground inner layer. Here we show what the Power layer looks like for the example above. This example shows pins 2, 4, and 14 are connected to the Power plane. All of the other pads are isolated from the Power plane. You will notice that pins 2, and 14 are connected to the plane with Thermal pads, while pin 4 is connected with a Solid pad. Tip: Typically thermal pads are used when a pad is connected to a plane and a component lead will be soldered to the pad. Thermal pads improve the solderability of the pad, reducing the chance of a "cold solder joint". Split power planes and keep out areas can be placed on the inner layers. Do so by first displaying the layer using the Options dialog box and checking either View Power inner layer or View Ground inner layer. To place a Split Plane, click then select the Draw split plane option on the top toolbar. Next use the mouse to draw the polygon that defines the perimeter of the isolated plane. Keep out areas (a region of the inner layer that you do not want any copper) are drawn by selecting along with Draw keepout area on the top toolbar. Then draw the perimeter of the copper free region. Note: It is not possible to draw traces on the inner layers. Editing the Layout Setting Properties of an Item Each item in your layout has specific properties. For example, the properties of a pad include the pad type and the position of the pad. To view or change the properties of an item, select from the side toolbar and then double click on the item. Moving Items in the Layout There are three ways most items can be moved. Typically, you move items by selecting and dragging them. They can also be moved with the arrow keys by selecting them and then pressing Ctrl-right, Ctrl-left, Ctrl-up or Ctrl-down. Alternately, an item can be moved by changing the coordinates set in its properties dialog box. Moving Traces Traces themselves cannot be moved. The position of a trace is determined by the straight line between the two endpoints of what it is connected to. Therefore, to move a trace, you either need to connect it to something different, or move what it is connected to. Often the solution to moving a trace is to drag its corners. Several corners can be selected at once and then dragged together. In some cases, you will want to insert additional corners to form new bends. To disconnect a trace and reconnect it elsewhere, select from the side toolbar. Next, click on the trace near the point that you want to disconnect and then drag the trace to a new pin. Deleting Items From the Layout Deleting items from your layout is as easy as selecting them and pressing the Del key. Tip: Keep in mind that almost every operation can be undone with the Undo command in the Edit menu. Copying Items ExpressPCB uses standard Edit commands for Copy, Cut and Paste. To copy, first select the item or several items of interest. Next, choose Copy from the Edit menu. Then choose Paste. The new copy will appear selected in the middle of the window. Copying all or Part of a PCB to Another File It is not possible to copy sections of a board layout between two ExpressPCB programs running at the same time. However, you can easily copy all or part of your PCB to another file as follows: 1. Using the mouse, select the region of the layout that you would like to copy. 2. From the Edit menu, choose Copy. 3. From the File menu, open the PCB file into which you want to insert this region. 4. Select the Paste command from the Edit menu to copy the circuit into this new file. Changing the Layer of Items It is easy to move traces, rectangles and text between layers. First click on in the side toolbar. With the mouse, select the items of interest. From the top toolbar, click on to move the selection to the top layer; click on to move it to the bottom. Rotating Items 90 Degrees A section of a layout can be easily rotated in 90-degree increments. Do this by first selecting the components, pads and traces of interest. Then from the Edit menu choose Rotate Selection 90°. Repeat the command to rotate 180 or 270 degrees. Right Click Menu Many editing functions can be executed from Right Click Popup menus. Do so by clicking on an item in your layout with the Right mouse button. A popup menu will appear with several commands listed such as Copy, Paste, Rotate, Flip, and Set Properties. Changing the Board's Perimeter The size and shape of your board is defined by the edge markers shown in yellow. For rectangular boards, setting the board size is as easy as setting the position of the corners. The upper left corner is fixed at location (0,0) and cannot be moved. The width of the board is set by moving the two corners along the right side, and the height is set by moving the corners along the bottom. A corner can be moved in one of two ways, you can drag it with the mouse, or double-click on it and then enter new coordinates in the properties dialog box. If you drag the corners, it is helpful to keep an eye on the statusbar to determine the new dimensions. To define more complex board shapes, insert additional edges into the board perimeter by selecting from the side toolbar. Next, click on existing edges where you would like to add the new corners. Drag the corners to define the board size and shape. Tip: To make a round board, it is helpful to first place a circle on the silkscreen layer. Draw it using the Circle/Arc tool found on the side toolbar. The yellow perimeter-marker in the upper left corner of the layout cannot be moved, so move the circle such that this corner is on the edge of the circle. Now add additional corners to the perimeter, equally spacing them around the silkscreen circle. Zoom in to help align each corner perfectly. Note: Our boards are routed to the shape defined by the board perimeter set in your layout. Slots in the perimeter must be at least 0.125" wide. Narrower slots will not be milled correctly. MiniBoards must be in the shape of a rectangle, exactly 3.8 inches wide and 2.5 inches tall. Drawing on the Solder Mask Layers Solder mask layers are a green coating that cover the top and bottom of the board (when you choose our Production, ProtoPro or MiniBoardPro manufacturing options). This coating is applied everywhere on the board except over pads. A solder mask makes assembling boards easier by helping to prevent solder bridges from forming between adjacent pads and traces. The ExpressPCB layout program automatically blocks the solder mask from our library pads and components. If you want to expose other areas, do so by drawing lines, arcs and rectangles on the solder mask layers. To draw on one of these layers, it must first be displayed by checking View top solder mask layer or View bottom solder mask layer in the Options dialog box. The solder mask layers are displayed in reverse (solder mask is applied everywhere on the board, except where something is drawn). For example, if trace segments or rectangles are used as the fingers of an edge connector, they must be un-masked to expose them. In this case you will want to place a large rectangle over the entire edge connector on the top and bottom solder mask layers to prevent the fingers from being covered. Other Commands Linking the Schematic and PCB The process of wiring your components together with traces can be simplified if you link the schematic and PCB files. Typically the ExpressSCH schematic drawing program is used to create the schematic. FYI: If you are using a different schematic program, continue reading these instructions for working with ExpressSCH files, then see the note below on importing netlists. Embedded in ExpressSCH schematic files are wiring lists (called NetLists) that describe which pins should be connected together. By loading this information, the ExpressPCB program can guide you when you place traces by showing which pins need to be wired together. Before linking your schematic, you will want to check it for errors. Run the command Check schematic for netlist errors from the File menu of ExpressSCH. If any errors are reported, correct them and then save the schematic by choosing Save from the same menu. For more information, see: ExpressSCH: Checking the Schematic for Errors Next, for every part referenced in your schematic, you need to insert the component footprint for that part in your PCB design. Also, the Part ID values for each footprint must be set. To learn how to insert the footprints and set the IDs, see: Placing Components Note: The Part IDs are used by the ExpressPCB program to match a schematic component with its PCB footprints when highlighting a net. (i.e. a Part ID of R12 in the schematic is matched with a PCB footprint that also has the Part ID set to R12). Now you are ready to link your schematic and circuit board. From the File menu of the ExpressPCB program, select the command Link schematic to PCB. Here, select the filename of your schematic. Once linked, ExpressPCB can show you which pins should be connected together by highlighting them in blue. To highlight a "Net", select from the side toolbar, then click on one of the pads of a component. This highlights the other pads that should be wired to the pad you've selected. If the schematic has nothing connected to that pin, then no pads are highlighted. You can step through all of the "Nets", from first to last, to visually inspect your PCB for missing connections. To do this select and then use these buttons on the top toolbar to navigate through all of the nets: Tip: The ExpressPCB program reloads the linked schematic file every time the .PCB file is opened. If you run ExpressSCH and ExpressPCB at the same time, you can update the link by first saving the schematic within ExpressSCH. Then select Refresh link to schematic from the File menu in ExpressPCB. Note: Netlists created using schematic programs other than ExpressSCH (such as OrCAD) can be imported if converted to the proper format. Four formats are supported: PadsPCB, Pads2000, Multiwire and ExpressPCB. Netlists in these formats are imported using the Import netlist text file command from the File menu. Making Custom Components ExpressPCB includes many components that you can use to create your PCB. However if you need a footprint not found in our library, you can easily build your own. Here is an example of how to create a through-hole component. The same procedure is used to design surface-mount parts. and choose a pad 1. Begin by adding the pads. To do this, select type from the list box on the top toolbar. If you cannot find a pad the size you need, a custom pad can be created. See: Making Custom Pads. Place the pads in your layout with the correct spacing. If your component's pin spacing is not 0.1", you may want to change the Snap-to-grid spacing in the Options dialog. Tip: It is often helpful to move the origin over pin 1 of the new part. Then setting the exact coordinates of a pad is easily done by double clicking on it. If the datasheet for the component shows the pin spacing in metric units, change the ExpressPCB program to millimeters. See: Units and the Coordinate System. 2. Assign each pad a Pin number. This must be done if you want to link your PCB layout to its schematic. Assign pin numbers by first and then double clicking on each pad to display its selecting Pad Properties dialog box. In the Pin number field, enter the pin number. 3. Draw the component outline for the new part on the silkscreen layer. Draw straight lines by selecting or circles and arcs using . Be sure to select the silkscreen layer before drawing the outline by clicking . The recommended line width for drawing component outlines is 0.012". 4. Group everything together to combine it into a single component as follows: Select all of the objects in your new part by clicking and then dragging the mouse to enclose them. From the Component menu, choose the command Group to make PCB component. Next, double click on new component to display the Component properties dialog box, then assign the Part ID (i.e. U12). 5. Save your new component to add it to the Custom components list. Do this by selecting the part with the mouse and then choosing Save custom component from the Component menu. FYI: ExpressPCB stores each custom component in its own file (having a .P extension). You may want to backup your components, or copy them to other computers where ExpressPCB is installed. To locate the directory where these files are saved, open the Options dialog box, then select the Misc tab. Modifying Library Components In many cases, it is faster to build a new component by starting with a close fit from our library. One common example is modifying a library part to use a larger pad size. This is easily done by first inserting the library component into your layout. Next select it with the mouse and ungroup it using the Ungroup PCB component command from the Component menu. Now select only the pads and then double click on one. In the Pads Properties dialog, change to the new pad size. Finally, regroup the component back together as described above to create the new part. Your changes will not affect the original part in the ExpressPCB library. Making Custom Pads & The Pad Manager The Pad Manager is used to create new pad sizes and to select which pads are added to your favorites list. Display the Pad Manager dialog box by selecting Pad Manager from the Components menu. You may want to add pad sizes that you frequently use to your favorite pads list. This is done by choosing the Library Pads option, selecting the pad size from the list box, and then pressing the Add to favorites button. When creating a custom component, you may find that the pad you need is not in our pad library. In this case, press the Create new pad button in the Pad Manager to define a new pad size. Here you can create a new via, through-hole or surface-mount pad. When designing a pad with a through-hole, the pad diameter must be at least 0.017" greater than the diameter of the hole. Displaying Information About a Pad To determine the diameter and hole size of a pad, whether it is an individual pad or a pad in a predefined component, select from the side toolbar and click on the pad of interest. A dialog box displays the pad information. Exporting an Image of Your Board A drawing of your board showing the component placement can be exported in three common formats: as a .BMP, DXF, or .EMF file. To document the placement of components on your circuit board, use the Export image of mechanical drawing command in the File menu. This command creates a black & white image showing the pads and component outlines on the board. The file can be saved as either a .BMP file, or as a scalable .EMF metafile. A bitmap can also be generated using the Edit menu command Copy silkscreen layer to clipboard. The image can then be pasted into a Microsoft Word or other document type. To make an image of your board for the web, we recommend pasting it into a graphics package, then converting it to a .GIF file type. If you work with a mechanical CAD package, you may want to import a drawing of your board that includes the exact coordinates of each component pad. For example, this can be very useful when designing an enclosure for your circuit board. For this purpose, the ExpressPCB program can export a board drawing using the common DXF format. To do this, select the Export DXF mechanical drawing command from the File menu. Keyboard Shortcuts ExpressPCB includes many shortcut keys to make laying out circuit boards fast and easy. In some cases, a key will only be active while you are performing a specific operation. A Select the place text function from the side toolbar. C Select the place component function from the side toolbar. D Select the disconnect trace function from the side toolbar. F Zoom to fit the entire layout. G Toggle snap-to-grid on and off. I Select the insert corner function from the side toolbar. L Toggle between the upper and lower layers. N Select the highlight net connections function from the side toolbar. P Select the place pad function from the side toolbar. R Change the rotation while dragging an item. S Select the selection function (shown as an arrow) from the side toolbar. T Select the place trace function from the side toolbar. Z Select the zoom into a selected area function from the side toolbar. + Zoom in. - Zoom out. Backspace When placing traces, delete the previous trace segment. Del Delete the selected items from the layout. Esc Cancel the current operation. Return When placing traces, end the operation and set the new traces. Spacebar When placing traces, end the operation and set the new traces. Ctrl C Copy the selected items into the clipboard. Ctrl F Search the layout for a component's PartID. F3 Continue searching the layout for a component's PartID. Ctrl N Create a new file. Ctrl O Open an existing file. Ctrl S Save the current file. Ctrl V Paste from the clipboard into the layout. Ctrl X Cut the selected items from the layout into the clipboard. Ctrl Z Undo the last operation. Left Scroll main window left. Right Scroll main window right. Up Scroll main window up. Down Scroll main window down. Ctrl-left Move selected items one pixel left. Ctrl-right Move selected items one pixel right. Ctrl-up Move selected items one pixel up. Ctrl-down Move selected items one pixel down. Having PC Boards Made After you design a circuit board with the ExpressPCB layout program, getting the boards made is a snap. To get information on our different manufacturing options, get quotes, and order your boards, see: Having PC Boards Made How to Get the Most Recent Version of ExpressPCB The ExpressPCB layout software is periodically revised and improved. We recommend that you use the most recent version of ExpressPCB when designing a new board or submitting a layout for manufacturing. You can check if you have the most recent program by comparing your current version number (by using the About command under the Help menu) with the version number found on the download page of our web site www.expresspcb.com. To receive the most recent version, visit the download page of www.expresspcb.com. From here you can download ExpressPCB at no cost. Next, run the setup program and install the new version in the same directory on your PC as used by the older program. Any existing layout files or components that you have created will automatically be compatible with the new program. How to Contact Us Please feel free to contact us if you have questions, comments or suggestions. We can be reached by email at support@expresspcb.com Our web site is a good source of information about ExpressPCB. You can also download the latest version of our software from our home page. Please visit www.expresspcb.com Copyright © 2015, ExpressPCB, LLC - www.expresspcb.com - support@expresspcb.com