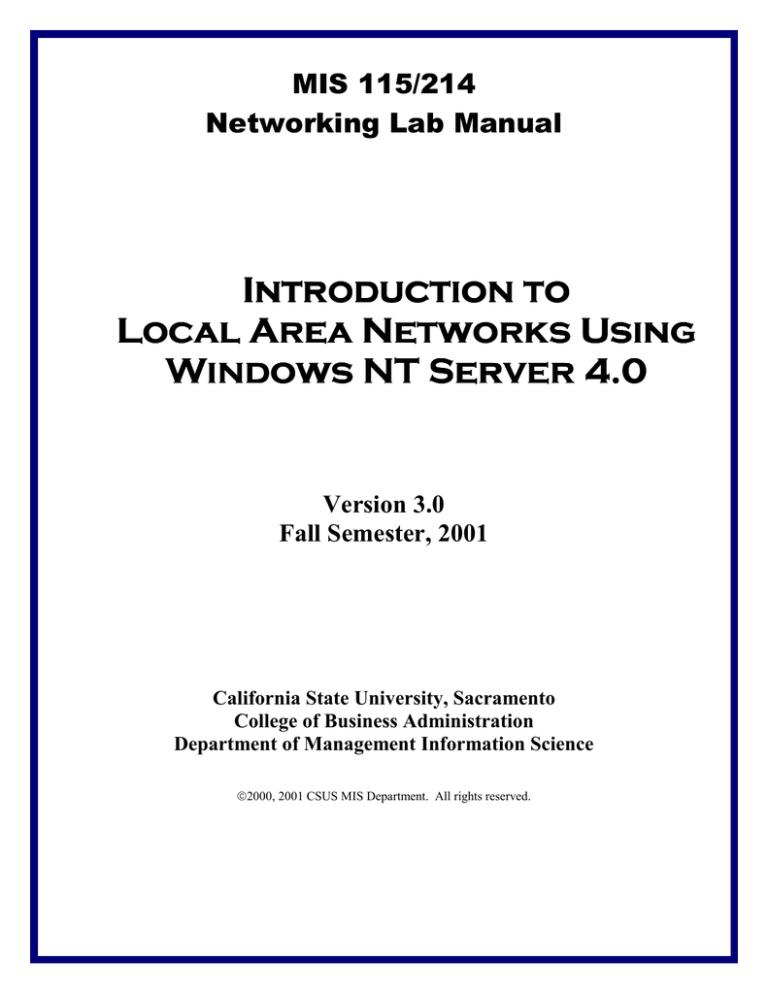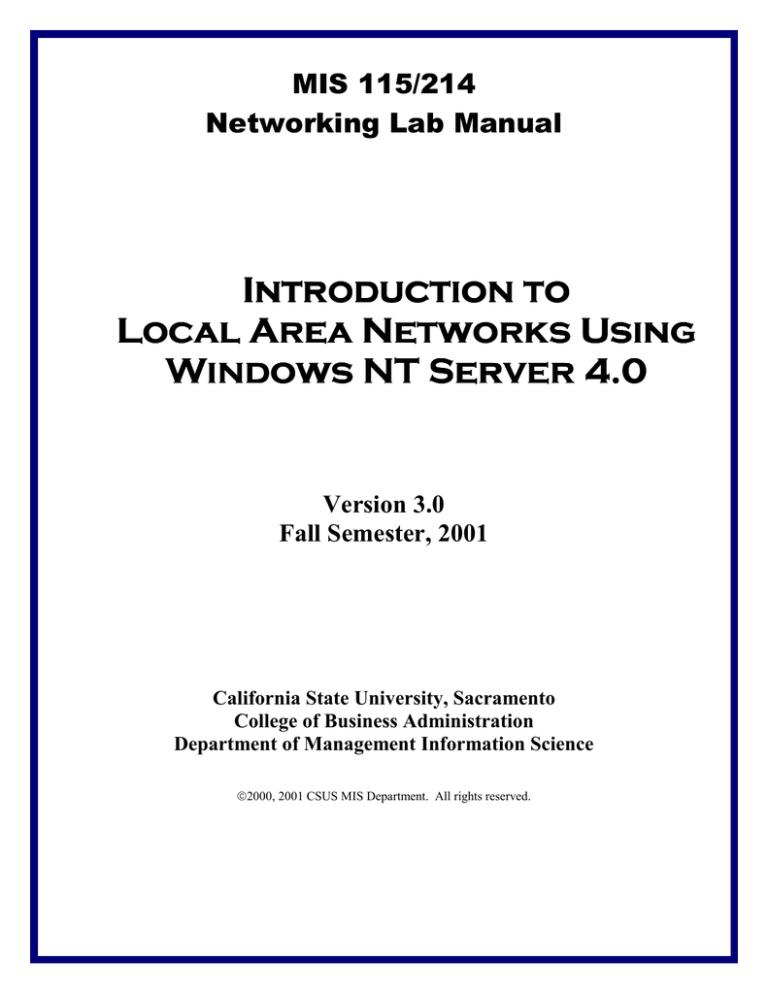
MIS 115/214
Networking Lab Manual
Introduction to
Local Area Networks Using
Windows NT Server 4.0
Version 3.0
Fall Semester, 2001
California State University, Sacramento
College of Business Administration
Department of Management Information Science
2000, 2001 CSUS MIS Department. All rights reserved.
INTRODUCTION TO LOCAL AREA NETWORKS USING W INDOWS NT SERVER 4.0
Table of Contents
1
DOCUMENT CONVENTIONS .......................................................................................................................3
2
INTRODUCTION..............................................................................................................................................4
2.1
PROJECT OVERVIEW ....................................................................................................................................4
2.2
THE LAB SET UP IN TAHOE-2057 ................................................................................................................4
2.3
FORMING A GROUP AND GETTING STARTED ...............................................................................................5
2.4
CHECKING OUT A MOBILE HARD DRIVE (SEE APPENDIX A FOR FORM) ......................................................5
2.5
CARE IN INSERTING AND REMOVING THE DRIVES .......................................................................................5
2.6
CONDUCT IN THE LAB .................................................................................................................................5
2.7
RECOMMENDED READING MATERIALS .......................................................................................................6
2.8
CRITERIA FOR GRADING THE LAB ...............................................................................................................6
2.9
CONTACT INFORMATION .............................................................................................................................6
3
TUTORIAL (READING)- NETWORK ACCOUNT & RESOURCE MANAGEMENT ...........................7
3.1
OVERVIEW ..................................................................................................................................................7
3.2
LEARNING OBJECTIVES ...............................................................................................................................7
3.3
INTRODUCTION ............................................................................................................................................7
3.4
USER ACCOUNTS AND PASSWORD...............................................................................................................8
3.5
SECURITY POLICIES .....................................................................................................................................8
3.6
PERMISSIONS AND FILE SHARING ................................................................................................................8
4
TUTORIAL (HANDS-ON)- NETWORK ACCOUNT & RESOURCE MANAGEMENT.......................10
4.1
CREATING A NEW USER ACCOUNT .................................................... ERROR! BOOKMARK NOT DEFINED.
4.2
TO CREATE A NEW USER ACCOUNT ............................................................................................................10
4.3
SET UP ACCOUNT POLICY FOR USERS (APPLY TO ALL USERS) .................................................................11
4.4
USER RIGHTS AND AUDIT POLICIES ..........................................................................................................12
4.5
SHARING FILES, DIRECTORIES AND PERMISSIONS .....................................................................................13
4.6
RESOURCES SHARING MANAGEMENT: NETWORK PRINTER SETUP ...........................................................14
4.7
CLIENT LOG ON TO NT SERVER .................................................................................................................16
5
TEST YOUR KNOWLEDGE- NETWORK ACCOUNT & RESOURCE MANAGEMENT..................17
5.1
SACRAMENTO TELECOM CASE STUDY SCENARIO:....................................................................................17
5.2
NETWORK SETUP REQUIREMENTS .............................................................................................................18
5.3
DISCUSSION QUESTIONS ............................................................................................................................20
5.4
GLOSSARY.................................................................................................................................................20
6
TUTORIAL (READING)- SETTING UP A SIMPLE INTRANET............................................................21
6.1
OVERVIEW ................................................................................................................................................21
6.2
LEARNING OBJECTIVES: ............................................................................................................................21
6.3
TCP/IP PROTOCOL ....................................................................................................................................21
7
TUTORIAL (HANDS-ON)- SETTING UP A SIMPLE INTRANET .........................................................24
7.1
TCP/IP INSTALLATION ..............................................................................................................................24
7.2
INTERNET INFORMATION SERVER INSTALLATION .....................................................................................25
7.3
DHCP SERVER INSTALLATION..................................................................................................................25
7.4
ACCESSING THE COMPANY INTRANET.......................................................................................................26
7.5
TCP/IP INSTALLATION AND IP ADDRESS CHECKING FOR CLIENT STATION..............................................26
7.6
CREATING A WEB PAGE FOR THE INTRANET ..............................................................................................27
8
TEST YOUR KNOWLEDGE- SETTING UP A SIMPLE INTRANET ....................................................28
8.1
DISCUSSION QUESTIONS ............................................................................................................................28
8.2
GLOSSARY.................................................................................................................................................29
9
CHECKOUT LAB FAQ AND STUDY GUIDE............................................................................................30
9.1
CHECKOUT LAB FAQ................................................................................................................................30
9.2
CHECKOUT LAB STUDY GUIDE .................................................................................................................31
10
APPENDIX A. REMOVABLE HARD DRIVE CHECKOUT FORM...................................................32
2
INTRODUCTION TO LOCAL AREA NETWORKS USING W INDOWS NT SERVER 4.0
1 Document Conventions
The following conventions are used in this lab manual to distinguish elements of the text.
Convention
Bold
italic
Title Capitals
SMALL CAPITALS
Monospace
[]
{}
|
…
.
.
.
Use
Indicates a procedure with sequential steps.
Represents commands, command options, and portions of syntax that
must be typed exactly as shown. It also indicates commands on menus
and buttons, dialog box titles and options, and menu names.
In syntax statements, indicate placeholders for variable information.
Italic is also used for important new terms, for book titles, and for
emphasis in the text.
Indicate directory names, file names, and folders (except when
specifically referring to case-sensitive names). Unless otherwise
indicated, you can use lowercase letters when you type a directory
name or file name in a dialog box or at the command prompt.
Indicate the names of keys, key sequences, and key combinations- for
example, ALT+SPACEBAR.
Represents code samples and examples of screen text.
In syntax statements, enclose optional items. For example, [filename]
in command syntax indicates that you can choose to type a file name
with the command. Type only the information within the brackets, not
the brackets themselves.
In syntax statements, enclose required items. Type only the
information within the braces, not the braces themselves.
In syntax statements, separates an either/or choice.
In syntax statements, specifies that the preceding item may be repeated.
Represents an omitted portion of a code sample.
3
INTRODUCTION TO LOCAL AREA NETWORKS USING W INDOWS NT SERVER 4.0
2 Introduction
2.1
Project Overview
This lab will provide you with an introductory, hands-on experience with the server side of
Microsoft’s Network Operating System, Windows NT Server 4.0. The laboratory has two parts.
First, you will become familiar with network account and resource management on Windows NT
Server, by creating user accounts (including the associated directories, rights and permissions).
You will also get an initial experience managing network resources by adding a printer to the
network. In the second part, you will learn how to create a simple intranet.
2.2
The Lab Set up in Tahoe-2057
The networking laboratory is located in Tahoe-2057 (right around the corner from the MIS
department). Regular open lab hours are Monday through Friday from 8:00 AM to 5:00 PM.
The lab will be available on a first-come, first-serve basis. A sign-in sheet will be kept in the
MIS Office in order to reserve time in the lab. In addition, you may check out keys for the lab
from the MIS Departmental Office to use during evenings and/or weekends when the department
is closed. All keys must be returned to the MIS Department at the beginning of the next business
day. Failure to do so promptly can affect your grade, especially if complaints are received from
other groups trying to get access to the lab.
The diagram below displays the setup for the local area network in the Tahoe 2057 lab.
Figure 1- Lab setup in Tahoe Hall 2057
4
INTRODUCTION TO LOCAL AREA NETWORKS USING W INDOWS NT SERVER 4.0
2.3
Forming a Group and Getting Started
Before starting the project, you will need to do the following:
1. Form a study group of four individuals and select a group leader.
2. E-mail the instructor a list of the group members, be sure to identify the leader, and
provide contact information for all group members including e-mail and phone numbers.
3. Check out a mobile disk drive from the MIS Department Office (See 2.4).
2.4
Checking out a Mobile Hard Drive (See Appendix A for form)
The server computers in Tahoe-2057 have “mobile” hard drive bays. Each group will need to
check out a mobile hard drive for the semester. As a deposit for the hard drive, please give a
check of $100.00 to the MIS Department Secretary at the check out time. Upon completion of
this assignment, simply return the hard drive to the MIS Department office and your check will
be returned to you.
Make the check payable to: CSUS/MIS Department.
2.5
Care in Inserting and Removing the Drives
To insert the hard drive, simply insert the removable hard drive into the bay slot until it clicks in
firmly. Make sure the drive is pressed all the way into the docking bay before switching on the
power. Use the designated key to carefully lock the drive into the hard drive bay. The key is
round with a black plastic handle.
ALWAYS turn off the computer before removing the Hard Disk Drive. Removing the
drive from a system that is still powered up will damage the hard drive.
2.6
Conduct in the Lab
1. Absolutely no food or drinks are allowed in the Tahoe-2057 lab.
2. Do not alter any of the computers in the lab without permission.
3. Please remember to remove all your personal belongings, such as coats, books, and
backpacks from the laboratory when you leave.
4. Reset the machines to the state you found them in. Delete any users, file shares, printers,
etc., that you may have created as part of your lab (this last point obviously is not meant
to apply to files created on your removable hard drive).
5
INTRODUCTION TO LOCAL AREA NETWORKS USING W INDOWS NT SERVER 4.0
2.7
Recommended Reading Materials
If you are new to the practical side of networking, the following textbooks may be helpful to
further your understanding.
Palmer, Michael J. Hands-On Microsoft Windows NT 4.0 Server With Project, Course
Technology, 1997.
Brierley, Peter. New Perspectives on Microsoft Windows NT Server 4.0, Course
Technology, 1997.
NOTE: IDG Books, publishers of the “Dummies Books,” publishes many relatively inexpensive
($20-30 range) books that cover topics related to the laboratory assignment including:
Ed Tittel, Mary Madden, and James Stewart. Windows NT Server 4 for Dummies, IDG
Books, 1999.
Iseminger, David. Internet Information Server 4 for Dummies, IDG Books, 1998.
Additional titles can be found at any good bookstore in the computing or networking section. Be
sure to skim the book and then browse selectively to find out if you are comfortable with the
author’s writing style and that the book’s contents fit your needs.
2.8
Criteria for Grading the Lab
The lab grade is worth 100 points (20%) of your total course grade (50 points (10%) for
214 students).
Check out Meeting: Your group is responsible to make an appointment with the instructor or
student assistant for a final check out lab meeting. In this meeting, each student in your group
will need to demonstrate knowledge and proficiency in the skills obtained from this lab. Since
questions will be asked individually but the grade is for the entire groups performance, make
sure all students in your group understand the concepts in this lab manual – you will be asked to
demonstrate most of the concepts learned through this lab during the check out meeting (not a
simply repeating what you did in the lab). You may also be asked to discuss some of the
glossary terms that may require additional studying beyond what is in this lab manual. The
discussion questions at the end of the “test your knowledge” sections are to aid you in mastering
the skills learned for that section.
2.9
Contact Information
If you have questions concerning the lab, please contact my teaching assistant via e-mail:
Teaching Assistant:
Joe Marzocco
E-Mail: JRM1021@Yahoo.com
6
INTRODUCTION TO LOCAL AREA NETWORKS USING W INDOWS NT SERVER 4.0
3 Tutorial (Reading)- Network Account & Resource Management
3.1
Overview
This section introduces the most common tasks network administrators deal with today, namely
account and network resource management. This section of the lab is broken into two parts:
•
•
A practical, step by step, introduction to initiate you in the “how to” of network
management; and
A case study that will require some thought and planning and will give you a feeling for
what an actual business networking problem would be like.
Remember, in your checkout meeting, you will be asked to demonstrate the skills learned from
this section. Do not expect to simply show the instructor/student assistant how you did the lab!
You will be asked questions that will determine if you are able to accomplish each of the
learning objectives (3.2) properly.
3.2
3.3
Learning Objectives
•
How to create a password-based user accounts
•
What security policies are and how to set the parameters related to them
•
How file sharing is controlled by Windows NT
•
How to set permissions
•
How to set and manage shared network resources such as printers
Introduction: Client/Server Networking
Over the last decade, Microsoft’s Windows NT (Windows NT) has become the most common
network operating system in the world. Windows NT is actually a client/server network
operating system meaning that the computers on the network can be broken into two types:
clients or workstations that request services and servers provide services to the clients. There are
also two separate versions of the network operating system: one that runs on workstations
(Microsoft’s Windows NT 4.0 Workstation) and one that runs on servers (Microsoft’s Windows
NT 4.0 Server).
Microsoft Windows NT 4.0 Server also supports client workstations running one of several
alternative client network operating systems such as Microsoft Windows 98, Windows 95
computer, Novell Netware, or one of several Apple operating systems. In this lab, we will
concern ourselves mainly with the server network operating system, Windows NT 4.0 Server.
This first lab will teach you about the basics of account and resource management. It will
introduce you to tasks, which, on a day-to-day basis, make up the majority of the network
maintenance and support activities of LAN managers.
7
INTRODUCTION TO LOCAL AREA NETWORKS USING W INDOWS NT SERVER 4.0
3.4
User Accounts and Password
In Windows NT server, a user profile is a record of user-specific data that define the user's
working environment. The record can include display settings, application settings, and network
connections. What the user sees on his or her computer screen, as well as what files, applications
and directories they have access to, is determined by how the network administrator has set up
the user's profile.
A user account gives the user the ability to log on to the domain to access network resources, or
log on to a local computer to access local resources. Users who want access to files, folders, and
programs that reside on a server must have a user account on that server. To protect access to the
domain or a computer, every user account also has a password. Permissions can also be set to
further enhance security by restricting access to network resources to specific users or groups of
users.
3.5
Security Policies
After an account is set up, NT provides three security policies to govern the activities of users in
the network.
3.6
•
An account policy controls the use of passwords for user accounts. Users may be
required to enter a fixed length password or be locked out after a specified number of
failed attempts to login. Hours during which the system is not accessible may also be set.
•
User rights allow a user to perform activities on network resources. These rights include:
the ability to back up files, shut down the system, taking ownership of files and objects,
and log in locally. Rights pertain to the actual security level to which the user is
restricted. The administrator has “administrator rights” that usually include rights and
privileges to all files and resources on that server. When a user is logged on to a machine
as a common user, that user has some rights and privileges, but not administrator rights.
In many cases, it is necessary to have administrator rights to execute some programs
(such as task scheduler, and administrative programs). Windows NT Server limits user
access control to those files and directories that they have rights to access or for objects
that they have permission to control.
•
An audit policy allows the computer to audit operating system activities. A client can
audit computer activities such as user log on and logoff, file and object access, and
system restart and shutdown.
Permissions and File Sharing
An NT server administrator can also assign permissions to objects, such as files and directories.
Permissions are attributes of these files and directories (and volumes) that allow a certain group
of users or an individual user access to a file, directory or volume.
File sharing is a type of permission. Sharing means that a file or folder can be accessed by more
than one user. File sharing allows users to use the same file or files by some combination of
being able to read it, write or modify it, copy it or print it. Users may have the same type of
sharing privilege or may have a different type. File sharing can also mean being allocated a
certain amount of personal file storage space in a common file system.
8
INTRODUCTION TO LOCAL AREA NETWORKS USING W INDOWS NT SERVER 4.0
Users who have been granted permission to change the permission setting on a file or directory
can also set permissions. In general, network administrators set the permissions on files and
directories by dictating who can and cannot have access to specific files and/or directories.
Examples of permission settings are as follows:
Table 1- Permission Settings
Permission
Read
Notation
(RX)
Change
(RWXD)
Full Control
(All)
Allows
Viewing filenames and subdirectory names
Changing to the directory’s subdirectories.
Viewing data in files and running applications.
ALL Read permissions plus:
Adding files and subdirectories to the directory.
Changing data in files.
Deleting the directory and its files.
ALL Change permissions plus:
Changing permissions on the directory and its files.
Taking ownership of the directory and its files.
9
INTRODUCTION TO LOCAL AREA NETWORKS USING W INDOWS NT SERVER 4.0
4 Tutorial (Hands-On)- Network Account & Resource Management
4.1
Administrator Login
1. Make sure the server is powered off. Insert the mobile rack into the server. On the shelf
next to the server should be a round silver key. Lock the mobile rack in place. Turn on
the server.
2. Log on as an administrator.
3.
The administrator user name is Administrator and the Administrator password is:
arcturus
Figure 2- New User
4.2
Creating a new user account
Use the following procedure to create a new user account.
1. Click Start ⇒ Programs ⇒ Administrative Tools (Common) ⇒ User Manager for
Domains (or User Manager on Windows NT Workstation).
2. On the User menu, click New User. (see Figure 2)
3. Type {GWolf} in the Username field.
4. Type {Garm Wolf} in the Full Name field.
5. Type {New Employee} in the Description field.
6. Type {GWolf} in the Password field and Confirm Password field.
10
INTRODUCTION TO LOCAL AREA NETWORKS USING W INDOWS NT SERVER 4.0
7. Uncheck User Must Change Password at Next Log on.
8. Click the Groups icon; Garm Wolf is a member of the Domain Users group.
9. Click the Account icon, click on End of radio button and set the expiration date to
{12/1/01}. (Figure 3)
10. Press OK.
Figure 3- Account Information
11. Click the Dialin icon.
12. Under the Call Back section, select No Call Back and click OK.
13. Return to the New User box and click Add to create an account.
4.3
Set up Account Policy for Users (Apply to All Users)
1. Click Start ⇒ Programs ⇒ Administrative Tools (Common) ⇒ User Manager for
Domains.
2. Click User GWolf. Select Policies ⇒ Account.
3. Set Maximum Password Age to {75} days.
4. Click Allow changes in (2) days in Minimum Password Age.
5. Click Permit Blank Password in Minimum Password Length.
6. Click Do Not Keep Password History in Password Uniqueness.
7. Choose Account lockout, set Bad log on attempts to {3}. Set Reset count after to {5}
minutes. Set Lockout Duration to {10} minutes. (Figure 4)
8. Click OK.
11
INTRODUCTION TO LOCAL AREA NETWORKS USING W INDOWS NT SERVER 4.0
Figure 4- Account Policy
4.4
User Rights and Audit Policies
1. Click Start ⇒ Programs ⇒ Administrative Tools (Common) ⇒ User Manager for
Domains.
2. Select Policies ⇒ User Rights.
3. Leave all settings as they are.
4. For Audit Policy, select Policies ⇒ Audit.
5. Click Audit These Events; do not select any option. (All these options may be used for
lab exercises). Click OK. (Figure 5)
12
INTRODUCTION TO LOCAL AREA NETWORKS USING W INDOWS NT SERVER 4.0
Figure 5- Audit Policy
4.5
Sharing Files and Directories and Setting Permissions
1. Select Click Start ⇒ Programs ⇒ Windows Explorer.
2. Create a folder called {Music} under C:\ root directory. Create three files, {Blues},
{Classical} and {Metal}, using WordPad. Save both files in the Music folder.
3. In Windows Explorer, [mouse] right-click on Music and choose Sharing.
4. Select Shared As:; use the default name for [share name]. Allow {10} users to access
the folder. (Figure 6)
Figure 6- Access Through Share Permissions
13
INTRODUCTION TO LOCAL AREA NETWORKS USING W INDOWS NT SERVER 4.0
5. Click on Permissions… Highlight Everyone and Remove it. Click Add ⇒ Show
Users. Select GWolf and click Add. GWolf should appear under the Add Names box.
GWolf is granted to have the right to ‘Read’ the folder. Type of access set to "Read".
6. Click Add button to choose Administrator. Click Add to put Administrator in Add
Name. Grant Full Control for Type of Access. Click OK to return to Access Through
Share Permission. (Figure 7)
Figure 7- Access Through Share Permissions
4.6
Resources Sharing Management: Network Printer Setup
Besides sharing folders and files, Windows NT also allows users to access resources such as
printers and CD-ROM drives. All such shared resources are accessible from any client. For this
lab, as an example of a shared resource, we will set up a shared printer.
(Note: make sure the HP 500 printer is on and the printer cable connected to your server)
Setting up a Shared Printer
1. Click Start, point to Settings, and then click Printers.
2. Double-click Add Printer. The Add Printer Wizard appears. The wizard steps you
through adding a printer. You must choose from several options. At the first decision
point, choose My computer.
3. Click LPT1. Select HP from the Manufacturers list, and select HP DeskJet 500 from
the Printers list.
4. Type in a name for the printer. Click Next.
5. Share the printer with other network users. On the Sharing tab of the printer_name
Properties dialog box, click Shared. A share name is assigned by default. You can type
in an alternate share name for the printer.
6. Do not select any alternate operating systems. (Figure 8)
14
INTRODUCTION TO LOCAL AREA NETWORKS USING W INDOWS NT SERVER 4.0
Figure 8- Add Printer
7. Print a test page to verify that the printer is properly installed.
8. When you finish with the Add a Printer Wizard, click Finish. The Copying Files—Files
Needed dialog box appears.
9. In the Copy Files From box, type the path to the printer driver installation files, and then
click OK. Or you may press the Browse button; navigate to C:\i386; and click OK.
Allow the operating system to copy the printer driver.
10. An HP DeskJet 500 icon will now appear in the Printers Folder. It should be “shared”
meaning an open hand supports the printer icon.
11. Create a separator page. Open Notepad, type the following lines of code:
@
@N
@2
@L MIS 115 Business Communications
@N
12. Save the file as {C:\Winnt\System32\ sac.sep}. Exit the file.
13. Open Explorer; Select View, then select Options.
14. Uncheck Hide file extensions for known file types, and then click OK.
15. Delete the file extension txt from filename sac.sep.
15
INTRODUCTION TO LOCAL AREA NETWORKS USING W INDOWS NT SERVER 4.0
16. Open Printers folder, right click HP DeskJet 500. Select Properties sheet. Click
General tab, click Separator Page… button, Browse to the filename sac sep and select
it. Click OK to close the printer property sheet.
4.7
Client log on to NT server
Once accounts and resources have been set up, users can login to an NT server through their
client workstations. Users may log on from another NT server on the LAN, or from clients
running NT Workstation, Window 98, or Windows 95. Non NT-based clients are also supported
(LAN manager, MS-DOS®, Windows for Workgroups, and Windows 3.x). In order to access
files and resources managed by the NT Server, a user needs to log on to the NT domain.
(Use a computer running Windows 98 to do this exercise.)
1. Select Client for Microsoft Networks. Select Properties.
2. Under Logon validation, check Log on Windows NT domain. Type the correct domain
name in Windows NT domain box. (Figure 9) Click OK, and allow your computer to
restart.
3. Type {Garm Wolf} to log on NT server. Select the domain name that matches your
server domain.
4. Select Start, and then select Run. Type {\\server computer name\Music} or browse
Network Neighborhood to find the Music folder on the server computer name
computer.
5. If you see three files, Blues, Classical and Metal, you have successfully logged in to the
server and can access files on the domain controller.
Figure 9- Client for Microsoft Networks Properties
16
INTRODUCTION TO LOCAL AREA NETWORKS USING W INDOWS NT SERVER 4.0
5 Test your Knowledge- Network Account & Resource Management
Sacramento Telecommunications, Inc.
Shareholders
President
Secretary to
President
Vice President
Sr. Network
Administrator
Sr. Marketing
Representative
Sr. Finance
Representative
Senior
Accountant
Jr. Network
Administrator
Jr. Marketing
Representative
Jr. finance
representative
Accountant A
Student
Intern
Copyright
Lawyer
Temporary
Worker
Accountant B
Jr. Accountant
Figure 10- Sacramento Telecom Organization Chart
5.1
Sacramento Telecom Case Study Scenario:
Sacramento Telecommunications, Inc., a publicly traded company, sells cellular telephones in
Sacramento, California. The company is a fast growing small business with sixteen employees.
The sixteen employees of the company are as follows:
•
•
•
The president (CEO)
• A secretary to the president
A vice president
A senior network administrator
17
INTRODUCTION TO LOCAL AREA NETWORKS USING W INDOWS NT SERVER 4.0
•
•
•
•
• A junior network administrator
• A student intern (working for the network administrator)
A senior marketing representative
• A junior marketing representative
• A copyright lawyer
A senior finance representative
• A junior finance representative
A senior accountant
• An accountant known as accountant A
• An accountant known as accountant B
• A junior accountant
A temporary worker
Sacramento Telecommunications, Inc. needs to share the following information within the
company: company policies and procedures, accounting information, marketing information,
finance information, personnel information, and the company’s products list. This information
will be shared only with authorized users. Because the company is now a publicly traded
company, a ‘shareholders’ account is to be set up so access to the current annual report is
possible. This annual report will be contained in a separate folder. You are hired to be the
senior network administrator. As part of your new job, the company needs you to design a
Windows NT network, create user accounts, and share files and resources within the network.
5.2
Network Setup Requirements
1. You login as Administrator and create all user accounts. For the pattern of creating user
name and password, use the example in Figure 2. Restrictions:
a. The user’s position (president, vice president, shareholder, etc.) must be declared in
the Description field.
b. Not all users need to change password when they next log on.
c. Passwords never expire.
d. All accounts will expire on the last day of year 2001.
e. No account lockout is necessary, even after numerous attempts.
f. The ‘shareholders’ account should not be able to access the server during the hours of
Saturday 6PM till Sunday at 7AM. This is when the network administrators do
system maintenance.
2. Create five folders under the root directory: company policy and procedures, accounting,
marketing, personnel, and product list. Inside the accounting folder, create four
subfolders: one for accountant A’s files, one for accountant B’s files, one for the junior
accountant’s files, and one for company accounting information (you can create your
own names for these folders). Use WordPad to create two files: income statement and
18
INTRODUCTION TO LOCAL AREA NETWORKS USING W INDOWS NT SERVER 4.0
balance sheet.
Restrictions:
Save them inside the company accounting information folder.
a. Company policies and procedures folder:
•
Everybody has access permissions. The vice president has change permission.
The president has full control permission.
b. Accounting folder:
•
Accountant A and president have read permission. The senior accountant has
change permission on accountant A’s commission folder.
•
Accountant B and president can read, and the senior accountant can change
accountant B’s commission folder.
•
All four accountants (A, B, senior and junior accountants) can read company
accounting information.
c. Marketing folder:
•
Senior marketing representative has full control permission. The junior marketing
representative has change permission. The copyright lawyer has read permission.
d. Personnel folder
•
The vice president and the president’s secretary have full control permissions. No
other user can access the folder.
e. Product list folder
•
Everybody has access permissions. The president and president’s secretary have
full control permission.
f. Annual report folder:
•
Shareholders have read permissions. The president and president’s secretary have
full control permissions.
3. Sharing resources:
a. Add a network printer in the client computer. When searching for a printer, make
sure to connect the server printer. Note: The printer cable must be connected to the
parallel port of your server.
b. Log on as one of the Sacramento Telecommunications, Inc.’s users from the
computer on which you just installed the network printer. Create a page with your
{class section} and {member names} from the client station and print the document
through the server printer.
19
INTRODUCTION TO LOCAL AREA NETWORKS USING W INDOWS NT SERVER 4.0
5.3
Discussion Questions
1. How many users do you have in Sacramento Telecommunications, Inc.’s server (exclude
Garm Wolf)?
2. Of the new folders that you created (Company Policy, Sales, Personnel, and Product
List), what information (folders) can the Vice President of Sacramento
Telecommunication Inc. read?
3. Can the Accounting Manager change the Sales folder?
4. Who can modify Personnel information?
5. What folder(s) does the Temporary Worker access?
Note: After finishing this part of the lab, groups need to delete the printer you created in the
client computer. Also, remember to uncheck Log on to Windows NT Domain in the Microsoft
Client for Network Properties box, so that the next group can do its exercises with a clean
Windows 98 client computer.
5.4
Glossary
The following glossary terms are useful to know. You will be asked to describe some of these
terms during your checkout meeting:
•
10BaseT
•
Bindings
•
Audit Policies
•
Client/Server architecture
•
FAT
•
Groups (Workgroups vs. Domains)
•
Groups (Local Groups)
•
Groups (Global Groups)
•
Network Interface Card
•
NetBEUI
•
NTFS
•
Disk Partitions
•
Permissions
•
Security Policies
•
User Rights
•
Shared Resources
20
INTRODUCTION TO LOCAL AREA NETWORKS USING W INDOWS NT SERVER 4.0
6 Tutorial (Reading)- Setting up a Simple Intranet
6.1
Overview
Without a doubt, understanding the Internet’s TCP/IP protocol suite is fundamental in today’s
networking environment. This lab will give you some introductory experience with Internet
Protocol version 4, responsible for addressing on the Internet today. Following the introductory
discussion, you will get hands on experience implementing a simple Intranet and Web page on
the laboratory’s Local Area Network.
Remember, in your checkout meeting, you will be asked questions to determine if you are able to
demonstrate the skills learned from this section.
6.2
6.3
Learning Objectives:
•
Know IP Addressing
•
How to Install IIS
•
How to write a simple Web Page
•
What DHCP is and how to use it
IP Addresses
Transmission Control Protocol/Internet Protocol (TCP/IP) is a standard suite of protocols that
facilitate communication among different kinds of computers and networks. A key part of
TCP/IP is the assignment of a globally unique address to each host connected to the Internet. The
IP address uniquely identifies each computer so that it can send and receive packets both inside
and outside the local area network to which it is connected.
An IP address consists of a 32-bit number divided into four bytes or octets. An IP address is
stored as a binary (0s and 1s) format, but it is common to see it written out in “dotted decimal
notation” with each octet written in decimal form (0-255) and separated by a period. For
example, the IP address for the College of Business Administration’s server cba1.cba.csus.edu is:
Decimal Expression
130
86
61
241
Binary Expression
10000010
01010110
00111101
11110001
Figure 11- College of Business IP Address
Thus, IP address for cba1.cba.csus.edu written in dotted decimal notation is: 130.86.61.241.
21
INTRODUCTION TO LOCAL AREA NETWORKS USING W INDOWS NT SERVER 4.0
6.4
IP Address Classes
IP addresses are placed into five class categories: Class A, Class B, and Class C, Class D, and
Class E. Class A networks are reserved large corporations; Class B is for medium-sized
companies; Class C is generally for small companies or organizations. Class D is a special
purpose multicast address range (used by applications like Microsoft NetMeeting™, etc.), and
Class E is an experimental range.
To tell which class of network you are using, you only have to look at the first octet of the IP
address as follows:
Class
First Octet Range
First Octet Range
(Decimal)
(Binary)
A
0-127
0xxx xxxx
B
128-191
10xx xxxx
C
192-223
110x xxxx
D
224-239
1110 xxxx
E
240-255
1111 xxxx
Figure 12- IP Classifications
Class A addresses occur when the first octet is in the range 0-127 and means that a maximum of
16 million (224) host addresses can be assigned to the network.
Class B addresses occur when the first octet is in the range 128-191 and can allow for a
maximum of 65,000 (216) host address on the network.
Class C addresses occur when the first octet is in the range 192-223 and can allow for a
maximum of 254 (28) host address on the network.
Note: We will not concern ourselves with Class D and E networks. They are special purpose
networks beyond the scope of this lab exercise.
6.5
IP Address Parts
Each IP address consists of two parts: the network part and the host part. The network part
usually represents the organization’s network address. Networks in large organizations are
generally broken up into smaller networks called subnets. Each subnet typically represents the
local area network for a certain organizational unit such as a department or building. Finally,
each host is also given an identifier.
In the case of CSUS, because the first octet is 130 and this falls in the range of 128-191, that
means CSUS has a Class B network whose network address is: 130.86.x.x (see next section).This
is followed by the subnet number for the College of Business whose number is 130.86.61.x and
finally the host number assigned to cba1 is 241 making the network layer address for
cba1.cba.csus.edu 130.86.61.241.
22
INTRODUCTION TO LOCAL AREA NETWORKS USING W INDOWS NT SERVER 4.0
Note that when you type in cba1.cba.csus.edu into a Web browser or e-mail message this host
address is translated into a numeric IP address as a first step in the transmission process by a
server that is assigned the task of translating internet host names to IP addresses. This task is
called domain name resolution.
6.6
Subnet Masks
A subnet mask is used to determine the value of the subnet and host parts of an IP address. It
does this by performing a bit wise AND operation between the mask and the IP address.
The subnet mask is the network address plus the bits reserved for identifying the subnet. By
convention, the bits for the network address are all set to 1.
For example, a subnet mask might be: 255.255.240.000
or, in binary: 11111111.11111111.11110000.00000000
Subnetting enables the network administrator to subdivide the host part of the IP address into
two or more subnets. This is easier to see if we show the IP address in binary format. For
example, suppose the full IP address of a host is: 150.215.017.009
Or in binary,
10010110.11010111.00010001.00001001
And the subnet mask is:
11111111.11111111.11110000.00000000
Then the resulting Class B network address will be:
10010110.11010111.00010000.00000000
While the host part of the IP address is:
00000001.00001001
23
INTRODUCTION TO LOCAL AREA NETWORKS USING W INDOWS NT SERVER 4.0
7 Tutorial (Hands-On)- Setting up a Simple Intranet
7.1
TCP/IP Installation
How to Install Microsoft TCP/IP
1. Start ⇒ Settings ⇒ Control Panel ⇒ Network icon.
2. Click Add, choose Microsoft TCP/IP Protocol.
3. IP Setting: Select Specify an IP Address. Type {131.107.2.200} in IP Address. Type
{255.255.255.0} in Subnet Mask. Type {131.107.2.1} in Default Gateway. (See
Figure 13.) If there is more than one group doing the lab at the same time, the second
group must use IP Address {131.107.2.100}.
4. Click OK, and allow your system to restart.
Figure 13- Microsoft TCP/IP Properties
24
INTRODUCTION TO LOCAL AREA NETWORKS USING W INDOWS NT SERVER 4.0
7.2
Internet Information Server Installation
A company can set up an Intranet server within the company network by installing Microsoft
Internet Information Server (IIS) on one of the company’s Windows NT servers. The server
becomes an Internet server, providing information for all users inside the company. Users will
then be able to read company information on the local Intranet server using their Web browsers.
Set up the IIS server as follows:
1. Start ⇒ Run ⇒ Browse.
2. Change the path to C:\iis, Click Setup.exe, Open, OK. The IIS Server Setup window
opens.
3. Select every option except Gopher Service.
7.3
DHCP Server Installation
Manually assigning individual IP addresses to each client computer can be a tedious job.
Dynamic Host Configuration Protocol (DHCP) centralizes TCP/IP configuration and enables
network administrators to allocate IP addresses and other network resource information to clients
automatically. Instead of assigning fixed address to an Internet host, DHCP servers assign IP
addresses automatically each time a host is connected to a network. This also allows a network’s
address space to be shared more efficiently. To set up DHCP:
1. Start ⇒ Settings ⇒Control Panel ⇒Network.
2. Select Services ⇒ Add ⇒ select Microsoft DHCP Server ⇒ OK.
3. Change the path to C:\i386 when asked for the location of NT files.
4. Click OK, Close, NT Restart.
5. Start ⇒ Programs ⇒ Administrative Tools ⇒ DHCP Manager.
6. The DHCP Manager window opens.
Machine*
Under DHCP Server, double click *Local
7. On the Scope menu, click Create.
8. Under IP Address: Pool, type {131.107.2.230} in Start Address:.
Type
{131.107.2.235} in End Address:. For Lease Duration, choose Unlimited. Click OK.
(See Figure 14.) If there is more than one group doing the lab at the same time, the
second group must use {131.107.2.130} for Start Address:, {131.107.2.135} for End
Address:.
9. Click Yes to activate the new scope. Click OK.
25
INTRODUCTION TO LOCAL AREA NETWORKS USING W INDOWS NT SERVER 4.0
Figure 14- Create Scope (Local)
7.4
Accessing the Company Intranet
In order to allow users to access the corporate Intranet, each client computer needs to have
TCP/IP installed and running. In addition, a company needs to have files shared, and these files
must be in a format that an Internet browser can access.
7.5
TCP/IP Installation and IP Address Checking for Client Station
1. Log on as a user from Windows 98 Computer.
2. Start⇒ Settings ⇒ Control Panel ⇒ double click Network
3. Click Add, Protocol, click Add button.
4. Select Microsoft, TCP/IP, click OK.
5. Click OK let Windows 98 restart.
6. Return to Network icon, double click it.
7. Click TCP/IP ⇒ 3 Com 3C902C Integrated Fast Ethernet Controller, click
Properties.
8. Under IP Address tab, check Obtain an IP address automatically, click OK
9. Restart computer.
10. Log on as any employee. Go to the MS-DOS Prompt.
11. Under C:\Windows, type {ipconfig}.
12. Write the IP address of this station in your notes.
26
INTRODUCTION TO LOCAL AREA NETWORKS USING W INDOWS NT SERVER 4.0
7.6
Creating a web page for the Intranet
1. Log on as Administrator from the server.
2. Open Notepad, type the following HTML code: (Figure 15)
Figure 15- expage – Notepad
3. Save the file as {sacpage.html} in C:\Inetpub\wwwroot
4. Double click Web browser, click File, Open, find {sacpage.html}. Check the result
against Figure 16.
Figure 16- Web Page (Sacto Telecommunication Inc.)
5. Log on from Windows 98, open the Web browser, type {131.107.2.200} in the URL
address field. Windows 4.0 NT Option Pack homepage appears.
6. Type {131.107.2.200/sacpage}. Sacramento Telecom Inc. should display. (Figure 16.)
27
INTRODUCTION TO LOCAL AREA NETWORKS USING W INDOWS NT SERVER 4.0
8 Test your Knowledge- Setting up a Simple Intranet
Sacramento Telecom’s President has delegated you, the network administrator, to put the
company’s products on the corporate Intranet. Users and employees can use their Web browser
to check the product’s model and price. You are requested to design a product web page and
post it on the company server. The product page must include the following:
1. Company name and title page,
2. Six telephone models: model number, model name, color and price, and
3. Contact information for Sacramento Telecommunications, Inc.
Since Sacramento Telecom is a small company, a Class C IP address will be used. The network
administrator then needs to put this new IP address on the company server:
1. IP Address: 194.100.100.10
2. Subnet mask: 255.255.255.0
3. IP Scope: 194.100.100.11 to 194.100.100.14, and
4. IP Scope subnet mask: 255.255.255.0.
If there is second group in the lab, the group must use the following addresses
1. IP Address: 194.100.100.50,
2. Subnet mask: 255.255.255.0,
3. IP Scope: 194.100.100.51 to 194.100.100.54, and
4. IP Scope subnet mask: 255.255.255.0.
Finally, log on as a user and check whether you can read the product page using a client running
Windows 98.
8.1
Discussion Questions
1. What IP Class address does the example use (see Figure 12)?
2. When an employee browses Sacramento Telecommunications, Inc.’s product page, what
IP address does the client computer have?
3. While the employee on Question #2 connects to the server, another employee uses
Windows 98 to log on the server. What is the IP address of that system?
4. Can the temporary worker from a computer station look at the company product page?
5. Suppose one of your group members is a customer. He or she uses guest as user name
and temp as password to log on Sacramento Telecommunications, Inc.’s server. Can
he/she view the product page from Window 98 computer? If not, what is the problem?
28
INTRODUCTION TO LOCAL AREA NETWORKS USING W INDOWS NT SERVER 4.0
8.2
Glossary
The following glossary terms are useful to know. You will be asked to describe some of these
terms during your checkout meeting:
•
Bitwise AND operation
•
Class A IP Address
•
Class B IP Address
•
Class C IP Address
•
Default Gateway
•
DHCP
•
Domain Name Resolution
•
Dotted Decimal Notation
•
IIS
•
IPv4
•
IPv6
•
MAC (DL) layer address
•
Subnet Mask
•
29
INTRODUCTION TO LOCAL AREA NETWORKS USING W INDOWS NT SERVER 4.0
9 Checkout Lab FAQ and Study Guide
9.1
Checkout Lab FAQ
How long is the checkout exam?
The checkout exam will take approximately 15-30 minutes per group of two to three students.
What is the actual format of the checkout exam?
Students will be tested in your study group. During the lab checkout exam, you’ll be asked
questions individually which will give you the chance to demonstrate your knowledge of lab
concepts and proficiency in network operations. The contents of your hard drive will also be
reviewed to show that your group successfully completed the lab. The exam will be structured as
follows:
Part 1. Account Management
1) Review hard drive contents including the user accounts, directory structure, and shared
printer.
2) You will be asked questions related to this section, testing your ability to: create user
accounts, handle file sharing and permissions, and set up shared printers.
3) You will then be asked questions on the account management concepts and glossary
terms
Part 2. Intranet
1) Review hard drive contents including the DHCP settings, and any created web pages.
2) You will be asked questions on setting up the DHCP server and creating web pages
3) Next, you will be asked to talk briefly about some of the glossary terms mentioned in this
section.
NOTE: There are no written requirements for the laboratory exercise or the laboratory checkout
meeting. Everything will be hands-on and/or verbal.
What will my grade be based on?
The grade for the lab component of MIS 115 will be based on the following components (50
points for MIS 214 students):
Grading Component
Hard Drive Contents – Account Management
Hard Drive Contents – Intranet (TCP/IP & DHCP)
Discussion & Glossary – Account Management
Discussion & Glossary – Intranet (TCP/IP & DHCP)
TOTAL
Pts.
30
20
30
20
100
Is partial credit possible on exam questions?
If you are not 100% correct or successful in implementing a task, partial credit may be awarded.
In general, partial credit is only awarded under special circumstances – do not depend on it.
30
INTRODUCTION TO LOCAL AREA NETWORKS USING W INDOWS NT SERVER 4.0
9.2
Checkout Lab Study Guide
What will be I tested on?
User Account setup:
• Creating Password-based User Accounts. Make sure you know not only the setup
process, but all the options that go along with setting up user accounts (account lock-out,
passwords, etc.)
• Know how to set up User Rights and Audit Policies.
• Know how to set up File Sharing.
• Know how to test to see if a newly created user account was set up properly.
• Know how to set and manage shared network resources such as printers.
• Know how to set up and alter file permissions.
• Know how to set up and alter file and directory sharing.
• Know how to use/access a shared printer.
• Know how to select audit policies and view the event log.
Intranet setup:
• Know IP Addressing
• Know how to Install IIS
• Know how to write a simple Web Page
• Know what DHCP is and how to use it
• Know how to change the IP address of the server.
• Know how to change the IP Scope on the DHCP server.
• Know how to use/access a shared printer.
• Know how to obtain the IP address of a computer.
• Know how to create a simple HTML page that will be accessible via the LAN.
• Know how to check if a DHCP server has assigned an IP address to a client computer.
• Know how to have a client computer join a domain.
Note: you will also be tested on the concepts and terms listed in the glossary at the end of each
section as well.
9.3
Sample Test Questions
The following are questions of similar nature that you will be asked during the checkout exam
meeting.
User Account setup:
1. A new employee has been added to the company. Set up an account for this user. Note that
this user will not have access to the company policy folder, but will have full control over the
marketing folder.
2. A current employee has been promoted. Alter this person’s user rights on folders A and B.
Intranet setup:
1. Please change the IP Scope of the DHCP server to 194.100.100.80-85
2. What is the IP address of the client computer A?
31
INTRODUCTION TO LOCAL AREA NETWORKS USING W INDOWS NT SERVER 4.0
10 Appendix A. Removable Hard Drive Checkout Form
CALIFORNIA STATE UNIVERSITY, SACRAMENTO
Department of Management Information Science
Removable Hard Drives
The MIS department has a number of removable hard drives for use in the MIS 115/214 Group Networking Project.
They are available for students to borrow over the semester (students MUST be enrolled in the class per the
Registrar's Office) with a $100 deposit (checks only1). The student assumes all responsibilities for setting up the
hard drive and its care. Before requesting a drive, please read the following paragraphs. You will need to submit a
signed copy of this document.
Note. All hard drives must be returned in working condition within a week of the semester's end (i.e., last
day of final exams). The MIS department will notify the Registrar's Office to place a hold on the
transcripts of delinquent students until the hard drive is returned or payment for a replacement is received;
the University will bill you for its purchased cost.
If You Have Problems: These hard drives have been checked to ensure their operability. You may, however, still
encounter problems. Please document all problems you encounter so they may be corrected in future installations.
Returning Your Hard Drive: Be sure to return everything. All drives must be returned to the department office
within a week from the last day of the semester. In cases of delinquency, a hold will be placed on your transcript
until it is received. This will prevent you from registering, or receiving your transcript, degree and diploma.
Borrowing: Visit the office during business hours. Drives will only be released to students registered in the class
per the Registrar's Office, and upon the receipt of a $100 deposit (checks only).
Disclaimer: All software installed on the hard drive is licensed to the University for academic use only. Copying the
installation or any parts of it is a violation of copyright laws. The software may not be used for non-course related
work. The University assumes no responsibility for your unlawful actions.
Acknowledgment: I have read and understand the above paragraphs, and accept the terms and conditions of the
loan. I agree to return the hard drive to the MIS Department in working condition no later than one week from the
last day of the semester.
I understand that if the hard drive is not returned to the MIS Department the following will occur:
1.
a hold will be placed on my academic records,
2.
I will not be able to register for additional courses, or graduate and
3.
CSUS Accounts Receivable will bill me for the replacement cost of the hard drive (less any deposits cashed).
If the hard drive is returned in a damaged state, I agree to pay for a new replacement.
Signature: ________________________________________
1
Date: __________________________
All checks will be held (i.e., not cashed) and returned upon receipt of the drive.
32