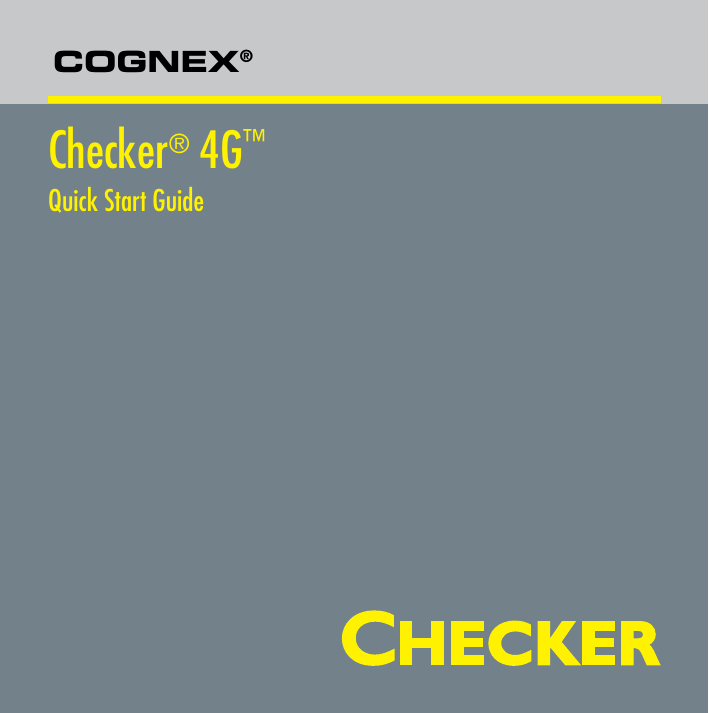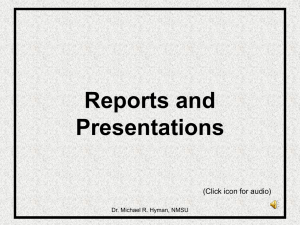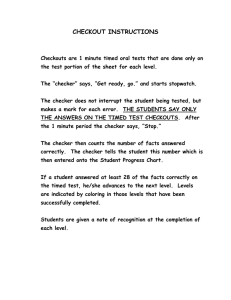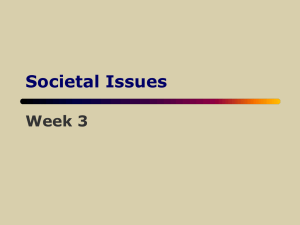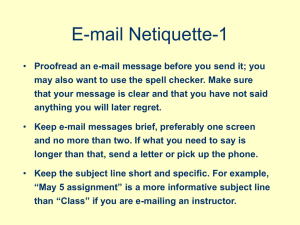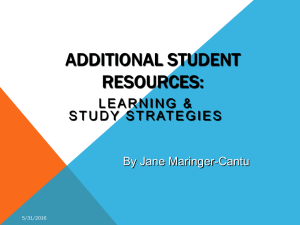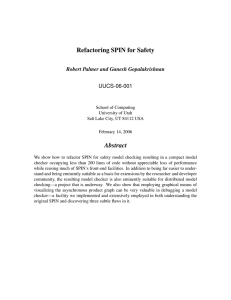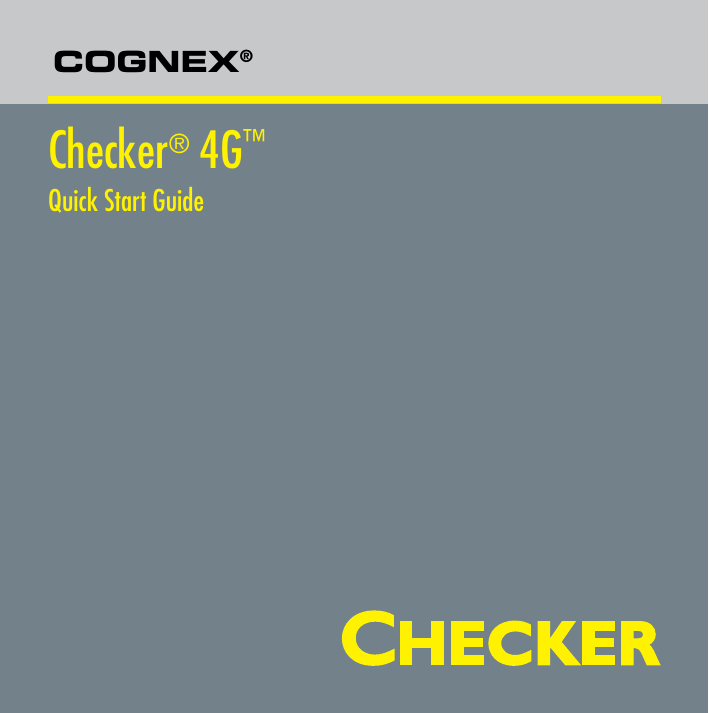
COGNEX®
Checker® 4G™
Quick Start Guide
Table of Contents
Table of Contents . . . . . . . . . . . . . . . . . . . . . . . 3
Checker 4G Accessories . . . . . . . . . . . . . . . . . . . . 4
Checker 4G Overview . . . . . . . . . . . . . . . . . . . . . 5
Dimensions, Connectors, Indicators . . . . . . . . . . . . . . .6
Getting Started . . . . . . . . . . . . . . . . . . . . . . . . 7
Connecting to Checker . . . . . . . . . . . . . . . . . . . . .8
Checker Network Configuration . . . . . . . . . . . . . . . . .9
Checker User Interface . . . . . . . . . . . . . . . . . . . . 10
Part Trigger . . . . . . . . . . . . . . . . . . . . . . . . . 12
Part Finding Sensor . . . . . . . . . . . . . . . . . . . . . . 13
Presence Sensors . . . . . . . . . . . . . . . . . . . . . . . 14
Measurement Sensors . . . . . . . . . . . . . . . . . . . . 15
Filmstrip Control . . . . . . . . . . . . . . . . . . . . . . . 16
Filmstrip Mode Selector . . . . . . . . . . . . . . . . . . . . 17
Power and I/O Connector . . . . . . . . . . . . . . . . . . . 18
Power, Trigger, and Output Wiring . . . . . . . . . . . . . . . 19
Wiring an External Retrain Line . . . . . . . . . . . . . . . . 20
Wiring a Job Change Signal . . . . . . . . . . . . . . . . . . 21
Wiring an Encoder . . . . . . . . . . . . . . . . . . . . . . 22
Checker I/O Circuits . . . . . . . . . . . . . . . . . . . . . 23
Mounting Checker . . . . . . . . . . . . . . . . . . . . . . 24
Working Distance and Field of View . . . . . . . . . . . . . . 26
Adjusting Focus . . . . . . . . . . . . . . . . . . . . . . . 27
Changing Lenses . . . . . . . . . . . . . . . . . . . . . . . 28
Installing and Removing Filters and Lights . . . . . . . . . . . 29
Specifications . . . . . . . . . . . . . . . . . . . . . . . . 30
Precautions . . . . . . . . . . . . . . . . . . . . . . . . . 31
2 Checker 4G Quick Start Guide
Checker 4G Quick Start Guide 3
Checker 4G Accessories
Checker 4G Overview
Flying Lead Cable (C3GCBL-001)
M12 Ethernet Cable (CCB84901-1003-05)
I/O Extender (CKR-200-CBLEXT)
Mounting Bracket (CKR-200BKT)
Power and I/O extension cable
(5m).
Provides flexible mounting
options for Checker.
Right-Angle Cable (CKR-200CBL-RT-003)
Lens Kit (CKR-200-LENSKIT)
Power and I/O extension cable
with low-profile right-angle
connector (1m).
Bandpass Filters (CKR-BPnnn)
Bandpass filters for both visible
and IR wavelengths. nnn indicates
band center (470, 525, 590, 635,
and 850 nm available).
Set of 3.6mm, 8mm, 16mm, and
25mm lenses provide more field
of view and working distance
options.
+ 24 VDC −
Checker 4G is available in both a high-speed 6000 inspections per minute version (Checker
4G1) and a high-resolution 752 x 480 pixel version (Checker 4G7).
Polarizing Window (CKRWINDOW-POL)
Replacement lens cover with
optical polarizer pre-installed.
Illumination Modules (CKRxxxL-00)
Repair Kit (CKR-4GREPAIRKIT)
Red or green lighting. (CKRRDRL-00 and CKR-GNRL-00)
Replacement 5.8mm lens, locking
ring, wrench, M12 IP67 plug,
lens cover, O-ring, and mounting
screws.
4 Checker 4G Quick Start Guide
The Checker 4G sensor provides direct discrete I/O and power connections as well as Ethernet
connections to PCs and networked PLCs.
Checker 4G Quick Start Guide 5
Dimensions, Connectors, Indicators
Getting Started
1
Mounting holes (M4 x 4 mm)
Step
Using a PC
2
Focus lock (M3, use 2.5 mm hex key)
•
3
Lens cover/focus ring
1. Review
PC system
requirements
Microsoft® Windows XP™ (32 bit), Windows Vista™ (32 bit), or Windows
7™ (32 or 64 bit)
4
Ethernet Traffic Indicator:
•
128 MB RAM
•
1024 x 768 (96 DPI) or 1280 x 1024 (120 DPI) display
•
Ethernet port
Green: Link present
67 (2.64)
Yellow: Traffic send/receive
5
2. Install
Checker PC
software
Status LED:
Blinking Green: Setup mode
22 (0.87)
39 (1.54)
Red: Run mode part failed
60 (2.36)
Red/Green Blink: Internal error
22 (0.87)
39 (1.54)
60 (2.36)
6
Ethernet connector with M12 plug
7
Power and I/O connector with M12 plug
41 (1.61)
4
mm (in)
mm (in)
1
27.5+0.5
(1.08+0.02)
41 (1.61)
27.5+0.5
(1.08+0.02)
6 Checker 4G Quick Start Guide
2. If installer does not start automatically, double-click setup.exe.
3. Follow installer prompts.
Green: Run mode part passed
2.64)
1. Insert CD-ROM.
5
3. Connect
Checker 4G to
power
Connect Checker 4G to 24 VDC power supply and I/O equipment, as
described on page 36. Verify that Checker 4G illumination LEDs are lit.
4. Connect
Checker 4G
to PC
Connect Checker 4G directly to the PC using an Ethernet cable.
5. Configure
Checker
Start the Checker software (select Cognex‑>Checker Vision
Sensors‑>Checker from the Windows Start menu).
•
Click Get Connected.
•
Select your Checker 4G and click Connect.
The Checker Configuration dialog lets you configure your Checker:
3
2
6
7
•
In the Set Personality pane, select Presence if you are using this
sensor to check presence/absence or appearance. Select Measurement
if you are using this sensor to verify part or feature dimensions.
•
If are connecting Checker to a network that does not use DHCP, use the
Network Settings pane to specify a static IP address for this Checker.
•
If you are using an encoder, select Encoder in the Set I/O Mode pane.
Checker 4G Quick Start Guide 7
Checker User Interface
1
8
2
3
4
1
Menu bar and status pane. The menu bar lets you open and save jobs and manage
Checker personalities and system settings. The status pane shows which Checker is
connected, the Job name and if it has been saved, along with results for the most
recent image.
2
Checker steps. Click each button in turn to build a Checker application.
3
Image display. Shows live video from Checker or individual images from a Filmstrip.
4
For each Checker step, instructions about what to do next are displayed here.
5
Control pane. The controls and information for each Checker step are displayed here.
6
Filmstrip recording controls: Video, Snapshot, External Trigger, and Playback mode.
7
Filmstrip playback controls (only enabled in Playback mode). Lets you load and display
images recorded earlier or on another Checker.
8
Questions and answers related to the current step.
5
6
7
The Checker User Interface is PC software that lets you control Checker. You use this program to view
Checker images, create and modify Checker Jobs, and to monitor running Checkers.
Note: To view or change Checker system configuration, including Personality, I/O Mode, and Network
Settings, select Checker->Configure Checker... from the menu bar, then select the appropriate
configuration option.
8 Checker 4G Quick Start Guide
Checker 4G Quick Start Guide 9
Connecting to Checker
When the Get Connected step is selected, the Checker PC software displays all available Checker
sensors detected on the subnet to which the PC is connected in the Checkers list. You can select any of
these Checker sensors and click Connect to connect.
If you have a Checker sensor connected directly to the Ethernet port on your PC, that Checker is always
displayed in the Checkers list.
Click Refresh to update the list of Checkers. Click Add to reconfigure Checkers that do not appear in
the list.
Checker Networking Notes
•
Checker sensors are shipped with DHCP enabled by default. If your network does not use DHCP, you
must configure your Checker with a static IP address, as described in the next section.
•
Checker PC software can always connect to a Checker sensor that is connected directly to its
Ethernet port, regardless of how the Checker is configured.
•
In order to connect to a Checker sensor on a different subnet, you must manually add the Checker
based on its IP address, as described in the next section.
10 Checker 4G Quick Start Guide
Adding a Checker to the Checkers List
If you are using a network to connect to your Checker sensor and the Checker sensor that you
want to connect to is not in the Checkers list, refer to the following table:
If...
Try this...
Checker is directly
connected to your PC
Make sure that Checker is connected to power and that the
green status LED is lit or blinking.
Your network does not have
a DHCP server and your
Checker and PC are on the
same subnet.
Click Add, then select your Checker from the device list and
configure it to use a Static IP address.
Your Checker and PC are
not on the same subnet.
1. Temporarily connect your Checker directly to your PC’s
Ethernet port.
2. Select your Checker, then click Add. Select Checker>Configure Checker from the menu bar, then click on
Network Settings and uncheck DHCP and enter a valid
static IP address.
3. Reconnect your Checker and PC to the network.
4. Click Add, then click Add by IP Address... in the
resulting dialog box. Enter the static IP address that you
configured in Step 2, above.
The Checker should now appear in the Checkers list.
Checker 4G Quick Start Guide 11
Part Trigger
A part trigger tells Checker that a part is ready to be inspected. Checker supports three trigger types.
APEX
APEX
APEX
Internal Part Trigger: Checker uses its Part Finding Sensor to detect
when a part is present and ready to be inspected. You create and configure
the Part Finding Sensor by selecting a feature on your part that is always
present.
External Part Trigger: Checker uses an external signal that your
equipment supplies to detect when a part is present and ready to be
inspected. You use an External Trigger by configuring a device such as a
photoelectric sensor, contact switch, or proximity sensor, then connecting it
to Checker’s Trigger input line.
Free Running: Checker inspects each and every image that it acquires,
not just the images that contain a part or for which an external trigger is
received.
Part Finding Sensor
A Part Finding Sensor detects
and locates your part in the
image. You create a Part
Finding Sensor by drawing a
box around a feature of part
that is present on both good
and bad parts.
Free Running mode is useful for several types of applications:
•
Checking objects that move continuously and which cannot be detected with a Part Finding sensor,
such as a moving web of paper or metal.
•
Checking parts that move in multiple ways, such as a part that moves into the field of view and then
rotates in place.
•
Performing continuous inspection of non-moving objects to check for changes in appearance.
12 Checker 4G Quick Start Guide
The Search
Region (where
Checker looks
for the feature).
2
With an Internal Trigger,
a Part Finding Sensor is required. The Part Finding Sensor tells Checker that a part is
present.
•
With an External Trigger, a Part Finding Sensor is optional. If you do not use a Part Finding
Sensor, then the presence or measurement sensors will run in fixed positions. If you use
a Part Finding Sensor, then both the Part Finding Sensor and the External Trigger must
indicate a part before Checker will check it.
•
In Free Running mode, a Part Finding Sensor is optional. If you do not use a Part Finding
Sensor, then the presence or measurement sensors will run in fixed positions. If you use
a Part Finding Sensor, then the Part Finding Sensor must detect a part in an image before
Checker will check it.
In most cases, it is simplest to use the Internal Part Trigger, since no external equipment is required. You
create a Part Finding Sensor in the Find My Part step on the PC.
If the appearance of your parts is highly variable, or if your line already has a device or sensor that
produces a part trigger signal, you can use an External Trigger.
2
•
Choosing a Trigger Type
You set the trigger type in the Select Part Trigger step on the PC.
The feature
Checker is
looking for.
1
Part Finding Sensors and
Trigger Types
Part Finding Sensors are used
differently for different trigger
types.
1
In all cases, if a Part Finding Sensor is used, then Checker uses the part’s detected location to
position the presence or measurement sensors.
Modifying a Part Finding Sensor
You can change the location where Checker looks for the part by simply moving the Part
Finding Sensor search region.
To change what a Part Finding Sensor looks for, you must either
•
Create a new Part Finding Sensor in Setup mode.
•
Use the External Retrain feature in Setup mode or Run mode.
Checker 4G Quick Start Guide 13
Presence Sensors
Measurement Sensors
Presence Sensors evaluate part of a Checker image to determine if a feature is present or not. Presence
sensors support one-click setup; simply click on the feature you want to check to create and configure
the sensor in a single step.
Measurement Sensors evaluate part of a
Checker image to determine if a feature is
within a specified size range.
Brightness Sensor: Use when the feature of a good
part is much lighter or much darker than the same
feature of a bad part.
Contrast Sensor: Use when the feature of a good part
has more or less distinct dark and light areas than the
same feature of a bad part.
Pattern Sensor: Use when the feature of a good part
has the shape you want and the same feature of a bad
part does not, or when inconsistent lighting conditions
cause Brightness or Contrast sensors to fail.
Width Sensor: Use to
measure the width of
a feature with vertical
edges.
Measurement sensors support one-click setup;
simply click on the center of the feature you
want to measure to create and configure the
sensor in a single step.
Height Sensor: Use to
measure the height of a
feature with horizontal
edges.
In most cases, there is no need to change
the one-click setup sensor. Features that
are too large or too small will fail, while
features that are the correct size will pass.
You use the controls shown below to adjust a
measurement sensor.
Diameter Sensor:
Use to measure the
diameter of a circular
feature
Using the Measurement Sensor Controls
1
Sensor Threshold
The sensor threshold slider sets the level below which a sensor fails and above which a sensor passes. In
many cases, the default value works well. If you adjust the slider, set it so that it is mid-way between the
level for good parts and bad parts.
2
If you check Invert, the Sensor passes with levels below the threshold and fails with levels above the
threshold.
3
1
2
4
5
6
1
Drag bar: Click and drag here to reposition the sensor.
2
Blades: Click and drag here to select different feature edges.
3
Width and Height Sensor Region: Set the region for the feature. Use this to
exclude features you don’t want to measure.
Advanced Sensor Tuning
4
Diameter Sensor Region: Set the inner and outer limits of the search region.
Brightness and Contrast Sensors have controls that let you tune the sensors to maximize the reported
difference between good and bad parts.
5
Low Threshold: Features smaller than this fail.
6
High Threshold: Features larger than this fail.
Modifying a Sensor
To change the location of a sensor, click and drag on the sensor border. To resize a sensor, click and drag
on the handle on the sensor border. Checker automatically re-trains a Pattern sensor whenever you move
or resize it.
14 Checker 4G Quick Start Guide
Checker 4G Quick Start Guide 15
Filmstrip Mode Selector
Filmstrip Control
The Filmstrip Control lets you record and play back Checker images.
1
The Filmstrip mode selector controls whether the Filmstrip is recording or playing back images,
and if it is recording, when images are recorded to the Filmstrip.
2
3
11
5
10
6
4
7
1
Filmstrip mode selector
2
Record button. Click (or press F5) to add an image to the Filmstrip.
3
Recording rate. How many images per second are added to the Filmstrip.
4
Filmstrip display. Click on an image to view it. Blue bars separate images of a single
detected part (in Internal Part Trigger mode).
5
Playback button (only enabled in Playback mode). Press to start or stop image playback.
6
Filmstrip navigation buttons. Click the inner buttons to advance or rewind by a single
frame. Click the outer buttons to advance or rewind by a single part.
7
Filmstrip clear, load, and save controls.
8
Information button. Hover the cursor here to view information about the selected Filmstrip
image.
16 Checker 4G Quick Start Guide
8
9
12
9
Video mode. Pressing trigger button starts or
stops continuous image capture to Filmstrip.
10
Snapshot mode. Pressing trigger button adds
one image to Filmstrip.
11
External Trigger mode. When an external
trigger is received, an image is added.
12
Playback mode.
Checker 4G Quick Start Guide 17
Power and I/O Connector
Power, Trigger, and Output Wiring
Checker I/O can be configured in software for Job Change or Encoder mode.
Lead Color
Job Change I/O
Mode
Encoder I/O
Mode
Pin
RED
24 VDC +
24 VDC +
7
BLACK
24 VDC –
24 VDC –
8
VIOLET
RETRAIN
RETRAIN
5
YELLOW
JOB CHANGE
EncoderPhB +
1
WHITE/YELLOW
JOB SELECT
EncoderPhB –
2
BROWN
OUTPUT 2
EncoderPhA +
3
WHITE/BROWN
OUTPUT 3
EncoderPhA –
4
ORANGE
TRIGGER
TRIGGER
10
WHITE/VIOLET
INPUT COMMON
INPUT COMMON
6
BLUE
OUTPUT 0
OUTPUT 0
11
GREY
OUTPUT 1
OUTPUT 1
12
GREEN
OUT COMMON
OUT COMMON
9
Power
24 VDC
6
7
5
8
12
9
4
11
GROUND (BLACK)
+
–
3
2
•
Use a listed power supply with an output rated 24 VDC, at least 250 mA, and marked Class 2, Limited
Power Source (LPS). Any other voltage creates a risk of fire or shock and can damage Checker.
•
Connect the cable or connector shield to earth ground.
•
Pins 1, 2, 3, and 4 may be used for an encoder connection OR control Checker’s job change function.
The configuration that you set for your Checker sensor using the Checker PC software determines how
those lines are used.
•
To reduce the risk of damage or malfunction, route all cables and wires away from high-voltage power
sources.
TRIGGER (ORANGE)
INPUT COMMON (WHITE/VIOLET)
Trigger (Checker sources current)
24 VDC
Note: Pin numbers for male
connector on Checker 4G are
shown.
When wiring Checker 4G, observe the following precautions:
18 Checker 4G Quick Start Guide
24 VDC+ POWER IN (RED)
–
Trigger (Checker sinks current)
24 VDC
10
1
+
+
–
INPUT COMMON (WHITE/VIOLET)
TRIGGER (ORANGE)
Outputs (Checker sinks current)
OUTPUT 1 (GREY)
24 VDC
+
–
OUTPUT 0 (BLUE)
OUTPUT COMMON (GREEN)
Outputs (Checker sources current)
24 VDC
+
–
OUTPUT COMMON (GREEN)
OUTPUT 1 (GREY)
OUTPUT 0 (BLUE)
Checker 4G Quick Start Guide 19
Wiring an External Retrain Line
Wiring a Job Change Signal
You can configure both Part Finding Sensors and Pattern Sensors to be retrainable by checking External
Retrain in the sensor control panel.
Checker 4G has 32 Job slots. You can assign saved Checker Jobs to Job slots, then load them
while Checker is running by sending job change signals through Checker’s input lines.
Whenever Checker receives a signal on the RETRAIN line, Checker retrains any retrainable Part Finding
Sensors and Pattern Sensors using the part of most recently acquired image that lies within the retrain
region.
You can assign a Job saved on a Checker to any Job slot by selecting Checker->Configure
Checker... on the PC. In the Job Control pane, each Job slot, from 0 through 31, has a
menu that you use to specify the Job. You can specify the same Job for multiple slots.
When External Retrain is enabled for a sensor, the yellow corner markers indicate the region that is used
to retrain the Sensor when an External Retrain signal is received. Sensors can be retrained in both Setup
mode and in Run mode. In Setup mode, can manually signal an External Retrain by selecting Checker>Retrain or pressing F9 on the PC.
To load a Job from a Job slot while Checker is in Run mode, you must apply +24 VDC to the
JOB CHANGE line, then send a series of pulses of at least 1 msec on the JOB SELECT line,
then remove the voltage from the JOB CHANGE line. Checker counts the pulses received on
the JOB SELECT line during the time that JOB CHANGE is held high, then loads the specified
job slot.
Checker indicates that it has successfully retrained by quickly blinking its lights twice. If it could not
retrain the part, it blinks its lights slowly three times. You can also configure a Checker output line to
signal when an External Retrain succeeds or fails.
Part finding sensor detects part normally.
Checker indicates that a Job Change succeeded by flashing its lights twice quickly. A failed
Job Change is indicated by three slow flashes. You can also configure a Checker output line to
signal when a Job Change succeeds or fails.
JOB CHANGE (YELLOW)
With a new part, the Part Finding Sensor fails.
24 VDC
+
–
24 VDC
Apply a pulse
(minimum
15 ms) on
RETRAIN line.
24 VDC
+
RETRAIN (VIOLET)
–
INPUT COMMON (WHITE/VIOLET)
After retraining, Part Finding Sensor now finds new part.
24 VDC
+
–
+
VDC
20 Checker 4G24Quick
Start Guide
–
XX
+
–
JOB SELECT (WHITE/YELLOW)
INPUT COMMON (WHITE/VIOLET)
The maximum pulse rate is 500 Hz. The minimum pulse width is 1.0 msec. The
minimum interval between pulses (falling edge to rising edge) is 1.0 msec. The
minimum interval from the rising edge of the JOB CHANGE signal to the rising edge
of the first JOB SELECT pulse is 1.0 msec; the minimum interval from the falling
edge of the last JOB SELECT pulse to the falling edge of the JOB CHANGE signal is
1.0 msec.
Checker 4G Quick Start Guide 21
+
Wiring an
Encoder
5-24 VDC
ENCODER −
ENCODER −
A–
+
Checker I/O Circuits
B+
–
If your Checker 4G is configured for encoder input, you can connect both differential and single-ended
–
A+
encoders. Using an encoder allows you to specify input and output delay values in pulse counts instead of
real time units.
Singleended
Encoder
Discrete
Inputs
ENCODER PhB-(WHITE/YELLOW)
+
4.7 KΩ
–
V+
V–
Differential
Encoder
B+
ENCODER PhB+ (YELLOW)
A+
ENCODER PhA+ (BROWN)
A–
+
B+
–
A+
OUTPUT
OUTPUT
ENCODER PhB-(WHITE/YELLOW)
OUTPUT
OUTPUT
COMMON
COMMON
ENCODER PhA- (WHITE/BROWN)
V+
V–
200 mA 30V
200
mA 30V
(resettable)
(resettable)
ENCODER PhA+ (BROWN)
ENCODER +
4.7 KΩ
–
ENCODER PhB+ (YELLOW)
Encoder
Inputs
4.7 KΩ
+
Input
Input
Discrete
Outputs
+
–
5-24 VDC
INPUT
INPUT
COMMON
COMMON
ENCODER PhA- (WHITE/BROWN)
B–
5-24 VDC
Vcc
Vcc
INPUT
INPUT
4.7 KΩ
5-24 VDC
−
+
Comparator
B+
ENCODER −
−
A+
22 Checker 4G Quick Start Guide
Checker 4G Quick Start Guide 23
Vcc
Mounting Checker
XX
XX
Caution: Do not use a mounting screw with an exposed thread depth of greater than
5mm. Allowing the mounting screw to bottom in the mounting hole can damage
Checker.
The optional Checker mounting bracket lets you easily position and adjust Checker on your
line.
Caution: The maximum torque for a mounting screw is 1.8 nM (16 inch-pounds).
Exceeding this torque value can damage Checker.
Mounting Checker at a slight angle can reduce reflections from your part’s surfaces, improving
performance. Adjust the mounting angle to provide the clearest image of the part features you are
checking.
A
C
B
19 (0.75)
A
25.4 (1.0)
C
20 (0.787)
A
1/4-20 UNC
B
M6 x 1.0
C
∅ = 7.14 (0.281)
B
mm (in)
24 Checker 4G Quick Start Guide
Checker 4G Quick Start Guide 25
3.6 mm
40
3.6 mm
Working Distance and Field of View
9
8
30
7
6
5.8 mm
5.8 mm
5
20
The distance from
Checker’s lens cover to your 8part
is the working distance; the field of view is what
mm
8 mm
4
Checker can see at that distance. As the working distance increases,
so does the size of the field of view.
3
Adjusting Focus
Adjust focus using the clear ring on Checker. Using the supplied 2.5 mm hex key, you can
lock the focus adjustment by tightening the focus lock. The lens cover both seals the front of
Checker and lets you adjust the lens focus.
10
2
mm
16 mm
These charts show the field of view provided by16the
standard 5.8mm
lens at various working distances,
25 mm
25 mm
1
as well as the fields of view provided by the lenses included in the optional Checker Lens Kit (CKR-200LENSKIT).
10
20
30
40
50
1 2 3 4 5 6 7 8 9 10 11 12
Checker
200/201/202
Checker 4G1
50
6
5.8 mm
5.8 mm
30
5
4
8 mm
8 mm
20
3
2
16 mm
16 mm
25 mm
25 mm
10
1
1
2
3
4
10
5
6
20
7
8
30
9
5.8 mm
12
10
10
8
2
Field of View (cm)
6
5.8 mm
50
3.6 mm
8 mm
5
4
3
16
10
5.8 mm
10
8
20
30
40
8 mm
Working Distance (cm)
6
25 mm
1
16 mm
2
25 mm
1
50
3
8 mm
3
16 mm
25 mm
50
1
6
8 10 12 14 16
Working Distance (in)
18
10
4
50
7
12
840
mm
2
2
3
4
5
6
7
8
9
2
10 11 12
25 mm
3.6 mm
3.6 mm
9
8
14
30
16 mm
5.8 mm
16 mm
2
30
20
20
4
40
3.6 mm
2
6
10 11 12
40
1
4
3
Working Distance (in)
Checker
232
8 mm
18
Field of View (in)
7
6
5
3.6 mm
1016
14
40
18
Field of View (cm)
50
Field of View (in)
8
7
5.8 mm
20
1
3.6 mm
9
8
Checker 4G7
30
3.6 mm
3.6 mm
9
3.6 mm
40
1
Closer
2
More distant
3
Focus lock
3.6 mm
16
40
30
5.8 mm
5.8 mm
20
8 mm8 mm
14
5.8 mm
12
10
1
Locking nut secures lens to
lens cover.
2
Large O-ring seals lens
cover to Checker housing.
3
Lens cover rotates lens,
adjusting focus.
8 mm
8
6
16 mm
16 mm
25 mm
25 mm
10
1
2
3
4 10
5
6 207
8 309
1040
11 12
Working Distance (cm)
16 mm
4
25 mm
2
2
4
6
8 10 12 14 16
16 mm
4
25 mm
2
26 Checker 4G Quick Start Guide
2
4
6
8 10 12 14 16
Checker 4G Quick Start Guide 27
Changing Lenses
Installing and Removing Filters and Lights
To remove the Checker lens, follow the steps listed below.
1. Unscrew lens
cover. Lens
is secured to
lens cover by
threaded locking
ring.
3. Using supplied
key, unscrew
locking ring from
back of cover.
2. When lens is
fully released,
remove cover
with lens in
place.
4. Separate lens
from cover and
locking nut.
To replace Checker’s built-in lighting module, first remove the lens and lens cover, as
described in steps 1-2 on the preceding page, then follow the steps listed below.
1. Unscrew and
remove the
two retaining
screws .
Remove
the lighting
module.
To install the lighting module, reverse the order of the steps listed above. Note that the
module is keyed and may only be inserted at one orientation.
To install a filter in Checker, first remove the lens as described in steps 1-4 on the preceding
page, then follow the steps listed below:
1. Place the filter in the
center of the lens cover.
To install the Checker lens, reverse the order of the steps listed above. Rotate lens cover to adjust
Checker focus.
Note: Do not overtighten locking ring.
Re-install the lens and locking ring, then re-attach the lens and cover to the Checker.
28 Checker 4G Quick Start Guide
Checker 4G Quick Start Guide 29
Specifications
Precautions
Cable
24AWG, 5 m, M12 connector (power and I/O)
Power requirements
Voltage: +24 VDC (22-26 VDC)
Current: 250 mA max
Discrete
Inputs
Input ON: > 10 VDC (> 6 mA)
Input OFF: < 2 VDC (< 1.5 mA)
Protection: Opto-isolated, polarity-independent
Encoder
Inputs
Differential: A+/B+: 5-24V (50 kHz max) A-/B-: Inverted(A+/B+)
Single Ended: A+/B+: 5-24V (50 kHz max) A-/B-: VDC = ½ (A+/B+)
Discrete
Outputs
Output: Solid state switch
Rating: 100 mA, 24 VDC Max
Max voltage drop: 3.5 VDC @ 100 mA
Max load: 100 mA
Protection: Opto-isolated, protected from short circuit, overcurrent, and reverse
polarity.
24V power
fuse
500 mA, 60 V rated resettable fuse that will recover after an overload is removed.
Protects against over voltage and reverse wiring.
Output fuse
200 mA, 30 V rated resettable fuse that will recover after an overload is removed.
Protects each output from over current.
Weight
3.5 oz. (100g)
Environmental
limits
Operating temperature: 32° to 122°F (0° to 50°C)
Storage temperature: -22° to 176°F (-30° to 80°C)
Operating humidity: 0% - 90% non-condensing
Maximum operating altitude: 4000 meters
Protection: IP67
Pollution degree: 2
Shock
80Gs for 5ms on each axis (per IEC 68-2-2)
Vibration
10Gs (10-500Hz) at 100 M/sec2 / 15mm for 2 hours in each axis (per IEC 68-2-6)
Observe these precautions when installing Checker to reduce the risk of injury or equipment
damage:
• Do not use Checker in applications where an incorrect or absent output
signal could cause human injury.
• Do not stare directly into the Checker LED illumination.
• Checker is intended for indoor use only.
• Do not attempt to adjust Checker’s focus when moving parts and/or equipment are
present.
• Use a listed power supply with an output rated 24 VDC, at least 250 mA, and
marked Class 2, Limited Power Source (LPS). Any other voltage creates a risk of fire
or shock and can damage Checker.
• Connect the cable shield to earth ground.
• A Cognex-supplied, IP67-rated M12 Ethernet cable must be fitted to the Ethernet
connector for Checker to meet the IP67 protection standard.
• Do not install Checker in locations that expose it to environmental hazards such
as excessive heat, humidity, impact, vibration, corrosive substances, flammable
substances, or static electricity.
• To reduce the risk of damage or malfunction, route all cables and wires away from
high-voltage power sources.
• Do not extend I/O and power cables longer than 30 meters.
• Make sure that the mounting screws do not bottom in the mounting holes; using too
long a mounting screw can damage Checker.
• Do not attempt to modify Checker. Modifications will void the warranty.
Certification
RoHS
30 Checker 4G Quick Start Guide
Checker 4G Quick Start Guide 31
NOTE: This equipment has been tested and found to comply with the limits for a Class A digital device, pursuant to Part
15 of the FCC Rules. These limits are designed to provide reasonable protection against harmful interference when the
equipment is operated in a commercial environment. This equipment generates, uses, and can radiate radio frequency
energy and, if not installed and used in accordance with the instruction manual, may cause harmful interference to radio
communications. Operation of this equipment in a residential area is likely to cause harmful interference in which case the
user will be required to correct the interference at his own expense.
ITE Certification Notice
Class
User Guide
A
Please note that this equipment has obtained EMC registration for commercial use. In the
event that it has been mistakenly sold or purchased, please exchange it for equipment
certified for home use.
B
As this equipment has obtained EMC registration for house hold use, it can be used in any
area including residential area.
Copyright © 2011 Cognex Corporation All Rights Reserved. This document may not be copied in whole or in part, nor
transferred to any other media or language, without the written permission of Cognex Corporation. Cognex, the Cognex
logo, Checker, and the Checker logo are trademarks, or registered trademarks, of Cognex Corporation.
This product is covered by one or more of the following US patents and one or more pending US and foreign patents,
which, when issued are listed on the Cognex web site at http://www.cognex.com/patents.
5583954, 5602937, 5964844, 6215915, 6381375, 6421458, 6931602, 7305114, and 7417803
P/N 590-7124