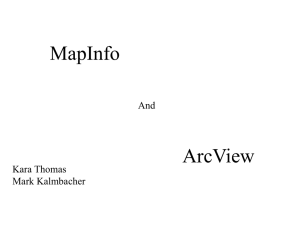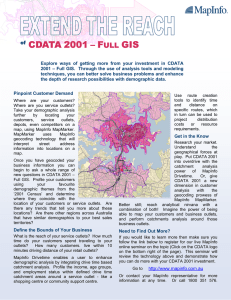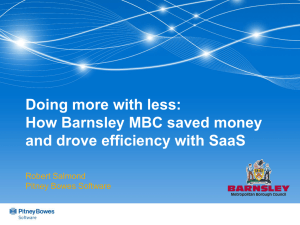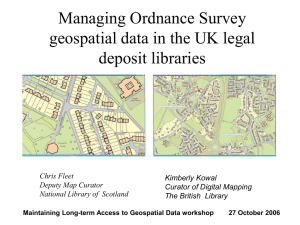MapInfo Professional
Version 12.5
Install Guide
Notices
Information in this document is subject to change without notice and does not represent a commitment
on the part of the vendor or its representatives. No part of this document may be reproduced or transmitted
in any form or by any means, electronic or mechanical, including photocopying, without the written
permission of Pitney Bowes Software Inc., One Global View, Troy, New York 12180-8399.
©
2014 Pitney Bowes Software Inc. All rights reserved. Pitney Bowes Software Inc. is a wholly owned
subsidiary of Pitney Bowes Inc. Pitney Bowes, the Corporate logo, MapInfo, Group 1 Software, and
MapInfo Professional are trademarks of Pitney Bowes Software Inc. All other marks and trademarks are
property of their respective holders.
Contact information for all Pitney Bowes Software Inc. offices is located at:
http://www.pb.com/contact-us.
© 2014 Adobe Systems Incorporated. All rights reserved. Adobe, the Adobe logo, Acrobat and the Adobe
PDF logo are either registered trademarks or trademarks of Adobe Systems Incorporated in the United
States and/or other countries.
© 2014 OpenStreetMap contributors, CC-BY-SA; see OpenStreetMap http://www.openstreetmap.org
(license available at www.opendatacommons.org/licenses/odbl) and CC-BY-SA
http://creativecommons.org/licenses/by-sa/2.0
libtiff © 1988-1997 Sam Leffler, © 2014 Silicon Graphics Inc. All Rights Reserved.
libgeotiff © 2014 Niles D. Ritter.
Amigo, Portions © 1999 Three D Graphics, Inc. All Rights Reserved.
Halo Image Library © 1993 Media Cybernetics Inc. All Rights Reserved
Portions thereof LEAD Technologies, Inc. © 1991-2014. All Rights Reserved.
Portions © 1993-2014 Ken Martin, Will Schroeder, Bill Lorensen. All Rights Reserved.
ECW by ERDAS © 1993-2014 Intergraph Corporation, part of Hexagon Group and/or its suppliers. All
rights reserved.
Portions © 2014 Intergraph Corporation, part of Hexagon Group All Rights Reserved.
MrSID, MrSID Decompressor and the MrSID logo are trademarks of LizardTech, A Celartem Company.
used under license. Portions of this computer program are copyright © 1995-1998 LizardTech, A Celartem
Company, and/or the university of California or are protected by US patent no. 5,710,835 and are used
under license. All rights reserved. MrSID is protected under US and international patent & copyright
treaties and foreign patent applications are pending. Unauthorized use or duplication prohibited.
Contains FME® Objects © 2005-2014 Safe Software Inc., All Rights Reserved.
Crystal Reports © 2014 SAP AG, All Rights Reserved. Crystal Reports® and Business Objects™ are the
trademark(s) or registered trademark(s) of SAP AG in Germany and in several other countries.
Amyuni PDF Converter © 2000-2014, AMYUNI Consultants – AMYUNI Technologies. All rights reserved.
Civic England - Public Sector Symbols Copyright © 2014 West London Alliance. The symbols may be
used free of charge. For more information on these symbols, including how to obtain them for use in
other applications, please visit the West London Alliance Web site at http://www.westlondonalliance.org
© 2006-2014 TomTom International BV. All Rights Reserved. This material is proprietary and the subject
of copyright protection and other intellectual property rights owned or licensed to TomTom. The use of
this material is subject to the terms of a license agreement. You will be held liable for any unauthorized
copying or disclosure of this material.
Microsoft Bing: All contents of the Bing service are Copyright © 2014 Microsoft Corporation and/or its
suppliers, One Microsoft Way, Redmond, WA 98052, USA. All rights reserved. Microsoft or its suppliers
own the title, copyright, and other intellectual property rights in the Bing service and content. Microsoft,
Windows, Windows Live, Windows logo, MSN, MSN logo (butterfly), Bing, and other Microsoft products
and services may also be either trademarks or registered trademarks of Microsoft in the United States
and/or other countries.
This product contains 7-Zip, which is licensed under GNU Lesser General Public License, Version 3, 29
June 2007 with the unRAR restriction. The license can be downloaded from
http://www.7-zip.org/license.txt. The GNU License may be downloaded from
http://www.gnu.org/licenses/lgpl.html. The source code is available from http://www.7-zip.org.
4
MapInfo Professional 12.5
Copyright
Products named herein may be trademarks of their respective manufacturers and are hereby recognized.
Trademarked names are used editorially, to the benefit of the trademark owner, with no intent to infringe
on the trademark.
Install Guide
5
Contents
Chapter 1: Before you Install...........................................................................11
Introduction..........................................................................................................12
MapInfo Professional Users.......................................................................12
IT Specialists or System Administrators.....................................................12
Requirements......................................................................................................12
System Requirements................................................................................12
Windows 7 Hardware Requirements..........................................................12
Windows 2008 Hardware Requirements....................................................13
Windows 8 Hardware Requirements..........................................................13
Windows 2012 Server Hardware Requirements........................................14
Dependencies and Prerequisites................................................................14
Visual Studio Notes....................................................................................15
MapInfo Professional Database Connectivity and Support............................15
MapInfo Professional Data File Support...........................................................15
File Limitations for MapInfo Professional Supported Formats....................17
Feature Manipulation Engine (FME) Format Support................................18
MapInfo Professional Web Server Support......................................................18
Before You Install MapInfo Professional...........................................................18
Upgrading...................................................................................................19
64-bit Editions of Office 2010.....................................................................19
Navigating the MapInfo Professional DVD Browser...................................19
Citrix Installations...............................................................................................19
Information for IT Specialist or System Administrators...............................20
Number of MapInfo Professional Instances a Citrix Server can
Support.......................................................................................................20
Switching Cursor Styles..............................................................................20
Chapter 2: Installing MapInfo Professional....................................................21
Installing MapInfo Professional.........................................................................22
Typical Workstation Installation..................................................................23
Custom Workstation Installation.................................................................24
Installing Data......................................................................................................25
Complete Data Installation.........................................................................25
Custom Data Installation............................................................................26
Getting More Data......................................................................................26
Installing Related Programs and Resources....................................................26
Installing the ECW Compressor.................................................................27
Installing Global Positioning Software (GPS).............................................27
Installing the Online References.................................................................27
Troubleshooting your Installation.....................................................................28
Modifying or Removing MapInfo Professional.................................................28
Removing MapInfo Professional from your System using Control Panel
....................................................................................................................28
Removing MapInfo Professional from your System using the DVD
Browser .....................................................................................................29
Chapter 3: Starting and Activating MapInfo Professional.............................31
Determine the Type of License you have..........................................................32
Node-Locked Licenses.......................................................................................32
Product Activation.......................................................................................32
Finishing Email Activation...........................................................................35
Using MapInfo Professional While You Wait..............................................36
Transferring a Node-Locked License.........................................................37
Concurrent Licenses...........................................................................................39
Connecting to a License Server.................................................................39
Borrowing a Concurrent License................................................................41
Returning a Borrowed License...................................................................41
Distributable Licenses........................................................................................42
Activating a Distributable License...............................................................42
Troubleshooting a Distributed or Borrowable License................................43
Transferring a Distributed License..............................................................43
Mapping Services................................................................................................44
Microsoft Bing Maps Licensing...................................................................44
Premium Services......................................................................................45
Appendix A: Workgroup Installations for System Administrators...............47
Understanding the Workgroup Installation Process.......................................48
What are the Application Data Files?.........................................................48
Beginning a Workgroup Installation (System Administrators).......................48
Application Data Files Option.....................................................................49
MapInfo Professional v12.5 Installer Option...............................................50
Completing a Workgroup Installation (MapInfo Professional Users).............50
Understanding your Workgroup Installation...............................................50
Changing the Shared Location after Installation........................................51
Appendix B: Silent Installation Procedures....................................................53
Silent Installation Procedures for System Administrators..............................54
Parameters for Concurrent Licenses..........................................................55
Installing Silently.................................................................................................55
8
MapInfo Professional 12.5
Installing RSS Registry Keys......................................................................56
Activating and Returning Licenses Silently.....................................................57
Activating a Node-Locked or Distributed License Silently..........................57
Returning a License Silently.......................................................................58
Uninstalling Silently............................................................................................58
Appendix C: Advanced Configuration Options for System
Administrators...................................................................................................61
Controlling Advanced System Settings ...........................................................62
Descriptions of Advanced Registry Settings ..............................................62
Controlling the Location of Application Data Files..........................................63
Appendix D: Troubleshooting Your Installation.............................................65
Installation Issues...............................................................................................66
Debug Startup Issues by Turning Off AutoLoad at Startup........................66
The MapInfo PDF Printer Driver did not Install...........................................66
Using .MSI file on the Installation DVD does not create a Warning
Message.....................................................................................................66
Error Messages...................................................................................................66
Message: Unable to launch MapInfo Professional.....................................66
Message: The feature you are trying to use is on a network resource
that is unavailable.......................................................................................67
Install Guide
9
Before you Install
MapInfo Professional is a comprehensive computer mapping tool that lets you
perform complex geographic analysis such as redistricting, accessing your remote
data, dragging and dropping map objects into your applications, creating thematic
maps that emphasize patterns in your data, and much more
This document describes how to install MapInfo Professional to your desktop. It
also provides more advanced topics that an IT Specialist or System Administrator
would follow for installing MapInfo Professional within an organization.
For information about how to work with MapInfo Professional, see the MapInfo
Professional User Guide after installing MapInfo Professional.
In this section:
• Introduction . . . . . . . . . . . . . . . . . . . . . . . . . . . . . . . . . . . . .12
• Requirements . . . . . . . . . . . . . . . . . . . . . . . . . . . . . . . . . . .12
• MapInfo Professional Database Connectivity and
Support . . . . . . . . . . . . . . . . . . . . . . . . . . . . . . . . . . . . . . . .15
• MapInfo Professional Data File Support . . . . . . . . . . . . . .15
• MapInfo Professional Web Server Support . . . . . . . . . . .18
• Before You Install MapInfo Professional . . . . . . . . . . . . .18
• Citrix Installations . . . . . . . . . . . . . . . . . . . . . . . . . . . . . . . .19
1
Introduction
Introduction
This document is organized in two parts. The first provides information and instructions necessary for
installing MapInfo Professional to a user’s desktop. The second are the appendices that provides
information and instructions necessary to IT Specialists or system administrators who must install MapInfo
Professional in an organization.
MapInfo Professional Users
Before you install MapInfo Professional on your desktop, refer to these sections:
1. System Requirements
2. MapInfo Professional Database Connectivity and Support
3. Before You Install MapInfo Professional
You are then ready to follow the instructions in Chapter 2: Installing MapInfo Professional.
To remove MapInfo Professional from your desktop, see Modifying or Removing MapInfo Professional.
IT Specialists or System Administrators
System administrators installing MapInfo Professional should refer to the appendices in this document,
which contain information for installing a workgroup, performing a silent installation, and advanced
configuration options.
Requirements
Below are the guidelines for minimum and recommended system requirements. Note that hardware
requirements do vary based on your use of the product and your system. In general, a higher processor
speed, larger memory (RAM) and industry leading graphics cards provide a better user experience and
result in better responses from MapInfo Professional. These are the minimum system requirements for
MapInfo Professional.
System Requirements
This product is tested on the following Microsoft Windows Desktop Operating Systems:
•
•
•
•
•
•
•
•
Windows 7 Ultimate 32-bit SP1
Windows 7 Ultimate 64-bit SP1 with 32-bit compatibility mode
Windows 2008 Server R2 64-bit SP1
Windows 2008 Server R2 64-bit SP1 with XenApp 6.0
Windows 8 32-bit
Windows 8 64-bit
Windows 2012 Server 64-bit
Windows 2012 Server 64-bit with XenApp 6.5
Windows 7 Hardware Requirements
• Windows 7 Ultimate 32-bit SP1
• Windows 7 Ultimate 64-bit SP1 with 32-bit compatibility mode
12
MapInfo Professional 12.5
Chapter 1: Before you Install
Table 1: Minimum
Memory
512MB RAM with a 1GHz
Pentium processor
Disk Space
Graphics
1.5GB or better 16- or 24-bit Color
Monitor
1024x768
resolution or
better
Table 2: Recommended
Memory
Disk Space
Graphics
Monitor
2GB RAM and 1.8GHz processor Fast EIDE 2 or Mid to High 2D/3D card with 128 1024x768
or better
SCSI Interface MB or better
resolution or
with 2GB or
better
better. Data
2.3GB.
Windows 2008 Hardware Requirements
• Windows 2008 Server 32-bit SP2
• Windows 2008 Server R2 64-bit SP1 with XenApp 6.0
• Windows 2008 Server R2 64-bit SP1
Table 3: Minimum
Memory
512MB RAM with a 1GHz
Pentium processor
Disk Space
2.9GB
Graphics
16- or 24-bit Color
Monitor
1024x768
resolution or
better
Table 4: Recommended
Memory
Disk Space
Graphics
2GB RAM and 1.8GHz processor, Fast EIDE 2 or Server: Same
PLUS memory sufficient to
SCSI Interface
Client: Choose based on
support each connected user
with 2GB or
resolution/speed requirements
better. Data
2.3GB.
Monitor
1024x768
resolution or
better
Windows 8 Hardware Requirements
Table 5: Minimum
Memory
1GB RAM (32-bit) 2GB RAM
(64-bit)
1 GHz with support for PAE, NX,
and SSE2
Install Guide
Disk Space
16GB (32-bit),
20GB (64-bit)
Graphics
Microsoft DirectX 9 graphics
device with WDDM driver
Monitor
1024x768
resolution or
better
13
Requirements
Table 6: Recommended
Memory
2GB RAM (32-bit) 4GB RAM
(64-bit)
Intel Core 2 Duo, AMD Athlon X2
or better
Disk Space
20GB (32-bit),
25GB (64-bit).
Data 2.3GB.
Graphics
Monitor
1024x768
Dedicated GPU: AMD Radeon
HD 2000 series, NVIDIA GeForce resolution or
better
8 series or better
Integrated GPU: AMD Radeon
HD 3200, NVIDIA GeForce 9400,
Intel HD Graphics or better
Windows 2012 Server Hardware Requirements
Table 7: Minimum
Memory
Disk Space
512MB RAM with a 1.4 GHz
32 GB
(64-bit processor) or faster single
core, 1.3 GHz (64-bit processor)
or faster multi-core
Graphics
Monitor
Microsoft DirectX 9 graphics
device with WDDM driver
Super VGA
(800x600)
Table 8: Recommended
Memory
Disk Space
Graphics
Monitor
8GB RAM with a 3.1 GHz (64-bit 40GB. Data 2.3 Dedicated GPU: AMD Radeon
Super VGA
processor) or faster multi-core
GB.
HD 2000 series, NVIDIA GeForce (800x600)
8 series or better
Integrated GPU: AMD Radeon
HD 3200, NVIDIA GeForce 9400,
Intel HD Graphics or better
Dependencies and Prerequisites
The install wizard checks for the following and prompts you if not already on your system; you can choose
to have the install wizard install these requirements, or cancel the installation if you do not want to
proceed.
• Microsoft Office Access database engine 2010—does not install when the 64 bit office 2010 driver is
installed
• Microsoft Office Access database engine 2007—only on a 64 bit Operating System that has the 64
bit 2010 driver installed
• Microsoft Visual C++ 2010 SP1 Redistributable Package (x86)
• Microsoft Visual C++ 2012 Update 3 Redistributable Package (x86)
• Microsoft Visual C++ 2013 Redistributable Package (x86)
• Microsoft .NET Framework 4.5.2 Full
Note: Check the Microsoft website for the minimum requirements for these redistributables and updates
if installing to an unsupported operating system.
MapInfo Professional installs a file from the Microsoft Windows Presentation Foundation (WPF) toolkit,
WPFToolkit.dll file version 3.5, which is necessary for the MetaData Catalog Browser feature.
14
MapInfo Professional 12.5
Chapter 1: Before you Install
Visual Studio Notes
VisualStudio 2010 Users
If you have VisualStudio 2010 on your computer, you may see a prompt to install the Visual C++ 2010
SP1 Redistributable files when installing MapInfo Professional. This does not alter any existing files for
Visual Studio 2010; it only adds an additional file named msdia100.dll to the computer. You can uninstall
either VisualStudio 2010 or the Visual C++ 2010 SP1Redistributable without negatively affecting the
other.
VisualStudio 2012 Users
If you have VisualStudio 2012 on your computer and have not applied Update 3 (Visual Studio 2012.3),
then the Microsoft Visual C++ 2012 Redistributable Package (x86) installs. If you have Update 4 (Visual
Studio 2012.4) on your machine, then Update 3 does not install.
MapInfo Professional Database Connectivity and
Support
MapInfo Professional supports the following spatial database servers:
•
•
•
•
•
•
Microsoft SQL Server 2008 (also called SQL Server Spatial)
Microsoft SQL Server 2012 (also called SQL Server Spatial)
PostgreSQL 9.0.3 with PostGIS 1.5
PostgreSQL 9.2.2 with PostGIS 2.0
SQLite 3.7.13
Oracle Spatial 11g R2, 12c R1
In order for MapInfo Professional to access a remote database, you must install a client or driver. The
following are ODBC drivers that MapInfo Professional supports:
•
•
•
•
•
Microsoft Access ODBC
Microsoft SQL Server 2012 Native Client 11.0
PostgreSQL ANSI ODBC driver 9.01.02 (which comes with PostgreSQL 2.0.x)
FDO ToolKit 3.7 (used by SQLite and installed with MapInfo Professional)
Oracle Instant Client version 12.1.0.1.0
You can also open tables of data from the following and make them mappable, but only for point data:
• Microsoft Access 2010 and 2012
For more about working with remote database information, see Accessing Remote Data and Setting
your Database Connection Preferences in the Help System.
MapInfo Professional Data File Support
You can open the following file types in MapInfo Professional on the File menu by pointing to Open:
•
•
•
•
•
ACCDB – Microsoft Access 2007 or later files
CSV – Comma Delimited files
DBF – dBASE DBF files
MDB – Microsoft Access files
TAB – MapInfo .TAB files
Install Guide
15
MapInfo Professional Data File Support
• Raster image files – (*.bil, *.sid, *.gen, *.adf, *.img, *.ntf, *.ecw, *.url, *.tif, *.grc, *.bmp, *.gif, *.tga,
*.jpg, *.pcx, *. jp2, *.j2k, *.png, *.psd, *.wmf, *.emf, *.map)
• SHP – ESRI Shapefiles
• TXT – Delimited ASCII files
• WKS – Lotus 1-2-3 files (*.wk1, *.wks, *.wk3, *.wk4)
• WOR – MapInfo workspace files
• MWS – apInfo workspace files
• XLS – Microsoft Excel files
• XLSX – Microsoft Excel 2007 or later files
• Grid images – (*.adf, *.flt, *.txt, *.asc, *.img, *.dem, *.dt0, *.dt1, *.dt2, *.mig, *.grd). This release does
not support .XLSM and .XLSB Excel files.
Note: Grid Format Direct Support: The following grid handlers support direct read of DEM-USGS Text
(.dem); GTOPO30 (.dem) and DTED levels 1, 2, 3 (.dt0, .dt1, .dt2). These grid handlers are
read-only; they cannot be used to create grid files during the Create Grid Thematic interpolation
process.
Importing File Formats
You can import the following file formats into MapInfo Professional using the Universal Translator (on
the File menu point to Universal Translator):
•
•
•
•
•
•
•
•
•
•
Autodesk AutoCAD DWG/DXF (.dxf, .dwg) — up to AutoCAD rel 2013
Bentley MicroStation Design 7 (.dgn)
Bentley MicroStation Design 8 (.pos, .fc1, .dgn)
ESRI ArcInfo Export (.e00)
ESRI ArcSDE
ESRI Geodatabase (Personal Geodatabase) (.mdb)
ESRI Shapefile (.shp)
Google Earth KML (.kmz, kml)
Spatial Data Transfer Standard, such as TR01CATD.DDF (*CATD.DFF)
Vector Product Format (VPF) Coverage, such as POAREA.AFT, POLINE.LFT, POPOINT.PFT (.*ft)
You can import the following file formats into MapInfo Professional on the Table menu by pointing to
Import:
•
•
•
•
•
DXF – The graphic/data interchange format (DXF) for AutoCAD and other CAD packages
GML – OS MasterMap format
GML, XML – Geographic Markup Language (GML) 2.1
IMG – A file format for MapInfo Professional for DOS image files
MBI – MapInfo Professional Boundary Interchange format (MBI) An ASCII file for MapInfo DOS
boundary files.
• MIF – MapInfo Professional Interchange Format (MIF) MapInfo Professional’s data interchange format
(ASCII file format).
• MMI – MapInfo DOS MMI
Note: You can download raster handlers for NIMA formats such as ADRG, CADRG, ASRP, CIB, USRP,
and NITF formats from the Pitney Bowes Software Inc. website or get them from the Installation
DVD.
MapInfo Professional imports graphics and textual information from MapInfo Professional Interchange
Format, DXF, MBI, and MMI files. MapInfo Professional imports only graphics from IMG.
Supported Raster Image File Formats
The following are the Raster image file formats that MapInfo Professional supports:
• ADF – ArcInfo coverage Data File (ADF)
• ASC – ASCII text file
• BIL – Satellite Pour l'Observation de la Terre (SPOT) satellite images Spot Image Formats 1.5 and
4.0: 8 Bit Gray, Format 1.5, 8 Bit Gray, Format 4.0, 24 Bit Color, Format 1.5, 24 Bit Color, Format 4.0
• BMP – Windows bitmap (BMP) Monochrome: 8 Bit Color, 24 Bit Color
• filename.* – Compressed ARC Digitized Raster Graphic (CADRG) format
16
MapInfo Professional 12.5
Chapter 1: Before you Install
•
•
•
•
•
•
•
•
•
•
•
•
•
•
•
•
•
•
•
•
•
•
•
•
•
•
•
•
filename.* – Controlled Image Base (CIB) format
ECW – Enhanced Compression Wavlet (ECW) format handler by ER Mapper
EMF – Enhanced Metafile Format
FLT – Image Filter (FLT)
GEN – ARC Digitized Raster Graphic (ADRG) format
GEN – ARC Standard Raster Product to 1.2 (ASRP) 1.2 format
GIF – Graphics Interchange Format (GIF)
GIF – Graphics Interchange Format (GIF89a) non-interlaced only Monochrome: 8 Bit Color
GRC – MapInfo Vertical Mapper
GRD – MapInfo Vertical Mapper MapInfo Professional treats GRD files as either a grid or raster image.
If the associated .TAB file contains a RasterStyle 6 entry, then MapInfo Professional treats the file as
a grid.
JFIF – JPEG File Interchange Format (JFIF) 8 Bit Gray, 24 Bit Color, No Subsampling, 24 Bit Color,
YUV422 Subsampling, 24 Bit Color, YUV411 Subsampling
JP2 – Joint Photographic Experts Group (JPEG) 2000 format MapInfo Professional supports creating
JPEG 2000 files using Save Window As and viewing JPEG 2000 files using the LeadTools raster
handler.
JPG – Joint Photographic Experts Group (JPG)
JPEG – Joint Photographic Experts Group (JPEG) 8 Bit Gray, 24 Bit Color, No Subsampling, 24 Bit
Color, YUV422 Subsampling, 24 Bit Color, YUV411 Subsampling
NTF – National Imagery Transmission Format (NITF) version 2.x format
PCX – ZSoft Paintbrush
PCX – Format Version 5 (Paintbrush Version 3.0) Monochrome, 8 Bit Gray, 8 Bit Color, 24 Bit Color
PNG – Portable Network Graphics (PNG) format
PSD – Photoshop 3.0
SID – MrSID format The MrSID raster handler allows you to open and display raster images compressed
in the MrSID format
TIF – Geographic Tagged Image File Format (GeoTIFF)
TIF – Tagged Image File Format (TIFF) TIFF Revision 5.0, Monochrome (Class B), Uncompressed,
Monochrome (Class B), PackBits Compression, 8 Bit Gray (Class G), Uncompressed, 8 Bit Color
(Class P), Uncompressed, 24 Bit Color (Class R), Uncompressed
TIF – Tagged Image File Format (TIFF) CMYK
TIF – Tagged Information File Format (TIFF) CCITT Group 4
TIF – Tagged Information File Format (TIFF) LZW
TXT – Text
TGA – Targa TGA Truevision File Format Specification 2.0. 8 Bit Gray, 8 Bit Color, 24 Bit Color
WMF – Windows Metafile Format(WMF). The raster handler will load a rasterized version of the WMF
file.
File Limitations for MapInfo Professional Supported Formats
Keep the following notes in mind when working with these MapInfo formats:
• MapInfo Professional only supports the DXF file import to release 13 through Table > Import. This
has been superseded by the Universal Translator and Open Universal Data feature.
• The Open Universal Data feature supports all DWG and DXF formats up to the current AutoCAD
release 2013. While it is our company’s intention to keep pace with the new releases of FME, if you
extend the application to import AutoCAD DWG and DXF files using a newer version of FME before
we have upgraded our product, errors may occur.
• You can have maximum 500 files open at a time in MapInfo Professional if you remove the
HKEY_LOCAL_MACHINE\SOFTWARE\MapInfo\MapInfo\Common Max Files registry key.
• You can have up to 125 files open at a time for editing in MapInfo Professional.
Install Guide
17
MapInfo Professional Web Server Support
Feature Manipulation Engine (FME) Format Support
MapInfo Professional installs with the Feature Manipulation Engine (FME) 2014, which lets you open
data directly to avoid having to translate it separately and work with copies of the data in .tab format.
This FME opens a variety of Universal Data formats including:
•
•
•
•
•
•
•
•
•
Autodesk AutoCAD DWG/DXF – Supports AutoCAD file versions up to and including 2010
Bentley MicroStation Design (V7) – Supports Intergraph Standard File Format (ISFF) Version 7
Bentley MicroStation Design (V8) – Supports Intergraph Standard File Format (ISFF) Version 8
ESRI ArcInfo Export (.e00) – Supports ArcGIS 10.x
ESRI ArcSDE – Supports ArcSDE 10.x
ESRI Geodatabase (MDB) – Supports ArcGIS 10.x
Google Earth KML – Supports KML 2.2
MapInfo TAB (MFAL) – Support MapInfo File Access (MFAL) version 2.4.0.3
Geography Markup Language (GML) - Reader supports GML versions 2.1.2, 3.1.1, and 3.2.1 and
Writer supports GML versions 3.1.1 and 3.2.1
• Esri Geodatabase (File Geodatabase API) Reader/Writer (GDB) - Supports 10.0 File Geodatabases
or higher
To open these data formats in MapInfo Professional, on the File menu point to Open Universal Data.
To translate TAB files using FME in MapInfo Professional, on the Tools menu point to Universal
Translator.
For details about all of the FME supported formats, see FME Readers and Writers (formats supported
by FME 2013) in the FME Desktop Help.
To see what is new in FME 2013, see http://fmepedia.safe.com/articles/FAQ/Whats-Great-2013.
MapInfo Professional Web Server Support
MapInfo Professional supports the Web Feature Server (WFS) 1.0 and GML 2.0, and supports the Web
Map Server (WMS) 1.3. MapInfo Professional also supports the mapping tile servers:
• Microsoft Bing tile server
• MapXtreme.NET tile server
• Google Enterprise tile server
Before You Install MapInfo Professional
Before installing MapInfo Professional, record your serial number and access code in an easy-to-remember
place. You need a valid serial number and access code to complete an installation or an upgrade. Also,
complete the postage-paid registration card and return it to Pitney Bowes Software Inc., or register online
by accessing the Contact Info option on the DVD Browser.
It is possible that the MapInfo PDF Printer driver may not install when:
• Your IT department has a policy to disallow printer installations. Contact your IT department to check
if there is such a policy in place. If there is, then have them temporarily allow printer installation on
your machine while you install MapInfo Professional.
• Your anti-malware or anti-spyware is turned on during the installation. Contact your IT department to
temporarily stop the anti-malware or anti-spyware on your machine while you install MapInfo
Professional.
Note: If there are concerns about stopping anti-malware or anti-spyware, then try installing MapInfo
Professional first and if the MapInfo PDF Printer driver does not install, uninstall MapInfo
Professional, stop your anti-malware or anti-spyware, and then reinstall.
18
MapInfo Professional 12.5
Chapter 1: Before you Install
Upgrading
If the MapInfo Professional installer detects a current version of the product, or detects that the product
had been previously installed, then the installer copies the MAPINFOW.WOR, STARTUP.WOR, and
MAPINFOW.PRF files from the operating system's system directory to
C:\Users\<username<\AppData\Roaming\MapInfo\MapInfo.
Application data (appdata) files are the non-executable data files that MapInfo Professional uses during
operation.
64-bit Editions of Office 2010
Microsoft recommends installing a 32-bit version of Microsoft Office when you are dependent on using
32-bit applications that interact with Office. In this case, MapInfo Professional is 32-bit application that
requires 32-bit drivers to work with Microsoft Office data, such as Access and Excel.
Microsoft offers detailed information at
http://technet.microsoft.com/en-us/library/ee681792(v=office.14).aspx. This web posting includes
the following recommendations for which edition of Office 2010 to install:
• If users in your organization depend on existing extensions to Office, such as ActiveX controls, third-party
add-ins, in-house solutions built on previous versions of Office, or 32-bit versions of programs that
interface directly with Office, we recommend that you install 32-bit Office 2010 (the default installation)
on computers that are running both 32-bit and 64-bit supported Windows operating systems.
• If users in your organization are Excel expert users who work with Excel spreadsheets that are larger
than two gigabytes (2GB), they can install the 64-bit edition of Office 2010. In addition, if you have
in-house solution developers, we recommend that those developers have access to the 64-bit edition
of Office 2010 so that they can test and update your in-house solutions on the 64-bit edition of Office
2010.
Navigating the MapInfo Professional DVD Browser
The initial screen of the MapInfo Professional DVD Browser includes these options:
• Install Products – From this option you can install MapInfo Professional (including DBMS support
and translators), free data, and Install Utilities, including ECW Compressor.
• What’s New – Displays a list and description of new and enhanced features.
• Online Reference – MapInfo Professional provides links to online reference documents, such as the
MapInfo Professional Install Guide (this document) and MapInfo Professional User Guide, as well as
the Adobe Acrobat Reader. These documents are copied into the Documentation subfolder of your
installation directory during the installation process.
• MapInfo Tutorial – From this option you can access the MapInfo Professional Tutorial from the Pitney
Bowes Software Inc. web site to learn more about the basic features of the product. To view these
tutorials, visit us at www.mapinfo.com/tutorials.
• Other Products – Displays information about MapInfo MapBasic, MapInfo Manager, and other products
from our website.
• Contact Information – Whereever you are, Pitney Bowes Software Inc. is there to help you. Contact
us at any of these locations or visit us at http://www.mapinfo.com
• Browse DVD – From this option you can review the contents of the DVD. There are additional utilities
that may be useful to you that are only available when you browse.
Citrix Installations
Typically, a Citrix installation is performed by an IT Specialist or a system administrator, but this is not
always the case.
Install Guide
19
Citrix Installations
There are no special installation instructions for installing MapInfo Professional in a Citrix environment.
In addition to the product serial number and access code (supplied on the Product Activation Information
Card in the product box), you will also need the MapInfo License Server machine name and port number
to activate MapInfo Professional with. Your system administrator will supply this information.
Information for IT Specialist or System Administrators
In addition to MapInfo Professional, you will also have purchased a MapInfo License Server Utility to
activate MapInfo Professional with. Citrix installations require a MapInfo License Server Utility to activate
MapInfo Professional. For instructions on how to install and set up a MapInfo License Server for your
organization, see the User Guide that is provided with the Pitney Bowes Software Inc. License Server.
Number of MapInfo Professional Instances a Citrix Server can Support
The Citrix server should comply with the basic requirement provided by Citrix.
To determine the amount of RAM required for your Citrix server to serve MapInfo Professional, multiply
the base footprint by the number of concurrent MapInfo Professional users. If the footprint is 100M and
there are five (5) concurrent MapInfo Professional users, then multiply 5 x 100M = 500M RAM required.
The previous calculation is an estimate, because MapInfo Professional has many dependencies, such
as the type of data in use and type and frequency of operations performed. Different operations may
have different memory requirements; the following are the most memory intensive operations:
•
•
•
•
•
Running object processing operations, with Clean and Check Regions being most intensive
Running complex SQL statements
Editing and drawing objects
Extensive use of the cosmetic layer
Extensive labeling
Switching Cursor Styles
When working in a Citrix XenApp environment, there may be a delay rendering the 32-bit per pixel cursor
in MapInfo Professional causing a performance issue. Switching to the 1-bit per pixel cursor corrects
this issue.
To switch to the 1-bit per pixel cursor:
1. On the Options menu, point to Preferences to open the Preferences dialog box.
2. Click System Settings to open the System Settings Preferences dialog box.
3. Clear the Enable True Color Cursors check box to use the 1-bit per pixel cursor, which displays in
black and white.
Selecting the check box enables the 32-bit per pixel cursor.
20
MapInfo Professional 12.5
Installing MapInfo
Professional
This chapter provides instructions for installing MapInfo Professional on your
desktop. In addition, there are instructions for fixing problems that come up as
part of the installation process and for removing MapInfo Professional from your
desktop.
In this section:
•
•
•
•
•
Installing MapInfo Professional . . . . . . . . . . . . . . . . . . . . .22
Installing Data . . . . . . . . . . . . . . . . . . . . . . . . . . . . . . . . . . .25
Installing Related Programs and Resources . . . . . . . . . .26
Troubleshooting your Installation . . . . . . . . . . . . . . . . . . .28
Modifying or Removing MapInfo Professional . . . . . . . . .28
2
Installing MapInfo Professional
Installing MapInfo Professional
You must have Administrator rights to run the Installer, and the Installer requires that your TEMP variable
be set to a valid directory.
Caution: We strongly recommend that you exit from all Windows programs before beginning
the installation process. If you are upgrading from an earlier version of MapInfo
Professional, we recommend that you uninstall before upgrading.
MapInfo Professional provides its application data files to each user. Called a Per-User install, this
functionality runs the first time you run MapInfo Professional or MapInfo Professional client on a machine,
and each time the MapInfo Professional Installer is run thereafter. The application data files include,
among others, the Pen Styles file, Custom Symbols files, Graph Support files, and Thematic Legend
templates. These files allow different users to have custom settings.
To install MapInfo Professional:
1. On the Launcher menu, choose Install Products from the MapInfo Professional DVD Browser.
2. Choose MapInfo Professional.
3. Choose MapInfo Professional Installer.
You may see a prompt for permission to continue. Click Allow or Yes to proceed (if you do not
respond and the message times-out, the install is unsuccessful).
4. If any of the prerequisites listed under Dependencies and Prerequisites are not already installed
on your system, then a prompt displays to install them. Click Install.
Installing the prerequisites takes several minutes—the status of each prerequisite updates as it
installs.
5. If you see a message that MapInfo Professional requires a reboot, click Yes. You must reboot to
continue with the installation.
6. Click Next to continue the process.
7. On the License Information screen, review the license. If accepting the terms, click Next to continue.
8. On the Customer Information screen, type your name, organization name, serial number, and
access code in the corresponding fields.
Note: Do not select the check box. Doing so installs an evaluation copy of MapInfo Professional.
If you select to install an evaluation copy, then you may activate your copy after installation
with your serial number and activation code.
The serial number and access code are listed on the Product Activation Information Card in the
product box and are used to activate your product.
22
MapInfo Professional 12.5
Chapter 2: Installing MapInfo Professional
9. Click Next to continue.
10. Do one of the following:
• If your organization purchased node-locked licenses, the third character of your serial number is
"N". Skip this step and go to step 12.
• If your organization purchased concurrent licenses, the third character of your serial number is
"S". In this case, the License Server Name and License Server Port Number fields display on
the screen.
Note: For more information about node-locked and concurrent licenses, see Chapter 3: Starting
and Activating MapInfo Professional.
If you know the license server name and port number, type them here. If you do not, you can
continue with the installation without filling in the license server name and port number. You will
have another opportunity to supply this information when you start MapInfo Professional.
11. Click Next to continue.
12. Select one of the following options:
• Typical – Choose this option if you will be using MapInfo Professional as a desktop application
including remote database access and connectivity. Continue to Typical Workstation Installation.
• Custom – Choose this option to restrict the components that are installed by the installation
program. For example, you can prevent the installer from adding the help system and tools. Continue
to Custom Workstation Installation.
13. Click Next to continue.
There are no special installation instructions for installing MapInfo Professional in a Citrix environment.
Citrix users follow the instructions in Typical Workstation Installation to install MapInfo Professional.
Typical Workstation Installation
Make sure you have completed the directions in Installing MapInfo Professional before beginning
these instructions.
Choose the Typical option to install all MapInfo Professional program files including the Online Help,
Tools, Universal Translator, and Crystal Reports.
To continue installing MapInfo Professional:
1. On the Setup Type screen, choose Typical Workstation Installation.
2. On the Destination Folder screen, do one of the following:
• Click Next to accept the destination folder indicated.
Install Guide
23
Installing MapInfo Professional
• Click Change to create a new path on the Change Current Destination Folder screen. Type the
new path in the Folder name field and click OK to continue. Choose to create a new directory
name when you have an earlier version of MapInfo Professional installed and you do not want to
overwrite that version.
3. Click Next to continue.
4. On the Ready to Install the Program screen, review your selections to ensure that the path is correct
and then click Install. To make changes, click Back.
A progress bar indicates the status of the process.
Note: If you are using ODBC or Oracle Spatial for database connectivity, we install ODBC
Connectivity and Oracle Spatial support by default to simplify the connectivity process.
5. At the end of the installation, the prompt: “Would you like to check our web site for any current updates
to our product?” displays. If you have an Internet connection, click Yes to access the Pitney Bowes
Software Inc. web site containing information about product updates.
6. When the Complete screen displays, click Finish.
Continue to Installing Data or to Chapter 3: Starting and Activating MapInfo Professional.
Custom Workstation Installation
Make sure you have completed the directions in Installing MapInfo Professional before beginning
these instructions.
Choose Custom to select components and drivers within the MapInfo Professional installation program.
This is useful when you want to save disk space by not installing the Help System, the documentation,
or the MapInfo Professional tools.
To continue installing MapInfo Professional:
1. On the Setup Type screen, choose Custom Workstation Installation.
2. On the Custom Setup screen, you can click on a component to display information about it and the
space it requires:
• MapInfo Program Files – you must install these files to run MapInfo Professional.
• Documentation – installs user guide documents in PDF format.
• Tools – installs MapInfo Utilities and Crystal Reports.
Select the components that you do not want to install (all are selected by default) by clicking the
Down Arrow beside it. From the following menu of options, select This feature will not be available.
• This feature will be installed on local hard drive.
• This feature, and all subfeatures, will be installed on local hard drive.
• This feature will not be available.
3. To specify a non-default location for the installation, click Change.
In the Change Current Destination Folder screen, type the new path in the Folder name field and
click OK to continue.
4. To see if you have enough space on your hard drive or other mapped resources, click the Space
button.
The Disk Space Requirement screen displays the disk size, the amount of available space, and
the amount of space the selected install would take.
5. After making your custom selections on the Custom Setup screen, click Next.
6. If you are installing an English language version of Mapinfo Professional, the Language Setting
screen displays. Select an English language preference and then click Next.
7. On the Ready to Install the Program screen, click the Install button to begin the installation of
MapInfo Professional with the features you selected.
The Installing MapInfo Professional screen displays with a progress bar indicating the status.
8. At the end of the installation, the prompt: “Would you like to check our web site for any current updates
to our product?” displays. If you have an Internet connection, click Yes to access the Pitney Bowes
Software Inc. web site containing information about product updates.
24
MapInfo Professional 12.5
Chapter 2: Installing MapInfo Professional
9. On the Complete screen, click Finish.
Continue to Installing Data or to Starting and Activating MapInfo Professional.
Installing Data
To help you get started, Pitney Bowes Software Inc. provides you with some United States-based and
world-wide maps you can use as a background to your data.
To work with the sample data after installation, you must install to a folder that has permission to edit
(read and write permission). Some folders, such as the Program Files or Program Files (x86)
folder, do not have write permission by default when the User Account Control (UAC) is turned on.
Consult with your system administrator prior to installing.
To install the free data provided with MapInfo Professional:
1. From the MapInfo Professional DVD, click Install Products from the DVD Browser.
2. Click Introductory Data and Industry Samples.
3. Click Install Introductory Data and Industry Samples.
You may see a prompt for permission to continue. Click Allow or Yes to proceed (if you do not
respond and the message times-out, the install is unsuccessful).
4. On the Welcome screen, click Next to continue.
5. On the License Information screen, review the license. If accepting the terms, click Next to continue.
6. On the Setup Type screen, choose one of the following options:
• Complete – This option installs all datasets. Click Next and continue to Complete Data Installation.
• Custom – This option lets you choose which datasets to install. Click Next and continue to Custom
Data Installation.
There are no special installation instructions for installing MapInfo Professional data in a Citrix environment.
Citrix users follow the Complete Data Installation instructions to install MapInfo Professional data.
Complete Data Installation
Make sure you have completed the directions in Installing Data before beginning these instructions.
Choose this option to install all of the MapInfo Professional sample data.
To continue installing data using the Complete data instructions:
1. On the Destination Folder screen, either keep the default location or click Change to select a
different location to install the data to. The default installation path is C:\Program
Files\MapInfo\Data. Click Next to continue.
On a 64-bit operating system, the default installation path is C:\Program Files
(x86)\MapInfo\Data.
2. On the Related Products screen, choose one of the following options and then click Next.
• MapInfo Professional.
• MapInfo Runtime
If you will be using the data with both MapInfo Professional and MapInfo Runtime, select MapInfo
Professional.
3. If you selected MapInfo Professional in the previous step, a Question dialog box opens. Click Yes
to create workspace icons for the data.
4. On the Ready to Install the Program screen, click Install.
You are now ready to work with the sample data.
Install Guide
25
Installing Related Programs and Resources
Custom Data Installation
Make sure you have completed the directions in Installing Data before beginning these instructions.
Choose this option to install some of the MapInfo Professional sample data. The data only installs to
one folder location.
To continue installing data using the Custom data instructions:
1. On the Custom Setup screen, clicking on a dataset displays information about it and the space it
requires. Select the datasets that you do not want to install (all are selected by default) by clicking
the Down Arrow beside it. Choose an option from the following:
• This feature will be installed on local hard drive
• This feature, and all subfeatures, will be installed on local hard drive
• This feature will not be available
2. To change the install location, click Change. The default installation path is C:\Program
Files\MapInfo\Data.
On a 64-bit operating system, the default installation path is C:\Program Files
(x86)\MapInfo\Data.
3. To see if you have enough space on your hard drive or other mapped resources, click Space.
The Disk Space Requirement screen displays the disk size, the amount of available space, and
the amount of space the selected install would take.
4. Click Next after making your custom selections.
5. Depending on what data you selected to install in step 1, the Related Products screen opens.
Choose one of the following options and then click Next.
• MapInfo Professional.
• MapInfo Runtime
If you will be using the data with both MapInfo Professional and MapInfo Runtime, select MapInfo
Professional.
6. If you selected MapInfo Professional in the previous step, a Question dialog box opens. Click Yes
to create workspace icons for the data.
7. On the Ready to Install the Program screen, click Install.
Continue to Installing Related Programs and Resources or to Chapter 3: Starting and Activating
MapInfo Professional
Getting More Data
To learn more about our products, choose Install Products, Introductory Data and Industry Samples,
and Obtain More Data from the MapInfo Professional DVD browser, or after installing MapInfo
Professional, click MapInfo Data Products on the Web in the Help menu. If you have a browser installed,
you are automatically connected to Pitney Bowes Software web site, where we provide detailed information
about our World Wide Data Products. We have over 350 data products to choose from—products that
provide both reliable and current information.
Installing Related Programs and Resources
This section contains the instructions for installing the ECW Compressor, the Blue Marble GPS, and the
documentation associated with MapInfo Professional.
The first time you start MapInfo Professional you must activate your product license. After installing
related programs and resources, continue to Starting and Activating MapInfo Professional.
26
MapInfo Professional 12.5
Chapter 2: Installing MapInfo Professional
Installing the ECW Compressor
We recommend that you exit all Windows programs before installing.
The ECW raster handler allows you to open and display raster images compressed in the ECW format.
1. Click Install Products from the MapInfo Professional DVD Browser.
2. Click Additional Utilities.
3. Click Install ECW Compressor.
You may see a prompt for permission to continue or to make changes to this computer. Click Allow
or Yes to proceed (if you do not respond and the message times-out, the install is unsuccessful).
4. On the Welcome screen, click Next to begin the installation process.
5. On the Software License Agreement screen, click Yes to accept the terms of the agreement and
to continue the installation process.
6. On the Choose Destination Location screen, click Browse if you want to select a different directory
path to install the ECW Compressor to. Click Next to continue.
7. On the Select Program Folder screen, select the MapInfo folder and click Next.
8. On the Setup Complete screen, select to display the ReadMe file and/or create a shortcut on your
desktop, and then click Finish.
The Readme file opens if you selected to display it. The ECW Compressor software is accessible from
your Start menu.
Installing Global Positioning Software (GPS)
To install Global Positioning Software (GPS) from Blue Marble:
1. Click Install Products from the MapInfo Professional DVD Browser.
2. Click Additional Utilities.
3. Click Install GPS Support.
You may see a prompt to install the Microsoft .NET Framework. Click Yes to proceed.
You may see a prompt for permission to continue or to make changes to this computer. Click Allow
or Yes to proceed (if you do not respond and the message times-out, the install is unsuccessful).
4. On the Welcome screen, click Next.
5. On the Customer Information screen, optionally enter your user name and organization name and
then click Next.
6. On the Destination Folder screen, click Change if you want to select a different directory path to
install the Blue Marble's Global Positioning System (GPS) software to. Click Next to continue.
7. On the Ready to Install the Program screen, click Install.
You may see a prompt for permission to continue or to make changes to this computer. Click Allow
or Yes to proceed (if you do not respond and the message times-out, the install is unsuccessful).
8. On the InstallShield Wizard Completed screen, click Finish.
The Geographic Tracker software is accessible from your Start menu.
Installing the Online References
MapInfo Professional installs documentation, such as the following, to the Documentation subfolder of
your installation directory:
• MapInfo Professional Licensing and Activation
• MapInfo Professional Install Guide
• MapInfo Professional User Guide
Install Guide
27
Troubleshooting your Installation
To view PDF format documentation files, you will need to install the Adobe Acrobat Reader. This is a
free download from www.adobe.com.
Troubleshooting your Installation
The Installer must be run from a drive with a letter such as G: and not from an explicit UNC path. For
example, you might have the MapInfo Professional DVD in your computer as USERSPC. Other users
may share this device as USERSPC; however, it would not contain a drive letter. The MapInfo Professional
Installation program requires a drive letter.
To remedy this situation, map your network drive to a specific drive letter:
1. In Windows Explorer, right-click the shared directory or DVD drive that contains the MapInfo
Professional SETUP.EXE and select Map Network Drive.
2. Choose a drive letter to map.
3. Run the Installation Program again from the newly mapped drive letter.
You may see a prompt for permission to continue. Click Allow or Yes to proceed (if you do not
respond and the message times-out, the install is unsuccessful).
Modifying or Removing MapInfo Professional
Use the Program Maintenance feature of the DVD Browser to modify, repair, or remove MapInfo
Professional.
Note: To set MapInfo Professional preferences, see Setting MapInfo Professional Preferences in the
Help System.
To access Program Maintenance:
1. Click Install Products from the MapInfo Professional DVD Browser.
2. Click MapInfo Professional.
You may see a prompt for permission to continue. Click Allow or Yes to proceed (if you do not
respond and the message times-out, the install is unsuccessful).
3. Click MapInfo Professional Installer.
4. On the Welcome screen, click Next.
5. On the Program Maintenance screen, choose one of the following options:
• Modify to display the Custom Setup screen.
• Repair to repair installation errors in the program.
• Remove to remove an existing copy of MapInfo Professional from your system. The installer opens
the Remove the Program dialog box. Click Remove to uninstall the product’s programs from your
system. Choose the Programs and Features option.
For information on node-locked license transfer options at uninstall, see Chapter 3: Starting and
Activating MapInfo Professional.
Removing MapInfo Professional from your System using Control Panel
To remove MapInfo Professional using the Control Panel:
1. Launch the Control Panel.
2. Choose the Programs and Features option.
3. On the Control Panel, select or search for Programs and Features
28
MapInfo Professional 12.5
Chapter 2: Installing MapInfo Professional
On Windows 8 for example, from the Desktop menu select Control Panel > Programs and Features.
Right-click on MapInfo Professional 12.5 and select Uninstall from the pop-up menu.
Removing MapInfo Professional from your System using the DVD Browser
To uninstall MapInfo Professional:
1. Click Install Products > MapInfo Professional Installer > MapInfo Professional from the DVD
Browser.
You may see a prompt for permission to continue. Click Allow or Yes to proceed (if you do not
respond and the message times-out, the install is unsuccessful).
2. On the Welcome screen, click Next.
3. On the Program Maintenance screen, click Remove.
Install Guide
29
Starting and Activating
MapInfo Professional
The first time you start MapInfo Professional you are asked to activate your product
using the serial number and access code you supplied during the installation.
This section describes the activation process for the type of license your
organization purchased.
To start MapInfo Professional, do one of the following:
• Double-click the MapInfo Professional icon on your desktop.
• From the Start menu, select MapInfo Professional 12.5 from the Selected
Program folder.
In this section:
•
•
•
•
•
Determine the Type of License you have . . . . . . . . . . . . .32
Node-Locked Licenses . . . . . . . . . . . . . . . . . . . . . . . . . . . .32
Concurrent Licenses . . . . . . . . . . . . . . . . . . . . . . . . . . . . .39
Distributable Licenses . . . . . . . . . . . . . . . . . . . . . . . . . . . .42
Mapping Services . . . . . . . . . . . . . . . . . . . . . . . . . . . . . . . .44
3
Determine the Type of License you have
Determine the Type of License you have
The serial number and access code that you enter during the installation indicates to MapInfo Professional
what type of license you have. Depending on the license type, MapInfo Professional will guide you
through activating the product (if your organization purchased node-locked licenses) or connecting to a
license server (if your organization purchased concurrent or distributable licenses).
To determine what type of license you have:
• If the third character of your serial number is "N", your organization purchased node-locked licenses.
For activation instructions, see Node-Locked Licenses.
• If the third character of your serial number is "S", your organization purchased concurrent licenses.
For activation instructions, see Concurrent Licenses.
• If the third character of your serial number is "D" or if you have limited access to email, or have installed
MapInfo Professional in a Citrix environment, then your organization purchased concurrent
non-borrowing serial licenses. Your system administrator will provide you with a license server machine
name and port number. For activation instructions, see Distributable Licenses.
• If the fourth character of your serial number is “P”, your organization purchased Premium licenses.
For details on Premium services, see Premium Services.
Node-Locked Licenses
Node-locked licenses enable you to run MapInfo Professional on a specific computer. If you purchased
node-locked licenses, your installation of MapInfo Professional must be activated before you can use it.
Activation is the process of acquiring a license from Pitney Bowes Software. This section explains the
activation options available for node-locked licenses.
Product Activation
Pitney Bowes Software uses the serial number and access code you supplied during the installation to
activate the product. If you need to refer to these numbers again, the serial number and access code
are located on the product box and on the Product Activation Information Card.
To activate MapInfo Professional:
1. Install MapInfo Professional, if you haven’t already, and start the product.
When you start MapInfo Professional for the first time after installation, the Activation Wizard launches.
The MapInfo Professional Activation dialog box opens.
32
MapInfo Professional 12.5
Chapter 3: Starting and Activating MapInfo Professional
2. Select when you want to activate MapInfo Professional. Select one of the following:
• Activate Now–Select this option to start activation now. For further instructions, continue to Activate
Now.
• Activate Later–Select this option to start a 30-day courtesy period in which you can use MapInfo
Professional without activating the product. For further instructions, continue to Activate Later.
Activate Later
If you selected Activate Later, the Activation Wizard closes and the courtesy period begins.The courtesy
period enables you to use MapInfo Professional immediately and active the product at a time that is
convenient for you. Each subsequent time you start MapInfo Professional, a dialog box opens informing
you of the time remaining in the courtesy period and giving you the opportunity to activate the product.You
must activate MapInfo Professional sometime during the courtesy period to avoid interrupting your work.
When the courtesy period ends, you will not be able to use MapInfo Professional until you activate it.
Activate Now
In the Select Activation Method dialog box, select one of the following activation methods and then
click Next.
Install Guide
33
Node-Locked Licenses
Automatic Activation
Select the Automatic Activation option if you have an Internet connection. The Activation Wizard will
make a one-time connection with a Pitney Bowes Software server. Using the serial number and access
code you provided during the installation, the Activation Wizard will retrieve one of the licenses your
organization purchased and associate it with your computer.
You are finished with the activation process and you can begin working with your software.
Email Activation
Select the Email Activation option when you do not have an Internet connection. The Activation Wizard
will guide you through the creation of an Activation Request file that you must then email to Pitney Bowes
Software.
To start email activation:
1. In the Verify Activation Credentials dialog box, double-check that your serial number and access
code are correct and then click Next. Click Edit if you need to make any corrections.
2. In the Specify location to save Activation Request file dialog box, press Enter, or click Browse
to select a folder in which to save the Activation Request file and then click Next.
34
MapInfo Professional 12.5
Chapter 3: Starting and Activating MapInfo Professional
The Activation Request contains your serial number and access code, plus information that identifies
the computer you are activating on.
3. The Save this important information dialog box contains information about your Activation Request
file. The Activation Request File box shows the full path and filename of the Activation Request
file. The Email address box shows the email address to send the file to.
Take a few moments to write down the location of the Activation Request file and email address to
send the Activation Request file to.
Caution: Please do not edit the Activation Request file in any way. If you do, Pitney Bowes
Software may not be able to process it and your activation will be delayed.
4. Click OK.
The path and filename of the Activation Request file appear in the box. The Activation Request
contains your serial number and access code, plus information that identifies the computer you are
activating on.
5. Click OK.
The Activation Wizard closes and the courtesy period automatically starts.
6. Email your Activation Request to Pitney Bowes Software at this address: activation@mapinfo.com
Finishing Email Activation
When you receive the Activation Response file from Pitney Bowes Software, you are ready to finish
activating your product.
To finish email activation:
1. Copy the Activation Response file you received from Pitney Bowes Software to an accessible folder
on your computer and make note of the location.
2. Open MapInfo Professional. If MapInfo Professional is already open, exit and restart the program.
A dialog box opens asking you if you want to finish activating MapInfo Professional.
3. Click Yes.
4. In the Process Email Activation Response dialog box, click Browse to navigate to the location of
your Activation Response file.
5. In the Locate Response file dialog box, click Open when you have located the file.
You will see the path and filename of your Activation Response file.
Install Guide
35
Node-Locked Licenses
6. In the Process Email Activation Response dialog box, click Next.
An activation message opens telling you that the activation was successful.
7. Click OK.
The Activation Wizard closes, your product is activated and ready to use.
You are finished, and can delete the Activation Response file (you do not need to keep the file on your
computer).
Note: To check the status of your activation, choose Help > About and review the contents of this
dialog box.
Using MapInfo Professional While You Wait
While you are waiting for Pitney Bowes Software to send you the Activation Response file, you can
continue to use MapInfo Professional under the courtesy period. To ensure uninterrupted use, we
encourage you to activate before the courtesy period expires.
Each time you open MapInfo Professional subsequent to initiating email activation, a dialog box opens
asking if you are ready to finish activating MapInfo Professional. When you receive the Activation
Response file from Pitney Bowes Software you are ready to finish activation.
To continue using MapInfo Professional under the courtesy period:
1. In the Are you ready to finish activating MapInfo Professional dialog box, click No.
2. In the dialog box that opens and provides information about the courtesy period, select one of the
following:
36
MapInfo Professional 12.5
Chapter 3: Starting and Activating MapInfo Professional
• Use MapInfo Professional – Select this option if you have not received an Activation Response
file yet and you want to use MapInfo Professional under the courtesy period.
• Start Activation Over – Select this option if previous activation attempts have failed.
3. Click either Finish or Next.
• If you selected Use MapInfo Professional, click Finish. The Activation Wizard closes and MapInfo
Professional is ready to use under the courtesy period. You can finish the activation at a later time.
• If an earlier attempt to activate MapInfo Professional failed, and you selected Start Activation
Over, click Next. The Activation Wizard restarts, giving you the opportunity to try the activation
again.
Transferring a Node-Locked License
Node-locked licenses (the third character of the serial number is "N") are associated with a particular
computer. To use your product on a computer other than the one on which you have it activated, and
without consuming another license, you can transfer your license from one computer to another. For
example, you received a new computer at work and you want to run your product on the new computer
instead of on the old one.
Note: Your organization is limited to either 10 license transfers per year or two times the number of
licenses you have purchased per year, whichever number is greater. For example, an organization
with 50 node-locked licenses of MapInfo Professional is permitted 100 transfers per year. This
lets you upgrade the entire set of user computers and provides for license transfers, such as
when employees change roles.
Transferring Your License to another Computer
To transfer a node-locked license:
1. Open MapInfo Professional.
2. Choose Help > Licensing > Transfer license.
3. In the MapInfo Professional License Transfer dialog box, click Yes.
4. In the Select Activation Method dialog box, select an activation method, either Automatic Transfer
or Email Transfer, and then click Next.
For further instruction, continue to the Automatic Transfer section or to the Email Transfer section.
Install Guide
37
Node-Locked Licenses
Automatic Transfer
Select the Automatic Transfer option if you have an Internet connection. Your license will be automatically
transferred to Pitney Bowes Software. You can retrieve the license by activating your product on another
computer.
To start Automatic transfer of license:
1. In the Select Activation Method dialog box, select Automatic Transfer and then click Next.
The License Transfer Wizard takes a few moments to transfer the license to Pitney Bowes Software.
When this process is finished, a message opens informing you that the transfer was successful.
2. Click OK.
MapInfo Professional closes and can no longer be run from this computer. The license is now available
for you to activate MapInfo Professional on another computer.
Email Transfer
Select Email Transfer if you do not have an Internet connection. You will be guided through the creation
of a Transfer Request file, which you must then email to Pitney Bowes Software.
To transfer license through Email:
1. In the Select Activation Method dialog box, select Email Transfer and then click Next.
2. In the Save Transfer Request File dialog box, enter, or click Browse to select the location of the
license file to transfer. Click Next to continue.
3. In the Save this important information dialog box, is information about your Activation Request
file. The Activation Request File box shows the full path and filename of the Activation Request
file. The Email address box shows the email address to send the file to.
Take a few moments to write down the location of the Transfer Request file and email address to
send the Transfer Request file.
Caution: Please do not edit the Transfer Request file in any way. If you do, Pitney Bowes Software
may not be able to process it and your activation will be delayed.
4. Click OK.
MapInfo Professional closes and can no longer be run on this computer unless you activate it again.
5. Email your Activation Request to Pitney Bowes Software at this address: activation@mapinfo.com
The license is now available for you to activate MapInfo Professional on another computer.
38
MapInfo Professional 12.5
Chapter 3: Starting and Activating MapInfo Professional
Uninstall Transfer Options
If you have a node-locked license and you uninstall MapInfo Professional, you have the option of
transferring the license to Pitney Bowes Software.
If you intend to install MapInfo Professional on another computer, transfer the license to Pitney Bowes
Software so that the license is available. When you install MapInfo Professional on the desired computer,
you will be prompted to activate the product.
If you intend to reinstall MapInfo Professional on the same computer, do not transfer the license. When
you reinstall, you can reuse the same license without activating.
When you begin uninstalling MapInfo Professional, the Transfer License Now ? dialog box opens.
Do one of the following:
• Click Yes to transfer the license to Pitney Bowes Software.
The License Transfer Wizard will start and guide you through the transfer process. For more information,
see Transferring Your License to another Computer.
• Click No to keep the license on this computer.
The uninstall operation continues. When you reinstall MapInfo Professional, you can reuse the license
without activating.
Concurrent Licenses
Concurrent licenses enable you to install MapInfo Professional on any number of computers. A license
server, installed and maintained by your organization, limits the number of computers that can run
MapInfo Professional at any given time to the number of concurrent licenses purchased by your
organization.
In the concurrent licensing scheme, you must connect to a license server on your network to check out
a license before you can run MapInfo Professional. Checking out a license is the process of obtaining
a license from the license server. You will need to supply the license server machine name and port
number to connect to the license server. You can do this either during installation or the first time you
run MapInfo Professional. After you have established a license server connection, the check out occurs
automatically.
A license server administrator from your organization installs and maintains the license server. The
license server administrator must also perform the following tasks:
• Activate the license server to make licenses available for check out.
• Inform users of the license server machine name and port number.
Connecting to a License Server
If your organization purchased concurrent licenses for MapInfo Professional, you will need to connect
to a license server to run the product.
To connect to the license server, MapInfo Professional must have the license server name and port
number. Your license server administrator will provide you with this information.
Connecting During Installation
The installation program will ask you for the license server name and port number. If you know them at
install time, enter them. When you start MapInfo Professional, you will be connected to the license server
and a license will be checked out automatically.
If you do not have this information at the time you install MapInfo Professional, the installation program
will enable you to continue with the installation without filling in the license server name and port number.
You will have another opportunity to connect to the server when you start MapInfo Professional.
Install Guide
39
Concurrent Licenses
Connecting after Installation
If you did not specify the license server name and port number during product installation, you will be
prompted for that information when you start MapInfo Professional. You will also be prompted if MapInfo
Professional cannot connect to a running license server using the server name and port number you
provided at install.
To connect to the license server after you install MapInfo Professional:
1. Start MapInfo Professional.
The Connect to License Server dialog box opens.
If you have the license server name and port number, proceed with these instructions. If you do not,
see Starting the Courtesy Period for more information.
Note: The server name is in the format \\yourlicenseserver, and is the name or IP address for the
machine that the license server is installed to. The port number defaults to 27000 but it can
be set by your License Server system administrator. Check with your administrator if the port
number is not working.
2. Type the name of the license server in the Server name field.
3. Type the port number in the Port number field.
4. Click Connect.
MapInfo Professional takes a few moments to connect to the license server and check out a license.
When the license is checked out, the Connect to License Server dialog box closes. MapInfo Professional
is licensed and ready to use. After you successfully connect to your license server once, a license will
be checked out automatically when you start MapInfo Professional.
Starting the Courtesy Period
If you do not have the license server name and port number, but you want to start using MapInfo
Professional, you can start a 30-day courtesy period during which you can use MapInfo Professional
without connecting to the license server.
To use the courtesy period to run MapInfo Professional:
1. Open MapInfo Professional.
2. In the Connect to License Server dialog box, click Courtesy Period.
An activation message opens telling you that the courtesy period started successfully.
3. Click OK.
MapInfo Professional is ready to use under the courtesy period.
40
MapInfo Professional 12.5
Chapter 3: Starting and Activating MapInfo Professional
Connection Failures
Failure to connect to the license server can occur for several reasons.
First, although you may know the license server name and port number, the license server administrator
may not have had an opportunity to install it yet. In this case, MapInfo Professional cannot find the license
server you specified. To use MapInfo Professional, you can start the courtesy period, and then connect
when you know that the license server has been installed and is running.
Failures can also occur if the license server has been moved to a different computer. In this case, you
were previously able to connect to the license server, but the license server was moved since the last
time you used MapInfo Professional. MapInfo Professional is looking for the license server in its previous
location. If MapInfo Professional cannot connect to the license server at startup, the Connect to License
Server dialog opens. For more information, see Connecting after Installation. See your license server
administrator for the correct license server name.
Finally, if all licenses have been checked out, you will not be able to run MapInfo Professional. You are
able to connect to the license server, but you cannot check out a license because they are all in use.
You will need to wait until a license becomes available before you can check out a license.
Borrowing a Concurrent License
Some concurrent licenses can be borrowed. Borrowed licenses enable you to use MapInfo Professional
when your computer is not able to connect to your license server. For example, if you have MapInfo
Professional installed on a laptop and you are going to be away from the office, you can borrow a license
to use MapInfo Professional while you are away. Check with your license server administrator to find
out if your concurrent license includes borrowing.
When you borrow a license, be sure to specify a borrow period that gives you sufficient time to use
MapInfo Professional before the license expires. If the license expires before you have an opportunity
to return it, the license is automatically returned to the license server. MapInfo Professional is unusable
until you can connect to your network again and check out a license.
To borrow a license, the computer that you want to put the borrowed license on must have MapInfo
Professional installed and be connected to the license server.
To borrow a license:
1. Open MapInfo Professional.
2. On the Help menu, point to Licensing and click Borrow license to open the Borrow MapInfo
Professional License dialog box.
3. Specify the number of days that you want to borrow the license. You can specify from the maximum
borrow period that an administrator has set.
4. Click Borrow License.
After a few moments, an activation message opens to tell you that the license was borrowed from
the server successfully.
5. Click OK.
You can use MapInfo Professional on this computer while not connected to your network for the
borrow period that you specified.
Note: A License Server administrator can set the license borrow period between 1 to 365 days,
with the default being 365 days. Once a limit is set in the License Server Utility, a MapInfo
Professional installation may borrow the license for a maximum of that many days.
Returning a Borrowed License
To return a borrowed license, you must reconnect the computer that is using the borrowed license to
your network. If it is not connected, the Return borrowed license command will not be available.
To return a borrowed license:
1. Reconnect the computer to your network.
Install Guide
41
Distributable Licenses
2. Open MapInfo Professional.
A dialog box opens to tell you on what date the borrowed license is going to expire.
3. Click OK.
4. Choose Help > Licensing > Return borrowed license.
The Return borrowed license to license server dialog box opens. This dialog box explains how a
license is returned.
5. Click OK.
An activation message opens to tell you that the license has returned to the license server.
6. Click OK.
Distributable Licenses
We have developed a licensing model that allows companies to "distribute" permanent licenses using
your MapInfo License Server, which is available on the MapInfo Professional DVD. This model was
developed for customers who have limited access to email or to the Pitney Bowes Software Inc. FNO
server. Distributed licenses follow a similar activation procedure to other models that are handled using
your License Server. For instructions on installing the License Server, please see the License Server
User Guide.
You can also return a distributed license to your License Server if you need to transfer it to another
computer. For these instructions, see Transferring a Distributed License.
Before you start the distributed activation process, make sure you have the following pieces of information
from your License Server administrator:
• The correct serial number and activation code
• The License Server machine name
• The port number for the server
Then you can begin your distributed license installation and activation.
Activating a Distributable License
Make sure your MapInfo License Server is running. Check to see that the server is set up properly and
contains the appropriate activated licenses.
To activate a distributed license:
1. Begin the MapInfo Professional installation process as you would with any other license model.
2. When you are prompted for your serial number and access code, enter the distributed license serial
number and activation code.
Distributed license serial numbers begin with "MID".
3. Click Next.
The License Server Name and Port dialog box opens.
42
MapInfo Professional 12.5
Chapter 3: Starting and Activating MapInfo Professional
Note: The server name is in the format \\yourlicenseserver, and is the name or IP address for the
machine that the license server is installed to. The port number defaults to 27000 but it can
be set by your License Server system administrator. Check with your administrator if the port
number is not working.
4. Type in your License Server’s (machine) name in the License Server Name field and the port number
in the License Server Port Number field or leave the default entry in place.
5. Click Next to continue.
Follow the prompts in the next screens through until you finish the installation.
When you open MapInfo Professional for the first time, one of the following occurs:
• If the application finds the license server, and the serial number, activation code, and port numbers
are correct, the application opens and the product is activated.
• If the application did not access the license server, did not recognize the serial number or activation
code, or did not recognize the port number, an error message opens. We recommend that you review
these components to ensure that they are correct and/or work with your system administrator to review
these four pieces of information. Correct the erroneous information and begin the activation process
again.
After you activate your license, you can review the licensing details in MapInfo Professional by selecting
Help > About this Product.
In the About this Product dialog box, the serial number, access code, and licensing details display in
this box for future reference.
Troubleshooting a Distributed or Borrowable License
You will see the following issues after upgrading MapInfo Professional with a distributed or borrowable
license if the License Server has not been upgraded to a compatible version:
• MapInfo Professional is unable to borrow a borrowable license.
• MapInfo Professional is unable to activate a distributed license from the License Server.
If this occurs, contact your License Server administrator and have them upgrade the License Server to
a compatible version to your MapInfo Professional. A compatible License Server version is one that is
released with or after the version of MapInfo Professional that you are upgrading to.
Transferring a Distributed License
You can transfer a distributed license to your License Server, when you want to move the license to
another computer.
Install Guide
43
Mapping Services
Note: Before making any hardware changes to your PC (such as disk re-formatting) please remember
to return your activated license back to Pitney Bowes Software Inc. or to your License Server.
After your hardware has been changed you may then re-activate your license.
To transfer a distributed license to your License Server:
1. Choose Help > Licensing > Transfer License.
The Return distributed license to license server dialog box opens.
2. Click the OK button to transfer the distributed license to the server.
After the transfer is complete, a confirmation message opens. You can then install MapInfo
Professional again on another computer using the same serial number, activation code, license
server name and path, and port number.
3. If you have unsaved or open MapInfo table data, the Save Modified Table Data dialog box opens.
This dialog box helps you save or discard data before you transfer your license to your License
Server. Click the appropriate option to save or discard this data:
•
•
•
•
Click Save to save the open table data
Click Save All to save the open data in the appropriate data tables
Click Discard to close the open table without saving the modified data
Click Discard All to close the open tables without saving the modified data
After you make your selection in this dialog box, the transfer continues as described above.
Note: After you return the license, the application closes. Since MapInfo Professional is still installed
on your computer, if you open the application again, the product will attempt to activate another
distributed license. If the license is not available, you can use the courtesy license for the balance
of your 30 day trial.
Mapping Services
Microsoft Bing Maps Licensing
Purchasing a new MapInfo Professional license or upgrading an existing license provides access to
Microsoft Bing Maps, a web mapping service, for Bing Aerial and Bing Hybrid maps. These maps are
used by the Add Bing Roads to Map and the Move Map to features in MapInfo Professional. Access
to these maps is for a limited time, see Bing Maps Expiration Date on page 44. To continue access
after the expiration date, you must keep your MapInfo Professional license on maintenance. This ensures
that you can upgrade to the latest version of MapInfo Professional and continue to use the Add Bing
Roads to Map and the Move Map to features.
Bing Maps Expiration Date
Bing Maps has a limited license period, which is specific to each version of MapInfo Professional. Bing
Maps and the Add Bing Roads to Map and the Move Map to features cease working after this date:
44
MapInfo Professional 12.5
Chapter 3: Starting and Activating MapInfo Professional
• MapInfo Professional 11.5 on January 1st 2014
• MapInfo Professional 12.0 on January 1st 2015
• MapInfo Professional 12.5 on January 1st 2016
To continue accessing Bing Maps, you must upgrade to the latest version of MapInfo Professional. By
doing so, you also benefit from the latest improvements to MapInfo Professional. If your organization
has a valid maintenance contract, but cannot upgrade before the Bing Maps license period ends, then
you must:
1. keep your MapInfo Professional licenses on maintenance (and if applicable, renew your Premium
Service license), and
2. contact your Pitney Bowes Software representative or Reseller and have them extend your Bing
Maps license.
Customers with a current maintenance package who would like to continue to use earlier version of
MapInfo Professional (10.5.3, 11.0.x, 11.5.x, and 12.0.x), are entitled to use Bing services until January
1st 2016. For details, contact your account representative.
Using Your Own License
If you already have a license for Bing Maps that you purchased from Microsoft, then you can use your
license with MapInfo Professional.
To enter your license information in MapInfo Professional:
1. On the Help menu, point to Licensing and click Bing Key to open the Bing Key Credential dialog
box.
2. Type your license value in the Enter valid key field and click OK.
Bing Maps Terms of Use
There are restrictions on how Bing Maps capabilities may be used. To view the terms of use, on the
MapInfo Professional Help menu point to Bing Maps Terms of Use to open an Internet Browser window
to the terms of use webpage.
Premium Services
The following (optional) premium services are available with a MapInfo Professional Premium license:
• Add Bing Roads to Map – MapInfo Professional supports Microsoft® BING™ Roads. With a single
click, you can easily add a Microsoft Bing layer to a map.
• Move Map To – The Move Map To feature re-centers the map view to a new location by address or
place name.
These are also available during an evaluation period for trial. Installing an evaluation gives you unlimited
use of MapInfo Professional for a thirty (30) day courtesy period. There is an extra cost to purchase the
Premium Services.
Install Guide
45
Workgroup Installations for
System Administrators
MapInfo Professional is a desktop application that places user data on a map to
simplify business analysis for data with a spatial component. This section will
assist you in setting up a MapInfo Professional network share workgroup that
allows users to share application data resources (such as coordinate system
information and templates). Sharing these resources can unify the look of user
maps and provide consistency in their data.
There are two steps to this Workgroup installation process:
• System administrators create a shared location for the application data files
and create a method for users to install MapInfo Professional on their own
computers. Before you begin, see Understanding the Workgroup Installation
Process. To get started, see Beginning a Workgroup Installation (System
Administrators).
• Users install the application on their computers, pointing to the shared location
for their Application Data Files. To complete a workgroup installation, go to
Completing a Workgroup Installation (MapInfo Professional Users).
In this section:
• Understanding the Workgroup Installation Process . . . .48
• Beginning a Workgroup Installation (System
Administrators) . . . . . . . . . . . . . . . . . . . . . . . . . . . . . . . . . .48
• Completing a Workgroup Installation (MapInfo Professional
Users) . . . . . . . . . . . . . . . . . . . . . . . . . . . . . . . . . . . . . . . . . .50
A
Understanding the Workgroup Installation Process
Understanding the Workgroup Installation Process
This workgroup installation allows users to retrieve the Application Data Files (such as the MAPINFOW.PRJ
file and custom symbols) from a shared, network location but install the program locally. Using this model,
all users can share coordinate system settings, templates, and custom symbols.
The workgroup install process is organized in to two steps, so that you can choose to have users:
• install MapInfo Professional from a network location, or
• install MapInfo Professional from a DVD you create for their use.
If copying the contents of the MapInfo Professional DVD to another location, copy both the MI_PRO and
Pro_WG folders together to the same place. The workgroup install has a dependency to the MI_Pro
folder, so both folders must be located together under the same parent directory. If they are not located
together, then the Workgroup Installer installs only Application Data Files.
If you have any questions or difficulty with this process, please refer to the MapInfo Professional User
Guide to determine the appropriate Pitney Bowes Software resource to call.
Note: The workgroup installation process lets a system administrator store commonly used files in a
shared, central location to accommodate Vista requirements.
What are the Application Data Files?
Application Data Files are user files that affect the look and basic settings of your MapInfo maps.
Specifically:
•
•
•
•
Custom Symbols
Graph Support
Layout Templates
Configuration files:
•
•
•
•
•
•
MAPINFOW.ABB (The abbreviations file)
MAPINFOW.CLR (The colors file)
MAPINFOW.FNT (The fonts file)
MAPINFOW.MNU (The menu file)
MAPINFOW.PEN (The pen file)
MAPINFOW.PRJ (The projections file)
• Thematic Templates
• Web Feature Server (WFS), Web Map Server (WMS), and Catalog Server for the Web (CSW) lists
Beginning a Workgroup Installation (System
Administrators)
To prepare for a Workgroup installation:
1. Insert the installation DVD, click Install Products > MapInfo Professional > MapInfo Professional
Workgroup > Install MapInfo Workgroup.
You may see a prompt for permission to continue. Click Allow or Yes to proceed (if you do not
respond and the message times-out, the install is unsuccessful).
2. On the Workgroup Installer Welcome screen, click Next.
3. On the License Agreement screen, click I Accept and click Next.
48
MapInfo Professional 12.5
Appendix A: Workgroup Installations for System Administrators
4. On the Custom Setup screen, you have the option of selecting how a feature is installed (if it will
install and where it installs to). Customize how features install by choosing one of the following
options, or leave the default settings. Click Next to continue.
• Select the option Application Data Files to prevent file sharing of one or more of these file types
or to change the current destination folder for application data. For details, see Application Data
Files Option.
• Select the option MapInfo Professional v12.5 Installer to change the destination folder. For
details, see MapInfo Professional v12.5 Installer Option.
5. On the Ready to Install the program screen, click Install.
6. On the Completed screen, click Finish.
7. Do one of the following:
• If you saved the installation files locally, create one MapInfo Professional installation DVD for each
user from the contents of the local folder. Make sure you copy the mode.xml file along with the
other installation files in that directory.
• If you saved the installation files on the network, notify each user of that network location so they
can install MapInfo Professional locally.
During this process, you created a MODE.XML file that contains the shared location you set for the
Application Data Files. When the user opens MapInfo Professional for the first time, the path to the
shared location is copied from the XML file to the user’s computer registry. If you need to change the
network location of these files, follow the instructions in Changing the Shared Location after Installation.
Note: If your users ask you about the product serial numbers, you can find them on the outside of the
MapInfo Professional box. Serial numbers are also in a letter inside the box, if you need to store
them.
The Application Data Files are also stored locally for use when the shared folder is unavailable. The next
section describes this in more detail.
Application Data Files Option
During a workgroup installation, all Application Data Files are selected by default. However, on the
Custom Setup screen, you have the option to install specific application data files:
• To prevent file sharing of one or more of these file types, click the drop-down arrow beside the file
type and select This feature will not be available from the list. (When you choose not to install file(s)
to the shared location, MapInfo Professional uses the local copy of these file(s) instead.)
Install Guide
49
Completing a Workgroup Installation (MapInfo Professional Users)
• To change the current destination folder for application data, highlight the Application Data Files
entry and click Change.
After making your selections, the Change Current Destination Folder screen opens. Navigate to the
shared location for storing these files and click OK. Make sure that this shared location is accessible by
all users who need these files. Users will need read/write access to add new templates and other custom
symbols to share.
Note: When users install MapInfo Professional, these same Application Data Files are also stored
locally. This allows them to access these files when the shared folder is unavailable. For more
information, see Completing a Workgroup Installation (MapInfo Professional Users).
MapInfo Professional v12.5 Installer Option
To change the destination folder:
1. Highlight the MapInfo Professional v12.5 Installer option and click the Change button.
2. In the Change Current Destination Folder dialog box, choose from the following options:
• If you want your users to install MapInfo Professional from a DVD, select a local destination folder
and click OK.
This installer then copies the MapInfo Professional installation files to the local destination folder
you selected. At the end of this process, you can create installation DVDs for each user from the
installation files copied to this local folder. You can then distribute these DVDs to each user so
they can begin their MapInfo Professional installation.
• If you want your users to install MapInfo Professional from a central network location, select a
network location folder and click OK.
This installer then copies the MapInfo Professional installation files to the network location folder
you selected. At the end of this process, notify each user of this network destination folder so they
can begin their MapInfo Professional installation.
Completing a Workgroup Installation (MapInfo
Professional Users)
To complete the workgroup installation, do one of the following:
• If your system administrator has given you a DVD for installation, place this media in the appropriate
computer drive and follow the instructions under Installing MapInfo Professional.
• If your system administrator has placed the MapInfo Professional installer in a network location,
navigate to that location and follow the instructions under Installing MapInfo Professional.
Understanding your Workgroup Installation
When you install MapInfo Professional as part of a workgroup, you share commonly used files with the
other users in your organization. Workgroups use the same configuration, template, and custom symbol
files without having to copy them manually. This method supports each workgroup member in creating
more consistent maps.
50
MapInfo Professional 12.5
Appendix A: Workgroup Installations for System Administrators
As part of your application’s installation process, the MapInfo Professional installer creates a local copy
of these Application Data Files for your use when the shared location is not available. This is very
important.
• If the shared location of your Application Data Files is available, MapInfo Professional saves your
template, symbol, and configuration work to the shared location.
• If the shared location of your Application Data Files is not available, MapInfo Professional saves your
template, symbol, and configuration work to your local copy of these files.
Note: If the shared location is not available when you open MapInfo Professional for the first time, an
error displays explaining that the application will use the local Application Data Files. You can
use the instructions in Changing the Shared Location after Installation to select a new shared
location, if necessary.
Since typically you will access the shared location, this will not be an issue. But if you change any of the
Application Data Files locally and the shared location becomes available, we recommend you copy your
work to the shared location. This will ensure that your files are available when you and your co-workers
need them.
A Note about Graph and Theme Template Files
The search for graph and theme template files is dependent upon the folder setting in the Directory
Preferences dialog box. If these preferences do not exist in the network location, the application searches
for files locally.
Changing the Shared Location after Installation
To change the shared location for these files after installation, use the Directory Preferences dialog
box. Each user in the Workgroup needs to follow this procedure to maintain these shared files.
To change the application data file location for a Workgroup user:
1. Start MapInfo Professional.
2. Choose Options > Preferences > Directories.
The Directory Preferences dialog box opens.
Install Guide
51
Completing a Workgroup Installation (MapInfo Professional Users)
Note: The shared location displays in the Workgroup Directory field.
3. Select one of the following options to reset the Workgroup folder:
• To set a new shared location, type a new path in the field provided or click
to select a new
shared path. You can also use named drives or UNC paths in the Workgroup Directory section.
• To use local files only, clear the Use when searching for application data files check box.
4. Click OK to confirm your change.
The application saves this new path to your registry. Each time you open MapInfo Professional after
this, the application uses this new path to access the Application Data Files.
52
MapInfo Professional 12.5
Silent Installation
Procedures
This chapter helps a system administrator install MapInfo Professional using a
commandline.
Note: All of the Microsoft supported parameters for working with the MSIEXEC
command are documented on the Microsoft web site. Search the term
"MSIEXEC command line parameters" to find this detailed information.
In this section:
• Silent Installation Procedures for System
Administrators . . . . . . . . . . . . . . . . . . . . . . . . . . . . . . . . . .54
• Installing Silently . . . . . . . . . . . . . . . . . . . . . . . . . . . . . . . .55
• Activating and Returning Licenses Silently . . . . . . . . . . .57
• Uninstalling Silently . . . . . . . . . . . . . . . . . . . . . . . . . . . . . .58
B
Silent Installation Procedures for System Administrators
Silent Installation Procedures for System
Administrators
Silent installations allow you to repackage MapInfo Professional for deployment within your company
so your users do not have to enter user- or company-specific information, path information, a serial
number, or an access code.
Note: You may also be interested in reviewing Workgroup Installations for System Administrators
for file sharing to use this installation model for deploying MapInfo Professional.
The MapInfo Professional installation setup.exe indicated in the steps below can be found on the
installation DVD (D:\) in this directory:
\Install\MI_PRO\DISK1
The silent installation process involves:
1. Place the installation DVD in the target computer’s disk drive.
2. From the command line on the target computer, type:
"[Drive and Path]\setup.exe" /s /v"[Parameters for MSI]"
where [Parameters for MSI] are the parameters you set to populate the msiexec.
For example:
"d:\Install\MI_PRO\DISK1\setup.exe" /s /v"/qb INSTALLDIR=\"C:\Program
Files\MapInfo\MapInfoPro\" USERNAME=\"MyUser\" COMPANYNAME=\"MyCompanyName\"
PIDKEY=MySerialNumber ACCD=MyAccessCode"
Where:
On a 64-bit operating system: INSTALLDIR=\"C:\Program Files (x86)\MapInfo\MapInfoPro\"
The parameter /qb tells the msiexec command to launch the install with a basic interface. That does
not require any user action and allows the user to respond to the operating system's User Account
Control (UAC).
There should be no space in between Variable=Content. A space is used as a separator in between
parameters.
Parameters for user information:
• USERNAME = User Name
• COMPANYNAME = Company Name
Parameters for installation target information:
• INSTALLDIR = Install Directory
• CRYSTALRINST = False. Use this parameter to decline the installation of Crystal Reports, installed
by default.
Parameters for licensing information:
• PIDKEY = Serial Number
• ACCD = Access Code
• LSNAME = License Server Name
• LSPN = License Server Port Number
Parameters for activating node lock and distributed licenses silently:
• ACTLIC = True. For silent automatic NODE LOCK and DISTRIBUTED activate licenses.
54
MapInfo Professional 12.5
Appendix B: Silent Installation Procedures
• RETLIC = True. For silent return licenses.
• LICLOG = Filename for log files
• BORROW = #days or True. If no specific number of days are entered, True is a valid input and results
in a # of days.
• SDRLYN = False. Use the Show Dialog Return License Yes No (SDRLYN) parameter to prevent
duplicating the license transfer dialog when the user uninstalls. The license stays on the system if not
RETLIC = True.
Note: Parameters ACTLIC and RETLIC are False by default.
Parameter for English language setting:
• LANGCS = ENUS or ENUK. The default is based on the computer’s region options format setting. If
this is set to anything other than US english, ENUS, then UK english, ENUK, is set.
Parameters for Concurrent Licenses
For concurrent licenses the parameters for the license server name and license server port number must
also be included:
1. Place the installation DVD in the target computer’s disk drive.
2. From the command prompt, go to the MapInfo Professional setup directory.
3. Type the following command:
"[Drive and Path]\setup.exe" /s /v"[Parameters for MSI]"
where [Parameters for MSI] are the parameters you set to populate the msiexec.
For example:
"d:\Install\MI_PRO\DISK1\setup.exe" /s /v"/qb INSTALLDIR=\"C:\Program
Files\MapInfo\MapInfoPro\""
Where:
On a 64-bit operating system: INSTALLDIR=\"C:\Program Files (x86)\MapInfo\MapInfoPro\"
Look for the type of installation you want to perform from the options below and follow the corresponding
instructions. In each of the install scenarios described below, the serial number and access code
parameters are given in the following format:
• PIDKEY=MI##############
• ACCD=######
Substitute the appropriate serial number and access code when you perform the silent install.
Installing Silently
You can only perform a completely silent install of MapInfo Professional when your install process has
elevated administrative privileges.
The command-line options /q and /qn do not work when the User Access Control (UAC) is turned on
and your install process does not run with elevated administrative privileges. These options turn off the
user interface during the installation, which suppresses the Windows UAC. Users must interact with the
UAC to provide the necessary credentials to run the installation as an administrator. If the user interface
is turned off, the installation is terminated without warning because the UAC cannot gather the appropriate
credentials.
Install Guide
55
Installing Silently
To work around the problem, use the /qb option in the command line when you run the silent install. This
option gives the installation a basic user interface and allows the UAC to display on the screen.
To perform a silent install using the /qb option:
1. Place the installation DVD in the target computer’s disk drive.
2. From the command prompt, go to the MapInfo Professional setup directory.
3. Type the following command:
setup.exe" /s /v"/qb USERNAME=\"MyUser\" COMPANYNAME=\"MyCompanyName\
"PIDKEY=MI############## ACCD=######"
where:
PIDKEY=MI############## is the product serial number
ACCD=###### is the access code
4. When User Access Control displays on the screen, click Allow or Yes.
For concurrent licenses, the license server name and port number parameters must be included:
SNAME="LicenseServerName"
LSPN="LicenseServerPortNumber"
Substitute the appropriate license server name and port number when you perform the silent install.
Installing RSS Registry Keys
You can perform a silent installtion with RSS registry keys to define the product notifications window that
opens when MapInfo Professional first starts. For information about product notifications, refer to the
MapInfo Professional Help. There are five registry keys: FeedTimeOut, ProductUpdate,
ProductUpdateFrequency, NewsFeed, and NewsFeedFrequency.
The installer uses default values for the RSS registry keys unless they are overridden though a command
line. There are five commandline parameters: FEEDTIMEOUT, PRODUCTUPDATE,
PRODUCTUPDATEFREQUENCY, NEWSFEED, AND NEWSFEEDFREQUENCY.
To perform a silent install with RSS registry keys:
1. From the command prompt, go to the MapInfo Professional setup directory.
2. Type the following command:
setup.exe /s /v"/qb FEEDTIMEOUT=xx PRODUCTUPDATE=xx
PRODUCTUPDATEFREQUENCY=xx NEWSFEED=xx NEWSFEEDFREQUENCY=xx
PIDKEY=MI############## ACCD=######"
where:
PIDKEY=MI############## is the product serial number
ACCD=###### is the access code
xx are parameter values where:
• FEEDTIMEOUT=1 to 60
• PRODUCTUPDATE=0 or 1. If PRODUCTUPDATE=1, the check for maintenance patches is
enabled.
• PRODUCTUPDATEFREQUENCY=1 to 90
• NEWSFEED=0 or 1. If NEWSFEED=1, the check for Pitney Bowes-related news is enabled.
• NEWSFEEDFREQUENCY=1 to 15
Ensure that you have the required parameters, PIDKEY and ACCD, in the command or an error message
will display. If you type an invalid value for any of the parameters, then an error message displays and
the setup aborts.
56
MapInfo Professional 12.5
Appendix B: Silent Installation Procedures
Activating and Returning Licenses Silently
Information Technology engineers may want to activate or return MapInfo Professional node-locked or
distributed licenses silently, using a log file for reports. The return process described in this section can
also return a borrowed license to the server. This section describes these processes.
Activating a Node-Locked or Distributed License Silently
Before making any hardware changes to your PC (such as disk re-formatting) please remember to
transfer your activated license back to Pitney Bowes Software Inc. or to your License Server. After your
hardware has been changed you may then re-activate your license.
A node-locked license is a permanent license that originates from the Pitney Bowes Software Inc. FNO
server. A distributed license is a permanent license that originates from a License Server owned by your
company. This same process works for both types of license activations.
To activate a node-locked or distributed license silently:
1. Collect the information you need to install MapInfo Professional on the client’s computer, including
the appropriate serial number and access code. For distributed licenses, you also need to enter your
license server’s name and port number.
2. In the client computer’s command line, type:
path to application\MapInfow.exe -ActivateLicense c:\mylog.txt
where c:\mylog.txt is the path and name of a log file that tracks the details (successes and errors)
of the activation process. The log file is optional.
Note: If you do not specify a log file, as in the example below, the application creates a file called
activatelicense.log in your temp folder.
One of these events occur:
• If the serial number begins with MID, the application attempts to activate a distributed license
• If the serial number begins with MIN, the application attempts to activate a node-locked license
• There was an error in the activation process that requires correcting
To view the results of the activation process after it is complete, open the log file with any text editor.
Possible log file messages include:
Message
What to Do
Your node lock license was activated successfully. The activation process is complete.
Your distributed license was activated successfully. The activation process is complete.
A license was already activated. No new license
is activated.
The activation process is complete.
One of the license components is incorrect or
missing.
Check the log file to see which component (serial
number, activation code, or for distributed licenses,
server name or port number) is missing or incorrect.
No license was activated as your license appears Check your License Server and to review the
to be a concurrent or borrow type license.
type(s) of licenses that are available. Your client
may need to get a concurrent or borrow a license
instead. See Starting and Activating MapInfo
Professional for more details on these license
types.
Install Guide
57
Uninstalling Silently
Returning a License Silently
Before making any hardware changes to your PC (such as disk re-formatting) please remember to return
your activated license back to Pitney Bowes Software Inc. or to your License Server. After your hardware
has been changed you may then re-activate your license.
To return a node-locked, borrowed, or distributed license to the Pitney Bowes Software FNO or your
License Server, type the following in a command line:
MapInfow.exe -ReturnLicense c:\mylog.txt
where c:\mylog.txt is the path and name of a log file that tracks the details (successes and errors)
of the return process. The log file is optional.
One of these occur:
• The license is returned to the Pitney Bowes Software Inc. FNO server or your License Server
• An error occurs preventing the return of the license
To view the results of the return process after it is complete, open the log file with any text editor. Possible
log file messages include:
Message
What to Do
Your distributed license was returned successfully The return process for the distributed license is
complete.
to the license server ServerName.
Your borrowed license was returned successfully
to the license server ServerName.
The return process for the borrowed license is
complete.
Your node license was returned successfully to
Pitney Bowes Software Inc.
The return process for the node-locked license is
complete.
If returnable license was found but the system
could not return it, the system posts an error
message describing the error.
Check the log file for the details of the error and
correct the problem either on the client’s machine
or in your License Server, as needed.
No license was returned as no distributed license Check the About this Product dialog box to ensure
was found.
that the license is distributed and try the return
process again.
No license was returned as no server license was Check your License Server to make sure the
found.
license is available and the server is up. Then try
the return process again.
No license was returned as no node- lock license Check the About this Product dialog box to ensure
was found.
that the license is node locked and try the return
process again.
Uninstalling Silently
To perform a silent uninstall of MapInfo Professional 12.5:
From the command line on the target computer type:
msiexec.exe /x {6CC1F5E4-8F93-483C-A9AE-930C6477B0A0}/q
Running this command only uninstalls MapInfo Professional 12.5. It does not uninstall a previous
version of MapInfo Professional. It does not uninstall MapInfo ProViewer, MapInfo Runtime, or
MapBasic.
58
MapInfo Professional 12.5
Appendix B: Silent Installation Procedures
Note: The uninstall key is unique to each version of MapInfo Professional. To silently uninstall an older
version of MapInfo Professional, you would need to use its product code (uninstall key). These
keys are in the regestry at
HKEY_LOCAL_MACHINE\SOFTWARE\Microsoft\Windows\CurrentVersion\Uninstall\
Install Guide
59
Advanced Configuration
Options for System
Administrators
This section helps a system administrator configure MapInfo Professional.
In this section:
• Controlling Advanced System Settings . . . . . . . . . . . . . .62
• Controlling the Location of Application Data Files . . . . .63
C
Controlling Advanced System Settings
Controlling Advanced System Settings
MapInfo Professional has some advanced system settings that cannot be configured through a dialog
box. These settings allow you to control several low-level, technical aspects of how MapInfo Professional
runs. Most users do not need to worry about these advanced settings.
For example, MapInfo Professional has a Dynamic Data Exchange (DDE) time-out setting, which controls
how long MapInfo Professional tries to communicate with other applications during DDE communications.
If you run a MapBasic application, and that application encounters time-out errors during DDE, you may
want to increase the DDE time-out setting. To modify one of MapInfo Professional’s advanced system
settings (such as the DDE time-out setting), use this procedure.
Modifying the Windows Registry
MapInfo Professional stores system settings in the Windows registry. To edit the Windows registry, use
the REGEDT program.
Caution: Be very careful when editing the registry; damaging the registry can cause serious
problems in your operating system.
For example, to set MapInfo Professional’s Dynamic Data Exchange (DDE) time-out setting, locate the
following key in the registry:
HKEY_LOCAL_MACHINE\SOFTWARE\MapInfo\MapInfo\Common
Within that key, edit the DDeTimeout value. If there is no value by that name, create a new value of type
string, and assign the name DDeTimeout to the value. Set the value’s data to be a number, representing
the number of milliseconds (for example, type 30000 to specify a time-out of 30 seconds). For more on
editing the registry, see the online help for REGEDIT or REGEDT32.
Descriptions of Advanced Registry Settings
This section describes advanced settings that are stored in the registry.
Note: Set Polygon Mode or Subdivide Printing in MapInfo Professional by selecting Options >
Preferences > Output Settings.
DDeTimeout=number
This setting controls MapInfo Professional’s time-out setting in DDE conversations where MapInfo
Professional is the client (the application that initiates a conversation). The number represents
milliseconds. The default value is 10,000 milliseconds (ten seconds). If you run a MapBasic application
that attempts to initiate a DDE conversation, but the conversation fails because the server application
does not respond within the time-out period, you may need to increase the DDeTimeout number.
MaxORACLETILES=number
The number is 0 (zero) or 1 (one). This setting applies when working with Quad-Tree indexed Oracle
tables from versions of Oracle that are older than version 10. A value of 0 (zero) causes MapInfo
Professional to disable spatial query and return all records using client-side clipping. A value of 1 (one)
or more specifies the maximum number of tiles to use per geometry to refine a spatial query. When
creating a spatial index using the old Quad-Tree method, you specify the number of tiles to use. This
value lets you further refine the search by specifying the max number of tiles to use.
MaxFiles=number
This setting must be an integer from 10 to 507, indicating how many files MapInfo Professional can open
simultaneously. This setting does not limit the number of tables you can open, but it does limit the number
62
MapInfo Professional 12.5
Appendix C: Advanced Configuration Options for System Administrators
of tables you can edit at one time (the number of tables that have unsaved edits). The default value is
29. If you need to work with more files simultaneously, set number to 507.
Improving Performance for MapInfo Professional
To improve MapInfo Professional’s performance, you can increase the speed of the processor in the
machine. A video accelerator card will increase the speed of the redraw. It will not speed up the initial
draw of the map, but all subsequent redraws will be faster. A faster disk cache will also improve
performance, as will adding memory.
Controlling the Location of Application Data Files
By default, the setup program for MapInfo Professional installs application data files to locations that
make sense for the typical user. After installing the product, the user is free to move one or more of the
application data files to another predefined location and MapInfo Professional will find that file. For
example, the administrator of a machine might move MAPINFOW.PEN from the per user area (its default
location) into the install directory so all users on that machine will share the same set of pens. For IT
personnel responsible for a large number of MapInfo Professional installs, it is not practical to manually
move application data files to realize the desired configuration.
To solve this problem, create a setting file, MODE.INI, to specify the location of application data files
prior to installing MapInfo Professional.
1. Copy the installation files to a read-write location.
2. Create a MODE.INI file in the root directory of the installer.
3. Open MODE.INI into any text editor.
4. Edit MODE.INI, modifying the code associated with the application data file/folder whose location
you wish to change.
5. Install MapInfo Professional.
The following is a list of predefined locations for application data files supported by MapInfo Professional,
and the corresponding numeric code to be used in MODE.INI.
Code
Description
Location
1
per user, roaming
Current User\Application Data
2
per user, not roaming
Current User\Local
Settings\Application Data
3
per machine
All Users\Application Data
4
program directory
Install Dir
The following is a list of application data files/groups and their default locations:
Filename
Default Location
CustSymb
per user, roaming
GraphSupport
per machine
LayoutTemplate
per user, roaming
MapInfow.abb
program directory
MapInfow.clr
per user, roaming
MapInfow.fnt
per user, roaming
Install Guide
63
Controlling the Location of Application Data Files
Filename
Default Location
MapInfow.mnu
program directory
MapInfow.pen
per user, roaming
MapInfow.prj
program directory
ThmTmplt
per user, roaming
WFSWMS.xml*
per user, roaming
* The file called WFSWMS.XML is a representation of three separate files:
• MICSWServers.xml–this file is related to the MetaData Catalog Browser tool
• MIWFSServers.xml–this file is related to the list of WFS servers for File > Open Web Services >
WFS feature
• MIWMSServers.xml–this file is related to the list of WMS servers for File > Open Web Services >
WMS feature
MODE. INI File Example
Create a text file with the following syntax:
GraphSupport =
CustSymb = 1
ThmTmplt = 3
LayoutTemplate
MapInfow.clr =
MapInfow.fnt =
MapInfow.pen =
MapInfow.abb =
MapInfow.prj =
MapInfow.mnu =
WFSWMS.xml = 1
64
1
= 1
1
1
1
4
4
4
MapInfo Professional 12.5
Troubleshooting Your
Installation
This section provides troubleshooting notes for installing MapInfo Professional.
In this section:
• Installation Issues . . . . . . . . . . . . . . . . . . . . . . . . . . . . . . . .66
• Error Messages . . . . . . . . . . . . . . . . . . . . . . . . . . . . . . . . . .66
D
Installation Issues
Installation Issues
Debug Startup Issues by Turning Off AutoLoad at Startup
To help you debug MapInfo Professional startup issues, launch MapInfo Professional with a NoAutoLoad
argument. When MapInfo Professional opens, it automatically loads a startup.wor, a mapinfo.wor, and
mapbasic autoload tools. System administrators managing MapInfo Professional installations can prevent
these from loading by running MapInfo Professional from the commandline with the NoAutoLoad
argument.
In the client computer’s command line, type:
path to application\MapInfow.exe -NoAutoLoad
Launching the software in this way helps to determine what is causing a startup issue.
The MapInfo PDF Printer Driver did not Install
It is possible that the MapInfo PDF Printer driver may not install when:
• Your IT department has a policy to restrict which users may install printers. Contact your IT department
to check if there is such a policy in place. If there is, then uninstall MapInfo Professional and have
them temporarily allow printer installation on your machine while you reinstall MapInfo Professional.
• Your anti-malware or anti-spyware is turned on during the installation. Uninstall MapInfo Professional.
Contact your IT department to temporarily stop the anti-malware or anti-spyware on your machine
while you reinstall MapInfo Professional.
Using .MSI file on the Installation DVD does not create a Warning Message
If performing a silent installation of MapInfo Professional, use the setup.exe file located in the
Install\MI_PROD\DISK1 folder on the MapInfo Professional DVD, and not the "MapInfo Professional
12.5.msi" file. The .msi file does not install necessary prerequisites. Using the .msi file to install MapInfo
Professional, instead of using setup.exe, will not install the necessary prerequisites and cause MapInfo
Professional to behave unexpectedly.
Error Messages
Message: Unable to launch MapInfo Professional
If the .NET install is canceled or interrupted when installing MapInfo Professional, then the .NET may
not be installed properly. If MapInfo Professional it does not launch after the second attempt to install it,
an "Unable to launch MapInfo Professional" message opens.
MapInfo Professional requires .NET 4.5, so the MapInfo Professional install wizard installs .NET before
it installs MapInfo Professional software. If the .NET install is interrupted or canceled, then the MapInfo
Professional install wizard cancels. If you then run the MapInfo Professional install wizard a second time,
it assumes that .NET was installed on the machine (even though its installation was interrupted or
cancelled) and the MapInfo Professional software is unable to launch and run.
The first attempt to install .NET leaves a registry key set on the machine, so any subsequent attempts
to install .NET assume that .NET is already on the machine—the MapInfo Professional install wizard
thinks that .NET is already installed.
66
MapInfo Professional 12.5
Appendix D: Troubleshooting Your Installation
To correct this issue, and install .NET to the machine, you must download the Microsoft .NET Framework
4.5 from Microsoft’s website and install it.
Message: The feature you are trying to use is on a network resource that is
unavailable.
If you see the following message, then the install was run on Windows 7 without elevated privileges.
The feature you are trying to use is on a network resource that is unavailable.
Re-run the install using elevated privileges, either:
• Right-click the executable file and select Run as Administrator from the popup menu to install using
elevated privileges. A prompt for permission to continue opens. Click Allow or Yes to proceed (if you
do not respond and the message times-out, then the install is unsuccessful).
• Have your System Administrator re-run the install, because your account does not have the necessary
privileges.
Install Guide
67