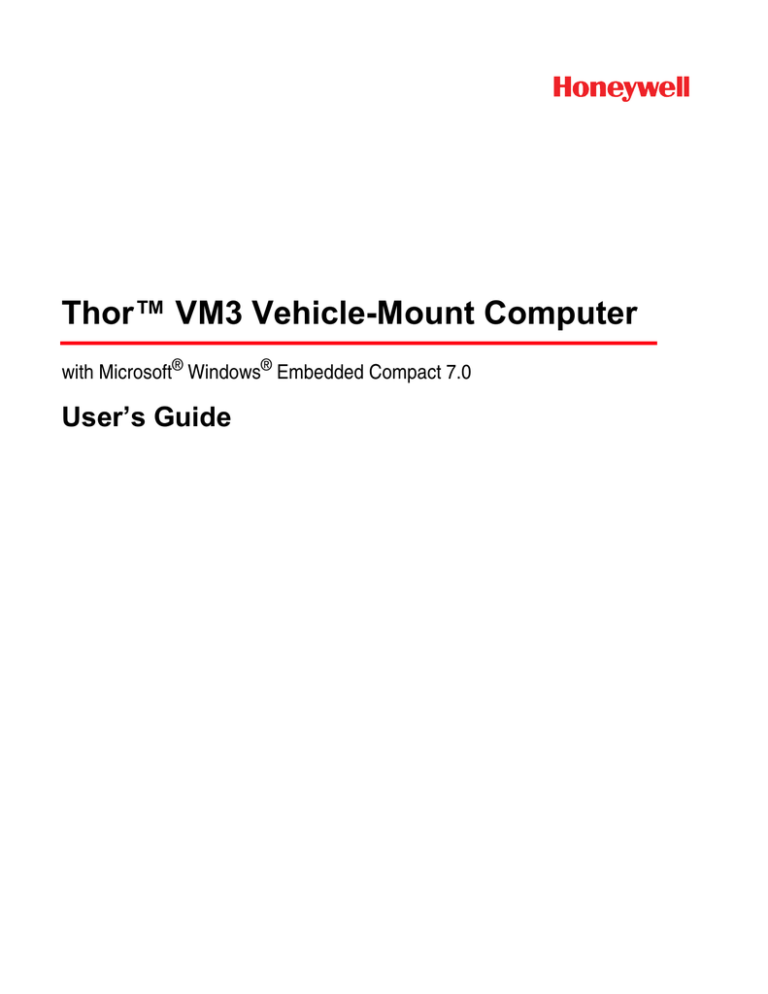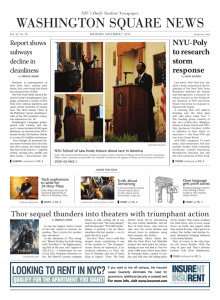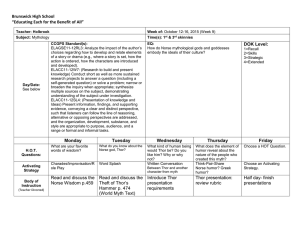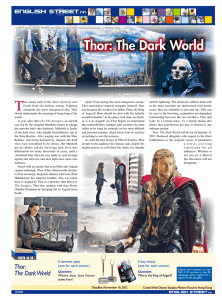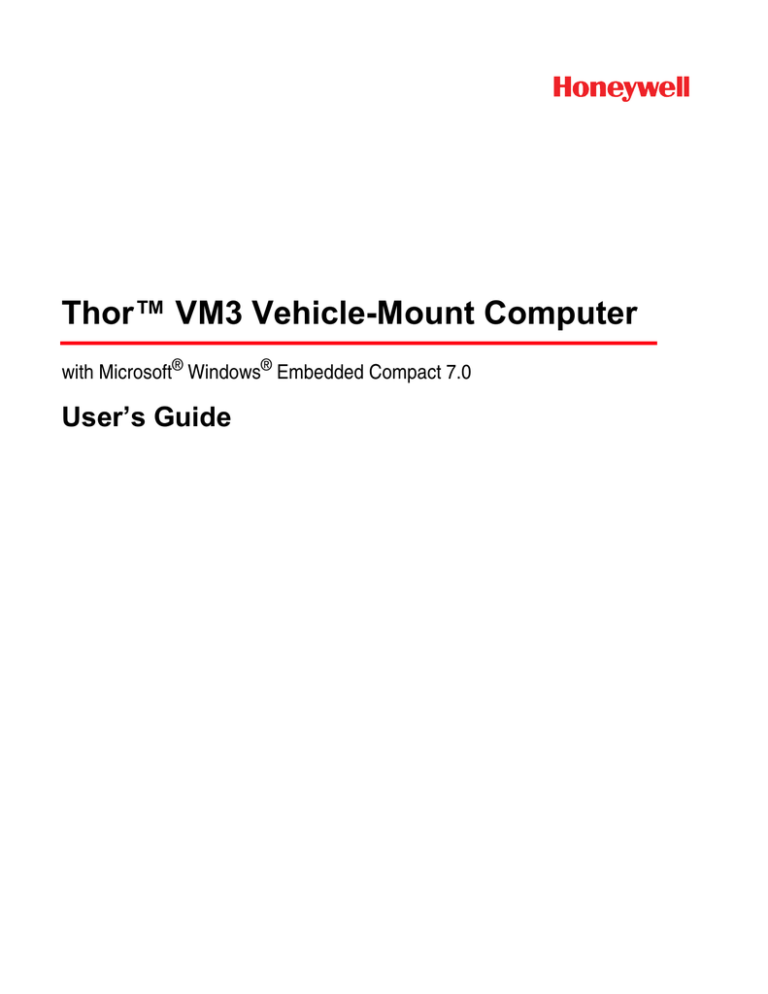
Thor™ VM3 Vehicle-Mount Computer
with Microsoft® Windows® Embedded Compact 7.0
User’s Guide
Disclaimer
Honeywell International Inc. (“HII”) reserves the right to make changes in specifications and other information contained in this
document without prior notice, and the reader should in all cases consult HII to determine whether any such changes have been
made. The information in this publication does not represent a commitment on the part of HII.
HII shall not be liable for technical or editorial errors or omissions contained herein; nor for incidental or consequential damages
resulting from the furnishing, performance, or use of this material.
This document contains proprietary information that is protected by copyright. All rights are reserved. No part of this document
may be photocopied, reproduced, or translated into another language without the prior written consent of HII.
© 2014-2016 Honeywell International Inc. All rights reserved.
Web Address: www.honeywellaidc.com.
Trademarks
RFTerm is a trademark or registered trademark of EMS Technologies, Inc. in the United States and/or other countries.
Microsoft® Windows, ActiveSync®, MSN, Outlook®, Windows Mobile®, the Windows logo, and Windows Media are registered
trademarks or trademarks of Microsoft Corporation.
Intel® and Atom™ are trademarks or registered trademarks of Intel Corporation or its subsidiaries in the United States and other
countries.
Wi-Fi®, WMM®, Wi-Fi Mutlimedia™, Wi-Fi Protected Access®, WPA™, WPA2™ and the Wi-Fi CERTIFIED™ logo are trademarks or registered trademarks of Wi-Fi Alliance.
The Bluetooth® word mark and logos are owned by the Bluetooth SIG, Inc.
Symbol® is a registered trademark of Symbol Technologies. MOTOROLA, MOTO, MOTOROLA SOLUTIONS and the Stylized
M Logo are trademarks or registered trademarks of Motorola Trademark Holdings, LLC and are used under license.
RAM® and RAM Mount™ are both trademarks of National Products Inc., 1205 S. Orr Street, Seattle, WA 98108.
Other product names or marks mentioned in this document may be trademarks or registered trademarks of other companies
and are the property of their respective owners.
Patents
For patent information, please refer to www.hsmpats.com.
Table of Contents
Chapter 1 - Thor VM3 Agency Information
FCC Part 15 Statement........................................................................................................1-1
FCC 5GHz Statement ..........................................................................................................1-1
EMC Directive Requirements...............................................................................................1-1
Canada, Industry Canada (IC) Notices ................................................................................1-1
ANATEL (Brazil)...................................................................................................................1-2
Vehicle Power Supply Connection Safety Statement ..........................................................1-2
Li-Ion Battery........................................................................................................................1-2
RF Safety Notice ..................................................................................................................1-3
Bluetooth ..............................................................................................................................1-3
Honeywell Scanning & Mobility Product Environmental Information....................................1-3
CE Mark ...............................................................................................................................1-3
Dealer License - Republic of Singapore ..............................................................................1-4
Chapter 2 - Getting Started
Overview ..............................................................................................................................2-1
About this Guide ..................................................................................................................2-1
Out of the Box ......................................................................................................................2-2
Initial Setup for Thor VM3 ....................................................................................................2-2
Hardware Setup .............................................................................................................2-2
Software .........................................................................................................................2-2
Dock .....................................................................................................................................2-3
Additional Connectors ..........................................................................................................2-4
Components.........................................................................................................................2-4
Front View - Thor VM3 ...................................................................................................2-4
Back View - Thor VM3 ...................................................................................................2-5
Access Panels - Thor VM3.............................................................................................2-5
Front View - Dock...........................................................................................................2-6
Back View - Dock ...........................................................................................................2-6
Top View - Enhanced Dock............................................................................................2-7
Backlights and Indicators .....................................................................................................2-8
Display Backlight............................................................................................................2-8
Keypad Backlight ...........................................................................................................2-8
Speaker Volume.............................................................................................................2-8
Power Up .............................................................................................................................2-9
Rebooting the Thor VM3 ..............................................................................................2-10
Tapping the Touch Screen with a Stylus ...........................................................................2-10
Setup Terminal Emulation Parameters ..............................................................................2-11
Cleaning .............................................................................................................................2-11
Cleaning the Thor VM3 and the Dock ..........................................................................2-11
Cleaning the Touch Screen..........................................................................................2-11
Startup Help .......................................................................................................................2-11
i
Chapter 3 - Hardware Overview
System Hardware ................................................................................................................ 3-1
802.11a/b/g/n Wireless Client........................................................................................ 3-1
Central Processing Unit ................................................................................................. 3-1
Input/Output Components.............................................................................................. 3-1
System Memory............................................................................................................. 3-1
Video Subsystem........................................................................................................... 3-1
Audio Interface............................................................................................................... 3-1
Card Slots ...................................................................................................................... 3-1
Bluetooth........................................................................................................................ 3-1
Power .................................................................................................................................. 3-2
Vehicle DC Power Supply.............................................................................................. 3-2
External AC Power Supply ............................................................................................ 3-2
Uninterruptible Power Supply ........................................................................................ 3-2
Backup Battery .............................................................................................................. 3-3
Fuse............................................................................................................................... 3-4
Power Management Modes........................................................................................... 3-4
Power Controls .............................................................................................................. 3-4
External Connectors ............................................................................................................ 3-5
Serial Connector (COM1 and COM2)............................................................................ 3-5
USB Connector(s).......................................................................................................... 3-6
Ethernet Connector........................................................................................................ 3-6
CANbus / Audio Connector............................................................................................ 3-7
Power Supply Connector ............................................................................................... 3-7
Antenna Connections .................................................................................................... 3-7
Keyboard Options................................................................................................................ 3-9
USB Keyboards ............................................................................................................. 3-9
PS/2 Keyboards........................................................................................................... 3-11
USB Keyboard / Mouse ............................................................................................... 3-13
LED Functions ................................................................................................................... 3-13
System LEDs ............................................................................................................... 3-13
Connection LEDs......................................................................................................... 3-15
Keyboard LEDs............................................................................................................ 3-16
Display............................................................................................................................... 3-16
Touch Screen .............................................................................................................. 3-16
Touch Screen Defroster............................................................................................... 3-16
Screen Blanking........................................................................................................... 3-17
Display Backlight Control............................................................................................. 3-17
Chapter 4 - Vehicle Mounting and Accessory Installation
Introduction.......................................................................................................................... 4-1
Prepare for Vehicle Mounting .............................................................................................. 4-1
Quick Start ..................................................................................................................... 4-1
Maintenance - Vehicle Mounted Devices ............................................................................ 4-2
Cleaning .............................................................................................................................. 4-2
ii
Place Thor VM3 in the Dock................................................................................................ 4-2
Dock I/O Pin Cover. ....................................................................................................... 4-3
Padlock .......................................................................................................................... 4-3
Laptop Security Cable ................................................................................................... 4-3
Install RAM Mount ............................................................................................................... 4-4
Components - RAM Mounting Kits ................................................................................ 4-4
Procedure - RAM Mount Assembly ............................................................................... 4-7
Install U Bracket Mount ..................................................................................................... 4-13
Components - U Bracket Mounting Assembly ............................................................. 4-13
Procedure - U Bracket Assembly................................................................................. 4-13
Connect Cables ................................................................................................................. 4-16
Strain Relief Cable Clamps.......................................................................................... 4-16
Connect Power ............................................................................................................ 4-17
Power Cable Cautions ................................................................................................. 4-17
Connect USB Keyboard............................................................................................... 4-39
Connect PS/2 Keyboard .............................................................................................. 4-39
Connect USB Host....................................................................................................... 4-41
Connect USB Client..................................................................................................... 4-41
Connect Serial Device ................................................................................................. 4-41
Connect Headset Cable............................................................................................... 4-42
Connect CANbus Cable............................................................................................... 4-44
Install External Antenna............................................................................................... 4-44
Install Remote Antenna ............................................................................................... 4-45
Apply Touch Screen Protective Film ................................................................................. 4-48
Installation.................................................................................................................... 4-48
Removal....................................................................................................................... 4-48
Disconnect UPS Battery .................................................................................................... 4-49
Install mSATA Drive .......................................................................................................... 4-50
Equipment Required .................................................................................................... 4-50
Installation Procedure .................................................................................................. 4-50
Install SIM Card(s)............................................................................................................. 4-51
Equipment Required .................................................................................................... 4-51
Installation Procedure .................................................................................................. 4-51
Replace Front Panel.......................................................................................................... 4-53
Equipment Required .................................................................................................... 4-53
Replacement Procedure .............................................................................................. 4-53
Chapter 5 - Software
Introduction.......................................................................................................................... 5-1
Operating System................................................................................................................ 5-1
Windows Embedded Compact Operating System .............................................................. 5-1
General Windows Embedded Compact Keyboard Shortcuts ........................................ 5-1
Save Changes to the Registry ....................................................................................... 5-2
iii
Software Load ..................................................................................................................... 5-2
Software Applications .................................................................................................... 5-2
ActiveSync ..................................................................................................................... 5-2
RFTerm (Optional)......................................................................................................... 5-2
Enterprise TE (Optional) ................................................................................................ 5-2
Music Player .................................................................................................................. 5-2
Enterprise Client Pack ................................................................................................... 5-3
Thor VM3 Utilities ................................................................................................................ 5-3
LAUNCH.EXE................................................................................................................ 5-3
LAUNCH.EXE and Persistent Storage .......................................................................... 5-4
REGEDIT.EXE............................................................................................................... 5-5
WARMBOOT.EXE ......................................................................................................... 5-5
Thor VM3 Command-line Utilities .................................................................................. 5-5
Desktop ............................................................................................................................... 5-5
Desktop Icons ................................................................................................................ 5-5
My Device Folders ......................................................................................................... 5-6
Internet Explorer ............................................................................................................ 5-6
Start Menu ........................................................................................................................... 5-7
Communication.............................................................................................................. 5-7
Command Prompt.......................................................................................................... 5-7
Internet Explorer ............................................................................................................ 5-7
Media Player.................................................................................................................. 5-8
File Viewers ................................................................................................................... 5-8
Microsoft WordPad ........................................................................................................ 5-8
Remote Desktop Connection......................................................................................... 5-8
Settings.......................................................................................................................... 5-8
Windows Explorer.......................................................................................................... 5-8
Taskbar................................................................................................................................ 5-9
General .......................................................................................................................... 5-9
Advanced....................................................................................................................... 5-9
Thor VM3 OS Upgrade...................................................................................................... 5-11
Introduction .................................................................................................................. 5-11
Preparation .................................................................................................................. 5-11
Procedure .................................................................................................................... 5-11
BIOS .................................................................................................................................. 5-12
Accessing the BIOS Setup .......................................................................................... 5-12
iv
Control Panel..................................................................................................................... 5-13
About ........................................................................................................................... 5-15
Accessibility ................................................................................................................. 5-16
Battery ......................................................................................................................... 5-17
Bluetooth Printing ........................................................................................................ 5-18
Bluetooth Scanning...................................................................................................... 5-20
Certificates................................................................................................................... 5-23
Date / Time .................................................................................................................. 5-24
Dialing.......................................................................................................................... 5-24
Display ......................................................................................................................... 5-25
Enterprise Settings ...................................................................................................... 5-27
Error Reporting ............................................................................................................ 5-30
Input Panel................................................................................................................... 5-31
Internet Options ........................................................................................................... 5-32
Keyboard ..................................................................................................................... 5-34
Keyboard Remapper.................................................................................................... 5-35
Mixer ............................................................................................................................ 5-38
Mouse .......................................................................................................................... 5-39
Network and Dialup Connections ................................................................................ 5-40
Network Capture.......................................................................................................... 5-41
Options ........................................................................................................................ 5-43
Owner .......................................................................................................................... 5-45
Password ..................................................................................................................... 5-46
PC Connection............................................................................................................. 5-47
Peripherals................................................................................................................... 5-48
Power........................................................................................................................... 5-49
Power Configuration Mode .......................................................................................... 5-51
Regional Settings......................................................................................................... 5-54
Registry........................................................................................................................ 5-55
Remove Programs....................................................................................................... 5-56
Screen Control............................................................................................................. 5-57
Storage Manager ......................................................................................................... 5-58
Stylus ........................................................................................................................... 5-59
System......................................................................................................................... 5-60
Terminal Server Client Licenses.................................................................................. 5-61
Volume and Sounds .................................................................................................... 5-62
ZoomZone ................................................................................................................... 5-63
Automatic Firmware Update Utility .................................................................................... 5-65
Firmware Distribution Files .......................................................................................... 5-65
Update Process ........................................................................................................... 5-65
Configuration Cloning Utility (CCU) ................................................................................... 5-66
Configuration Cloning Utility GUI ................................................................................. 5-67
Chapter 6 - ActiveSync
Introduction.......................................................................................................................... 6-1
Initial Setup.......................................................................................................................... 6-1
Connect via Serial Port........................................................................................................ 6-1
Explore ................................................................................................................................ 6-2
v
Backup Data Files using ActiveSync ................................................................................... 6-2
Prerequisites.................................................................................................................. 6-2
Connect ......................................................................................................................... 6-2
Disconnect........................................................................................................................... 6-2
Reset and Loss of Host Re-connection ............................................................................... 6-2
ActiveSync Help .................................................................................................................. 6-2
Chapter 7 - Wireless Network Connections
Managing Wireless Connections ......................................................................................... 7-1
WLAN Wireless Configuration Utility (WCU) ....................................................................... 7-1
Dynamic vs. Fixed IP Address....................................................................................... 7-1
Important Notes ................................................................................................................... 7-1
Using the Wireless Configuration Utility .............................................................................. 7-1
Tasks ............................................................................................................................. 7-2
Status............................................................................................................................. 7-2
Profile List ...................................................................................................................... 7-2
Admin Login................................................................................................................... 7-3
Browse Nearby Wireless Networks ............................................................................... 7-4
Creating a Profile ........................................................................................................... 7-4
Advanced Profile Configuration ..................................................................................... 7-5
Roam Management ..................................................................................................... 7-27
Advanced Settings....................................................................................................... 7-31
Certificates......................................................................................................................... 7-32
Quick Start ................................................................................................................... 7-32
Generate a Root CA Certificate ................................................................................... 7-32
Install a Root CA Certificate......................................................................................... 7-34
Generate a User Certificate ......................................................................................... 7-35
Install a User Certificate............................................................................................... 7-39
VM3 WWAN Connection Manager .................................................................................... 7-41
Home ........................................................................................................................... 7-41
Link Settings ................................................................................................................ 7-42
System Settings........................................................................................................... 7-45
GPS ............................................................................................................................. 7-46
About ........................................................................................................................... 7-47
Chapter 8 - Key Maps
Integrated Keypad ............................................................................................................... 8-1
External 21-Key Keyboard................................................................................................... 8-2
External 95-Key Keyboard................................................................................................... 8-3
External 60-Key Keyboard................................................................................................... 8-4
60 Key KeyMap 101-Key Equivalencies........................................................................ 8-4
vi
Chapter 9 - Specifications and Reference Material
Technical Specifications ...................................................................................................... 9-1
Thor VM3 ....................................................................................................................... 9-1
VM1D Standard Dock .................................................................................................... 9-1
VM3D Enhanced Dock .................................................................................................. 9-2
VM3D Enhanced Dock .................................................................................................. 9-2
Dimensions.......................................................................................................................... 9-4
Thor VM3 ....................................................................................................................... 9-4
Standard Dock ............................................................................................................... 9-4
Enhanced Dock ............................................................................................................. 9-4
Environmental Specifications .............................................................................................. 9-5
Thor VM3 and Dock....................................................................................................... 9-5
Network Card Specifications ............................................................................................... 9-5
Qualcomm Atheros 802.11a/b/g/n ................................................................................. 9-5
Bluetooth........................................................................................................................ 9-5
WWAN ........................................................................................................................... 9-5
Port and Connector Pinouts ................................................................................................ 9-6
Power Supply Connector ............................................................................................... 9-6
COM1 and COM2 Connector ........................................................................................ 9-6
USB and USB1 Connector ............................................................................................ 9-7
USB2 Connector............................................................................................................ 9-8
CANbus / Audio Connector.......................................................................................... 9-11
Hat Encoding ..................................................................................................................... 9-13
Licenses of Third Party Software....................................................................................... 9-15
Chapter 10 - Customer Support
Product Service and Repair............................................................................................... 10-1
Technical Assistance......................................................................................................... 10-1
Limited Warranty ............................................................................................................... 10-1
vii
viii
1
Thor VM3 Agency Information
Thor VM3 mobile computers meet or exceed the requirements of all applicable standards organizations for safe operation.
However as with any electrical equipment, the best way to ensure safe operation is to operate them according to the agency
guidelines that follow. Read these guidelines before using your Thor VM3.
This documentation is relevant for the following Thor models: VM3.
FCC Part 15 Statement
This device complies with Part 15 of the FCC Rules. Operation is subject to the following two conditions:
1. This device may not cause harmful interference, and
2. This device must accept any interference received, including interference that may cause undesired operation.
NOTE - This equipment has been tested and found to comply with the limits for a Class B digital device, pursuant to Part 15 of
the FCC Rules. These limits are designed to provide reasonable protection against harmful interference in a residential installation. This equipment generates, uses and can radiate radio frequency energy and, if not installed and used in accordance with
the instructions, may cause harmful interference to radio communications. However, there is no guarantee that interference will
not occur in a particular installation. If this equipment does cause harmful interference to radio or television reception, which can
be determined by turning the equipment off and on, the user is encouraged to try to correct the interference by one or more of
the following measures:
• Reorient or relocate the receiving antenna.
• Increase the separation between the equipment and the receiver.
• Connect the equipment into an outlet on a circuit different from that to which the receiver is connected.
Consult the dealer or an experienced radio/TV technician for help.
Caution - Changes or modifications made to this equipment not expressly approved by Honeywell may void the FCC authorization to operate this equipment.
FCC 5GHz Statement
For the band 5600-5650 MHz, no operation is permitted.
!
High-power radar is allocated as the primary user of the 5.25- to 5.35-GHz and 5.65- to 5.85-GHz bands.
These radar stations can cause interference with and/or damage to this device.
EMC Directive Requirements
This is a Class B product. In a domestic environment this product may cause radio interference in which case the user may be
required to take adequate measures.
Canada, Industry Canada (IC) Notices
This Class B digital apparatus complies with Canadian ICES-003 and RSS-247.
This device complies with Industry Canada license-exempt RSS standard(s). Operation is subject to the following two conditions: (1) this device may not cause interference, and (2) this device must accept any interference, including interference that
may cause undesired operation of the device.
Exposure of humans to RF fields (RSS-102)
The computers employ low gain integral antennas that do not emit RF field in excess of Health Canada limits for the general
population; consult Safety Code 6, obtainable from Health Canada's Web site at http://www.hc-sc.gc.ca/
The radiated energy from the antennas connected to the wireless adapters conforms to the IC limit of the RF exposure requirement regarding IC RSS-102, Issue 5.
Cet appareil numérique de classe B est conforme à la norme NMB-003 et RSS-247.
1-1
Le présent appareil est conforme aux CNR d'Industrie Canada applicables auxappareils radio exempts de licence.L'exploitation
est autorisée aux deux conditions suivantes: (1) l'appareil ne doit pas produire de brouillage, et (2) l'utilisateur de l'appareil doit
accepter tout brouillage adioélectrique subi, même si le brouillage est susceptible d'en compromettre le fonctionnement.
Conformité des appareils de radiocommunication aux limites d'exposition humaine aux radiofréquences (CNR-102)
L'ordinateur utilise des antennes intégrales à faible gain qui n'émettent pas un champ électromagnétique supérieur aux normes
imposées par Santé Canada pour la population. Consultez le Code de sécurité 6 sur le site Internet de Santé Canada à
l'adresse suivante : http://www.hc-sc.gc.ca/
L'énergie émise par les antennes reliées aux cartes sans fil respecte la limite d'exposition aux radiofréquences telle que définie
par Industrie Canada dans ldu document CNR-102, version 5.
This radio transmitter has been approved by Industry Canada to operate with the antenna types listed below with the maximum
permissible gain indicated. Antenna types not included in this list, having a gain greater than the maximum gain indicated for
that type, are strictly prohibited for use with this device.
Immediately following the above notice, the manufacturer shall provide a list of all antenna types approved for use with the transmitter, indicating the maximum permissible antenna gain (in dBi).
Description
Type
Gain
Manufacturer
External wifi antenna, dual band 2.402.50G/4.90-5.90G. Dual Band Swivel R380500314
Mount. Dipole RP-TNC Blade
2.4 ~ 2.5Ghz: 1.6dBi
4.9 ~ 5.9Ghz: 5dBi
External Two-Way Radio Antenna
WTS 2450
2.4 to 2.485Ghz: 2.1dBi LAIRD Technologies
4.9 to 5.9Ghz: 2.6dBi
FIT-VM3-ANT-21Y
2.4GHz: 4.25dBi
FIT-VM3-ANT-028
5.0GHz: 5.5dBi
Internal PIFA antenna
LARSEN
Venture GES Singapore Pte Ltd
(Designed by:
Frontier Integrated Technology)
5GHz Statement
UNII-1 Band (5150-5250 MHz) is in passive/listen mode only and will not actively initiate communication.
ANATEL (Brazil)
Este equipamento opera em caráter secundário, isto é, não tem direito a proteção contra interferência prejudicial, mesmo de
estações do mesmo tipo, e não causar interferência a sistema operando em caráter primário.
警告
此为 A 级产品,在生活环境中,该产品可能会造成无线电干扰,在这种情况下,可能需要用户对干扰采取切实可行的措施。
Vehicle Power Supply Connection Safety Statement
Note: For North America, a UL Listed fuse is to be used
For proper and safe installation, the input power cable must be connected to a fused circuit on the vehicle. If the supply connection is made directly to the battery, the fuse should be installed in the positive lead within 5 inches (12.7 cm) of the battery’s positive (+) terminal. Use VM3055FUSEKIT (or equivalent) to install the fuse as shown below:
•
•
•
•
For 12VDC input, use the 10A in VM3055FUSEKIT or a slow blow fuse that has a DC voltage rating greater than 12VDC.
For 24VDC input, use the 6A in VM3055FUSEKIT or a slow blow fuse that has a DC voltage rating greater than 24VDC.
For 36VDC input, use the 4A in VM3055FUSEKIT or a slow blow fuse that has a DC voltage rating greater than 36VDC.
For 48VDC input, use the 3A in VM3055FUSEKIT or a slow blow fuse that has a DC voltage rating greater than 48VDC.
Li-Ion Battery
When disposing of the Thor VM3 UPS battery, the following precautions should be observed: The battery should be disposed of
properly. The battery should not be disassembled or crushed. The battery should not be heated above 212°F (100°C) or incinerated.
1-2
Safety requirements restrict the temperature at which the Li-Ion UPS battery can be charged. Charging is disabled if the ambient temperature is outside of the -20ºC to 50ºC safe charging range. In order to maintain UPS charge the Thor VM3 should
have power applied while the unit is within the safe charging range for at least an hour each day.
RF Safety Notice
This device is intended to transmit RF energy. For protection against RF exposure to humans and in accordance with
FCC rules and Industry Canada rules, this transmitter should be installed such that a minimum separation distance of at
least 20 cm (7.8 in.) is maintained between the antenna and the general population. .
Bluetooth
Class II
Honeywell Scanning & Mobility Product Environmental Information
Refer to www.honeywellaidc.com/environmental for the RoHS / REACH / WEEE information.
CE Mark
The CE marking on the product indicates that this device is in conformity with the following directives:
• 1999/5/EC R&TTE
• 2004/108/EC
• 2011/65/EU RoHS (Recast)
In addition, complies to 2006/95/EC Low Voltage Directive, when shipped with recommended power supply.
European contact:
Hand Held Products Europe BV
Lagelandseweg 70,
6545CG Nijmegen
The Netherlands
Honeywell shall not be liable for use of our product with equipment (i.e., power supplies, personal computers, etc.) that is not CE
marked and does not comply with the Low Voltage Directive.
0560
Part
Number
EN 300 328 V1.9.1: 2015
EN 301 893 V1.8.1: 2015
EN 62311: 2008
EN 301511 V9.0.2 : 2003
EN 301908-1 V5.2.1 : 2011
EN 300440-2 V1.4.1 : 2010
1999/5/EC
EN 301489-1 V1.9.2: 2011
EN 301489-3 V1.6.1: 2013
EN 301489-7 V1.3.1 : 2005
EN 301489-17 V2.2.1: 2012
EN 301489-24 V1.5.1 : 2010
EN 55022 :2010
EN 55024 :2010
2004/108/EC EN 60950-1:2006 + A11:2009 +A1:2010 +A12:2011
1-3
Dealer License - Republic of Singapore
Republic of Singapore - Dealer License Number DA104328 complies with IDA Standards.
Complies with
IDA Standards
DA104328
WWAN is not available in Singapore.
1-4
2
Getting Started
Overview
The Thor VM3 Vehicle Mount Computer (VMC) is a rugged, vehicle mounted computer running a Microsoft® Windows® Embedded Compact 7 operating system and capable of wireless data communications from a fork-lift truck or any properly configured
vehicle. Wireless communications are supported over a 802.11 WLAN network. The Bluetooth® module supports Bluetooth
printers and scanners.
!
CAUTION - Before shipping the Thor VM3, be sure to Disconnect UPS Battery (page 4-49) .
The Thor VM3 is designed for use with a vehicle dock. Two models of docks are supported, a Standard Dock (page 2-6) and an
Enhanced Dock (page 2-7). The dock installs in the vehicle and connects to vehicle power. The dock provides conditioned
input power for the Thor VM3. Peripheral connections are on the dock. The Thor VM3 is designed to easily be removed from
the dock with a latch on the lower rear of the Thor VM3 housing. Since the dock remains attached to the vehicle, the Thor VM3
computer can easily be moved from one vehicle equipped with a dock to another vehicle equipped with a dock.
The Thor VM3 contains a UPS battery which, when fully charged, can power the Thor VM3 for a minimum of 30 minutes. This
can be when the Thor VM3 is not attached to a dock or when the Thor VM3 is attached to a dock but the vehicle power is interrupted, such as when the vehicle battery is being changed.
The Thor VM3 can be used with or without an external keyboard. There are 7 programmable keys (P1-P7) on the front bezel
and, when used with the Orange modifier key, provide 7 additional programmable keys (P8-P14).
Contact Technical Assistance (page 10-1) for information on the latest upgrades for your Thor VM3.
P1
P8
P2
P9
P3 P10
P4 P11
P5 P12
P6 P13
P7 P14
About this Guide
This user’s guide has been developed for a Thor VM3 with a Microsoft® Windows® Embedded Compact 7 operating system.
2-1
Out of the Box
The following items may be packaged separately:
• Thor VM3
• Standard or Enhanced Dock (includes 10-60VDC power cable)
• RAM or U-Bracket vehicle mount kit
If you ordered additional accessories for the Thor VM3, verify they are also included with the order. Keep the original packaging
material in the event the Thor VM3 should need to be returned for service. For details, see Product Service and Repair (page
10-1).
Initial Setup for Thor VM3
This page lists a quick outline of the steps you might take when setting up a new Thor VM3. More instruction for each step is
listed later in this guide.
Contact Technical Assistance (page 10-1) if you need additional help.
Hardware Setup
1. Install RAM Mount (page 4-4) or Install U Bracket Mount (page 4-13) to the vehicle.
2. Place Thor VM3 in the Dock (page 4-2).
3. Secure the optional external keyboard to either an integrated or remote mounting bracket.
4. Connect Cables (page 4-16) for any peripherals.
5. Connect Power (page 4-17).
6. Secure all cables in Strain Relief Cable Clamps (page 4-16).
7. Press the Power Switch (page 3-4) on the dock to the on position.
8. Press the Power Button (page 3-4) on the Thor VM3.
9. Perform touch screen Calibration (page 5-59).
Software
Languages
The Thor VM3 is shipped with a multi-language operating system. To change the language displayed, go to the User
Interface Language tab of the Regional Settings (page 5-54) control panel. Available languages are displayed in a
pull-down list. After selecting the desired language a reboot may be necessary. Use the Restart option on the
Registry (page 5-55) control panel to reboot.
First Boot
When a new Thor VM3 starts up a EULA (End User License Agreement) may be displayed on the touch screen. It
remains on the screen until the Accept or Decline button is tapped with a stylus.
Tap the Accept button to accept the EULA terms and the Thor VM3 continues the startup process. The EULA is not
presented to the user again.
Tap the Decline button to decline the EULA and the Thor VM3 reboots. It will continue to reboot until the Accept button is tapped with the stylus.
Software Setup
Hardware setup should be completed before starting software setup.
2-2
Dock
The Thor VM3 assembly consists of two parts, the Thor VM3 computer and the dock. The Thor VM3 contains an internal UPS
battery that, once fully charged, powers the Thor VM3 for a minimum of 30 minutes when the unit is not mounted in the dock.
All docks provide:
• A mount for the Thor VM3 computer. The dock attaches to a vehicle via a RAM or U-bracket mount or to a RAM table stand
for use in an office environment.
• Conditioned power for the Thor VM3. The dock accepts 10-60VDC power input directly or 50-150VDC power input with a DC/
DC converter.
• Mobility of the Thor VM3, since the dock remains attached to the vehicle the Thor VM3 computer can easily be moved from
one vehicle equipped with a dock to another.
• Several I/O ports as described in the table below.
• Strain relief provisions for cables.
• Headset connection via an adapter cable. When a headset is not attached, the microphone and speakers on the Thor VM3
are active.
There are three type of docks available for the Thor VM3. Features of the docks are described below:
VM1D Standard Dock
SKUs
VM3D Enhanced Dock
VMXD Enhanced Dock
(for Thor VM3 replacing Thor
VX8 and Thor VX9
VM1001VMCRADLE (with RAM
ball)
VM1002VMCRADLE
VM1003VMCRADLE
VM3001VMCRADLE
VMX004VMCRADLE
Power
Connection
Direct, DC/DC Adapter, AC/DC
Adapter
Direct, DC/DC Adapter, AC/DC
Adapter
Designed to connect to existing Thor
VX8 or Thor VX9 power cable only
Serial
Ports
COM1 and COM2
COM1 and COM2
COM1 and COM2
(see note below)
USB Ports
USB port provides host connection via an adapter cable. This
port also supports Honeywell
external keyboards.
USB1 port provides host connection via an adapter cable. This
port also supports Honeywell
external keyboards.
USB1 port provides host connection via an adapter cable. This
port also supports Honeywell
external keyboards.
USB2 port provides two USB host
ports via an adapter cable.
USB2 port provides two USB host
ports via an adapter cable.
Direct USB host connection on top
of dock.
Direct USB host connection on top
of dock.
Ethernet
N/A
RJ-45 Ethernet connection on top of RJ-45 Ethernet connection on top of
dock.
dock.
CANbus
CANbus connection via an adapter
cable
CANbus connection via an adapter
cable
CANbus connection via an adapter
cable
Audio
Headset connection via an adapter
cable
Headset connection via an adapter
cable
Headset connection via an adapter
cable
Screen
Blanking
Supported via COM1 and COM2
connectors.
Supported via COM1 and COM2
connectors.
Supported via power cable connector. (see note below)
Ignition
Control
Supported
Supported
Not supported
Note: For the VX4D Enhanced DOCK: COM1 is used for screen blanking (via the power cable connector) and is unavailable
when the screen blanking box is attached. When a screen blanking box is attached, any external serial device such as a
scanner, must be connected to the COM2 port on the connection.dock. If a screen blanking box is not connected via the
power cable, the COM1 port on the dock is available for a serial device.
2-3
Additional Connectors
External antenna connectors may be present on the back of the Thor VM3. The connectors may include:
• 802.11 antenna connectors, used when the Thor VM3 is not equipped with internal antennas.
• External GPS antenna connector, when the Thor VM3 is equipped with GPS.
• External WWAN antenna connectors, when the Thor VM3 is equipped with WWAN. Optional WWAN radio (available in North
America, Europe, New Zealand, and Australia only).
Components
Front View - Thor VM3
Microphone
Power
Button
Ambient
Light
Sensor
P1
P8
P2
P9
P3
P10
P4
P11
P5
Speakers
2-4
P12
P6
P13
P7
P14
Back View - Thor VM3
External Antenna Connectors
WWAN
Antenna
Cable
Access
Panel
Card
and
mSATA
Access
Panel
Dock
Contact
Pads
Provision for
Laptop Security
Cable
Provision for Padlock
Quick Release Handle
Access Panels - Thor VM3
SIM and mSATA Card Access Panel with door removed
mSATA expansion card slot
UPS Disconnect
SIM card slots
2-5
Front View - Dock
Standard Dock
Dock
Contact
Pads
Enhanced Dock
The Enhanced Dock has a foam surround around the dock contact pad.
Dock
Contact
Pads
Foam
Surround
Back View - Dock
The connectors on the back of the dock vary by dock model.
Standard Dock
RAM
Ball
Strain Relief
Clamps
Fuse
Power
Connector
Power Switch
COM 1
COM2
USB
CANbus
/ Audio
2-6
Enhanced Dock
Strain Relief
Clamps
RAM
Ball
Accessory
Mount
Accessory
Mount
CANbus
/ Audio
Fuse
COM2
Power Switch
COM1
Power
Connector
USB1
Note: For the VX4D Enhanced DOCK: COM1 is used for screen blanking (via the power cable connector) and is
unavailable when the screen blanking box is attached. When a screen blanking box is attached, any external
serial device such as a scanner, must be connected to the COM2 port on the connection.dock. If a screen
blanking box is not connected via the power cable, the COM1 port on the dock is available for a serial device
Top View - Enhanced Dock
Only the Enhanced Dock has these connectors on the top. The connectors are located behind water tight plugs.
USB Host
Ethernet
2-7
Backlights and Indicators
Display Backlight
There are several configuration options for the Thor VM3 display backlight:
Power Management
The display backlight is controlled by power management. When the user activity timer expires, the display backlight is
turned off. Timeouts can be set for the available power management schemes.
See Power (page 5-49) for configuration options.
Backlight Brightness
The intensity of the display backlight can be manually configured:
1. Press the Blue key to enter Blue mode
2. Press the P5 key to increase backlight brightness or the P6 key to decrease backlight brightness.
3. Press the Blue key to exit Blue mode.
Refer to the Screen Control (page 5-57) panel for the current display brightness level.
Screen Blanking
The Thor VM3 can be configured to blank (blackout) the display while the vehicle is in motion.
Refer to ZoomZone (page 5-63) for information.
Keypad Backlight
By default, the integrated keypad backlight follows the display backlight. The integrated keypad backlight can be disabled.
To change this behavior, see the Misc tab of the Options (page 5-43) control panel.
The external USB keyboard backlight is manually controlled.
Speaker Volume
The speaker volume can be adjusted via the Thor VM3 keypad:
1. Press the Blue key to enter Blue mode
2. Press the P1 key to increase speaker volume or the P2 key to decrease speaker volume.
3. Press the Blue key to exit Blue mode.
The current volume level can be viewed on the Mixer (page 5-38) control panel. This control panel can also be used to
adjust speaker volume.
2-8
Power Up
!
If a USB drive, such as a thumb drive is attached to the Thor VM3, the device may attempt to boot from the USB drive.
Remove the USB drive and power up the Thor VM3 again.
The dock has a power switch on the back.
Standard Dock
Enhanced Dock
The “On” side of this rocker switch has a raised bump to allow the state of the switch to be determined when the switch may not
be easily viewed, for example, after the dock is mounted in a vehicle.
After external power has been connected and the Thor VM3 has been mounted in the dock, press the side of the power switch
with the raised bump to pass power from the dock to the Thor VM3.
Next locate the power button on the front of the Thor VM3.
Press the power button to turn the Thor VM3 on. When the Windows desktop is displayed or an application begins, the power up
sequence is complete.
See Power Controls (page 3-4) for more information.
2-9
Rebooting the Thor VM3
!
If a USB drive, such as a thumb drive is attached to the Thor VM3, the device attempts to boot from the USB drive:
• If the USB drive contains a bootable sector, the Thor VM3 boots from the USB drive.
• If the USB drive does not contain a bootable sector, the Thor VM3 may not boot. Remove the USB drive and boot
the Thor VM3 again.
Warmboot
A warmboot reboots the Thor VM3 without erasing any registry data. Configuration settings and data in RAM are preserved during a warmboot. Network sessions are lost and any data in running applications that has not been previously saved may be lost. CAB files already installed remain installed.
There are several warmboot methods available:
• Using the Registry, select Start > Settings > Control Panel > Registry and tap the Warmboot button. The Thor
VM3 immediately warmboots.
• Using the Start menu, select Start > Run and type WARMBOOT in the text box. Press Enter. The Thor VM3
immediately warmboots. The WARMBOOT text command is not case-sensitive.
• Use the P1 + P7 + Orange key press sequence to reboot the Thor VM3. The keys must be pressed in sequence;
they do not need to be held down simultaneously.
Restart
A restart reboots the Thor VM3 without erasing any registry data. Configuration settings are preserved during a
restart. Network sessions are lost and any data in running applications that has not been previously saved may be
lost. The contents of RAM are erased and the operating system and CAB files are reloaded.
To initiate a restart:
• Using the Registry, select Start > Settings > Control Panel > Registry and tap the Restart button. The Thor VM3
immediately restarts.
• Using the Start menu, select Start > Run and type RESTART in the text box. Press Enter. The Thor VM3
immediately restarts. The RESTART text command is not case-sensitive.
Clearing Persistent Storage / Reset to Default Settings
Use the Registry control panel Load Factory Defaults button to set the Thor VM3 registry back to factory defaults. No
other clearing is available or necessary.
Tapping the Touch Screen with a Stylus
Note: Always use the point of the stylus for tapping or making strokes on the touch screen.
Never use an actual pen, pencil, or sharp/abrasive object to write on the touch screen.
Hold the stylus as if it were a pen or pencil. Touch an element on the screen with the tip of the stylus then remove the stylus from
the screen.
Firmly press the stylus into the stylus holder when the stylus is not in use.
Using a stylus is similar to moving the mouse pointer then left-clicking icons on a desktop computer screen.
Using the stylus to tap icons on the touch screen is the basic action that can:
•
•
•
•
•
•
•
Open applications
Choose menu commands
Select options in dialog boxes or drop-down boxes
Drag the slider in a scroll bar
Select text by dragging the stylus across the text
Place the cursor in a text box prior to typing in data
Place the cursor in a text box prior to retrieving data using a scanner/imager.
A right-click can be simulated by touching the touch screen with the stylus and holding it for a short time.
A stylus replacement kit is available.
2 - 10
Setup Terminal Emulation Parameters
The Thor VM3 offers both RFTerm and Enterprise TE. For details on configuring these terminal emulators, refer to the appropriate user’s guide at www.honeywellaidc.com.
Cleaning
Cleaning the Thor VM3 and the Dock
Dampen a cloth with the cleaner and then wipe the surface. Do not spray the cleaner directly onto the Thor VM3 or the
dock. Avoid harsh chemicals,. The following cleaners are recommended:
•
•
•
•
Windex® Glass Cleaner
Formula 409® All-Purpose Cleaner or Glass and Surface Cleaner
Fantastik® All Purpose Cleaner
Liquid hand soap
Cleaning the Touch Screen
Note: These instructions are for components made of glass. If there is a removable protective film sheet on the display,
remove the film sheet before cleaning the screen.
Keep rough or sharp objects away from the Thor VM3 touch screen and, if installed, the bar code reader scanning aperture.
If the glass becomes soiled or smudged, clean only with a standard household cleaner such as Windex® without vinegar or
use isopropyl alcohol. Dampen the cloth with the cleaner and then wipe the surface.
Do not use paper towels or harsh-chemical-based cleaning fluids since they may result in damage to the glass surface. Use
a clean, damp, lint-free cloth.
Do not scrub optical surfaces. If possible, clean only those areas which are soiled. Lint and particulates can be removed
with clean, filtered canned air.
Startup Help
Contact Technical Assistance (page 10-1) if you need more help.
Thor VM3 seems to lockup as soon There may be slight delays while the wireless client connects to the network, authorizaas it is rebooted.
tion for voice-enabled applications complete, and Bluetooth relationships establish or reestablish.
When an application begins, the Thor VM3 is ready for use.
2 - 11
2 - 12
3
Hardware Overview
System Hardware
802.11a/b/g/n Wireless Client
The Thor VM3 has an 802.11a/b/g/n network card that supports diversity with two internal or external antennas. Power
management for the network card is configured with the Wireless Configuration Utility (page 6-1).
Central Processing Unit
The CPU is a 1.5 GHz Dual Core Intel Atom processor.
The operating system is Microsoft Windows Embedded Compact 7.
The OS image is stored on an internal mSATA memory card and is loaded into DRAM for execution.
Input/Output Components
The Thor VM3 supports the following I/O components of the core logic:
•
•
•
•
•
Two 9-pin RS-232 serial ports, COM1 and COM2, on dock.
One slot for mSATA card for operating system storage.
Second slot for mSATA memory card for storage expansion.
Integrated keyboard with programmable keys.
Ports available via adapter cables on dock: USB host port, CANbus, Audio. Direct connections on Enhanced Dock:
Ethernet and USB host.
System Memory
Main system memory is 2 or 4 GB SDRAM.
Video Subsystem
The Thor VM3 video subsystem consists of a color TFT display. The video subsystem complies with the VESA VL bus
standard. The resolution of this display is 800 x 600 or 1024 x 768 pixels. This resolution complies with the SVGA graphics
industry standard.
The display supports screen blanking to eliminate driver distraction when the vehicle is in motion.
Audio Interface
Speakers are located on the bottom front of the Thor VM3. A headset adapter cable provides a connection for headset
operation. When a headset is plugged into the adapter cable, the main speakers are disabled.
A microphone is located at the upper right of the Thor VM3 display, near the Thor VM3 emblem. When a headset is
plugged into the adapter cable, the internal microphone is disabled.
Card Slots
mSATA Slots
There are two mSATA slots. The lower slot contains an mSATA card loaded with the operating system.
The upper slot is available for a user installable mSATA card for storage expansion.
Bluetooth
The Thor VM3 contains Bluetooth version 2.0 with Enhanced Data Rate (EDR) up to 3.0 Mbit/s over the air. Bluetooth
device connection (or pairing) can occur at distances up to 32.8 ft (10 meters) Line of Sight. The wireless client retains
wireless connectivity while Bluetooth is active.
The user cannot select PIN authentication or encryption on connections from the Thor VM3. However, the Thor VM3 supports authentication requests from pairing devices. If a pairing device requests authentication or encryption, the Thor VM3
displays a prompt for the PIN or passcode. Maximum encryption is 128 bit. Encryption is based on the length of the user’s
passcode.
3-1
Bluetooth simultaneously supports one printer as a slave Bluetooth device and one scanner, either as a slave or as a master Bluetooth device.
• The LED on the Bluetooth scanner illuminates during a scanning operation.
• Multiple beeps may be heard during a bar code scan using a mobile Bluetooth scanner. The mobile Bluetooth scanner
may beep as the bar code data is accepted/rejected and the Thor VM3 may beep during final bar code data manipulation.
Power
Vehicle DC Power Supply
Vehicle power input for the Thor VM3 dock is 10V to 60V DC and is accepted without the need to perform any manual operation within the Thor VM3 dock, see 12-48 VDC Vehicles (10-60 VDC Direct Connection) (page 4-18). The dock provides
a conditioned power output for the Thor VM3. By using a specified DC/DC power supply, input voltage of 50-150V DC can
be accepted, see 60-144 VDC Vehicles (50-150 VDC Power Supply, Screws on Top of Lid) (page 4-26) or 60-144 VDC
Vehicles (50-150 VDC Power Supply, Screws on Top of Lid) (page 4-26).
Power input is fused for protection and the fuse is externally accessible, see Fuse (page 3-4).
External AC Power Supply
If DC power is not available – for example, in an office environment – an optional external Universal Input Power Supply can
be used to convert AC wall power to an appropriate DC level. AC to DC power input for the Thor VM3 is delivered to the
dock via an optional external power supply and adapter cable. See External AC/DC Power Supply (page 4-38).
Uninterruptible Power Supply
The Thor VM3 contains an internal UPS battery.
The UPS battery is automatically charged when the Thor VM3 is placed in a powered dock, provided the safe charging temperature conditions below are met.
When external power is removed, the UPS automatically powers the Thor VM3 with no user intervention. When running on
UPS power, the power management timeouts may be different than when vehicle power is applied.
The UPS allows the Thor VM3 to continue operation when not mounted in a dock or when the vehicle battery is being
swapped. When fully charged the UPS battery is designed to power the Thor VM3 for a minimum of 30 minutes at temperatures of -30ºC (-22ºF) or greater.
If operating on UPS power and the UPS battery becomes critically low, the Thor VM3 performs a controlled shutdown.
If there is no external power available, there must be 35% or greater power in the UPS battery or the Thor VM3 does not
power on.
The UPS status LED and the Battery Control Panel can be used to monitor the state of the UPS battery.
Safe Charging Temperature Range
The temperature of the Thor VM3 is the trigger for UPS battery charging.
• The UPS battery is not charged when the ambient (room) temperature is below -30°C (-22°F).
• The UPS battery is not charged when the ambient (room) temperature is above 50°C (122°F).
• Move the Thor VM3 to a different location to charge the UPS battery.
When the Thor VM3 is operated in an environment where the UPS battery is not able to charge due to temperature
extremes, the Thor VM3 should be removed to a location within the safe charging temperature range during off hours.
A discharged UPS battery cannot protect against data loss in the event vehicle power is interrupted.
Charging Timeout
• A fully discharged UPS battery normally recharges in less than 4 hours when the Thor VM3 is in a powered dock and
within the safe charging temperature range.
• If the UPS battery is not charged before an 8 hour timeout period expires, the UPS Status LED (page 3-14) then
flashes super fast red.
• If the charge timeout occurs, remove the Thor VM3 from the dock and Disconnect UPS Battery (page 4-49). Reinstall
the Thor VM3 in the dock and power on.
3-2
Charging and Power Management
• Charging does not occur when the Thor VM3 is in ignition mode and the ignition is inactive.
• Charging of the UPS battery continues when the Thor VM3 is in power management (user idle, system idle or
suspend modes).
Backup Battery
The Thor VM3 has a permanent Lithium battery installed to maintain time, date and CMOS setup information for a minimum
of 90 days. The lithium battery is not user serviceable and should last four years with normal use before it requires replacement.
Note: The backup battery should only be changed by authorized service personnel.
3-3
Fuse
The Thor VM3 uses an 8A time delay (slow blow) fuse that is externally
accessible and user replaceable. The fuse is located on the back of the
dock. The fuse is accessed by unscrewing the cap as indicated.
Should it need replacement, replace with same size, rating and type of
fuse:
• Littelfuse 0215008.MXP
• Cooper Bussmann BK1/S506-8-R
• Bel Fuse 5HT 8-R
or equivalent.
Fuse has voltage on it even when power is off. Always disconnect input
power before changing the fuse.
Standard Dock
Enhanced Dock
Power Management Modes
Power Controls
Power Switch
After all cables are connected, the Thor VM3 can be powered on.
There is a power switch located on the back of the dock. The power
switch is a rocker switch.
The power switch has a raised bump to identify the switch position
even when it is hidden from view. When the side of the switch with
the raised bump is pressed, the power switch is On. If the dock is
connected to external power, the dock delivers power to the Thor
VM3.
Generally, once the dock is powered On, there is no need to power
it off. The dock power can remain On even when the Thor VM3 is
not attached.
Standard Dock
Enhanced Dock
Power Button
The power button is located at the lower left of the Thor VM3.
If the Thor VM3 is Off, pressing the power button starts the power up
sequence.
Note: This assumes that the Thor VM3 is docked in a powered
Smart Dock or that the internal UPS battery has a sufficient
charge to power the Thor VM3. If no external power is
available and the UPS battery does not have a charge,
pressing the power button causes no action.
If the Thor VM3 is On, pressing the power button places the unit in
Suspend.
3-4
External Connectors
Power the Thor VM3 off before attaching a cable to any port (serial, USB, Audio/CAN, etc.).
The external I/O connectors for the Thor VM3 are located on the right side of the Smart Dock (when viewed from the back).
The Power Supply Connector (page 3-7) is on the left side of the dock (when viewed from the back).
Antenna connectors are located on the top rear of the Thor VM3.
Serial Connector (COM1 and COM2)
The COM1 and COM2 connectors are D-9 male connectors located on the back of the Smart Dock.
Power the Thor VM3 off before attaching a cable to
any port (serial, USB, Audio/CAN, etc.).
COM1
COM2
The serial connectors are industry-standard RS-232,
PC/AT standard 9–pin “D” male connector. See
COM1 and COM2 Connector (page 9-6) for connector
pinout detail.
USB
See Connect Serial Device (page 4-41) for more information.
If a COM port is not being used for a scanner, it can
be used for Screen Blanking (page 4-32) when the
vehicle is in motion.
CANBUS/AUDIO
Standard Dock
Enhanced Dock
Screen Blanking
The screen blanking signal can be provided either by a Honeywell Screen Blanking Box or a user supplied switch or
relay. See Screen Blanking (page 4-32) for information on connecting screen blanking accessories.
3-5
USB Connector(s)
The USB or USB1 connector is a D-9 female connector located on the back of the Smart Dock. See USB
and USB1 Connector (page 9-7) for connector pinout
detail.
COM1
COM2
The USB-2 connector is a D-15 female connector
located on the back of the Smart Dock. See USB2
Connector (page 9-8) for connector pinout detail.
USB
Power the Thor VM3 off before attaching a cable to
any port (serial, USB, Audio/CAN, etc.).
CANBUS/AUDIO
Standard Dock
Enhanced Dock
An additional USB host port is located on the top of the Enhanced Dock. Lift the cover to access the USB port.
Ethernet Connector
An Ethernet port is located on the top of the Enhanced Dock. Lift the cover to access the Ethernet port.
3-6
CANbus / Audio Connector
The CANbus/Audio connector is a D-15 male connector located on the back of the Smart Dock.
COM1
The connector supports a headset adapter cable or a
CANbus cable. The Thor VM3 does not support connecting audio and CANbus simultaneously.
COM2
See CANbus / Audio Connector (page 9-11) for connector pinout detail.
A headset cable attaches to the CANbus / Audio connector and provides a quick connect connection for a
headset. See Connect Headset Cable (page 4-42) for
more information.
USB
The CANbus Y cable has a 9 pin F SAE J1939
(Deutsch) and 9 pin M SAE J1939 (Deutsch) connector. See Connect CANbus Cable (page 4-44) for more
information.
CANBUS/AUDIO
Standard Dock
Enhanced Dock
The CANbus interface is a virtual COM port. This port
can be accessed using standard Windows API calls.
Power Supply Connector
Power is supplied to the Thor VM3 through the power connector. Additionally this assembly provides a connection point for the vehicle’s chassis ground to be connected internally to the conductive chassis of the
computer.
The Thor VM3 internal power supply can accept DC input voltages in
the range of 10 to 60 Volts DC.
See Power Supply Connector (page 9-6) for connector pinout detail.
See Connect Power (page 4-17) for more information on connecting
power to the Thor VM3.
Standard Dock
Enhanced Dock
Antenna Connections
1
2
3
4
5
1. WI-FI (MAIN) 802.11 Main
External Antenna Connector
2. WAN (MAIN) (Blue label) Main
WWAN Antenna Connector
3. GPS (Green label) GPS
The Thor VM3 is equipped with an 802.11 radio and can be ordered with internal
Antenna Connector
antennas, external antennas or external remote mount antennas. When the Thor VM3
is ordered with internal antennas, the external antenna connectors are not used. GPS 4. WAN (AUX) (Blue label)
Auxiliary WWAN Antenna
and WWAN are optional on the Thor VM3 and require external remote mount antenConnector
nas.
5. WI-FI (AUX) 802.11 Auxiliary
External Antenna Connector
3-7
External Antenna Connector
When the Thor VM3 is ordered with the internal antenna option, the 802.11 antenna connectors on
the back are not connected to the 802.11 radio. Instead the internal antenna connector is connected
to the 802.11 radio.
Remove the rubber cap, if present, from the antenna connector before connecting an external
antenna.
Internal 802.11 Antenna
If the internal 802.11 antenna option is ordered, antennas are mounted inside the Thor VM3. The internal antennas
are not user accessible.
Vehicle Remote Antenna
The external antennas can be remotely mounted on the vehicle. See Install Remote Antenna (page 4-45) for instructions. External antenna kits are available for the 802.11 Wi-Fi radio, GPS and WWAN.
3-8
Keyboard Options
P1
P2
P8
P3 P10
P9
P4 P11
P5 P12
P6 P13
P7 P14
The integrated keypad contains seven programmable keys, a blue modifier key and an orange modifier key.
The P1 though P7 keys are user programmable.
• When used with no modifier key, P1 through P7 can be configured for a user programmable function.
• When used with the Orange modifier key, P1 through P7 provide secondary programmable keys, P8 through P14, and
can be configured for a user programmable function.
• The programmable keys can be remapped to provide a single keypress, a string of keypresses or to execute an
application or command. Key remapping is configured via the Keyboard Remapper (page 5-35) option in the Control
Panel.
• Programmable keys persist across a warmboot or power cycle.
• When used with the Blue modifier key, P1 and P2 keys are used to adjust speaker volume and P5 and P6 keys are used
to adjust display brightness.
The Thor VM3 integrated keypad is backlit.
• By default, the integrated keypad backlight follows the display backlight. When the display backlight is on, the integrated
keypad backlight is on.
• If the display backlight brightness is increased (or decreased) the integrated keypad backlight brightness does not
change.
• The integrated keypad backlight and the display share the same timer, which is configured in the Power (page 5-49)
control panel.
• The integrated keypad backlight can be disabled via the Misc tab of the Options (page 5-43) control panel.
Keypad LEDs
See Keyboard LEDs (page 3-16) for details.
USB Keyboards
Two Honeywell ruggedized USB keyboards are available, 95-key alphanumeric and 21-key numeric.
95-Key USB Keyboard
The 95-key USB keyboard may have any of the following markings on the decal on the back of the keyboard:
• 164288-0001
• 95 KEY USB
• 9000160KEYBRD
If the keyboard looks similar but has a different part number refer to 95-key PS/2 Keyboard (page 3-11).
If the keyboard is labeled as 164288-0001 Revision B (or greater ) the keyboard has sticky keys for Alt, Ctrl and Shift.
These keys will remain active for the next keypress. Earlier versions of this keyboard (Revision A) do not have sticky
keys implemented.
Esc
~
`
Tab
Caps
Lock
Shift
Ctrl
F1
F2
!
1
F3
2
Q
$
S
Z
R
D
X
C
V
8
Y
G
N
O
K
M
Alt
<
,
+
=
{
[
P
:
;
L
>
.
Alt
Print
Screen
SysRq
F12
_
-
0
I
J
F11
F10
)
9
U
H
B
F9
(
*
7
T
F
F8
&
^
6
5
E
F7
F6
%
4
W
A
F5
F4
#
3
@
"
'
?
/
BackSpace
}
]
|
\
Enter
Shift
Scroll
Lock
Break
Num
Lock
/
*
-
7
8
9
+
4
5
6
1
2
Home
PgUp
3
End
Ctrl
0
Ins
L
Fn
Pause
PgDn
.
Enter
Del
R
3-9
The Thor VM3 uses an optional rugged QWERTY 95 key keyboard, designed for ease of use with the Windows operating system. The USB keyboard connects directly to the D9 USB connector (Standard Dock) or USB1 connector
(Enhanced Dock).
• The 95 key keyboard supports all 104 keyboard functions (101 standard keyboard plus Windows keys) and includes
an integrated pointing device and left and right mouse buttons. However, because the keyboard only has 95 keys,
all functions are not visible (or printed on the keyboard). Therefore the keyboard supports what is called hidden keys
- keys that are accessible but not visible on the keyboard.
• The 95 key keyboard keys are backlit. The keyboard backlight is manually controlled.
Keyboard Backlight
The keyboard backlight key in the top right hand corner has a light bulb icon.
The keyboard keys are backlit. The keyboard backlight is manually controlled using the backlight key in the upper
right hand corner of the keyboard. Pressing the backlight key cycles the keyboard backlight through the levels of
backlight intensity: Off, Low intensity, Medium intensity, Maximum intensity, Off, etc. When the Thor VM3 is powered on, the keyboard backlight defaults to Off.
Since the keyboard is a USB device, by default the external keyboard backlight is turned off when the Thor VM3
enters Suspend. This behavior can be changed by enabling USB power in Suspend on the Misc tab of the
Options (page 5-43) control panel.
21-key Numeric Keypad
A numeric keypad is available for the Thor VM3 in applications where a full keyboard may not be needed. The USB
keyboard connects directly to the D9 USB connector (Standard Dock) or USB1 connector (Enhanced Dock).
Keyboard Backlight
The keyboard backlight key has a light bulb icon.
The keyboard keys are backlit. The keyboard backlight is manually controlled using the backlight key in the upper
right hand corner of the keyboard. Pressing the backlight key cycles the keyboard backlight through the levels of
backlight intensity: Off, Low intensity, Medium intensity, Maximum intensity, Off, etc. When the Thor VM3 is powered on, the keyboard backlight defaults to Off.
Since the keyboard is a USB device, by default the external keyboard backlight is turned off when the Thor VM3
enters Suspend. This behavior can be changed by enabling USB power in Suspend on the Misc tab of the
Options (page 5-43) control panel.
The PF key can be programmed using the Keyboard Remapper (page 5-35) control panel.
3 - 10
PS/2 Keyboards
Legacy PS/2 keyboards can be used with the Thor VM3 via a USB to PS/2 adapter cable. PS/2 keyboards are available in
60-key and 95-key versions and were used with the VX6, VX7, Thor VX8 or Thor VX9.
Note: The PS/2 adapter cable does not work with the Thor VM3 and the VM1D Standard Dock. The PS/2 adapter cable
works with either the VM3D or VMXD Enhanced Docks.
95-key PS/2 Keyboard
The 95-key PS/2 keyboard may have any of the following markings on the decal on the back of the keyboard:
• 160491-0001
• 95 KEY PS-2
• 9000154KEYBRD (also available as VX89154KEYBRD)
If the keyboard looks similar but has a different part number refer to 95-Key USB Keyboard (page 3-9).
An adapter cable is required to attach this keyboard to the Thor VM3. See Secure the cable to the Thor VM3 with
Strain Relief Cable Clamps (page 4-16). (page 4-39) for details.
Note: If the keyboard was previously used with Thor VX8 or Thor VX9, the adapter cable for the Thor VX8/VX9 is not
used. The new PS/2 to USB adapter cable must be used.
Esc
~
F1
F2
!
1
`
Tab
Caps
Lock
Shift
Ctrl
F3
#
3
@
2
Q
W
A
Z
$
%
4
5
E
S
F5
F4
^
6
R
D
X
T
F
C
F7
F6
V
(
)
7
8
9
0
U
I
J
N
M
<
,
+
=
{
[
P
:
;
L
>
.
Alt
Alt
Print
Screen
SysRq
F12
_
-
O
K
F11
F10
*
H
B
F9
&
Y
G
F8
}
]
"
'
?
/
BackSpace
|
\
Enter
Shift
Scroll
Lock
Break
Num
Lock
/
*
-
7
+
8
9
4
5
6
1
2
Home
PgUp
3
End
Ctrl
0
Ins
L
Fn
Pause
PgDn
.
Enter
Del
R
This keyboard is visually similar to the USB external keyboard.
Key Maps
The 95-key keyboard supports all 104 keyboard functions (101 keyboard standard plus Windows keys) and
includes an integrated pointing device and left and right mouse buttons. However, because the keyboard only has
95 keys, all functions are not visible (or printed on the keyboard). Therefore the Thor VM3 keyboard supports what
is called hidden keys -- keys that are accessible but not visible on the keyboard. Refer to External 95-Key
Keyboard (page 8-3) for keymaps.
NumLock
For the 95-key PS/2 keyboard, the NumLock key and the numeric keys are backlit green when NumLock is off.
When NumLock is on, the backlight for the NumLock key and the numeric keys is amber.
CapsLock and Scroll Lock
For the 95-key PS/2 keyboard, the CapsLock key is backlit green when CapsLock is off. When CapsLock is on,
the backlight for the CapsLock key is amber.
The Scroll Lock key is backlit green when Scroll Lock is off. When Scroll Lock is on, the backlight for the Scroll
Lock key is amber.
The default values for CapsLock and Scroll Lock are Off.
Keyboard Backlight
The keyboard keys are backlit. The keyboard backlight is manually controlled using the backlight key in the upper
right hand corner of the keyboard. Pressing the backlight key cycles the keyboard backlight through the levels of
backlight intensity: Off, Low intensity, Medium intensity, Maximum intensity, Off, etc.
3 - 11
60-key PS/2 Keyboard
The 60-key PS/2 keyboard is part number 160068-0001 (see decal on back of keyboard).
An adapter cable is required to attach this keyboard to the Thor VM3. See Secure the cable to the Thor VM3 with
Strain Relief Cable Clamps (page 4-16). (page 4-39) for details.
The 60-key keyboard has 101 keyboard functions, including a numeric keyboard pad.
Key Maps
The 60-key keyboard supports all 101 keyboard functions. However, because the keyboard only has 60 keys, all
functions are not visible (or printed on the keyboard). Therefore the Thor VM3 keyboard supports what is called
hidden keys - keys that are accessible but not visible on the keyboard.
On standard keyboards many keys are found in the Alphanumeric section as well as on the Numeric keypad (i.e.
the 1 key is found on the numeric keypad and above the alpha characters on standard keyboards). However these
keys send distinctly different scan codes when the keys are pressed. The default codes for the Thor VM3 number
keys correspond to the numeric keypad on standard keyboards. In order to duplicate the codes sent when the
alphanumeric key is pressed, the hidden keystroke must be used.
Refer to External 60-Key Keyboard (page 8-4) for keymaps.
NumLock
The 60-key keyboard does not have a NumLock indicator or key. NumLock can be toggled On or Off using the 2nd
SHIFT F10 keypress sequence.
Keyboard Backlight
The keyboard keys are backlit with LEDs. The backlight is manually controlled using the 2nd + CTRL + F10 keypress sequence.The keyboard backlight is off when the Thor VM3 is powered up. The backlight must be manually
turned on with the 2nd + CTRL + F10 key sequence.
Control Keys
The VMT keyboard has several control keys. Because of the construction of the Thor VM3 and the Microsoft Windows operating system, many of the Control Keys are not used on the Thor VM3.
• The 2nd functions of the F4 and F5 keys are not used as the display brightness is adjusted via the buttons on
the Thor VM3.
• The 2nd functions of the F6 and F7 keys are not used as the Thor VM3 has TFT LCD screen with no provision
for contrast adjustments.
• The 2nd functions of the F8 and F9 keys are not used as the sound volume on the Thor VM3 is controlled with
the Sound icon in the Microsoft Windows System Tray.
• The F10 key is used to toggle the backlight as part of the keypress sequence 2nd + CTRL + F10. This key
sequence immediately toggles the status of the keyboard backlight. Pressing 2nd + F10 has no effect on the
keyboard backlight.
Keyboard LEDs
CAPS LED
This LED indicates the state of the keyboard CapsLock mode. If CapsLock is enabled this LED is illuminated
green. When CapsLock is off, the LED is dark.
Press 2nd then F1 to toggle CapsLock On and Off.
The default value of CapsLock is Off.
3 - 12
Secondary Keys LED
The VMT keyboard is equipped with several secondary keys. These keys are identified by the superscripted
text found on the keyboard keys. The secondary keys are accessible by using two (2) keystrokes: the 2nd key
followed by the superscripted key.
Once the 2nd state is enabled (by pressing the 2nd key) the Secondary Mode LED is illuminated and the 2nd
state is enabled until another key is pressed. The 2nd key is toggled on with a 2nd keypress and then immediately off with another 2nd keypress.
Press 2nd and F1 to turn CapsLock on and off.
Press 2nd and ↑ (up arrow) to initiate the PgUp command.
Press 2nd and Q to type the “!” key.
Press 2nd and BkSp to enter the Insert (Ins) mode.
•
•
•
•
USB Keyboard / Mouse
A standard USB keyboard or mouse can be attached to the Thor VM3 using the appropriate adapter cable.
The Y cable attaches to the Thor VM3 and provides a USB connector. Please refer to documentation provided with the
USB keyboard or mouse for more information on their operation.
LED Functions
System LEDs
Connection LEDs
Programmable LED
Blue LED
Orange LED
System LEDs
SYS (System Status) LED
SYS
UPS (Uninterruptible Power Supply) LED
SSD (Solid State Drive) LED
UPS
SS D
SYS (System Status) LED
LED Behavior
Solid Green
System State
• On
• On but Backlight Off
• On but Display Off
3 - 13
LED Behavior
System State
Green blinking very slowly
External power present
(1/2 sec. on, 4 1/2 sec. off)
• Suspend
Off
External power present
• Off
Off
External power not present
• Suspend
• Off
Off
External power not present
• SuspendOff
UPS Status LED
The color of the UPS LED identifies the charge level, while the behavior of the LED identifies the charging state.
Charge Level
LED Color
Status
Green
Fully charged (>90%)
Amber
Less than fully charged, but more than 2 minutes runtime remaining
Red
Low battery, less than 2 minutes runtime until shutdown
Charging State
LED Behavior
Slow Blink
(1 sec. on, 3 sec. off)
Status
Charging
Fast Blink
UPS supplying power and discharging
(1/2 sec. on, 1/2 sec. off)
On
Neither charging or discharging
Off
Unit is off or is in Suspend
UPS Unavailable
LED Behavior
Super Fast Blink
(1/8 sec. on, 1/8 sec. off)
Status
• Out of charging temperature range
• Charge timeout
• UPS is not installed
SSD (Solid State Drive) LED
LED Behavior
3 - 14
Status
Flashing Green
SSD read or write activity
Off
No SSD read or write activity
Connection LEDs
WWAN LED
Wi-Fi LED
Wi Fi
Bluetooth LED
WWAN LED
LED Behavior
Status
Solid Green
Indicates a WWAN connection to a network
Off
Indicates no WWAN connection
Wi-Fi LED
LED Behavior
Status
Solid Green
Indicates a connection with an IP address to an Access Point
Off
Indicates no connection to an Access Point
Bluetooth LED
LED Behavior
Status
On
Bluetooth hardware is on
Off
Bluetooth hardware has been turned off
3 - 15
Keyboard LEDs
The keyboard LEDs are located near the specified key.
Blue LED
Solid Blue
Off
•
•
•
•
Indicates the Blue modifier key is active
Pressing the Blue key a second time exits this modifier mode and turns off the LED
Pressing the Orange key exits the Blue mode and turns off the Blue LED
When Blue mode is active, keys P1 and P2 provide volume adjustment and keys P5 and
P6 provide brightness adjustment functions
Blue mode is not invoked
Orange LED
LED Behavior
Solid Orange
Off
Status
• Indicates the Orange modifier key is active. Orange mode is invoked for the next keypress
only
• Pressing the Orange key a second time exits this modifier mode and turns off the LED
• Pressing the Blue key exits the Orange mode and turns off the Orange LED
Orange mode is not invoked.
Programmable LED
The Programmable LED is available for user applications. The LED defaults to Off unless activated by user application.
The LED behavior is controlled by the NLedDriverSetDevice API.
Display
The display is a thin-film transistor display capable of supporting SXGA graphics modes. Display size is 1024x768 pixels. The
display covering is designed to resist stains. The display supports screen blanking to eliminate driver distraction when the vehicle is in motion.
Touch Screen
The touch screen is a Resistive Panel with a scratch resistant finish that can detect touches by a stylus, and translate them
into computer commands. In effect, it simulates a computer mouse. Only Delrin or plastic styluses should be used. A right
mouse click is simulated by touching and holding the screen for the appropriate time interval.
When a dialog box is too large for the display, tap and drag the dialog box up or down or from side to side to view the
remainder of the dialog box.
Always use the point of the stylus for tapping or making strokes on the display. Never use an actual pen, pencil, sharp or
abrasive object to write on the touch screen.
An extra or replacement stylus may be ordered.
A replaceable touch screen protective film is available when the Thor VM3 is used in an abrasive environment. Contact
Technical Assistance (page 10-1) for availability.
Note: If the touch screen is disabled or looses calibration on a Thor VM3, you must use a USB mouse or keyboard attached
to the Thor VM3 to access the control panel to re-enable or recalibrate the touch screen unless a programmable key
has been assigned to that function.
Touch Screen Defroster
Extended temperature versions of the Thor VM3 contain a touch screen defroster. The touch screen defroster can be disabled when not needed via the Peripherals (page 5-48) control panel. The defroster trip point is configurable. The
defroster is always disabled when the device is operating from UPS battery power.
3 - 16
Screen Blanking
Screen blanking (blackout) can be enabled when the vehicle is in motion. See Screen Blanking (page 4-32) for hardware
setup and Screen Control (page 5-57) for software setup to enable screen blanking. Once screen blanking is enabled, the
display is blanked out any time when the cable sends the signal that the vehicle is in motion. If the cable is removed,
screen blanking is disabled and the display remains on.
Display Backlight Control
The display brightness on a Thor VM3 equipped with an outdoor display can be configured to automatically adjust depending on the ambient light level via Screen Control (page 5-57).
Note: When automatic brightness control is enabled, the user can still manually adjust brightness. However, automatic
brightness control continues to adjust display brightness if the ambient lighting level changes.
The display brightness can be adjusted manually, via the keypad:
1. Press the Blue key to enter Blue mode.
2. Press P5 to increase brightness or P6 to decrease brightness.
3. Press the Blue key to exit Blue mode.
3 - 17
3 - 18
4
Vehicle Mounting and Accessory Installation
Introduction
The Thor VM3 is designed to be mounted to a Smart Dock in a vehicle with either a RAM mount or U Bracket system. A power
cable is provided with the Thor VM3 dock. An optional 21 key numeric or 95 key laptop-style USB keyboard and keyboard
mounts are available. An integrated scanner mount is also offered. Optional communication cables are available.
Vehicle mounting brackets are specifically designed for vehicle mount applications. The vehicle mounted assembly restrains the
Thor VM3 and isolates it from shock and vibration. A RAM metal table stand is available to secure the Thor VM3 and dock when
in an office environment, for example.
The vehicle mount holds the dock and the Thor VM3 attaches to the dock. The dock remains attached to the vehicle, however,
the Thor VM3 has a quick release located on the lower rear side that allows the Thor VM3 to easily be removed from the dock.
The Thor VM3 can be operated for a minimum of 30 minutes from an internal UPS battery when not attached to a dock. The
Thor VM3 can be transferred from one dock equipped vehicle to another for easy portability. The dock provides accessory
attachment and conditioned power for the Thor VM3.
Overhead, dash and roof support pillar mounting is via a RAM Mount or U-bracket accessory which includes all the hardware
required for vehicle mounting.
Never put the Thor VM3 into the vehicle mounted assembly until the assembly is securely fastened to the vehicle.
Prepare for Vehicle Mounting
The Thor VM3 should be secured to an area in the vehicle where it:
•
•
•
•
Does not obstruct the driver's vision or safe vehicle operation.
Will be protected from rain or inclement weather.
Will be protected from extremely high concentrations of dust or wind-blown debris.
Can be easily accessed by a user seated in the driver's seat while the vehicle is not in operation.
Quick Start
The following list outlines, in a general way, the process to follow when mounting the Thor VM3 in a vehicle. Refer to the following sections in this document for more details.
1. Install RAM Mount (page 4-4) or Install U Bracket Mount (page 4-13) to the vehicle.
2. Place Thor VM3 in the Dock (page 4-2).
3. Secure accessories such as an optional external keyboard or a scanner holder to either an integrated or remote
mounting bracket.
4. Adjust the Thor VM3 to the best viewing angle.
5. Install Remote Antenna (page 4-45) or Install External Antenna (page 4-44) if necessary.
6. Connect Cables (page 4-16) for any peripherals.
7. Connect vehicle power:
•
•
•
•
•
12-48 VDC Vehicles (10-60 VDC Direct Connection) (page 4-18)
60-144 VDC Vehicles (50-150 VDC Power Supply, Screws on Top of Lid) (page 4-26)
60-144 VDC Vehicles (50-150 VDC Power Supply, Screws on Side of Lid) (page 4-23).
Thor VX8 / Thor VX9 Adapter Cable (page 4-30)
VX6 / VX7 Adapter Cable (page 4-29)
8. Secure all cables in Strain Relief Cable Clamps (page 4-16).
The Thor VM3 is ready for use.
4-1
Maintenance - Vehicle Mounted Devices
Check the vehicle mounting hardware frequently and re-tighten if necessary.
If the vehicle mounting hardware and connections become broken, loose or cracked, the assembly must be taken out of service
and replaced. Contact Technical Assistance (page 10-1) for help.
Cleaning
If it becomes necessary to clean the Thor VM3, dock, peripherals or mounting hardware see:
• Cleaning the Thor VM3 and the Dock (page 2-11)
• Cleaning the Touch Screen (page 2-11)
Place Thor VM3 in the Dock
Front of Dock
Back of Thor VM3
Upper Lip on Dock
Notch on Lower Lip on Dock
Thor VM3
Release Lever
1. Locate the notch on the upper rear of the Thor VM3.
2. Slide this notch over the top lip of the dock. Slide the Thor VM3 from side to side on the dock to make sure it fully engages
on the lip of the dock. If the Thor VM3 cannot be slid side to side, the lip is engaged.
3. Pull the quick release lever on the Thor VM3 down and push the Thor VM3 against the dock.
4. Release the quick release lever. The quick release lever catches the lower lip on the dock and secures the Thor VM3 to the
dock. Be sure the red quick release lever is pushed all the way in to secure the Thor VM3 to the dock.
5. If necessary, adjust the viewing angle of the Thor VM3.
When the Thor VM3 is placed in the dock, the following may happen:
When the Thor VM3 is removed from the dock, the following may happen:
4-2
Dock I/O Pin Cover.
The dock contains a tethered I/O Pin Cover to protect the I/O pins on the dock when
a Thor VM3 is not mounted in the dock.
• When the Thor VM3 is not installed in the dock, use the I/O Pin Cover to protect
the pins on the dock as shown.
• When a Thor VM3 is installed in the dock, the I/O Pin Cover can be placed out of
the way behind the dock.
Padlock
It may be desirable to secure the Thor VM3 in the dock so it cannot be
removed from the dock. The quick release handle on the Thor VM3 is
notched to allow a user supplied standard padlock to be placed through a
hole in the bracket on the back of the Thor VM3 in the location shown
below. Once the padlock is installed, the release handle cannot be moved
so the Thor VM3 cannot be removed from the dock. The padlock shackle
must be smaller than 3/16” (4.76mm).
A cable tie wrap can be used instead of a padlock if desired.
Laptop Security Cable
The Thor VM3 can be secured with a standard laptop security cable
using the slot on the back of the Thor VM3.
4-3
Install RAM Mount
CAUTION - This device is intended to transmit RF energy. For protection against RF exposure to humans and in accordance with FCC rules and Industry Canada rules, this transmitter should be installed such that a minimum separation distance of at least 20 cm (7.8 in.) is maintained between the antenna and the general population. This device is not to be
co-located with other transmitters.
Before installation begins, verify you have the applicable vehicle mounting bracket assembly components necessary, as shown
in the following figures.
Components - RAM Mounting Kits
Mounting kits that do not include an external keyboard are shown below.
Mounting kits that include a provision for an external keyboard include the parts on this page plus the parts on the next
page.
In addition to the kits below, individual RAM mounting components are also available.
Mounting Kits without Keyboards
Each mounting kit contains:
RAM Ball (Size D) for back of Thor VM3 Smart Dock with hardware
(screws and washers) to attach RAM ball to dock
RAM Arm (Size D), length varies by kit selected
One of three mounting options:
• RAM Ball mount (Size D, may include 3 cone washers), or
• RAM Clamp mount (Size D), or
4-4
• RAM Plate mount with RAM Ball (Size D) with Hardware (cone washers
and nuts) to attach Ball to Plate
Mounting Kits with Integrated Keyboard Mounting
Additionally, the kits for the Thor VM3 with an integrated 95 key keyboard mount include:
Thor VM3 Keyboard Mounting Bracket
RAM Ball (Size C) with hardware (nuts) to attach RAM ball to Keyboard
Mounting Bracket
RAM Arm (Size C)
Keyboard Mounting Plate with RAM Ball (Size C) and hardware (screws
and washers) to attack Keyboard to Mounting Plate
Accessory Mounting Kits
An accessory mounting kit is also available. This kit mounts the 21 key numeric keyboard or the Thor scanner holder
to the Enhanced Dock.
Note: This accessory mount kit is only for use with the Enhanced Dock.
Accessory RAM Ball
This accessory RAM ball mounts to the back of the Enhanced Dock.
4-5
RAM Ball (Size C) to attach RAM ball to 21key numeric keyboard or scanner holder.
RAM Arm (Size C)
4-6
Procedure - RAM Mount Assembly
Equipment Needed: Sockets, screwdriver and a Torque wrench capable of measuring to 50 inch pounds (5.64±.56 N/m).
Note: Torquing tool is not supplied by Honeywell. Tools needed to attach the RAM Clamp Mount to the vehicle are not
supplied by Honeywell.
Torque Measurement
You will need a torquing tool capable of torquing to 20 inch pounds (1.10 N/m). Torque all screws and bolts according
to the following table:
For these nuts…
Torque to
10-32 lock nuts
17 - 20 in/lb (0-95 - 1.10 N/m)
Step 1a – Attach RAM Ball to Vehicle
Note: If you are using the RAM clamp mount, please go to Step 1b – Mount RAM Clamp to Vehicle (page 4-8). If you
are using the RAM plate mount, please go to Step 1c – Attach RAM Plate to Vehicle and Attach RAM Ball (page
4-9).
1. Determine the position for mounting the RAM ball base. Be sure to position the RAM bracket to allow access to
the switches and ports on the bottom of the Thor VM3.
2. Attach the RAM ball base to the vehicle mounting surface using three or four 1/4 bolts (not included) or equivalent
fasteners. If the mounting kit includes cone washers, use those as illustrated below.
IMPORTANT: Mount to the most rigid surface available.
Mounting Dimensions
Note: Drill and tap holes for three 1/4 bolts. Drawing not to scale.
60º
60º
3.69" / 93.73 mm
2.75" / 69.85 mm
120º
120º
4-7
Step 1b – Mount RAM Clamp to Vehicle
Note: If you are using the RAM ball mount, please go to Step 1a – Attach RAM Ball to Vehicle (page 4-7). If you are
using the RAM plate mount, please go to Step 1c – Attach RAM Plate to Vehicle and Attach RAM Ball (page 4-9).
1. Determine the position for mounting the RAM clamp mount. The clamp mount can be used on a beam (such as on
a fork lift truck) up to 2.5” (63.5 mm) wide and approximately 2” (50.8 mm) thick. The clamp may be attached to a
thicker beam by substituting longer bolts (not included). Be sure to position the RAM clamp mount to allow access
to the switches and ports on the bottom of the Thor VM3.
Bolts
Upper clamp piece
Lower clamp piece
Nuts
2. Position the upper clamp piece with ball on the beam. Place the bolts through the holes in the upper clamp piece.
3. Position the lower clamp piece below the beam. Align the bolts with the holes in the lower clamp piece.
4. Place the nylon locking nuts on the bolts and tighten the bolts.
Mounting Dimensions
Note: Drawing not to scale.
2.56” /
65.02mm
4-8
1.84” (46.74mm)
Step 1c – Attach RAM Plate to Vehicle and Attach RAM Ball
Note: If you are using the RAM ball mount, please go to Step 1a – Attach RAM Ball to Vehicle (page 4-7) If you are
using the RAM clamp mount, please go to Step 1b – Mount RAM Clamp to Vehicle (page 4-8).
1. Determine the position for mounting the RAM ball plate. Be sure to position the RAM plate to allow access to the
switches and ports on the bottom of the Thor VM3.
2. Attach the RAM ball plate to the vehicle mounting surface using four 1/4 bolts (not included) or equivalent fasteners.
3. If not already attached, attach the RAM ball to the RAM ball plate using three M6 nuts and washers.
IMPORTANT: Mount to the most rigid surface available.
Mounting Dimensions
There are 4 mounting holes in the plate. Use four 1/4 bolts to secure the plate to the vehicle.
Note: Drawing not to scale.
176 mm
6.99”
76mm 2.99”
100mm 3.94”
200 mm
7.87”
4-9
Step 2 – Attach RAM Mount Ball to the Thor VM3 Dock
1. Turn the Thor VM3 off before attaching the RAM mount ball.
2. Place the Thor VM3 face down on a stable surface.
3. If using the external keyboard mount, position the Keyboard Bracket and the Size D RAM ball on the rear of the
Thor VM3 dock, aligning the holes on the back of the Thor VM3 dock with the holes on the bracket and the RAM
ball base.
4. If not using the external keyboard mount, position the RAM ball on the rear of the Thor VM3 dock, aligning the
holes on the back of the Thor VM3 dock with the holes on the RAM ball base. Attach with four M5 screws, flat
washers and lock washers.
5. If using the external keyboard mount, attach the Size C RAM ball to the Thor VM3 Keyboard bracket with four M5
nuts, flat washers and lock washers.
Step 3 – Attach Thor VM3 Assembly to RAM Mount
1. Slip the Size D RAM arm over the ball on the vehicle RAM mount (RAM Ball mount shown).
2. Insert the ball on the dock into the RAM arm and tighten the knob on the RAM arm using the supplied RAM
wrench.
Step 4 – Place the Thor VM3 into the Dock
If the Thor VM3 is not already mounted to the dock, Place Thor VM3 in the Dock (page 4-2)
Step 5 – Attach Alphanumeric Keyboard to Mounting Plate (Optional)
Note: This step is only for a Thor VM3 with the optional external keyboard.
If using the optional integrated keyboard mount, attach the keyboard to keyboard mounting plate, using four #8 screws,
flat washers and lock washers.
Note: Excess keyboard cable length can be looped around the hooks on the bottom of the keyboard mounting plate.
4 - 10
Step 6 – Attach Keyboard Assembly to Thor VM3 Assembly (Optional)
Note: This step is only for a Thor VM3 with the optional external keyboard.
1. Slip the Size C RAM arm over the ball on the Thor VM3 Keyboard Bracket.
2. Slip the ball on the Keyboard Mounting Plate into the other end of the Size C RAM arm.
3. Tighten the knob on the RAM arm using the supplied RAM wrench.
Note: Some components omitted for detail clarity.
Step 7 - Attach Numeric Keypad (Optional)
This step is only for use with the Enhanced Dock.
1. Attach the accessory RAM ball to the Enhanced Dock. There are two mounting provisions, one on either side of
the Enhanced Dock and either can be used to mount the numeric keypad.
Note: Some components eliminated for detail clarity.
2. Attach the RAM ball to the back of the keypad.
3. Slip the RAM arm over the accessory RAM ball.
4. Slip the RAM ball on the keyboard into the RAM arm.
5. Tighten the knob on the RAM arm while adjusting to the desired angle.
4 - 11
Step 8 - Attach Scanner Holder (Optional)
This step is only for use with the Enhanced Dock.
1. Attach the accessory RAM ball to the Enhanced Dock. There are two mounting provisions, one on either side of
the Enhanced dock and either can be used to mount the scanner holder.
Note: Some components eliminated for detail clarity.
2. Attach the RAM ball to the back of the scanner holder.
3. Slip the RAM arm over the accessory RAM ball.
4. Slip the RAM ball on the scanner holder into the RAM arm.
5. Tighten the knob on the RAM arm while adjusting to the desired angle.
4 - 12
Install U Bracket Mount
Note: This mounting system does not have provisions for an integrated external keyboard mount or scanner holder. These
accessories can be mounted remotely if desired. Contact Technical Assistance (page 10-1) for details.
Before installation begins, verify you have the applicable vehicle mounting bracket assembly components necessary, as shown
in the following figures.
Components - U Bracket Mounting Assembly
The U bracket kit is available in two configurations:
• With a U Bracket included for new vehicle installations
• Without a U Bracket for installing the Thor VM3 in place of a previous Honeywell vehicle mounted computer, such as a
VX6 or VX7.
U Bracket (only necessary for new installations)
Adapter Bracket (includes screws, flat washers and lock washers to attach
Adapter Bracket to Thor VM3 and to U Bracket). The U bracket may already
be installed on the vehicle where a VX1, VX2, VX4, VX5, VX6 or VX7 was
previously installed.
Procedure - U Bracket Assembly
Equipment Needed: Sockets and a Torque wrench capable of measuring to 50 inch pounds (5.64±.56 N/m).
Note: Torquing tool is not supplied by Honeywell.
Torque Measurement
You will need a torquing tool capable of torquing to 35-50 inch pounds (1.10 N/m). Torque all screws and bolts according to the following table:
For these bolts…
Torque to
1/4-20x5/8 Bolts
50 in/lb (5.6 N/m)
M5x16mm Bolts
35 in/lb (4.0 N/m)
1/4 Bolts (user supplied)
50.0±5 in/lb (5.64±.56 N/m)
4 - 13
Mounting Positions
The adapter bracket can be mounted in a high or low position, depending on viewing position, as shown below.
[
Additionally, the slotted U bracket allows the Thor VM3 to be mounted vertically or tilted forward or backward for best
viewing angle.
Step 1 - Install U Bracket to Vehicle
1. Position the bracket to allow access to the switches and ports on the bottom of the Thor VM3.
2. Attach the bottom mounting bracket to the vehicle mounting surface using a minimum of four 1/4 bolts (or equivalent) fasteners.
Note: 1/4 bolts and washers not included. It is recommended to use lock washers and flat washers on the fasteners.
IMPORTANT: Mount to the most rigid surface available.
After the bottom bracket has been attached to a rigid surface, you are ready to assemble the Thor VM3 bracket configuration.
4 - 14
Mounting Dimensions
Note: Drawing not to scale.
1. 14.40 in / 359.2 mm
1
2. 12.10 in / 307.3 mm
2
3
3. 6.05 in / 153.6 mm
4
4. 1.02 in / 25.9 mm
5. 3.38 in / 85.85 mm
5
6. Vehicle Mount Footprint
9
8
6
7
7. 0.406 in / 10.312 mm
8. 0.88 in / 22.3 mm
9. 1.25 in / 31.75 mm
Step 2 - Remove RAM Ball
If the Thor VM3 Smart Dock has a RAM ball attached, the RAM ball must be removed from the dock to use the U
Bracket mount.
Remove the RAM ball. The hardware used to attach the RAM ball to the dock is not reused for the U bracket mount.
Step 3 - Attach Adapter Bracket
Note: For the steps below, always place the lock washer on the bolt before the flat washer.
1. Attach the Adapter Bracket to the Thor VM3 dock using four each M5x16mm bolt, M5 lock washer and M5 flat
washer. Torque to 35 in/lbs (4.0 N/m).
2. Attach the Thor VM3/Adapter Bracket assembly to the U Bracket using 4 each 1/4-20x5/8 bolt, 1/4 lock washer
and 1/4 flat washer.
3. If the Thor VM3 is not already mounted to the dock, Place Thor VM3 in the Dock (page 4-2).
4. Adjust the Thor VM3 to the desired viewing angle.
5. Torque the 14-20 bolts to 50 in/lbs (5.6 N/m).
4 - 15
Connect Cables
There are many cables available for the Thor VM3 including power cables, and data/ communication cables.
Strain Relief Cable Clamps
Equipment Required: Phillips screwdriver (not supplied by Honeywell)
There are five strain relief cable clamps secured to the Standard Dock.
There is one strain relief cable clamp and three strain relief brackets for securing cables to the Enhanced Dock.
Use the strain relief clamps to secure audio, power, and I/O cables attached to the Thor VM3 dock.
Use the left-most strain relief clamp for the power cable.
Standard Dock
Enhanced Dock
To use the strain relief clamp(s):
1. Determine the proper strain relief cable clamp. There are three sizes of cable clamps on the Standard Dock which
should be matched to the cable to be secured. For example, the largest clamp (on the left when viewing the back of
the dock) is designed to secure the power cable. For the Enhanced Dock there is a single cable clamp. Use this clamp
for the power cable, Use the brackets for all other cables.
2. Remove the strain relief clamp from the Thor VM3 by turning the screw counterclockwise. Put the screw aside in a
safe location.
3. Slide the strain relief clamp over the cable.
4. Using a Phillips screwdriver and the screw that was removed, refasten the clamp holding the cable to the Dock. Do not
stretch the cable. Leave enough slack in the cable to allow it to be connected and disconnected easily when needed.
5. Continue in this manner until all cables are secured to the dock.
To use the strain relief brackets (Enhanced Dock only):
1. Secure the cable to the bracket with plastic tie straps (cable ties).
2. If necessary, the cable ties can be trimmed to length after installation. Cut the excess tie length off flush and not at an
angle to prevent sharp edges that may cause cuts.
4 - 16
Connect Power
See Power Supply Connector (page 9-6) for connector pinout
For the VM1D Standard Dock and VM3D Enhanced Dock, power options include:
• 12-48 VDC Vehicles (10-60 VDC Direct Connection) (page 4-18) - Direct connection to vehicle power.
• 60-144 VDC Vehicles (50-150 VDC Power Supply, Screws on Side of Lid) (page 4-23) - Requires the use of a DC/DC
power supply.
• 60-144 VDC Vehicles (50-150 VDC Power Supply, Screws on Top of Lid) (page 4-26) - Requires the use of a DC/DC
power supply.
• VX6 / VX7 Adapter Cable (page 4-29) - For applications where the Thor VM3 replaces a previously installed VX6 or VX7.
• Thor VX8 / Thor VX9 Adapter Cable (page 4-30) - For applications where the Thor VM3 (with a VM1D Standard Dock or
VM3D Enhanced dock( replaces a previously installed Thor VX8 or Thor VX9.
• Screen Blanking (page 4-32) - Optional connection to blank the Thor VM3 display while the vehicle is in motion.
• External AC/DC Power Supply (page 4-38) - For use when DC power is not available to power the Thor VM3, such as in
an office environment.
For the VMX3D Enhanced Dock, power options include:
• VMXD Enhanced Dock with Thor VX8/Thor VX9 Power Cable (page 4-35) - For applications where a Thor VM3 (with a
VMXD Enhanced Dock) replaces a previously installed Thor VX8 or Thor VX9.
• External AC/DC Power Supply (page 4-38) - For use when DC power is not available to power the Thor VM3, such as in
an office environment.
Power Cable Cautions
!
CAUTION - When routing the power cable:
• Route power cable away from the outside of the fork truck.
• Choose a mounting location so that the power cable does not extend outside the vehicle and that provides sufficient
clearance so that the power cable (especially the dock connector end) is not pressed against part of the vehicle.
• Use the proper Strain Relief Cable Clamps (page 4-16) to secure cable.
• The power cable is less flexible in low temperature environments. Avoid sharp bends.
Regularly inspect power cable for damage, especially in low temperature environments. Contact Technical
Assistance (page 10-1) for replacement cable options.
Power Cable Routing
4 - 17
12-48 VDC Vehicles (10-60 VDC Direct Connection)
!
CAUTION - For installation by trained service personnel only.
!
Use caution when routing the power cable. See Power Cable Cautions (page 4-17).
!
Fuse Requirements
WARNING - For proper and safe installation, the input power cable must be connected to a fused circuit on the
vehicle. If the supply connection is made directly to the battery, the fuse should be installed in the positive lead
within 5 inches of the battery’s positive (+) terminal. Use VM3055FUSE (or equivalent) to install the fuse as
shown below:
• For 12VDC input, use the 10A fuse from the kit or a slow blow fuse that has a DC voltage rating greater than
12VDC.
• For 24VDC input, use the 6A fuse from the kit or a slow blow fuse that has a DC voltage rating greater than
24VDC.
• For 36VDC input, use the 4A fuse from the kit or a slow blow fuse that has a DC voltage rating greater than
36VDC.
• For 48VDC input, use the 3A fuse from the kit or a slow blow fuse that has a DC voltage rating greater than
48VDC.
Note: For North America, a UL Listed fuse is to be used.
Power Cable Identification
The DC power cable is included with the dock:
!
Twist the red and red/white wires together and twist the
black and black/white wires together before connecting to
vehicle power.
Wire Color
Connection
Red
DC + (10-60 VDC)
Red/White
DC + (10-60 VDC)
Black
DC -
Black/White
DC -
Green
Ground
Blue
Ignition Input (optional)
Note: Correct electrical polarity is required for safe and proper installation. See the figures below for additional wire
color-coding specifics.
The Thor VM3 DC input wires (Red, Red/White DC+ and Black, Black/White DC-) and the Blue ignition input wire are
galvanically isolated. The Green ground input is used for electrostatic discharge (ESD) protection.
Vehicle 10-60VDC Direct Power Connection
1. The Thor VM3 must not be mounted in the Smart Dock. The power switch on the dock must be turned Off.
The power cable must be UNPLUGGED from the dock.
2. While observing the Fuse Requirements (page 4-18), connect the power cable as close as possible to the
actual battery terminals of the vehicle (if using unswitched power).
3. Use proper electrical and mechanical fastening means for terminating the cable. Properly sized “crimp” type
electrical terminals are an accepted method of termination. Please select electrical connectors sized for use
with 20AWG (0.81mm2) conductors.
4. Refer to the wiring diagrams following this section for wire colors and connections:
• Ignition Control Wiring Diagram (page 4-20)
• Auto-On Control Wiring Diagram (page 4-21)
• Manual Control Wiring Diagram (page 4-22)
4 - 18
5. Route the power cable the shortest way possible removing any left-over cable. The cable is rated for a maximum temperature of 105°C (221°F). Therefore, when routing this cable it should be protected from physical
damage and from surfaces that might exceed this temperature. Cable should be protected from physical
damage from moving parts. Do not expose the cable to chemicals or oil that may cause the wiring insulation
to deteriorate. Always route the cable so that it does not interfere with safe operation and maintenance of the
vehicle.
6. Provide mechanical support for the cable by securing it to the vehicle structure at approximately one foot intervals, taking care not to over tighten and pinch conductors or penetrate outer cable jacket.
7. Connect the watertight connector end of the power cable to the Thor VM3 Smart Dock power connector by
aligning the connector pins to the power connector; push down on the watertight connector and twist it to fasten securely.
8. Secure the power cable to the Thor VM3 using the Strain Relief Cable Clamps (page 4-16).
9. Place Thor VM3 in the Dock (page 4-2)
10. If using the Screen Blanking (page 4-32) feature, install the screen blanking box or switch.
11. Press the Power Switch (page 3-4) on the back of the Thor VM3 dock.
12. Press the Power Button (page 3-4) on the front of the Thor VM3 to turn on the Thor VM3.
4 - 19
Ignition Control Wiring Diagram
Existing Circuitry On Vehicle
Quick Mount
Smart Dock
Battery
Main Switch
+Vo
-Vo
Ignition
Fuse - See
Warning
statement below
Cable for optional
screen blanking
connection
COM1 or COM2
Connector
Red/White (if present)
Red
Black/White (if present)
Black
Circular
Power
Connector
Green
Blue
See Caution statement below
4 - 20
.
!
CAUTION
For battery powered vehicles:
• Twist the red and red/white wires together and connect to battery positive.
• Black and black/white wires must be connected to battery negative. Twist these wires together and
connect to battery negative.
• Green wire must be connected to the vehicle chassis ground.
For internal combustion engine powered vehicles:
• Twist the red and red/white wires together and connect to battery positive.
• Twist the black wire and a black/white together and connect to battery negative.
• Green wire is connected to the vehicle chassis ground, which can also be battery negative.
!
WARNING
For proper and safe installation, the input power cable must be connected to a fused circuit on the vehicle. If the supply connection is made directly to the battery, the fuse should be installed in the positive
lead within 5 inches of the battery’s positive (+) terminal. Use VM3055FUSE (or equivalent) to install
the fuse as shown below:
• For 12VDC input, use the 10A fuse from the kit or a slow blow fuse that has a DC voltage rating
greater than 12VDC.
• For 24VDC input, use the 6A fuse from the kit or a slow blow fuse that has a DC voltage rating greater
than 24VDC.
• For 36VDC input, use the 4A fuse from the kit or a slow blow fuse that has a DC voltage rating greater
than 36VDC.
• For 48VDC input, use the 3A fuse from the kit or a slow blow fuse that has a DC voltage rating greater
than 48VDC.
Note: For North America, a UL Listed fuse is to be used.
Auto-On Control Wiring Diagram
Existing Circuitry On Vehicle
Quick Mount
Smart Dock
Battery
Main Switch
+Vo
-Vo
Fuse - See
Warning
statement below
Cable for optional
screen blanking
connection
COM1 or COM2
Connector
Red/White (if present)
Red
Black/White (if present)
Black
Circular
Power
Connector
Green
Blue
(not connected)
See Caution statement below
.
!
CAUTION
For battery powered vehicles:
• Twist the red and red/white wires together and connect to battery positive.
• Black and black/white wires must be connected to battery negative. Twist these wires together and
connect to battery negative.
• Green wire must be connected to the vehicle chassis ground.
For internal combustion engine powered vehicles:
• Twist the red and red/white wires together and connect to battery positive.
• Twist the black wire and a black/white together and connect to battery negative.
• Green wire is connected to the vehicle chassis ground, which can also be battery negative.
!
WARNING
For proper and safe installation, the input power cable must be connected to a fused circuit on the vehicle. If the supply connection is made directly to the battery, the fuse should be installed in the positive
lead within 5 inches of the battery’s positive (+) terminal. Use VM3055FUSE (or equivalent) to install
the fuse as shown below:
• For 12VDC input, use the 10A fuse from the kit or a slow blow fuse that has a DC voltage rating
greater than 12VDC.
• For 24VDC input, use the 6A fuse from the kit or a slow blow fuse that has a DC voltage rating greater
than 24VDC.
• For 36VDC input, use the 4A fuse from the kit or a slow blow fuse that has a DC voltage rating greater
than 36VDC.
• For 48VDC input, use the 3A fuse from the kit or a slow blow fuse that has a DC voltage rating greater
than 48VDC.
Note: For North America, a UL Listed fuse is to be used.
4 - 21
Manual Control Wiring Diagram
Existing Circuitry On Vehicle
Quick Mount
Smart Dock
Battery
Main Switch
+Vo
-Vo
Fuse - See
Warning
statement below
Cable for optional
screen blanking
connection
COM1 or COM2
Connector
Red/White (if present)
Red
Black/White (if present)
Black
Circular
Power
Connector
Green
Blue
(not connected)
See Caution statement below
4 - 22
!
CAUTION
For battery powered vehicles:
• Twist the red and red/white wires together and connect to battery positive.
• Black and black/white wires must be connected to battery negative. Twist these wires together and
connect to battery negative.
• Green wire must be connected to the vehicle chassis ground.
For internal combustion engine powered vehicles:
• Twist the red and red/white wires together and connect to battery positive.
• Twist the black wire and a black/white together and connect to battery negative.
• Green wire is connected to the vehicle chassis ground, which can also be battery negative.
!
WARNING
For proper and safe installation, the input power cable must be connected to a fused circuit on the vehicle. If the supply connection is made directly to the battery, the fuse should be installed in the positive
lead within 5 inches of the battery’s positive (+) terminal. Use VM3055FUSE (or equivalent) to install
the fuse as shown below:
• For 12VDC input, use the 10A fuse from the kit or a slow blow fuse that has a DC voltage rating
greater than 12VDC.
• For 24VDC input, use the 6A fuse from the kit or a slow blow fuse that has a DC voltage rating greater
than 24VDC.
• For 36VDC input, use the 4A fuse from the kit or a slow blow fuse that has a DC voltage rating greater
than 36VDC.
• For 48VDC input, use the 3A fuse from the kit or a slow blow fuse that has a DC voltage rating greater
than 48VDC.
Note: For North America, a UL Listed fuse is to be used.
60-144 VDC Vehicles (50-150 VDC Power Supply, Screws on Side of Lid)
This option requires DC/DC external power supply Honeywell Part no. 9000313PWRSPLY.
Shown With Lid Attached
Shown With Lid Removed
• Lid is secured with screws on the side of lid.
• Input and output connector blocks under lid.
• One positive (Vin+), negative (Vin-) and ground (
)
connection in input block.
• One positive (Vo+) and negative (Vo-) connection in
output block.
If the DC/DC power supply does not have screws in the side of the lid, see 60-144 VDC Vehicles (50-150 VDC Power
Supply, Screws on Top of Lid) (page 4-26).
!
CAUTION - For installation by trained service personnel only.
!
CAUTION - Usage in areas where moisture can affect the power supply connections should be avoided. The
power supply should be mounted in a dry location within the vehicle or placed in a suitable protective enclosure.
!
Use caution when routing the power cable. See Power Cable Cautions (page 4-17).
!
Fuse Requirements
WARNING - For proper and safe installation, the input power cable must be connected to a fused circuit on the
vehicle. If the supply connection is made directly to the battery, the fuse should be installed in the positive lead
within 5 inches of the battery’s positive (+) terminal. Use VM3055FUSE (or equivalent) to install the fuse as
shown below:
• For all voltages, use the 3A fuse from the kit or a slow blow fuse that has a DC voltage rating greater than
the vehicle input voltage.
Note: For North America, a UL Listed fuse is to be used.
Power Cable Identification
The DC power cable is included with the dock :
!
Twist the red and red/white wires together and twist the
black and black/white wires together before connecting to
vehicle power.
Wire Color
Connection
Red
DC + (10-60 VDC)
Red/White
DC + (10-60 VDC)
Back/White
DC -
Black
DC -
Green
Ground
Blue
Ignition Input (not used)
Note: Correct electrical polarity is required for safe and proper installation. See Wiring Diagram (page 4-25) for
additional wire color-coding specifics.
4 - 23
The Thor VM3 DC input wires (Red, Red/White DC+ and Black, Black/White DC-) and the Blue ignition input wire are
galvanically isolated. The Green ground input is used for electrostatic discharge (ESD) protection.
Vehicle 50-150VDC Power Connection
1. Please review the Wiring Diagram (page 4-25), before beginning power cable install.
2. The Thor VM3 must not be mounted in the Smart Dock. The power switch on the dock must be turned Off.
The power cable must be UNPLUGGED from the dock.
3. Route the cable from the Thor VM3 to the DC/DC power supply. Route the power cable the shortest way possible. The cable is rated for a maximum temperature of 105°C (221°F). When routing this cable, it should be
protected from physical damage and from surfaces that might exceed this temperature. Do not expose the
cable to chemicals or oil that may cause the wiring insulation to deteriorate. Always route the cable so that it
does not interfere with safe operation and maintenance of the vehicle.
4. Cut the cable to length and strip the wire ends.
5. Remove the lid from the DC/DC power supply.
6. Connect the stripped end of the positive wires (red and red/white twisted together) to the output block. See
Power Cable Identification (page 4-23).
7. Connect the stripped end of the negative wires (black and black/white twisted together) to the output. See
Power Cable Identification (page 4-23).
Note: The input block has VIN+, VIN- and GND terminals. The
output block has VO+ and VO- terminals.
8. Connect the ground (green) wire from the Thor VM3 to the
GND terminal on the input side of the DC/DC power supply.
9. Route the wiring from the DC/DC power supply to the vehicle’s electrical system. Do not connect to vehicle power
at this time.
10. Strip the wire ends and connect to the input side of the DC/
DC power supply.
11. Use looms and wire ties to secure all wiring as shown.
12. Reattach the cover with the screws.
13. Connect the DC/DC power supply to the vehicle’s electrical system as directed below:
!
For battery powered vehicles:
VIN+ is connected to battery positive.
ViN- must be connected to battery negative.
GND must be connected to the vehicle chassis ground.
For internal combustion engine powered vehicles:
VIN+ is connected to battery positive.
ViN- is connected to battery negative.
GND is connected to the vehicle chassis ground, which can also be battery negative.
14. While observing the Fuse Requirements (page 4-23) connect the power cable as close as possible to the
actual battery terminals of the vehicle. When available, always connect to unswitched terminals in the vehicle
fuse panel, after providing proper fusing.
ATTENTION: For uninterrupted power, electrical supply connections should not be made at any point
after the ignition switch of the vehicle.
15. Use proper electrical and mechanical fastening means for terminating the cable. Properly sized “crimp” type
electrical terminals are an accepted method of termination. Select electrical connectors sized for use with
18AWG (1mm2) conductors.
16. Provide mechanical support for the cable by securing it to the vehicle structure at approximately one foot intervals, taking care not to over tighten and pinch conductors or penetrate the outer cable jacket.
17. Connect the watertight connector end of the power cable to the Thor VM3 Smart Dock power connector by
aligning the connector pins to the power connector; push down on the watertight connector and twist it to fasten securely.Flip the power switch on the back of the dock to On.
4 - 24
18. Secure the power cable to the Thor VM3 using the Strain Relief Cable Clamps (page 4-16).
19. Place Thor VM3 in the Dock (page 4-2)
20. If using the Screen Blanking (page 4-32) feature, install the screen blanking box or switch.
21. Press the Power Switch (page 3-4) on the back of the Thor VM3 dock.
22. Press the Power Button (page 3-4) on the front of the Thor VM3 to turn on the Thor VM3.
Note: Ignition control is not available for trucks over 60VDC.
Wiring Diagram
Existing Circuitry on Vehicle
Quick Mount
Smart Dock
Forklift Battery
Main Switch
+Vo
User supplied serial
cable for optional
screen blanking
connection,
see below
-Vo
Fuse - See
Warning
statement below
See Caution
statement
below
GND
VIN+
VIN-
COM1 or COM2
Connector
on Dock
Red/White (if present)
VO+
Red
Black/White (if present)
VO-
Black
Circular
Power
Connector
on Dock
Green
DC/DC
Power
Supply
Blue
(not connected)
!
CAUTION
For battery powered vehicles:
GND must be connected to the vehicle chassis ground.
For internal combustion engine powered vehicles:
GND is connected to the vehicle chassis ground, which can also be battery negative.
!
Fuse Requirements
WARNING - For proper and safe installation, the input power cable must be connected to a fused circuit on
the vehicle. If the supply connection is made directly to the battery, the fuse should be installed in the positive lead within 5 inches of the battery’s positive (+) terminal. Use VM3055FUSE (or equivalent) to install
the fuse as shown below:
• For all voltages, use the 3A fuse from the kit or a slow blow fuse that has a DC voltage rating greater
than the vehicle input voltage.
Note: For North America, a UL Listed fuse is to be used.
4 - 25
60-144 VDC Vehicles (50-150 VDC Power Supply, Screws on Top of Lid)
This option requires DC/DC power supply Honeywell Part no. VX89303PWRSPLY, shown below.
Shown With Lid Attached
Shown With Lid Removed
• Lid is secured with screws on the top of lid.
• Input and output connector blocks under lid.
• Two positive (+), negative (-) and ground ( )
connections per terminal block
If the DC/DC power supply does not have screws in the top of the lid, see 60-144 VDC Vehicles (50-150 VDC Power
Supply, Screws on Side of Lid) (page 4-23).
!
CAUTION - For installation by trained service personnel only.
!
CAUTION - The VX89303PWRSPLY power supply is sealed per IPXX. Usage in areas where moisture can affect
the power supply connections should be avoided. The power supply should be mounted in a dry location within
the vehicle or placed in a suitable protective enclosure.
!
Use caution when routing the power cable. See Power Cable Cautions (page 4-17).
!
Fuse Requirements
WARNING - For proper and safe installation, the input power cable must be connected to a fused circuit on the
vehicle. If the supply connection is made directly to the battery, the fuse should be installed in the positive lead
within 5 inches of the battery’s positive (+) terminal. Use VM3055FUSE (or equivalent) to install the fuse as
shown below:
• For all voltages, use the 3A fuse from the kit or a slow blow fuse that has a DC voltage rating greater than
the vehicle input voltage.
Note: For North America, a UL Listed fuse is to be used.
Power Cable Identification
The DC power cable is included with the dock:
!
Twist the red and red/white wires together and twist the
black and black/white wires together before connecting to
vehicle power.
Wire Color
Connection
Red
DC + (10-60 VDC)
Red/White
DC + (10-60 VDC)
Black
DC -
Black/White
DC -
Green
Ground
Blue
Ignition Input (not used)
Note: Correct electrical polarity is required for safe and proper installation. See Wiring Diagram (page 4-28) for
additional wire color-coding specifics.
The Thor VM3 DC input wires (Red, Red/White DC+ and Black, Black/White DC-) and the Blue ignition input wire are
galvanically isolated. The Green ground input is used for electrostatic discharge (ESD) protection.
4 - 26
Vehicle 50-150VDC Power Connection
1. Please review the Wiring Diagram (page 4-25), before beginning power cable install.
2. The Thor VM3 must not be mounted in the Smart Dock. The power switch on the dock must be turned Off.
The power cable must be UNPLUGGED from the dock.
3. Route the cable from the Thor VM3 to the DC/DC power supply. Route the power cable the shortest way possible. The cable is rated for a maximum temperature of 105°C (221°F). When routing this cable, it should be
protected from physical damage and from surfaces that might exceed this temperature. Do not expose the
cable to chemicals or oil that may cause the wiring insulation to deteriorate. Always route the cable so that it
does not interfere with safe operation and maintenance of the vehicle.
4. Cut the cable to length and strip the wire ends.
5. Remove the lid from the DC/DC power supply.
6. Connect the stripped end of the positive wires (red and red/white twisted together) to the output block. See
Power Cable Identification (page 4-26).
7. Connect the stripped end of the negative wires (black and black/white twisted together) to the output. See
Power Cable Identification (page 4-26).
Note: The input and output blocks each have two + (plus), two –
(minus) and two (ground) connectors. Either connector
in the block can be used to connect the matching polarity
wire.
8. Route the wiring from the DC/DC power supply to the vehicle’s electrical system. Do not connect to vehicle power
at this time.
9. Strip the wire ends and connect to the input side of the DC/
DC power supply.
10. Use looms and wire ties to secure all wiring as shown.
11. Reattach the cover with the screws.
12. Connect the DC/DC power supply to the vehicle’s electrical system as directed below
!
For battery powered vehicles:
+ is connected to battery positive.
- must be connected to battery negative.:
must be connected to the vehicle chassis ground.
For internal combustion engine powered vehicles:
+ is connected to battery positive.
- is connected to battery negative.
is connected to the vehicle chassis ground, which can also be battery negative.
13. While observing the Fuse Requirements (page 4-25), connect the power cable as close as possible to the
actual battery terminals of the vehicle. When available, always connect to unswitched terminals in the vehicle
fuse panel, after providing proper fusing.
ATTENTION: For uninterrupted power, electrical supply connections should not be made at any point
after the ignition switch of the vehicle.
14. Use proper electrical and mechanical fastening means for terminating the cable. Properly sized “crimp” type
electrical terminals are an accepted method of termination. Select electrical connectors sized for use with
18AWG (1mm2) conductors.
15. Provide mechanical support for the cable by securing it to the vehicle structure at approximately one foot intervals, taking care not to over tighten and pinch conductors or penetrate the outer cable jacket.
16. Connect the watertight connector end of the power cable to the Thor VM3 Smart Dock power connector by
aligning the connector pins to the power connector; push down on the watertight connector and twist it to fasten securely.Flip the power switch on the back of the dock to On.
4 - 27
17. Secure the power cable to the Thor VM3 using the Strain Relief Cable Clamps (page 4-16).
18. Place Thor VM3 in the Dock (page 4-2)
19. If using the Screen Blanking (page 4-32) feature, install the screen blanking box or switch.
20. Press the Power Switch (page 3-4) on the back of the Thor VM3 dock.
21. Press the Power Button (page 3-4) on the front of the Thor VM3 to turn on the Thor VM3.
Note: Ignition control is not available for trucks over 60VDC.
Wiring Diagram
Existing Circuitry on Vehicle
Quick Mount
Smart Dock
Forklift Battery
Main Switch
+Vo
User supplied serial
cable for optional
screen blanking
connection,
see below
-Vo
Fuse - See
Warning
statement below
See Caution
statement below
+
-
COM1 or COM2
Connector
Red/White (if present)
+
Red
Black/White (if present)
-
Black
Power
Connector
Green
DC/DC
Power
Supply
4 - 28
Blue
(not connected)
!
CAUTION
For battery powered vehicles:
must be connected to the vehicle chassis ground.
For internal combustion engine powered vehicles:
is connected to the vehicle chassis ground, which can also be battery negative.
!
Fuse Requirements
WARNING - For proper and safe installation, the input power cable must be connected to a fused circuit on
the vehicle. If the supply connection is made directly to the battery, the fuse should be installed in the positive lead within 5 inches of the battery’s positive (+) terminal. Use VM3055FUSE (or equivalent) to install
the fuse as shown below:
• For all voltages, use the 3A fuse from the kit or a slow blow fuse that has a DC voltage rating greater
than the vehicle input voltage.
Note: For North America, a UL Listed fuse is to be used.
VX6 / VX7 Adapter Cable
An adapter cable is available to attach the Thor VM3 to a vehicle previously equipped with a VX6/VX7 DC power cable.
The adapter cable has a 5-pin connector to match with the VX6/VX7 power supply cable on one end and a 6-pin connector to match to the Thor VM3 on the other end. This section assumes the VX6/VX7 power cable is properly connected to vehicle power. Refer to the VX6 or VX7 Vehicle Mounting Reference Guide for details.
!
CAUTION - Because the VX6/VX7 supports 10-60 VDC power input, verify input voltages before using this
adapter cable with an existing VX6 or VX7 power connection installation.
To Power Connector on Dock
To VX6/VX7 Power Supply Cable
When this adapter cable is used, there is no provision for an ignition switch input. Therefore the vehicle ignition monitoring function is not available when using this cable.
Connect to VX6 / VX7 Power Cable
1. Connect the adapter cable to the Thor VM3 power cable by aligning the connector pins to the power connector; push down on the watertight connector and twist it to fasten securely.
2. The cable is rated for a maximum temperature of 105°C (221°F). Therefore, routing this cable it should be
protected from physical damage and from surfaces that might exceed this temperature. Cable should be protected from physical damage from moving parts. Do not expose the cable to chemicals or oil that may cause
the wiring insulation to deteriorate. Always route the cable so that it does not interfere with safe operation and
maintenance of the vehicle.
3. Provide mechanical support for the cable by securing it to the vehicle structure at approximately one foot intervals, taking care not to over tighten and pinch conductors or penetrate outer cable jacket.
4. Connect the watertight connector end of the power cable to the Thor VM3 Smart Dock power connector by
aligning the connector pins to the power connector; push down on the watertight connector and twist it to fasten securely.
5. Secure the power cable to the Thor VM3 using the Strain Relief Cable Clamps (page 4-16).
6. Place Thor VM3 in the Dock (page 4-2)
7. If using the Screen Blanking (page 4-32) feature, install the screen blanking box or switch.
8. Press the Power Switch (page 3-4) on the back of the Thor VM3 dock.
9. Press the Power Button (page 3-4) on the front of the Thor VM3 to turn on the Thor VM3.
4 - 29
Thor VX8 / Thor VX9 Adapter Cable
Note: This cable is for use with VM1D Standard Dock and VM3D Enhanced Dock. This cable is not needed for VMXD
Enhanced Dock.
An adapter cable is available to attach the Thor VM3 to a vehicle previously equipped with a VX8/VX9 DC power cable.
The adapter cable has a 6-pin connector to match the VX8/XVX9 power supply cable on one end and a 6-pin connector to match the Thor VM3 on the other end. The cable also has bare wires for ground and ignition sense connection
plus a D9 cable to connect to a COM port on the Thor VM3 dock to provide a screen blanking signal. This section
assumes the VX8/VX9 power cable is properly connected to vehicle power. Refer to the VX8 or VX9 Vehicle Mounting
Reference Guide for details.
To COM port
on Dock
To VX8/VX9
Power Cable
To Power Connector
on Dock
To Ground and
Ignition Sense
Connect to Thor VX8 / VX9 Power Cable
1. Connect the adapter cable to the Thor VX8/VX9 power cable by aligning the connector pins to the power connector; push down on the watertight connector and twist it to fasten securely.
2. Connect the green wire to vehicle ground:
!
For battery powered vehicles:
The green wire must be connected to the vehicle chassis ground.
For internal combustion engine powered vehicles:
The green wire is connected to the vehicle chassis ground, which can also be battery negative.
3. If ignition control will be used, connect the blue wire to an ignition switched circuit (less than 1mA over input
voltage range). If ignition control is not used, the blue wire can be left disconnected,
4. If the VX8/VX9 cable is connected to a screen blanking box or switch, connect the D9 connector to a COM
port on the dock.
5. The cable is rated for a maximum temperature of 105°C (221°F). Therefore, when routing this cable it should
be protected from physical damage and from surfaces that might exceed this temperature. Cable should be
protected from physical damage from moving parts. Do not expose the cable to chemicals or oil that may
cause the wiring insulation to deteriorate. Always route the cable so that it does not interfere with safe operation and maintenance of the vehicle.
6. Provide mechanical support for the cable by securing it to the vehicle structure at approximately one foot intervals, taking care not to over tighten and pinch conductors or penetrate outer cable jacket.
7. Connect the watertight connector end of the power cable to the Thor VM3 Smart Dock power connector by
aligning the connector pins to the power connector; push down on the watertight connector and twist it to fasten securely.
8. Secure the power cable to the Thor VM3 using the Strain Relief Cable Clamps (page 4-16).
9. Place Thor VM3 in the Dock (page 4-2)
10. If using the Screen Blanking (page 4-32) feature, install the screen blanking box or switch if not previously
installed.
11. Press the Power Switch (page 3-4) on the back of the Thor VM3 dock.
12. Press the Power Button (page 3-4) on the front of the Thor VM3 to turn on the Thor VM3.
4 - 30
CV61 Adapter Cable
An adapter cable is available to attach the Thor VM3 to a vehicle previously equipped with a CV61 DC power cable.
The adapter cable has a 5-pin connector to match with the VV61 power supply cable on one end and a 6-pin connector
to match to the Thor VM3 on the other end. This section assumes the CV61 power cable is properly connected to
vehicle power. Refer to the CV61 documentation for details.
To Power Connector on Dock
To CV41 Power Supply Cable
When this adapter cable is used, there is no provision for an ignition switch input. Therefore the vehicle ignition monitoring function is not available when using this cable.
Connect to CV61 Power Cable
1. Connect the adapter cable to the CV61 power cable by aligning the connector pins to the power connector;
push down on the watertight connector and twist it to fasten securely.
2. The cable is rated for a maximum temperature of 105°C (221°F). Therefore, routing this cable it should be
protected from physical damage and from surfaces that might exceed this temperature. Cable should be protected from physical damage from moving parts. Do not expose the cable to chemicals or oil that may cause
the wiring insulation to deteriorate. Always route the cable so that it does not interfere with safe operation and
maintenance of the vehicle.
3. Provide mechanical support for the cable by securing it to the vehicle structure at approximately one foot intervals, taking care not to over tighten and pinch conductors or penetrate outer cable jacket.
4. Connect the watertight connector end of the power cable to the Thor VM3 Smart Dock power connector by
aligning the connector pins to the power connector; push down on the watertight connector and twist it to fasten securely.
5. Secure the power cable to the Thor VM3 using the Strain Relief Cable Clamps (page 4-16).
6. Place Thor VM3 in the Dock (page 4-2)
7. If using the Screen Blanking (page 4-32) feature, install the screen blanking box or switch.
8. Press the Power Switch (page 3-4) on the back of the Thor VM3 dock.
9. Press the Power Button (page 3-4) on the front of the Thor VM3 to turn on the Thor VM3.
4 - 31
Screen Blanking
Prerequisite: The steps outlined in either 12-48 VDC Vehicles (10-60 VDC Direct Connection) (page 4-18), 60-144
VDC Vehicles (50-150 VDC Power Supply, Screws on Side of Lid) (page 4-23) or 60-144 VDC Vehicles (50-150 VDC
Power Supply, Screws on Top of Lid) (page 4-26) have been completed.
Screen blanking is accomplished by either a Screen Blanking Box or a user supplied switch.
!
CAUTION - For installation by trained service personnel only.
!
CAUTION - For proper and safe installation, the input power lead to the Screen Blanking Box requires a 3 Amp
maximum time delay (slow blow) high interrupting rating fuse. Note: For North America, a UL Listed fuse is to be
used.
Screen Blanking Cable
When routing any additional cables for screen blanking:
• Route the cable the shortest way possible removing any left-over cable
• Fuses and cabling are user supplied. Therefore, route these cables so they are protected from physical damage
and from surfaces that might exceed the cable's rated temperature threshold.
• Cable should be protected from physical damage from moving parts
• Do not expose the cable to chemicals or oil that may cause the wiring insulation to deteriorate
• Always route the cable so that it does not interfere with safe operation and maintenance of the vehicle.
• Provide mechanical support for the cable by securing it to the vehicle structure at approximately one foot
intervals, taking care not to over tighten and pinch conductors or penetrate outer cable jacket.
Honeywell Screen Blanking Box Cable
An optional Honeywell Screen Blanking Box Cable is available.
DB9 Female
Function with Screen Blanking Box
Wire color
1 -6, 9
Not Used
7 (RTS)
Connected to Screen Blanking Box, unswitched side Black (see note)
8 (CTS)
Connected to Screen Blanking Box, switched side
Gray (see note)
Note: Wire colors only apply to optional Honeywell Screen Blanking Box Cable, VM1080CABLE. Wire colors
may vary in a user-supplied cable.
The optional Honeywell Screen Blanking Box Cable, VM1080CABLE, is installed as follows:
1. Connect the gray wire of the cable to the switched side of the Screen Blanking Box.
2. Connect the black wire of the cable to the unswitched side of the Screen Blanking Box.
3. Connect the D9 serial connector to either COM1 or COM2 serial port on the Thor VM3 Smart Dock.
4 - 32
User-Supplied Cable
A user-supplied cable can be used as well. Pins 7 and 8 must be connected as detailed below. No other pins
are to be connected.
PIN 5
PIN 8
PIN 1
PIN 7
DB9 Female
Function with Screen Blanking Box
Function with Switch
1 -6, 9
Not Used
Not Used
7 (RTS)
Connected to Screen Blanking Box, unswitched side
Connected to Switch
8 (CTS)
Connected to Screen Blanking Box, switched side
Connected to Switch
The user-supplied cable is installed as follows:
1. Connect the wire from Pin 8 of the cable to the switched side of the Screen Blanking Box or to a user-supplied switch.
2. Connect the wire from Pin 7 of the cable to the unswitched side of the Screen Blanking Box or to a usersupplied switch.
3. Connect the D9 serial connector to either COM1 or COM2 serial port on the Thor VM3 Smart Dock.
Screen Blanking Box
Screen Blanking
Box Terminal
Connection
12-xxV
Input from vehicle motion sensing circuitry.
Please refer to label on Screen Blanking Box for allowable voltage input range.
GND
DC -
Unswitched
Switched
These two terminals are for connecting a serial cable:
• If using an optional Honeywell screen blanking cable, VM1080CABLE, connect the
gray wire to the switched side of the connection and connect the black wire to the
unswitched side.
• If using a user-supplied cable, the cable must be constructed so that Pin 7 (RTS)
connects to switched side of the connection and Pin 8 (CTS) connects to the
unswitched side.
It is assumed that the motion sensing circuitry in the illustrations below is powered by internal vehicle circuitry.
Please refer to the appropriate illustration below for Screen Blanking Box wiring diagrams.
!
CAUTION - Do not exceed the maximum input voltage, either 60 or 72VDC, specified on the Screen Blanking
Box label when using this configuration.
4 - 33
+Vi
GND
MOTION
CIRCUITRY
3A fuse
To -Vo on vehicle,
i.e. Negative
battery terminal
To pin 7 of COM1 or COM2
To pin 8 of COM1 or COM2
Note: The black and gray wire colors in the illustration only apply to the optional Honeywell Screen Blanking Box
Cable, VM1080CABLE. The wire colors may be different in a user-supplied cable.
Screen Blanking with Switch
In applications where it is impractical to use the screen blanking box due to vehicle voltage or lack of a motion
sensing signal, screen blanking can be controlled via a user supplied switch or relay that provides an electrical
conductive connection on vehicle motion.
To pins 7 and 8
of COM1 or COM2
port on dock
Pins 7 and 8 must be connected as shown in the illustration above. No other pins are to be connected.
4 - 34
VMXD Enhanced Dock with Thor VX8/Thor VX9 Power Cable
!
This dock is recommended for use when replacing an existing Thor VX8 or Thor VX9 where screen blanking is
used. This dock eliminates the need for wiring changes by enabling the existing VX8/VX9 power cable and
screen blanking box to be used when the VX8/VX9 is replaced by a Thor VM3 computer. These instructions
are for this dock model only!
The Ignition Control feature is not available when this dock is used.
!
The external DC/DC converter previously used with the Thor VX8 or Thor VX9 must be left in place to provide ground isolation.
Connecting the dock power input directly to vehicle power could result in a safety hazard or equipment damage.
!
The cable shielding must be connected to chassis ground.
!
COM1 is used for screen blanking (via the power cable connector) and is unavailable when the screen blanking
box is attached. When a screen blanking box is attached, any external serial device such as a scanner, must be
connected to the COM2 port on the dock. If a screen blanking box is not connected via the power cable, the
COM1 port on the dock is available for a serial device connection.
Consult the instructions later in this section for the respective power supply type.
Determine the type of power supply used with the previous Thor VX8 or Thor VX9 installation:
• DC/DC Power Supply with Screws on Top of Lid (page 4-36)
• DC/DC Power Supply with Screws on Side of Lid (page 4-37)
4 - 35
DC/DC Power Supply with Screws on Top of Lid
!
Inspect the cable shield to verify it is connected to chassis ground. If there is no connection from the cable
shield to chassis ground, one must be added at this time. Use a jumper wire to connect the cable shield to
chassis ground as shown below for the appropriate type of power supply installed on the vehicle. A jumper
wire, as shown in the illustrations below, may be present to attach the chassis ground to the white wire of the
power cable. This wire is not necessary but can be left in place if present. For proper screen blanking, verify
the yellow and green wires are attached to the screen blanking box as shown in the illustrations below.
For this model, follow the diagram below to attach the power cable shield to chassis ground:
Existing Circuitry on Vehicle
Forklift Battery
MOTION
CIRCUITRY
+Vi
+Vo
GND
Main Switch
-Vo
10A slow fuse
Close to power
source
VMX004VMCRADLE
Vehicle Mount
Smart Dock
3A fuse
+
Green
-
Yellow
+
Brown
-
DC/DC
Power
Supply
White
5
6
1
Circular
Power
Connector
3
Supplied Power Cable
(Shielding to be trimmed)
For battery powered vehicles:
+ is connected to battery positive.
- must be connected to battery negative.
must be connected to the vehicle chassis ground.
For internal combustion engine powered vehicles:
+ is connected to battery positive.
- is connected to battery negative.
is connected to the vehicle chassis ground, which can also be battery negative.
4 - 36
DC/DC Power Supply with Screws on Side of Lid
!
Inspect the cable shield to verify it is connected to chassis ground. If there is no connection from the cable
shield to chassis ground, one must be added at this time. Use a jumper wire to connect the cable shield to
chassis ground as shown below for the appropriate type of power supply installed on the vehicle. A jumper
wire, as shown in the illustrations below, may be present to attach the chassis ground to the white wire of the
power cable. This wire is not necessary but can be left in place if present. For proper screen blanking, verify
the yellow and green wires are attached to the screen blanking box as shown in the illustrations below.
For this model, follow the diagram below to attach the power cable shield to chassis ground:
Existing Circuitry on Vehicle
Forklift Battery
MOTION
CIRCUITRY
+Vi
+Vo
-Vo
10A slow fuse
Close to power
source
GND
GND
Main Switch
VMX004VMCRADLE
Vehicle Mount
Smart Dock
3A fuse
+Vi
Green
-Vi
Yellow
+Vo
-Vo
DC/DC
Power
Supply
Brown
White
5
6
1
Circular
Power
Connector
3
Cable Shield
For battery powered vehicles:
VIN+ is connected to battery positive.
ViN- must be connected to battery negative.
GND must be connected to the vehicle chassis ground.
For internal combustion engine powered vehicles:
VIN+ is connected to battery positive.
ViN- is connected to battery negative.
GND is connected to the vehicle chassis ground, which can also be battery negative
4 - 37
External AC/DC Power Supply
The optional external AC/DC power supply is for use in environments, such as an office, where DC power is not available.
Note: The Honeywell-approved AC/DC Power Supply and Adapter Cable are only intended for use in a 25ºC (77ºF)
maximum ambient temperature environment.
In North America, this unit is intended for use with a UL Listed ITE power supply with output rated 10 – 60 VDC, minimum 15W. Outside North America, this unit is intended for use with an IEC certified ITE power supply with output
rated 10 – 60 VDC, minimum 15W.
The external power supply may be connected to either a 120V, 60Hz supply or, outside North America, to a 230V,
50Hz supply, using the appropriate detachable cordset. In all cases, connect to a properly grounded source of supply
provided with maximum 15 Amp overcurrent protection (10 Amp for 230V circuits).
AC Input Cable (US only)
DC Output Cable
To DC Output Cable
To Dock
Connect External Power Supply
1. Connect the provided detachable cordset (US only, all others must order cable separately) to the external
power supply (IEC 320 connector).
2. Plug cordset into appropriate, grounded, electrical supply receptacle (AC mains).
3. Connect the DC Output Cable end to the corresponding connector on the Adapter Cable.
4. Connect the watertight connector end of the Adapter Cable to the Thor VM3 Smart Dock Power Connector by
aligning the connector pins to the power connector; push down on the watertight connector and twist it to fasten securely.
5. Press the Power Switch (page 3-4) on the back of the Thor VM3 dock.
6. Press the Power Button (page 3-4) on the front of the Thor VM3 to turn on the Thor VM3.
4 - 38
Connect USB Keyboard
There are two external USB keyboard options
• 95-key keyboard (part number 164288-0001)
• 21-key numeric keyboard.
These USB keyboards have a D9 connector which attaches to the USB port on the Standard Dock or the USB1 connector
on the Enhanced Dock.
Esc
F1
F2
F3
F4
F5
F6
F7
F8
F9
F10
F11
F12
~
!
@
#
$
%
^
&
*
(
)
_
+
`
1
2
3
4
5
6
7
8
9
0
-
=
Q
Tab
Caps
Lock
W
A
E
S
Z
Shift
R
D
T
F
X
C
Y
G
U
H
V
B
I
J
P
L
:
;
K
N
<
,
M
?
/
Alt
Scroll
Lock
BackSpace
}
]
"
'
>
.
Alt
Ctrl
{
[
O
Print
Screen
SysRq
|
\
Enter
Shift
Break
/
*
8
9
4
5
6
1
2
Num
Lock
7
Home
0
=
+
PgUp
3
End
Ctrl
Ins
L
Fn
Pause
PgDn
.
Enter
Del
R
21-Key Numeric USB Keyboard
95-Key USB Keyboard
Part number 164288-0001
1. Seat the keyboard cable connector over the USB or USB1 connector on the dock,.
2. Tighten the thumbscrews in a clockwise direction. Do not over tighten.
Secure the cable to the Thor VM3 with Strain Relief Cable Clamps (page 4-16).
Connect PS/2 Keyboard
Esc
ESC
CTRL
SHIFT
ALT
2ND
!
CAPS
BREAK
R/S
F1
F2
F3
@
Q
|
A
SP
W
\
S
Z
#
:
E
D
X
$
;
R
F
C
BKLT
%
"
T
G
V
F6
F5
F4
^
'
Y
H
~
B
&
’
´
U
J
*
.
(
I
K
_
N
)
O
?
P
PgUp
L
Home
M
F9
F8
F7
PgDn
CAPS
F10
INS
BKSP
2nd
ENTER
END
/
=
7
4
[
{
8
5
]
1
<
0
+
}
9
6
F1
F2
F3
F4
F5
F6
F7
F8
F9
F10
F11
F12
~
!
@
#
$
%
^
&
*
(
)
_
+
`
1
2
3
4
5
6
7
8
9
0
-
=
Tab
Q
W
E
R
T
Y
U
I
O
P
L
:
;
Print
Screen
SysRq
BackSpace
}
]
{
[
|
\
Scroll
Lock
Fn
Pause
Break
/
*
8
9
4
5
6
1
2
Num
Lock
7
Home
=
+
PgUp
>
2
3
.
DEL
Caps
Lock
Shift
Ctrl
A
S
Z
D
X
F
C
G
V
H
B
J
N
K
M
Alt
<
,
>
.
Alt
"
'
?
/
Enter
Shift
0
Ins
L
60-Key PS/2 Keyboard
Part number 160068-0001
Requires PS/2 to USB adapter cable
Not supported on the Thor VM3 with VM1D Standard Dock
Note: The keyboard backlight must be turned on manually.
It does not come on automatically at boot up.
3
End
Ctrl
PgDn
.
Enter
Del
R
95-Key PS/2 Keyboard
Part number 160491-0001
Requires PS/2 to USB adapter cable
Not supported on the Thor VM3 with VM1D Standard Dock
Note: The mouse function is not supported with this
keyboard.
Note: While the 95-key USB keyboard and the 95-key PS/2 keyboard look similar the installation procedure is different.
A legacy PS/2 keyboard (used with VX6, VX7, Thor VX8 or Thor VX9), available in either 60-key or 95-key versions can be
used with the Thor VM3 via a PS/2 to USB adapter cable. This function is only supported with the VM3D or VMXD
Enhanced Docks. It is not supported with the VM1D Standard Dock.
4 - 39
1. Seat the male connector of the cable over the USB connector on the Thor VM3 Smart Dock.
2. Tighten the thumbscrews in a clockwise direction. Do not over tighten.
3. Seat the keyboard connector over the female connector of the cable.
4. Tighten the thumbscrews in a clockwise direction. Do not overtighten.
5. Secure the cable to the Thor VM3 with Strain Relief Cable Clamps (page 4-16). The strain relief must capture the
keyboard cable.
4 - 40
Connect USB Host
Host / Client Y Cable
D9 Connector
USB Host Connector
USB Client Connector
See USB and USB1 Connector (page 9-7) for connector pinouts.
Note: The USB client connection is not available on the Thor VM3.
1. Seat the D9 connector firmly over the USB (Standard Dock) or USB1 (Enhanced Dock) connector on the dock.
2. Tighten the thumbscrews in a clockwise direction. Do not over tighten.
3. The USB-host connector provides a connector for a USB device such as a USB thumb drive.
4. Secure the cables to the Thor VM3 with Strain Relief Cable Clamps (page 4-16).
Dual Host Y Cable
D15 Connector
USB Host Connectors
See USB2 Connector (page 9-8) for connector pinouts.
1. Seat the D15 connector firmly over the USB2 (Enhanced Dock only) connector on the dock.
2. Tighten the thumbscrews in a clockwise direction. Do not over tighten.
3. The USB-host connectors provide a connector for a USB device such as a USB thumb drive.
4. Secure the cables to the Thor VM3 with Strain Relief Cable Clamps (page 4-16).
USB Scanner
A USB scanner may be attached to the USB host port.
If using Enterprise Settings (page 5-10) to configure the USB scanner, it may be necessary to unplug the scanner and
plug it back into the USB port in order for the auto-detect function to display the scanner settings.
Connect USB Client
Note: The USB client connection is not used on the Thor VM3.
Connect Serial Device
Note: Pin 9 of the desired COM port must be configured to provide +5V or RI as needed for the connected device. See the
Options (page 5-43) control panel for details.
Note: By default, COM1 and COM2 ports are used by Enterprise Data Collection. To use a COM port for screen blanking,
access Enterprise Settings (page 5-27) and set Data Collection > Tethered Scanners > Tethered Scanner (COMx)
- Enable Scanner Port to off (where COMx is either COM1 or COM2).
Enterprise Settings (page 5-10)See COM1 and COM2 Connector (page 9-6) for connector pinouts.
4 - 41
1. Seat the cable end connector firmly over the serial COM port on the Smart Dock.
2. Turn the thumbscrews in a clockwise direction. Do not over tighten.
3. Secure the cables to the Thor VM3 with Strain Relief Cable Clamps (page 4-16).
4. Connect the other cable end to the desired serial device.
Connect a Tethered Scanner
1. The scanner cable is attached to either the COM1 or COM2 port on the Smart Dock.
2. Connect the serial cable for the scanner as directed above.
3. When the Thor VM3 is powered on, it provides power to the serial scanner.
4. Configure the Data Collection (DC) Wedge to manipulate scanned data as desired.
Connect Headset Cable
The CANbus/Audio connector supports a headset adapter cable or a CANbus cable. The Thor VM3 does not support connecting audio and CANbus simultaneously.
To headset
To Audio
connector
on dock
Headphones
Microphone
To Audio cable
See CANbus / Audio Connector (page 9-11) for connector pinouts.
1. Seat the D15 cable end connector firmly over the CANbus/Audio Connector on the Smart Dock.
2. Tighten the thumbscrews in a clockwise direction. Do not over tighten.
click!
3. Slide the cable ends together until they click shut. Do not twist or bend the connectors. The Thor VM3 internal
microphone and speakers are automatically disabled when the headset is connected.
4 - 42
Adjust Headset / Microphone and Secure Cable
The headset consists of an earpiece, a microphone, a clothing clip and a cable.
1. Do not twist the microphone boom when adjusting the microphone. The microphone should be adjusted to be
about two finger widths from your mouth.
2. Make sure the microphone is pointed at your mouth. Note the small “Talk” label near the mouthpiece. Make sure
the Talk label is in front of your mouth. The microphone cable can be routed over or under clothing.
3. Follow the safety guidelines below when wearing the headset.
Under Clothing
• Leave the cable exposed only at the top of the collar.
• Be sure to leave a small loop of cable to allow movement of your head.
Over Clothing
• Use clothing clips to hold the cable close to your body.
• Tuck the cable under the belt, but leave a small loop where it goes under the belt.
• Do not wear the cable on the front of your body. It may get in your way or get caught on protruding objects.
4 - 43
Connect CANbus Cable
The CANbus/Audio connector supports a headset adapter cable or a CANbus Y cable. The Thor VM3 does not support
connecting audio and CANbus simultaneously.
See CANbus / Audio Connector (page 9-11) for connector pinouts.
1. Seat the D15 cable end connector firmly over the CANbus/Audio Connector on the Smart Dock.
2. Tighten the thumbscrews in a clockwise direction. Do not over tighten.
3. The CANbus Y cable has a 9 pin F SAE J1939 (Deutsch) and 9 pin M SAE J1939 (Deutsch) connector. Connect the
appropriate cable connector as needed.
Install External Antenna
The external antenna cannot be used by devices with an internal antenna.
1. Remove the rubber cap, if present, from the antenna connector before connecting an external antenna.
2. Place the antenna over the antenna connector. If only one antenna is used, be sure to connect it to the Wi-Fi Main
connector.
3. Push down and twist the antenna base clockwise until secure.
4. Repeat for second antenna, if used.
4 - 44
Install Remote Antenna
Remote antennas are available for the 802.11 WLAN radio, the WWAN radio and the GPS.
802.11 Remote Mount Antenna
The Remote Antenna Installation Kit consists of two brackets
(base plate and right angle), cable, and antenna. Tools are not
included.
The desired remote antenna bracket is mounted on the top of a
forklift, truck or other vehicle and cabled to the Thor VM3 inside
the vehicle.
The Vehicle Remote Mount Antenna cannot be used by devices
with an internal antenna.
Components and Mounting Diagram
Nut
Washer
Washer
Bracket
To antenna
Antenna
To antenna
Bracket
To antenna connector on computer
4 - 45
Typical Installation
Antenna
Vehicle Safety Cage
Mounting Bracket
Cable
Vehicle Mounted
Computer
Mounting Instructions
1. Attach and secure the desired mounting bracket to the highest point on the safety cage, following these precautions:
• The plate must be mounted so the antenna is not damaged while the vehicle or any of its parts are moving.
• The antenna mounting portion of the bracket must be parallel to the floor.
• If using two antennas, they must be mounted at least 12 inches (304.8mm) apart.
2. Attach the female connector of the coaxial cable to the antenna connector on the vehicle mounted Thor VM3.
3. Secure the whip antenna to the mounting bracket.
4. Connect the antenna cable to the whip antenna.
5. Use cable ties to secure the coaxial cable to the vehicle as necessary. Make sure the cable is routed so it is
not damaged by any moving parts of the vehicle.
6. Connect the cable to the antenna connector (Wi-Fi Main or Wi-Fi Aux) on the Thor VM3. If only one antenna
is used, be sure to connect it to the Wi-Fi Main connector.
7. Repeat the steps above for the second 802.11 antenna.
4 - 46
WAN Remote Mount Antenna
The WAN remote mount antenna can be either a magnetic mount or an adhesive mount antenna.
Magnetic Mount WAN Antenna
Adhesive Mount WAN Antenna
To extension cable
To extension cable
To antenna
To antenna
connector on
computer
To antenna
To antenna
connector on
computer
The Remote Antenna Installation Kit consists of the WAN antenna and an extension cable. The remote antenna is
mounted on the top of a forklift, truck or other vehicle and cabled to the Thor VM3 inside the vehicle.
1. Locate a mounting position on highest point on the vehicle, following these precautions:
• The antenna must be mounted so the antenna is not damaged while the vehicle or any of its parts are moving.
2. Clean the area where the antenna is to be mounted.
3. If using an adhesive mount antenna, remove the protective backing paper from the adhesive on the antenna.
4. Position the antenna on the vehicle.
5. Attach the one end of the coaxial cable to the antenna and the other end to the Mobile Net WWAN connector on
the vehicle mounted Thor VM3.
6. Use cable ties to secure the coaxial cable to the vehicle as necessary. Make sure the cable is routed so it is not
damaged by any moving parts of the vehicle.
GPS Remote Mount Antenna
The external GPS antenna is an adhesive mount antenna.
The Remote Antenna Installation Kit consists of the antenna
and an integrated cable. The remote antenna is mounted on the
top of a forklift, truck or other vehicle and cabled to the Thor
VM3 inside the vehicle.
1. Locate a mounting position on highest point on the vehicle, following these precautions:
• The antenna must be mounted so the antenna is not damaged while the vehicle or any of its parts are moving.
2. Clean the area where the antenna is to be mounted.
3. Remove the protective backing paper from the adhesive on the antenna and position the antenna on the vehicle.
4. Attach the connector on the coaxial cable to the GPS antenna connector on the vehicle mounted Thor VM3.
5. Use cable ties to secure the coaxial cable to the vehicle as necessary. Make sure the cable is routed so it is not
damaged by any moving parts of the vehicle.
4 - 47
Apply Touch Screen Protective Film
The optional Thor VM3 touch screen protective film is shipped in packs of 10. The protective film is flexible and treated with an
anti-glare coating on the outer surface.
The protective film is slightly larger than the Thor VM3 touch screen,
however the notches on the edge of the protective film (indicated by the
arrows) correspond to the display size of the Thor VM3. The protective
film is not adhesive. The corner edges are designed to fit between the
Thor VM3 display and the display housing to hold the protective film in
place.
A protective backing is applied to the rear surface of the protective film. A
pull tab is attached to the protective backing for easy removal of the protective backing from the film.
Pull Tab
Installation
1. Make sure the touch screen is clean and dry before installation. See Cleaning (page 4-2) for instructions on suitable
cleaning agents.
2. Pull the release tab to separate the protective backing from the rear of the protective film. Avoid touching the rear side
of the protective film while removing the liner.
3. Place the rear side of the protective film against the Thor VM3 display, roughly centering the protective film over the
display.
4. Slide the protective film until one corner can be slid back between the touch screen and the display housing as the
protective film is re-centered on the display. It may be necessary to press the edges of the protective film against the
display to ensure the entire edge slides under the display housing. It is easiest to start with one of the bottom corners.
5. Slide the protective film away from the other bottom corner. The film may bulge sligthly away from the Reference Guide
as it is being slid. Only slide the protective film enough so that the protective film can slide under the display housing on
that corner when the protective film is returned to center.
6. Repeat with each of the top corners, sliding the protective film away from the corner just enough that the protective film
can slide under the display housing when the protective film is returned to center.
7. It may be necessary to flex the protective film during the install, however use care not to flex the protective film so much
that the protective film kinks.
8. Once all corners are secure under the display housing, adjust the protective film, if necessary, so it is centered on the
touch screen.
Removal
1. To remove the protective film, slide the protective film in one direction until the edge clears.
2.
Lift up on the edge of the protective film so it does not slide between the touch screen and display housing when the
protective film is slid back to the center.
3. Repeat until all edges are free and remove the protective film.
4 - 48
Disconnect UPS Battery
!
CAUTION - The UPS battery must be disconnected before you ship the Thor VM3 or Replace Front Panel (page 4-53).
Equipment Required
The following equipment is user-supplied:
• Torquing tool capable of measuring inch pounds
• #2 Phillips screwdriver bit
Disconnect Procedure
1. For convenience, the Thor VM3 can be removed
from the Smart Dock, though it is not necessary.
2. If the Thor VM3 remains in the dock, disconnect
the power cable from the dock.
3. Place the Thor VM3 in Suspend by pressing the
Power button.
4. Place the Thor VM3 face down on a stable
surface.
5. Use a #2 Phillips bit to loosen the captive M3
screws on the access panel with the mSATA and
SIM labels. This panel is on the right hand side
when the Thor VM3 is face down with the top
away from the user.
6. Locate the small push button located just below the SIM card installation slot.
7. Press the push button to disconnect the UPS. The UPS battery maintains its charge but is
disconnected from the power circuitry of the Thor VM3.
8. Reattach the access panel, torquing the M3 screws to 7.0 ± 0.5 inch pounds using a #2 Phillips
bit.
9. When the Thor VM3 is attached to external power, the UPS battery is automatically
reconnected.
10. Restart the Thor VM3.
4 - 49
Install mSATA Drive
Note: Install SIM Card(s) (page 4-51) before installing the mSATA drive.
An mSATA card slot is provided for storage expansion.
!
• Only mSATA drives with pin 43 not connected are supported.
• Connecting an mSATA drive with connector pin 43 grounded can result in system instability such as a failure to
boot or non-functional accessories such as keyboard or mouse.
Equipment Required
The following equipment is user-supplied:
• Torquing tool capable of measuring inch pounds
• mSATA card
Installation Procedure
Note: Install any SIM cards before installing the mSATA drive.
1. Place the Thor VM3 in Suspend by pressing the
Power button.
2. Remove the Thor VM3 from the dock.
3. Disconnect UPS Battery (page 4-49).
4. Place the Thor VM3 face down on a stable surface.
5. Use a #2 Phillips bit to loosen the captive M3
screws on the access panel with the mSATA and
SIM labels. This panel is on the right hand side
when the Thor VM3 is face down with the top away
from the user.
6. Locate the mSATA card installation slot.
7. Tilt the card at an a 45º angle and insert the connector end of cards into the slot.
8. Once the connector end is inserted, lower the card until the other end is captured and secured by
the anchor pins.
9. Reattach the access panel, torquing the screws to 7.0 ± 0.5 inch pounds.
10. Reinstall the Thor VM3 in the dock.
11. Restart the Thor VM3.
12. When using Windows explorer to view My Computer, the mSATA expansion card is identified as
System2.
4 - 50
Install SIM Card(s)
The Thor VM3 supports two SIM cards for WWAN switching. The Thor VM3 can switch between carriers, but the WWAN connection is lost during this switch as the first carrier must be disconnected before the second carrier can be connected. See VM3
WWAN Connection Manager (page 6-36) for software configuration.
Note: The SIM card is not hot-swappable. After installing or removing a SIM card, the Thor VM3 must be rebooted for the
change to take effect.
Equipment Required
The following equipment is user-supplied:
• SIM card(s) for desired carrier(s)
• Torquing tool capable of measuring inch pounds
• #2 Phillips screwdriver bit
Installation Procedure
1. Place the Thor VM3 in Suspend by pressing the
Power button.
2. Remove the Thor VM3 from the dock.
3. Disconnect UPS Battery (page 4-49).
4. Place the Thor VM3 face down on a stable surface.
5. Use a #2 Phillips bit to loosen the captive M3
screws on the access panel with the mSATA and
SIM labels. This panel is on the right hand side
when the Thor VM3 is face down with the top away
from the user.
4 - 51
6. Locate the SIM card holders.
Note: If an mSATA drive has been installed, it is necessary to remove the drive before installing
the SIM card(s).
7. Slide the silver retainer clip toward the center of the Thor VM3.
8. After the clip is slid in, lift the outer edge of the SIM holder so it is at a 45º to 90º angle (compared
to the circuit board on which it is mounted).
9. Insert the SIM card into the SIM holder.
Note: The SIM card does not have a “spring lock” type holder. Slide the SIM card into the holder
but do not push it expecting it to lock into place. The SIM card will be held in place when
the card holder is closed.
SIM
10. Lower the SIM holder to back to its flat position.
11. Slide the silver retainer clip back toward the outside edge of the Thor VM3. This locks the SIM
card in place.
12. Reattach the access panel, torquing the screws to 7.0 ± 0.5 inch pounds.
13. Reinstall the Thor VM3 in the dock.
14. Resume the Thor VM3 from Suspend.
15. Restart the Thor VM3 (Start | Settings | Control Panel | Registry and tap the Restart button).
4 - 52
Replace Front Panel
Front Panel Options
The front panel of the Thor VM3 is field replaceable. The front panel assembly contains the keypad, touch screen and
optional defroster. Should any of these components fail, the front panel assembly can easily be replaced to reduce downtime. The replacement front panel is available in several configurations:
• Standard temperature with resistive touch screen
• Cold storage with resistive touch screen
• Outdoor with resistive touch screen
Note: The Thor VM3 with Microsoft Windows Embedded Compact operating system does not support PCAP touch screens.
Equipment Required
The following equipment is user-supplied:
• Torquing tool capable of measuring inch pounds
• #2 Phillips screwdriver bit
Replacement Procedure
!
CAUTION - Before replacing the Thor VM3 front panel, Disconnect UPS Battery (page 4-49).
1. Place the Thor VM3 on a clean, well-lit surface before performing the front panel replacement.
1
5
9
7
4
2. Remove the Thor VM3 from the Smart Dock.
3. Disconnect UPS Battery (page 4-49).
4. Loosen the sixteen (16) captive M3 screws holding the front
panel. Use a #2 Phillips bit.
11
13
16
15
14
12
3
8
10
6
2
4 - 53
5. Carefully lift the front panel away from the device.
Wiring Connector
on Thor VM3
Wiring Connector
on Front Panel
6. Position the replacement front panel so wiring connector on the back of the front panel lines up with the connector on
the Thor VM3.
7. Gently press the front panel into place.
8. Tighten the sixteen (16) captive M3 screws. In the order shown in the top figure above, use a #2 Phillips bit and torque
the screws to 7 ± 0.5 inch pounds.
9. Reinstall the Thor VM3 in the Smart Dock.
10. When the Thor VM3 is placed in the powered dock, the UPS battery automatically reconnects.
11. Restart the Thor VM3.
12. If adding or removing a defroster, update the Thor VM3 configuration by selecting Start > Settings > Control Panel >
Peripherals and tap the Test button.
13. Close any open control panel windows.
14. Perform a touch screen Calibration (page 5-59).
15. The Thor VM3 is ready for use.
4 - 54
5
Software
Introduction
There are several different aspects to the setup, configuration and operation of the Thor VM3. Many of the setup and configuration settings are dependent upon the optional features such as hardware and software installed on the unit. The examples
found in this section are to be used as examples only, the configuration of your specific Thor VM3 computer may vary. The following sections provide a general reference for the configuration of the 1 and some of its optional features.
Operating System
Your Thor VM3 operating system is Microsoft® Windows® Embedded Compact 7. The Thor VM3 operating system revision is
displayed on the Desktop. This is the default setting for the Desktop Display Background.
Windows Embedded Compact Operating System
This segment assumes the system administrator is familiar with Microsoft Windows options and capabilities loaded on most
standard Windows computers.
Therefore, the sections that follow describe only those Windows capabilities that are unique to the Thor VM3 and its Windows
environment.
General Windows Embedded Compact Keyboard Shortcuts
Use the keyboard shortcuts in the chart below to navigate with the Thor VM3 keyboard. These are standard keyboard
shortcuts for Windows Embedded Compact applications.
Press these keys …
To …
CTRL + C
Copy
CTRL + X
Cut
CTRL + V
Paste
CTRL + Z
Undo
DELETE
Delete
SHIFT with any of the arrow keys
Select more than one item in a window or on the desktop, or select text
within a document.
CTRL+A
Select all.
ALT+ESC
Cycle through items in the order they were opened.
CTRL+ESC
Display the Start menu.
ALT+Underlined letter in a menu name
Display the corresponding menu.
Underlined letter in a command name on
an open menu
Carry out the corresponding command.
ESC
Cancel the current task.
The touch screen provides equivalent functionality to a mouse:
• A touch on the touch screen is equivalent to a left mouse click.
• Many items can be moved by the “drag and drop” method, touching the desired item, moving the stylus across the screen
and releasing the stylus in the desired location.
• A double stylus tap is equivalent to a double-click.
• A touch and hold is equivalent to a right mouse click. Some applications may not support this right-click method. Please
review documentation for the application to see if it provides for right mouse click configuration.
• Devices with Shift and Ctrl Keys: The Shift and Ctrl keys can be used with the touch screen for multiple selection of items.
• To select disconnected items, press the Ctrl key and then touch each item to be selected in the set. Press the Ctrl key
again to terminate this mode.
• To select a connected set of items, press the Shift key, then touch the first item in the series. Touch the last item in the
series. Press the Shift key again to terminate the selection mode.
5-1
Save Changes to the Registry
The Thor VM3 saves the registry when you:
•
•
•
•
Warmboot - either from the Registry control panel, the warmboot command or the reboot keypress sequence.
Restart - from the Registry control panel
Suspend/Resume - Either user initiated or upon Suspend timer expiration.
Shutdown - The registry is saved during a controlled shutdown, such as when the UPS charge reaches a critically low
level and external power is not available.
The registry save process takes 0 – 3 seconds. If nothing has been changed, nothing is saved (e.g., 0 seconds).
Software Load
The software loaded on the Thor VM3 consists of Microsoft® Windows® Embedded Compact 7 OS, hardware-specific OEM
Adaptation Layer, device drivers, Internet Explorer and utilities. The software supported is summarized below:
• Full Operating System License: Includes all operating system components, including Microsoft® Windows® Embedded
Compact 7 kernel, file system, communications, connectivity (for remote APIs), device drivers, events and messaging,
graphics, keyboard and touch screen input, window management, and common controls.
• Network and Device Drivers
• Bluetooth
Note: Please contact Honeywell Technical Assistance for software updates and CAB files as they are released by Honeywell.
Software Applications
The following applications are included:
• WordPad
• Enterprise Client Pack
• ActiveSync
• Internet Explorer
• Word Viewer
• Excel Viewer
• PDF Viewer
• PowerPoint Viewer
Note that the viewer applications allow viewing documents, but not editing them.
ActiveSync
ActiveSync is pre-loaded. Using Microsoft ActiveSync you can copy files from your Thor VM3 to your desktop/laptop , and
vice versa.
RFTerm (Optional)
Start > Programs > Honeywell RFTerm
RFTerm is pre-loaded when ordered. The application can also be accessed by double-clicking the RFTerm desktop icon.
Enterprise TE (Optional)
Start > Programs > Enterprise TE
Enterprise TE is pre-loaded when ordered. The application can also be accessed by double-clicking the Enterprise TE
desktop icon.
Music Player
Music Player is supported on the VM3. However, the Save function should not be used due to an issue within this Microsoft
product.
5-2
Enterprise Client Pack
There are several components of the Enterprise Client Pack installed on the Thor VM3. For more information on these programs visit the Thor VM3 product page at www.honeywellaidc.com.
Enterprise TE
Start > All Programs > Honeywell > Enterprise TE
Optional terminal emulation software. The application can also be accessed by double-clicking the Enterprise TE
desktop icon.
Enterprise Browser
Start > All Programs > Honeywell > Enterprise Browser
Optional lock-down web client software. The application can also be accessed by double-clicking the Enterprise
Browser desktop icon.
Enterprise Browser is designed for users running web-based applications to limit access to other applications, web
sites, or other parts of the operating system
Enterprise Browser can be used alone or with Launcher.
Launcher
Start > All Programs > Honeywell > Launcher
Optional lock-down menu software. The application can also be accessed by double-clicking the Launcher desktop
icon.
End users must log in and can only access authorized programs.
Launcher can be used alone or with Enterprise Browser .
Thor VM3 Utilities
The following files are pre-loaded.
LAUNCH.EXE
Launch works in coordination with registry settings to allow drivers or applications to be loaded automatically into DRAM at
system startup. Registry settings control what gets launched; see the App Note for information on these settings. For
examples, you can look at the registry key
HKEY_LOCAL_MACHINE \ Software \ HSM \ Persist
Launch will execute .CAB files, .BAT files, or .EXE files.
App Note
All applications to be installed into persistent memory must be in the form ofCAB files. These CAB files exist as separate files from the main installation image, and are copied to the device using ActiveSync, or using removable media
such as a USB drive. The CAB files are copied from into the folder System, which is the persistent storage virtual
drive. Then, information is added to the registry, if desired, to make the CAB file auto-launch at startup.
The registry information needed is under the key HKEY_LOCAL_MACHINE \ Software \ HSM \ Persist, as follows. The
main subkey is any text, and is a description of the file. Then four mandatory values are added:
FileName is the name of the CAB file, with the path (usually \System).
Installed is a DWORD value of 0, which changes to 1 once auto-launch installs the file.
FileCheck is the name of a file to look for to determine if the CAB file is installed. This will be the name of one of the
files (with path) installed by the CAB file. Since the CAB file installs into DRAM, when memory is lost this file is lost,
and the CAB file must be reinstalled.
Order is used to force a sequence of events. Order=0 is first, and Order=99 is last. Order must be greater than 4 for
the Thor VM3. Two items which have the same order will be installed in the same pass, but not in a predictable
sequence.
5-3
There are two optional fields that may be added:
1. Delay is used to add a delay after the item is loaded, before the next is loaded. The delay is given in seconds, and
defaults to 0 if not specified. If the install fails (or the file to be installed is not found), the delay does not occur.
2. PCMCIA is used to indicate that the file (usually a CAB file) being loaded is a radio driver, and the PCMCIA slots
should be started after this file is loaded. By default, the PCMCIA slots are off on powerup, to prevent the “Unidentified PCMCIA Slot” dialog from appearing. Once the drivers are loaded, the slot can be turned on. The value in
the PCMCIA field is a DWORD, representing the number of seconds to wait after installing the CAB file, but before
activating the slot (a latency to allow the thread loading the driver to finish installation). The default value of 0
means the slot is not powered on. The default values for the default radio drivers (listed below) is 1, meaning one
second elapses between the CAB file loading and the slot powering up.
The auto-launch process proceeds as follows:
1. The launch utility opens the registry database and reads the list of CAB files to auto-launch.
2. First it looks for FileName to see if the CAB file is present. If not, the registry entry is ignored. If it is present, and
the Installed flag is not set, auto-launch makes a copy of the CAB file (since it gets deleted by installation), and
runs the Microsoft utility WCELOAD to install it.
3. If the Installed flag is set, auto-launch looks for the FileCheck file. If it is present, the CAB file is installed, and that
registry entry is complete. If the FileCheck file is not present, memory has been lost, and the utility calls WCELOAD to reinstall the CAB file.
4. Then, the whole process repeats for the next entry in the registry, until all registry entries are analyzed.
5. To force execution every time (for example, for AUTOEXEC.BAT), use a FileCheck of “dummy”, which will never
be found, forcing the item to execute.
6. For persist keys specifying .EXE or .BAT files, the executing process is started, and then Launch will continue,
leaving the loading process to run independently. For other persist keys (including .CAB files), Launch will wait for
the loading process to complete before continuing. This is important, for example, to ensure that a .CAB file is
installed before the .EXE files from the .CAB file are run.
7. Note that the auto-launch process can also launch batch files (*.BAT), executable files (*.EXE), registry setting
files (*.REG), or sound files (*.WAV). The mechanism is the same as listed above, but the appropriate application
is called, depending on file type.
Note: Registry entries may vary depending on software revision level and options ordered with the Thor VM3.
LAUNCH.EXE and Persistent Storage
If any of the following directories are created in the System folder, Launch automatically copies all of the files in these directories::
System\Desktop
copied to
Windows\Desktop
System\Favorites
copied to
Windows\Favorites
System\Fonts
copied to
Windows\Fonts
System\Help
copied to
Windows\Help
System\Programs
copied to
Windows\Programs
AppMgr
copied to
Windows\AppMgr
Recent
copied to
Windows\Recent
This function copies only the folder contents, no sub-folders.
The Windows\Startup folder is not copied on startup because copying this folder has no effect on the system or an incorrect
effect.
Files in the Startup folder are executed, but only from System\Startup. Windows\Startup is parsed too early in the boot process so it has no effect.
Executables in System\Startup must be the actual executable, not a shortcut, because shortcuts are not parsed by Launch.
Note: Files in the Startup folder are executed, but only from System > Startup. They are not copied to another folder.
5-4
REGEDIT.EXE
Registry Editor – Use caution when editing the Registry. Make a backup copy of the registry before changes are made.
WARMBOOT.EXE
Double-click this file to warm boot the computer (i.e., all RAM is preserved). It automatically saves the registry before
rebooting which means configuration changes are not lost.
Thor VM3 Command-line Utilities
Command line utilities can be executed by Start > Run > [program name].
PrtScrn.EXE
Command line utility which performs a screen print and saves the file in .BMP format in the \System folder. Tap Start >
Run and type prtscrn and tap OK, or press Enter. There is a 10 second delay before the screen print is made. The
device beeps and the screen captured file (scrnnnnn.bmp) is placed in the \System folder. The numeric filename is
incremented by 1 each time the PrtScrn function is activated. The command is not case-sensitive.
Desktop
The Thor VM3 Desktop appearance is similar to that of a desktop PC running a Windows operating system.
At the bottom of the screen is the Start button. Tapping the Start Button causes the Start Menu (page 5-7) to display. It contains
the standard Windows menu options: Programs, Favorites, Documents, Settings, Help, and Run.
Desktop Icons
At a minimum, the desktop displays icons for My Device, Internet Explorer and the Recycle Bin. Following are a few of the
other icons that may be on the Thor VM3 Desktop. Contact Technical Assistance (page 10-1) about the latest updates and
upgrades for your operating system.
Icon
Function
Access files and programs.
Storage for files that are to be deleted.
Storage for downloaded files / applications.
Displays web pages from the Internet/intranet.
Used for access the WLAN Wireless Configuration Utility (WCU) (page 7-1).
RFTerm is an optional terminal emulation program. When RFTerm is installed, this icon is displayed on the
desktop.
Enterprise TE is an optional terminal emulation program. When Enterprise TE is installed, this icon is displayed on the desktop.
Launcher is lock-down menu software used to restrict users to only authorized programs.
Enterprise Browser is a lock-down web client software used to restrict user’s access to other applications,
web sites and the operating system.
5-5
Icon
Function
HTML5 Browser is for web applications designed to run on-line, off-line or a combination.
Bluetooth scanning is sued to discover and pair certain Bluetooth scanners.
A shortcut to the Remote Desktop Connection utility.
Start button. Access programs, select from the Favorites listing, documents last worked on, change/view settings for the control panel or taskbar, on-line help or run programs.
Taskbar
The number and type of icons displayed are based on the device type, installed options and configuration of the Thor
VM3.
My Device Folders
Folder
Description
Preserved upon Reboot?
Application Data
Data saved by running applications
No
My Documents
Storage for downloaded files / applications
No
Network
Mounted network drive
No
Program Files
Applications
No
System
Internal mSATA (CAB file storage)
Yes
Temp
Location for temporary files
No
Windows
Operating System in Secure Storage
No
Internet Explorer
Start > Programs > Internet Explorer
There are a few changes in the Windows Embedded Compact version of Internet Explorer as it relates to the general desktop Windows PC Internet Explorer options. Tap the “?” button to access Internet Explorer Help.
5-6
Start Menu
The following list represents a typical factory default program installation. Your system may contain different items from those
shown below, based on the software and hardware options purchased.
Communication
Start (or Stop) FTP Server
Stores Network communication options
Begin / end connection to FTP server
Command Prompt
The command line interface in a separate window
Internet Explorer
Access web pages on the Internet/Intranet
File Viewers
JETCET PDF Viewer
View Adobe PDF Documents
Excel Viewer
View Excel and compatible documents
PowerPoint Viewer
View PowerPoint and compatible documents
Word Viewer
View Word and compatible documents
Microsoft WordPad
Opens an ASCII notepad
Remote Desktop Connection
Log on to a Windows Terminal Server
Honeywell RFTerm
Option. Terminal emulation application.
Enterprise Browser
Lock down software.
Enterprise TE
Terminal emulation application.
HTML5 Browser
Lock-down menu software.
Launcher
Browser fro web applications.
Settings
Access to all Control Panels, a shortcut to the Network and Dialup Control Panel and
access to Taskbar options.
Windows Explorer
File management program
• If installed, RFTerm runs automatically at the conclusion of each reboot.
• The wireless client connects automatically during each reboot.
• Bluetooth re-connects to nearby paired devices automatically at the conclusion of each reboot.
Communication
Start > Programs > Communication
Start FTP Server / Stop FTP Server
Start > Programs > Communication > Start (or Stop) FTP Server
These shortcuts call the Services Manager to start and stop the FTP server. The server defaults to Off (for security)
unless it is explicitly turned on from the menu.
Command Prompt
Start > Programs > Command Prompt
Type help cmd at the command prompt to view valid Pocket PC (Console) commands.
Exit the command prompt by typing exit at the command prompt or tap File > Close.
Internet Explorer
Start > Programs > Internet Explorer
There are a few changes in the Windows Embedded Compact version of Internet Explorer as it relates to the general desktop Windows PC Internet Explorer options. Tap the “?” button to access Internet Explorer Help.
5-7
Media Player
Start > Programs > Media Player
There are few changes in the Windows Embedded Compact version of Media Player as it relates to the general desktop
Windows PC Microsoft Media Player options.
After the Media Player application is running, click the ? button to access Media Player Help.
File Viewers
The following applications are included:
• JETCET PDF Viewer
• Excel Viewer
• PowerPoint Viewer
• Word Viewer
Note: The viewer applications allow viewing documents, but not editing them.
Microsoft WordPad
Start > Programs > Microsoft WordPad
Create and edit documents and templates in WordPad, using buttons and menu commands that are similar to those used in
the desktop PC version of Microsoft WordPad.
By default WordPad files are saved as .PWD files. Documents can be saved in other formats e.g., .RTF or .DOC.
Tap the ? button to access WordPad Help.
Remote Desktop Connection
Start > Programs > Remote Desktop
There are few changes in the Windows Embedded Compact version of Remote Desktop as it relates to the general desktop
Windows PC Microsoft Remote Desktop options.
If installed, Remote Desktop on the Thor VM3 can be accessed by Start > Programs > Remote Desktop.
Select a computer from the drop down list or enter a host name and tap the Connect button.
Tap the Options >> button to access the General, Display, Local Resources, Programs and Experience tabs. Tap the ? button to access Remote Desktop Connection Help.
Settings
Start > Settings
The Settings menu option may include the following:
Control Panel (page 5-13)
All control panels
Network and Dialup
Connections (page 5-40)
Shortcut to control panel. Connect to a network, create a new connection, and adjust parameters for client connections.
Taskbar (page 5-9)
Set Taskbar parameters
Windows Explorer
Start > Programs > Windows Explorer
There are a few changes in the Windows Embedded Compact version of Windows Explorer as it relates to the general
desktop PC Windows Explorer options. Tap the “?” button to access Windows Explorer Help.
5-8
Taskbar
Start > Settings > Taskbar
There are a few changes in the Windows Embedded Compact ersion of Taskbar as it relates to the general desktop PC Windows Taskbar options.
When the taskbar is auto hidden, press the Ctrl key then the Esc key to make the Start button appear.
Clicking the Taskbar option on the Settings menu displays the General and Advanced Taskbar tabs.
General
Factory Default Settings
Always on Top
Enabled
Auto hide
Disabled
Show Clock
Enabled
Advanced
Expand Control Panel
Tap the checkbox to have the Control Panel folders appear in drop down menu format from the Settings > Control
Panel menu option.
Clear Contents of Document Folder
Tap the ton to remove the contents of the Document folder.
5-9
Taskbar Icons
As Thor VM3 devices and applications open and change state, icons are placed in the Taskbar. In most cases, tapping
the icon in the Taskbar opens the related application.
Refer to Start > Help for an explanation of standard Windows Embedded Compact taskbar icons.
Following are a few of the Thor VM3 taskbar icons that may appear in the Taskbar. These icons are in addition to the
Windows Embedded Compact taskbar icons.
Wireless Zero Config Inactive / Connected / Not Connected.
Clicking on the icon opens the Wireless Zero Config utility.
ActiveSync (page 6-1) connection
UPS battery charge indicator. Percent of battery charge is indicated.
External power connected / connected and UPS battery charging.
Current time. Clicking the time display opens the Date / Time (page 5-24) control panel.
Click this icon to return to the Desktop.
Input method, keyboard / input panel.
CapsLock active.
5 - 10
Thor VM3 OS Upgrade
Introduction
Depending on the size of the operating system, the total time required for a successful upgrade may require several minutes.
There may be firmware and BIOS upgrades available for the Thor VM3. Contact Technical Assistance (page 10-1) for
upgrade information and instructions. In some cases, it may be necessary to upgrade firmware before upgrading the operating system.
!
The Thor VM3 must be connected to external power before upgrading the BIOS, firmware or operating systems.
If the Thor VM3 is operating on UPS battery power, the upgrade process does not initiate and the Thor VM3 is not
upgraded.
Preparation
• Contact Technical Assistance (page 10-1) to get the OS upgrade files.
• Honeywell Technical Assistance may advise you that additional upgrades such as BIOS or firmware are required before
upgrading the OS. Please follow any additional upgrade instructions provided by Technical Assistance.
• Use ActiveSync to back up Thor VM3 user files and store them elsewhere before beginning an upgrade on the Thor VM3.
• Maintain an uninterrupted AC/DC power source to the Thor VM3 throughout this process.
• The mSATA card with the OS and systems files must be present for the Thor VM3 to boot.
• Always perform OS updates when the Thor VM3 has a dependable external power source connected to the Thor VM3.
Procedure
1. Verify a dependable power source is applied to the Thor VM3 and will stay connected during the upgrade procedure.
2. Copy the OS files to a USB thumb drive.
3. Copy the files from the USB drive to the Thor VM3's System folder.
4. During the file copy process to the Thor VM3 System folder, when asked “Overwrite ?”, select Yes to All.
5. Review the files that were downloaded to the System folder.
6. Remove the USB drive.
7. Restart the Thor VM3.
8. When the OS finishes loading, check the OS update version by selecting Start > Settings > Control Panel > About >
Software tab.
The touch screen may require calibration, however some Windows OS versions save the calibration data, eliminating the
need to calibrate.
If the Thor VM3 won't boot up after the upgrade is finished, contact Technical Assistance (page 10-1) for re-imaging
options.
5 - 11
BIOS
The Microsoft Windows Embedded Compact operating system is installed before shipping. The default BIOS parameters are
configured at that time. In most cases, it is unnecessary to modify the BIOS parameters.
Generally, it is only necessary to enter the BIOS setup to change the boot order of the drives.
This section is not intended to detail all features of the BIOS, instead it is intended to cover the most commonly used setup
options.
!
CAUTION - Be very careful when using this utility to modify BIOS Setup parameters. The Thor VM3 may generate unexpected results when incorrect or conflicting parameter values are entered. Selecting incorrect or invalid options may require the Thor VM3 to be returned for repairs.
The parameters should only be modified by Information Services personnel or the system administrator.
Accessing the BIOS Setup
To access and modify the BIOS on the Thor VM3, an external keyboard must be attached.
When the Press F2 for System Utilities prompt is displayed at power up, press the P2 key on the Thor VM3 or the F2 key
on an external keyboard to enter BIOS setup.
Use the arrow keys to move around the screen.
Boot Order
To view or edit the boot order, select the Boot tab.
By default, the first device in the boot order is USB Hard Drive.
The boot drive an can also be selected at bootup. Press P5 from the Thor VM3 keypad or press F5 from an external
keyboard. Use the arrows on the external keypad to make a selection. This does not change the default boot order
and the next bootup will return to the default drive without user intervention.
Exiting BIOS Setup
To exit the BIOS setup, select the Exit tab and select one of these options:
• Exit Saving Changes
• Exit Discarding Changes
• Load Setup Defaults for WEC 7 (do not use options for other operating systems as this can cause unexpected
results)
5 - 12
Control Panel
Start > Settings > Control Panel or My Device > Control Panel link
Tap the ? button for Help when changing Thor VM3 Control Panel options.
Option
Function
About (page 5-15)
Software, hardware, versions and network IP. No user intervention allowed.
Accessibility (page 5-16)
Customize the way the keyboard, audio, display or mouse function for users with hearing or
viewing difficulties.
Battery (page 5-17)
View voltage and status of the internal UPS battery.
Bluetooth Printing (page 5-18)
Discover and pair Bluetooth printers.
Bluetooth Scanning (page 5-20)
Discover and pair Bluetooth scanners.
Certificates (page 5-23)
Manage digital certificates used for secure communication.
Date / Time (page 5-24)
Set Date, Time, Time Zone, and Daylight Savings.
Dialing (page 5-24)
Connection setup for modem attached to COM port or CompactFlash slot. . CompactFlash
slot not available for modem use on Thor VM3.
Display (page 5-25)
Set background graphic and scheme. Set touch screen and keypad backlight properties and
timers.
Enterprise Settings (page 5-27)
Configure data collection, Bluetooth, certain applications, etc.
Error Reporting (page 5-30)
Reports software errors to Microsoft.
Input Panel (page 5-31)
Select the current key / data input method. Select custom key maps.
Internet Options (page 5-32)
Set General, Connection, Security, Privacy, Advanced and Popups options for Internet connectivity.
Keyboard (page 5-34)
Set key repeat delay and key repeat rate.
Keyboard Remapper (page 5-35) Remap programmable keys on Thor VM3 front panel or keys on an external USB keyboard.
Mixer (page 5-38)
Adjust the input and output parameters – volume, sidetone, and record gain, for headphone,
software and microphone.
Mouse (page 5-39)
Set the double-tap sensitivity for stylus taps on the touch screen.
Network and Dialup Connections Set network driver properties and network access properties.
(page 5-40)
Network Capture (page 5-41)
Set network logging options.
Options (page 5-43)
Set various device specific configuration options.
Owner (page 5-45)
Set the mobile device owner details (name, phone, etc.). Enter notes. Enable / disable Owner display parameters. Enter Network ID for the device – user name, password, domain.
Password (page 5-46)
Set OS access password properties for signon and/or screen saver.
PC Connection (page 5-47)
Control the connection between the mobile device and a local desktop or laptop computer.
Peripherals (page 5-48)
Enable or disable touch screen defroster (heater), if installed.
Power (page 5-49)
Set power scheme properties. Review device status.
Power Configuration Mode (page Set power configuration mode.
5-51)
Regional Settings (page 5-54)
Set appearance of numbers, currency, time and date based on country region and language
settings.
Registry (page 5-55)
Load or save user defaults, load factory defaults, warmboot or restart.
Remove Programs (page 5-56)
Select to remove specific user installed programs in their entirety.
Screen Control (page 5-57)
Configure screen blanking.
Storage Manager (page 5-58)
Displays the available storage drives.
Stylus (page 5-59)
Set double-tap sensitivity properties and/or calibrate the touch panel.
5 - 13
Option
Function
System (page 5-60)
Review System and Computer data and revision levels. Adjust Storage and Program memory settings. Enter device name and description. Review copyright notices.
Terminal Server Client Licenses
(page 5-61)
Select a server client license from a drop down list.
Volume and Sounds (page 5-62) Enable / disable volume and sounds. Set volume parameters and assign sound WAV files
to events.
ZoomZone (page 5-63)
5 - 14
Configures screen blanking.
About
Start > Settings > Control Panel > About
The data cannot be edited by the Thor VM3 user on these panels.
Tab
Contents
Software
GUID, Serial Number, Windows Embedded Compact Version, OAL Version, Compile Version, and Language.
Language indicates localized version.
Hardware
CPU Type, Codec Type, Display, and DRAM memory
Versions
Revision level of software modules and .NET Compact Framework Version.
Network IP Current network connection IP and MAC address.
Software
Firmware Versions
The Software tab lists the firmware versions installed. The BIOS, EC and Screen MCU firmware versions are
shown on this tab.
Language
The Software tab displays the localized language version of the OS image. The language is identified as English
only or + an additional language.
The languages are ordered separately and built-in to the OS image. The Thor VM3 may be pre-loaded with an
English only OS. Contact Technical Assistance (page 10-1) for information on installing an OS for a different language. The built-in languages are added to registry entries and are available immediately upon startup.
Versions
The Versions tab displays the versions of many of the software programs installed. Not all installed software is
included in this list and the list varies depending on the applications loaded on the Thor VM3. The Image line displays
the revision of the system software installed. Refer to the last three digits to determine the revision level.
Versions Tab and the Registry
The Versions tab displays program version details from the registry.
Customized information can be displayed by modifying the Registry using the Registry Editor. Use caution when
editing the Registry and make a backup copy of the registry before changes are made.
The registry settings for the Version tab are under HKEY_LOCAL_MACHINE \ Software \ HSM \ Version in the
registry.
To add a user application to the Version panel, create a new string value under the HKLM\Software\HSM\Version
key. The string name should be the Application name to appear in the Version window. The data for the value
should be the version number to appear in the Version window.
Version strings can be equal to or less than 254 characters. Because the strings are displayed in a text box, any
number can be accommodated, up to the 64K byte text box limitation.
5 - 15
Network IP
MAC Address
The Network IP tab displays the MAC address of the network card(s) such as the WLAN radio and the Bluetooth
module.
Accessibility
Start > Settings > Control Panel > Accessibility
Customize the way the Thor VM3 keyboard, sound, display, mouse, automatic reset and notification sounds function.
There are a few changes from general Windows desktop Accessibility options.
Tab
Contents
Keyboard Sticky Keys - Disabled (cannot be enabled).
ToggleKeys - Disabled by default. Tap the Use ToggleKeys checkbox to enable this option. Tap the Settings
button to view or change parameters.
Sound
SoundSentry is disabled by default. Tap the Use SoundSentry checkbox to enable this option. Tap the Settings button to view or change parameters.
Display
High Contrast is disabled by default. Tap the Use High Contrast checkbox to enable this option. Tap the Settings button to view or change parameters.
Mouse
MouseKeys is disabled by default. Tap the Use MouseKeys checkbox to enable this option. Tap the Settings
button to view or change parameters.
General
Automatic reset is disabled by default. Tap the Turn off accessibility features checkbox to enable this option
and use the dropdown option to assign a timer.
Notification is enabled by default. Sounds are emitted when turning a feature on or off.
The following exceptions are due to a limitation in the Microsoft Windows Embedded Compact operating system:
• If the ToggleKeys option is selected, please note that the ScrollLock key does not produce a sound as the CapsLock and
NumLock keys do.
• If the SoundSentry option is selected, please note that ScrollLock does not produce a visual warning as the CapsLock
and NumLock keys do.
5 - 16
Battery
Start > Settings > Control Panel > Battery
This panel is used to view the status and percentage of power remaining in the Thor VM3 UPS battery.
The battery gas gauge icon resides in the system tray and shows four levels of charge – 100%, 75%, 50%, 25%. At
a point below 25% the gas gauge icon will turn red indicating the battery is low.
The battery gauge icon is enabled by default, but can be disabled on the Thor VM3 Battery control panel. The UPS
LED turns red when there is approximately 2 minutes of run time remaining.
The Status box indicates if the UPS battery is receiving external power.
5 - 17
Bluetooth Printing
Start > Settings > Control Panel > Bluetooth Printing
To configure your computer for Bluetooth wireless printing, you need to:
• Create an application that opens the wireless printing COM port on your computer. For help, see the Bluetooth Resource
Kit, which is part of the Intermec Developer Library (IDL), available from the Intermec website at www.intermec.com/idl.
• Select the current wireless printer on your computer. For help, see the Printer Options section of Enterprise Settings
(page 5-27)
Note: You can also print wirelessly using Microsoft APIs with Bluetooth extensions for Winsock and Bluetooth. For help,
see the Bluetooth Resource Kit documentation.
The Bluetooth Printing wizard supports the following Honeywell printers:
• PR2
• PR3
• PB31
• PB21
• PB42
• PB50
To connect a printer using the search option:
1. Turn on the printer.
2. Select Bluetooth Printing from the control panel.
3. Tap Search.
Note: The printer can also be specified by taping the Manual button and entering the MAC address of the printer.
4. A list of available Bluetooth printers is displayed.
Note: By default only printers are displayed in the search results.
5. Select the desired printer from the list and tap the Set button.
6. If this is the first time a printer is connected, it may take 40-45 seconds for the driver to install.
7. If no error message is displayed, the printer is ready. If an error message is displayed, the timeout may have happened
before the driver installation has completed.
5 - 18
To continue after this error:
• Dismiss the error.
• Return to the Bluetooth Printing control panel and repeat the process starting with step 3.
8. The Bluetooth printer is shown. Print a test page if desired.
5 - 19
Bluetooth Scanning
Start > Settings > Control Panel > Bluetooth Scanning
Tap Add Device for the available options:
• Quick Connect (page 5-20)
• Search (page 5-21)
• Manual Connect (page 5-22)
Quick Connect
There are two different bar codes printed on decals on the side of the Thor VM3.
Note: The bar codes below are samples. Do not scan these to connect a Bluetooth scanner. Scan the bar code on
your device.
LnkB00078006111AAA
Bluetooth Quick Connect 007806111AAA
LnkB Bar Code Sample
Quick Connect Bar Code Sample
Using Quick Connect with Preprinted Labels
Scan the applicable bar code as indicated below:
Use the LnkB bar code on either side of the Thor VM3 to connect the following scanners:
•
•
•
•
Honeywell/LXE 8650 family of Bluetooth ring scanners
Honeywell Granit 1911i Bluetooth scanner
Honeywell Granit 1981i Bluetooth scanner
LXE 88x0 family of Bluetooth scanners
Use the bar code Quick Connect bar code on either side of the Thor VM3 to connect the following scanners:
• Intermec SF51 Bluetooth scanner
• Intermec SF61 Bluetooth scanner
• Intermec SR61 Bluetooth scanner
5 - 20
Using Quick Connect with On Screen Bar Code
1. Select Bluetooth Scanning from the Control Panel (either large or small icon view option must be selected).
2. Tap Add Device.
3. Select Quick Connect.
4. Tap Next.
5. Select the type of scanner to add:
Note: The bar codes below are samples. Do not scan these to connect a Bluetooth scanner. Scan the bar
code on your device
Note: If this choice is not presented, the on-screen bar code displayed is only valid for SF51, SF61 or SR61
bar code scanners.
Select Granit 2D scanner to display this bar code
Select SF51, SF61 or SR61 scanner to display
this bar code
Scan the displayed bar code to connect one of
these scanners:
Scan the displayed bar code to connect one of
these scanners:
• Honeywell/LXE 8650 family of Bluetooth ring
scanners
• Honeywell Granit 1911i Bluetooth scanner
• Honeywell Granit 1981i Bluetooth scanner
• LXE 88x0 family of Bluetooth scanners
• Intermec SF51 Bluetooth scanner
• Intermec SF61 Bluetooth scanner
• Intermec SR61 Bluetooth scanner
Note: Not all bar code scanners can read the bar code from the screen. If this process fails, use the printed
label on the device. See Using Quick Connect with On Screen Bar Code (page 5-21)
Search
To search for a Bluetooth scanner:
1. Select Bluetooth Scanning from the Control Panel (either large or small icon view option must be selected).
2. Tap Add Device.
3. Select Search.
4. Tap Next.
5. Select the scanner from the devices shown.
6. Tap Next.
5 - 21
Manual Connect
1. Select Bluetooth Scanning from the Control Panel (either large or small icon view option must be selected).
2. Tap Add Device.
3. Select Manual.
4. Tap Next.
5. Enter the MAC address of the Bluetooth scanner.
6. Tap Next.
Troubleshooting
• The Honeywell Xenon 1902 Bluetooth scanner does not work with Quick Connect. It must be connected using the
Search or Manual options.
• Make sure the scanner is in the correct mode. Bar codes to set the mode can be found in the manual provided with
the Bluetooth scanner.
» The scanner must be a master device to use the Quick Connect option.
» The scanner must be a slave device to use the Search or Manual option.
• The Motorola/Symbol LS3578 family of scanners may not support the Quick Connect feature (depending on firmware
installed). If Quick Connect does not work, use the other options to connect these scanners.
• If the Honeywell Granit 1911i and Granit 1981i scanners cannot be found with the Search option, scan the PDAs/
Mobility Systems Devices bar code from the scanner manual and search again.
• If the Honeywell Granit 1911i and Granit 1981i scanners cannot connect using the manual option, scan the PDAs/
Mobility Systems Devices bar code from the scanner manual then repeat the manual add process again.
• If the Honeywell Granit 1911i and Granit 1981i scanners are not removed after using the Remove option, the autoreconnect option is enabled on the Granit scanner (this is the default option). To remove the scanner:
» Scan the disable auto-reconnect bar code from the Granit scanner manual then tap Remove, or
» Scan BT_RMV to unlink and disconnect the scanner the tap Remove.
• If a Honeywell/LXE ring scanner is not connecting, scan the Restore Factory Defaults bar code in the scanner
manual and try connecting again.
5 - 22
Certificates
Start > Settings > Control Panel > Certificates
Manage digital certificates used for secure communication.
Note: Digital certificates are date sensitive. If the date on the Thor VM3 is incorrect, wireless authentication will fail.
The Certificates stores tab lists the certificates trusted by the Thor VM3 user.
These values may change based on the type of network security resident in the client, access point or the host system.
Tap the Import button to import a digital certificate file.
Tap the View button to view a highlighted digital certificate.
Note: Tap the Remove button to remove highlighted certificate files.
Note: Tap the ? button and follow the instructions in the Windows Help file when working with trusted authorities and digital
certificates.
5 - 23
Date / Time
Start > Settings > Control Panel > Date/Time - or - Time in Desktop Taskbar
Use this Thor VM3 panel to set Date, Time, Time Zone, and assign a Daylight Savings location.
Factory Default Settings
Time Zone
GMT-08:00
Daylight Savings Enabled
There is very little functional change from general desktop or laptop Date/Time Properties options.
Double-tapping the time displayed in the Desktop Taskbar causes the Date/Time Properties screen to appear.
Date and time can be set to automatically synchronize with a time server on the Communications tab of the Options control
panel. See Autolaunch TimeSync (page 5-43).
Dialing
Start > Settings > Control Panel > Dialing
Set dialup properties for internal modems (not supplied or supported on the Thor VM3).
Factory Default Settings
Location
Work
Area Code
425
Tone Dialing
Enabled
Country/Region
1
Disable Call Waiting Disabled (blank)
5 - 24
Display
Start > Settings > Control Panel > Display
The display might also called the touch screen.
Select the desktop background image and appearance scheme for the Thor VM3. Using the options on the Backlight tab,
set the display backlight and keypad backlight timers when running on battery or external power.
Adjust the settings and tap the OK button to save the changes. Saved changes take effect immediately.
Factory Default Settings
Background (page 5-25)
Image
Windows CE
Tile image on background
Disabled
Appearance (page 5-25)
Schemes
Windows Standard
Backlight (page 5-26)
Battery power
30 seconds
External power
Varies by Power Configuration Mode selected
Background
There is very little change from general desktop PC Display Properties / Background options. Select an image from
the dropdown list (or tap the Browse button to select an image from another folder) to display on the Desktop, and then
tap the OK button to save the change. The change takes effect immediately.
Appearance
There is very little change from general desktop PC Appearance options. Select a scheme from the dropdown list and
make changes to the parameters. The default is High Contrast White for monochrome displays and Windows Standard for color displays. Tap the Save button to save any changes, renaming the scheme if desired. Tap the Delete button to delete schemes. Tap the Apply button to apply the selected scheme to the display.
5 - 25
Backlight
When the backlight timer expires, the touch screen backlight is dimmed, not turned off. When both checkboxes are
unchecked, the backlight never turns off (or dims).
The default value for external power varies by the scheme selected on the Power (page 5-49) control panel (and for
Ignition Control, the status of the vehicle ignition). The default value is 1 minute when operating on the internal UPS
battery.
5 - 26
Enterprise Settings
Start > Settings > Control Panel > Enterprise Settings
Use Enterprise Settings to configure parameters for Enterprise applications on the computer. You can configure parameters for important functions like data collection and communications.
External bar code scanners are supported by connecting the scanner to a COM port, USB port, or by Bluetooth. The scanners parameters, including bar code symbologies, can be configured using Enterprise Settings > Data Collection.
About the Structure of Enterprise Settings
Use the tables below to help find the parameters in Enterprise Settings that you want to configure. Each table contains
the parameters for one of the Enterprise Settings Main Menu options.
If you see > next to a menu option, there are more screens available in the next level. If you see ... next to a menu
option, there is only one more screen available.
Most parameters are saved as soon as you tap OK. Some settings require you to reboot the computer for the changes
to take effect.
Data Collection
Parameters
Tethered Scanners
Tethered/USB-Configure on Connect
Auto-configure on connect:
• Overwrite with computer settings (default)
• Keep scanner settings
Tethered Scanner (COM1)
•
•
•
•
•
•
Enable scanner port (On by default, see note below)
Symbologies
Symbology Options
Scanner Settings
Scanner port Settings
Decode Security
Tethered Scanner (COM2)
•
•
•
•
•
•
Enable scanner port (On by default, see note below)
Symbologies
Symbology Options
Scanner Settings
Scanner port Settings
Decode Security
Note: By default, COM1 and COM2 are enabled as scanner ports. To use the COM port for another use (such as
screen blanking), set the Enable Scanner Port to Off for the desired port.
Bluetooth Scanners
5 - 27
BT-Configure on Connect
Bluetooth
Auto-configure on connect:
• Overwrite with computer settings
• Keep scanner settings
Parameters
Power
• Off
• On (default)
Discoverable
• Disable (default)
• Enable
Connectable
• Disable
• Enable (default)
Class of Device
Hardware information (no user entry)
IBT
Hardware information (no user entry)
Radio
Hardware information (no user entry)
Device Address
Hardware information (no user entry)
Printers
Information
Parameters
Printer Configlet Version
Memory
Display
Print Engine
Media
Print Defs
The settings that appear in these menus depend on the printer paired with
the Thor VM3. The printer must be using the Bluetooth Printing (page 5-18)
application.
Freed Adj
Power
Bluetooth Communication
Applications
Launcher
5 - 28
Parameters
• Program Version
• Application Launch Buttons
» Caption text Color
» Application Button 1 - 21
• Background Image
• Single Application Auto Start
• Default Password
• Keypad Options
• Advanced Options
Enterprise Terminal Emulation
Enterprise Terminal Emulation Configuration Options
Auto Start
Auto Start Options
• None (default)
• Launcher
• Enterprise Browser
• Enterprise Terminal Emulation
• HTML5 Browser
Enterprise Browser
Program Version
Browser Engine
General
Menu Options
Security
Privacy
Appearance
Menu and Toolbar Actions
HTML5 Browser
Core Messaging Service
Server IP
Program Version
General
Security
Privacy
Appearance
Parameters
Server IP (read-only)
Broadcast Name
Broadcast Name
Port
Port (read-only)
Keep Alive Ping Interval
Keep alive ping interval
SmartSystem information
Parameters
Identity
Identity information (hardware version, firmware version, OS version, etc.)
(read-only)
Administrator
Administrator settings (name, phone, and email)
Location
Location settings (country, state, city, campus, and detail)
Information
Device Notes (read-only
Device Manager
Device Health Controls
Disabled Executables
Device Wipe
Virtual Wedge
Enable Virtual Wedge
Parameters
•
•
•
•
Enable Data Health Collection
Enable Blue Light (LED)
Set Rule File Location
Set Data Refresh periods
Disabled Executables Template
• Enable Wipe
• Interval (in days)
Parameters
Enable virtual wedge
Virtual Wedge Method
• Adapt to Application (default)
• Character mode
• Block mode
Barcode Scanner Wedge
• Barcode Scanner Grid
• Label Encoding (Code Page)
License Manager
Parameters
About
Information on License Vault
License Vault
None (displays applications that are licensed)
Bar Code Scanners and Enterprise Settings
The following types of bar code scanners are supported on the Thor VM3:
• A tethered scanner connected to COM1 or COM2
• A wireless scanner connected via Bluetooth
Note: USB scanners are not supported by or configured through Enterprise Settings. See USB Scanners (page 5-30).
The scanner symbologies can be updated through Enterprise data collection software.
Serial Scanners
To configure a particular scanner to work with Enterprise data collection software, select Start > Control Panel >
Enterprise Settings > Data Collection > Tethered Scanner > Tethered Scanner (COM1) or (COM2) > Scanner Settings.
5 - 29
Select the appropriate scanner model (SR Intermec Scanner, ASCII, SR60). By default, both COM1 and COM2
are opened so the appropriate scanners (see below) can work without changing factory defaults:
Tethered Scanner (COM1)
By default the Scanner Model is set to SR Intermec Scanner, which covers models such as SR61T, SR30,
and SR31.
Tethered Scanner (COM2)
By default the Scanner Model is set to ASCII to connect with a scanner with baud rate of 9600, 8 data bits, no
parity, 1 stopbit, and no flow control.
Bluetooth Scanners
See Bluetooth Scanning (page 5-20) for information on connecting Bluetooth scanners.
Always use Enterprise Settings to configure Bluetooth parameters. Do not use the Bluetooth configuration options
available from the Bluetooth icon in the system tray.
USB Scanners
When a HID enabled USB scanner is connected to the Thor VM3 the scanned data is transmitted to the active windows as keystroke messages. Any data handling to be applied to the scanned data (for example to strip leading or
trailing characters) must be programmed into the scan engine. This is done by scanning configuration bar codes from
the scanner manufacturer or handled by the application accepting the data. Note that Enterprise Settings data collection does not support USB Scanners.
Error Reporting
Start > Settings > Control Panel > Error Reporting
By default, error reporting is enabled (requires Internet connection).
5 - 30
Input Panel
Start > Settings > Control Panel > Input Panel
Set the current Thor VM3 keys and data input method.
Factory Default Settings
Input Panel
Input Method
Keyboard
Allow applications to change input panel state
Enabled
Options button
Keys
Small keys
Use gestures
Disabled
Use this panel to make the Input Panel (on-screen keyboard) or the physical keypad primarily available when entering data
on any screen. Selecting Keyboard enables both.
Tap the Options button to set the size of the keys displayed on-screen and whether gestures are enabled or disabled.
5 - 31
Internet Options
Start > Settings > Control Panel > Internet Options
Set options for Thor VM3 Internet connectivity.
Select a tab. Adjust the settings and tap the OK button. The changes take effect immediately.
Factory Default Settings
General
Start Page
http://www.honeywell.com
Search Page
http://search.msn.com
User Agent
N/A
Cache Size
5120 KB
Connection
Use LAN
Disabled
Autodial Name
None
Proxy Server
Disabled
Bypass Proxy
Disabled
Security
Internet
Default site
Advanced
Stylesheets
Enabled
Theming Support
Enable
Multimedia
All options enabled
Security
All options enabled
Security Tab: Use the Settings button to set ActiveX control, scripting and plug-in behavior for each zone (Internet, Local
intranet, Trusted Sites, Restricted Sites). Use the Site button to add sites to each zone.
5 - 32
5 - 33
Keyboard
Start > Settings > Control Panel > Keyboard
Set keypad key map, keypad key repeat delay, and key repeat rate.
Factory Default Settings
Repeat character
Enable
Repeat Delay
Short
Repeat Rate
Slow
5 - 34
Keyboard Remapper
Start > Settings > Control Panel > Keyboard Remapper
Keyboard Remapper for
integrated Programmable Keys
Keyboard Remapper for
21-key Numeric Keyboard
Keyboard Remapper is designed to remap keys on the integrated keypad (P1 thought P7) or keys on an attached USB keyboard (such as the Honeywell 21-key numeric keyboard).
!
If programming both the integrated programmable keys and keys on a USB keyboard, follow the process below.
1. If a USB keyboard has already been attached, remove the USB keyboard to program the integrated keys.
2. Start the remapping utility.
3. Program the integrated programmable keys (i.e.: P1 - P7) on the Thor VM3.
4. Exit the remapping utility.
5. Attach the USB keyboard.
6. Restart the remapping utility.
7. Remap any keys desired on the USB keyboard.
If any modifications need to be made to the P1 - P7 keys at a later time, it is necessary to remove any USB keyboard
to edit these keys in the remapping utility.
To remap a key:
1. Select the desired key to remap from the Physical Key pull-down list.
2. Select the desired modifier key, for example:
• Normal (no modifier), Orange or Blue for the integrated programmable keys (P1-P7)
• Normal (no modifier), Yellow or Green for the 21-key numeric keyboard.
3. Select the desired value for the remapped key from the Key Value pull-down list.
4. Tap Add Key Definition.
5. The value for the remapped key shows in the box below.
6. To return any key to the default value, select Key Default Value from the Key Value list.
7. Changes are saved when the remapping utility is exited.
Abort
Tap the Abort button to exit without saving changes.
5 - 35
Menu
The following options are available.
About
Displays information about the keyboard remapper utility.
Import Keymap
Use this option to import a keymap file.
1. Tap Menu > Import Keymap.
2. Enter the file name to import. if no location is specified, the default is to look in the root of the drive. Otherwise enter the path and file name.
3. Tap Import to import the keymap or Abort to cancel without importing.
4. If the import is not successful (i.e.: an incorrect file name or location was specified) an error message is displayed. Otherwise the keymap has been imported.
Export Keymap
Use this option to export a keymap file.
1. Tap Menu > Export Keymap.
2. Enter the file name to export. if no location is specified, the default is to export to the root of the drive. Otherwise enter the path and file name.
3. Tap Export to import the keymap or Abort to cancel without exporting.
4. If there are unsaved changes in the keymap, a message is displayed:
• Tap OK to save the changes and export the keymap file.
• Tap cancel (X) to the keymap to a file without any unsaved changes included.
5. If the import is not successful (i.e.: an invalid file name or location was specified) an error message is displayed. Otherwise the keymap has been exported.
Restore Defaults
Tap Restore Defaults to apply the default values for all keys.
If more than one keyboard was remapped, this function only applies to the current keyboard in the remapping utility. For example, if the integrated programmable keys on the Thor VM3 were remapped then a USB keyboard was
attached only they remapped keys on the USB keyboard would be reset to default values. Remove the USB keyboard and relaunch the remapper utility to restore defaults to the integrated programmable keys.
Remap a Key to Launch an Application
In order to use Keyboard Remapper to launch an application it is necessary to edit the Windows registry. Follow the
process below. In this example, Orange P1(P8) is remapped to the command prompt.
1. Launch the registry editor. See REGEDIT.EXE (page 5-5).
2. Locate the following key in the registry:
HKEY_LOCAL_MACHINE\Software\Microsoft\Shell\Keys
3. There are entires for each of the currently defined key values. These values are C1 through C6, representing
VK_APP_LAUNCH1 through VK_APP_LAUNCH6. All six values may not be associated with a keypress and therefore not currently defined in the registry.
4. Add a key for the application launch VKEY you are adding. In this example, assuming C4 is not used, add a C4
subkey to the keys under HKEY_LOCAL_MACHINE\Software\Microsoft\Shell\Keys.
5 - 36
5. Add the values for the C4 key that was created. In this example, cmd.exe (command prompt) is added:
Name
Format
Description
Example
Application
“appname.exe”
The name of the application
“cmd.exe”
Path
“\Windows”
The path of the application
“\Windows”
6. Launch the Keyboard Remapper (page 5-35).
7. Select the desired key to remap. In this example select Orange P1 for Physical Key.
8. Add the desired action. In this example, select App 4 for Key Value.
9. Click the Add Key Definition button.
10. Exit the Keyboard Remapper.
11. Pressing Orange + P1 opens a command prompt window.
5 - 37
Mixer
Start > Settings > Control Panel > Mixer
The Thor VM3 has two speakers (located at the bottom front of the unit) and one microphone (located at the top front of the
unit).
Use the settings on these panels to adjust the master volume, record gain and sidetone.
Factory Default Settings
Output
Master Volume
- dB
Input
Record Gain
0.0 dB
Sidetone
Disabled
Output Panel
Tap and hold the Master Volume slider and move either left or right, or tap the left and right arrows, to adjust Speaker
volume decibel level.
Tap the Test button to play a sample sound at the selected volume.
Input Panel
By default the side tone is muted. If needed, the user should enable the side tone. If this causes interfering noise, the
side tone should be disabled. The VM3 audio is designed to be used with or without the side tone. This is acceptable
permissible performance for the Thor VM3.
Use the radio buttons to enable or disable the sidetone.
Tap and hold the Record Gain or Sidetone sliders and move either left or right, or tap the left and right arrows, to adjust
the levels.
5 - 38
Mouse
Start > Settings > Control Panel > Mouse
Use this option to set the double-tap sensitivity for stylus taps on the Thor VM3 touch screen.
5 - 39
Network and Dialup Connections
Start > Settings > Control Panel > Network and Dialup Connections
Set Thor VM3 network driver properties and network access properties. Select a connection to use, or create a new connection.
Create a New Connection
1. On the mobile device, select Start > Settings > Control Panel > Network and Dialup Connections. A window
is displayed showing the existing connections.
2. Assuming the connection you want does not exist, double-tap Make New Connection.
3. Give the new connection an appropriate name (My Connection @ 9600, etc.). Tap the Direct Connection radio
button. Tap the Next button.
4. From the popup menu, choose the port you want to connect to. Only the available ports are shown.
5. Tap the Configure... button.
6. Under the Port Settings tab, choose the appropriate baud rate. Data bits, parity, and stop bits remain at 8, none,
and 1, respectively.
7. Under the Call Options tab, be sure to turn off Wait for dial tone, since a direct connection will not have a dial
tone. Set the timeout parameter (default is 5 seconds). Tap OK.
8. TCP/IP Settings should not need to change from defaults. Tap the Finish button to create the new connection.
9. Close the Remote Networking window.
10. To activate the new connection select Start > Settings > Control Panel > PC Connection and tap the Change
Connection… button.
11. Select the new connection. Tap OK twice.
12. Close the Control Panel window.
13. Connect the desktop PC to the mobile device with the appropriate cable.
14. Click the desktop Connect icon to test the new connection.
You can activate the connection by double-tapping on the specific connection icon in the Remote Networking window,
but this will only start an RAS (Remote Access Services) session, and does not start ActiveSync properly.
5 - 40
Network Capture
Start > Settings > Control Panel > Network Capture
Note: Verify the Date / Time (page 5-24) before using the logging utilities to ensure meaningful data.
The Network Capture panels provide configuration options for logging utilities. Two types of logging are configurable:
• Netlog is a Windows utility that monitors network traffic. Netlog creates a .CAP file that can be read using Microsoft
Windows Network Monitor or any compatible tool that supports .CAP files.
• NDISLog monitors the NDIS interface between the WLAN radio and the NDIS driver. This utility creates a .TXT log file.
Factory Default Settings
Netlog (page 5-41)
Command
options
pkt_size in bytes
5000
cap_size in bytes
500000
.cap file
\netlog
Promiscuous Mode
Disabled
NDISLog (page 5-42)
Command
stop
file
\ndislog.txt
Netlog
Use this control panel to configure the Netlog utility. By configuring Netlog using the control panel, Netlog remains running across a warmboot. However, please note that:
• Netlog first stores data to a file named netlog0.cap, then netlog1.cap. Any time the current file reaches maximum
size, Netlog switches to the other file.
• If the log file is stored in the root directory, any previous data is lost and a new log file started after the warmboot
• If the log file is stored in \System, all previous data is saved across the warmboot.
• If Netlog is enabled across the warmboot, a series of brief popups may be displayed during the boot cycle. No user
interaction is required.
Command
Command
Function
options
Specifies the option to perform. See the table below for the option parameters and values.
load
Loads and starts Netlog.
start
Starts the Netlog process of logging the network traffic.
stop
Stops Netlog from logging network traffic.
unload
Unloads Netlog.
5 - 41
Options
Options
pkt_size in
bytes
Function
Specifies the maximum packet size captured in bytes. This option should only be run after you have
called load and stop. Default is 5000.
cap_size in Specifies the maximum size of Netlog0.cap or Netlog1.cap in bytes. This option should only be run
bytes
after you have called load and stop. Default is 500,000.
.cap file
Specifies the name of the file to which network traffic information is saved. This option should only
be run after you have called load and stop. Default is \netlog.
Run cmd
Performs the command selected. For example, to run Netlog and modify the packet size do the following:
1. Select load from the Commands list and click the Run cmd button.
2. Select stop from the Commands list and click the Run cmd button.
3. Select options from the Commands list, enter the new packet size in the Options list and click the Run cmd
button.
NDISLog
NDISLog creates a .TXT file that can be viewed with any text editor program that supports .TXT files.
Command
Command
Function
start
Starts logging the network traffic.
stop
Stops logging network traffic.
file
Specifies the name of the file to which NDISLog information is stored.
Save File
Stores the file name.
Run cmd
Performs the selected start or stop command.
5 - 42
Options
Start > Settings > Control Panel > Options
It may be necessary to warmboot the Thor VM3 after making desired changes. A pop up window indicates if a warmboot is
required.
Communication
Options on this tab configure communication options for the Thor VM3.
Allow Remote Desktop Autologon
By default, Remote Desktop Autologon is disabled. Check this checkbox to enable Remote Desktop Autologon.
Note: The .RDP file must be saved in the \System folder. When prompted, use the Save As button to save the
.RDP file is the \System directory. If the .RDP file is saved in the default root folder location, the .RDP file
will not persist across a warmboot.
Autolaunch TimeSync
By default, TimeSync does not automatically run on the Thor VM3. To enable TimeSync to run automatically on
the Thor VM3, check this checkbox.
Synchronize with a Local Time Server
By default, GrabTime synchronizes via an Internet connection. To synchronize with a local time server:
1. Use ActiveSync (or a USB thumb drive) to copy GrabTime.ini from the My Device > Windows folder on
the mobile device to the host PC.
2. Edit the copy of GrabTime.ini on the host PC. Add the local time server’s domain name to the beginning
of the list of servers. You can optionally delete the remainder of the list.
3. Copy the modified GrabTime.ini file to the My Device > System folder on the mobile device.
The System/GrabTime.ini file takes precedence over the Windows/GrabTime.ini file. System/Grabtime.ini
also persists after a coldboot; Windows/Grabtime.ini does not persist.
5 - 43
Misc
Options on this tab configure device specific options. Note that options not available on the Thor VM3are dimmed or
grayed out.
CapsLock
By default, CapsLock is off after a warmboot. Check this box to turn CapsLock on after a warmboot.
Touch Screen Disable
By default, the Thor VM3 touch screen is enabled. To disable the touch screen after a warmboot, click this checkbox.
Note: If the touch screen is disabled on a Thor VM3, you must use a USB mouse or keyboard attached to the Thor
VM3 to access this tab to re-enable the touch screen unless a key has been assigned to enable the touch
screen using Keyboard Remapper (page 5-35).
Enable Keypad Backlight
By default, the keypad backlight default setting is to follow the display backlight setting until it is changed by the
user.
Click the checkbox to disable the keypad backlight.
This keypad backlight setting only applies to the integrated keypad on the Thor VM3. The keyboard backlight on
an attached USB keyboard is not affected by this setting.
USB Powered in Suspend
By default, power to attached USB devices is turned off when the Thor VM3 is in Suspend mode. Check this box
to maintain power to attached USB devices in Suspend.
The external keyboard is a USB device. If USB devices are not powered in Suspend the external keyboard backlight turns off when the Thor VM3 enters Suspend.
5V on COM1
By default, Pin 9 of COM1 provides +5V, such as for an external scanner tethered to the COM1 port. Uncheck this
box to configure Pin 9 of COM1 to provide RI.
5V on COM2
By default, Pin 9 of COM2 provides +5V, such as for an external scanner tethered to the COM2 port. Uncheck this
box to configure Pin 9 of COM2 to provide RI.
Wakeup Timer
By default the wakeup timer is disabled. Check this box to enable it.
Screen Resolution
By default screen resolution is set to 1024x768. A restart is required to change resolution.
5 - 44
Owner
Start > Settings > Control Panel > Owner
Set the Thor VM3 owner details. The Network ID is used when logging into a remote network.
Factory Default Settings
Identification
Name
Blank
Company
Blank
Address
Blank
Telephones
Blank
Display owner ID at power-on
Disabled
Notes
Notes
Blank
Display notes at power-on
Disabled
Network ID
User Name
Blank
Password
Blank
Domain
Blank
Enter user name, password and domain to be used when logging into network resources.
5 - 45
Password
Start > Settings > Control Panel > Password
Important: This password must be entered before performing a Load Factory Defaults.
If entering a power-on or screen saver password does not allow you to disable this password protection or perform a Load
Factory Defaults, contact Technical Assistance (page 10-1).
Factory Default Settings
Prompt if device unused for
Disabled
Timeout
0 minutes
Password
Blank
Password
• The password and password settings are saved during a restart.
• After a password is assigned and saved, each time a Settings > Control Panel option is selected, the user will be
required to enter the password before the Control Panel will open.
Check the box to enable the password, enter a timeout and select a password type.
Enter the password in the Password text box, then press Tab and type the password again to confirm it.
A changed/saved password is in effect immediately.
Hint
Use this screen to enter a hint in case the password is forgotten.
5 - 46
PC Connection
Start > Settings > Control Panel > PC Connection
Use these options to control a cabled connection (USB, serial) between the Thor VM3 and a nearby desktop/laptop computer.
Factory Default Settings
Enable direct connection
Disabled
Connect using
Activesync
Tap the Change button to change the direct connect setting.
Tap the drop-down box to view a list of pre-configured connection settings.
The Thor VM3 does not support a USB client connection. Activesync is only available via serial connection.
In order to use a serial port for Activesync, the port must be disabled in Enterprise Settings (page 5-27) and pin 9 must be
set to RI in Options (page 5-43).
5 - 47
Peripherals
Start > Settings > Control Panel > Peripherals
This panel is used to enable and disable the touch screen defroster.
Factory Default Settings
Defroster
Defroster
Enabled (if installed)
Defroster Trip Point
40º C (104º F)
Defroster
Note: Settings have no effect if the defroster is not installed.
The screen displays the information about the defroster:
• If the defroster is installed
• The current state of the defroster, ON or OFF
• If the defroster is Enabled or Disabled
• The defroster trip point.
Tap the Test button to determine the presence of the defroster. Use this button when the front panel of the Thor VM3
has been swapped. For example, if the Thor VM3 did not contain a defroster but a new front panel with a defroster is
installed, tap the Test button to update the defroster presence status on this tab.
If a defroster is installed, the defroster can be switched between the Enabled and Disabled states using the radio buttons on this tab. The default is Enabled.
Specify the Defroster trip point. The default trip point is 40º C (104º F).
5 - 48
Power
Start > Settings > Control Panel > Power
The Thor VM3 power mode timers are cumulative.
The System Idle timer begins the countdown after the User Idle timer has expired and the Suspend timer begins the countdown after the System Idle timer has expired.
When the User Idle timer is set to “Never”, the power scheme timers never place the device in User Idle, System Idle or
Suspend modes (even when the device is idle).
The Display > Backlight setting is synchronized with the User Idle setting in the Schemes tab in the Power control panel.
Factory Default Settings
The default Power Scheme selected for the Thor VM3 depends on:
• if external power is connected to the Thor VM3,
• and, for ignition control, the status of the vehicle ignition signal.
The Power Schemes are defined below. The active Power Scheme depends on the user-selected power configuration
mode. However, if no external power is present, the Thor VM3 uses the UPS Power Scheme regardless of user selected
Power Configuration mode.
• AC/DC - When AC/DC has been selected for the Power Configuration mode, this Power Scheme is selected. Because
of the presence of external power, this Power Scheme has longer timeout values.
• Ignition Control/Ignition On - When either Ignition Control option has been selected for the Power Configuration mode
and the Ignition Switch is On, this Power Scheme is selected. Because of the presence of external power, this Power
Scheme has longer timeout values.
• Ignition Control/Ignition Off - When either Ignition Control option has been selected for the Power Configuration mode
and the Ignition Switch is Off, this Power Scheme is selected. This Power Scheme has shorter timeout values (compared
to Ignition On) to preserve the vehicle battery.
• Auto-On - When Auto-On has been selected for the Power Configuration mode, this Power Scheme is selected. Because
of the presence of external power, this Power Scheme has longer timeout values.
• UPS - When any Power Configuration Mode is selected but no external power is present, the UPS Power Scheme is
used. This Power Scheme has much shorter timeout values designed to shut down the Thor VM3 before the UPS battery
is depleted.
5 - 49
Because of the cumulative effect, if the Thor VM3 is operating from the UPS, for example:
•
•
•
•
•
5 - 50
The backlight turns off after 30 seconds of no activity,
The display turns off after 1 minute and 30 seconds of no activity (30 sec + 1 min),
The Thor VM3 enters Suspend after 11 minutes and 30 seconds of no activity.
The Thor VM3 shuts down after 31 minutes and 30 seconds of no activity.
If the User Idle timer is set to Never, the power scheme timers never place the Thor VM3 in User Idle, System Idle or
Suspend modes.
Power Configuration Mode
Start > Settings > Control Panel > Power Configuration Mode
There are three user selectable power configuration modes for the Thor VM3 available. Additionally a UPS power configuration mode is supported and automatically selected regardless of the user selected mode any time external power is not
present.
Power (page 5-49) control panel timeout values vary by the power configuration mode selected.
AC/DC Mode
This is the default power mode. In AC/DC mode the Thor VM3 is turned On by a press of the Power button. Ignition
input is ignored when AC/DC Mode is enabled
Thor VM3 is Off
Conditions
The Thor VM3 is Off and external power is available, such as:
• Thor VM3 is installed on a powered Quick Mount Smart Dock with the dock power switch On
• Thor VM3 is already mounted to a dock and external power is applied to the dock
Result
The Thor VM3 boots when the Power button is pressed. Once booted the Thor VM3 follows the AC/DC power
scheme with timers reset after bootup.
Thor VM3 is On
Conditions
The Thor VM3 is On (but powered by the UPS battery) and gets external power, such as:
• Thor VM3 is installed on a powered dock with the dock power switch On
• Thor VM3 is already mounted to a dock with the dock power switch On and truck power is applied to the
dock
• Thor VM3 is already mounted to a dock and the dock power switch is turned On
Result
The Thor VM3 continues to run and follows the AC/DC power scheme with timers reset at power connection.
Ignition Control Mode
In Ignition mode, the Thor VM3 is turned On when the ignition switch is activated with no user interaction required. The
ignition input wire must be connected.
Thor VM3 is Off and Vehicle Ignition is Off
Conditions
The Thor VM3 is Off and vehicle ignition is Off.
Result
The Thor VM3 remains Off regardless of external power. UPS charging is disabled.
5 - 51
Conditions
The Thor VM3 has external power but vehicle ignition is Off. The Power button is pressed.
Result
The Thor VM3 boots. Once booted the Thor VM3 follows the Ignition Control/Ignition Off power scheme with
timers reset after the boot completes.
Thor VM3 is Off and Vehicle Ignition is Switched to On
Conditions
The Thor VM3 is Off and vehicle ignition changes from Off to On.
Result
The Thor VM3 boots. Once booted the Thor VM3 follows the Ignition Control/Ignition On power scheme with
timers reset after the boot completes.
Thor VM3 is On and Vehicle Ignition is Switched to On
Conditions
The Thor VM3 is On and vehicle ignition changes from Off (or not present) to On.
Result
The Thor VM3 continues to run and follows the Ignition Control/Ignition On power scheme with timers reset at
the time Ignition switched to Active.
An example of this case would be a Thor VM3 that is running on UPS and is then mounted on a dock that has
truck power and the ignition switch is already On.
Thor VM3 is On and Vehicle Ignition is Switched to Off
Conditions
The Thor VM3 is On and vehicle ignition changes from On to Off.
Result
The Thor VM3 follows the Ignition Control/Ignition Off power scheme with timers reset at the time Ignition
switched to Inactive. UPS charging is disabled.
An example of this case would be a Thor VM3 that is running on UPS and is then mounted on a dock that has
truck power and the ignition switch is already Off.
Auto-On Mode
In Auto-On mode, the Thor VM3 is turned On by the presence of external power with no user interaction
required. Ignition input is ignored when Auto-On Mode is enabled.
Thor VM3 is Off
Conditions
The Thor VM3 is Off and gets external power, such as
• Thor VM3 is installed on a powered Quick Mount Smart Dock with the dock power switch On
• Thor VM3 is already mounted to a dock and external power is applied to the dock
• Thor VM3 is already mounted to a dock and the dock power switch is turned On
Result
The Thor VM3 boots. Once booted the Thor VM3 follows the Auto-On power scheme with timers reset after
the boot completes.
Thor VM3 is On
Conditions
The Thor VM3 is On and gets external power, such as
5 - 52
• Thor VM3 is installed on a powered Quick Mount Smart Dock with the dock power switch On
• Thor VM3 is already mounted to a dock and external power is applied to the dock
• Thor VM3 is already mounted to a dock and the dock power switch is turned On
Result
The Thor VM3 continues to run and follows the Auto-On power scheme with timers reset at the time power
was connected.
UPS Mode
This mode is selected any time external power is not present, regardless of selected Power Configuration. Ignition
Input is ignored.
Thor VM3 is Off
Conditions
• The Thor VM3 is Off and the power button is pressed the Thor VM3 and both the following conditions are
met:
• UPS power is over 10% capacity
• CPU temperature is over 20ºC
Result
The Thor VM3 boots and follows the UPS power scheme with power management timers reset at boot up.
Conditions
The Thor VM3 is Off and the power button is pressed the Thor VM3 and at least one of the following conditions are met:
• UPS power is under 10% capacity
• CPU temperature is under 20ºC
Results
The Thor VM3 remains Off.
Thor VM3 is On
Conditions
The Thor VM3 is On and external power is removed, such as:
• Thor VM3 is removed from a powered dock (Dock power switch On)
• Thor VM3 is mounted to a dock and truck power is removed from the dock
• Thor VM3 is mounted to a dock and the dock power switch is turned Off
Result
The Thor VM3 continues to run and follows the UPS mode power scheme with power management timers
reset at the time of power removal. UPS charging is disabled.
5 - 53
Regional Settings
Start > Settings > Control Panel > Regional Settings
Set the appearance of numbers, currency, time and date based on regional and language settings. Set the Thor VM3 user
interface language and the default input language.
Factory Default Settings
Region
Locale
English (United States)
Number
123,456,789.00 / -123,456,789.00 neg
Currency
$123,456,789.00 pos / ($123,456,789.00) neg
Time
h:mm:ss tt (tt=AM or PM)
Date
M/d/yy short / dddd,MMMM,dd,yyyy long
Language
User Interface
English (United States)
Input
Language
English (United States)-US
Installed
English (United States)-US
5 - 54
Registry
Start > Settings > Control Panel > Registry
Choose options for managing the registry and rebooting the Thor VM3.
Button
Load User Defaults
Action
When clicked, a standard load file dialog is opened, to allow the user to pick a Registry Save (.RSG)
file. The applet then copies the specified User registry file to the Active registry. The user is asked
to verify a reboot, and then the applet does a warmboot to activate the new registry.
Note: When the Thor VM3 is set to user defaults, a second reboot must be performed to load the
WLAN driver. When the Thor VM3 has finished booting, return to the Registry panel and tap
Restart,
Save User Defaults
When clicked, a standard Save File dialog is opened, to allow the user to name the Registry Save
(.RSG) file. The applet then copies the Active registry to the specified User registry file and reboots
the device.
Load Registry Defaults
The applet copies the Factory Default registry from the OS to the Active registry (by deleting the current registry). The user is asked to verify a reboot, and then the applet performs a restart to activate
the factory default registry. If a user password has been set, the applet warns the user that the password will be erased, and asks them to enter it before the reboot is allowed.
Note: When the Thor VM3 is reset to factory defaults, a second reboot must be performed to load
the WLAN driver. When the Thor VM3 has finished booting, return to the Registry panel and
tap Restart,
Restart
When clicked, the OS performs a registry save, and then a restart. OS and CAB files are reloaded.
5 - 55
Remove Programs
Start > Settings > Control Panel > Remove Programs
Note: Lists programs installed in RAM that have been marked for removal.
Select a program and tap Remove. Follow the prompts on the screen to uninstall Thor VM3 user-installed only programs.
The change takes effect immediately.
Files stored in the My Documents folder are not removed using this option.
Note: Do not remove factory installed programs using this option. Contact Technical Assistance (page 10-1) if factory
installed programs must be deleted.
5 - 56
Screen Control
Start > Settings > Control Panel > Screen Control
Set screen properties for the Thor VM3.
Factory Default Settings
Current Level
LCD Brightness (%)
100 (see note)
Ambient Light (%)
(see note)
Automatic Brightness Control
Automatic brightness control is only available on a Thor
VM3 with an outdoor display.
Enable automatic brightness
control
Disabled
Low to medium light level (%) 25
Medium to high light level (%) 75
Note: If Automatic Brightness Control is enabled for an outdoor display, the value for LCD Brightness depends on the
Ambient Light %. Otherwise, the display defaults to 100% brightness.
Note: There is no default value for Ambient Light % as it varies depending on the level of light where the Thor VM3 is
located. If the Thor VM3 has an indoor display it does not have an ambient light sensor and the Ambient Light % is
always 0.
Note: Touch screen defroster controls are located on the Peripherals (page 5-48) control panel.
Current Level
LCD brightness displays the current LCD brightness level. The default brightness is 100%.
5 - 57
Storage Manager
Start > Settings > Control Panel > Storage Manager
Installed storage devices are listed by device name in the drop-down box. To view information about the disk or perform
store operations, select a device from the list.
5 - 58
Stylus
Start > Settings > Control Panel > Stylus
Use this control panel option to set stylus double-tap sensitivity properties and calibrate the Thor VM3 touch panel when
needed.
Double-Tap
Follow the instructions on the screen and tap the OK button to save any double-tap changes.
Calibration
Calibration involves tapping the center of a target. If you miss the center, keep the stylus on the screen, slide it over
the target's center, and then lift the stylus.
To begin, tap the Recalibrate button on the screen with the stylus. Press and hold the stylus on the center of the target as it moves around the screen. Press the Enter key to keep the new calibration setting or press the Esc key to
revert to the previous calibration settings.
5 - 59
System
Start > Settings > Control Panel > System
Use these Thor VM3 panels to:
• Review System and mobile device data and revision levels.
• Adjust Storage and Program memory settings.
• Assign a device name and device descriptor.
Factory Default Settings
General
No user interaction
Memory
1/4 storage, 3/4 program memory
Device Name
Unique to equipment type
Device Description
Unique to equipment type
Copyrights
No user interaction
General
System: This screen is presented for information only. The System parameters cannot be changed by the user.
Computer: The processor type is listed. The type cannot be changed by the user. Total computer memory and the
identification of the registered user is listed and cannot be changed by the user.
Memory sizes given do not include memory used up by the operating system. For example, a system with 128 MB
may only report 99 MB memory, since 29 MB is used by the operating system. This is actual DRAM memory, and does
not include internal flash used for storage.
Memory
Move the slider to allocate more memory for programs or storage. If there isn’t enough space for a file, increase the
amount of storage memory. If the mobile device is running slowly, try increasing the amount of program memory.
5 - 60
Device Name
The device name and description can be changed by the user. Enter the name and description using either the keypad
or the Input Panel and tap OK to save the changes. This information is used to identify the Thor VM3 to other computers and devices.
Copyrights
This screen is presented for information only. The Copyrights information cannot be changed by the user.
Terminal Server Client Licenses
Start > Settings > Control Panel > Terminal Server Client Licenses
Any licenses stored on the Thor VM3 appear in the drop-down list. Select a license and tap the Close button. The license
is available for use immediately.
5 - 61
Volume and Sounds
Start > Settings > Control Panel > Volume & Sounds
Note: An application may override the control of the speaker volume. Turning off sounds saves power and prolongs battery
life.
Set volume parameters and assign sound WAV files to events using these options.
You can also select / deselect sounds for key clicks and screen taps and whether each is loud or soft.
As the volume scrollbar is moved between Loud and Soft, the Thor VM3 emits a tone each time the volume increases or
decreases.
Volume must be enabled when you want to adjust volume settings using keypad keys.
Factory Default Settings
Volume
Events
Enabled
Application
Enabled
Notifications
Enabled
Volume
One level below Loud
Key click
Disabled
Screen tap
Disabled
Sounds
Scheme
LOUD!
The volume setting is stored in the registry and is recalled at power on.
Note: Rejected bar codes generate a bad scan beep. In some cases, the receipt of data from the scanner triggers a good
scan beep from a tethered scanner, and then the rejection of scanned bar code data by the bar code processing
causes a bad scan beep from the mobile device on the same data.
Good Scan and Bad Scan Sounds
Good scan and bad scan sounds are stored in the Windows directory, as SCANGOOD.WAV and SCANBAD.WAV.
These are unprotected WAV files and can be replaced by a WAV file of the user’s choice.
By default a good scan sound on the Thor VM3 is a single beep, and a bad scan sound is a double beep.
5 - 62
ZoomZone
Start > Settings > Control Panel > ZoomZone
ZoomZone can be used to configure screen blanking behavior.
Motion Detection Action
Determine what to do when motion is detected:
•
•
•
•
Display Always Active - The display does not change when motion is detected.
Display Black - The display is blacked out when motion is detected.
Display freeze - The display is frozen at the time motion is detected.
Use Zoom Area - A preconfigured zoom area is displayed when motion is detected.
Motion Detection Method
Select the motion detection method.
The Thor VM3 supports the screen blanking box to determine motion. Select the port (COM1 or COM2) to which the
blanking box is attached.
Note: By default, COM1 and COM2 ports are used by Enterprise Data Collection. To use a COM port for screen
blanking, access Enterprise Settings (page 5-27) and set Data Collection > Tethered Scanners > Tethered
Scanner (COMx) - Enable Scanner Port to off (where COMx is either COM1 or COM2).
Motion Timeout Settings
Screen blanking can be configured to provide delays.
• Delay on Motion - Configure the delay between motion detection and screen blanking. The default is 2 seconds.
• Delay on Stop - Configure the delay between motion stopping and the screen resuming normal behavior. The default
is 2 seconds.
Change password
By default, no password is assigned to ZoomZone. If a password is set, the password must be entered to access the
ZoomZone user interface to view or change configuration parameters.
To set a password:
1. Tap the Change Password button.
2. Enter the current password. If no password is assigned, leave this entry blank.
3. Enter and confirm the new password. To remove a previously set password, leave the new password blank.
5 - 63
4. Tap OK to confirm changes or Cancel to discard changes.
Set Zoom Area
The ZoomArea can be selected from the current active desktop display. To set the zoom area:
1. Display the desired content on the Thor VM3 desktop.
2. Open the ZoomZone interface.
3. Tap the Set Zoom Area button.
4. Select the desired zoom area by tapping on the upper left corner of the desired area and dragging to the lower
right corner of the desired area. The selected area is highlighted by a red outline.
Note: Be sure to select the desired area from the upper left corner to the lower right. Selecting the area from a
different corner may result in nothing (a black box) being displayed.
5. If the selected are is not satisfactory, repeat the step above to reselect an area.
6. At the top of the display, tap File and select one of the available options:
• Save - Saves the selected zoom area are returns to the ZoomZone user interface.
• Test - Previews the zoom area as it would be displayed during screen blanking.
» Tap Accept Zoom to keep the zoom area and finish, or
» Tap Reject Zoom to discard the zoom are and be returned to select a different zoom area.
• Exit - Discards changes and returns to the ZoomZone user interface.
Show Zoom Area
Tap the Show Zoom Area button to show the currently selected zoom area. The selected area is highlighted in red,
To see how the zoom area would be displayed during screen blanking.
When finished, at the top of the display tap File > Exit to exit.
Test Zoom Area
Tap the Test Zoom Area button.
The zoom image is displayed.
When finished, at the top of the display tap File > Exit to exit.
5 - 64
Automatic Firmware Update Utility
The automatic firmware update utility provides an automated process to update the firmware on the Thor VM3. Firmware that
can be updated includes BIOS, EC (Embedded Controller) and Screen MCU (Micro Controller Unit). Firmware updates are distributed as cabinet (.cab) files. The .cab file contains the necessary firmware files (BIOS, EC and Screen MCU) and a utility to
install firmware files. The firmware update utility is installed as part of the factory software load. This utility can be used to
install newer firmware or to revert to older firmware.
Use the Software tab of the About (see page 5-15) control panel to determine the currently installed firmware versions.
It may be necessary to update firmware before installing an updated operating system.
Firmware Distribution Files
The following software files must be copied to the \System\FWUpdate folder in the order listed. The files can be copied to
the folder manually or remotely. Contact Technical Assistance (see page 10-1) for upgrade files.
FWxxyyzz.cab - This file contains the firmware update files and a utility to verify version compatibility and install the firmware files. The file name is structured such that xx identifies the last digits of the BIOS firmware version, yy identifies the
Embedded Controller firmware version and zz identifies the screen MCU version.
UpdateFW.tag - The file that triggers the update utility to begin. Be sure to copy this file only after the .cab file has been
copied. As soon as the Thor VM3 detects the presence of this file, the unit reboots in five seconds.
Update Process
1. Copy the files listed above to the \System\FWUpdate folder. Copy the.cab file first then the .tag file.
!
Be sure to copy the updatefw.tag file to the \System\FWUpdate folder last. The Thor VM3 begins the reboot process
after detecting this file.
2. The Thor VM3 automatically reboots and starts the update process after detecting the updatefw.tag file. No user
intervention is required to reboot the Thor VM3 or run the update utility after the reboot. The update utility operates in
a DOS screen.
3. If the update is not successful, the update is tried three more times.
4. If the update fails, the \System\FWUpdate folder is cleaned up leaving flashapp.exe, a flashlog.txt and a retry.tag file.
5. Review the flashlog.txt file. The log file lists what firmware (if any) has been installed. If an error has occurred during
the update process, it is detailed in the flashlog.txt file.
6. Review the Software tab of the About (see page 5-15) to verify the installed firmware versions. Compare the digits
from the name of the cab file (see above) with those shown in the About control panel.
5 - 65
Configuration Cloning Utility (CCU)
This utility provides an automated process to read the configuration settings from one Thor VM3 and then apply those settings
to one or more other Thor VM3s with the same operating system. The Configuration Cloning Utility (CCU) is installed as part of
the factory software load. Configuration settings for the following items may be included:
• RFTerm
• Honeywell Control Panels:
• USB powered in Sleep
• Enable/disable touch screen
• Defroster settings
• COM port pin 9 +5V or RI
The CCU allows a configuration file (ccf file) to be created by:
• Reading the current program settings from the source Thor VM3
• Reading the default program settings from a ddf file.
If desired, settings can be modified (advanced user only) before saving the ccf file. If any changes have been made, the CCU
can also apply them to the source Thor VM3.
The configuration file can then be copied and deployed to the destination Thor VM3(s). Options include:
• Import changes only - Only those configuration settings which have been modified from their default value are applied to the
destination Thor VM3. All other settings on the destination Thor VM3 are left unchanged.
• Import changes and defaults - All configuration settings are applied to the destination Thor VM3. If a setting was modified on
the source Thor VM3 the modified value is applied to the destination Thor VM3. Otherwise the default value is applied for that
setting on the destination Thor VM3.
The Configuration Cloning Utility can be run as a GUI or command line interface.
5 - 66
Configuration Cloning Utility GUI
To launch the Client Configuration Utility, locate the CCU icon either on the desktop or by selecting Start > Programs >
CCU.
Menu Options
File
The File menu contains information for working with the configuration files.
About
Displays version and copyright information for the Configuration Cloning Utility.
Open
Opens a configuration file. The CCU looks for configuration files in the \System\DDF folder. CCU can open
the following files types:
• ddf files - These files contain the factory default values for the software. These files are placed on the Thor
VM3 when the applicable software was installed or upgraded. Use this option if you wish to start a
configuration settings file based on the factory defaults.
• ccf files - These files contain the modified values for the software settings. These files are created with the
CCU . ccf files are encrypted for security. Once a ccf file is created on one Thor VM3 it can be copied to
other Thor VM3s to duplicate the configuration. An existing ccf file can be opened, modified, applied to the
Thor VM3, saved, saved with a different name, etc.
Close
Closes the open data file.
Save
Saves the open data file as a ccf file.
• If a ccf file was opened, it is saved with the same name and in the same location.
• If a ddf file was opened, a prompt is displayed for the name to assign to the new ccf file. By default a new
file is saved at \System\DDF though a different location can be specified.
Save As
Saves the open data file as a ccf. If a ccf file was opened, this option allows a new name or location for the
data file to be specified during the save process.
Exit
Exits the CCU. A prompt may be displayed if there are unsaved ccf changes.
Edit
Provides access to the standard Windows Cut, Copy and Paste functions. These functions can be used to manipulate the settings within the configuration file.
5 - 67
Registry
Reads values from and writes values to the system registry.
Import Settings
Imports the current settings from the Windows registry for the selected application(s). When selected, the
available programs from which settings can be read are displayed in a tree format.
Apply Settings
Applies the current settings to the Windows registry for the selected applications. During the process, a
Default all Non-Configured Parameters prompt is displayed:
• Tap Yes to set all parameters not configured in the ccf file to defaults on the destination device.
• Tap No to apply the values from the ccf file and leave all other parameters as-is on the destination device.
• Tap Cancel to exit with no changes to the destination device.
Upon completion, exit the CCU and reboot the Thor VM3 so changes can take effect.
User
Selects the desired user access level:
• Basic - Basic users can open files and import setting from the system registry. Basic users cannot modify
settings from an opened file or setting imported from the registry. Basic users can apply setting to the system
registry.
• Advanced - Advanced users can open files and import settings registry. Advanced users can modify the values
from either an opened file or imported from the system registry. Advanced users can apply settings to the
system registry.
Shortcuts
The table below lists the valid shortcut key combinations within the CCU.
Shortcut key
Action
CTRL + A
Opens About screen
CTRL + O
Opens folder with CCF files (\System\DDF)
CTRL + C
Closes the open file (only valid when a ccf or ddf file
CTRL + S
Application is saved
CTRL + E
Application is closed
CTRL + X
Cuts the data
CTRL + C
Copies the selected data to the clipboard
CTRL + V
Pastes the data from the clipboard at the current location
CTRL + I
Displays import setting list
CTRL + L
Modified settings are applied
CTRL + B
Basic settings are displayed
CTRL + D
Advanced settings are displayed
Modifying Settings
Advanced user only. Basic user cannot view the expanded tree or modify settings.
When settings have been loaded (either from Registry > Import Settings or File > Open) the following screen is displayed.
5 - 68
The left side of the upper pane displays the current program settings that have been imported or are part of the open
ccf file. Click the + icon to expand the tree or the - icon to condense the tree. When the tree is expanded sufficiently to
view the settings, the settings are displayed in the right portion of the upper pane. When a parameter is selected, the
name of the parameter is highlighted in blue. The parameter name remains highlighted in blue (regardless of if the
value was changed or not) until the parameter name button is tapped a second time. Enter a new value for the parameter as desired. Depending on the parameter selected, the following entry types are available:
• Text box - This is an open entry field and a new value can be typed into the text box. Depending on the parameter,
there may be validity checking to ensure the entry in the text box is within the valid range.
• Pull-down list - A down arrow indicates the setting must be selected from a pull-down list of available values. Expand
the list and select the desired setting from the list of options.
• Button - Items with two choices (such as Off or On) are displayed as a button. Tapping the button switches the value
for the parameter.
When all desired parameter settings have been made, tap File > Save to save as a ccf file which can be used to
deploy these settings on another Thor VM3.
If the parameter setting changes should also be applied to this Thor VM3, select Registry > Import Settings. After
importing the settings, a reboot is necessary for the changes to take effect on the Thor VM3.
5 - 69
Using the CCU
Refer to the following examples for instructions on using the CCU.
Example 1: Import the current settings and save to a file
To import the current settings from the Thor VM3 running the CCU:
1. If you want to view the settings, tap User and select Advanced.
2. Tap Registry > Import settings.
3. Select the desired program(s) from which to import the settings.
4. Select File > Save then specify a file name and tap Save to save the settings to a ccf file.
5. The ccf file can be used to configure another Thor VM3. See Example 4.
Example 2: Modify settings on the current device and save to a file
To modify the settings on the Thor VM3 running the CCU:
1. Tap User and select Advanced.
2. Tap Registry > Import settings.
3. Select the desired program(s) from which to import the settings.
4. Make any desired changes to the settings.
5. Tap Registry > Apply settings
6. Select File > Save then specify a file name and tap Save to save the settings to a ccf file.
7. Reboot the Thor VM3 for the new settings to take effect.
8. The ccf file can be used to configure another Thor VM3. See Example 4.
Example 3: Reset a device to system defaults
To import and apply the default values to the Thor VM3 running the CCU:
1. If you want to view the default settings before applying, User and select Advanced.
2. Tap File > Open and change the file type to ddf files (*.ddf).
3. Select the desired ddf file(s) for the software program(s) to return to default values.
4. Tap File > Save and specify a file name for the ccf file.
5. Tap Registry > Apply settings
6. Reboot the Thor VM3 for the new settings to take effect.
7. The ccf file can be used to configure another Thor VM3. See Example 4.
Example 4: Clone settings to another device
1. Create a ccf file using any of the above examples.
2. Copy the ccf file to \System\DDF on the destination Thor VM3.
Note: Rather than using the CCU GUI, the command line can be used to apply the settings to the destination
device.
3. Open the CCU on the destination device.
4. Tap File > Open and select the ccf file that was copied to the device.
5. Tap Registry > Import.
6. When prompted to Default all Non-Configured Parameters:
• Tap Yes to set all parameters not configured in the ccf file to defaults on the destination device.
5 - 70
• Tap No to apply the values from the ccf file and leave all other parameters as-is on the destination device.
• Tap Cancel to exit with no changes to the destination device.
7. Reboot the Thor VM3 for the new settings to take effect.
5 - 71
5 - 72
6
ActiveSync
Introduction
Requirement - ActiveSync (version 4.5 or higher for Windows XP desktop/laptop computers) must be resident on the host
(desktop/laptop) computer. Windows Mobile Device Center (version 6.1 or higher) is required for a Windows Vista/Windows
7/Windows 8 desktop/laptop computer. ActiveSync and Windows Mobile Device Center for the PC is available from the Microsoft website. Follow their instructions to locate, download and install ActiveSync or Windows Mobile Device Center on your
desktop computer.
Note: For readability in this section, ActiveSync will be used in instructions and explanations. If you have a Windows Vista,
Windows 7, or Windows 8 operating system on your desktop/laptop, replace ActiveSync with Windows Mobile Device
Center.
Using Microsoft ActiveSync, you can synchronize information on your desktop computer with the Thor VM3 and vice versa.
Synchronization compares the data on your mobile device with your desktop computer and updates both with the most recent
data.
For example, you can:
• Back up and restore your device data.
• Copy (rather than synchronize) files between your device and desktop computer.
• Control when synchronization occurs by selecting a synchronization mode. For example, you can synchronize continually
while connected to your desktop computer or only when you choose the synchronize command.
By default, ActiveSync does not automatically synchronize all types of information. Use ActiveSync Options to specify the types
of information you want to synchronize. The synchronization process makes the data (in the information types you select) identical on both your desktop computer and your device.
When installation of ActiveSync is complete on your desktop computer, the ActiveSync Setup Wizard begins and starts the following processes:
• connect your device to your desktop computer,
• set up a partnership so you can synchronize information between your device and your desktop computer, and
• customize your synchronization settings.
Because ActiveSync is already installed on your device, your first synchronization process begins automatically when you finish
setting up your desktop computer in the ActiveSync wizard. For more information about using ActiveSync on your desktop computer, open ActiveSync, then open ActiveSync Help.
Initial Setup
The Thor VM3 supports ActiveSync over a serial port. The Thor VM3 does not support a USB ActiveSync connection.
Connect via Serial Port
In order to use a serial port for ActiveSync,:
• By default, COM1 and COM2 ports are used by Enterprise Data Collection. To use a COM port for ActiveSync, access
Enterprise Settings (page 5-27) and set Data Collection > Tethered Scanners > Tethered Scanner (COMx) - Enable
Scanner Port to off (where COMx is either COM1 or COM2).
• Pin 9 of the desired COM port must be set to RI, To set pin 9 of either COM port to RI, access the Misc tab of the Options
(page 5-43) control panel and uncheck the applicable box for 5V on COM1 or COM2.
To create a serial connection:
1. Select Start > Settings > Control Panel > PC Connection.
2. Right-click on ActiveSync.
3. Select Properties.
4. Select Serial Cable on COM1: or Serial Cable on COM2: as appropriate.
5. Tap Configure.
6. Configure the baud rate and other parameters as desired.
6-1
7. Tap OK to close and save,
8. Close all open panels.
Explore
• From the ActiveSync Dialog on the Desktop PC, tap the Explore button.
• From the Windows Mobile Device Center interface select File Management > Browse the contents of your device.
This function allows you to explore the Thor VM3 from the PC side, with some limitations. You can copy files to or from the
mobile device by drag-and-drop. You will not be allowed to delete files or copy files out of the \Windows folder on the mobile
device. (Technically, the only files you cannot delete or copy are ones marked as system files in the original build of the Windows image. This, however, includes most of the files in the \Windows folder).
Backup Data Files using ActiveSync
Use the following information to backup data files from the Thor VM3 to a desktop or laptop PC using the appropriate cable and
Microsoft’s ActiveSync.
Prerequisites
A partnership between the mobile device and ActiveSync has been established.
Connect
Connect the serial cable to the PC (the host) and the mobile device (the client).
The “Get Connected” wizard on the host PC checks COM ports to establish a connection for the first time.
Disconnect
• Disconnect the cable from the Thor VM3.
• Open the status bar icon in the lower right hand corner of the status bar. Then tap the Disconnect button.
When the Thor VM3 loses connection, e.g.: enters Suspend Mode, etc., the connection to ActiveSync will be lost.
Reset and Loss of Host Re-connection
ActiveSync assigns a partnership between a Thor VM3 (the client) and a host computer. A partnership is defined by two objects
– a unique computer name and a random number generated when the partnership is first created. An ActiveSync partnership
between a unique client can be established to two hosts.
When the mobile device is reset (return to default settings), the random number is deleted – and the partnership with the last
one of the two hosts is also deleted. The host retains the random numbers and unique names of all devices having a partnership with it. Two clients cannot have a partnership with the same host if they have the same name. (Control Panel > System >
Device Name)
If the reset mobile device tries to reestablish the partnership with the same host PC, a new random number is generated for the
mobile device and ActiveSync will insist the unique name of the mobile device be changed. If the mobile device is associated
with a second host, changing the name will destroy that partnership as well. This can cause some confusion when re-establishing partnerships with hosts.
ActiveSync Help
ActiveSync on the host says that a device is trying to connect, but it cannot identify it
Verify the cable is attached to the Thor VM3. Disconnect and reconnect the cable from the PC.
Check that the correct connection is selected.
See Reset and Loss of Host Re-connection, above.
ActiveSync indicator on the host (disc in the toolbar tray) turns green and spins as soon as you connect the cable,
before tapping the Connect icon (or REPLLOG.EXE in the Windows directory).
One or more control lines are tied together incorrectly. This is usually a cable problem.
6-2
ActiveSync indicator on the host turns green and spins, but connection never occurs
Check that the correct connection is selected.
-orIncorrect or broken data lines in cable.
6-3
6-4
7
Wireless Network Connections
Managing Wireless Connections
The Thor VM3 has an 802.11 a/b/g/n WLAN radio and an optional WWAN radio.
• The WLAN radio is configured using the WLAN Wireless Configuration Utility (WCU) (page 7-1).
• The WWAN radio is configured using the VM3 WWAN Connection Manager (page 7-41).
• The VM3 Connection Manager also provides configuration options for roaming between WLAN and WWAN connections.
WLAN Wireless Configuration Utility (WCU)
The 802.11 wireless client device is a Qualcomm Atheros AR950 802.11 a/b/g/n WLAN adapter. This wireless radio is configured by the Wireless Configuration Utility (WCU).
Dynamic vs. Fixed IP Address
To change between dynamic and fixed IP address select (Start > Control Panel > Network and Sharing Center >
Change Adapter Settings, right click on desired adapter, and select Properties > Internet Protocol Version 4 (TCP/
IPv4) > Properties). Always reboot the Thor VM3 after changing the IP address type.
Important Notes
It is important that all dates are correct on the Thor VM3 and host computers when using any type of certificate. Certificates
are date sensitive and if the date is not correct authentication will fail.
!
When using the 802.11 radio, the U-NII 1 band is the preferred band for indoor operation. For regulatory domains in which
the U-NII 3 band is allowed, the following channels are supported: 149, 153, 157 and 161. The AP must be configured
accordingly.
Using the Wireless Configuration Utility
Note: When finished making changes the device should be restarted afterwards.
Start > All Programs > Honeywell > Honeywell (version ID) > WCU or
WCU Icon on Desktop
Tasks
Status
Profile List
!
When using any profile that requires the user to enter credentials (user name, password), the user should enter those credentials when the window pops up. If the credentials are not entered then, the credentials window may be hidden by other
windows.
This screen contains several items:
7-1
Tasks
Tasks are listed on the left side of the screen:
• Browse Nearby Wireless Networks (page 7-4)
• Roam Management (page 7-27)
• Admin Login (page 7-3)
Status
The status of the radio card is shown in the upper right hand of the screen:
Radio is on.
Tapping the button turns the radio off.
Radio is off.
Tapping the button turns the radio on.
Note: The radio status can only be changed when the admin is logged on. Tapping the icon has no effect when not logged
in.
The status of the network connection is above the profile list.
The radio has been turned off.
• Tap the radio off icon to turn the radio on.
• When the status of the radio is changing a message may be displayed
such as “Radio has been turned on”.
The radio is on but is not connected:
• If there are one or more auto profiles, none of them are able to connect.
• If there are one or more manual profiles, none of them have been
activated.
The radio has successfully connected to the network:
• If security is enabled, the authentication process has been completed.
• The SSID of the network is displayed below the access point icon.
Profile List
All profiles that have been created are listed in this section. Profiles can be configured for auto connect or manual connect
and are subdivided by connection type in this list.
From the profile list, an admin can:
•
•
•
•
Organize - Open or rename a profile
New - Create a new profile
Delete - Delete an existing profile
Activate - Make an inactive profile the active profile. The inactive profile may be either a manual or an auto profile not
currently in use.
• Deactivate - When the current active profile is selected, this option deactivates that profile. If there is an inactive auto
profile, that profile may become active.
• Up - If there are multiple profiles, the Up feature moves the selected profile up the list. This feature is available for both
the Auto and Manual profiles.
• Down - If there are multiple profiles, the Down feature moves the selected profile down the list. This feature is available
for both the Auto and Manual profiles.
Similar features are also available by right clicking on a profile name:
• New - Create a new profile.
7-2
• Open - Open the selected profile to view or edit properties.
• Activate - Make an inactive profile the active profile. The inactive profile may be either a manual or an auto profile not
currently in use.
• Deactivate - When the current active profile is selected, this option deactivates that profile. If there is an inactive auto
profile, that profile may become active.
• Disconnect - If the selected profile is connected, this option disconnects the profile.
Admin Login
All users can select from existing profiles and use the browse feature to view nearby networks.
It is necessary to log in to create or edit profiles, turn the radio off or on and to adjust the roaming parameters.
Admin is not logged in
Admin is logged in
The appearance of the icon indicates if the admin is logged in or not.
To log in:
1. Tap the Admin Login icon.
2. Enter the password. The default password is Honeywell.
3. Tap the Login button to log in or Cancel to exit without logging in.
To change the default password:
1. Tap the Admin Login icon.
2. Tap the Reset Password button.
3. Enter the current password.
4. Enter and confirm the new password.
5. Tap Reset to save the new password or Cancel to exit without changing the password.
7-3
Browse Nearby Wireless Networks
Tap the Browse nearby wireless networks to open the open this window.
Tap the Refresh button to update the network list.
For each network discovered the following attributes are listed:
•
•
•
•
•
•
•
•
•
•
•
Network Name (SSID) - Name of the network (Service Set ID).
BSSID - Basic Service Set ID, a unique ID to an access point in the network.
Security - Indefinites if the access point is using security. A lock icon is displayed if the network is using security.
Signal - A graphic representation of the signal strength plus (0 to 4 bars) plus a text description of signal strength.
Radio Type - The type of radio in the access point, i.e. 802.11a, 802.11g, etc.
Channel - The channel the access point is using.
11n - If an icon is displayed, the access point supports 802.11n.
Super - If an icon is displayed, the access point supports Atheros’ Super AG features.
XR - If an icon is displayed, the access point supports Atheros’ extended range (ER) technology.
WPS - If an icon is displayed, the access point supports WPDS (Wi-Fi Protected Setup).
Type - Identifies the network type, infrastructure or Ad Hoc.
Note: Tapping on any of the column headings will sort the network list by the contents of that column.
If logged on as admin, tap on any network in the list to create a profile for that network.
Creating a Profile
To create from the Profile list,
1. Log in as admin.
2. Tap the New button.
3. Select the desired profile type - auto connect, manual connect or Ad Hoc.
4. Enter a profile name and network name.
5. Tap Next.
6. Tap Connect To... to connect to the network or tap Change connection settings for additional configuration options
including Security (page 7-6).
To create a profile from the nearby networks:
1. Log in as admin.
2. Tap the Browse button.
3. Tap the desired network then tap the Connect icon or double tap the desired network.
4. Change the profile name if desired.
7-4
5. Tap Advanced security settings for additional configuration options including Security (page 7-6).
6. Tap OK to exit and save the profile or type Cancel to exit without creating a profile.
Advanced Profile Configuration
Connection
This tab shows the basic information used to create the profile.
Options include:
• Connect automatically when this network is in range - If the profile was created as an auto connect profile, this box
is checked. If created as a manual profile, this box is unchecked.
• Connect to a more preferred network if available
• Connect even if the network is not broadcasting its name (SSID) - If a network is not broadcasting its SSID, check
this box.
• Enable Atheros connection settings.
Note: Atheros connection settings must be enabled to use CCX. It is disabled by default.
7-5
Security
The options available on the security tab will depend on the security type and encryption type selected.
Review the appropriate section for configuring the WCU for network security:
•
•
•
•
•
•
•
•
•
•
•
7-6
Open (No Security) (page 7-7)
WEP (page 7-8)
WPA2-Personal (page 7-9)
PEAP-TLS (page 7-10)
PEAP-MSCHAP (page 7-12)
PEAP-GTC (page 7-14)
LEAP (page 7-16)
EAP-FAST PEAP (page 7-18)
EAP-FAST TLS (page 7-21)
EAP-TLS (page 7-23)
EAP-TTLS (page 7-25)
Open (No Security)
To configure for open (no security):
1. Set Security Type to No authentication (Open).
2. Set Encryption type to none.
3. Tap OK.
4. From the profile listing, make sure the desired profile is active.
5. Verify the connection using Status (page 7-2).
7-7
WEP
To configure for WEP:
1. Set Security Type to No authentication (Open).
2. Set Encryption type to WEP.
3. Enter the Network Security Key.
4. Select the Key Index
5. Tap OK.
6. From the profile listing, make sure the desired profile is active.
7. Verify the connection using Status (page 7-2).
7-8
WPA2-Personal
To configure for WPA2-Personal:
1. Set Security Type to WPA2-Personal.
2. Set Encryption type to AES.
3. Enter the Network Security Key
4. Tap OK.
5. From the profile listing, make sure the desired profile is active.
6. Verify the connection using Status (page 7-2).
7-9
PEAP-TLS
To configure for PEAP-TLS:
1. Set Security Type to WPA2-Enterprise or CCKM.
2. Set Encryption type to AES.
3. Set network authentication method to Protected EAP (PEAP).
4. Tap the Settings button.
5. Select the Connection tab.
6. Select Validate server certificate.
7. Select the trusted root certificate from the listed certificates.
7 - 10
8. Select the User Credentials tab.
9. Select Use certificate on this computer.
10. Select the Authentication tab.
11. Select Use certificate on this computer.
12. Select EAP-TLS as the authentication method.
13. Tap OK to close any open windows.
14. From the profile listing, make sure the desired profile is active.
15. Verify the connection using Status (page 7-2).
7 - 11
PEAP-MSCHAP
To configure for PEAP-MSCHAP:
1. Set Security Type to WPA2-Enterprise or CCKM.
2. Set Encryption type to AES.
3. Set network authentication method to Protected EAP (PEAP).
4. Tap the Settings button.
5. Select the Connection tab.
6. Select Validate server certificate.
7. Select the trusted root certificate from the listed certificates.
7 - 12
8. Select the User Credentials tab.
9. Select the desired credentials method of providing credentials. Prompt automatically for username and password
is recommended.
10. If saved username and password is selected, enter the credentials now.
11. Select the Authentication tab.
12. Select EAP-MSCHAPv2 as the authentication method.
13. Tap OK to close any open windows.
14. From the profile listing, make sure the desired profile is active.
15. Verify the connection using Status (page 7-2).
7 - 13
PEAP-GTC
To configure for PEAP-TLS:
1. Set Security Type to WPA2-Enterprise or CCKM.
2. Set Encryption type to AES.
3. Set network authentication method to Protected EAP (PEAP).
4. Tap the Settings button.
5. Select the Connection tab.
6. Select Validate server certificate.
7. Select the trusted root certificate from the listed certificates.
7 - 14
8. Select the User Credentials tab.
9. Select Prompt automatically for username and password.
10. Select the Authentication tab.
11. Select EAP-GTC as the authentication method.
12. Tap OK to close any open windows.
13. From the profile listing, make sure the desired profile is active.
14. Verify the connection using Status (page 7-2).
7 - 15
LEAP
To configure for Cisco LEAP:
1. Set Security Type to WPA2-Enterprise or CCKM.
2. Set Encryption type to AES.
3. Set network authentication method to CISCO-LEAP.
4. Tap the Settings button.
5. Select the desired credentials method of providing credentials. Prompt automatically for username and password
is recommended.
6. If saved username and password is selected, enter the credentials now.
7. The About tab provides Cisco copyright information.
8. Tap OK to close all open windows.
7 - 16
9. From the profile listing, make sure the desired profile is active.
10. If prompt for username and password option was selected, enter the credentials when prompted.
Note: If the credentials are not entered when to window first pops up, the credentials window can become hidden
behind other windows.
11. Verify the connection using Status (page 7-2).
7 - 17
EAP-FAST PEAP
To configure for Cisco EAP-FAST PEAP:
1. Set Security Type to WPA2-Enterprise or CCKM.
2. Set Encryption type to AES.
3. Set network authentication method to CISCO-FAST.
4. Tap the Settings button.
7 - 18
5. Select the User Credentials tab.
6. Select the desired credentials method of providing username and password. Prompt automatically for username
and password is recommended.
7. If saved username and password is selected, enter the credentials now.
8. Tap the Authentication tab.
9. Select the desired authentication method. Any of the available options may be used.
10. The About tab provides Cisco copyright information.
11. Tap OK to close all open windows.
12. From the profile listing, make sure the desired profile is active.
7 - 19
13. If prompt for username and password option was selected, enter the credentials when prompted.
Note: If the credentials are not entered when to window first pops up, the credentials window can become hidden
behind other windows.
14. Verify the connection using Status (page 7-2).
7 - 20
EAP-FAST TLS
To configure for Cisco EAP-FAST TLS:
1. Set Security Type to WPA2-Enterprise or CCKM.
2. Set Encryption type to AES.
3. Set network authentication method to Cisco:EAP-FAST.
4. Tap the Settings button.
7 - 21
5. Select the User Credentials tab.
6. Select use certificate on this computer.
7. No entries are needed on the Authentication tab.
8. The About tab provides Cisco copyright information.
9. Tap OK to close all open windows.
10. From the profile listing, make sure the desired profile is active.
11. Verify the connection using Status (page 7-2).
7 - 22
EAP-TLS
To configure for EAP-TLS:
1. Set Security Type to WPA2-Enterprise or CCKM.
2. Set Encryption type to AES.
3. Set network authentication method to Microsoft Smart Card or other certificate.
4. Tap the Settings button.
Note: If a user certificate has already been selected, the details would be populated on this screen.
5. Tap Select to select a user certificate on this computer.
6. Select the certificate from the listed certificates.
7. Tap OK.
7 - 23
8. The selected certificate is displayed.
9. Tap OK to close any open windows.
10. From the profile listing, make sure the desired profile is active.
11. Verify the connection using Status (page 7-2).
7 - 24
EAP-TTLS
To configure for EAP-TTLS:
1. Set Security Type to WPA2-Enterprise or CCKM.
2. Set Encryption type to AES.
3. Set network authentication method to EAP_TTLS.
4. Tap the Settings button.
5. Select the Connection tab.
6. Select Validate server certificate.
7. Select the trusted root certificate from the listed certificates.
7 - 25
8. Select the User Credentials tab.
9. Select the desired credentials method of providing username and password. Prompt automatically for username
and password is recommended.
10. If saved username and password is selected, enter the credentials now.
11. Tap OK to close any open windows.
12. From the profile listing, make sure the desired profile is active.
13. If prompt for username and password option was selected, enter the credentials when prompted.
Note: If the credentials are not entered when to window first pops up, the credentials window can become hidden
behind other windows.
14. Verify the connection using Status (page 7-2).
7 - 26
Roam Management
General
The general tab provides information on the current connection. There are no user entries on this screen.
7 - 27
Roaming
The Roaming tab is used to configure roaming behavior.
Roam
Signal Level (dBm)
When the signal strength is below this level, the radio will attempt to roam. Default
-65 dBm, range is -80 to -55.
Logging Enable
When checked, logging is enabled. Logging can be set to Critical (fewer messages)
or All (more messages). Logging is disabled by default.
Note: Logging is set to disabled after any reboot to prevent log files for taking up
disk space when not needed.
Minimum Connection Time
(sec)
The minimum connection time the radio stays connected to the current access point
before roaming begins. Default 10 seconds, range is 5 to 25.
Roam RISSI Difference (dBm)
The minimum signal strength difference between APs before the radio roams. Default 5 dBm, range is 5 to 25.
Background Scan
Signal Level (dBm)
The minimum signal strength an access point signal must have to be considered for
roaming. Default -65 dBm, range is -80 to -55.
Probe Request Interval (sec)
The interval between roam probes. Default 5 seconds, range is 5 to 60.
CCX Control
Note: For CCX to be enabled, two settings must be enabled:
• CCX must be enabled (checked) on this screen.
• Enable Atheros Connection Settings must be enabled (checked) on the Connection (page 7-5) tab.
If both settings are not enabled, the WLAN radio does not identify itself as CCX V4 compatible when associating to
an access point.
7 - 28
CCX
Use CCX (Cisco Client Extensions) for faster roaming. Default is enabled.
CCKM
Use CCKM (Cisco Centralized Key Management) for faster roaming. Default is enabled.
To save changes, tap Apply the button. Confirmation dialogs may be displayed.
To exit without saving changes, tap the X in the upper right of the window.
Tap restore default values, tap the Restore Default Values then tap Apply.
Radio
Power Save
Set the power save level. Options are Off (default) and Auto-PSM.
Note: Power save level is reset to the default (Off) after reboot.
Band Selection
Select the bands to use. Options are: A, BG, G, ABG (default).
DatRate Selection
To limit data rates, check the Limit DataRate checkbox. If checked, select the desired rate
(MCS0 to MCS15). MCS0 (Modulation and Coding Scheme) 0 is slowest, MCS15 is fastest but
subject to more errors. Default is disabled.
Diversity Selection
By default, diversity is on.
Note: DataRate selection is reset to default (Disabled) after reboot.
7 - 29
Adapter
The adapter tab provides information on the radio card. There are no user entries on this screen.
7 - 30
Advanced Settings
802.11 Settings
Determines the method used for fast roaming:
• Enable Standard Pairwise Master key caching - When standard Pairwise Master Key (PMK) is enabled,
authentication can be skipped if the if the client has already authenticated to the access point previously. A
connection to a new access point uses the 802.11x authentication process while a reconnect to the access point can
skip the authentication.
• Enable OKC- Opportunistic Key Caching (OKC) allows a client to skip 802.11x authentication when roaming to an
access point under a controller based infrastructure. After the client authenticates with one access point, it can roam
to others under the same controller by handshaking rather than authentication.
7 - 31
Certificates
Note: Please refer to the Security Primer to prepare the Authentication Server and Access Point for communication.
Note: It is important that all dates are correct on the Thor VM3 and host computers when using any type of certificate.
Certificates are date sensitive and if the date is not correct authentication will fail.
Quick Start
Root Certificates are necessary for EAP-TLS, PEAP/GTC and PEAP/MSCHAP.
1. Generate a Root CA Certificate (page 7-32) and download it to a PC.
2. Connect the Thor VM3 to the desktop PC using ActiveSync and copy the certificate to the Thor VM3 \System folder or
use a USB thumb drive to transfer the certificate file.
3. Install a Root CA Certificate (page 7-34).
User Certificates are necessary for EAP-TLS
1. Generate a User Certificate (page 7-35) and private key file and download them to a PC.
2. Connect the Thor VM3 to the desktop PC using ActiveSync and copy the certificate and private key file to the Thor VM3
\System folder.
3. Install a User Certificate (page 7-39) and the private key file.
4. After installation, perform a Suspend/Resume.
5. Verify Installation (page 7-40).
Generate a Root CA Certificate
Note: It is important that all dates are correct on the Thor VM3 and host computers when using any type of certificate.
Certificates are date sensitive and if the date is not correct authentication will fail.
The easiest way to get the root CA certificate is to use a browser on a PC to navigate to the Certificate Authority. To
request the root CA certificate, open a browser to
http://<CA IP address>/certsrv.
Sign into the CA with any valid username and password.
7 - 32
Click the Download a CA certificate, certificate chain or CRL link.
Make sure the correct root CA certificate is selected in the list box.
Click the DER button.
To download the CA certificate, click on the Download CA certificate link.
7 - 33
Click the Save button and save the certificate. Make sure to keep track of the name and location of the certificate.
Install the certificate on the Thor VM3.
Install a Root CA Certificate
Copy the certificate file to the Thor VM3. Import the certificate by navigating to Start > Control Panel > Certificates.
Tap the Import button.
Make sure From a File is selected and tap OK.
Using the explorer buttons, browse to the location where you copied the certificate, select the certificate desired and tap
OK.
7 - 34
Tap Yes to import the certificate.
Once the certificate is installed, return to the proper authentication section, earlier in this manual.
Generate a User Certificate
The easiest way to get the user certificate is to use a browser on a PC to navigate to the Certificate Authority. To request
the user certificate, open a browser to
http://<CA IP address>/certsrv.
Sign into the CA with the username and password of the person who will be logging into the mobile device.
This process saves a user certificate and a separate private key file. Windows Embedded Compact equipped devices such
as the Thor VM3 require the private key to be saved as a separate file rather than including the private key in the user certificate.
Click the Request a certificate link.
7 - 35
Click on the advanced certificate request link.
Click on the Create and submit a request to this CA link.
7 - 36
For the Certificate Template, select User.
Check the Mark keys as exportable and the Export keys to file checkboxes.
Type the full path on the local PC where the private key is to be copied. Also specify the private key filename.
Be sure to note the name used for the private key file, for example AAAUSER.PVK. The certificate file created later in
this process must be given the same name, for example, AAAUSER.CER.
!
DO NOT check to use strong private key protection.
Make any other desired changes and click the Submit button.
7 - 37
If any script notifications occur, click the “Yes button to continue the certificate request.
When prompted for the private key password:
• Click None if you do not wish to use a password, or
• Enter and confirm your desired password then click OK.
Click the Download certificate link.
Click Save to download and store the user certificate to the PC. Make sure to keep track of the name and location of the
certificate. The private key file is also downloaded and saved during this process.
Be sure use the same name for the certificate file as was used for the private key file. For example, it the private key was
saved as AAAUSER.PVK then the certificate file created must be given the same name, for example, AAAUSER.CER.
Install the user certificate.
7 - 38
Install a User Certificate
Copy the certificate and private key files to the Thor VM3. Import the certificate by navigating to Start > Control Panel >
Certificates.
Select My Certificates from the pull-down list.
Tap the Import button.
Make sure From a File is selected and tap OK.
Using the explorer buttons, browse to the location where you copied the certificate, select the certificate desired and tap
OK.
The certificate is now shown in the list.
7 - 39
With the certificate you just imported highlighted, tap View.
From the Field pull-down menu, select Private Key.
• If the private key is present, the process is complete.
• If the private key is not present, import the private key.
To import the private key, tap OK to return to the Certificates screen.
Tap import.
Using the explorer buttons, browse to the location where you copied the private key file, change the Type pull-down list to
Private Keys, select the certificate desired and tap OK. Enter the password for the certificate if appropriate.
Verify Installation
Tap on View to see the certificate details again.
The private key should now say present. If it does not, there is a problem. Possible items to check:
• Make sure the certificate was generated with a separate private key file, as shown earlier in this section. If the
certificate was not generated with a separate private key file, generate a new certificate and follow the import process
again.
• Make sure the certificate and private key file have the same name, for example AAAuser.cer for the certificate and
AAAuser.pvk for the private key file. If the file names are not the same, rename the private key file and import it again.
7 - 40
VM3 WWAN Connection Manager
Access the VM3 Connection Manager from the icon in the system tray. Double tap the Connection Manager icon (or right-click
the icon and select Configuration Panel). The Connection Manager icon looks like this:
•
VM3 Connection Manager icon when there is no active WWAN connection. The icon may be flashing in the system
tray when there is no connection..
•
VM3 connection manager icon when a connection is active. The icon indicates which SIM card is used (1 or 2) and
the strength of the connection (1 to 4 bars).
Use the VM3 Connection Manager to:
• Configure WWAN connections
• Configure hyper-roaming between WWAN carriers or between WWAN and WLAN.
!
Hyper-Roaming Notes:
!
Connection troubleshooting:
• The Connection Manager roams from WLAN to WWAN when the WLAN signal is weak enough to allow the roaming.
Due to the fact that WWAN signals are present in most areas, it is unlikely the Connection Manager will roam back to a
WLAN connection automatically. User intervention may be required to switch back to WLAN.
• Roaming to or between WWAN carriers is different than roaming between WLAN access points. In order for WWAN to
roam, the Connection Manager must first disconnect from the old WWAN carrier then establish a connection to the new
WWAN carrier. The slight delay of switching between carriers is normal.
If there is a connection issue, the first step in troubleshooting is to verify the APN on the Connection Type (page 7-43) tab.
Home
The Home tab lists the available connections and information on these connections. The order of the connections listed are
specified on the Link Settings tab.
7 - 41
Link Settings
The available network connections are shown on this tab:
The WLAN network can be enabled or disabled from this tab, however configuration settings for the 802.11 a/b/g/n radio
are set with the WLAN Wireless Configuration Utility (WCU) (page 7-1).
The WWAN networks, if any, are shown on this page. A WWAN network is only displayed if a card has been installed for
that network. The Thor VM3 supports two cards. See Install SIM Card(s) (page 4-51) for card installation instructions. A
WWAN network can be enabled or disabled from this screen, however the connection is configured by tapping the applicable Network Settings button.
To change the order (Priority) of the networks:
1. Select the desired network. When selected, the network has a green check mark to the left.
2. Tap the Up or Down button to move the network in the desired direction.
3. Tap the Save button after the order is set.
To change the other options (Threshold, Dwell, Connect Attempts):
1. Double tap the cell containing the value that is to be changed. The value in the cell can now be edited.
2. Enter the desired value.
3. Tap anywhere else on the screen to exit the editing mode.
4. The values that can be changed are:
• Threshold - The signal strength (in Dbm) before roaming can occur to this connection. The default is -93 dBm.
• Dwell - The length of time (in seconds) to wait before attempting the connection. The default is 10 seconds.
• Connect Attempts - The number of times this connection is tried. If there is no successful connection after this many
tries, the next connection is tried.
To configure a WWAN network, tap the View Network Settings button. To configure the WLAN connection us the WLAN
Wireless Configuration Utility (WCU) (page 7-1).
7 - 42
Connection Type
Use this tab to configure the connection parameters. The tab is identified by the type of connection, i.e.: UMTS, LTE,
UDMA, etc. The label on this tab corresponds to the Technology field on the About (page 7-47) tab.
Note that the card being configured (Sim or Sim2) is identified at the top of this tab.
!
If the WWAN radio fails to connect, please check that the correct APN is entered. This entry can be verified by
contacting the WWAN carrier.
An APN mismatch may generate an error message, however this is not always the case. The first step in diagnosing a connection error should be to verify the APN.
After all entries are completed, tap the Save button.
7 - 43
PIN/PUK
Next select the PIN/PUK tab. Note that the card being configured (Sim1 or Sim2) is identified at the top of this tab.
Enter the PIN or PUK and tap Save then tap Exit to return to the Connection Manager.
7 - 44
System Settings
Use this screen to enable logging. By default, logging is disabled.
7 - 45
GPS
This screen displays GPS data. A WWAN connection is not required for the GPS data, however an antenna must be
attached to the GPS port.
Tap the Start button to begin receiving GPS data. Once started, the GPS data on screen is populated.
Tap the Clear GPS Data button to erase the GPS data.
7 - 46
About
The about screen has no user-configurable parameters. It identifies the firmware and hardware versions, the carrier
selected, MEID, etc. for the WWAN radio.
7 - 47
7 - 48
8
Key Maps
Integrated Keypad
P1
P8
P2
P9
P3 P10
P4 P11
P5 P12
P6 P13
P7 P14
There are seven integrated programmable keys located on the Thor VM3 below the display. Each programmable key can be
modified by the Orange key for a total of 14 programmable keys.
See Keyboard Remapper (page 5-35) to remap these keys.
The default values for these keys are:
To get this Programmable Key
Press These Keys in this Order
Default Key Value
P1 (Programmable key 1)
P1
F1
P2 (Programmable key 2)
P2
F2
P3 (Programmable key 3)
P3
F3
P4 (Programmable key 4)
P4
F4
P5 (Programmable key 5)
P5
F5
P6 (Programmable key 6)
P6
Open/Close Soft Keyboard
P7 (Programmable key 7)
P7
P8 (Programmable key 8)
Orange
P1
<none>
Enter
P9 (Programmable key 9)
Orange
P2
<none>
P10 (Programmable key 10)
Orange
P3
<none>
P10 (Programmable key 11)
Orange
P4
<none>
P10 (Programmable key 12)
Orange
P5
<none>
P10 (Programmable key 13)
Orange
P6
<none>
P10 (Programmable key 14)
Orange
P7
<none>
Increase speaker volume
Blue
P1
Increase speaker volume
Decrease speaker volume
Blue
P2
Decrease speaker volume
Increase display brightness
Blue
P5
Increase display brightness
Decrease display brightness
Blue
P6
Decrease display brightness
The Blue plus P3, P4 or P7 key press sequences cause no action.
8-1
External 21-Key Keyboard
The table below shows the results of the keypress combinations. Each key has an unshifted mode, a Yellow shifted mode and a
Green shifted mode.
• To enter Yellow shifted mode, press the Yellow key. The keypad remains in Yellow shifted mode until any other key is pressed
or the Yellow key is pressed again.
• To enter Green shifted mode, press the Green key. The keypad remains in Green shifted mode until any other key is pressed
or the Green key is pressed again.
• Pressing the Yellow key then the Green key cancels Yellow mode and the keypad is in Green shifted mode.
• Pressing the Green key then the Yellow key cancels Green mode and the keypad is in Yellow shifted mode.
• Arrow keys are unaffected by Yellow or Green shifted mode.
• Keypress combinations marked as N/A do nothing (the keystroke is consumed by the keyboard and not sent to the Thor VM3).
• Pressing the backlight key (alone or after the Green or Yellow keys) cycles the keypad backlight through Low, Medium, High,
Off then repeats.
8-2
Key
Non-Shifted
Yellow-Shifted
Green-Shifted
1
1
F1
F11
2
2
F2
F12
3
3
F3
F13
4
4
F4
F14
5
5
F5
F15
6
6
F6
F16
7
7
F7
F17
8
8
F8
F18
9
9
F9
F19
0
0
F10
F20
PF
Programmable
Programmable
N/A
Del
Delete
Backspace
N/A
Tab
Tab
Backtab
N/A
Left
Left
Left
Left
Right
Right
Right
Right
Up
Up
Up
Up
Down
Down
Down
Down
External 95-Key Keyboard
Esc
~
`
F1
F2
!
1
Tab
F3
#
3
@
2
Q
Caps
Lock
W
A
Shift
Ctrl
Z
$
%
4
5
E
S
T
F
C
F7
F6
^
6
R
D
X
F5
F4
V
*
(
)
8
9
0
U
I
J
N
M
Alt
<
,
+
=
{
[
P
:
;
L
>
.
Alt
Print
Screen
SysRq
F12
_
-
O
K
F11
F10
&
H
B
F9
7
Y
G
F8
}
]
"
'
?
/
BackSpace
|
\
Enter
Shift
Scroll
Lock
Break
Num
Lock
/
*
-
7
8
9
+
Home
PgUp
4
5
1
2
6
3
End
Ctrl
0
Ins
L
Fn
Pause
PgDn
.
Enter
Del
R
These key functions apply to both the 95-Key USB Keyboard (page 3-9) and the 95-key PS/2 Keyboard (page 3-11).
The key map table that follows lists the commands used for the Thor VM3. Note that since the Thor VM3 uses a Microsoft Windows operating system, no DOS Terminal Emulation keypress sequences are provided.
There are 10 hidden keys on the 95 key keyboard. Each of the hidden keys is accessed by pressing the <Fn> key (located in the
top right hand corner) plus a key on the numeric keypad on the right. Additional function keys are supported as well.
To get this Key / Function
Press These Keys in this Order
Insert
FN
0 (numeric keypad)
Home
FN
7 (numeric keypad)
Page Up
FN
9 (numeric keypad)
Delete
FN
. (numeric keypad)
End
FN
1 (numeric keypad)
Page Down
FN
3 (numeric keypad)
Up Arrow
FN
8 (numeric keypad)
Left Arrow
FN
4 (numeric keypad)
Down Arrow
FN
2 (numeric keypad)
Right Arrow
FN
6 (numeric keypad)
8-3
External 60-Key Keyboard
The key map table that follows lists the commands used when using the Thor VM3 with the 60-key PS/2 Keyboard (page 3-12).
The 60-key keyboard does not have a NumLock indicator or key. NumLock can be toggled On or Off using the 2nd SHIFT F10
keypress sequence. The default for NumLock is On. Changes made to the NumLock status persist across a Windows restart.
When running RFTerm, please refer to the RFTerm Reference Guide for equivalent keys and keypress sequences.
60 Key KeyMap 101-Key Equivalencies
• The following keymap is used on an Thor VM3 that is NOT running RFTerm.
• When using a sequence of keys that includes the 2nd key, press the 2nd key first then the rest of the key sequence.
• When the Thor VM3 boots, the default condition of Caps (or CapsLock) is Off. The Caps (or CapsLock) condition can be
toggled with a 2nd + F1 key sequence. The CAPS LED is illuminated when CapsLock is On. The keymaps below assume
Caps is Off.
• The Thor VM3 keyboard has several control keys. The following control keys are not used:
» The 2nd function of the F3 key is not used as Windows Power Management controls all power management modes
on the Thor VM3.
» The 2nd functions of the F4 and F5 keys are not used as the display brightness is adjusted via the buttons on the
front of the Thor VM3.
» The 2nd functions of the F6 and F7 keys are not used as the Thor VM3 has TFT LCD screen with no provision for
contrast adjustments.
» The 2nd functions of the F8 and F9 keys are not used as the sound volume on the Thor VM3 is controlled with a
Microsoft Windows Control Panel.
» The 2nd function of the F10 key is not used as the display backlight timer also controls the keyboard backlight.
To get this Key / Function
8-4
Press These Keys in this Order
Power On/Off
Power
2nd
2nd
Shift
Shift
Alt
Alt
Ctrl
Ctrl
Esc
Esc
Space
Sp
Enter
Enter
Enter (numeric)
2nd
Enter
CapsLock (Toggle)
2nd
F1
Back Space
BkSp
Tab
Tab
Back Tab
2nd
Tab
Ctrl-Break
Ctrl
2nd
Pause
2nd
F2
Up Arrow
Up Arrow
F2
Down Arrow
Down Arrow
Right Arrow
Right Arrow
Left Arrow
Left Arrow
Insert
2nd
Bksp
Delete (numeric)
2nd
DOT
Home
2nd
Left Arrow
End
2nd
Right Arrow
Page Up
2nd
Up Arrow
Page Down
2nd
Down Arrow
ScrollLock
2nd
Shift
F10
F1
F1
F2
F2
F3
F3
F4
F4
F5
F5
F6
F6
F7
F7
F8
F8
F9
F9
F10
F10
F11
2nd
Shift
F1
F12
2nd
Shift
F2
a
A
b
B
c
C
d
D
e
E
f
F
g
G
h
H
i
I
j
J
k
K
l
L
m
M
n
N
o
O
p
P
q
Q
r
R
s
S
t
T
8-5
8-6
u
U
v
V
w
W
x
X
y
Y
z
Z
A
Shift
A
B
Shift
B
C
Shift
C
D
Shift
D
E
Shift
E
F
Shift
F
G
Shift
G
H
Shift
H
I
Shift
I
J
Shift
J
K
Shift
K
L
Shift
L
M
Shift
M
N
Shift
N
O
Shift
O
P
Shift
P
Q
Shift
Q
R
Shift
R
S
Shift
S
T
Shift
T
U
Shift
U
V
Shift
V
W
Shift
W
X
Shift
X
Y
Shift
Y
Z
Shift
Z
1
1
2
2
3
3
4
4
5
5
6
6
7
7
8
8
9
9
0
0
DOT
DOT
<
2nd
0
[
2nd
1
]
2nd
2
>
2nd
3
=
2nd
4
{
2nd
5
}
2nd
6
/ (numeric)
2nd
Ctrl
/ (alpha)
2nd
7
- (numeric)
2nd
Ctrl
- (alpha)
2nd
8
+ (numeric)
2nd
Ctrl
+ (alpha)
2nd
9
* (numeric)
2nd
I (letter i)
* (alpha)
2nd
Ctrl
: (colon)
2nd
D
; (semicolon)
2nd
F
?
2nd
L
`
2nd
N
_ (underscore)
2nd
M
, (comma)
2nd
J
' (apostrophe)
2nd
H
~ (tilde)
2nd
B
\
2nd
S
|
2nd
A
"
2nd
G
!
2nd
Q
@
2nd
W
#
2nd
E
$
2nd
R
%
2nd
T
^
2nd
Y
&
2nd
U
(
2nd
O
)
2nd
P
7
8
9
I (letter i)
8-7
8-8
9
Specifications and Reference Material
Technical Specifications
Thor VM3
Processor
Intel Atom Dual Core CPU operating at 1.46GHz
Memory
2 or 4 GB DDR3 RAM
Mass Storage
2 GB mSATA
Storage Expansion
4 GB mSATA (user installable)
Operating System
Microsoft Windows Embedded Compact 7
Radio Modules
802.11 a/b/g/n radio / Bluetooth
Scanner Options
No integrated scanner, Optional serial, USB or Bluetooth scanners
Display Technology
Intel HD graphics processor
Active matrix TFT
Resolution: 1024 x 468 pixels (maximum)
400 NIT (indoor) or 900 NIT (outdoor) brightness
12.1” (measured horizontally) display
Transmissive with LED backlight
Automatic brightness control on outdoor display
Vehicle motion screen blanking available
Keyboard
Integrated 7-key keypad
Optional 95-key USB keyboard
Optional numeric-only keyboard
Optional adapter cable for Honeywell PS/2 keyboards
Touch Screen
Impact resistive, standard hardened
Optional defroster
Field replaceable front panel including standard touch screen and optional defroster
External Connectors
Optional external 802.11 / GPS / WWAN antenna connectors
Additional connectors on Smart Dock, see below
Beeper
Minimum loudness greater than 95dBm at 10 cm in front of unit
Power Supply
10 to 60 VDC isolated
Uninterruptible Power Supply
Internal UPS battery, 30-minute life at -30°C (-22°F)
Backup Battery (RCT)
Internal lithium battery maintains Real Time Clock
VM1D Standard Dock
Power Connector
6-pin connector:
Direct10-60V DC input power
Optional external converters for AC (90-240 VAC) and extended range DC (60-150
VDC)
COM1Connector
9-pin male, RS-232 serial port, COM1 with switchable power on pin 9
COM2 Connector
9-pin male, RS-232 serial port, COM2 with switchable power on pin 9
CANBUS/AUDIO Connector
15-pin male, CANbus/Audio connector supports either audio/microphone via adapter
cable or J1939 Female and J1939 Male connectors via CANbus cable
USB Connector
9-pin female, USB connector supports USB host port via adapter cable
Power Switch
Sealed power switch
External Power Supply
AC Adapter, 120-240VAC to 12VDC
9-1
Input Power
DC Input Voltage: 10- 60 VDC,
Input Current: 4.6 Amps (typical),
Input Fuse: 8A Time Delay. Replace with same size, rating and type of fuse:
• Littelfuse 0215008.MXP
• Cooper Bussmann BK1/S506-8-R
• Bel Fuse 5HT 8-R
or equivalent.
VM3D Enhanced Dock
Power Connector
6-pin connector:
Direct10-60V DC input power
Optional external converters for AC (90-240 VAC) and extended range DC (60-150
VDC)
COM1Connector
9-pin male, RS-232 serial port, COM1 with switchable power on pin 9
COM2 Connector
9-pin male, RS-232 serial port, COM2 with switchable power on pin 9
CANBUS/AUDIO Connector
15-pin male, CANbus/Audio connector supports either audio/microphone via adapter
cable or J1939 Female and J1939 Male connectors via CANbus cable
USB1 Connector
9-pin female, USB connector supports USB host port via adapter cable
USB 2 Connector
15-pin female, USB connector supports 2 USB host ports via adapter cable
USB Host Connector
One USB Host connector behind waterproof cap
Ethernet Connector
One RJ45 Ethernet connector behind waterproof cap
Power Switch
Sealed power switch
External Power Supply
AC Adapter, 120-240VAC to 12VDC
Input Power
DC Input Voltage: 10- 60 VDC,
Input Current: 4.6 Amps (typical),
Input Fuse: 8A Time Delay. Replace with same size, rating and type of fuse:
• Littelfuse 0215008.MXP
• Cooper Bussmann BK1/S506-8-R
• Bel Fuse 5HT 8-R
or equivalent.
VM3D Enhanced Dock
9-2
Power Connector
6-pin connector:
13.2VDC input power
Connector is also used for screen blanking via COM1 CTS and RTS signals
COM1Connector
9-pin male, RS-232 serial port, COM1 with switchable power on pin 9
Do not use COM1 when screen blanking box is attached to avoid port conflicts.
COM2 Connector
9-pin male, RS-232 serial port, COM2 with switchable power on pin 9
CANBUS/AUDIO Connector
15-pin male, CANbus/Audio connector supports either audio/microphone via adapter
cable or J1939 Female and J1939 Male connectors via CANbus cable
USB1 Connector
9-pin female, USB connector supports USB host port via adapter cable
USB 2 Connector
15-pin female, USB connector supports 2 USB host ports via adapter cable
USB Host Connector
One USB Host connector behind waterproof cap
Ethernet Connector
One RJ45 Ethernet connector behind waterproof cap
Power Switch
Sealed power switch
External Power Supply
AC Adapter, 120-240VAC to 12VDC
Input Power
DC Input Voltage: 13.2VDC,
Input Current: 4.6 Amps (typical),
Input Fuse: 8A Time Delay. Replace with same size, rating and type of fuse:
• Littelfuse 0215008.MXP
• Cooper Bussmann BK1/S506-8-R
• Bel Fuse 5HT 8-R
or equivalent.
9-3
Dimensions
Thor VM3
Width
12.6” (31.9 cm)
Height
10.3” (26.1 cm)
Depth
2.4” (6.2 cm)
Weight
6.75 lb. (3.1 kg)??
Standard Dock
Note: The RAM ball is not included in the following measurements.
Length
7.1” (18.0 cm)
Width
6.1” (15.5 cm)
Height
2.5” (6.4 cm), measurement includes strain relief cable clamps
Weight
3.2 lb. (1.5 kg)
Enhanced Dock
Note: The RAM ball is not included in the following measurements.
9-4
Length
7.1” (18.0 cm)
Width
6.1” (15.5 cm)
Height
2.1” (5.4 cm), measurement includes strain relief cable clamps
Weight
2.4 lb. (1.1 kg)
Environmental Specifications
Thor VM3 and Dock
Operating Temperature
-22º to 122º F (-30ºC to 50ºC) [non-condensing]
Storage Temperature
-22°F to 140°F (-30°C to 60°C) [non-condensing]
Operating Humidity
Up to 95%
Water and Dust
IEC 60529 compliant to IP66
ESD
15 kV air, 8kV direct contact
Vibration
MIL-STD-810F, composite wheeled vehicles.
Crash
SAE-J 1455
Network Card Specifications
Qualcomm Atheros 802.11a/b/g/n
Bus Interface
PCIe Mini Card
Wireless Frequencies
(varies by regulatory domain)
2.4 to 2.4895 GHz IEEE 802.11b / 802.11g DSSS OFDM
5.15 to 5.82 GHz IEEE 802.11a DSSS OFDM
RF Data Rates
802.11a (OFDM) 6, 9, 12, 18, 24, 36, 48, 54 Mbps
802.11b (DSSS) 1, 2, 5.5, 11 Mbps
802.11g (OFDM) 6, 9, 12, 18, 24, 36, 48, 54 Mbps
802.11n (OFDM 20 MHz chs) 13, 26, 39, 52, 78, 104, 117, 130 Mbps
802.11n (OFDM 40 MHz chs) 27, 54, 81, 108, 162, 216, 243, 270 Mbps
RF Power Level
50 mW max.
Channels
FCC: 1-11, 36, 40 ,44, 48, 149, 153, 157, 161
ETSI: 1-13, 36, 40, 44 ,48
Connectivity
TCP/IP, Ethernet, ODI
Diversity
Yes
Bluetooth
Bus Interface
USB
Enhanced Data Rate
Up to 3.0 Mbit/s over the air
Connection
No less than 32.80 feet (10 meters) line of sight
Bluetooth Version
2.0 + EDR
Operating Frequency
2.402 - 2.480 GHz
QDID
B013455
WWAN
Technology
Five-band UMTS/HSPA+ (800/850/900/1900/2100MHz), quadband GSM/
GPRS/EDGE (850/900/1800/1900MHz) and dual-band EV-DO/CDMA (800/
1900)
9-5
Port and Connector Pinouts
Power Supply Connector
VM1D Standard Dock and VM3D Enhanced Dock
Pin
4
5
3
6
1
2
Signal
Description
1
V In+
10-60V DC input +
2
V In+
10-60V DC input +
3
V In-
input -
4
V In-
input -
5
GND
Chassis ground
6
Ignition
+0V to 60V to start terminal
VMXD Enhanced Dock
Pin
Signal
Description
1
V In+
13.2V DC Input + provided by DC/DC power supply
2
V In+
13.2V DC Input + provided by DC/DC power supply
6
3
V In-
Input -
1
4
V In-
Input -
5
COM1
RTS
Screen Blanking Box + The green wire in the power cable must
be connected to the switched side of the screen blanking box.
See the applicable wiring diagram below.
6
COM1
CTS
Screen Blanking Box - The white wire in the power cable must
be connected to the unswitched side of the screen blanking box.
See applicable wiring diagram below.
4
5
3
2
Cable shell provides chassis ground connection.
COM1 and COM2 Connector
Pin
PIN 1
PIN 6
PIN 5
PIN 9
Signal
Description
1
DCD
Data Carrier Detect – Input
2
RXD
Receive Data – Input
3
TXD
Transmit Data – Output
4
DTR
Data Terminal Ready – Output
5
GND
Signal/Power Ground
6
DSR
Data Set Ready – Input
7
RTS
Request to Send – Output
8
CTS
Clear to Send – Input
9
+5VDC
Bar Code Scanner Power - 500mA max
Shell
CGND
Chassis Ground
VMXD Enhanced Dock only: Because the power supply connector port for the VMXD Enhanced Dock contains COM1
RTS and CTS signals, the COM1 port on the dock should not be used when the power cable is used for screen blanking to
avoid port conflicts.
9-6
USB and USB1 Connector
The Standard Dock has a USB connector. The Enhanced Dock has a USB1 connector.
Pin
PIN 1
PIN 5
PIN 9
PIN 6
Signal
Description
1
GND
Common ground
2
USBC_D+
USB client data signal (not used)
3
USBC_D-
USB client data signal (not used)
4
USB_H1_PWR
USB host 1; 5V output power
5
GND
Common ground
6
GND
Common ground
7
USB_H1_D+
USB host 1 data signal
8
USB_H1_D-
USB host 1 data signal
9
USBC_VBUS
USB client 5V detect from attached host
USB Host/Client Y Cable
D9 Male Connector
Pin
PIN 5
PIN 1
PIN 6
PIN 9
Signal
Description
1
GND
Common ground
2
USBC_D+
USB client data signal (not used)
3
USBC_D-
USB client data signal (not used)
4
USB_H1_PWR
USB host 5V output power
5
GND
Common ground
6
GND
Common ground
7
USB_H1_D+
USB host 1 data signal
8
USB_H1_D-
USB host 1 data signal
9
USBC_VBUS
USB client 5V detect from attached host
USB Host Connector
Pin
PIN 4
PIN 1
Signal
Description
1
5V_USB
USB Power, Current Limited
2
USB_H1_D-
USB D-
3
USB_H1_D+
USB D+
4
GND
USB Power Return
Shell
CGND
Chassis Ground
USB Client Connector
The USB client connection is not supported on the Thor VM3.
9-7
USB2 Connector
The USB2 connector is only present on the Enhanced Dock.
Pin
PIN 10
PIN 5
PIN 15
9-8
PIN 1
PIN 6
PIN 11
Signal
Description
1
Not Used
2
Not Used
3
Not Used
4
Not Used
5
Not Used
6
USB_H2_PWR
USB host 2 5V output power
7
USB_H2_D+
USB host 2 data signal
8
USB_H2_D-
USB host 2 data signal
9
GND
Common ground
10
GND
Common ground
11
USB_H3_PWR
USB host 3 5V output power
12
USB_H3_D+
USB host 3 data signal
13
USB_H3_D-
USB host 3 data signal
14
GND
Common ground
15
GND
Common ground
USB Dual Host Y Cable
D15 Male Connector
Pin
PIN 1
PIN 5
PIN 10
PIN 6
PIN 11
PIN 15
Signal
Description
1
Not Used
2
Not Used
3
Not Used
4
Not Used
5
Not Used
6
USB_H2_PWR
USB host 2 5V output power
7
USB_H2_D+
USB host 2 data signal
8
USB_H2_D-
USB host 2 data signal
9
GND
Common ground
GND
Common ground
USB_H3_PWR
USB host 3 5V output power
USB_H3_D+
USB host 3 data signal
USB_H3_D-
USB host 3 data signal
GND
Common ground
GND
Common ground
USB Host Connectors
Pin
PIN 4
PIN 1
Signal
Description
1
5V_USB
USB Power, Current Limited
2
USB_H2_D-
USB D-
3
USB_H2_D+
USB D+
4
GND
USB Power Return
Shell
CGND
Chassis Ground
9-9
PS/2 to USB Keyboard Adapter Cable
Note: This cable is not supported when the Thor VM3 is used with the VM1D Standard Dock.
D9 Male Connector - USB
Pin
PIN 1
PIN 6
PIN 5
PIN 9
Signal
Description
1
Not Used
2
Not Used
3
Not Used
4
USB_H1_PWR
5
Not Used
6
GND
Ground
7
USB_H1_D+
USB host 1 data signal
8
USB_H1_D-
USB host 1 data signal
9
USBC_VBUS
USB host 5V output power
D9 Female Connector - PS/2
Pin
PIN 5
PIN 9
9 - 10
PIN 1
PIN 6
Signal
Description
1
KBDAT
Keyboard data
2
Not Used
3
Not Used
4
Not Used
5
GND
6
Not Used
7
KBCLK
Keyboard clock
8
GND
Ground
9
VCC
Keyboard power
Ground
CANbus / Audio Connector
Pin
PIN 6
PIN 1
PIN 5
PIN 10
PIN 15
PIN 11
Signal Name
Description
1
-
CAN reserved
2
CAN_L
CAN_L bus line dominant low
3
CAN_GND
CAN Ground
4
-
CAN reserved
5
GND
Optional ground
6
Audio return
Headset return
7
Audio output
Headset output
8
Mic input
Microphone input
9
Mic return
Microphone return
10
Audio Return
11
GND
12
CAN_SHLD
13
CAN_H
CAN_H bus line dominant high
14
-
CAN reserved
15
CAN_V+
Option CAN external Power Supply
Optional ground
Headset Adapter Cable
D15 Female Connector
Pin
PIN 5
PIN 1
PIN 10
PIN 6
PIN 15
PIN 11
Signal
Description
1
Not used
2
Not used
3
Not used
4
Not used
5
Not used
6
Audio return
7
Audio output
Headset output
8
Mic input
Microphone input
9
Mic return
Microphone return
10
Not used
11
Not used
12
Not used
13
Not used
14
Not used
15
Not used
Headset return
Quick Connect Headset Connector
Pin
PIN 4
PIN 1
Signal
Description
1
Mic input
Microphone input
2
Mic return
Microphone return
3
Audio output
Headset output
4
Audio return
Headset return
9 - 11
CANbus Y Cable
D15 Female Connector
Pin
PIN 5
PIN 1
PIN 10
PIN 6
PIN 15
PIN 11
Signal
Description
1
Not Used
2
CAN_L
CAN_L bus line dominant low
3
CAN_GND
CAN ground
4
Not Used
CAN reserved
5
GND
Ground
6
Not used
7
Not used
8
Not used
9
Not used
10
Not used
11
GND
12
CAN_SHLD
Optional ground
13
CAN_H
CAN_H bus line dominant high
14
Not Used
CAN reserved
15
CAN_V+
CAN external power supply
9-Pin J1939 (Deutsch) Connectors
Pin
ReceptacleJ1939 Female
4
3
Socket
J1939 Mail
5
5
6
2
1
9
9 - 12
8
7
4
3
6
7
8
9
Signal
Description
1
CAN_GND
CAN Ground
2
CAN_V+
Option CAN external Power Supply
3
CAN_H
CAN_H bus line dominant high
1
4
CAN_L
CAN_L bus line dominant low
2
5
CAN_SHLD
6
Not used
7
Not used
8
Not used
9
Not used
Hat Encoding
9 - 13
9 - 14
Licenses of Third Party Software
This product contains software provided by third parties, which may include the below listed components. The Honeywell product that includes
this file does not necessarily use all of the third party software components referred to below.
.. contents::
Package(s) using GPLv3 & LGPLv3 license
============================
* LPCProg and LPCProgCE
[Copyright:(c) Martin Maurer 2003-2008, All rights reserved
Portions Copyright (c) by Aeolus Development 2004]
License Text (GPLv3 and LGPLv3 license)
-------------------------GNU GENERAL PUBLIC LICENSE
Version 3, 29 June 2007
Copyright (C) 2007 Free Software Foundation, Inc. <http://fsf.org/>
Everyone is permitted to copy and distribute verbatim copies
of this license document, but changing it is not allowed.
Preamble
The GNU General Public License is a free, copyleft license for
software and other kinds of works.
The licenses for most software and other practical works are designed
to take away your freedom to share and change the works. By contrast,
the GNU General Public License is intended to guarantee your freedom to
share and change all versions of a program--to make sure it remains free
software for all its users. We, the Free Software Foundation, use the
GNU General Public License for most of our software; it applies also to
any other work released this way by its authors. You can apply it to
your programs, too.
When we speak of free software, we are referring to freedom, not
price. Our General Public Licenses are designed to make sure that you
have the freedom to distribute copies of free software (and charge for
them if you wish), that you receive source code or can get it if you
want it, that you can change the software or use pieces of it in new
free programs, and that you know you can do these things.
To protect your rights, we need to prevent others from denying you
these rights or asking you to surrender the rights. Therefore, you have
certain responsibilities if you distribute copies of the software, or if
you modify it: responsibilities to respect the freedom of others.
9 - 15
For example, if you distribute copies of such a program, whether
gratis or for a fee, you must pass on to the recipients the same
freedoms that you received. You must make sure that they, too, receive
or can get the source code. And you must show them these terms so they
know their rights.
Developers that use the GNU GPL protect your rights with two steps:
(1) assert copyright on the software, and (2) offer you this License
giving you legal permission to copy, distribute and/or modify it.
For the developers' and authors' protection, the GPL clearly explains
that there is no warranty for this free software. For both users' and
authors' sake, the GPL requires that modified versions be marked as
changed, so that their problems will not be attributed erroneously to
authors of previous versions.
Some devices are designed to deny users access to install or run
modified versions of the software inside them, although the manufacturer
can do so. This is fundamentally incompatible with the aim of
protecting users' freedom to change the software. The systematic
pattern of such abuse occurs in the area of products for individuals to
use, which is precisely where it is most unacceptable. Therefore, we
have designed this version of the GPL to prohibit the practice for those
products. If such problems arise substantially in other domains, we
stand ready to extend this provision to those domains in future versions
of the GPL, as needed to protect the freedom of users.
Finally, every program is threatened constantly by software patents.
States should not allow patents to restrict development and use of
software on general-purpose computers, but in those that do, we wish to
avoid the special danger that patents applied to a free program could
make it effectively proprietary. To prevent this, the GPL assures that
patents cannot be used to render the program non-free.
The precise terms and conditions for copying, distribution and
modification follow.
TERMS AND CONDITIONS
0. Definitions.
"This License" refers to version 3 of the GNU General Public License.
"Copyright" also means copyright-like laws that apply to other kinds of
works, such as semiconductor masks.
"The Program" refers to any copyrightable work licensed under this
License. Each licensee is addressed as "you". "Licensees" and
"recipients" may be individuals or organizations.
9 - 16
To "modify" a work means to copy from or adapt all or part of the work
in a fashion requiring copyright permission, other than the making of an
exact copy. The resulting work is called a "modified version" of the
earlier work or a work "based on" the earlier work.
A "covered work" means either the unmodified Program or a work based
on the Program.
To "propagate" a work means to do anything with it that, without
permission, would make you directly or secondarily liable for
infringement under applicable copyright law, except executing it on a
computer or modifying a private copy. Propagation includes copying,
distribution (with or without modification), making available to the
public, and in some countries other activities as well.
To "convey" a work means any kind of propagation that enables other
parties to make or receive copies. Mere interaction with a user through
a computer network, with no transfer of a copy, is not conveying.
An interactive user interface displays "Appropriate Legal Notices"
to the extent that it includes a convenient and prominently visible
feature that (1) displays an appropriate copyright notice, and (2)
tells the user that there is no warranty for the work (except to the
extent that warranties are provided), that licensees may convey the
work under this License, and how to view a copy of this License. If
the interface presents a list of user commands or options, such as a
menu, a prominent item in the list meets this criterion.
1. Source Code.
The "source code" for a work means the preferred form of the work
for making modifications to it. "Object code" means any non-source
form of a work.
A "Standard Interface" means an interface that either is an official
standard defined by a recognized standards body, or, in the case of
interfaces specified for a particular programming language, one that
is widely used among developers working in that language.
The "System Libraries" of an executable work include anything, other
than the work as a whole, that (a) is included in the normal form of
packaging a Major Component, but which is not part of that Major
Component, and (b) serves only to enable use of the work with that
Major Component, or to implement a Standard Interface for which an
implementation is available to the public in source code form. A
"Major Component", in this context, means a major essential component
(kernel, window system, and so on) of the specific operating system
(if any) on which the executable work runs, or a compiler used to
9 - 17
produce the work, or an object code interpreter used to run it.
The "Corresponding Source" for a work in object code form means all
the source code needed to generate, install, and (for an executable
work) run the object code and to modify the work, including scripts to
control those activities. However, it does not include the work's
System Libraries, or general-purpose tools or generally available free
programs which are used unmodified in performing those activities but
which are not part of the work. For example, Corresponding Source
includes interface definition files associated with source files for
the work, and the source code for shared libraries and dynamically
linked subprograms that the work is specifically designed to require,
such as by intimate data communication or control flow between those
subprograms and other parts of the work.
The Corresponding Source need not include anything that users
can regenerate automatically from other parts of the Corresponding
Source.
The Corresponding Source for a work in source code form is that
same work.
2. Basic Permissions.
All rights granted under this License are granted for the term of
copyright on the Program, and are irrevocable provided the stated
conditions are met. This License explicitly affirms your unlimited
permission to run the unmodified Program. The output from running a
covered work is covered by this License only if the output, given its
content, constitutes a covered work. This License acknowledges your
rights of fair use or other equivalent, as provided by copyright law.
You may make, run and propagate covered works that you do not
convey, without conditions so long as your license otherwise remains
in force. You may convey covered works to others for the sole purpose
of having them make modifications exclusively for you, or provide you
with facilities for running those works, provided that you comply with
the terms of this License in conveying all material for which you do
not control copyright. Those thus making or running the covered works
for you must do so exclusively on your behalf, under your direction
and control, on terms that prohibit them from making any copies of
your copyrighted material outside their relationship with you.
Conveying under any other circumstances is permitted solely under
the conditions stated below. Sublicensing is not allowed; section 10
makes it unnecessary.
3. Protecting Users' Legal Rights From Anti-Circumvention Law.
9 - 18
No covered work shall be deemed part of an effective technological
measure under any applicable law fulfilling obligations under article
11 of the WIPO copyright treaty adopted on 20 December 1996, or
similar laws prohibiting or restricting circumvention of such
measures.
When you convey a covered work, you waive any legal power to forbid
circumvention of technological measures to the extent such circumvention
is effected by exercising rights under this License with respect to
the covered work, and you disclaim any intention to limit operation or
modification of the work as a means of enforcing, against the work's
users, your or third parties' legal rights to forbid circumvention of
technological measures.
4. Conveying Verbatim Copies.
You may convey verbatim copies of the Program's source code as you
receive it, in any medium, provided that you conspicuously and
appropriately publish on each copy an appropriate copyright notice;
keep intact all notices stating that this License and any
non-permissive terms added in accord with section 7 apply to the code;
keep intact all notices of the absence of any warranty; and give all
recipients a copy of this License along with the Program.
You may charge any price or no price for each copy that you convey,
and you may offer support or warranty protection for a fee.
5. Conveying Modified Source Versions.
You may convey a work based on the Program, or the modifications to
produce it from the Program, in the form of source code under the
terms of section 4, provided that you also meet all of these conditions:
a) The work must carry prominent notices stating that you modified
it, and giving a relevant date.
b) The work must carry prominent notices stating that it is
released under this License and any conditions added under section
7. This requirement modifies the requirement in section 4 to
"keep intact all notices".
c) You must license the entire work, as a whole, under this
License to anyone who comes into possession of a copy. This
License will therefore apply, along with any applicable section 7
additional terms, to the whole of the work, and all its parts,
regardless of how they are packaged. This License gives no
permission to license the work in any other way, but it does not
invalidate such permission if you have separately received it.
9 - 19
d) If the work has interactive user interfaces, each must display
Appropriate Legal Notices; however, if the Program has interactive
interfaces that do not display Appropriate Legal Notices, your
work need not make them do so.
A compilation of a covered work with other separate and independent
works, which are not by their nature extensions of the covered work,
and which are not combined with it such as to form a larger program,
in or on a volume of a storage or distribution medium, is called an
"aggregate" if the compilation and its resulting copyright are not
used to limit the access or legal rights of the compilation's users
beyond what the individual works permit. Inclusion of a covered work
in an aggregate does not cause this License to apply to the other
parts of the aggregate.
6. Conveying Non-Source Forms.
You may convey a covered work in object code form under the terms
of sections 4 and 5, provided that you also convey the
machine-readable Corresponding Source under the terms of this License,
in one of these ways:
a) Convey the object code in, or embodied in, a physical product
(including a physical distribution medium), accompanied by the
Corresponding Source fixed on a durable physical medium
customarily used for software interchange.
b) Convey the object code in, or embodied in, a physical product
(including a physical distribution medium), accompanied by a
written offer, valid for at least three years and valid for as
long as you offer spare parts or customer support for that product
model, to give anyone who possesses the object code either (1) a
copy of the Corresponding Source for all the software in the
product that is covered by this License, on a durable physical
medium customarily used for software interchange, for a price no
more than your reasonable cost of physically performing this
conveying of source, or (2) access to copy the
Corresponding Source from a network server at no charge.
c) Convey individual copies of the object code with a copy of the
written offer to provide the Corresponding Source. This
alternative is allowed only occasionally and noncommercially, and
only if you received the object code with such an offer, in accord
with subsection 6b.
d) Convey the object code by offering access from a designated
place (gratis or for a charge), and offer equivalent access to the
Corresponding Source in the same way through the same place at no
further charge. You need not require recipients to copy the
9 - 20
Corresponding Source along with the object code. If the place to
copy the object code is a network server, the Corresponding Source
may be on a different server (operated by you or a third party)
that supports equivalent copying facilities, provided you maintain
clear directions next to the object code saying where to find the
Corresponding Source. Regardless of what server hosts the
Corresponding Source, you remain obligated to ensure that it is
available for as long as needed to satisfy these requirements.
e) Convey the object code using peer-to-peer transmission, provided
you inform other peers where the object code and Corresponding
Source of the work are being offered to the general public at no
charge under subsection 6d.
A separable portion of the object code, whose source code is excluded
from the Corresponding Source as a System Library, need not be
included in conveying the object code work.
A "User Product" is either (1) a "consumer product", which means any
tangible personal property which is normally used for personal, family,
or household purposes, or (2) anything designed or sold for incorporation
into a dwelling. In determining whether a product is a consumer product,
doubtful cases shall be resolved in favor of coverage. For a particular
product received by a particular user, "normally used" refers to a
typical or common use of that class of product, regardless of the status
of the particular user or of the way in which the particular user
actually uses, or expects or is expected to use, the product. A product
is a consumer product regardless of whether the product has substantial
commercial, industrial or non-consumer uses, unless such uses represent
the only significant mode of use of the product.
"Installation Information" for a User Product means any methods,
procedures, authorization keys, or other information required to install
and execute modified versions of a covered work in that User Product from
a modified version of its Corresponding Source. The information must
suffice to ensure that the continued functioning of the modified object
code is in no case prevented or interfered with solely because
modification has been made.
If you convey an object code work under this section in, or with, or
specifically for use in, a User Product, and the conveying occurs as
part of a transaction in which the right of possession and use of the
User Product is transferred to the recipient in perpetuity or for a
fixed term (regardless of how the transaction is characterized), the
Corresponding Source conveyed under this section must be accompanied
by the Installation Information. But this requirement does not apply
if neither you nor any third party retains the ability to install
modified object code on the User Product (for example, the work has
been installed in ROM).
9 - 21
The requirement to provide Installation Information does not include a
requirement to continue to provide support service, warranty, or updates
for a work that has been modified or installed by the recipient, or for
the User Product in which it has been modified or installed. Access to a
network may be denied when the modification itself materially and
adversely affects the operation of the network or violates the rules and
protocols for communication across the network.
Corresponding Source conveyed, and Installation Information provided,
in accord with this section must be in a format that is publicly
documented (and with an implementation available to the public in
source code form), and must require no special password or key for
unpacking, reading or copying.
7. Additional Terms.
"Additional permissions" are terms that supplement the terms of this
License by making exceptions from one or more of its conditions.
Additional permissions that are applicable to the entire Program shall
be treated as though they were included in this License, to the extent
that they are valid under applicable law. If additional permissions
apply only to part of the Program, that part may be used separately
under those permissions, but the entire Program remains governed by
this License without regard to the additional permissions.
When you convey a copy of a covered work, you may at your option
remove any additional permissions from that copy, or from any part of
it. (Additional permissions may be written to require their own
removal in certain cases when you modify the work.) You may place
additional permissions on material, added by you to a covered work,
for which you have or can give appropriate copyright permission.
Notwithstanding any other provision of this License, for material you
add to a covered work, you may (if authorized by the copyright holders of
that material) supplement the terms of this License with terms:
a) Disclaiming warranty or limiting liability differently from the
terms of sections 15 and 16 of this License; or
b) Requiring preservation of specified reasonable legal notices or
author attributions in that material or in the Appropriate Legal
Notices displayed by works containing it; or
c) Prohibiting misrepresentation of the origin of that material, or
requiring that modified versions of such material be marked in
reasonable ways as different from the original version; or
d) Limiting the use for publicity purposes of names of licensors or
9 - 22
authors of the material; or
e) Declining to grant rights under trademark law for use of some
trade names, trademarks, or service marks; or
f) Requiring indemnification of licensors and authors of that
material by anyone who conveys the material (or modified versions of
it) with contractual assumptions of liability to the recipient, for
any liability that these contractual assumptions directly impose on
those licensors and authors.
All other non-permissive additional terms are considered "further
restrictions" within the meaning of section 10. If the Program as you
received it, or any part of it, contains a notice stating that it is
governed by this License along with a term that is a further
restriction, you may remove that term. If a license document contains
a further restriction but permits relicensing or conveying under this
License, you may add to a covered work material governed by the terms
of that license document, provided that the further restriction does
not survive such relicensing or conveying.
If you add terms to a covered work in accord with this section, you
must place, in the relevant source files, a statement of the
additional terms that apply to those files, or a notice indicating
where to find the applicable terms.
Additional terms, permissive or non-permissive, may be stated in the
form of a separately written license, or stated as exceptions;
the above requirements apply either way.
8. Termination.
You may not propagate or modify a covered work except as expressly
provided under this License. Any attempt otherwise to propagate or
modify it is void, and will automatically terminate your rights under
this License (including any patent licenses granted under the third
paragraph of section 11).
However, if you cease all violation of this License, then your
license from a particular copyright holder is reinstated (a)
provisionally, unless and until the copyright holder explicitly and
finally terminates your license, and (b) permanently, if the copyright
holder fails to notify you of the violation by some reasonable means
prior to 60 days after the cessation.
Moreover, your license from a particular copyright holder is
reinstated permanently if the copyright holder notifies you of the
violation by some reasonable means, this is the first time you have
received notice of violation of this License (for any work) from that
9 - 23
copyright holder, and you cure the violation prior to 30 days after
your receipt of the notice.
Termination of your rights under this section does not terminate the
licenses of parties who have received copies or rights from you under
this License. If your rights have been terminated and not permanently
reinstated, you do not qualify to receive new licenses for the same
material under section 10.
9. Acceptance Not Required for Having Copies.
You are not required to accept this License in order to receive or
run a copy of the Program. Ancillary propagation of a covered work
occurring solely as a consequence of using peer-to-peer transmission
to receive a copy likewise does not require acceptance. However,
nothing other than this License grants you permission to propagate or
modify any covered work. These actions infringe copyright if you do
not accept this License. Therefore, by modifying or propagating a
covered work, you indicate your acceptance of this License to do so.
10. Automatic Licensing of Downstream Recipients.
Each time you convey a covered work, the recipient automatically
receives a license from the original licensors, to run, modify and
propagate that work, subject to this License. You are not responsible
for enforcing compliance by third parties with this License.
An "entity transaction" is a transaction transferring control of an
organization, or substantially all assets of one, or subdividing an
organization, or merging organizations. If propagation of a covered
work results from an entity transaction, each party to that
transaction who receives a copy of the work also receives whatever
licenses to the work the party's predecessor in interest had or could
give under the previous paragraph, plus a right to possession of the
Corresponding Source of the work from the predecessor in interest, if
the predecessor has it or can get it with reasonable efforts.
You may not impose any further restrictions on the exercise of the
rights granted or affirmed under this License. For example, you may
not impose a license fee, royalty, or other charge for exercise of
rights granted under this License, and you may not initiate litigation
(including a cross-claim or counterclaim in a lawsuit) alleging that
any patent claim is infringed by making, using, selling, offering for
sale, or importing the Program or any portion of it.
11. Patents.
A "contributor" is a copyright holder who authorizes use under this
License of the Program or a work on which the Program is based. The
9 - 24
work thus licensed is called the contributor's "contributor version".
A contributor's "essential patent claims" are all patent claims
owned or controlled by the contributor, whether already acquired or
hereafter acquired, that would be infringed by some manner, permitted
by this License, of making, using, or selling its contributor version,
but do not include claims that would be infringed only as a
consequence of further modification of the contributor version. For
purposes of this definition, "control" includes the right to grant
patent sublicenses in a manner consistent with the requirements of
this License.
Each contributor grants you a non-exclusive, worldwide, royalty-free
patent license under the contributor's essential patent claims, to
make, use, sell, offer for sale, import and otherwise run, modify and
propagate the contents of its contributor version.
In the following three paragraphs, a "patent license" is any express
agreement or commitment, however denominated, not to enforce a patent
(such as an express permission to practice a patent or covenant not to
sue for patent infringement). To "grant" such a patent license to a
party means to make such an agreement or commitment not to enforce a
patent against the party.
If you convey a covered work, knowingly relying on a patent license,
and the Corresponding Source of the work is not available for anyone
to copy, free of charge and under the terms of this License, through a
publicly available network server or other readily accessible means,
then you must either (1) cause the Corresponding Source to be so
available, or (2) arrange to deprive yourself of the benefit of the
patent license for this particular work, or (3) arrange, in a manner
consistent with the requirements of this License, to extend the patent
license to downstream recipients. "Knowingly relying" means you have
actual knowledge that, but for the patent license, your conveying the
covered work in a country, or your recipient's use of the covered work
in a country, would infringe one or more identifiable patents in that
country that you have reason to believe are valid.
If, pursuant to or in connection with a single transaction or
arrangement, you convey, or propagate by procuring conveyance of, a
covered work, and grant a patent license to some of the parties
receiving the covered work authorizing them to use, propagate, modify
or convey a specific copy of the covered work, then the patent license
you grant is automatically extended to all recipients of the covered
work and works based on it.
A patent license is "discriminatory" if it does not include within
the scope of its coverage, prohibits the exercise of, or is
conditioned on the non-exercise of one or more of the rights that are
9 - 25
specifically granted under this License. You may not convey a covered
work if you are a party to an arrangement with a third party that is
in the business of distributing software, under which you make payment
to the third party based on the extent of your activity of conveying
the work, and under which the third party grants, to any of the
parties who would receive the covered work from you, a discriminatory
patent license (a) in connection with copies of the covered work
conveyed by you (or copies made from those copies), or (b) primarily
for and in connection with specific products or compilations that
contain the covered work, unless you entered into that arrangement,
or that patent license was granted, prior to 28 March 2007.
Nothing in this License shall be construed as excluding or limiting
any implied license or other defenses to infringement that may
otherwise be available to you under applicable patent law.
12. No Surrender of Others' Freedom.
If conditions are imposed on you (whether by court order, agreement or
otherwise) that contradict the conditions of this License, they do not
excuse you from the conditions of this License. If you cannot convey a
covered work so as to satisfy simultaneously your obligations under this
License and any other pertinent obligations, then as a consequence you may
not convey it at all. For example, if you agree to terms that obligate you
to collect a royalty for further conveying from those to whom you convey
the Program, the only way you could satisfy both those terms and this
License would be to refrain entirely from conveying the Program.
13. Use with the GNU Affero General Public License.
Notwithstanding any other provision of this License, you have
permission to link or combine any covered work with a work licensed
under version 3 of the GNU Affero General Public License into a single
combined work, and to convey the resulting work. The terms of this
License will continue to apply to the part which is the covered work,
but the special requirements of the GNU Affero General Public License,
section 13, concerning interaction through a network will apply to the
combination as such.
14. Revised Versions of this License.
The Free Software Foundation may publish revised and/or new versions of
the GNU General Public License from time to time. Such new versions will
be similar in spirit to the present version, but may differ in detail to
address new problems or concerns.
Each version is given a distinguishing version number. If the
Program specifies that a certain numbered version of the GNU General
9 - 26
Public License "or any later version" applies to it, you have the
option of following the terms and conditions either of that numbered
version or of any later version published by the Free Software
Foundation. If the Program does not specify a version number of the
GNU General Public License, you may choose any version ever published
by the Free Software Foundation.
If the Program specifies that a proxy can decide which future
versions of the GNU General Public License can be used, that proxy's
public statement of acceptance of a version permanently authorizes you
to choose that version for the Program.
Later license versions may give you additional or different
permissions. However, no additional obligations are imposed on any
author or copyright holder as a result of your choosing to follow a
later version.
15. Disclaimer of Warranty.
THERE IS NO WARRANTY FOR THE PROGRAM, TO THE EXTENT PERMITTED BY
APPLICABLE LAW. EXCEPT WHEN OTHERWISE STATED IN WRITING THE COPYRIGHT
HOLDERS AND/OR OTHER PARTIES PROVIDE THE PROGRAM "AS IS" WITHOUT WARRANTY
OF ANY KIND, EITHER EXPRESSED OR IMPLIED, INCLUDING, BUT NOT LIMITED TO,
THE IMPLIED WARRANTIES OF MERCHANTABILITY AND FITNESS FOR A PARTICULAR
PURPOSE. THE ENTIRE RISK AS TO THE QUALITY AND PERFORMANCE OF THE PROGRAM
IS WITH YOU. SHOULD THE PROGRAM PROVE DEFECTIVE, YOU ASSUME THE COST OF
ALL NECESSARY SERVICING, REPAIR OR CORRECTION.
16. Limitation of Liability.
IN NO EVENT UNLESS REQUIRED BY APPLICABLE LAW OR AGREED TO IN WRITING
WILL ANY COPYRIGHT HOLDER, OR ANY OTHER PARTY WHO MODIFIES AND/OR CONVEYS
THE PROGRAM AS PERMITTED ABOVE, BE LIABLE TO YOU FOR DAMAGES, INCLUDING ANY
GENERAL, SPECIAL, INCIDENTAL OR CONSEQUENTIAL DAMAGES ARISING OUT OF THE
USE OR INABILITY TO USE THE PROGRAM (INCLUDING BUT NOT LIMITED TO LOSS OF
DATA OR DATA BEING RENDERED INACCURATE OR LOSSES SUSTAINED BY YOU OR THIRD
PARTIES OR A FAILURE OF THE PROGRAM TO OPERATE WITH ANY OTHER PROGRAMS),
EVEN IF SUCH HOLDER OR OTHER PARTY HAS BEEN ADVISED OF THE POSSIBILITY OF
SUCH DAMAGES.
17. Interpretation of Sections 15 and 16.
If the disclaimer of warranty and limitation of liability provided
above cannot be given local legal effect according to their terms,
reviewing courts shall apply local law that most closely approximates
an absolute waiver of all civil liability in connection with the
Program, unless a warranty or assumption of liability accompanies a
copy of the Program in return for a fee.
9 - 27
END OF TERMS AND CONDITIONS
How to Apply These Terms to Your New Programs
If you develop a new program, and you want it to be of the greatest
possible use to the public, the best way to achieve this is to make it
free software which everyone can redistribute and change under these terms.
To do so, attach the following notices to the program. It is safest
to attach them to the start of each source file to most effectively
state the exclusion of warranty; and each file should have at least
the "copyright" line and a pointer to where the full notice is found.
<one line to give the program's name and a brief idea of what it does.>
Copyright (C) <year> <name of author>
This program is free software: you can redistribute it and/or modify
it under the terms of the GNU General Public License as published by
the Free Software Foundation, either version 3 of the License, or
(at your option) any later version.
This program is distributed in the hope that it will be useful,
but WITHOUT ANY WARRANTY; without even the implied warranty of
MERCHANTABILITY or FITNESS FOR A PARTICULAR PURPOSE. See the
GNU General Public License for more details.
You should have received a copy of the GNU General Public License
along with this program. If not, see <http://www.gnu.org/licenses/>.
Also add information on how to contact you by electronic and paper mail.
If the program does terminal interaction, make it output a short
notice like this when it starts in an interactive mode:
<program> Copyright (C) <year> <name of author>
This program comes with ABSOLUTELY NO WARRANTY; for details type `show w'.
This is free software, and you are welcome to redistribute it
under certain conditions; type `show c' for details.
The hypothetical commands `show w' and `show c' should show the appropriate
parts of the General Public License. Of course, your program's commands
might be different; for a GUI interface, you would use an "about box".
You should also get your employer (if you work as a programmer) or school,
if any, to sign a "copyright disclaimer" for the program, if necessary.
For more information on this, and how to apply and follow the GNU GPL, see
<http://www.gnu.org/licenses/>.
The GNU General Public License does not permit incorporating your program
9 - 28
into proprietary programs. If your program is a subroutine library, you
may consider it more useful to permit linking proprietary applications with
the library. If this is what you want to do, use the GNU Lesser General
Public License instead of this License. But first, please read
<http://www.gnu.org/philosophy/why-not-lgpl.html>.
GNU LESSER GENERAL PUBLIC LICENSE
Version 3, 29 June 2007
Copyright (C) 2007 Free Software Foundation, Inc. <http://fsf.org/>
Everyone is permitted to copy and distribute verbatim copies
of this license document, but changing it is not allowed.
This version of the GNU Lesser General Public License incorporates
the terms and conditions of version 3 of the GNU General Public
License, supplemented by the additional permissions listed below.
0. Additional Definitions.
As used herein, "this License" refers to version 3 of the GNU Lesser
General Public License, and the "GNU GPL" refers to version 3 of the GNU
General Public License.
"The Library" refers to a covered work governed by this License,
other than an Application or a Combined Work as defined below.
An "Application" is any work that makes use of an interface provided
by the Library, but which is not otherwise based on the Library.
Defining a subclass of a class defined by the Library is deemed a mode
of using an interface provided by the Library.
A "Combined Work" is a work produced by combining or linking an
Application with the Library. The particular version of the Library
with which the Combined Work was made is also called the "Linked
Version".
The "Minimal Corresponding Source" for a Combined Work means the
Corresponding Source for the Combined Work, excluding any source code
for portions of the Combined Work that, considered in isolation, are
based on the Application, and not on the Linked Version.
The "Corresponding Application Code" for a Combined Work means the
object code and/or source code for the Application, including any data
and utility programs needed for reproducing the Combined Work from the
Application, but excluding the System Libraries of the Combined Work.
9 - 29
1. Exception to Section 3 of the GNU GPL.
You may convey a covered work under sections 3 and 4 of this License
without being bound by section 3 of the GNU GPL.
2. Conveying Modified Versions.
If you modify a copy of the Library, and, in your modifications, a
facility refers to a function or data to be supplied by an Application
that uses the facility (other than as an argument passed when the
facility is invoked), then you may convey a copy of the modified
version:
a) under this License, provided that you make a good faith effort to
ensure that, in the event an Application does not supply the
function or data, the facility still operates, and performs
whatever part of its purpose remains meaningful, or
b) under the GNU GPL, with none of the additional permissions of
this License applicable to that copy.
3. Object Code Incorporating Material from Library Header Files.
The object code form of an Application may incorporate material from
a header file that is part of the Library. You may convey such object
code under terms of your choice, provided that, if the incorporated
material is not limited to numerical parameters, data structure
layouts and accessors, or small macros, inline functions and templates
(ten or fewer lines in length), you do both of the following:
a) Give prominent notice with each copy of the object code that the
Library is used in it and that the Library and its use are
covered by this License.
b) Accompany the object code with a copy of the GNU GPL and this license
document.
4. Combined Works.
You may convey a Combined Work under terms of your choice that,
taken together, effectively do not restrict modification of the
portions of the Library contained in the Combined Work and reverse
engineering for debugging such modifications, if you also do each of
the following:
a) Give prominent notice with each copy of the Combined Work that
the Library is used in it and that the Library and its use are
covered by this License.
9 - 30
b) Accompany the Combined Work with a copy of the GNU GPL and this license
document.
c) For a Combined Work that displays copyright notices during
execution, include the copyright notice for the Library among
these notices, as well as a reference directing the user to the
copies of the GNU GPL and this license document.
d) Do one of the following:
0) Convey the Minimal Corresponding Source under the terms of this
License, and the Corresponding Application Code in a form
suitable for, and under terms that permit, the user to
recombine or relink the Application with a modified version of
the Linked Version to produce a modified Combined Work, in the
manner specified by section 6 of the GNU GPL for conveying
Corresponding Source.
1) Use a suitable shared library mechanism for linking with the
Library. A suitable mechanism is one that (a) uses at run time
a copy of the Library already present on the user's computer
system, and (b) will operate properly with a modified version
of the Library that is interface-compatible with the Linked
Version.
e) Provide Installation Information, but only if you would otherwise
be required to provide such information under section 6 of the
GNU GPL, and only to the extent that such information is
necessary to install and execute a modified version of the
Combined Work produced by recombining or relinking the
Application with a modified version of the Linked Version. (If
you use option 4d0, the Installation Information must accompany
the Minimal Corresponding Source and Corresponding Application
Code. If you use option 4d1, you must provide the Installation
Information in the manner specified by section 6 of the GNU GPL
for conveying Corresponding Source.)
5. Combined Libraries.
You may place library facilities that are a work based on the
Library side by side in a single library together with other library
facilities that are not Applications and are not covered by this
License, and convey such a combined library under terms of your
choice, if you do both of the following:
a) Accompany the combined library with a copy of the same work based
on the Library, uncombined with any other library facilities,
conveyed under the terms of this License.
9 - 31
b) Give prominent notice with the combined library that part of it
is a work based on the Library, and explaining where to find the
accompanying uncombined form of the same work.
6. Revised Versions of the GNU Lesser General Public License.
The Free Software Foundation may publish revised and/or new versions
of the GNU Lesser General Public License from time to time. Such new
versions will be similar in spirit to the present version, but may
differ in detail to address new problems or concerns.
Each version is given a distinguishing version number. If the
Library as you received it specifies that a certain numbered version
of the GNU Lesser General Public License "or any later version"
applies to it, you have the option of following the terms and
conditions either of that published version or of any later version
published by the Free Software Foundation. If the Library as you
received it does not specify a version number of the GNU Lesser
General Public License, you may choose any version of the GNU Lesser
General Public License ever published by the Free Software Foundation.
If the Library as you received it specifies that a proxy can decide
whether future versions of the GNU Lesser General Public License shall
apply, that proxy's public statement of acceptance of any version is
permanent authorization for you to choose that version for the
Library.
Package(s) using Boost regex library License
============================
* The Boost C++ Libraries
[Copyright (c) 1998-2002 Dr John Maddock
Copyright (c) 2001, 2002 Peter Dimov and Multi Media Ltd.
Copyright (C) boost.org 1999]
License Text (Boost regex library License)
-------------------------Boost Software License - Version 1.0 - August 17th, 2003
Permission is hereby granted, free of charge, to any person or organization obtaining a copy of the software and accompanying documentation
covered by this license (the 'Software') to use, reproduce, display, distribute, execute, and transmit the Software, and to prepare derivative works
of the Software, and to permit third-parties to whom the Software is furnished to do so, all subject to the following:
The copyright notices in the Software and this entire statement, including the above license grant, this restriction and the following disclaimer,
must be included in all copies of the Software, in whole or in part, and all derivative works of the Software, unless such copies or derivative
works are solely in the form of machine-executable object code generated by a source language processor.
9 - 32
THE SOFTWARE IS PROVIDED 'AS IS', WITHOUT WARRANTY OF ANY KIND, EXPRESS OR IMPLIED, INCLUDING BUT NOT LIMITED TO
THE WARRANTIES OF MERCHANTABILITY, FITNESS FOR A PARTICULAR PURPOSE, TITLE AND NON-INFRINGEMENT. IN NO EVENT
SHALL THE COPYRIGHT HOLDERS OR ANYONE DISTRIBUTING THE SOFTWARE BE LIABLE FOR ANY DAMAGES OR OTHER
LIABILITY, WHETHER IN CONTRACT, TORT OR OTHERWISE, ARISING FROM, OUT OF OR IN CONNECTION WITH THE SOFTWARE OR
THE USE OR OTHER DEALINGS IN THE SOFTWARE.
Package(s) using Log4CPP License
============================
* Log4cpp v1.0
[Copyright (C) 2000-2002 LifeLine Networks bv
Copyright (C) 2000-2002 Bastiaan Bakker]
License Text (Log4CPP License)
-------------------------GNU LESSER GENERAL PUBLIC LICENSE
Version 2.1, February 1999
Copyright (C) 1991, 1999 Free Software Foundation, Inc.
59 Temple Place, Suite 330, Boston, MA 02111-1307 USA
Everyone is permitted to copy and distribute verbatim copies
of this license document, but changing it is not allowed.
[This is the first released version of the Lesser GPL. It also counts
as the successor of the GNU Library Public License, version 2, hence
the version number 2.1.]
Preamble
The licenses for most software are designed to take away your
freedom to share and change it. By contrast, the GNU General Public
Licenses are intended to guarantee your freedom to share and change
free software--to make sure the software is free for all its users.
This license, the Lesser General Public License, applies to some
specially designated software packages--typically libraries--of the
Free Software Foundation and other authors who decide to use it. You
can use it too, but we suggest you first think carefully about whether
this license or the ordinary General Public License is the better
strategy to use in any particular case, based on the explanations below.
When we speak of free software, we are referring to freedom of use,
not price. Our General Public Licenses are designed to make sure that
you have the freedom to distribute copies of free software (and charge
for this service if you wish); that you receive source code or can get
it if you want it; that you can change the software and use pieces of
it in new free programs; and that you are informed that you can do
these things.
9 - 33
To protect your rights, we need to make restrictions that forbid
distributors to deny you these rights or to ask you to surrender these
rights. These restrictions translate to certain responsibilities for
you if you distribute copies of the library or if you modify it.
For example, if you distribute copies of the library, whether gratis
or for a fee, you must give the recipients all the rights that we gave
you. You must make sure that they, too, receive or can get the source
code. If you link other code with the library, you must provide
complete object files to the recipients, so that they can relink them
with the library after making changes to the library and recompiling
it. And you must show them these terms so they know their rights.
We protect your rights with a two-step method: (1) we copyright the
library, and (2) we offer you this license, which gives you legal
permission to copy, distribute and/or modify the library.
To protect each distributor, we want to make it very clear that
there is no warranty for the free library. Also, if the library is
modified by someone else and passed on, the recipients should know
that what they have is not the original version, so that the original
author's reputation will not be affected by problems that might be
introduced by others.
Finally, software patents pose a constant threat to the existence of
any free program. We wish to make sure that a company cannot
effectively restrict the users of a free program by obtaining a
restrictive license from a patent holder. Therefore, we insist that
any patent license obtained for a version of the library must be
consistent with the full freedom of use specified in this license.
Most GNU software, including some libraries, is covered by the
ordinary GNU General Public License. This license, the GNU Lesser
General Public License, applies to certain designated libraries, and
is quite different from the ordinary General Public License. We use
this license for certain libraries in order to permit linking those
libraries into non-free programs.
When a program is linked with a library, whether statically or using
a shared library, the combination of the two is legally speaking a
combined work, a derivative of the original library. The ordinary
General Public License therefore permits such linking only if the
entire combination fits its criteria of freedom. The Lesser General
Public License permits more lax criteria for linking other code with
the library.
We call this license the "Lesser" General Public License because it
does Less to protect the user's freedom than the ordinary General
9 - 34
Public License. It also provides other free software developers Less
of an advantage over competing non-free programs. These disadvantages
are the reason we use the ordinary General Public License for many
libraries. However, the Lesser license provides advantages in certain
special circumstances.
For example, on rare occasions, there may be a special need to
encourage the widest possible use of a certain library, so that it becomes
a de-facto standard. To achieve this, non-free programs must be
allowed to use the library. A more frequent case is that a free
library does the same job as widely used non-free libraries. In this
case, there is little to gain by limiting the free library to free
software only, so we use the Lesser General Public License.
In other cases, permission to use a particular library in non-free
programs enables a greater number of people to use a large body of
free software. For example, permission to use the GNU C Library in
non-free programs enables many more people to use the whole GNU
operating system, as well as its variant, the GNU/Linux operating
system.
Although the Lesser General Public License is Less protective of the
users' freedom, it does ensure that the user of a program that is
linked with the Library has the freedom and the wherewithal to run
that program using a modified version of the Library.
The precise terms and conditions for copying, distribution and
modification follow. Pay close attention to the difference between a
"work based on the library" and a "work that uses the library". The
former contains code derived from the library, whereas the latter must
be combined with the library in order to run.
GNU LESSER GENERAL PUBLIC LICENSE
TERMS AND CONDITIONS FOR COPYING, DISTRIBUTION AND MODIFICATION
0. This License Agreement applies to any software library or other
program which contains a notice placed by the copyright holder or
other authorized party saying it may be distributed under the terms of
this Lesser General Public License (also called "this License").
Each licensee is addressed as "you".
A "library" means a collection of software functions and/or data
prepared so as to be conveniently linked with application programs
(which use some of those functions and data) to form executables.
The "Library", below, refers to any such software library or work
which has been distributed under these terms. A "work based on the
Library" means either the Library or any derivative work under
9 - 35
copyright law: that is to say, a work containing the Library or a
portion of it, either verbatim or with modifications and/or translated
straightforwardly into another language. (Hereinafter, translation is
included without limitation in the term "modification".)
"Source code" for a work means the preferred form of the work for
making modifications to it. For a library, complete source code means
all the source code for all modules it contains, plus any associated
interface definition files, plus the scripts used to control compilation
and installation of the library.
Activities other than copying, distribution and modification are not
covered by this License; they are outside its scope. The act of
running a program using the Library is not restricted, and output from
such a program is covered only if its contents constitute a work based
on the Library (independent of the use of the Library in a tool for
writing it). Whether that is true depends on what the Library does
and what the program that uses the Library does.
1. You may copy and distribute verbatim copies of the Library's
complete source code as you receive it, in any medium, provided that
you conspicuously and appropriately publish on each copy an
appropriate copyright notice and disclaimer of warranty; keep intact
all the notices that refer to this License and to the absence of any
warranty; and distribute a copy of this License along with the
Library.
You may charge a fee for the physical act of transferring a copy,
and you may at your option offer warranty protection in exchange for a
fee.
2. You may modify your copy or copies of the Library or any portion
of it, thus forming a work based on the Library, and copy and
distribute such modifications or work under the terms of Section 1
above, provided that you also meet all of these conditions:
a) The modified work must itself be a software library.
b) You must cause the files modified to carry prominent notices
stating that you changed the files and the date of any change.
c) You must cause the whole of the work to be licensed at no
charge to all third parties under the terms of this License.
d) If a facility in the modified Library refers to a function or a
table of data to be supplied by an application program that uses
the facility, other than as an argument passed when the facility
is invoked, then you must make a good faith effort to ensure that,
9 - 36
in the event an application does not supply such function or
table, the facility still operates, and performs whatever part of
its purpose remains meaningful.
(For example, a function in a library to compute square roots has
a purpose that is entirely well-defined independent of the
application. Therefore, Subsection 2d requires that any
application-supplied function or table used by this function must
be optional: if the application does not supply it, the square
root function must still compute square roots.)
These requirements apply to the modified work as a whole. If
identifiable sections of that work are not derived from the Library,
and can be reasonably considered independent and separate works in
themselves, then this License, and its terms, do not apply to those
sections when you distribute them as separate works. But when you
distribute the same sections as part of a whole which is a work based
on the Library, the distribution of the whole must be on the terms of
this License, whose permissions for other licensees extend to the
entire whole, and thus to each and every part regardless of who wrote
it.
Thus, it is not the intent of this section to claim rights or contest
your rights to work written entirely by you; rather, the intent is to
exercise the right to control the distribution of derivative or
collective works based on the Library.
In addition, mere aggregation of another work not based on the Library
with the Library (or with a work based on the Library) on a volume of
a storage or distribution medium does not bring the other work under
the scope of this License.
3. You may opt to apply the terms of the ordinary GNU General Public
License instead of this License to a given copy of the Library. To do
this, you must alter all the notices that refer to this License, so
that they refer to the ordinary GNU General Public License, version 2,
instead of to this License. (If a newer version than version 2 of the
ordinary GNU General Public License has appeared, then you can specify
that version instead if you wish.) Do not make any other change in
these notices.
Once this change is made in a given copy, it is irreversible for
that copy, so the ordinary GNU General Public License applies to all
subsequent copies and derivative works made from that copy.
This option is useful when you wish to copy part of the code of
the Library into a program that is not a library.
9 - 37
4. You may copy and distribute the Library (or a portion or
derivative of it, under Section 2) in object code or executable form
under the terms of Sections 1 and 2 above provided that you accompany
it with the complete corresponding machine-readable source code, which
must be distributed under the terms of Sections 1 and 2 above on a
medium customarily used for software interchange.
If distribution of object code is made by offering access to copy
from a designated place, then offering equivalent access to copy the
source code from the same place satisfies the requirement to
distribute the source code, even though third parties are not
compelled to copy the source along with the object code.
5. A program that contains no derivative of any portion of the
Library, but is designed to work with the Library by being compiled or
linked with it, is called a "work that uses the Library". Such a
work, in isolation, is not a derivative work of the Library, and
therefore falls outside the scope of this License.
However, linking a "work that uses the Library" with the Library
creates an executable that is a derivative of the Library (because it
contains portions of the Library), rather than a "work that uses the
library". The executable is therefore covered by this License.
Section 6 states terms for distribution of such executables.
When a "work that uses the Library" uses material from a header file
that is part of the Library, the object code for the work may be a
derivative work of the Library even though the source code is not.
Whether this is true is especially significant if the work can be
linked without the Library, or if the work is itself a library. The
threshold for this to be true is not precisely defined by law.
If such an object file uses only numerical parameters, data
structure layouts and accessors, and small macros and small inline
functions (ten lines or less in length), then the use of the object
file is unrestricted, regardless of whether it is legally a derivative
work. (Executables containing this object code plus portions of the
Library will still fall under Section 6.)
Otherwise, if the work is a derivative of the Library, you may
distribute the object code for the work under the terms of Section 6.
Any executables containing that work also fall under Section 6,
whether or not they are linked directly with the Library itself.
6. As an exception to the Sections above, you may also combine or
link a "work that uses the Library" with the Library to produce a
work containing portions of the Library, and distribute that work
under terms of your choice, provided that the terms permit
9 - 38
modification of the work for the customer's own use and reverse
engineering for debugging such modifications.
You must give prominent notice with each copy of the work that the
Library is used in it and that the Library and its use are covered by
this License. You must supply a copy of this License. If the work
during execution displays copyright notices, you must include the
copyright notice for the Library among them, as well as a reference
directing the user to the copy of this License. Also, you must do one
of these things:
a) Accompany the work with the complete corresponding
machine-readable source code for the Library including whatever
changes were used in the work (which must be distributed under
Sections 1 and 2 above); and, if the work is an executable linked
with the Library, with the complete machine-readable "work that
uses the Library", as object code and/or source code, so that the
user can modify the Library and then relink to produce a modified
executable containing the modified Library. (It is understood
that the user who changes the contents of definitions files in the
Library will not necessarily be able to recompile the application
to use the modified definitions.)
b) Use a suitable shared library mechanism for linking with the
Library. A suitable mechanism is one that (1) uses at run time a
copy of the library already present on the user's computer system,
rather than copying library functions into the executable, and (2)
will operate properly with a modified version of the library, if
the user installs one, as long as the modified version is
interface-compatible with the version that the work was made with.
c) Accompany the work with a written offer, valid for at
least three years, to give the same user the materials
specified in Subsection 6a, above, for a charge no more
than the cost of performing this distribution.
d) If distribution of the work is made by offering access to copy
from a designated place, offer equivalent access to copy the above
specified materials from the same place.
e) Verify that the user has already received a copy of these
materials or that you have already sent this user a copy.
For an executable, the required form of the "work that uses the
Library" must include any data and utility programs needed for
reproducing the executable from it. However, as a special exception,
the materials to be distributed need not include anything that is
normally distributed (in either source or binary form) with the major
components (compiler, kernel, and so on) of the operating system on
9 - 39
which the executable runs, unless that component itself accompanies
the executable.
It may happen that this requirement contradicts the license
restrictions of other proprietary libraries that do not normally
accompany the operating system. Such a contradiction means you cannot
use both them and the Library together in an executable that you
distribute.
7. You may place library facilities that are a work based on the
Library side-by-side in a single library together with other library
facilities not covered by this License, and distribute such a combined
library, provided that the separate distribution of the work based on
the Library and of the other library facilities is otherwise
permitted, and provided that you do these two things:
a) Accompany the combined library with a copy of the same work
based on the Library, uncombined with any other library
facilities. This must be distributed under the terms of the
Sections above.
b) Give prominent notice with the combined library of the fact
that part of it is a work based on the Library, and explaining
where to find the accompanying uncombined form of the same work.
8. You may not copy, modify, sublicense, link with, or distribute
the Library except as expressly provided under this License. Any
attempt otherwise to copy, modify, sublicense, link with, or
distribute the Library is void, and will automatically terminate your
rights under this License. However, parties who have received copies,
or rights, from you under this License will not have their licenses
terminated so long as such parties remain in full compliance.
9. You are not required to accept this License, since you have not
signed it. However, nothing else grants you permission to modify or
distribute the Library or its derivative works. These actions are
prohibited by law if you do not accept this License. Therefore, by
modifying or distributing the Library (or any work based on the
Library), you indicate your acceptance of this License to do so, and
all its terms and conditions for copying, distributing or modifying
the Library or works based on it.
10. Each time you redistribute the Library (or any work based on the
Library), the recipient automatically receives a license from the
original licensor to copy, distribute, link with or modify the Library
subject to these terms and conditions. You may not impose any further
restrictions on the recipients' exercise of the rights granted herein.
You are not responsible for enforcing compliance by third parties with
9 - 40
this License.
11. If, as a consequence of a court judgment or allegation of patent
infringement or for any other reason (not limited to patent issues),
conditions are imposed on you (whether by court order, agreement or
otherwise) that contradict the conditions of this License, they do not
excuse you from the conditions of this License. If you cannot
distribute so as to satisfy simultaneously your obligations under this
License and any other pertinent obligations, then as a consequence you
may not distribute the Library at all. For example, if a patent
license would not permit royalty-free redistribution of the Library by
all those who receive copies directly or indirectly through you, then
the only way you could satisfy both it and this License would be to
refrain entirely from distribution of the Library.
If any portion of this section is held invalid or unenforceable under any
particular circumstance, the balance of the section is intended to apply,
and the section as a whole is intended to apply in other circumstances.
It is not the purpose of this section to induce you to infringe any
patents or other property right claims or to contest validity of any
such claims; this section has the sole purpose of protecting the
integrity of the free software distribution system which is
implemented by public license practices. Many people have made
generous contributions to the wide range of software distributed
through that system in reliance on consistent application of that
system; it is up to the author/donor to decide if he or she is willing
to distribute software through any other system and a licensee cannot
impose that choice.
This section is intended to make thoroughly clear what is believed to
be a consequence of the rest of this License.
12. If the distribution and/or use of the Library is restricted in
certain countries either by patents or by copyrighted interfaces, the
original copyright holder who places the Library under this License may add
an explicit geographical distribution limitation excluding those countries,
so that distribution is permitted only in or among countries not thus
excluded. In such case, this License incorporates the limitation as if
written in the body of this License.
13. The Free Software Foundation may publish revised and/or new
versions of the Lesser General Public License from time to time.
Such new versions will be similar in spirit to the present version,
but may differ in detail to address new problems or concerns.
Each version is given a distinguishing version number. If the Library
specifies a version number of this License which applies to it and
9 - 41
"any later version", you have the option of following the terms and
conditions either of that version or of any later version published by
the Free Software Foundation. If the Library does not specify a
license version number, you may choose any version ever published by
the Free Software Foundation.
14. If you wish to incorporate parts of the Library into other free
programs whose distribution conditions are incompatible with these,
write to the author to ask for permission. For software which is
copyrighted by the Free Software Foundation, write to the Free
Software Foundation; we sometimes make exceptions for this. Our
decision will be guided by the two goals of preserving the free status
of all derivatives of our free software and of promoting the sharing
and reuse of software generally.
NO WARRANTY
15. BECAUSE THE LIBRARY IS LICENSED FREE OF CHARGE, THERE IS NO
WARRANTY FOR THE LIBRARY, TO THE EXTENT PERMITTED BY APPLICABLE LAW.
EXCEPT WHEN OTHERWISE STATED IN WRITING THE COPYRIGHT HOLDERS AND/OR
OTHER PARTIES PROVIDE THE LIBRARY "AS IS" WITHOUT WARRANTY OF ANY
KIND, EITHER EXPRESSED OR IMPLIED, INCLUDING, BUT NOT LIMITED TO, THE
IMPLIED WARRANTIES OF MERCHANTABILITY AND FITNESS FOR A PARTICULAR
PURPOSE. THE ENTIRE RISK AS TO THE QUALITY AND PERFORMANCE OF THE
LIBRARY IS WITH YOU. SHOULD THE LIBRARY PROVE DEFECTIVE, YOU ASSUME
THE COST OF ALL NECESSARY SERVICING, REPAIR OR CORRECTION.
16. IN NO EVENT UNLESS REQUIRED BY APPLICABLE LAW OR AGREED TO IN
WRITING WILL ANY COPYRIGHT HOLDER, OR ANY OTHER PARTY WHO MAY MODIFY
AND/OR REDISTRIBUTE THE LIBRARY AS PERMITTED ABOVE, BE LIABLE TO YOU
FOR DAMAGES, INCLUDING ANY GENERAL, SPECIAL, INCIDENTAL OR
CONSEQUENTIAL DAMAGES ARISING OUT OF THE USE OR INABILITY TO USE THE
LIBRARY (INCLUDING BUT NOT LIMITED TO LOSS OF DATA OR DATA BEING
RENDERED INACCURATE OR LOSSES SUSTAINED BY YOU OR THIRD PARTIES OR A
FAILURE OF THE LIBRARY TO OPERATE WITH ANY OTHER SOFTWARE), EVEN IF
SUCH HOLDER OR OTHER PARTY HAS BEEN ADVISED OF THE POSSIBILITY OF SUCH
DAMAGES.
END OF TERMS AND CONDITIONS
How to Apply These Terms to Your New Libraries
If you develop a new library, and you want it to be of the greatest
possible use to the public, we recommend making it free software that
everyone can redistribute and change. You can do so by permitting
redistribution under these terms (or, alternatively, under the terms of the
ordinary General Public License).
9 - 42
To apply these terms, attach the following notices to the library. It is
safest to attach them to the start of each source file to most effectively
convey the exclusion of warranty; and each file should have at least the
"copyright" line and a pointer to where the full notice is found.
<one line to give the library's name and a brief idea of what it does.>
Copyright (C) <year> <name of author>
This library is free software; you can redistribute it and/or
modify it under the terms of the GNU Lesser General Public
License as published by the Free Software Foundation; either
version 2.1 of the License, or (at your option) any later version.
This library is distributed in the hope that it will be useful,
but WITHOUT ANY WARRANTY; without even the implied warranty of
MERCHANTABILITY or FITNESS FOR A PARTICULAR PURPOSE. See the GNU
Lesser General Public License for more details.
You should have received a copy of the GNU Lesser General Public
License along with this library; if not, write to the Free Software
Foundation, Inc., 59 Temple Place, Suite 330, Boston, MA 02111-1307 USA
Also add information on how to contact you by electronic and paper mail.
You should also get your employer (if you work as a programmer) or your
school, if any, to sign a "copyright disclaimer" for the library, if
necessary. Here is a sample; alter the names:
Yoyodyne, Inc., hereby disclaims all copyright interest in the
library `Frob' (a library for tweaking knobs) written by James Random Hacker.
<signature of Ty Coon>, 1 April 1990
Ty Coon, President of Vice
That's all there is to it!
Package(s) using OpenSSL License
============================
* OpenSSL
Copyright (c) 1998-2008 The OpenSSL Project. All rights reserved.
Copyright (C) 1995-1998 Eric Young (eay@cryptsoft.com). All rights reserved.
License Text (OpenSSL (Cisco EAP Security) License)
--------------------------
9 - 43
LICENSE ISSUES
==============
The OpenSSL toolkit stays under a dual license, i.e. both the conditions of
the OpenSSL License and the original SSLeay license apply to the toolkit.
See below for the actual license texts. Actually both licenses are BSD-style
Open Source licenses. In case of any license issues related to OpenSSL
please contact openssl-core@openssl.org.
OpenSSL License
--------------/* ====================================================================
* Copyright (c) 1998-2008 The OpenSSL Project. All rights reserved.
*
* Redistribution and use in source and binary forms, with or without
* modification, are permitted provided that the following conditions
* are met:
*
* 1. Redistributions of source code must retain the above copyright
*
notice, this list of conditions and the following disclaimer.
*
* 2. Redistributions in binary form must reproduce the above copyright
*
notice, this list of conditions and the following disclaimer in
*
the documentation and/or other materials provided with the
*
distribution.
*
* 3. All advertising materials mentioning features or use of this
*
software must display the following acknowledgment:
*
"This product includes software developed by the OpenSSL Project
*
for use in the OpenSSL Toolkit. (http://www.openssl.org/)"
*
* 4. The names "OpenSSL Toolkit" and "OpenSSL Project" must not be used to
*
endorse or promote products derived from this software without
*
prior written permission. For written permission, please contact
*
openssl-core@openssl.org.
*
* 5. Products derived from this software may not be called "OpenSSL"
*
nor may "OpenSSL" appear in their names without prior written
*
permission of the OpenSSL Project.
*
* 6. Redistributions of any form whatsoever must retain the following
*
acknowledgment:
*
"This product includes software developed by the OpenSSL Project
*
for use in the OpenSSL Toolkit (http://www.openssl.org/)"
*
* THIS SOFTWARE IS PROVIDED BY THE OpenSSL PROJECT ``AS IS'' AND ANY
* EXPRESSED OR IMPLIED WARRANTIES, INCLUDING, BUT NOT LIMITED TO, THE
9 - 44
* IMPLIED WARRANTIES OF MERCHANTABILITY AND FITNESS FOR A PARTICULAR
* PURPOSE ARE DISCLAIMED. IN NO EVENT SHALL THE OpenSSL PROJECT OR
* ITS CONTRIBUTORS BE LIABLE FOR ANY DIRECT, INDIRECT, INCIDENTAL,
* SPECIAL, EXEMPLARY, OR CONSEQUENTIAL DAMAGES (INCLUDING, BUT
* NOT LIMITED TO, PROCUREMENT OF SUBSTITUTE GOODS OR SERVICES;
* LOSS OF USE, DATA, OR PROFITS; OR BUSINESS INTERRUPTION)
* HOWEVER CAUSED AND ON ANY THEORY OF LIABILITY, WHETHER IN CONTRACT,
* STRICT LIABILITY, OR TORT (INCLUDING NEGLIGENCE OR OTHERWISE)
* ARISING IN ANY WAY OUT OF THE USE OF THIS SOFTWARE, EVEN IF ADVISED
* OF THE POSSIBILITY OF SUCH DAMAGE.
* ====================================================================
*
* This product includes cryptographic software written by Eric Young
* (eay@cryptsoft.com). This product includes software written by Tim
* Hudson (tjh@cryptsoft.com).
*
*/
Original SSLeay License
----------------------/* Copyright (C) 1995-1998 Eric Young (eay@cryptsoft.com)
* All rights reserved.
*
* This package is an SSL implementation written
* by Eric Young (eay@cryptsoft.com).
* The implementation was written so as to conform with Netscapes SSL.
*
* This library is free for commercial and non-commercial use as long as
* the following conditions are aheared to. The following conditions
* apply to all code found in this distribution, be it the RC4, RSA,
* lhash, DES, etc., code; not just the SSL code. The SSL documentation
* included with this distribution is covered by the same copyright terms
* except that the holder is Tim Hudson (tjh@cryptsoft.com).
*
* Copyright remains Eric Young's, and as such any Copyright notices in
* the code are not to be removed.
* If this package is used in a product, Eric Young should be given attribution
* as the author of the parts of the library used.
* This can be in the form of a textual message at program startup or
* in documentation (online or textual) provided with the package.
*
* Redistribution and use in source and binary forms, with or without
* modification, are permitted provided that the following conditions
* are met:
* 1. Redistributions of source code must retain the copyright
*
notice, this list of conditions and the following disclaimer.
* 2. Redistributions in binary form must reproduce the above copyright
*
notice, this list of conditions and the following disclaimer in the
9 - 45
*
documentation and/or other materials provided with the distribution.
* 3. All advertising materials mentioning features or use of this software
*
must display the following acknowledgement:
*
"This product includes cryptographic software written by
*
Eric Young (eay@cryptsoft.com)"
*
The word 'cryptographic' can be left out if the rouines from the library
*
being used are not cryptographic related :-).
* 4. If you include any Windows specific code (or a derivative thereof) from
*
the apps directory (application code) you must include an acknowledgement:
*
"This product includes software written by Tim Hudson (tjh@cryptsoft.com)"
*
* THIS SOFTWARE IS PROVIDED BY ERIC YOUNG ``AS IS'' AND
* ANY EXPRESS OR IMPLIED WARRANTIES, INCLUDING, BUT NOT LIMITED TO, THE
* IMPLIED WARRANTIES OF MERCHANTABILITY AND FITNESS FOR A PARTICULAR PURPOSE
* ARE DISCLAIMED. IN NO EVENT SHALL THE AUTHOR OR CONTRIBUTORS BE LIABLE
* FOR ANY DIRECT, INDIRECT, INCIDENTAL, SPECIAL, EXEMPLARY, OR CONSEQUENTIAL
* DAMAGES (INCLUDING, BUT NOT LIMITED TO, PROCUREMENT OF SUBSTITUTE GOODS
* OR SERVICES; LOSS OF USE, DATA, OR PROFITS; OR BUSINESS INTERRUPTION)
* HOWEVER CAUSED AND ON ANY THEORY OF LIABILITY, WHETHER IN CONTRACT, STRICT
* LIABILITY, OR TORT (INCLUDING NEGLIGENCE OR OTHERWISE) ARISING IN ANY WAY
* OUT OF THE USE OF THIS SOFTWARE, EVEN IF ADVISED OF THE POSSIBILITY OF
* SUCH DAMAGE.
*
* The licence and distribution terms for any publically available version or
* derivative of this code cannot be changed. i.e. this code cannot simply be
* copied and put under another distribution licence
* [including the GNU Public Licence.]
*/
Package(s) using ZLIB/LIBPNG License
============================
* Nullsoft Scriptable Install System
[Copyright (C) 1999-2015 Contributors]
License Text (ZLIB/LIBPNG License)
-------------------------APPLICABLE LICENSES
------------------* All NSIS source code, plug-ins, documentation, examples, header files and graphics, with the exception of the compression modules and
where otherwise noted, are licensed under the zlib/libpng license.
* The zlib compression module for NSIS is licensed under the zlib/libpng license.
* The bzip2 compression module for NSIS is licensed under the bzip2 license.
* The LZMA compression module for NSIS is licensed under the Common Public License version 1.0.
ZLIB/LIBPNG LICENSE
9 - 46
------------------This software is provided 'as-is', without any express or implied warranty. In no event will the authors be held liable for any damages arising from
the use of this software.
Permission is granted to anyone to use this software for any purpose, including commercial applications, and to alter it and redistribute it freely,
subject to the following restrictions:
1. The origin of this software must not be misrepresented; you must not claim that you wrote the original software. If you use this software in
a product, an acknowledgment in the product documentation would be appreciated but is not required.
2. Altered source versions must be plainly marked as such, and must not be misrepresented as being the original software.
3. This notice may not be removed or altered from any source distribution.
BZIP2 LICENSE
------------This program, "bzip2" and associated library "libbzip2", are copyright (C) 1996-2000 Julian R Seward. All rights reserved.
Redistribution and use in source and binary forms, with or without modification, are permitted provided that the following conditions are met:
1. Redistributions of source code must retain the above copyright notice, this list of conditions and the following disclaimer.
2. The origin of this software must not be misrepresented; you must not claim that you wrote the original software. If you use this software in
a product, an acknowledgment in the product documentation would be appreciated but is not required.
3. Altered source versions must be plainly marked as such, and must not be misrepresented as being the original software.
4. The name of the author may not be used to endorse or promote products derived from this software without specific prior written
permission.
THIS SOFTWARE IS PROVIDED BY THE AUTHOR ``AS IS'' AND ANY EXPRESS OR IMPLIED WARRANTIES, INCLUDING, BUT NOT
LIMITED TO, THE IMPLIED WARRANTIES OF MERCHANTABILITY AND FITNESS FOR A PARTICULAR PURPOSE ARE DISCLAIMED. IN
NO EVENT SHALL THE AUTHOR BE LIABLE FOR ANY DIRECT, INDIRECT, INCIDENTAL, SPECIAL, EXEMPLARY, OR CONSEQUENTIAL
DAMAGES (INCLUDING, BUT NOT LIMITED TO, PROCUREMENT OF SUBSTITUTE GOODS OR SERVICES; LOSS OF USE, DATA, OR
PROFITS; OR BUSINESS INTERRUPTION) HOWEVER CAUSED AND ON ANY THEORY OF LIABILITY, WHETHER IN CONTRACT,
STRICT LIABILITY, OR TORT (INCLUDING NEGLIGENCE OR OTHERWISE) ARISING IN ANY WAY OUT OF THE USE OF THIS
SOFTWARE, EVEN IF ADVISED OF THE POSSIBILITY OF SUCH DAMAGE.
Julian Seward, Cambridge, UK.
jseward@acm.org
COMMON PUBLIC LICENSE VERSION 1.0
--------------------------------THE ACCOMPANYING PROGRAM IS PROVIDED UNDER THE TERMS OF THIS COMMON PUBLIC LICENSE ("AGREEMENT"). ANY USE,
REPRODUCTION OR DISTRIBUTION OF THE PROGRAM CONSTITUTES RECIPIENT'S ACCEPTANCE OF THIS AGREEMENT.
1. DEFINITIONS
9 - 47
"Contribution" means:
a) in the case of the initial Contributor, the initial code and documentation distributed under this Agreement, and
b) in the case of each subsequent Contributor:
i) changes to the Program, and
ii) additions to the Program;
where such changes and/or additions to the Program originate from and are distributed by that particular Contributor. A Contribution
'originates' from a Contributor if it was added to the Program by such Contributor itself or anyone acting on such Contributor's behalf.
Contributions do not include additions to the Program which: (i) are separate modules of software distributed in conjunction with the Program
under their own license agreement, and (ii) are not derivative works of the Program.
"Contributor" means any person or entity that distributes the Program.
"Licensed Patents " mean patent claims licensable by a Contributor which are necessarily infringed by the use or sale of its Contribution alone
or when combined with the Program.
"Program" means the Contributions distributed in accordance with this Agreement.
"Recipient" means anyone who receives the Program under this Agreement, including all Contributors.
2. GRANT OF RIGHTS
a) Subject to the terms of this Agreement, each Contributor hereby grants Recipient a non-exclusive, worldwide, royalty-free copyright
license to reproduce, prepare derivative works of, publicly display, publicly perform, distribute and sublicense the Contribution of such
Contributor, if any, and such derivative works, in source code and object code form.
b) Subject to the terms of this Agreement, each Contributor hereby grants Recipient a non-exclusive, worldwide, royalty-free patent license
under Licensed Patents to make, use, sell, offer to sell, import and otherwise transfer the Contribution of such Contributor, if any, in source code
and object code form. This patent license shall apply to the combination of the Contribution and the Program if, at the time the Contribution is
added by the Contributor, such addition of the Contribution causes such combination to be covered by the Licensed Patents. The patent license
shall not apply to any other combinations which include the Contribution. No hardware per se is licensed hereunder.
c) Recipient understands that although each Contributor grants the licenses to its Contributions set forth herein, no assurances are provided
by any Contributor that the Program does not infringe the patent or other intellectual property rights of any other entity. Each Contributor
disclaims any liability to Recipient for claims brought by any other entity based on infringement of intellectual property rights or otherwise. As a
condition to exercising the rights and licenses granted hereunder, each Recipient hereby assumes sole responsibility to secure any other
intellectual property rights needed, if any. For example, if a third party patent license is required to allow Recipient to distribute the Program, it is
Recipient's responsibility to acquire that license before distributing the Program.
d) Each Contributor represents that to its knowledge it has sufficient copyright rights in its Contribution, if any, to grant the copyright license
set forth in this Agreement.
3. REQUIREMENTS
A Contributor may choose to distribute the Program in object code form under its own license agreement, provided that:
a) it complies with the terms and conditions of this Agreement; and
9 - 48
b) its license agreement:
i) effectively disclaims on behalf of all Contributors all warranties and conditions, express and implied, including warranties or conditions of
title and non-infringement, and implied warranties or conditions of merchantability and fitness for a particular purpose;
ii) effectively excludes on behalf of all Contributors all liability for damages, including direct, indirect, special, incidental and consequential
damages, such as lost profits;
iii) states that any provisions which differ from this Agreement are offered by that Contributor alone and not by any other party; and
iv) states that source code for the Program is available from such Contributor, and informs licensees how to obtain it in a reasonable manner
on or through a medium customarily used for software exchange.
When the Program is made available in source code form:
a) it must be made available under this Agreement; and
b) a copy of this Agreement must be included with each copy of the Program.
Contributors may not remove or alter any copyright notices contained within the Program.
Each Contributor must identify itself as the originator of its Contribution, if any, in a manner that reasonably allows subsequent Recipients to
identify the originator of the Contribution.
4. COMMERCIAL DISTRIBUTION
Commercial distributors of software may accept certain responsibilities with respect to end users, business partners and the like. While this
license is intended to facilitate the commercial use of the Program, the Contributor who includes the Program in a commercial product offering
should do so in a manner which does not create potential liability for other Contributors. Therefore, if a Contributor includes the Program in a
commercial product offering, such Contributor ("Commercial Contributor") hereby agrees to defend and indemnify every other Contributor
("Indemnified Contributor") against any losses, damages and costs (collectively "Losses") arising from claims, lawsuits and other legal actions
brought by a third party against the Indemnified Contributor to the extent caused by the acts or omissions of such Commercial Contributor in
connection with its distribution of the Program in a commercial product offering. The obligations in this section do not apply to any claims or
Losses relating to any actual or alleged intellectual property infringement. In order to qualify, an Indemnified Contributor must: a) promptly notify
the Commercial Contributor in writing of such claim, and b) allow the Commercial Contributor to control, and cooperate with the Commercial
Contributor in, the defense and any related settlement negotiations. The Indemnified Contributor may participate in any such claim at its own
expense.
For example, a Contributor might include the Program in a commercial product offering, Product X. That Contributor is then a Commercial
Contributor. If that Commercial Contributor then makes performance claims, or offers warranties related to Product X, those performance claims
and warranties are such Commercial Contributor's responsibility alone. Under this section, the Commercial Contributor would have to defend
claims against the other Contributors related to those performance claims and warranties, and if a court requires any other Contributor to pay
any damages as a result, the Commercial Contributor must pay those damages.
5. NO WARRANTY
EXCEPT AS EXPRESSLY SET FORTH IN THIS AGREEMENT, THE PROGRAM IS PROVIDED ON AN "AS IS" BASIS, WITHOUT
WARRANTIES OR CONDITIONS OF ANY KIND, EITHER EXPRESS OR IMPLIED INCLUDING, WITHOUT LIMITATION, ANY WARRANTIES
OR CONDITIONS OF TITLE, NON-INFRINGEMENT, MERCHANTABILITY OR FITNESS FOR A PARTICULAR PURPOSE. Each Recipient is
solely responsible for determining the appropriateness of using and distributing the Program and assumes all risks associated with its exercise
of rights under this Agreement, including but not limited to the risks and costs of program errors, compliance with applicable laws, damage to or
loss of data, programs or equipment, and unavailability or interruption of operations.
6. DISCLAIMER OF LIABILITY
9 - 49
EXCEPT AS EXPRESSLY SET FORTH IN THIS AGREEMENT, NEITHER RECIPIENT NOR ANY CONTRIBUTORS SHALL HAVE ANY
LIABILITY FOR ANY DIRECT, INDIRECT, INCIDENTAL, SPECIAL, EXEMPLARY, OR CONSEQUENTIAL DAMAGES (INCLUDING WITHOUT
LIMITATION LOST PROFITS), HOWEVER CAUSED AND ON ANY THEORY OF LIABILITY, WHETHER IN CONTRACT, STRICT LIABILITY,
OR TORT (INCLUDING NEGLIGENCE OR OTHERWISE) ARISING IN ANY WAY OUT OF THE USE OR DISTRIBUTION OF THE PROGRAM
OR THE EXERCISE OF ANY RIGHTS GRANTED HEREUNDER, EVEN IF ADVISED OF THE POSSIBILITY OF SUCH DAMAGES.
7. GENERAL
If any provision of this Agreement is invalid or unenforceable under applicable law, it shall not affect the validity or enforceability of the remainder
of the terms of this Agreement, and without further action by the parties hereto, such provision shall be reformed to the minimum extent
necessary to make such provision valid and enforceable.
If Recipient institutes patent litigation against a Contributor with respect to a patent applicable to software (including a cross-claim or
counterclaim in a lawsuit), then any patent licenses granted by that Contributor to such Recipient under this Agreement shall terminate as of the
date such litigation is filed. In addition, if Recipient institutes patent litigation against any entity (including a cross-claim or counterclaim in a
lawsuit) alleging that the Program itself (excluding combinations of the Program with other software or hardware) infringes such Recipient's
patent(s), then such Recipient's rights granted under Section 2(b) shall terminate as of the date such litigation is filed.
All Recipient's rights under this Agreement shall terminate if it fails to comply with any of the material terms or conditions of this Agreement and
does not cure such failure in a reasonable period of time after becoming aware of such noncompliance. If all Recipient's rights under this
Agreement terminate, Recipient agrees to cease use and distribution of the Program as soon as reasonably practicable. However, Recipient's
obligations under this Agreement and any licenses granted by Recipient relating to the Program shall continue and survive.
Everyone is permitted to copy and distribute copies of this Agreement, but in order to avoid inconsistency the Agreement is copyrighted and
may only be modified in the following manner. The Agreement Steward reserves the right to publish new versions (including revisions) of this
Agreement from time to time. No one other than the Agreement Steward has the right to modify this Agreement. IBM is the initial Agreement
Steward. IBM may assign the responsibility to serve as the Agreement Steward to a suitable separate entity. Each new version of the
Agreement will be given a distinguishing version number. The Program (including Contributions) may always be distributed subject to the
version of the Agreement under which it was received. In addition, after a new version of the Agreement is published, Contributor may elect to
distribute the Program (including its Contributions) under the new version. Except as expressly stated in Sections 2(a) and 2(b) above, Recipient
receives no rights or licenses to the intellectual property of any Contributor under this Agreement, whether expressly, by implication, estoppel or
otherwise. All rights in the Program not expressly granted under this Agreement are reserved.
This Agreement is governed by the laws of the State of New York and the intellectual property laws of the United States of America. No party to
this Agreement will bring a legal action under this Agreement more than one year after the cause of action arose. Each party waives its rights to
a jury trial in any resulting litigation.
SPECIAL EXCEPTION FOR LZMA COMPRESSION MODULE
--------------------------------------------Igor Pavlov and Amir Szekely, the authors of the LZMA compression module for NSIS, expressly permit you to statically or dynamically link your
code (or bind by name) to the files from the LZMA compression module for NSIS without subjecting your linked code to the terms of the
Common Public license version 1.0. Any modifications or additions to files from the LZMA compression module for NSIS, however, are subject
to the terms of the Common Public License version 1.0.
Package(s) using Literacies License
============================
* Literacies
[Copyright (c) 1998 CORE SDI S.A., Buenos Aires, Argentina.]
License Text (Literacies License)
-------------------------* Copyright (c) 1998 CORE SDI S.A., Buenos Aires, Argentina.
9 - 50
*
* All rights reserved. Redistribution and use in source and binary
* forms, with or without modification, are permitted provided that
* this copyright notice is retained.
*
* THIS SOFTWARE IS PROVIDED ``AS IS'' AND ANY EXPRESS OR IMPLIED
* WARRANTIES ARE DISCLAIMED. IN NO EVENT SHALL CORE SDI S.A. BE
* LIABLE FOR ANY DIRECT, INDIRECT, INCIDENTAL, SPECIAL, EXEMPLARY OR
* CONSEQUENTIAL DAMAGES RESULTING FROM THE USE OR MISUSE OF THIS
* SOFTWARE.
Package(s) using MIT License
============================
* Putty
[PuTTY is copyright 1997-2015 Simon Tatham.]
License Text (MIT License)
-------------------------PuTTY is copyright 1997-2015 Simon Tatham.
Portions copyright Robert de Bath, Joris van Rantwijk, Delian Delchev, Andreas Schultz, Jeroen Massar, Wez Furlong, Nicolas Barry, Justin
Bradford, Ben Harris, Malcolm Smith, Ahmad Khalifa, Markus Kuhn, Colin Watson, Christopher Staite, and CORE SDI S.A.
Permission is hereby granted, free of charge, to any person obtaining a copy of this software and associated documentation files (the
"Software"), to deal in the Software without restriction, including without limitation the rights to use, copy, modify, merge, publish, distribute,
sublicense, and/or sell copies of the Software, and to permit persons to whom the Software is furnished to do so, subject to the following
conditions:
The above copyright notice and this permission notice shall be included in all copies or substantial portions of the Software.
THE SOFTWARE IS PROVIDED "AS IS", WITHOUT WARRANTY OF ANY KIND, EXPRESS OR IMPLIED, INCLUDING BUT NOT LIMITED
TO THE WARRANTIES OF MERCHANTABILITY, FITNESS FOR A PARTICULAR PURPOSE AND NONINFRINGEMENT. IN NO EVENT
SHALL SIMON TATHAM BE LIABLE FOR ANY CLAIM, DAMAGES OR OTHER LIABILITY, WHETHER IN AN ACTION OF CONTRACT, TORT
OR OTHERWISE, ARISING FROM, OUT OF OR IN CONNECTION WITH THE SOFTWARE OR THE USE OR OTHER DEALINGS IN THE
SOFTWARE.
Package(s) using MIT License
============================
* Bootstrap
[Copyright (c) 2011-2015 Twitter, Inc]
License Text (MIT License)
-------------------------Permission is hereby granted, free of charge, to any person obtaining a copy
of this software and associated documentation files (the "Software"), to deal
in the Software without restriction, including without limitation the rights
to use, copy, modify, merge, publish, distribute, sublicense, and/or sell
copies of the Software, and to permit persons to whom the Software is
furnished to do so, subject to the following conditions:
9 - 51
The above copyright notice and this permission notice shall be included in
all copies or substantial portions of the Software.
THE SOFTWARE IS PROVIDED "AS IS", WITHOUT WARRANTY OF ANY KIND, EXPRESS OR
IMPLIED, INCLUDING BUT NOT LIMITED TO THE WARRANTIES OF MERCHANTABILITY,
FITNESS FOR A PARTICULAR PURPOSE AND NONINFRINGEMENT. IN NO EVENT SHALL THE
AUTHORS OR COPYRIGHT HOLDERS BE LIABLE FOR ANY CLAIM, DAMAGES OR OTHER
LIABILITY, WHETHER IN AN ACTION OF CONTRACT, TORT OR OTHERWISE, ARISING FROM,
OUT OF OR IN CONNECTION WITH THE SOFTWARE OR THE USE OR OTHER DEALINGS IN
THE SOFTWARE.
Package(s) using Apache v2.0 License
============================
* cas
License Text (Apache v2.0 License)
-------------------------Licensed to Apereo under one or more contributor license
agreements. See the NOTICE file distributed with this work
for additional information regarding copyright ownership.
Apereo licenses this file to you under the Apache License,
Version 2.0 (the "License"); you may not use this file
except in compliance with the License. You may obtain a
copy of the License at the following location:
http://www.apache.org/licenses/LICENSE-2.0
Unless required by applicable law or agreed to in writing,
software distributed under the License is distributed on an
"AS IS" BASIS, WITHOUT WARRANTIES OR CONDITIONS OF ANY
KIND, either express or implied. See the License for the
specific language governing permissions and limitations
under the License.
Package(s) using BSD License
============================
* wosk wosk-EnterpriseTE-version
[Copyright (c) 2008, Andrzej Rusztowicz (ekus.net)]
License Text (BSD License)
-------------------------Copyright (c) 2008, Andrzej Rusztowicz (ekus.net)
All rights reserved.
Redistribution and use in source and binary forms, with or without modification, are permitted provided that the following conditions are met:
* Redistributions of source code must retain the above copyright notice, this list of conditions and the following disclaimer.
9 - 52
* Redistributions in binary form must reproduce the above copyright notice, this list of conditions and the following disclaimer in the
documentation and/or other materials provided with the distribution.
* Neither the name of ekus.net nor the names of its contributors may be used to endorse or promote products derived from this software without
specific prior written permission.
THIS SOFTWARE IS PROVIDED BY THE COPYRIGHT HOLDERS AND CONTRIBUTORS "AS IS" AND ANY EXPRESS OR IMPLIED
WARRANTIES, INCLUDING, BUT NOT LIMITED TO, THE IMPLIED WARRANTIES OF MERCHANTABILITY AND FITNESS FOR A
PARTICULAR PURPOSE ARE DISCLAIMED. IN NO EVENT SHALL THE COPYRIGHT OWNER OR CONTRIBUTORS BE LIABLE FOR ANY
DIRECT, INDIRECT, INCIDENTAL, SPECIAL, EXEMPLARY, OR CONSEQUENTIAL DAMAGES (INCLUDING, BUT NOT LIMITED TO,
PROCUREMENT OF SUBSTITUTE GOODS OR SERVICES; LOSS OF USE, DATA, OR PROFITS; OR BUSINESS INTERRUPTION)
HOWEVER CAUSED AND ON ANY THEORY OF LIABILITY, WHETHER IN CONTRACT, STRICT LIABILITY, OR TORT (INCLUDING
NEGLIGENCE OR OTHERWISE) ARISING IN ANY WAY OUT OF THE USE OF THIS SOFTWARE, EVEN IF ADVISED OF THE POSSIBILITY
OF SUCH DAMAGE.
Package(s) using (CPOL) 1.02 License
============================
* ProcessCE
[Copyright ? 2009, Frank van de Ven, all rights reserved.]
License Text ((CPOL) 1.02 License)
-------------------------Preamble
This License governs Your use of the Work. This License is intended to allow developers to use the Source Code and Executable Files provided
as part of the Work in any application in any form.
The main points subject to the terms of the License are:
Source Code and Executable Files can be used in commercial applications;
Source Code and Executable Files can be redistributed; and
Source Code can be modified to create derivative works.
No claim of suitability, guarantee, or any warranty whatsoever is provided. The software is provided "as-is".
The Article(s) accompanying the Work may not be distributed or republished without the Author's consent
This License is entered between You, the individual or other entity reading or otherwise making use of the Work licensed pursuant to this
License and the individual or other entity which offers the Work under the terms of this License ("Author").
License
THE WORK (AS DEFINED BELOW) IS PROVIDED UNDER THE TERMS OF THIS CODE PROJECT OPEN LICENSE ("LICENSE"). THE
WORK IS PROTECTED BY COPYRIGHT AND/OR OTHER APPLICABLE LAW. ANY USE OF THE WORK OTHER THAN AS AUTHORIZED
UNDER THIS LICENSE OR COPYRIGHT LAW IS PROHIBITED.
BY EXERCISING ANY RIGHTS TO THE WORK PROVIDED HEREIN, YOU ACCEPT AND AGREE TO BE BOUND BY THE TERMS OF THIS
LICENSE. THE AUTHOR GRANTS YOU THE RIGHTS CONTAINED HEREIN IN CONSIDERATION OF YOUR ACCEPTANCE OF SUCH
TERMS AND CONDITIONS. IF YOU DO NOT AGREE TO ACCEPT AND BE BOUND BY THE TERMS OF THIS LICENSE, YOU CANNOT
MAKE ANY USE OF THE WORK.
Definitions.
"Articles" means, collectively, all articles written by Author which describes how the Source Code and Executable Files for the Work may be
used by a user.
"Author" means the individual or entity that offers the Work under the terms of this License.
"Derivative Work" means a work based upon the Work or upon the Work and other pre-existing works.
"Executable Files" refer to the executables, binary files, configuration and any required data files included in the Work.
9 - 53
"Publisher" means the provider of the website, magazine, CD-ROM, DVD or other medium from or by which the Work is obtained by You.
"Source Code" refers to the collection of source code and configuration files used to create the Executable Files.
"Standard Version" refers to such a Work if it has not been modified, or has been modified in accordance with the consent of the Author, such
consent being in the full discretion of the Author.
"Work" refers to the collection of files distributed by the Publisher, including the Source Code, Executable Files, binaries, data files,
documentation, whitepapers and the Articles.
"You" is you, an individual or entity wishing to use the Work and exercise your rights under this License.
Fair Use/Fair Use Rights. Nothing in this License is intended to reduce, limit, or restrict any rights arising from fair use, fair dealing, first sale or
other limitations on the exclusive rights of the copyright owner under copyright law or other applicable laws.
License Grant. Subject to the terms and conditions of this License, the Author hereby grants You a worldwide, royalty-free, non-exclusive,
perpetual (for the duration of the applicable copyright) license to exercise the rights in the Work as stated below:
You may use the standard version of the Source Code or Executable Files in Your own applications.
You may apply bug fixes, portability fixes and other modifications obtained from the Public Domain or from the Author. A Work modified in such
a way shall still be considered the standard version and will be subject to this License.
You may otherwise modify Your copy of this Work (excluding the Articles) in any way to create a Derivative Work, provided that You insert a
prominent notice in each changed file stating how, when and where You changed that file.
You may distribute the standard version of the Executable Files and Source Code or Derivative Work in aggregate with other (possibly
commercial) programs as part of a larger (possibly commercial) software distribution.
The Articles discussing the Work published in any form by the author may not be distributed or republished without the Author's consent. The
author retains copyright to any such Articles. You may use the Executable Files and Source Code pursuant to this License but you may not
repost or republish or otherwise distribute or make available the Articles, without the prior written consent of the Author.
Any subroutines or modules supplied by You and linked into the Source Code or Executable Files of this Work shall not be considered part of
this Work and will not be subject to the terms of this License.
Patent License. Subject to the terms and conditions of this License, each Author hereby grants to You a perpetual, worldwide, non-exclusive,
no-charge, royalty-free, irrevocable (except as stated in this section) patent license to make, have made, use, import, and otherwise transfer the
Work.
Restrictions. The license granted in Section 3 above is expressly made subject to and limited by the following restrictions:
You agree not to remove any of the original copyright, patent, trademark, and attribution notices and associated disclaimers that may appear in
the Source Code or Executable Files.
You agree not to advertise or in any way imply that this Work is a product of Your own.
The name of the Author may not be used to endorse or promote products derived from the Work without the prior written consent of the Author.
You agree not to sell, lease, or rent any part of the Work. This does not restrict you from including the Work or any part of the Work inside a
larger software distribution that itself is being sold. The Work by itself, though, cannot be sold, leased or rented.
You may distribute the Executable Files and Source Code only under the terms of this License, and You must include a copy of, or the Uniform
Resource Identifier for, this License with every copy of the Executable Files or Source Code You distribute and ensure that anyone receiving
such Executable Files and Source Code agrees that the terms of this License apply to such Executable Files and/or Source Code. You may not
offer or impose any terms on the Work that alter or restrict the terms of this License or the recipients' exercise of the rights granted hereunder.
You may not sublicense the Work. You must keep intact all notices that refer to this License and to the disclaimer of warranties. You may not
distribute the Executable Files or Source Code with any technological measures that control access or use of the Work in a manner inconsistent
with the terms of this License.
You agree not to use the Work for illegal, immoral or improper purposes, or on pages containing illegal, immoral or improper material. The Work
is subject to applicable export laws. You agree to comply with all such laws and regulations that may apply to the Work after Your receipt of the
Work.
Representations, Warranties and Disclaimer. THIS WORK IS PROVIDED "AS IS", "WHERE IS" AND "AS AVAILABLE", WITHOUT ANY
EXPRESS OR IMPLIED WARRANTIES OR CONDITIONS OR GUARANTEES. YOU, THE USER, ASSUME ALL RISK IN ITS USE,
INCLUDING COPYRIGHT INFRINGEMENT, PATENT INFRINGEMENT, SUITABILITY, ETC. AUTHOR EXPRESSLY DISCLAIMS ALL
EXPRESS, IMPLIED OR STATUTORY WARRANTIES OR CONDITIONS, INCLUDING WITHOUT LIMITATION, WARRANTIES OR
CONDITIONS OF MERCHANTABILITY, MERCHANTABLE QUALITY OR FITNESS FOR A PARTICULAR PURPOSE, OR ANY WARRANTY
OF TITLE OR NON-INFRINGEMENT, OR THAT THE WORK (OR ANY PORTION THEREOF) IS CORRECT, USEFUL, BUG-FREE OR FREE
OF VIRUSES. YOU MUST PASS THIS DISCLAIMER ON WHENEVER YOU DISTRIBUTE THE WORK OR DERIVATIVE WORKS.
Indemnity. You agree to defend, indemnify and hold harmless the Author and the Publisher from and against any claims, suits, losses, damages,
liabilities, costs, and expenses (including reasonable legal or attorneys’ fees) resulting from or relating to any use of the Work by You.
Limitation on Liability. EXCEPT TO THE EXTENT REQUIRED BY APPLICABLE LAW, IN NO EVENT WILL THE AUTHOR OR THE
PUBLISHER BE LIABLE TO YOU ON ANY LEGAL THEORY FOR ANY SPECIAL, INCIDENTAL, CONSEQUENTIAL, PUNITIVE OR
EXEMPLARY DAMAGES ARISING OUT OF THIS LICENSE OR THE USE OF THE WORK OR OTHERWISE, EVEN IF THE AUTHOR OR
THE PUBLISHER HAS BEEN ADVISED OF THE POSSIBILITY OF SUCH DAMAGES.
9 - 54
Termination.
This License and the rights granted hereunder will terminate automatically upon any breach by You of any term of this License. Individuals or
entities who have received Derivative Works from You under this License, however, will not have their licenses terminated provided such
individuals or entities remain in full compliance with those licenses. Sections 1, 2, 6, 7, 8, 9, 10 and 11 will survive any termination of this
License.
If You bring a copyright, trademark, patent or any other infringement claim against any contributor over infringements You claim are made by the
Work, your License from such contributor to the Work ends automatically.
Subject to the above terms and conditions, this License is perpetual (for the duration of the applicable copyright in the Work). Notwithstanding
the above, the Author reserves the right to release the Work under different license terms or to stop distributing the Work at any time; provided,
however that any such election will not serve to withdraw this License (or any other license that has been, or is required to be, granted under the
terms of this License), and this License will continue in full force and effect unless terminated as stated above.
Publisher. The parties hereby confirm that the Publisher shall not, under any circumstances, be responsible for and shall not have any liability in
respect of the subject matter of this License. The Publisher makes no warranty whatsoever in connection with the Work and shall not be liable to
You or any party on any legal theory for any damages whatsoever, including without limitation any general, special, incidental or consequential
damages arising in connection to this license. The Publisher reserves the right to cease making the Work available to You at any time without
notice
Miscellaneous
This License shall be governed by the laws of the location of the head office of the Author or if the Author is an individual, the laws of location of
the principal place of residence of the Author.
If any provision of this License is invalid or unenforceable under applicable law, it shall not affect the validity or enforceability of the remainder of
the terms of this License, and without further action by the parties to this License, such provision shall be reformed to the minimum extent
necessary to make such provision valid and enforceable.
No term or provision of this License shall be deemed waived and no breach consented to unless such waiver or consent shall be in writing and
signed by the party to be charged with such waiver or consent.
This License constitutes the entire agreement between the parties with respect to the Work licensed herein. There are no understandings,
agreements or representations with respect to the Work not specified herein. The Author shall not be bound by any additional provisions that
may appear in any communication from You. This License may not be modified without the mutual written agreement of the Author and You.
Package(s) using zlib License
============================
* Tiny XML
www.sourceforge.net/projects/tinyxml
Original file by Yves Berquin.
* zlib
[ Copyright (C) 1995-2013 Jean-loup Gailly and Mark Adler]
License Text (zlib License)
--------------------------
This software is provided 'as-is', without any express or implied
warranty. In no event will the authors be held liable for any
damages arising from the use of this software.
Permission is granted to anyone to use this software for any
purpose, including commercial applications, and to alter it and
redistribute it freely, subject to the following restrictions:
1. The origin of this software must not be misrepresented; you must
not claim that you wrote the original software. If you use this
software in a product, an acknowledgment in the product documentation
would be appreciated but is not required.
9 - 55
2. Altered source versions must be plainly marked as such, and
must not be misrepresented as being the original software.
3. This notice may not be removed or altered from any source
distribution.
Package(s) using RSA License
============================
* netwars (MD5)
[Copyright (C) 1991-2, RSA Data Security, Inc. Created 1991]
License Text (RSA License)
-------------------------MD5
converted to C++ class by Frank Thilo (thilo@unix-ag.org)
for bzflag (http://www.bzflag.org)
based on:
md5.h and md5.c
reference implementation of RFC 1321
Copyright (C) 1991-2, RSA Data Security, Inc. Created 1991. All
rights reserved.
License to copy and use this software is granted provided that it
is identified as the "RSA Data Security, Inc. MD5 Message-Digest
Algorithm" in all material mentioning or referencing this software
or this function.
License is also granted to make and use derivative works provided
that such works are identified as "derived from the RSA Data
Security, Inc. MD5 Message-Digest Algorithm" in all material
mentioning or referencing the derived work.
RSA Data Security, Inc. makes no representations concerning either
the merchantability of this software or the suitability of this
software for any particular purpose. It is provided "as is"
without express or implied warranty of any kind.
These notices must be retained in any copies of any part of this
documentation and/or software.
Package(s) using ML-PL License
============================
* WindowsFirewall.cpp
[Copyright (C) Microsoft. All Rights Reserved.]
* Rathaxes
[Copyright (c) 1997 Microsoft Corporation]
License Text (ML-PL License)
-------------------------Microsoft Limited Public License
9 - 56
This license governs use of code marked as “sample” or “example” available on this web site without a license agreement, as provided under
the section above titled “NOTICE SPECIFIC TO SOFTWARE AVAILABLE ON THIS WEB SITE.” If you use such code (the “software”), you
accept this license. If you do not accept the license, do not use the software.
1. Definitions
The terms “reproduce,” “reproduction,” “derivative works,” and “distribution” have the same meaning here as under U.S. copyright law.
A “contribution” is the original software, or any additions or changes to the software.
A “contributor” is any person that distributes its contribution under this license.
“Licensed patents” are a contributor’s patent claims that read directly on its contribution.
2. Grant of Rights
(A) Copyright Grant - Subject to the terms of this license, including the license conditions and limitations in section 3, each contributor grants
you a non-exclusive, worldwide, royalty-free copyright license to reproduce its contribution, prepare derivative works of its contribution, and
distribute its contribution or any derivative works that you create.
(B) Patent Grant - Subject to the terms of this license, including the license conditions and limitations in section 3, each contributor grants you a
non-exclusive, worldwide, royalty-free license under its licensed patents to make, have made, use, sell, offer for sale, import, and/or otherwise
dispose of its contribution in the software or derivative works of the contribution in the software.
3. Conditions and Limitations
(A) No Trademark License- This license does not grant you rights to use any contributors’ name, logo, or trademarks.
(B) If you bring a patent claim against any contributor over patents that you claim are infringed by the software, your patent license from such
contributor to the software ends automatically.
(C) If you distribute any portion of the software, you must retain all copyright, patent, trademark, and attribution notices that are present in the
software.
(D) If you distribute any portion of the software in source code form, you may do so only under this license by including a complete copy of this
license with your distribution. If you distribute any portion of the software in compiled or object code form, you may only do so under a license
that complies with this license.
(E) The software is licensed “as-is.” You bear the risk of using it. The contributors give no express warranties, guarantees or conditions. You may
have additional consumer rights under your local laws which this license cannot change. To the extent permitted under your local laws, the
contributors exclude the implied warranties of merchantability, fitness for a particular purpose and non-infringement.
(F) Platform Limitation - The licenses granted in sections 2(A) and 2(B) extend only to the software or derivative works that you create that run
on a Microsoft Windows operating system product.
Package(s) using blowfish License
============================
* blowfish
License Text (blowfish License)
-------------------------// blowfish.cpp C++ class implementation of the BLOWFISH encryption algorithm
9 - 57
// _THE BLOWFISH ENCRYPTION ALGORITHM_
// by Bruce Schneier
// Revised code--3/20/94
// Converted to C++ class 5/96, Jim Conger
Blowfish is a symmetric block cipher that can be used as a drop-in replacement for DES or IDEA. It takes a variable-length key, from 32 bits to
448 bits, making it ideal for both domestic and exportable use. Blowfish was designed in 1993 by Bruce Schneier as a fast, free alternative to
existing encryption algorithms. Since then it has been analyzed considerably, and it is slowly gaining acceptance as a strong encryption
algorithm. Blowfish is unpatented and license-free, and is available free for all uses.
Package(s)
============================
* touch
License Text (Public domain License)
-------------------------This package is in public domain
Package(s) using MPL v2.0 License
============================
* mozilla-central (mozilla)
License Text (MPL License)
-------------------------Mozilla Public License Version 2.0
==================================
1. Definitions
-------------1.1. "Contributor"
means each individual or legal entity that creates, contributes to
the creation of, or owns Covered Software.
1.2. "Contributor Version"
means the combination of the Contributions of others (if any) used
by a Contributor and that particular Contributor's Contribution.
1.3. "Contribution"
means Covered Software of a particular Contributor.
1.4. "Covered Software"
means Source Code Form to which the initial Contributor has attached
the notice in Exhibit A, the Executable Form of such Source Code
Form, and Modifications of such Source Code Form, in each case
including portions thereof.
1.5. "Incompatible With Secondary Licenses"
means
9 - 58
(a) that the initial Contributor has attached the notice described
in Exhibit B to the Covered Software; or
(b) that the Covered Software was made available under the terms of
version 1.1 or earlier of the License, but not also under the
terms of a Secondary License.
1.6. "Executable Form"
means any form of the work other than Source Code Form.
1.7. "Larger Work"
means a work that combines Covered Software with other material, in
a separate file or files, that is not Covered Software.
1.8. "License"
means this document.
1.9. "Licensable"
means having the right to grant, to the maximum extent possible,
whether at the time of the initial grant or subsequently, any and
all of the rights conveyed by this License.
1.10. "Modifications"
means any of the following:
(a) any file in Source Code Form that results from an addition to,
deletion from, or modification of the contents of Covered
Software; or
(b) any new file in Source Code Form that contains any Covered
Software.
1.11. "Patent Claims" of a Contributor
means any patent claim(s), including without limitation, method,
process, and apparatus claims, in any patent Licensable by such
Contributor that would be infringed, but for the grant of the
License, by the making, using, selling, offering for sale, having
made, import, or transfer of either its Contributions or its
Contributor Version.
1.12. "Secondary License"
means either the GNU General Public License, Version 2.0, the GNU
Lesser General Public License, Version 2.1, the GNU Affero General
Public License, Version 3.0, or any later versions of those
licenses.
1.13. "Source Code Form"
means the form of the work preferred for making modifications.
9 - 59
1.14. "You" (or "Your")
means an individual or a legal entity exercising rights under this
License. For legal entities, "You" includes any entity that
controls, is controlled by, or is under common control with You. For
purposes of this definition, "control" means (a) the power, direct
or indirect, to cause the direction or management of such entity,
whether by contract or otherwise, or (b) ownership of more than
fifty percent (50%) of the outstanding shares or beneficial
ownership of such entity.
2. License Grants and Conditions
-------------------------------2.1. Grants
Each Contributor hereby grants You a world-wide, royalty-free,
non-exclusive license:
(a) under intellectual property rights (other than patent or trademark)
Licensable by such Contributor to use, reproduce, make available,
modify, display, perform, distribute, and otherwise exploit its
Contributions, either on an unmodified basis, with Modifications, or
as part of a Larger Work; and
(b) under Patent Claims of such Contributor to make, use, sell, offer
for sale, have made, import, and otherwise transfer either its
Contributions or its Contributor Version.
2.2. Effective Date
The licenses granted in Section 2.1 with respect to any Contribution
become effective for each Contribution on the date the Contributor first
distributes such Contribution.
2.3. Limitations on Grant Scope
The licenses granted in this Section 2 are the only rights granted under
this License. No additional rights or licenses will be implied from the
distribution or licensing of Covered Software under this License.
Notwithstanding Section 2.1(b) above, no patent license is granted by a
Contributor:
(a) for any code that a Contributor has removed from Covered Software;
or
(b) for infringements caused by: (i) Your and any other third party's
modifications of Covered Software, or (ii) the combination of its
Contributions with other software (except as part of its Contributor
9 - 60
Version); or
(c) under Patent Claims infringed by Covered Software in the absence of
its Contributions.
This License does not grant any rights in the trademarks, service marks,
or logos of any Contributor (except as may be necessary to comply with
the notice requirements in Section 3.4).
2.4. Subsequent Licenses
No Contributor makes additional grants as a result of Your choice to
distribute the Covered Software under a subsequent version of this
License (see Section 10.2) or under the terms of a Secondary License (if
permitted under the terms of Section 3.3).
2.5. Representation
Each Contributor represents that the Contributor believes its
Contributions are its original creation(s) or it has sufficient rights
to grant the rights to its Contributions conveyed by this License.
2.6. Fair Use
This License is not intended to limit any rights You have under
applicable copyright doctrines of fair use, fair dealing, or other
equivalents.
2.7. Conditions
Sections 3.1, 3.2, 3.3, and 3.4 are conditions of the licenses granted
in Section 2.1.
3. Responsibilities
------------------3.1. Distribution of Source Form
All distribution of Covered Software in Source Code Form, including any
Modifications that You create or to which You contribute, must be under
the terms of this License. You must inform recipients that the Source
Code Form of the Covered Software is governed by the terms of this
License, and how they can obtain a copy of this License. You may not
attempt to alter or restrict the recipients' rights in the Source Code
Form.
3.2. Distribution of Executable Form
If You distribute Covered Software in Executable Form then:
9 - 61
(a) such Covered Software must also be made available in Source Code
Form, as described in Section 3.1, and You must inform recipients of
the Executable Form how they can obtain a copy of such Source Code
Form by reasonable means in a timely manner, at a charge no more
than the cost of distribution to the recipient; and
(b) You may distribute such Executable Form under the terms of this
License, or sublicense it under different terms, provided that the
license for the Executable Form does not attempt to limit or alter
the recipients' rights in the Source Code Form under this License.
3.3. Distribution of a Larger Work
You may create and distribute a Larger Work under terms of Your choice,
provided that You also comply with the requirements of this License for
the Covered Software. If the Larger Work is a combination of Covered
Software with a work governed by one or more Secondary Licenses, and the
Covered Software is not Incompatible With Secondary Licenses, this
License permits You to additionally distribute such Covered Software
under the terms of such Secondary License(s), so that the recipient of
the Larger Work may, at their option, further distribute the Covered
Software under the terms of either this License or such Secondary
License(s).
3.4. Notices
You may not remove or alter the substance of any license notices
(including copyright notices, patent notices, disclaimers of warranty,
or limitations of liability) contained within the Source Code Form of
the Covered Software, except that You may alter any license notices to
the extent required to remedy known factual inaccuracies.
3.5. Application of Additional Terms
You may choose to offer, and to charge a fee for, warranty, support,
indemnity or liability obligations to one or more recipients of Covered
Software. However, You may do so only on Your own behalf, and not on
behalf of any Contributor. You must make it absolutely clear that any
such warranty, support, indemnity, or liability obligation is offered by
You alone, and You hereby agree to indemnify every Contributor for any
liability incurred by such Contributor as a result of warranty, support,
indemnity or liability terms You offer. You may include additional
disclaimers of warranty and limitations of liability specific to any
jurisdiction.
4. Inability to Comply Due to Statute or Regulation
---------------------------------------------------
9 - 62
If it is impossible for You to comply with any of the terms of this
License with respect to some or all of the Covered Software due to
statute, judicial order, or regulation then You must: (a) comply with
the terms of this License to the maximum extent possible; and (b)
describe the limitations and the code they affect. Such description must
be placed in a text file included with all distributions of the Covered
Software under this License. Except to the extent prohibited by statute
or regulation, such description must be sufficiently detailed for a
recipient of ordinary skill to be able to understand it.
5. Termination
-------------5.1. The rights granted under this License will terminate automatically
if You fail to comply with any of its terms. However, if You become
compliant, then the rights granted under this License from a particular
Contributor are reinstated (a) provisionally, unless and until such
Contributor explicitly and finally terminates Your grants, and (b) on an
ongoing basis, if such Contributor fails to notify You of the
non-compliance by some reasonable means prior to 60 days after You have
come back into compliance. Moreover, Your grants from a particular
Contributor are reinstated on an ongoing basis if such Contributor
notifies You of the non-compliance by some reasonable means, this is the
first time You have received notice of non-compliance with this License
from such Contributor, and You become compliant prior to 30 days after
Your receipt of the notice.
5.2. If You initiate litigation against any entity by asserting a patent
infringement claim (excluding declaratory judgment actions,
counter-claims, and cross-claims) alleging that a Contributor Version
directly or indirectly infringes any patent, then the rights granted to
You by any and all Contributors for the Covered Software under Section
2.1 of this License shall terminate.
5.3. In the event of termination under Sections 5.1 or 5.2 above, all
end user license agreements (excluding distributors and resellers) which
have been validly granted by You or Your distributors under this License
prior to termination shall survive termination.
************************************************************************
*
*
* 6. Disclaimer of Warranty
*
* ------------------------*
*
*
* Covered Software is provided under this License on an "as is"
*
* basis, without warranty of any kind, either expressed, implied, or *
* statutory, including, without limitation, warranties that the
*
* Covered Software is free of defects, merchantable, fit for a
*
* particular purpose or non-infringing. The entire risk as to the
*
9 - 63
* quality and performance of the Covered Software is with You.
*
* Should any Covered Software prove defective in any respect, You
*
* (not any Contributor) assume the cost of any necessary servicing, *
* repair, or correction. This disclaimer of warranty constitutes an *
* essential part of this License. No use of any Covered Software is *
* authorized under this License except under this disclaimer.
*
*
*
************************************************************************
************************************************************************
*
*
* 7. Limitation of Liability
*
* -------------------------*
*
*
* Under no circumstances and under no legal theory, whether tort
* (including negligence), contract, or otherwise, shall any
*
*
* Contributor, or anyone who distributes Covered Software as
*
* permitted above, be liable to You for any direct, indirect,
*
* special, incidental, or consequential damages of any character
* including, without limitation, damages for lost profits, loss of
*
*
* goodwill, work stoppage, computer failure or malfunction, or any
*
* and all other commercial damages or losses, even if such party
*
* shall have been informed of the possibility of such damages. This *
* limitation of liability shall not apply to liability for death or *
* personal injury resulting from such party's negligence to the
*
* extent applicable law prohibits such limitation. Some
*
* jurisdictions do not allow the exclusion or limitation of
*
* incidental or consequential damages, so this exclusion and
* limitation may not apply to You.
*
*
*
*
************************************************************************
8. Litigation
------------Any litigation relating to this License may be brought only in the
courts of a jurisdiction where the defendant maintains its principal
place of business and such litigation shall be governed by laws of that
jurisdiction, without reference to its conflict-of-law provisions.
Nothing in this Section shall prevent a party's ability to bring
cross-claims or counter-claims.
9. Miscellaneous
---------------This License represents the complete agreement concerning the subject
matter hereof. If any provision of this License is held to be
unenforceable, such provision shall be reformed only to the extent
necessary to make it enforceable. Any law or regulation which provides
9 - 64
that the language of a contract shall be construed against the drafter
shall not be used to construe this License against a Contributor.
10. Versions of the License
--------------------------10.1. New Versions
Mozilla Foundation is the license steward. Except as provided in Section
10.3, no one other than the license steward has the right to modify or
publish new versions of this License. Each version will be given a
distinguishing version number.
10.2. Effect of New Versions
You may distribute the Covered Software under the terms of the version
of the License under which You originally received the Covered Software,
or under the terms of any subsequent version published by the license
steward.
10.3. Modified Versions
If you create software not governed by this License, and you want to
create a new license for such software, you may create and use a
modified version of this License if you rename the license and remove
any references to the name of the license steward (except to note that
such modified license differs from this License).
10.4. Distributing Source Code Form that is Incompatible With Secondary
Licenses
If You choose to distribute Source Code Form that is Incompatible With
Secondary Licenses under the terms of this version of the License, the
notice described in Exhibit B of this License must be attached.
Exhibit A - Source Code Form License Notice
------------------------------------------This Source Code Form is subject to the terms of the Mozilla Public
License, v. 2.0. If a copy of the MPL was not distributed with this
file, You can obtain one at http://mozilla.org/MPL/2.0/.
If it is not possible or desirable to put the notice in a particular
file, then You may include the notice in a location (such as a LICENSE
file in a relevant directory) where a recipient would be likely to look
for such a notice.
You may add additional accurate notices of copyright ownership.
9 - 65
Exhibit B - "Incompatible With Secondary Licenses" Notice
--------------------------------------------------------This Source Code Form is "Incompatible With Secondary Licenses", as
defined by the Mozilla Public License, v. 2.0.
9 - 66
10
Customer Support
Product Service and Repair
Honeywell International Inc. provides service for all of its products through service centers throughout the world. To obtain warranty or non-warranty service, please visit www.honeywellaidc.com/locations to find contact information for your region’s service
center. Be sure to obtain a Return Material Authorization number (RMA #). You should do this prior to returning the product.
Technical Assistance
If you need assistance installing or troubleshooting your device, please contact us by using one of the methods below:
Knowledge Base: www.hsmknowledgebase.com
Our Knowledge Base provides thousands of immediate solutions. If the Knowledge Base cannot help, our Technical Support
Portal (see below) provides an easy way to report your problem or ask your question.
Technical Support Portal: www.hsmsupportportal.com
The Technical Support Portal not only allows you to report your problem, but it also provides immediate solutions to your technical issues by searching our Knowledge Base. With the Portal, you can submit and track your questions online and send and
receive attachments.
Telephone: www.honeywellaidc.com/locations
For our latest contact information, please check our website at the link above.
Limited Warranty
Honeywell International Inc. (“HII”) warrants its products to be free from defects in materials and workmanship and to conform to
HII’s published specifications applicable to the products purchased at the time of shipment. This warranty does not cover any
HII product which is (i) improperly installed or used; (ii) damaged by accident or negligence, including failure to follow the proper
maintenance, service, and cleaning schedule; or (iii) damaged as a result of (A) modification or alteration by the purchaser or
other party, (B) excessive voltage or current supplied to or drawn from the interface connections, (C) static electricity or electrostatic discharge, (D) operation under conditions beyond the specified operating parameters, or (E) repair or service of the product by anyone other than HII or its authorized representatives.
This warranty shall extend from the time of shipment for the duration published by HII for the product at the time of purchase
(“Warranty Period”). Any defective product must be returned (at purchaser’s expense) during the Warranty Period to HII factory
or authorized service center for inspection. No product will be accepted by HII without a Return Materials Authorization, which
may be obtained by contacting HII. In the event that the product is returned to HII or its authorized service center within the
Warranty Period and HII determines to its satisfaction that the product is defective due to defects in materials or workmanship,
HII, at its sole option, will either repair or replace the product without charge, except for return shipping to HII.
EXCEPT AS MAY BE OTHERWISE PROVIDED BY APPLICABLE LAW, THE FOREGOING WARRANTY IS IN LIEU OF ALL
OTHER COVENANTS OR WARRANTIES, EITHER EXPRESSED OR IMPLIED, ORAL OR WRITTEN, INCLUDING, WITHOUT
LIMITATION, ANY IMPLIED WARRANTIES OF MERCHANTABILITY OR FITNESS FOR A PARTICULAR PURPOSE, OR
NON-INFRINGEMENT.
HII’S RESPONSIBILITY AND PURCHASER’S EXCLUSIVE REMEDY UNDER THIS WARRANTY IS LIMITED TO THE
REPAIR OR REPLACEMENT OF THE DEFECTIVE PRODUCT WITH NEW OR REFURBISHED PARTS. IN NO EVENT
SHALL HII BE LIABLE FOR INDIRECT, INCIDENTAL, OR CONSEQUENTIAL DAMAGES, AND, IN NO EVENT, SHALL ANY
LIABILITY OF HII ARISING IN CONNECTION WITH ANY PRODUCT SOLD HEREUNDER (WHETHER SUCH LIABILITY
ARISES FROM A CLAIM BASED ON CONTRACT, WARRANTY, TORT, OR OTHERWISE) EXCEED THE ACTUAL AMOUNT
PAID TO HII FOR THE PRODUCT. THESE LIMITATIONS ON LIABILITY SHALL REMAIN IN FULL FORCE AND EFFECT
EVEN WHEN HII MAY HAVE BEEN ADVISED OF THE POSSIBILITY OF SUCH INJURIES, LOSSES, OR DAMAGES. SOME
STATES, PROVINCES, OR COUNTRIES DO NOT ALLOW THE EXCLUSION OR LIMITATIONS OF INCIDENTAL OR CONSEQUENTIAL DAMAGES, SO THE ABOVE LIMITATION OR EXCLUSION MAY NOT APPLY TO YOU.
10 - 1
All provisions of this Limited Warranty are separate and severable, which means that if any provision is held invalid and unenforceable, such determination shall not affect the validity of enforceability of the other provisions hereof. Use of any peripherals
not provided by the manufacturer may result in damage not covered by this warranty. This includes but is not limited to: cables,
power supplies, cradles, and docking stations. HII extends these warranties only to the first end-users of the products. These
warranties are non-transferable.
The duration of the limited warranty for the Thor VM3 is 1 year.
The duration of the limited warranty for the Thor VM3 Smart Dock is 1 year.
The duration of the limited warranty for the Thor VM3 Vehicle Mount Assembly is 1 year.
The duration of the limited warranty for the Thor VM3 internal UPS battery is 1 year.
The duration of the limited warranty for the Thor VM3 AC power supply and cables is 1 year.
The duration of the limited warranty for the Thor VM3 DC/DC power supply is 1 year.
The duration of the limited warranty for the Thor VM3 cables (USB, Serial, Communication, Power) is 1 year.
The duration of the limited warranty for the Thor VM3 headset is 1 year.
10 - 2
Back Cvr - 1
Honeywell International Inc.
9680 Old Bailes Road
Fort Mill, SC 29707
www.honeywellaidc.com
™
VM3-WEC-UG Rev B
8/16