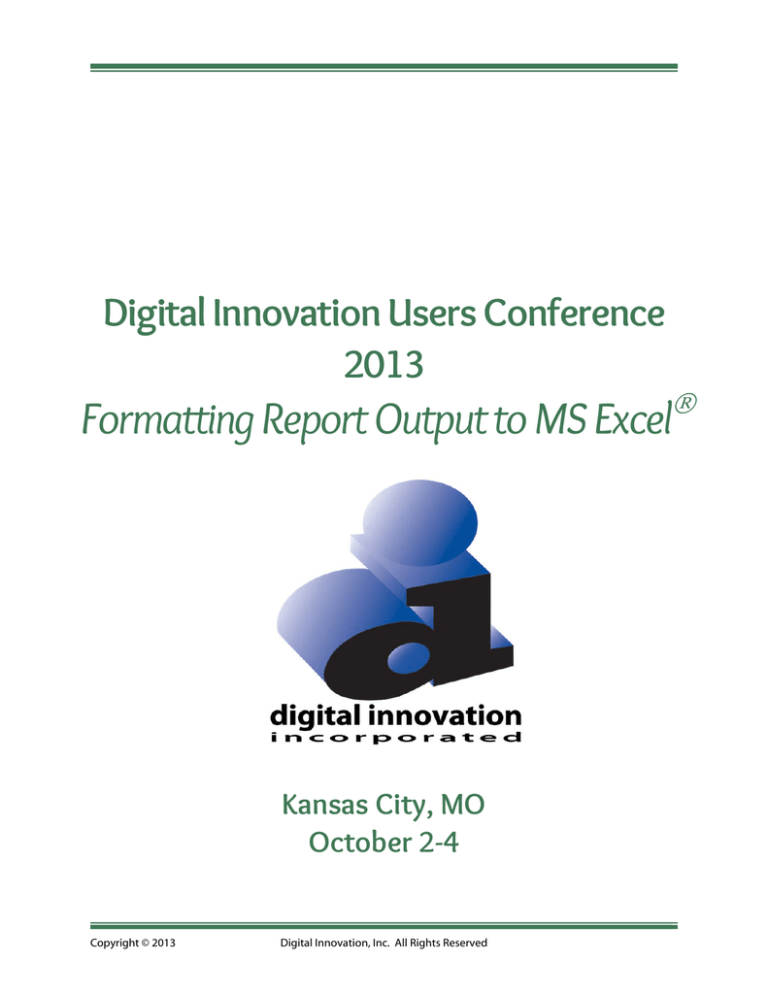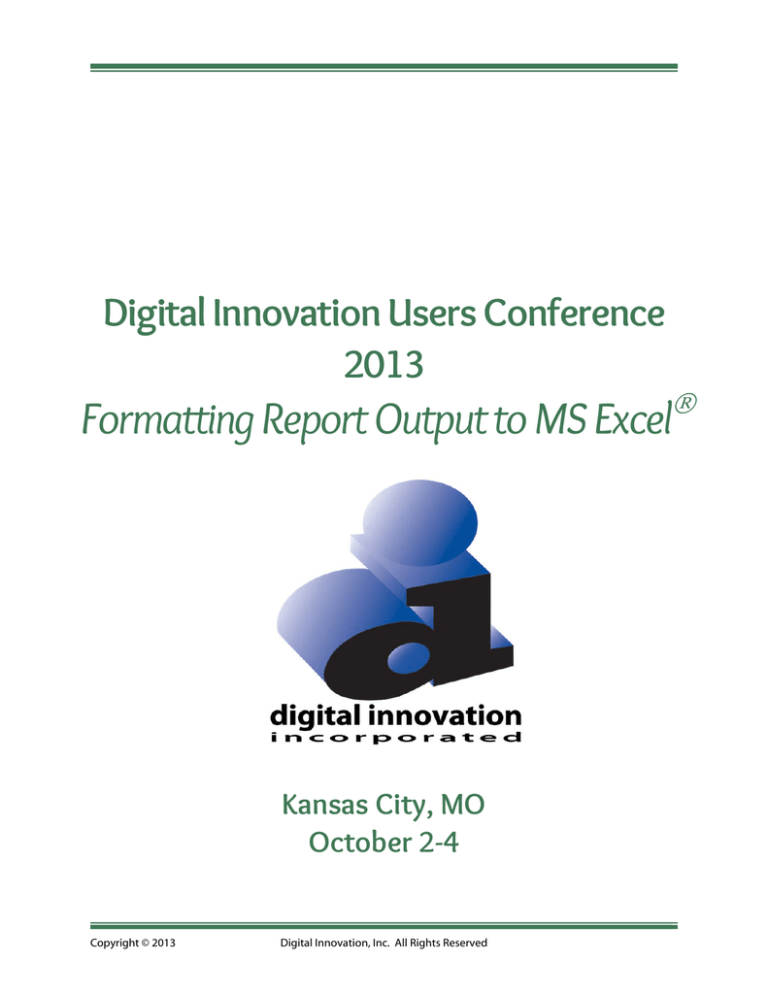
Digital Innovation Users Conference
2013
Formatting Report Output to MS Excel
Kansas City, MO
October 2-4
Copyright © 2013
Digital Innovation, Inc. All Rights Reserved
Proprietary Rights Notice
Revision 2011.03.09
The DI Report Writer Software, Collector Software products, NTRACS Registry Software and related materials,
including but not limited to this document, and other written material provided by Digital Innovation, Inc.
(collectively “Software Products”) constitute confidential and proprietary information of Digital Innovation,
Inc. It is the responsibility of the user to comply with all applicable copyright laws. The Software Products
are to be maintained in confidence and not to be disclosed, duplicated, or otherwise reproduced, directly or
indirectly, whole or in part, or any materials relating thereto, except as specifically authorized by Digital
Innovation, Inc. No portions of this manual may be reproduced, duplicated, or disclosed without the
expressed written approval of Digital Innovation, Inc. Reasonable steps are to be taken to insure that no
unauthorized persons have access to the Software Products and that all authorized persons having access to
the Software Products refrain from any such disclosure, duplication, or reproduction except as authorized by
Digital Innovation, Inc.
Copyright © 2013
Digital Innovation, Inc. All Rights Reserved
TABLE OF CONTENTS
Overview........................................................................................................................................................................................................ 1 Course Objectives ................................................................................................................................................................................. 1 Prerequisite .............................................................................................................................................................................................. 1 Exporting Data to MS Excel ................................................................................................................................................................. 2 Saving the Data Table Output as an Excel Workbook (.xls or .xlsx)........................................................................................ 3 Add Formatting to Spreadsheets ........................................................................................................................................................ 4 Auto-Sizing Columns ........................................................................................................................................................................... 4 Text Wrapping ............................................................................................................................................................................................. 4 Freeze Panes ................................................................................................................................................................................................ 6 Using AutoFilters ........................................................................................................................................................................................ 7 Turning on AutoFilters ........................................................................................................................................................................ 7 Viewing Data Subsets .......................................................................................................................................................................... 7 Using Filters to Create Additional Worksheets .......................................................................................................................... 8 Restoring All Rows / Changing Filter Parameters ..................................................................................................................... 9 Renaming Sheets .................................................................................................................................................................................... 10 Creating Formulas .................................................................................................................................................................................. 11 Average Age ......................................................................................................................................................................................... 11 Sum of Hospital Days ........................................................................................................................................................................ 12 Count Number TRISS......................................................................................................................................................................... 13 Count of Post ED Disposition Valued ......................................................................................................................................... 13 Average ISS for Deaths.......................................................................................................................................................................... 14 Practice Exercises .................................................................................................................................................................................... 15 Copyright © 2013
Digital Innovation, Inc. All Rights Reserved
Formatting Output to MS Excel
2013 DI Users Conference
Formatting Output to MS Excel
Overview
This session demonstrates how to use DI Report Writer tools with Microsoft Excel®. Instructions are provided
on how to create and export a Data Table Report to Excel and how to then manipulate the data within Excel.
The skill sets demonstrated in this session can be applied to any data in Excel to fit the needs of each
individual user.
Course Objectives
1. Demonstrate the process to export data from the DI Report Writer into Microsoft Excel
2. Apply native Excel functions to report output:
o
o
o
o
o
Format Spreadsheet
Use Audit Filters
Create Formulas
Create Pivot Tables
Create Graphs
Prerequisite
DI Report Writer Concepts (Report Writer Module 1)
Copyright © 2013
Digital Innovation, Inc. All Rights Reserved
1
Formatting Output to MS Excel
2013 DI Users Conference
Exporting Data to MS Excel
This training document describes the steps to export data from a user-defined data table report to MS® Excel,
and the techniques used to graph the data once it is imported. Other DI Report Writer objects use similar
data export methods, and, if opened in Excel would then utilize the same graphing techniques as described
within this document.
1.
Select the <User> radio button on the <Run Report> screen.
2.
Click on the <Report> Button.
3.
The <User Report Manager> screen will appear. Double click the AWESOME Data Table report from
the menu (AWESOME is a core report built in the Data Table Concepts class).
Any Data Table report can defined to be sent to Excel when created. Within the Data Table Editor window,
click on the General tab and select CSV, Include Column Headings and Launch Excel.
Copyright © 2013
Digital Innovation, Inc. All Rights Reserved
2
Formatting Output to MS Excel
2013 DI Users Conference
Saving the Data Table Output as an Excel Workbook (.xls or .xlsx)
Notice that the document is titled <SCREEN.CSV – Microsoft Excel>. The spreadsheet will need to be saved
as an .xls document in order to preserve formatting changes
1.
Click on the <Office> button, then
select <Save As> and then select <Excel
Workbook> (older versions of Excel
don’t have the Office button. In these
older versions Save As is under File
menu)
2.
The Excel <Save As> screen will appear
with a default storage location in the
Node0001 folder and a default name of
<Screen.xlsx>.
3.
Change the storage location and file name as desired. (Verify the appropriate version of Excel ® in
the <Save as Type> field).
Copyright © 2013
Digital Innovation, Inc. All Rights Reserved
3
Formatting Output to MS Excel
2013 DI Users Conference
4.
Click on the <Save> button.( Notice the name change of the Excel document)
Add Formatting to Spreadsheets
Auto-Sizing Columns
There are times when the default size of a column does not allow for the data to be displayed in its entirety.
A display of #### may be seen instead of the actual data. In these cases the columns must be widened to
view the data. All the columns can be auto-sized at one time.
5.
Highlight the entire sheet by clicking on the box to the left of Column A and directly above Row 1.
6.
Double click on any column divider line. All columns will auto-size
to the largest width in each column. Notice that the display of ####
has been replace by actual
data
Text Wrapping
Some of the column headers may be much longer than others and in fact, be longer than the data contained
in the column. In these cases, the header text can be wrapped within the cell to allow for shortening of the
column width.
Copyright © 2013
Digital Innovation, Inc. All Rights Reserved
4
Formatting Output to MS Excel
2013 DI Users Conference
1.
With the entire sheet still selected, right click anywhere on the sheet and select Format Cells
2.
Click on the <Alignment> tab
3.
Click on the <Wrap Text> box and then click on the <OK> button.
4.
Unselect entire sheet by clicking on any field
5.
Drag any column divider
to resize the columns as
desired (The divider will
resize the column to the
left)
Copyright © 2013
Digital Innovation, Inc. All Rights Reserved
5
Formatting Output to MS Excel
2013 DI Users Conference
6.
Double Click between rows (row divider)
to resize the row above
Freeze Panes
When scrolling through the worksheet it can be beneficial to see the column headers for all of the data
regardless of the cursor’s location on the page. This can be accomplished by freezing the column header
panes.
1.
Freeze Rows/Columns by selecting the Cell below and to
the right of the group of rows/columns to freeze (selecting
Cell B2 as shown will freeze both Row 1 and Column A)
2.
Click on the <View> tab
3.
Click on <Freeze Panes> and select <Freeze Panes>
Notice that the divider
lines appear and,
regardless of where the
cursor is located, the
header column still shows.
Copyright © 2013
Digital Innovation, Inc. All Rights Reserved
6
Formatting Output to MS Excel
2013 DI Users Conference
Using AutoFilters
An AutoFilter will limit what data is shown on a spreadsheet based on a selected subset of data within a
particular column. Using AutoFilters provides an easy way to find and work only those rows of the
spreadsheet that contain the selected data in the Auto-Filtered column.
Turning on AutoFilters
1.
Click on any cell within the spreadsheet that lies below a column header or select the row
containing the column headers.
NOTE: Selecting a cell with no data
will result in an error message
when turning on the AutoFilters.
2.
Click on the Sort & Filter select Filter
Each column header now has a small box with a down arrow in the
lower right hand corner of the cell. This down arrow key will be used for
filtering values within the spreadsheet.
Viewing Data Subsets
Once AutoFilters have been activated, each
value within a specific column can be
selected. When selected, only records
containing that value in that column(s) are
viewable - until AutoFilters is turned off or
another selection is made.
To Identify Blunt injuries with the discharge
status of Dead, the columns for those fields
would need to be filtered
3.
Click the down arrow for Injury
Type
4.
Check only Blunt. This can happen
2 ways:
5.
uncheck all the values not wanted
6.
uncheck (Select All) then check
Blunt
7.
Click OK
Copyright © 2013
Digital Innovation, Inc. All Rights Reserved
7
Formatting Output to MS Excel
2013 DI Users Conference
8.
Click the down arrow for Discharge Status
9.
Check only Dead
10. Click OK
11. Review the data. Notice that there are gaps in
the row numbers. Any row containing an injury
type other than Blunt and a Discharge Status
other than Dead has been hidden. Also note that
the filtered columns (I and J) now have a funnel
showing where the down arrow key was
previously.
Using Filters to Create Additional Worksheets
The filters work great to show a group of records temporarily. But moving the results to another worksheet
will create a permanently place for the group of records. In this example, a worksheet for deaths will provide
a permanent place to for deaths and allow deaths to be specifically analyzed
1.
Filter on Dead Only
2.
Highlight the visible data only by clicking and dragging the cells wanted (Start at A1 and drag down
to the last cell with data bottom right)
Copyright © 2013
Digital Innovation, Inc. All Rights Reserved
8
Formatting Output to MS Excel
2013 DI Users Conference
3.
Right click anywhere in the highlighted area and Copy (The results should be many dotted
groups similar to what is shown here.
4.
Click the Insert Worksheet tab
5.
Select the newly created Sheet1 tab
6.
Paste using enter (Now there is a permanent Worksheet with the only Deaths in it
Restoring All Rows / Changing Filter Parameters
Restoring or showing all values, including those that were hidden by using the auto-filter function can be
done in one of two ways:
Method 1 –
1.
Click on the funnel showing in the lower right-hand corner of the filtered column.
2.
Select the box to the left of <Select All).
3.
Click the <OK> Button and repeat this process for each filtered column
Copyright © 2013
Digital Innovation, Inc. All Rights Reserved
9
Formatting Output to MS Excel
2013 DI Users Conference
Method 2
1.
Reselect Filter from the Sort & Filter button (This
way will remove all the down arrows)
Renaming Sheets
There are now 2 Worksheets with non-descript default names. The names can be changed to something
more descriptive.
1.
Double click on the Sheet1 label
2.
Type in the desired name.(Deaths)
3.
Double click the SCEEN label and rename it (All Patients)
Copyright © 2013
Digital Innovation, Inc. All Rights Reserved
10
Formatting Output to MS Excel
2013 DI Users Conference
Creating Formulas
Excel has many formulas that can be used to assess and/or manipulate the spreadsheet. Average, Sum and
Count are 3 that can be used for analysis of a Data Table report.
Average Age
1.
Scroll down to the bottom of the spreadsheet.
2.
Select the Cell to
display the average
in
3.
Select Average Under AutoSum drop down
4.
Check the formula cell range (The default range will
assessed by Excel will stop at any gap in data, first row
missing age, therefore check and possibly change the range
starting at Cell 2)
5.
Enter and the calculation will appear
Copyright © 2013
Digital Innovation, Inc. All Rights Reserved
11
Formatting Output to MS Excel
2013 DI Users Conference
Sum of Hospital Days
1.
Scroll down to the bottom of the spreadsheet.
2.
Select the Cell where the Sum will be
displayed.
3.
Select Sum Under AutoSum drop down.
4.
Check the formula cell range (The default range will
assessed by Excel will stop at any gap in data, first row
missing age, therefore check and possibly change the
range starting at Cell 2).
5.
Hit Enter and the calculation will appear.
Copyright © 2013
Digital Innovation, Inc. All Rights Reserved
12
Formatting Output to MS Excel
2013 DI Users Conference
Count Number TRISS
To assess the completion of data or to assess the number of records with a specific value, Counts can be
used. The default behavior of Count is to assess the number of rows with a numeric value in the specified
column. This example is to assess the number of records containing a TRISS value.
1.
Scroll down to the bottom of the spreadsheet.
2.
Select the Cell where the Count will be displayed.
3.
Select Count Number from AutoSum button.
4.
Check the formula cell range (The default range will
assessed by Excel will stop at any gap in data, first
row missing age, therefore check and possibly
change the range starting at Cell 2).
5.
Hit Enter and the calculation will appear.
Count of Post ED Disposition Valued
To get a count associated with a non-numeric column the COUNT formula needs to be changed to COUNTA.
1.
Scroll down to the bottom of the
spreadsheet.
2.
Select the Cell where the Count will be
displayed.
Copyright © 2013
Digital Innovation, Inc. All Rights Reserved
13
Formatting Output to MS Excel
2013 DI Users Conference
3.
Select Count Numbers from AutoSum button.
4.
Check the formula cell range. The default range is
shown enclosed in dotted line. If the dotted line is
placed in the incorrect column, change the
location by highlighting part of the correct
column starting with the last cell.
5.
Make sure it starts with Cell 2.
6.
Change COUNT to COUNTA.
7.
Hit Enter and the calculation will
appear.
Average ISS for Deaths
Because the deaths were separated out on a separate tab any formula can be ran on just the deaths.
1.
Select the Deaths tab.
2.
Select the Cell where the Average will be displayed.
3.
Select Average from the AutoSum drop-down menu.
4.
Check the formula cell range.
5.
The average displayed is the average ISS for Deaths.
Copyright © 2013
Digital Innovation, Inc. All Rights Reserved
14
2013 DI Users Conference
Formatting Output to MS Excel
Practice Exercises
1. Create a Data Table Report with at least 5 data elements, including Admitting Physician. Sent the report to
Excel and Filter the data by physician. Provide output on each physician.
2. Create a Data Table Report that includes Initial Vitals. Once run to Excel, produce Avg RTS and GCS.
3. Create a Data Table Report that includes Total ICU Days and ED Destination. In Excel, filter the report by
ED destination and get a count for each.
Copyright © 2013
Digital Innovation, Inc. All Rights Reserved
15