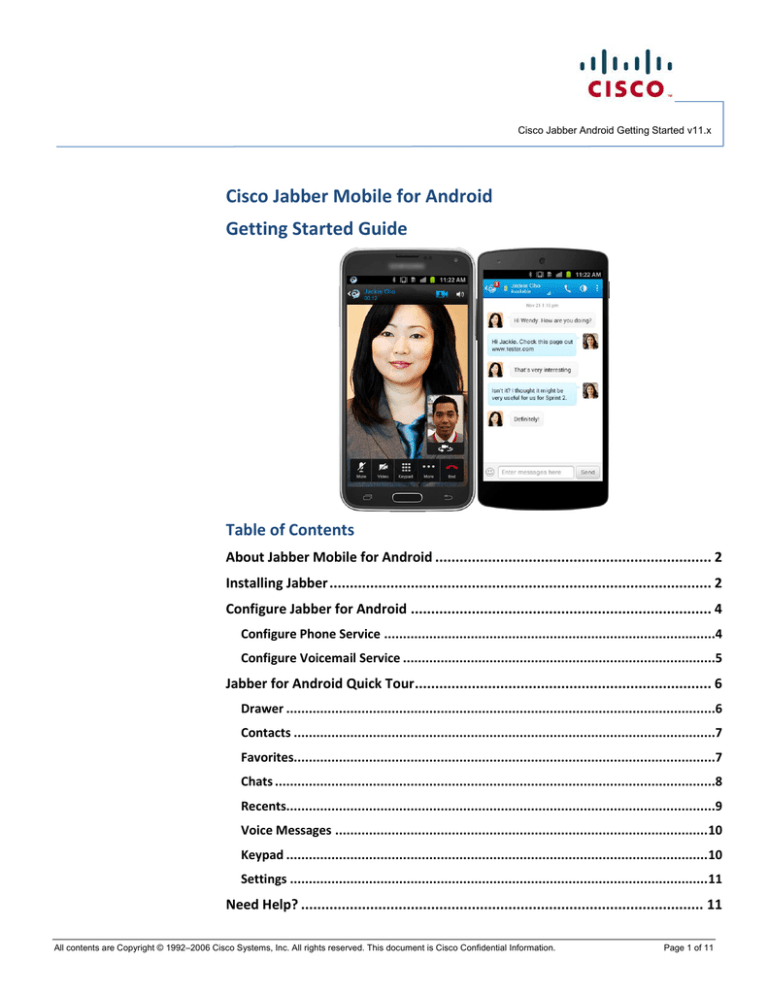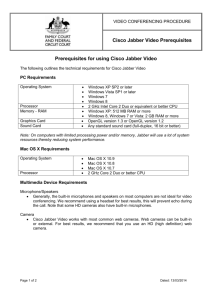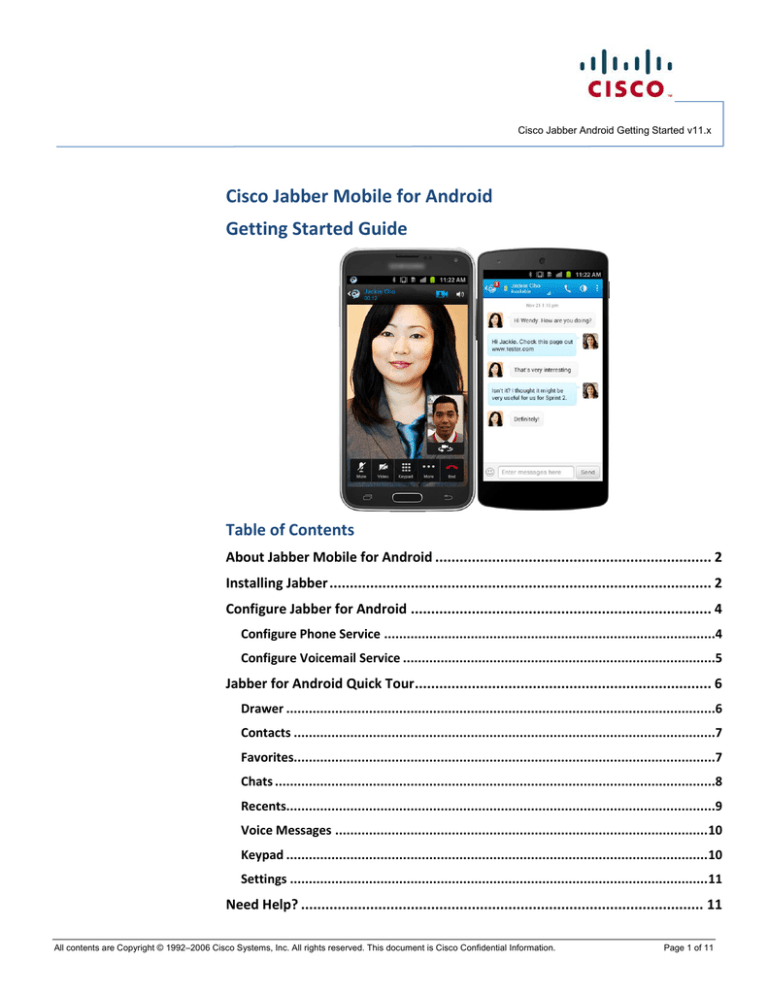
Cisco Jabber Android Getting Started v11.x
Cisco Jabber Mobile for Android
Getting Started Guide
Table of Contents
About Jabber Mobile for Android .................................................................... 2
Installing Jabber .............................................................................................. 2
Configure Jabber for Android .......................................................................... 4
Configure Phone Service ........................................................................................4
Configure Voicemail Service ...................................................................................5
Jabber for Android Quick Tour ......................................................................... 6
Drawer ..................................................................................................................6
Contacts ................................................................................................................7
Favorites................................................................................................................7
Chats .....................................................................................................................8
Recents..................................................................................................................9
Voice Messages ................................................................................................... 10
Keypad ................................................................................................................ 10
Settings ............................................................................................................... 11
Need Help? ................................................................................................... 11
All contents are Copyright © 1992–2006 Cisco Systems, Inc. All rights reserved. This document is Cisco Confidential Information.
Page 1 of 11
Cisco Jabber Android Getting Started v11.x
About Jabber Mobile for Android
Jabber is a next generation unified collaboration client designed natively for the
Android mobile platform that brings together key Cisco technologies - Enterprise
instant messaging (chat), presence, telephone services including point-to-point
video calling, visual voicemail, and WebEx virtual meetings.
With Cisco Jabber, you can:
Use your business phone number for outgoing and incoming calls, hiding
your personal phone number
Connect instantly, find contacts in your corporate directory, use instant
messaging, and view visual voicemail
Lower costs by placing and receiving calls over wireless LAN and Wi-Fi
networks
Break out and collaborate by cross-launching Cisco WebEx Meetings from
inside a Jabber call
Experience real-time, face-to-face video and voice calling
Installing Jabber
Cisco Jabber is available for download on the Google Play Store. From your
Android device, open Google Play and search for Cisco Jabber. You will be able
to easily identify the correct application by looking for the Jabber symbol
your search results.
in
Install the application accepting the default permissions.
All contents are Copyright © 1992–2010 Cisco Systems, Inc. All rights reserved. This document is Cisco Confidential Information.
Page 2 of 11
Cisco Jabber Android Getting Started v11.x
Tap Open when your installation has completed.
Accept the End User License Agreement.
Swipe to the second page of the overview, then tap Get Started Now.
Enter your organizational Email Address in the space provided, then tap
Continue.
Enter your Jabber Password in the space provided and tap Sign In.
Tip: Jabber will store your username and password so you will not have
to enter it each time you open Jabber. If you wish to change this
All contents are Copyright © 1992–2010 Cisco Systems, Inc. All rights reserved. This document is Cisco Confidential Information.
Page 3 of 11
Cisco Jabber Android Getting Started v11.x
behavior, toggle the slider next to Automatic Sign-In prior to tapping
the Sign In button.
Tap the Drawer
Android.
as indicated to get started with Cisco Jabber for
Configure Jabber for Android
You will need to associate your phone and voicemail accounts to your Jabber for
Android client so you can use Jabber for Android to make and receive calls to
your organizational telephone number and manage your business voice
messages.
Configure Phone Service
Tap the Drawer
icon at the top left corner of the Jabber for
Android client, then scroll down the page to Accounts.
Tap Phone Services.
Enter your username and password, which is the same username and
password you use to log into your computer.
The server addresses should be automatically populated for you.
Click Apply to connect your phone service account.
All contents are Copyright © 1992–2010 Cisco Systems, Inc. All rights reserved. This document is Cisco Confidential Information.
Page 4 of 11
Cisco Jabber Android Getting Started v11.x
Configure Voicemail Service
Step 1.
Tap the Drawer
icon at the top left corner of the Jabber
for Android client then scroll down the page to Accounts.
Step 2.
Tap Voicemail.
Step 3.
Enter your username and password, which is the same username
and password you use to log into your computer.
Step 4.
The server address should be automatically populated for you.
Step 5.
Click Apply to connect your voicemail account.
All contents are Copyright © 1992–2010 Cisco Systems, Inc. All rights reserved. This document is Cisco Confidential Information.
Page 5 of 11
Cisco Jabber Android Getting Started v11.x
Jabber for Android Quick Tour
Drawer
In the Drawer you can:
Access the various tabs of your
Jabber client:
a. Contacts
b. Favorites
c. Chats
d. Recents
e. Voice Messages
f. Keypad
g. Settings
Sign Out of your Jabber account.
View the current status of your
Instant Messaging, Phone
Services, and Voicemail.
All contents are Copyright © 1992–2010 Cisco Systems, Inc. All rights reserved. This document is Cisco Confidential Information.
Page 6 of 11
Cisco Jabber Android Getting Started v11.x
Contacts
In the Contacts tab, you can:
Open the Search or Call tool to
find colleagues or enter a telephone
number to dial.
Add a New Contact to your
Contacts list from your company
directory.
View your saved contacts Presence
status
Tap to Chat with your contacts.
Favorites
In the Favorites tab, you can:
Open the Search or Call tool to
find colleagues or enter a telephone
number to dial.
Add a New Contact to your
Favorites list from your company
directory.
View the Presence status of your
Favorites contacts.
Tap to Chat with your Favorites
contacts.
All contents are Copyright © 1992–2010 Cisco Systems, Inc. All rights reserved. This document is Cisco Confidential Information.
Page 7 of 11
Cisco Jabber Android Getting Started v11.x
Chats
In the Chats tab, you can:
View all your active Chats.
Search for a colleague and start a
new Chat.
Open any active Chat message.
Within a Chat, you can:
Send and receive text Chats.
Escalate to a telephone Call.
Escalate to a WebEx Meeting or
View Profile to see the contact’s
details.
Insert Emoticons.
Open your Camera to take a photo,
send an existing Photo or Video, or
attach a File or a downloaded file
from Cache.
Note: The options available in your
Chat will vary based on the capabilities
of the person with whom you are
chatting.
All contents are Copyright © 1992–2010 Cisco Systems, Inc. All rights reserved. This document is Cisco Confidential Information.
Page 8 of 11
Cisco Jabber Android Getting Started v11.x
Recents
In the Recents tab you can:
View all your Missed, Placed and
Received telephone calls.
Caller ID, and the time and date of
the call, will be displayed for all
calls. If the caller is an internal
contact, you will also be able to see
their current availability.
Missed calls will be displayed in red.
Sort by All calls or choose to view
only Missed calls.
Select the Call button in each entry
to dial directly from your Recents
list.
All contents are Copyright © 1992–2010 Cisco Systems, Inc. All rights reserved. This document is Cisco Confidential Information.
Page 9 of 11
Cisco Jabber Android Getting Started v11.x
Voice Messages
In the Voice Messages tab you can:
View your New and Saved
voicemail messages.
View message Details, such as the
time and date of message delivery,
the length of the message, and
caller ID when available.
For internal calls, you will also be
able to view the Presence details of
the contact.
Play, Pause or Restart a message.
Use the Slider to move Forward or
Rewind your message.
Touch and hold a message to mark it
for Trash.
Keypad
From the Keypad tab you can:
Dial any telephone number to call
using your Desk Phone caller ID
rather than your mobile device
caller ID.
Search your local Android
Contacts to call any saved contact
using your Desk Phone caller ID.
Search for colleagues from the
Company Directory.
Begin a call using your mobile
device, then resume the call from
your desk phone at any time during
the call.
All contents are Copyright © 1992–2010 Cisco Systems, Inc. All rights reserved. This document is Cisco Confidential Information.
Page 10 of 11
Cisco Jabber Android Getting Started v11.x
Settings
From the Settings tab you can:
Set your preferences for the
following General Jabber for
Android settings:
a. Sounds
b. Vibrate
c. Status
d. Display
e. Cached Files
Adjust your Audio and Video
preferences.
Review your configured Accounts
and view the current status of those
accounts.
View your current Jabber client
version.
View the online User Guides for
your client.
Package your client technical log
files and send them to your IT
department for Problem
Reporting.
Send Feedback to Cisco on the
Jabber for Android application.
Need Help?
UMKC IS Call Center – 816.235.2000
Monday – Thursday 7:00am – 7:00pm
Friday – 7:00am – 5:00pm
All contents are Copyright © 1992–2010 Cisco Systems, Inc. All rights reserved. This document is Cisco Confidential Information.
Page 11 of 11