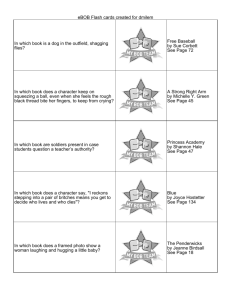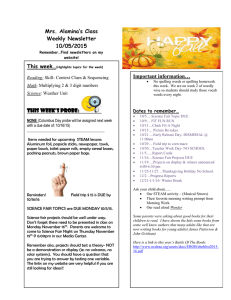eBob v5.3 Operator`s Manual
advertisement

eBob v5.3 Operator’s Manual BinMaster: Division of Garner Industries 7201 N. 98th St., Lincoln, NE 68507 402-434-9102 • email: info@binmaster.com www.binmaster.com INSTALLATION AND OPERATING INSTRUCTIONS PLEASE READ CAREFULLY 925-0267 Rev F 1 1215 925-0267 Rev F 2 1215 EBOB V5.3 OPERATOR’S MANUAL EBOB V5.3 OPERATOR’S MANUAL TABLE OF CONTENTS 1 Introduction.................................................................................................................... 5 1.1 Terminology.............................................................................................................. 5 2 Overview of eBob.......................................................................................................... 6 3 Minimum System Requirements................................................................................... 7 4Installation..................................................................................................................... 8 5 4.1 System Types.......................................................................................................... 8 4.2 Installation Setup Types .......................................................................................... 8 4.3 Quick Installation and Setup.................................................................................... 8 4.4 Network Installation and Setup.............................................................................. 10 4.4.1 Step 1 – Preparation for Network Installation................................................ 10 4.4.2 Step 2 – Database Installation....................................................................... 11 4.4.3 Step 3 – eBob Setup..................................................................................... 11 4.4.4 Step 4 – Site Installation................................................................................ 11 4.4.5 Software Installation using Advanced Setup................................................. 12 4.4.6 Configure SQL Server for Remote Connections........................................... 16 4.4.7 Windows Firewall Configuration.................................................................... 17 The Workstation.......................................................................................................... 20 5.1 Navigating the Menu System.................................................................................. 21 5.1.1 File Menu....................................................................................................... 21 5.1.2 Vessel Menu.................................................................................................. 21 5.1.3 Reports Menu................................................................................................ 22 5.1.4 Specifications Menu....................................................................................... 22 5.1.5 Site Assignment............................................................................................. 22 5.1.6 Help Menu...................................................................................................... 22 925-0267 Rev F 3 1215 EBOB V5.3 OPERATOR’S MANUAL 5.2 Vessel Control and Tabs............................................................................................ 23 5.3 Vessel Details........................................................................................................ 24 5.4 Configuration, Setup and Features....................................................................... 26 5.4.1 System Setup................................................................................................. 26 5.4.2 Site Maintenance and Setup......................................................................... 27 5.4.3 Email Setup.................................................................................................... 29 5.4.4 Email Contacts............................................................................................... 30 5.4.5 Remote Serial Server Maintenance and Setup............................................. 30 5.4.6 Vessel Maintenance....................................................................................... 32 5.4.7 Vessel Setup.................................................................................................. 33 5.4.8 Group Maintenance and Setup..................................................................... 47 5.4.9 Measurement Schedules............................................................................... 48 5.4.10 User Maintenance and Setup........................................................................ 50 5.4.11 User Login and Change Password................................................................ 51 5.4.12 Temporary Group Setup................................................................................ 52 5.4.13 Print Reports and Export Data...................................................................... 53 5.4.14 Site Status Report.......................................................................................... 58 5.4.15 System Export/Import................................................................................... 59 6 eBob Security Administrator....................................................................................... 60 7 Upgrade from BinMaster IMS..................................................................................... 62 8 Upgrade from eBob 4.................................................................................................. 62 9 Upgrade from an Earlier Version of eBob 5................................................................ 63 9.1 Upgrading a Single Stand-Alone System.............................................................. 63 9.2 Upgrading a Networked System............................................................................ 63 925-0267 Rev F 4 1215 EBOB V5.3 OPERATOR’S MANUAL 1Introduction eBob 5.3 is designed to intelligently manage inventory in any number of vessels equipped with the following BinMaster level sensors: SmartBob, SmartBob-II, SmartBob-TS1, SmartSonic, SmartWave, MNU Ultrasonic, MPX Magnetostrictive, PT-400 Pressure Transmitter, PT-500 Submersible Pressure Transmitter and the 3D Level Scanner. eBob v5.3 can manage any shape and size of vessel and even supports averaging of up to 32 SmartBob-II or SmartBob-TS1’s per vessel. The main screen of eBob Workstation shown in Figure 1 provides a table of vessels, each represented by a panel, providing visual and detailed level indication. The main screen can display 16 vessels (panels) at a time with tabs along the bottom for quickly switching to view more vessels. There is also a menu system along the top that provides access to configuration screens for vessel setup, site setup, scheduling, alarms, email alerts and more. Figure 1 1.1 Terminology Following is some terminology you should get familiar with before continuing with the manual: Site – This refers to a location of up to 255 vessels and their sensors, all being managed by a single PC running a set of eBob Engine and Scheduler services. A single farm or plant may consist of one or more sites. If a plant has 255 or fewer vessels and they are all located near each other, then they can be managed by a single set of eBob services (one site). If a single plant has two groups of vessels separated by a distance but there are network access points near each group, then they can be managed by two sets of eBob services (two sites). An eBob system can support any number of sites. 925-0267 Rev F 5 1215 EBOB V5.3 OPERATOR’S MANUAL SmartBob – This may refer to the original SmartBob, the SmartBob-II or the SmartBob-TS1 level sensor from BinMaster. In most cases, eBob works the same with each of these, so they are collectively referred to as a SmartBob. Sensor Serial Network – This refers to the communications channel between all of the sensors at a site and the PC hosting that site. It usually consists of RS-485 cable (commonly called blue-hose), but may also consist of 900MHz radio modems or a combination of the two. The sensor serial network can also be transferred over an IP-based network using remote serial devices or serial device servers. Remote Serial Servers – These devices allow you to extend the SmartBob serial network over an IP-based network, whether it’s Ethernet or Wi-Fi. These may also be known as a serial device server, device server, serial server, serial-to-Ethernet adapter or serial-to-Wi-Fi adapter. eBob v5.3 is directly compatible with types that act as a TCP server. 2 Overview of eBob A full installation of eBob consists of three primary components. All three can exist on a single PC or they can be separated across a local area network (LAN) on multiple PC’s. 1. Workstation – This provides the user interface for eBob, it is what you will use to view vessels, product levels, configure the system and create reports. See Figure 1. It runs like most Windows programs, you double-click an icon on your desktop or click an icon in your Windows start menu and it opens a window for you to interface with, using a mouse and keyboard. There can be one or more Workstations in an eBob system. Refer to section 5 The Workstation for details. 2. Engine and Scheduler Services – These are two separate services or programs that continuously run in the background as long as the PC is booted, they are not visible like the Workstation. These services start to run as soon as the PC starts up and continue to run even if a user is not logged into Windows. These services handle communications with the sensors, manage measurement schedules and provide email delivery of level alerts, to name a few. Each site of vessels requires an installed and running set of Engine and Scheduler services and there can be any number of sites per eBob system. 3. SQL Server Database – The database is where all eBob configuration data and measurement history gets stored and is hosted by a running instance of Microsoft’s SQL Server 2005 Express. There is only one database needed for a single eBob system and it can support virtually any number of sites, vessels and measurement records. As a basic user of eBob you mostly need to understand the Workstation and how to use it. As an installer or administrator of an eBob system you should understand all the components and how they work together. 925-0267 Rev F 6 1215 EBOB V5.3 OPERATOR’S MANUAL Another component of eBob that you may have to use at installation is the eBob Security Administrator. This small program is used to configure the connection to the SQL server database and setup site assignments to the Engine and Scheduler services. Refer to section 6 eBob Security Administrator for details. 3 Minimum System Requirements Following are the minimum requirements to install and run any component of eBob v5.3. eBob v5.3 cannot be guaranteed to perform or work properly if not installed on a Windows PC that meets these requirements. • Microsoft Windows XP Professional SP2, Windows Server 2003 SP2, Windows Vista Business Edition SP2, Windows Server 2008 SP2, Windows 7 Professional SP1 or Windows Server 2008 R2 SP1 • Microsoft .NET Framework 2.0 1 • PC with 1 GHz Intel® Pentium® III-compatible processor 2 • 512 MB of RAM for Windows XP, 1.5 GB for Windows Vista and Windows 7 (32-bit), 3 GB for Windows 7 (64-bit) • 1 GB of available hard-disk space • Video adapter and monitor with Super VGA (800 x 600) • Mouse and keyboard • CD/DVD drive (for software installation only) • 1 RS-232 serial communications port • RS-485 interface module and serial cable (BinMaster PN 730-0202) • A network of one or more sensors Additional requirements that may be needed: • If installing a networked eBob system, each PC must have an Ethernet or Wi-Fi connection to the same IP-based local area network (LAN). • If needing to send email alerts, an Internet connection is required. Additionally, your internet service provider or network must provide an SMTP email server. • If a physical RS-232 port is not available on the PC but does have USB, then a USB-to-Serial adapter is required. This USB adapter may provide either an RS-232 or RS-485 interface. 1 The eBob installation CD will detect the absence of Microsoft .NET Framework 2.0 and install it if needed. 2 The processor must also meet the minimum requirements of your Windows operating system. 925-0267 Rev F 7 1215 EBOB V5.3 OPERATOR’S MANUAL 4 Installation Before installing the software, it is important to understand the different types of eBob systems and the installations used to set them up. 4.1 System Types There are two types of eBob systems that can be installed and setup: single stand-alone and networked. A single stand-alone system is where all eBob components are installed on a single PC. It is the easiest type to install and configure, but can only support one site of up to 255 vessels and is only accessible on that PC. A networked system is where the eBob components are installed on multiple PC’s which reside on a private local area network (LAN). It is more complicated to install and configure, but can support virtually any number of sites and vessels. The network might all be contained within a single office building or it might be extended between office buildings through a virtual private network (VPN). The database could be installed on a server at a corporate office with one set of eBob services installed at one plant (site 1) and another set of eBob services installed at a second plant (site 2). Then, Workstations can be installed at numerous locations for workers and managers to monitor inventory at both sites 1 and 2. 4.2 Installation Setup Types There are two installation or setup types available on the setup CD: Easy and Advanced. Easy installs all components and Advanced will prompt you to select which components to install. If either of the following two statements is true, you can use the Easy setup. If not, you must use the Advanced setup. • You are installing for a single stand-alone system • You are installing for a networked system and the current installation or setup is going to host both the SQL database and a set of eBob services. Note that for all other installations in this networked system you will have to use Advanced setup. 4.3 Quick Installation and Setup This section is for installing the eBob software and configuring vessels for a single stand-alone system using the Easy setup. If you need to install a networked eBob system, then go to section 4.4 Network Installation and Setup. 1. Verify that the target PC meets the minimum system requirements listed earlier in this manual. 2. Login into Windows as an administrator. Installation of eBob will fail if you are not logged in as an administrator. 925-0267 Rev F 8 1215 EBOB V5.3 OPERATOR’S MANUAL 3. Insert the eBob v5.3 setup CD into the CD/DVD drive. If Windows AutoRun is disabled or eBob setup does not automatically start after inserting the setup CD, then use Windows Explorer and navigate to the CD/DVD drive. Locate and run setup.exe. 4. Follow the on-screen instructions and select the Easy option when prompted for the setup type. See Figure 2. Figure 2 5. Once the installation is finished, double-click the eBob Workstation icon found on the desktop. 6. Verify the serial communications port is correctly set. a. Click on Site Maintenance under the Specifications menu. b. Double-click the default site named Current Location. c. From within Site Setup, select the communications port that is going to be used for connection to the SmartBobs. d. Click on Save to save the change and close Site Setup. e. Click on Close in Site Maintenance. 7. Click on Vessel Maintenance in the Vessel menu. 8. From within Vessel Maintenance, click on Add New. 925-0267 Rev F 9 1215 EBOB V5.3 OPERATOR’S MANUAL 9. From within Vessel Setup, enter the parameters for your first vessel: a. Under the Display tab, enter a name for the vessel, choose a fill color for this vessel and select the volume and weight units for displayed measurements. b. Under the Type/Shape tab, select the vessel type and then enter the vessel dimensions and parameters. c. Under the Contents tab, enter the product or material contained within the vessel and, if needed, its density or specific gravity. d. Under the Sensor tab, select the sensor type, check Enable and enter the sensor address. e. Configure any other settings that may be needed or desired. f. Click Save to create the new vessel. 10. From within Vessel Maintenance, create additional vessels. If the next vessel is similar to the last one created, highlight it and click the Add New Using button. This will open up Vessel Setup with a copy of the selected vessel. You will need to change, at minimum, the vessel name and the address of the sensor. 11. After creation of your vessels, you can sort them in any order desired by using the Sort by Name, Sort by Contents, Move Up and Move Down buttons found in the Vessel Maintenance window. 12. When all vessels are created and sorted, close the Vessel Maintenance window. The Workstation will now update and display the vessels created, each in its own panel or control window. 13. If your sensors are installed, powered and connected to the PC’s serial port, click the Measure button on a vessel to confirm. 14. For more setup and configuration, such as level alerts or measurement schedules go to section 5.4 Configuration, Setup and Features. 4.4 Network Installation and Setup This section is a guide for installing the eBob software on a network and configuring for multiple sites of vessels. 4.4.1 Step 1 – Preparation for Network Installation The first step with a network installation is planning and preparation. Determine which PC’s are going to be used in the system. Each PC used will need to have network access and each PC hosting a site will need to have an available serial port and be located relatively close to the vessels. Make a list of the PC’s and include with each, the computer name or its static IP address, the type of installation (see list below), the COM port (if hosting a site of vessels) and the administrator’s username and password. 925-0267 Rev F 10 1215 EBOB V5.3 OPERATOR’S MANUAL There are four types of installations that you may have to perform to setup a networked system: 1. Database – This is when you will install the SQL database and the Workstation to a single PC or server. Typically, this type of installation is on a server. There can only be one database per eBob system. 2. Database with Site – This is when you will install everything (SQL database, Engine/Scheduler services and Workstation) to a single PC. There can only be one database per eBob system. 3. Site – This will install the Engine/Scheduler services and the Workstation. There should only be one of these installed for each site of vessels, but you can have any number of sites per networked eBob system. 4. Remote Workstation – This will install only the Workstation and there can be any number of these installed across the network. 4.4.2 Step 2 – Database Installation The first software installation should be on the PC or server that is hosting the SQL database. 1. Follow the steps in section 4.4.5 Software Installation using Advanced Setup to perform either a Database installation or a Database with Site installation. 2. Follow the steps in section 4.4.6 Configuring SQL Server for Remote Connections. 3. If this installation is a Database with Site and Windows Firewall is enabled, then follow the steps in section 4.4.7 Windows Firewall Configuration. 4.4.3 Step 3 – eBob Setup 1. Using eBob Workstation on the PC hosting the database, setup all required sites for your system. Refer to section 5.4.2 Site Maintenance and Setup for details. 2. Optionally, at this time, you can switch between each site and setup all required vessels for each site. Refer to sections 5.4.6 Vessel Maintenance and 5.4.7 Vessel Setup for details. If not done now, you can do this in 4.4.4 Step 4 – Site Installation. 4.4.4 Step 4 – Site Installation Perform the following on each PC that is going to host a site: 1. Follow the steps in section 4.4.5 Software Installation using Advanced Setup to perform a Site installation. 925-0267 Rev F 11 1215 3. If Windows Firewall is enabled, then follow the steps in section 4.4.7 Windows Firewall Configuration. 4. If vessels were not previously setup in 4.4.3 Step 3 – eBob Setup, then open up eBob Workstation and setup the required vessels for this site. Refer to section 5.4.6 Vessel Maintenance and 5.4.7 Vessel Setup for details. 4.4.5 Software Installation using Advanced Setup Follow these steps for installing the eBob software using the Advanced Setup: 1. Verify that the target PC meets the minimum system requirements listed earlier in this manual. 2. Login into Windows as an administrator. Installation of eBob 5 will fail if you are not logged in as an administrator. 3. Insert the eBob v5.3 setup CD into the CD/DVD drive. If Windows AutoRun is disabled or eBob setup does not automatically start after inserting the setup CD, then use Windows Explorer and navigate to the CD/DVD drive. Locate and run setup.exe. 925-0267 Rev F 12 1215 EBOB V5.3 OPERATOR’S MANUAL 2. Follow the steps in section 6 eBob Security Administrator to create a connection to the database and properly set the site assignments. EBOB V5.3 OPERATOR’S MANUAL 4. Follow the on-screen instructions and select the Advanced option when prompted for the setup type, as shown in Figure 3. Figure 3 5. When prompted to choose the destination location, it is recommended to leave it set at the default. 6. The next screen will prompt you to select the features or eBob components to install. Be sure that the Application is always checked. 925-0267 Rev F 13 1215 EBOB V5.3 OPERATOR’S MANUAL a. If this installation is for a Database, check Application and SQL Database as shown in Figure 4. Figure 4 b. If this installation is for a Database with Site, check all features as shown in Figure 5. Figure 5 925-0267 Rev F 14 1215 EBOB V5.3 OPERATOR’S MANUAL c. If this installation is for a Site, check Application and also eBob Engine and Scheduler Services as shown in Figure 6. Figure 6 d. If this installation is for a Remote Workstation, check only the Application as shown in Figure 7. Figure 7 925-0267 Rev F 15 1215 EBOB V5.3 OPERATOR’S MANUAL 7. Wait for the software installation to complete and click Finish when prompted. 4.4.6 Configure SQL Server for Remote Connections When installing eBob on a network, you will have to configure SQL server to allow for remote connections. When instructed in section 4.4 Network Installation and Setup, follow these steps to configure SQL server to allow for remote connections: 1. Log on, as an administrator, to the Windows PC that is hosting the SQL database. 2. Go to the Windows start menu, under Programs click on Microsoft SQL Server 2005, then Configuration Tools and finally SQL Server Surface Area Configuration. 3. From within SQL Server Surface Area Configuration, click on Surface Area Configuration for Services and Connections. Refer to Figure 8. Figure 8 4. In the left pane, click on Remote Connections under the EBOB server instance. Refer to Figure 9. 925-0267 Rev F 16 1215 EBOB V5.3 OPERATOR’S MANUAL 5. Select “Remote and local connections” and then “Using both TCP/IP and named pipes” 6. Click the OK button to save. 7. Close the SQL Server Surface Area Configuration. 8. Either restart the SQL Server (EBOB) instance or reboot the PC hosting the database. Figure 9 4.4.7 Windows Firewall Configuration When installing eBob on a network, you may have to configure Windows Firewall on the PC’s hosting the SQL server and eBob services. When instructed in section 4.4 Network Installation and Setup, follow one of the four following sections to create a Windows firewall exception or rule. 4.4.7.1Windows XP Firewall Exceptions for SQL Server Follow these steps to create firewall exceptions on Windows XP to allow incoming connections to SQL Server (EBOB) and SQL Server Browser: 1. Log on, as an administrator, to the Windows XP PC that is hosting the eBob SQL database. 925-0267 Rev F 17 1215 EBOB V5.3 OPERATOR’S MANUAL 2. 3. 4. 5. Go to the Start menu and open Control Panel. Click on Windows Firewall and select the Exceptions tab. Click the Add Program button. Click the Browse button, locate “sqlservr.exe” that corresponds with the EBOB server instance and click Open. The path may be as follows: "C:\Program Files\Microsoft SQL Server\MSSQL.x\MSSQL\Binn\sqlservr.exe". 6. Optionally, click on the Change Scope button and adjust as needed. Normally, eBob systems are limited to a single network; so, selecting “My Network (subnet) Only” would be preferred. 7. Click Ok to accept and add the exception to the list. …continue by creating an exception to allow incoming connections to SQL Server Browser: 8. 9. 10. 11. On the Exceptions tab, click the Add Port button. Set the name to “SQL Server Browser”. Enter 1434 for the port number and select UDP. Optionally, click on the Change Scope button and adjust as needed. Normally, eBob systems are limited to a single network; so, selecting My Network (subnet) Only would be preferred. 12. Click Ok to accept and add the exception to the list. 13. Click Ok to accept changes and close Windows Firewall. 4.4.7.2Windows XP Firewall Exception for eBob Engine Service Follow these steps to create a firewall exception on Windows XP to allow incoming connections to the eBob Engine service: Log on, as an administrator, to the Windows XP PC that is hosting the eBob Engine service. Go to the Start menu and open the Control Panel. Click on Windows Firewall and select the Exceptions tab. Click on the Add Port button. Set the name to “eBob Engine Service”. Enter 8093 for the port number and select TCP. Optionally, click on the Change Scope button and adjust as needed. Normally, eBob systems are limited to a single network; so, selecting “My Network (subnet) Only” would be preferred. 8. Click Ok to accept and add the exception to the list. 9. Click Ok to accept changes and close Windows Firewall. 1. 2. 3. 4. 5. 6. 7. 4.4.7.3Windows 7 Firewall Rules for SQL Server Follow these steps to create firewall rules on Windows 7 to allow incoming connections to SQL Server (EBOB) and SQL Server Browser: 1. Log on, as an administrator, to the Windows 7 PC that is hosting the eBob SQL database. 2. Go to the Start menu and open Control Panel. 3. Click on Windows Firewall. 925-0267 Rev F 18 1215 EBOB V5.3 OPERATOR’S MANUAL 4. 5. 6. 7. 8. In the pane on the left, click on Advanced settings. In the pane on the left, click on Inbound Rules. In the pane on the right, under Actions, click on New Rule… Select Program and click Next. Select “This program path”, browse to “sqlservr.exe” that corresponds with the EBOB server instance and click Next. The path may be as follows: "C:\Program Files (x86)\Microsoft SQL Server\MSSQL.x\MSSQL\Binn\sqlservr.exe". 9. Select “Allow the connection” and click Next. 10. Select Domain, Private and/or Public as needed and click Next. Normally, eBob systems are limited to a single network; so, selecting Domain or Private would be preferred. 11. Set the name to "SQL Server (EBOB)” and click Finish. …continue by creating a firewall rule to allow incoming connections to SQL Server Browser: 12. 13. 14. 15. 16. 17. In the right pane (under Actions), click on New Rule… Select Port and click Next. Select UDP, set Specific local ports to 1434 and click Next. Select “Allow the connection” and click Next. Select Domain, Private and/or Public as needed and click Next. Set the name to "SQL Server Browser" and click Finish. 4.4.7.4Windows 7 Firewall Rule for eBob Engine Service Follow these steps to create a firewall rule on Windows 7 to allow incoming connections to the eBob Engine service: 1. 2. 3. 4. 5. 6. 7. 8. 9. 10. 11. Log on, as an administrator, to the Windows 7 PC that is hosting the eBob Engine service. Go to the Start menu and open the Control Panel. Click on Windows Firewall. In the pane on the left, click on Advanced settings. In the pane on the left, click on Inbound Rules. In the pane on the right, under Actions, click on New Rule… Select Port and click Next. Select TCP, set Specific local ports to 8093 and click Next. Select “Allow the connection” and click Next. Select Domain, Private and/or Public as needed and click Next. Set the name to “eBob Engine Service” and click Finish. 925-0267 Rev F 19 1215 EBOB V5.3 OPERATOR’S MANUAL 5 The Workstation This section is intended to help you get familiar with the eBob Workstation and where to go to configure or access something. You open the Workstation by clicking on eBob Workstation under eBob in the Windows start menu or by double-clicking the eBob Workstation icon found on your desktop. When you first open the Workstation, it will mostly be blank because no vessels have been configured, but if you look at Figure 10 below, you will see all the components of the main screen. At the top of the application is the title bar and it will indicate the site currently assigned to the Workstation. In this case, the assigned site is Nebraska Farm. Below the title bar is a menu bar, which is detailed later in this section. Below the title bar and consuming the majority of the screen is a table of vessels, all located at site Nebraska Farm and managed by its set of eBob services. On the left and below the table of vessels is a row of tabs for viewing additional pages of vessels. Figure 10 The Workstation supports connection to one site at a time, so you can have up to 255 vessels available for viewing or for control at any time. To switch to a different site, select the desired site from the Site Assignment menu in the main menu bar. The Workstation will restart and you will be connected to and viewing vessels at that site. 925-0267 Rev F 20 1215 EBOB V5.3 OPERATOR’S MANUAL 5.1 Navigating the Menu System This section is only to help you get familiar with the menu system, for details on how to use the features found in the menu system go to 5.4 Configuration, Setup and Features. The menu bar consists of five menus: File, Vessel, Reports, Specifications, Site Assignment and Help. They are available to all eBob users, except the Specifications menu. This menu and a few items under the File menu are only available if you are logged into eBob as an Administrator User. 5.1.1 File Menu Login – Select this to login to the Workstation if it is configured to require logging in. This menu item will only be available if you are logged out. Logoff – Select this to logoff or out of the Workstation. This menu item will only be available if you are logged in. Change Password – Select this to change your Workstation login password. This menu item will only be available if the Workstation is configured to require login and you are currently logged in. User Maintenance – Select this to access the user maintenance window where you can add, delete or edit users for access to the Workstation. This menu item will only be available if you are logged in as an Administrator User. System Export – Select this to export the system from the database to a compressed data file. This menu item will only be available if you are logged in as an Administrator User. System Import – Select this to import an eBob system from a compressed data file. This menu item will only be available if you are logged in as an Administrator User. Exit – Select this to logoff and exit the Workstation. 5.1.2 Vessel Menu Vessel Maintenance – Select this to access the vessel maintenance window where you can add, delete, edit, sort or review vessels and their configuration. This menu item will be available to all users, but you must be logged in as a System User or Administrator User to add, delete, edit or sort vessels. Vessel Group Maintenance – Select this to access the vessel group maintenance window where you can add, delete, edit or review vessels and their configuration. This menu item will be available to all users, but you must be logged in as a System User or Administrator User to add, delete or edit groups. Schedule Maintenance – Select this to access the scheduler maintenance window where you can add, delete, edit or review measurement schedules. This menu item will be available to all users, but you must be logged in as a System User or Administrator User to add, delete or edit measurement schedules. 925-0267 Rev F 21 1215 EBOB V5.3 OPERATOR’S MANUAL Temporary Group Setup – Select this to access a window where you can temporarily show or hide vessels from the main screen and re-order them. This menu item is available to all users. Measure All Vessels – Select this to initiate a measurement with all vessels that are currently available on the main screen. If you have a temporary group set up that hides some vessels, these hidden vessels will NOT be included. This menu item is available to all users. 5.1.3 Reports Menu Print Reports – Select this to view and print reports or export data. Email Reports – Select this to access a menu of reports that can be scheduled to be sent via email. There is one option available, called Site Status report. 5.1.4 Specifications Menu The entire Specifications menu is only available if you are logged in as an Administrator User. Contact Maintenance – Select this to access the contact maintenance window where you can add, delete or edit contacts for receiving emails. Site Maintenance – Select this to access the site maintenance window where you can add, delete or edit vessel sites. Remote Serial Server Maintenance – Select this to access a maintenance window where you can add, delete or edit remote serial servers. Email Setup – Select this to setup an SMTP email server and provide support for sending emails. System Setup – Select this for a few system-wide settings and to setup information about the organization that owns and manages the eBob system. 5.1.5 Site Assignment The Site Assignment menu consists of all sites that are setup in the system and allows the user to easily select and switch the Workstation to a different site. 5.1.6 Help Menu eBob Help – Select this to access the eBob operator’s manual in Acrobat PDF format. This requires that you have Adobe Reader or Acrobat installed on the PC. About eBob – Select this to access eBob version and copyright information. 925-0267 Rev F 22 1215 EBOB V5.3 OPERATOR’S MANUAL 5.2 Vessel Control and Tabs Each vessel that is setup in the system is represented by a vessel control or panel found on the main screen of the Workstation. This vessel panel provides a multitude of information and control for each vessel and its sensors. See Figure 11 for everything that is available. Some of the key things to note are the name of the vessel, name or description of the vessel contents, product and headroom levels as height, volume and weight, visual indication of the vessel level and a button to take a new measurement. Figure 11 By default, the Headroom Display checkbox is un-checked and the product level for Height, Volume and Weight are being displayed. When the Headroom Display checkbox is checked, the empty space or available storage space is being displayed for Height, Volume and Weight. The status field in the vessel control generally refers to the sensor mounted on the vessel, but can also indicate something else. Following is a list of the more common results for this field and their meaning: 1. Unknown – The status of the sensor is not known. The sensor has not taken a measurement since the last time the PC was rebooted or the eBob Engine was restarted. 2. Pending – A measurement has been requested and status of the measurement request has not yet been determined. 3. Descending – A SmartBob is performing a measurement and is currently dropping its bob. 4. Retracting – A SmartBob is performing a measurement and is currently raising its bob. 925-0267 Rev F 23 1215 EBOB V5.3 OPERATOR’S MANUAL 5. Ready – The sensors last measurement attempt was successful, it is currently idle and ready to take another measurement. 6. Bob In Override – A SmartBob's last measurement attempt was ignored due to its override input being active or open circuit. Refer to the SmartBob operator’s manual for more details. 7. Communications Error – The last measurement attempt has failed due to eBob not receiving the proper communications response from the sensor. This is usually due to RS-485 wiring, but can be related to software setup or hardware configuration. 8. Bob Stuck Top – The last measurement attempt has failed due to the SmartBob failing to drop its bob. This may be due to a very full vessel, but can also be due to a mechanical failure in the SmartBob. 9. Bob Stuck Bottom – The last measurement attempt has failed due to the SmartBob failing to completely retract its bob. This could be due to the bob getting buried in product, but can also be due to a mechanical failure in the SmartBob. 10. Database Read Only – The Workstation is connected to the database and showing existing data, but it cannot be used to initiate measurements. This may mean that the eBob Engine service for the currently assigned site is not running or, if this is a remote Workstation, then the IP address to the Engine service host is not properly set in Site Setup. 11. Error – One or more errors has occurred. More details are provided by hovering your mouse pointer over the Error message or by looking in Vessel Details. 5.3 Vessel Details When you click on the visual level indication in a vessel control (panel), you gain access to the Vessel Details screen. This screen provides additional information not available in the vessel control on the main screen. There are two tabs of information available, the Vessel tab and the Sensor tab. The Vessel tab, as shown in Figure 12, provides additional information about the vessel, the vessel contents, product level, alarm settings and time of next measurement. 925-0267 Rev F 24 1215 EBOB V5.3 OPERATOR’S MANUAL Figure 12 The sensor tab, as shown in Figure 13, provides additional information about the sensors mounted on the vessel. The vessel’s sensor type is listed at the top of this tab and the remaining information varies depending on the type of sensor. The information presented on this page may be helpful in verifying a sensors configuration and when working with BinMaster technical support. Figure 13 925-0267 Rev F 25 1215 EBOB V5.3 OPERATOR’S MANUAL 5.4 Configuration, Setup and Features 5.4.1 System Setup System Setup under the Specifications menu offers two important system-wide settings and fields for entering optional information about the registered user of eBob. Refer to Figure 14. After making any changes to this screen, click the Save button. Figure 14 Measurement Retention Days – This defines how long measurement data is maintained in the database. Once measurement records reach this age (in days) they will be permanently deleted. The default value is 60 days or about 2 months. Do NOT require users to login – This setting controls whether users must login to use eBob Workstation or if anyone with access to the Windows PC can use eBob Workstation. The default is checked. It is recommended that after a new system is installed and setup that this setting get un-checked and users get setup with the appropriate login and privileges. Be aware that with this checked, anyone that has access to this PC has administrative privileges to the eBob system. 925-0267 Rev F 26 1215 EBOB V5.3 OPERATOR’S MANUAL 5.4.2 Site Maintenance and Setup Site Maintenance under the Specifications menu is where you add, edit and delete sites. If you are setting up a networked eBob system, adding new sites to the system is one of the first things you will need to do. A default site, named Current Location, is included in the system for you at installation. This site can be modified to be one of your sites or you can delete it after setting up the sites you need. Figure 15 To define and add a new site to the system, click the Add New button from within the Site Maintenance screen. This will open the Site Setup screen with blank/default fields for you to define a new site. After entering information for this site, click the Save button. Refer to Figure 15 for an example. Name/Description – This is required and should be unique and descriptive. Distance Units – The default is feet and can be changed to meters, inches or centimeters. These units are used for vessel dimensions and sensor settings in Vessel Setup. 925-0267 Rev F 27 1215 EBOB V5.3 OPERATOR’S MANUAL Company & Location – These fields are optional, but recommended if you have multiple sites. Host IP Address – This identifies the host PC serving the Engine and Scheduler services for this site. The default value of 127.0.0.1 is only valid for a single stand-alone system; this must be properly set for a networked installation. Host Port – The default value is 8093 and generally should not be changed. Communications Port – This identifies the local serial port on the PC hosting the Engine service, for connecting to the SmartBob serial network. To edit or modify an existing site, highlight it from within the Site Maintenance screen and click the Select button. This will open the Site Setup screen populated with this sites information. Make any necessary changes and click the Save button. Refer to Figure 15 for an example. If you modify the Communications Port for a remote site (different PC), the PC hosting that site must be rebooted. If you modify the Communications Port for the local site, the Workstation will automatically reconnect for you. To delete an existing site, highlight it from within the Site Maintenance screen and then click the Delete button. You will be prompted to confirm the deletion of the site. You cannot delete a site that has vessels configured for it. You also cannot delete a site if currently connected to it (assigned to the Workstation). 925-0267 Rev F 28 1215 EBOB V5.3 OPERATOR’S MANUAL 5.4.3 Email Setup Email Setup under the Specifications menu is where you setup eBob to support the sending of emails. At minimum, you will need to provide the domain or server name to your networks SMTP server. Consult your IT department or Internet service provider for this information. See Figure 16 for a typical setup. Figure 16 Some SMTP servers require authentication, if this is the case, you will need to check Use SMTP Authentication and enter credentials into the fields for User ID, Password and Verify Password. Again, your IT department or Internet service provider should be able to provide you with this information. When possible, it is recommended to use the default return email addresses. If needed, you can add a trailer or message to be appended to the end of every email. 925-0267 Rev F 29 1215 EBOB V5.3 OPERATOR’S MANUAL 5.4.4 Email Contacts Contact Maintenance under the Specifications menu is where you add, edit or delete contacts for receiving emails. These contacts will only receive emails after they have been assigned to an Email Notification under Vessel Setup or to a Site Status Report. Refer to section 5.4.7.7 Email Notifications for more information on vessel email notifications and section 5.4.14 Site Status Report for more information on receiving site status reports. Figure 17 To create a new contact, click the Add New button from within the Contact Maintenance screen. This will open the Contact Setup screen with blank/default fields for you to define a new contact. The email address is required and the first and last names are recommended. After entering the contacts information, click the Save button. Refer to Figure 17 for an example. To edit or modify an existing contact, highlight it from within the Contact Maintenance screen and click the Select button. This will open the Contact Setup screen populated with this contacts information. Make any necessary changes and click the Save button. Refer to Figure 17 for an example. To delete an existing contact, highlight it from within the Contact Maintenance screen and then click the Delete button. You will be prompted to confirm the deletion of the contact. 5.4.5 Remote Serial Server Maintenance and Setup Remote Serial Server Maintenance under the Specifications menu is where you add, edit, delete and verify access to remote serial servers for the currently assigned site. These devices are used to extend the range of the sensor serial network over an IP-based local area network. eBob v5.3 is directly compatible with devices that act as a TCP server. 925-0267 Rev F 30 1215 EBOB V5.3 OPERATOR’S MANUAL To define and add a new remote serial server, click the Add New button. This will open the New Remote Serial Server screen. From here, select a serial server from the drop down list and click Create. See Figure 18. If the device you want to use is NOT available in the drop down list, select (custom). Figure 18 After clicking Create, the Remote Serial Server Setup screen will appear where you will need to enter a name or description for this device, the static IP address and confirm the port number used by the device. See Figure 19. After entering the information for this remote serial server, click the Save button. Figure 19 To edit or modify an existing serial server, highlight it from within the Remote Serial Server Maintenance screen and click the Select button. This will open the Remote Serial Server Setup screen populated with this serial devices information. Make any necessary changes and click the Save button. 925-0267 Rev F 31 1215 EBOB V5.3 OPERATOR’S MANUAL To delete an existing serial device, highlight it from within the Remote Serial Server Maintenance screen and then click the Delete button. You will be prompted to confirm the deletion of the serial device. If this serial device is assigned to a vessel, you will not be able to delete it. You must first un-assign the serial device from the vessel then delete it. To verify and/or test the connection to a remote serial server, highlight it from within the Remote Serial Server Maintenance screen and then click the Device Interface button. If the device has an embedded web interface, then your default web browser should open up and display the home page to the devices embedded web interface. 5.4.6 Vessel Maintenance Vessel Maintenance under the Vessel menu is where you add, copy, edit, delete and sort the vessels in the currently assigned site. To create a new vessel, click the Add New button from within the Vessel Maintenance screen. This will open a blank Vessel Setup screen for you to define a new vessel. Refer to section 5.4.7 Vessel Setup for help on using Vessel Setup. To copy an existing vessel, highlight the vessel you want to copy and click the Add New Using button. This will open the Vessel Setup screen populated with that vessel’s properties. At minimum, you will have to change the vessel name on the Display tab and the sensor address on the Sensor tab. Make any other necessary changes and click the Save button. Refer to section 5.4.7 Vessel Setup for help on using Vessel Setup. To edit or modify an existing vessel, highlight it from within the Vessel Maintenance screen and click the Select button. This will open the Vessel Setup screen populated with that vessel’s properties. Make any necessary changes and click the Save button. Refer to section 5.4.7 Vessel Setup for help on using Vessel Setup. To delete an existing vessel, highlight it from within the Vessel Maintenance screen and click the Delete button. You will be prompted to confirm the deletion of the vessel. Note that deleting a vessel also deletes all associated measurement data. To sort the vessels, click the Sort by Name or Sort by Contents button. If these don’t provide the sort order you desire, you can select a single vessel and use the Move Up or Move Down button to position it anywhere within your list of vessels. This sort order will be used on the main screen and in the reports. 925-0267 Rev F 32 1215 EBOB V5.3 OPERATOR’S MANUAL 5.4.7 Vessel Setup The Vessel Setup screen is accessible from Vessel Maintenance and is used to enter or change a vessel’s properties. Referring to Figure 20, there are seven tabs or pages of settings in Vessel Setup: Display, Type/Shape, Contents, Sensor, Serial Device, Alarms and Email Notifications. When creating a new vessel, its best to work through each tab as ordered, starting on the left with the Display tab. The following sections describe these tabs in more detail. Figure 20 5.4.7.1Display Tab The Display tab in Vessel Setup provides fields for entering the vessel name, the fill color to use for representing tank levels and the units of measure used for the display. Vessel names must be unique at each site. 5.4.7.2Type/Shape Tab eBob 5.3 supports any shape, type and size of vessel through the use of vessel calculators or a custom lookup table. In Vessel Setup under the Type/Shape tab you can choose from the following vessel types: • • • • • • • • • • • • • • • • Vertical Cylinder Vertical Cylinder with Cone Vertical Cylinder with Hemispherical Heads Vertical Cylinder with Dished Heads Vertical Cylinder with Ellipsoidal Heads Horizontal Cylinder Horizontal Cylinder with Hemispherical Heads Horizontal Cylinder with Dished Heads Horizontal Cylinder with Ellipsoidal Heads Horizontal Cylinder with Conical Heads Rectangular Rectangular with Chute Vertical Oval Horizontal Oval Spherical Custom / Lookup Table 925-0267 Rev F 33 1215 EBOB V5.3 OPERATOR’S MANUAL All choices, except for the last one (Custom / Lookup Table), are vessel calculators that will calculate the volume of the vessel based on dimensions or properties that you provide. They also calculate the volume of headroom (empty space) and product based upon the sensor measurement. The required properties vary for each vessel type/shape. Upon selection of a type/shape (other than Custom / Lookup Table) you will be presented with a drawing of the vessel and fields for entering required properties. Dimensions in the drawing use a letter symbol for association with the required property fields. Assistance with the properties and controls is provided at the bottom of the Type/Shape tab. Simply move your mouse cursor over the property or control to get a description of what is needed. Most properties are a dimension which must be given in the measurement units specified at the top of the tab. If your vessel is a cylinder with ASME or DIN standard heads, you can use either Vertical Cylinder with Ellipsoidal Heads or Horizontal Cylinder with Ellipsoidal Heads for a very accurate approximation. After selecting one of these types (vertical or horizontal), find the standard head type in the table below to determine what value to use for the Head Height (HH) or Head Length (HL) field. Head Type ASME Flanged & Dished ASME 80-10 F&D ASME High Crown F&D ASME 2:1 Semi-Ellipsoidal DIN-28011 Klopper/Decimal DIN-28013 Korbbogen/Semi-Ellipsoidal Head Height (HH) or Head Length (HL) Multiply diameter (D) times 0.154 Multiply diameter (D) times 0.214 Multiply diameter (D) times 0.186 Multiply diameter (D) times 0.25 Multiply diameter (D) times 0.188 Multiply diameter (D) times 0.25 If your vessel does not meet any of the requirements for the vessel calculators, then you can select Custom / Lookup Table. Also known as a strapping table or gauging table, it can account for any vessel shape, including those that are non-linear to the measuring sensor. When choosing a custom table, it’s important to have good data regarding height vs. output. Some bin manufacturers provide this information and/or a detailed drawing. If you have a detailed drawing, it is possible to calculate the points for a strapping table. You must have at least two points or rows in the table. There are two ways to enter your table into eBob, either import it from a spreadsheet application or manually enter each row directly. 925-0267 Rev F 34 1215 EBOB V5.3 OPERATOR’S MANUAL Follow these steps for importing your table: 1. Using a spreadsheet application, such as Microsoft Excel, open up or create your custom table with as many rows as needed. It must have at least two rows and exactly two columns. The first column should be the drop distance between the sensor and the surface of the product. The second column should contain the output values. Use only numbers and do not include any units in your table. 2. Referring to Figure 21, select all the cells making up your table, right click on the selected cells and then click copy. Figure 21 3. Referring to Figure 22, switch to eBob Workstation and select Custom / Lookup Table for the vessel type on the Type/Shape tab of Vessel Setup. 4. Click the Import button to import or paste the copied table into the form. 5. Select the type of output you want from this table. Choose between Height, Volume or Weight. Note that the distance units are set under Site Maintenance and the Volume and Weight units are set on the Display tab of Vessel Setup. You can confirm and/or change these after entering your table. 6. Continue with vessel setup on the other tabs and then click the Save button. 925-0267 Rev F 35 1215 EBOB V5.3 OPERATOR’S MANUAL Figure 22 Referring to Figure 23, follow these steps for manually entering the table data: 1. Select Custom / Lookup Table for the vessel type. 2. Select the type of output you want from this table. Choose between Height, Volume or Weight. Note that the distance units are set under Site Maintenance and the Volume and Weight units are set on the Display tab of Vessel Setup. You can confirm and/or change these after entering your table. 3. Enter a new row or point in the table by clicking the Add Row button. 4. Click on the cell under Distance to Product for the row just added and enter a drop distance in the specified units. 5. Click on the cell under Output for the same row and enter the output value for the corresponding drop distance. 6. Repeat the last three steps until all needed points or rows are entered. 7. Continue with vessel setup on the other tabs and then click the Save button. 925-0267 Rev F 36 1215 EBOB V5.3 OPERATOR’S MANUAL Figure 23 5.4.7.3Contents Tab The Contents tab in Vessel Setup provides fields for entering a description of the vessel’s contents and its density or specific gravity. For the Contents/Product field, you can directly enter the description; or, if it’s been used on another vessel at this site, you can select it from a drop down list by clicking on the down arrow towards the right of the field. If using a custom/lookup table, it is not required to enter the product density or specific gravity. If not using a custom/lookup table, it is critical to have an accurate value entered for density or specific gravity. 925-0267 Rev F 37 1215 EBOB V5.3 OPERATOR’S MANUAL 5.4.7.4Sensor Tab On the Sensor tab in Vessel Setup is where you setup sensors for a vessel. Following are all the BinMaster sensors supported by eBob v5.3, organized by their compatibility with each other: • SmartBob (Protocol B) • SmartBob-II (Protocol A) • SmartBob-II Average (Protocol A) • SmartSonic (Modbus/RTU) • SmartWave (Modbus/RTU) • • • • MNU Ultrasonic (Modbus/RTU) MPX Magnetostrictive (Modbus/RTU) PT-400 Pressure Transmitter (Modbus/RTU) PT-500 Pressure Transmitter (Modbus/RTU) • 3D Level Scanner (Modbus/RTU) All sensors at a site must be compatible with each other. If support for different compatible sensors is needed, then a new site must be setup. If you select a sensor type that is not compatible with other sensors configured for this site, then eBob Workstation will prompt you to change all sensors at that site to the same type. For most sensor types, you simply need to check Enabled and enter the sensor’s address. Although the Enabled checkbox must be checked when creating a new vessel, you can change it at another time if you need to temporarily disable the sensor from any scheduled readings. The address for each sensor must be different but agree with what the sensor is set for. Some sensor types also have the sensor offset setting; this is the vertical distance between the sensor and the top of the tank. A positive value places the sensor down inside the vessel; a negative value places the sensor up above the vessel. Sensor offset defaults to zero. SmartBob (Protocol B) Protocol B is supported by all SmartBob types. However, it is older and should only be used when you have one or more original SmartBobs on your network. 925-0267 Rev F 38 1215 EBOB V5.3 OPERATOR’S MANUAL Refer to Figure 24. When selecting SmartBob (Protocol B), you must check Enabled and enter the sensor’s address. Valid addresses are 1 through 255. Figure 24 SmartBob-II (Protocol A) Protocol A is supported by both the SmartBob-II and SmartBob-TS1 and is the preferred protocol to use when all the sensors on the network are SmartBob-II or SmartBob-TS1. Refer to Figure 25. When selecting SmartBob-II (Protocol A), you must check Enabled and enter the sensor’s address. Valid addresses are 1 through 255. Optionally, you can specify a maximum drop distance and a sensor offset. Max Drop is the maximum distance you want the SmartBob-II or SmartBob-TS1 to drop its bob. The units for max drop are as per the distance units shown on the Display tab. Note that the SmartBob-II or SmartBob-TS1 must have firmware v2.8 or newer in order to support the max drop feature. Figure 25 SmartBob-II Average (Protocol A) If you have multiple SmartBob-II’s or SmartBob-TS1’s mounted on a single vessel and want to average the readings together, you can select SmartBob-II Average (Protocol A) for the sensor type. When you select this sensor type, you are presented with 32 rows available for defining up to 32 sensors per vessel. Refer to Figure 26. This sensor type is network compatible with SmartBob-II (Protocol A). 925-0267 Rev F 39 1215 EBOB V5.3 OPERATOR’S MANUAL Optionally, you can set a sensor offset for each sensor. If one or more of the sensors are not vertically mounted at the same height, then you will have to set the offset for one or more. The average function is performed as a weighted average; you specify a weight as a percent for each sensor which defines how much impact or weight its reading will have in the average calculation. If you want the arithmetic mean or un-weighted average then click the Distribute Weight button to balance or weight all enabled sensors the same. A Weight % value must be specified for all enabled sensors and they must all add up to 100%. Optionally, you can define a name or label for each sensor, which helps identify each sensor when viewing them in the Vessel Details screen. In the example presented in Figure 26, four sensors, labeled North, East, South and West are going to be used in the average calculation due to their weight value each being set equally at 25%. The fifth sensor, labeled Center and a weight of 0%, is only going to be used in the Vessel Details screen to see if the surface of the product is cone-up or cone-down. Figure 26 925-0267 Rev F 40 1215 EBOB V5.3 OPERATOR’S MANUAL SmartSonic (Modbus/RTU) SmartWave (Modbus/RTU) The SmartSonic and SmartWave both use Modbus/RTU and are network compatible with each other. Refer to Figure 27, when selecting either of these two types of sensors you must check Enabled and enter the sensor’s address. Valid addresses for the SmartSonic and SmartWave are 4 through 255. Optionally, you may provide a sensor offset. Figure 27 MNU Ultrasonic (Modbus/RTU) MPX Magnetostrictive (Modbus/RTU) PT-400 Pressure Transmitter (Modbus/RTU) PT-500 Pressure Transmitter (Modbus/RTU) These four sensors all use Modbus/RTU and are network compatible with each other. Refer to Figure 28. When selecting any of these four types of sensors you must check Enabled and enter the sensor’s address. Valid sensor addresses for the MNU and MPX are 1 through 255. Valid sensor addresses for the PT-400 and PT-500 are 1 through 247. The MNU and MPX will also have the option for providing a sensor offset, the PT-400 and PT500 will not have this option. 925-0267 Rev F 41 1215 EBOB V5.3 OPERATOR’S MANUAL Figure 28 3D Level Scanner (Modbus/RTU) Refer to Figure 29. When selecting 3D Level Scanner (Modbus/RTU) you must check Enabled and enter the sensor’s address. Valid sensor addresses are 1 through 64. Figure 29 925-0267 Rev F 42 1215 EBOB V5.3 OPERATOR’S MANUAL 5.4.7.5Serial Device Tab On the Serial Device tab you specify the serial device used to connect to the sensor on this vessel. Refer to Figure 30. In most cases, this is an RS-232 port using a DB9-M connector on the back of your PC. However, with eBob v5.3 you also have the option of using a remote serial server located elsewhere on your IP network. The default setting is Use Local Serial Port (COMx). Although you select to use the local serial port here, it is set or defined in Site Maintenance and Setup, see section 5.4.2 Site Maintenance and Setup. Figure 30 Local Serial Port – A local serial port may be an RS-232 port with a DB9-M connector on the PC or it may be a USB-to-Serial (RS-232 or RS-485) adapter. It can even be a COM port redirector locally installed and configured to use a remote serial server. In any of these cases, these are considered local serial ports and they will be presented to you in your Windows operating system under the Device Manager, see Figure 31. Note that even though eBob v5.3 directly supports remote serial servers, in the instance mentioned here, this remote serial device is considered a local serial port because it is available through a COM port redirector. 925-0267 Rev F 43 1215 EBOB V5.3 OPERATOR’S MANUAL Figure 31 Remote Serial Server – A remote serial server is a device that is available on the IP network but is not represented by the Windows operating system under Device Manager. eBob v5.3 can support any number of remote serial servers over an IP network without the use of COM port redirectors. These devices should be installed and verified operational, as per the manufacturer’s instructions, and then setup under Remote Serial Server Maintenance. Refer to section 5.4.5 Remote Serial Server Maintenance and Setup for details. Once these devices are setup they can be assigned to a vessel’s sensors on the Serial Device tab in Vessel Setup. 925-0267 Rev F 44 1215 On the Alarms tab in Vessel Setup is where you define high or low level alarms. After these are enabled and set and a measurement produces a level that exceeds these settings, a blinking red alarm indication will be visible with the corresponding vessel on the main screen. There are four level alarms that can be enabled and set with a percent full: • • • • High Alarm – this can be considered a critical high level and will override a Pre-High Alarm. Pre-High Alarm – this can be considered a warning for high level. Pre-Low Alarm – this can be considered a warning for a low level. Low Alarm – this can be considered a critical low level and will override a Pre-Low Alarm. Once these alarms are enabled and set, you can also setup Email Notifications for receiving emails when a level-alarm condition occurs. Refer to Figure 32 for an example of how these may be set. Figure 32 5.4.7.7Email Notifications Tab Email notifications can be configured for each vessel providing three basic types of notices: 1. Level Alarm – This will send an email notification whenever a high, pre-high, pre-low or low alarm level is reached and will provide the current product level. 2. Vessel Status – This will send an email notification every time a new reading is taken and will provide details about the vessel and the product level. 3. Error Alarm – This will send an email notification every time a measurement fails. While referring to Figure 33, follow these steps to setup email notifications: 1. On the Email Notifications tab, check Enable Email Notifications. 925-0267 Rev F 45 1215 EBOB V5.3 OPERATOR’S MANUAL 5.4.7.6Alarms Tab EBOB V5.3 OPERATOR’S MANUAL 2. Click the Select Contacts button to open the Vessel Contacts screen. From within the Assign Vessel Contacts screen, add any contacts that wish to receive email notifications and click the Close button to return. 3. In the contact list, click on a contact to select it. 4. Towards the bottom, check the email notifications that this contact should receive. 5. Repeat steps 3 and 4 for other contacts in the list. Each contact can be setup to receive different email notifications. 6. When done setting up this vessel, click the Save button. Figure 33 925-0267 Rev F 46 1215 EBOB V5.3 OPERATOR’S MANUAL 5.4.8 Group Maintenance and Setup Vessel Group Maintenance under the Specifications menu is where you add, edit or delete groups of vessels in the currently assigned site. Vessel groups have one purpose and that is to organize vessels for measurement schedules. If you are not going to setup any measurement schedules then you do not need to setup any vessel groups. Refer to Figure 34 for the Vessel Group Maintenance and Setup screens. Figure 34 To create a new group, click the Add New button from within the Vessel Group Maintenance screen. This will open a blank Vessel Group Setup screen for you to define a new group. Give the group a unique and descriptive name, then click Assign Vessels to assign vessels to the group. When done configuring this group, click the Save button. To edit or modify an existing group, highlight it from within the Vessel Group Maintenance screen and click the Select button. This will open the Vessel Group Setup screen populated with this groups name and assigned vessels. Make any necessary changes and click the Save button. To delete an existing group, highlight it from within the Vessel Group Maintenance screen and click the Delete button. You will be prompted to confirm the deletion of the group. 925-0267 Rev F 47 1215 EBOB V5.3 OPERATOR’S MANUAL 5.4.9 Measurement Schedules Schedule Maintenance under the Vessel menu is where you add, edit or delete measurement schedules in the currently assigned site. Measurement schedules first require that vessels be organized into groups. To create a new measurement schedule, click the Add New button from within the Schedule Maintenance screen. This will open a blank Schedule Setup screen for you to define a new schedule. Provide a unique and descriptive name, configure the schedule and assign vessel groups to the schedule. When done configuring the schedule, click the Save button. Note that when creating a new schedule the Schedule Active control will, by default, be checked and cannot be unchecked, thus any new schedule will immediately be active. Once created, you can select it for editing and then de-activate it, if needed. Example 1 – Refer to Figure 35 for a schedule that will start on 9/16/2013 and take a reading every hour, on the hour, but only from 8 AM to 5 PM every weekday. Figure 35 925-0267 Rev F 48 1215 EBOB V5.3 OPERATOR’S MANUAL Example 2 – Refer to Figure 36 for a schedule that will start on 9/16/2013 and take a reading every weekday at 7 AM. Figure 36 Example 3 – Refer to Figure 37 for a schedule that will start on 9/16/2013 and take a reading continuously every hour. Figure 37 925-0267 Rev F 49 1215 EBOB V5.3 OPERATOR’S MANUAL To edit or modify an existing schedule, highlight it from within the Schedule Maintenance screen and click the Select button. Make any necessary changes and click the Save button. Note that measurement schedules can also be temporarily disabled by un-checking the Schedule Active checkbox. To delete an existing schedule, highlight it from within the Schedule Maintenance screen and click the Delete button. You will be prompted to confirm the deletion of the schedule. 5.4.10 User Maintenance and Setup User Maintenance under the File menu is where you add, edit or delete users. Users must be setup if you are going to require them to login to eBob Workstation. Refer to 5.4.1 System Setup on how to change the Workstation to require users to login. Refer to 5.4.11 User Login and Change Password on how to login and logout of eBob Workstation. By default a system administrator user is setup at installation. The User ID is admin and the default password is 1234. You can change the password to this user, but you cannot delete this user or change its user ID. Figure 38 925-0267 Rev F 50 1215 EBOB V5.3 OPERATOR’S MANUAL To create a new user, click the Add New button from within the User Maintenance screen. This will open a blank User Setup screen for you to define a new user. Referring to Figure 38, enter the user’s name, a unique user ID and a password. Also, select the appropriate security access level for this user. When done creating this user, click the Save button. There are three users or security access types available: 1. System User (Read-Only) – This type of user can view current vessel levels, initiate new measurements and create reports. They can NOT access the Specifications menu nor can they access System Import/Export and User Maintenance under the File menu. And, although they can access the Vessel menu, they cannot make any configuration changes under the Vessel menu. 2. System User – This type of user is similar to a System User (Read-Only), except that they can make configuration changes under the Vessel menu. 3. System Administrator – This type of user has all access. To edit or modify an existing user, highlight the user from within the User Maintenance screen and click the Select button. This will open the User Setup screen populated with this user’s information. Make any necessary changes and click the Save button. To delete an existing user, highlight the user from within the User Maintenance screen and click the Delete button. You will be prompted to confirm the deletion of the user. 5.4.11 User Login and Change Password If eBob Workstation is configured to require users to login, then it will prompt you for a user ID and password after opening the application. You must be setup as a user with a valid user ID and password in order to log in to the eBob Workstation. Referring to Figure 39, enter your user ID, your password and then click the Login button to gain access to the Workstation. Figure 39 To log off or out of the Workstation, select Logoff under the File menu. You will no longer have access to eBob and your vessels. You may now exit or login as a different user. If eBob Workstation is configured to require users to login and you are currently logged in, then you can select Change Password under the File menu to change your password. Referring to 925-0267 Rev F 51 1215 EBOB V5.3 OPERATOR’S MANUAL Figure 40, enter your current password, your new password twice and then click the Save button. A System Administrator may also change your password under User Maintenance. Figure 40 5.4.12 Temporary Group Setup The Temporary Group Setup screen is available under the Vessel menu and allows the user to show or hide vessels from the main screen and re-order them. This is only temporary and is maintained as long as you are logged into eBob, once you log out or exit the Workstation this setting is lost. Figure 41 Referring to Figure 41, the list on the left (Available Vessels) are vessels that are available but will not be visible. The list on the right (Selected Vessels) is of vessels that are currently visible and can be re-ordered. By default, all vessels are visible and sorted by the vessel name. • To show a hidden vessel, select it in the list on the left (Available Vessels) and click the > button to move it to the list on the right (Selected Vessels). • To show all hidden vessels, click the >> button to move all to the list on the right (Selected Vessels). • To hide a visible vessel, select it in the list on the right (Selected Vessels) and click the < button to move it to the list on the left (Available Vessels). 925-0267 Rev F 52 1215 EBOB V5.3 OPERATOR’S MANUAL • To hide all visible vessels, click the << button to move all to the list on the left (Available Vessels). • To re-order or change a visible vessels location, select it in the list on the right (Selected Vessels) and click the + or – buttons to move it up or down in the list. • Click the OK button to accept any changes. 5.4.13 Print Reports and Export Data To create reports or export data, click on Print Reports under the Reports menu. The Print Reports screen will appear with a list of reporting options. The majority of these reports are generated using Crystal Reports and can be printed or converted to a PDF. There are three report options available as seen in Figure 42. Figure 42 5.4.13.1 System Error Report Select System Error Report to create a report with any errors that may have occurred and captured by eBob. This report may be useful in sending to BinMaster for troubleshooting purposes. To create a System Error Report: 1. Highlight System Error Report in the Print Reports screen and click the Select button. You should be prompted to enter a date range. 2 Enter a date range to limit the errors to be included and click the OK button. The default range is seven days. 3. Once viewing the Crystal Report go to section 5.4.13.4 Working with Crystal Reports for details on how to print or convert the report to another file format. 5.4.13.2 Inventory Report Inventory Report is primarily to generate a vessel inventory report in either a table or bar graph format, but can also be used to export the vessel history to a comma-separated values (CSV) file. The vessel inventory report and bar graph are generated in Crystal Reports and thus can be printed or converted to other file formats, such as Acrobat PDF or Word DOC. Figure 43 provides a partial view of an example of a vessel inventory report. Figure 44 provides a full view of an example of a vessel inventory bar graph. Figure 45 provides a partial view of an example of vessel history exported to a CSV file. 925-0267 Rev F 53 1215 EBOB V5.3 OPERATOR’S MANUAL Figure 43 Figure 44 925-0267 Rev F 54 1215 EBOB V5.3 OPERATOR’S MANUAL Figure 45 To create a vessel inventory report or bar graph: 1. Highlight Inventory Report in the Print Reports screen and click the Select button. 2. Choose your output type by clicking on Report or Bar Graph. 3. Choose which vessels you want to include in the report. Vessels in the list on the right (Selected Vessels) will be included. Vessels in the list on the left (Available Vessels) will NOT be included. Use the > button to include a single vessel or the >> button to include all vessels. Use the < button to exclude a single vessel or the << button to exclude all vessels. 4. Choose to sort the report by either vessel name or contents. 5. Click the OK button to view the report. 6. Once viewing the Crystal Report, go to section 5.4.13.4 Working with Crystal Reports for details on how to print or convert the report to another file format. 925-0267 Rev F 55 1215 EBOB V5.3 OPERATOR’S MANUAL 5.4.13.3 Inventory History Report Select this to create a chart or graph of a single vessel’s level history. This vessel history chart is generated in Crystal Reports and thus can be printed or converted to other file formats, such as Acrobat PDF or Word DOC. Refer to Figure 46 for an example of a vessel history chart. Figure 46 To create a chart on a single vessel’s history: 1. Highlight Inventory History Report in the Print Reports screen and click the Select button. 2. Choose the range of data for the chart by clicking on Last 30 Measurements, Last 60 Measurements or Use Date Range. 3. If you chose Use Date Range, then specify the From and Thru dates. 4. Select a vessel for the report. 5. Choose the vertical scale for the chart. Pick height, volume or weight for either the product level or the headroom (empty space). 6. Click the OK button to view the report. 7. Once viewing the Crystal Report, go to section 5.4.13.4 Working with Crystal Reports for details on how to print or convert the report to another file format. 925-0267 Rev F 56 1215 EBOB V5.3 OPERATOR’S MANUAL 5.4.13.4 Working with Crystal Reports When viewing a Crystal Report you will have a set of icons or controls along the top left to allow you to print, export and page through a multiple page report. Some of the file formats available for export are Acrobat PDF, Word DOC and Rich Text Format (RTF). Referring to Figure 47 and going left to right, the controls available are as follows: 1. 2. 3. 4. 5. 6. 7. 8. 9. 10. Export Report – click this to export to Acrobat PDF, Word DOC or another format. Print Report – click this to print a hardcopy of the report. Refresh Go to First Page Go to Previous Page Go to Next Page Go to Last Page Go to Page (for specifying page number) Close Current View Find Text 11. Zoom Figure 47 925-0267 Rev F 57 1215 EBOB V5.3 OPERATOR’S MANUAL 5.4.14 Site Status Report A site status report is a report that is automatically emailed as per a schedule and contains the latest readings on each vessel at a site. It includes a small attachment in comma separated values (CSV) file format which contains further details about each vessel. To create a site status report schedule, click on Email Reports under the Reports menu, then highlight Site Status Report and click the Select button. From within the Site Status Reports screen, click the Add New button. This will open the Site Status Schedule Setup screen where you define a schedule for delivery and assign contacts to receive the report. This scheduler works very much like the measurement scheduler, only you assign contacts to be emailed rather than vessels to be measured. Example – Refer to Figure 48 for a schedule that will start on 8/14/2013 to email a site status report every weekday morning at 8 AM. Figure 48 To edit or modify an existing site status schedule, highlight it from within the Site Status Reports screen and click the Select button. Make any necessary changes and click the Save button. Note that site status schedules can be temporarily disabled by un-checking the Schedule Active checkbox. To delete an existing schedule, highlight it from within the Site Status Reports screen and click the Delete button. You will be prompted to confirm the deletion of the schedule. 925-0267 Rev F 58 1215 EBOB V5.3 OPERATOR’S MANUAL 5.4.15 System Export/Import System Export under the File menu provides a simple means to export or store your eBob system to a compressed file with the DAT extension. It will include all configuration data, but only the last ten readings from each vessel. This file can be considered a backup of your eBob configuration and should be created by performing an export following any configuration changes to the system, such as adding a new vessel. To export or create a backup of your eBob system, select System Export under the File menu. The System Export screen will appear with a default file name using today’s date and the DAT extension, simply click the Export button to save to file. If a different location or filename is desired, then click the Browse button to navigate to a different location. System Import under the File menu provides a simple means to load a previously exported system into your eBob system. Importing a system will overwrite the current system, so you may want to consider performing an export prior to attempting an import. To import a system from a previous export, select System Import under the File menu. Click the Browse button, navigate to the DAT file to import and click the Open button. Within the System Import screen, confirm the filename shown is the file to import and click the Import button. After a couple of seconds, it will inform you that it is going to restart the services and Workstation. If this is a networked system, you will have to reboot all remote PC’s hosting a site and restart any running Workstations. System Export and Import are only available if you are logged in as an Administrator User. 925-0267 Rev F 59 1215 eBob Security Administrator This section is intended to help you get familiar with the eBob Security Administrator, what it is for and how to use it. The eBob Security Administrator is a small program included with all installations and is for defining the database connection parameters for the local eBob installation. This information must be set correctly in order for eBob Workstation and services to connect to the database. The Security Administrator is also for setting the permanent site assignment for the Engine and Scheduler services and, optionally, the initial site assignment for the Workstation. For a single stand-alone system you should not need to use the Security Administrator, as the default values are defined for a single stand-alone system. However, for each installation of a networked eBob system you will need to use the Security Administrator to configure a connection to the database and set the permanent site assignment for the Engine service. Figure 49 925-0267 Rev F 60 1215 EBOB V5.3 OPERATOR’S MANUAL 6 EBOB V5.3 OPERATOR’S MANUAL Follow these steps to setup the local eBob installation with the required database connection parameters and site assignments. 1. Click on eBob Security Administrator under eBob in the Windows start menu. 2. Change the default path for Server Name to the static IP address or computer name of the PC hosting the SQL database. Referring to Figure 49, the default Server Name is (local)\EBOB and can be left this way only if the database is installed on this PC. Example using an IP address: 192.168.254.100\EBOB. 3. Enter the default password for user eBob in the Verify Password field. The default password is B1nM@ster. 4. Click the Verify button. You should get a confirmation indicating success within a couple of seconds. If incorrect information or authentication is entered, then there may be a long pause before receiving indication of a failure. 5. Once connection to the database is verified, then you can set the permanent site assignment for the Engine service and the initial site assignment for the Workstation. If this PC is NOT hosting a site, then set the permanent site assignment for the Engine service to “Unassigned or engine service not installed.” Note that the sites you intend to set these too had to have been previously setup. 6. Click on Save to save the site assignments and then reboot the PC. The permanent site assignment for the Engine service will not take effect until the PC is rebooted. 925-0267 Rev F 61 1215 EBOB V5.3 OPERATOR’S MANUAL 7 Upgrade from BinMaster IMS eBob 5 does not install over or upgrade an existing IMS v2.2.3 system. If you are migrating to eBob 5, you can safely leave IMS v2.2.3 installed on the PC until eBob 5 is installed and completely setup. The minimum system requirements for eBob 5 are different than that of IMS v2.2.3, so please verify that your PC meets these requirements as listed earlier in this manual. IMS v2.2.3 supports only protocol B; however, eBob 5 supports both protocol B and the newer protocol A. If your system consists of only SmartBob-II’s or SmartBob-TS1’s, then it is recommended that you switch them to protocol A. Protocol A is more reliable, allows for simultaneous measurements and supports the new Max Drop feature (available with newer SmartBob-II firmware revisions). Please refer to the SmartBob operator’s manual for proper protocol jumper setting. The firmware in the SmartBob-II’s must be version 2.3 or newer to be compatible with eBob 5. If you are intending to use the new Max Drop feature with eBob 5, then the SmartBob’s must contain firmware version 2.8 or newer. Contact BinMaster Technical Support about firmware updates. 8 Upgrade from eBob 4 eBob 5 does not install over or upgrade an existing eBob 4 system. If you are migrating to eBob 5, you can safely leave eBob 4 installed on the PC until eBob 5 is installed and completely setup. The minimum system requirements for eBob 5 are different than that of eBob 4, so please verify that your PC meets these requirements as listed earlier in this manual. 925-0267 Rev F 62 1215 EBOB V5.3 OPERATOR’S MANUAL 9 Upgrade from an Earlier Version of eBob 5 eBob 5.3 will install directly over and upgrade any earlier version of eBob 5. However, if you are upgrading a networked system, there are a few important steps to do prior to the upgrade. Determine the type of system you have, single stand-alone or networked, then follow the appropriate steps below to upgrade. 9.1 Upgrading a Single Stand-Alone System Follow these steps if you are upgrading a single stand-alone installation of eBob 5: 1. Log into the Windows PC as an administrator. 2. For backup purposes, perform a System Export of the current eBob 5 system. From within the Workstation, select System Export under the File menu and then click Export to save the system using the default filename. Close the eBob Workstation when done. 3. Insert the eBob v5.3 setup CD into the CD/DVD drive. If Windows AutoRun is disabled or eBob setup does not automatically start after inserting the setup CD, then use Windows Explorer and navigate to the CD/DVD drive. Locate and run setup.exe. 4. Follow the onscreen instructions to complete the software update process. 5. Open up eBob Security Administrator, confirm the database connection parameters, enter the database password and click Verify. Depending on the version of eBob you are upgrading from, the default password will either be eBob or B1nM@ster. 6. Set both site assignments to the existing site in your system and click Save. 7. Reboot the PC. 9.2 Upgrading a Networked System Follow these steps if you are upgrading a networked installation of eBob 5: 1. For backup purposes, perform a System Export of the current installation using any of the existing Workstations. From within the Workstation, select System Export under the File menu and then click Export to save the system using the default filename. Close the eBob Workstation when done. 2. Open up eBob Security Administrator on a PC that is NOT hosting the database and note the contents of the Data Source field. See Figure 50. This may be needed to re-enter into eBob after the upgrade. 925-0267 Rev F 63 1215 EBOB V5.3 OPERATOR’S MANUAL Figure 50 3. Collect the static IP addresses or computer names of each PC hosting a set of eBob services (a site). For each PC, if it has a static IP address assigned, retrieve it by typing ipconfig at a command prompt on the PC. If it is using DHCP, then retrieve the computer name used to identify this PC on the network. 4. Close eBob Workstation on all PC’s. 5. Perform the software update first on the PC hosting the SQL server database. a. Log into the Windows PC as an administrator. b. Insert the eBob setup CD and run setup.exe. c. Follow the onscreen instructions to complete the update process. d. When the setup process is complete, open up eBob Security Administrator, confirm the database connection parameters, enter the database password and click Verify. e. Set the permanent site assignment for the local Engine service. If the Engine and Scheduler services are not installed on this PC, set it to “Uninstalled or engine service not installed.” f. Click the Save button to save the configuration. g. Reboot the PC. 6. Follow these steps to enter the static IP address or computer name to each PC hosting a site: a. Open up the Workstation on the PC hosting the SQL server database. This is the PC just updated to v5.3 in step 5. b. Click on Site Maintenance under the Specifications menu. c. Double-click on a site to open it. d. Within Site Setup, replace the default value for Host IP Address (127.0.0.1) with the static IP address or computer name for the PC hosting this site. See Figure 51. 925-0267 Rev F 64 1215 EBOB V5.3 OPERATOR’S MANUAL e. Click the Save button to save the change and return to Site Maintenance. f. Repeat steps c, d and e for each site listed in Site Maintenance. Figure 51 7. For each of the other PC’s with only eBob Workstation installed, perform the software update as follows: a. Log into the Windows PC as an administrator. b. Insert the eBob setup CD and run setup.exe. c. Follow the onscreen instructions to complete the update process. d. When the setup process is complete, open up eBob Security Administrator, confirm the database connection parameters, enter the database password and click Verify. e. Set the permanent site assignment for the local Engine service. If the Engine and Scheduler services are not installed, set it to “Uninstalled or engine service not installed.” f. Click the Save button to save the configuration. g. Reboot the PC. 925-0267 Rev F 65 1215