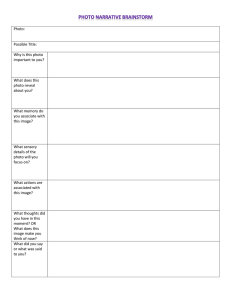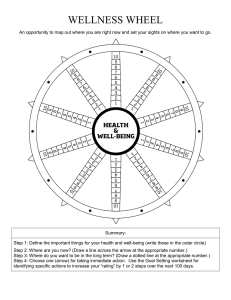This quick start guide is for reference only. For important
advertisement

This quick start guide is for reference only. For important warnings and safety information see Operator’s Manual Overview This quick start guide is for reference only. For important warnings and safety information see the Operator’s Manual. Keep this quick start guide with the CS1000 for use by the operator. If you have any questions concerning this Ridge Tool product turn to the back cover of this quick start guide for contact and support information. Description The SeeSnake CS1000 is an all-in-one tool that enables you to record and store video, images, operate the SeeSnake inspection camera, and generate multimedia reports customized for each individual job and customer quickly and easily. The CS1000 is designed to provide a convenient accessible portal for all your recording, monitoring, and report generation needs. Your CS1000 is fully compatible with SeeSnake HQ. SeeSnake HQ is software that you can use to quickly generate customized reports for your customer that can then be emailed, printed, burned onto DVD or exported for viewing online in a web browser. You can download the latest version of SeeSnake HQ for free from http://www.hq.seesnake.com. What is a Job? The CS1000 will help you organize your inspections by grouping all the associated still photos, videos, autolog videos as well as text notes, jobsite and customer information into what we call a Job. Jobs give you a convenient way to transfer inspection data from the CS1000, and they form the basis for creating Reports both in the CS1000 and in the associated SeeSnake HQ software. As you work with your CS1000, Jobs are automatically assembled from the information you collect during the inspection process making organization easy to understand and automatic. Set Up 1. Connect your reel’s System Cable to the System Connector by aligning the guide pin to the guide socket, and pushing the connector straight in. Tighten by twisting the outer locking sleeve. NOTICE 2 Ridge Tool Company Bending or twisting the connector can damage the pins. 2. Choose your power source: • Battery - With dry hands, insert 1 or 2 approved 18-volt Li-Ion batteries into the battery docks in the back of the unit. • External AC - Unhook the velcro strap on the back of the unit to free the power cord and remove the plug from its holder. With dry hands, plug the power cord into an approved outlet. The provided insulated external power supply is intended for indoor use only. WARNING Never power with AC power cord in a wet environment! 3. Place the camera head at the job entry point before powering the CS1000 ON to properly zero the counter. This is typically the pipe opening. Power On Power the CS1000 and camera on by pressing one of the following keys: • Power Key on the CS1000 keypad. • Power Key below the screen. • Autolog Key on the CS1000 keypad. This powers on the CS1000 and camera, starts a new Job File, and starts recording an Autolog video. Use this method to quick start an inspection. Start Job To create and open a new job press one of the following keys on the keypad: • Autolog Key Opens a new Job and starts recording an Autolog video. • Video Key Opens a new Job and starts a video recording. • Photo Key Opens a new Job and takes a photo. • Photo Tag Key and Note screen. Opens a new Job, takes a photo and opens the Issue Tag • Job Manager Key Opens the Job Manager screen where you can use the Select Key to choose “Start New Job” from the list of available actions. Settings You can change your settings by pressing the Menu Key , and then selecting Settings from the Main Menu. In the Settings Menu you can customize distance units, overlay, time and date, video settings, and saving preferences. Ridge Tool Company 3 Capture Media - Keypad Photo Tag Key Arrow Keys Menu Key Sonde Key Photo Key Microphone Mute Key Image Flip Key Video Key Autolog Key Job Manager Key Brightness Key Power Key Job Review Key Select Key Zero Key • Photo Key: Press once to take a photo. • Photo Tag Key: Press once to take a photo and open the Issue Tag and Note screen. From this screen custom text notes as well as Issue Tags can be added. Press the Select Key to save your Issue Tag and/or Note. • Video Key: Press once to start recording a video. Press a second time to stop recording. A red LED will illuminate on the keypad when a recording is in progress. • Autolog Key: Press once to start recording an autolog video. Press a second time to stop recording. • Job Review Key: Press once to open the Job Review Screen. During an inspection, pressing this key will open the Job Review Screen with the most recent capture selected, making it easy to playback videos immediately. Use the arrow keys to navigate around the Job Review screen. • Brightness Key: Press to step up or down through levels of brightness. The arrow keys can also be used to move through the brightness levels. • Microphone Mute Key: Toggles the sound recording microphone on or off. Can also be used to mute audio on video playback. • Sonde Key: Toggles the in-line Sonde on or off. • Image Flip Key: Mirrors the screen image horizontally and flips the screen image vertically. • Zero Key: Press once to set a temporary relative zero point for intermediate measurement. Relative zero will appear in parenthesis. Press a second time to stop relative zero and return to your actual count. Press and hold the Zero Key to reset the count to absolute zero. 4 Ridge Tool Company NOTICE The CS1000 keypad Arrow Keys and keyboard arrow keys can both be used to navigate through menus and screens in the equipment’s interface. Use the Select Key or the keyboard’s Enter Key to make selections and apply changes. Use the CS1000’s Menu Key or the keyboard’s Esc Key through the various menus and screens. to move backwards Capture Media To Record an Autolog Video Recording an Autolog Video is a great way to capture a highly compressed video of your entire inspection. An Autolog Video recording saves screen images at a lower frame rate than standard video, which results in a smaller file size. The smaller files make transfering and archiving your videos faster and easier. During an Autolog Video recording the audio will record continuously even at the reduced frame rate. Press the Autolog Key once to start recording an Autolog Video. Press the Autolog Key a second time to stop the recording. You can capture additional photos and/or higher-quality video clips while recording an Autolog Video in the background by pressing the Photo Key , Photo Tag Key or the Video Key . To Record a Video Press the Video Key to start recording a video. Press the Microphone Mute Key to record video without audio. To stop the Video recording, press the Video Key one more time. To Take a Photo To take a Photo press the Photo Key . Ridge Tool Company 5 To Take a Photo and Add a Note Press the Photo Tag Key . This will take a photo and open up the Issue tag and Note screen where you enter your note using the CS1000’s keyboard. When you are done, press the Select Key to save the note and exit the screen. To Take a Photo and Add an Issue Tag The CS1000 has a built-in library of Issue Tags which can be attached to images to describe common conditions found during pipe inspections, such as cracks, root intrusions, collapsed pipes, etc. Notes and Issue Tags will appear, alongside the photos they describe, in reports you create for your customer. Turn to the back cover of this quick start guide for an at-a-glance table of the Issue Tags and their descriptions. Press the Photo Tag Key . When the Issue Tag and Note screen appears, use the left arrow to navigate to the Add Issue Tag button and press the Select Key to open up the Issue Tag Library. Use the arrow keys to navigate to the issue tag you want and then the Select Key to choose it. Press the Select Key to save the Issue Tag with the photo and exit the screen. Enter Job Info There are a few ways to add, edit, and delete a job’s information. One way is by pressing the Job Manager Key and then using the arrow keys and the Select Key navigate between and choose the five categories of job information. The second way is by pressing the Job Review Key and navigating to the “Report” box at the top of the left column. Once the “Report” box is highlighted the various job data fields will appear as a long list in the right column. Use the arrow keys and keyboard to navigate around, add, and edit job information. 6 Ridge Tool Company Categories Review Job Available Fields Job Information • Job Name and Job ID • Inspection Type and Purpose Customer • Name • Street Address, City, State, Zip • Phone (Home/Cell), Email Inspector • Name, Company and Website • Street Address, City, State, Zip • Phone (Work/Cell), Email Job Address • Street Address, City, State, Zip Pressing the Job Review Key Job Results during an inspection will open this screen with the most recent capture (photo, video, or autolog) highlighted. From the Job Review screen you can playback video and autolog video recordings. With the clip you want to playback highlighted in the left column, use the right arrow to navigate over to the play button and then press the Select Key . • Summary • Recommended Action and Quote You can also add notes to photos and edit any Photo Tags you created during your inspection. With the photo you want to work with selected in the left column, use the right arrow to navigate to the text box. In the left column you can use the up arrow to review all the media elements you have added to the Job and use the Select Key to check or uncheck the box that appears on the element thumbnail. Unchecking a box will exclude that element from being in your report. Report Info Use the arrow keys to navigate up to the top of the left column to the “Report” box. With “Report” highlighted press the right arrow once to add or edit job and customer information. You can navigate through the various fields using the keypad arrow keys or with the arrow keys and TAB key on the keyboard. Ridge Tool Company 7 Report Preview You can preview what your report will look like for your customer by using the down arrow to navigate to “Report Preview” and pressing the Select Key . This will generate a report. You can also see a preview of what your customer report will look like by pressing the Job Manager Key and selecting “Preview Report.” Close Job When you have completed the inspection, and added all the desired images, text comments and video clips needed, you can close the Job by pressing the Job Manager Key and selecting “Close Job.” All the data associated with the job will be saved in a Report. Add New Session You may sometimes want to do more than one inspection for the same job. For example, you may need to inspect a homeowner’s kitchen drain, basement drain and roof vent to discover the cause of a problem. Dividing Jobs into Sessions will help you organize your workflow and reports. To add a new session press the Job Manager Key and select “New Session” from the list. Resume Job Export You may want to resume a job to add new media to it, to export a report for your customer, or just to review the inspection. To resume a job press the Job Manager Key and select “Resume Job” from the list. Then use the arrow keys to navigate to the Job you want to resume and, with the Resume Job icon highlighted, press the Select Key . The CS1000 has two export options: Customer Direct and HQ Compatible. A Customer Direct report gets put right on to a USB drive and handed to the customer, who can view it in their computer’s web browser. An HQ Compatible export packages all the information associated with a particular job so that it can 8 Ridge Tool Company be easily imported in SeeSnake HQ. From there you can burn DVDs, email media elements, edit photos, create video clips, and organize your inspections. When you are ready to export a Job do the following: 1. Close the Job. 2. Insert an empty USB drive into one of the USB ports. 3. Press the Select Key to choose “Export Jobs” from the Select USB Function menu. •For Customer Direct, go to page 9. •For HQ Compatible, go to page 10. Customer Direct Report To save the current inspection as a report to be delivered directly to a customer on a USB drive follow the first three steps under Export above and then: 1. Find the Job or Jobs you want to deliver to your customer from the list of Jobs that appear in the Job Browser . 2. Choose it by using the Select Key to toggle its selection box so its checkmark is on. Make sure to uncheck the boxes next to any Jobs you do not want to export. 3. With the box checked next to the Job you want to export to your customer, use the left arrow to navigate to the “Export Customer Direct” icon and press the Select Key . 4. The job has successfully exported when the “OK” button has a blue outline. Press the Select Key to choose “OK” and continue. 5. Next you will be asked if you want to recycle the Job you just copied. Press the Select Key to move the Jobs to your Recycle Bin. If you want the Jobs to remain in your Job Browser, use the right arrow to navigate to “Cancel” and then press the Select Key to choose it. 6. Remove USB drive from the CS1000’s USB Port when done. Never remove external drive while exporting. Ridge Tool Company 9 7.Give USB drive to your customer. Tell them to insert the USB into their computer and double-click the file named “report. html” to open the inspection report in their default web browser. HQ Compatible To export a Job or Jobs for use with SeeSnake HQ, follow the first three steps under Export on page 9 and then: 1.Find the Job or Jobs that you want to import into SeeSnake HQ from the list of Jobs that appear in the Job Browser . 2.Choose the Job or Jobs by using the Select Key to toggle on its selection box checkmark. Make sure to uncheck the boxes next to any Jobs you do not want to export. 3. With the boxes checked next to the Jobs you want to export, use the left arrow to navigate to the “Export HQ Compatible” icon and press the Select Key . 4. The job has successfully exported when the “OK” button has a blue outline. Press the Select Key to choose “OK” and continue. 5. Next you will be asked if you want to recycle the Job you just copied. Press the Select Key to move the Job to your Recycle Bin. If you want the Jobs to remain in your Job Browser, use the right arrow to navigate to “Cancel” and then press the Select Key to choose it. 10 Ridge Tool Company 6. Remove USB drive from the CS1000’s USB Port. 7. Insert the USB into a computer with SeeSnake HQ installed. SeeSnake HQ can be downloaded for free at http://www.hq.seesnake.com Do More With HQ SeeSnake HQ is software that you can organize “Jobs” and customize “Reports.” SeeSnake HQ offers you an array of tools to edit the Job’s information, create shortened video clips, add audio commentary, public and private notes, and more. An especially useful tool is the Photo Editor which gives you the ability to mark-up your images and highlight points of interest in the pipe. Ridge Tool Company 11 SeeSnake HQ gives you greater flexibility and increased options when it comes to distributing inspection reports to customers. You can create PDF versions of your report which can then be printed or emailed. Reports can also be generated as multimedia web-pages (HTML), uploaded to RIDGIDConnect, or burned onto a DVD. Get Help The complete Operator’s Manual for the CS1000 can be found online at: http://hq.seesnake.com/manuals.php • Visit the CS1000 product page on www.hq.seesnake.com for support and additional product documentation. • Email support at hqsupport@seesnake.com • Visit www.RIDGID.com to find your local Ridge Tool contact point. 12 Ridge Tool Company Issue Tags Crack - Cracks found in pipes can be the cause of leaks and/or eventually lead to other, more serious problems (fractures, breaks, root intrusions, etc). Open Joint - Joint is completely open. Hole - Holes, for example, can be formed in pipes during construction/work performed near the pipe (excavation, running cables, etc). Fracture - Fractures found in pipes are causes of leaks and severe structural integrity loss. Broken - A broken pipe generally needs to be replaced. Deformed - Deformed pipes are usually caused by pressure and indicate structural integrity loss. Collapsed - Collapsed drain or sewer. Joint Displaced - Joints are not lined up correctly, possibly because of ground movement. Surface Damage - Surface damage on the inner or outer surface of a pipe. Roots - Roots from trees can penetrate the tiniest openings in pipes and lead to cracks/blockage. Attached Deposits - Deposits attached to pipe (grease, calcium, etc). Deposits can lead to blockages. Ridge Tool Company 13 Notes 14 Ridge Tool Company Notes Ridge Tool Company 15 What is covered RIDGID® tools are warranted to be free of defects in workmanship and material. How long coverage lasts This warranty lasts for the lifetime of the RIDGID® tool. Warranty coverage ends when the product becomes unusable for reasons other than defects in workmanship or material. How you can get service To obtain the benefit of this warranty, deliver via prepaid transportation the complete product to RIDGE TOOL COMPANY, Elyria, Ohio, or any authorized RIDGID® INDEPENDENT SERVICE CENTER. Pipe wrenches and other hand tools should be returned to the place of purchase. What we will do to correct problems Warranted products will be repaired or replaced, at RIDGE TOOL’S option, and returned at no charge; or, if after three attempts to repair or replace during the warranty period the product is still defective, you can elect to receive a full refund of your purchase price. What is not covered Failures due to misuse, abuse or normal wear and tear are not covered by this warranty. RIDGE TOOL shall not be responsible for any incidental or consequential damages. How local law relates to the warranty Some states do not allow the exclusion or limitation of incidental or consequential damages, so the above limitation or exclusion may not apply to you. This warranty gives you specific rights, and you may also have other rights, which vary, from state to state, province to province, or country to country. No other express warranty applies This FULL LIFETIME WARRANTY is the sole and exclusive warranty for RIDGID® products. No employee, agent, dealer, or other person is authorized to alter this warranty or make any other warranty on behalf of the RIDGE TOOL COMPANY. Ridge 400 Elyria, Tool Company Clark Street Ohio 44036-2023 E M E R S O N . C O N S I D E R I T S O LV E D TM. Printed in U.S.A 12-10 © 2010 RIDGID, Inc. 742-042-605-0B-P3 REV. A