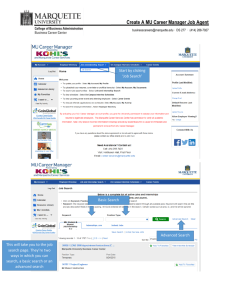UniCAT User Guide
advertisement

USING UNICAT Library’s on-line catalogue Library and Information Centre, University of Nicosia Library E-mail: libithelp@unic.ac.cy Tel: 22 444 772 Version: January 2012 (GC, KP, AP) CONTENTS 1 2 3 Before beginning your search ................................................................................................................................................ 4 1.1 Viewing your library card............................................................................................................................................... 4 1.2 Renewing books ................................................................................................................................................................. 5 Performing searches .................................................................................................................................................................. 5 2.1 Basic search .......................................................................................................................................................................... 6 2.2 Browse search ..................................................................................................................................................................... 7 2.3 Advanced search ................................................................................................................................................................ 7 Results table................................................................................................................................................................................... 8 3.1 Locating books .................................................................................................................................................................... 9 3.2 Results sub-menus ......................................................................................................................................................... 10 3.2.1 Selected records ................................................................................................................................................... 10 3.2.2 Whole set ................................................................................................................................................................. 11 3.3 Viewing and accessing saved references .............................................................................................................. 13 3.3.1 4 Grouping saved references ................................................................................................................................ 13 Previous searches ..................................................................................................................................................................... 15 4.1 Crossing searches .......................................................................................................................................................... 16 4.2 Saving search-terms ...................................................................................................................................................... 17 2 USING UNICAT UniCAT is the University of Nicosia’s on-line library catalogue of all material held in the University’s libraries (Nicosia, Larnaca, Limassol and Medical). These consist of: books, DVD/videos and paper and electronic journal articles. UniCAT can be accessed through the University Library’s website: http://www.library.unic.ac.cy/ by clicking on the UniCAT logo. UniCAT opens in the “Basic Search” frame, with the main menu options located at the top of the screen with the different search options below. Main Menu Search options Basic Search Frame 3 1 BEFORE BEGINNING YOUR SEARCH “Sign-in” before you begin your search as this will give you access to more tools and privileges within the system, e.g. save your searches, view your search history, renew your books. To sign-in, click on “Sign-in” at the top of the screen. Enter your Student ID (for students)/ Library ID (for staff) in both the “User ID” and “Verification” boxes. Then click the “LOG ON” button. Enter Student ID / Library ID in both boxes Once you click on the “LOG ON” button the screen will revert to the “Basic Search” frame but main menu will change giving you more tools to work with. 1.1 VIEWING YOUR LIBRARY CARD By signing-in you will also be able to view your items you have borrowed and renew your books on-line. To access your library card click on “My Account” and this will open the Library Card frame. A sub-menu will appear enabling you to view and edit your account details. “My Account” Sub-menu 4 1.2 RENEWING BOOKS UniCAT allows you to either renew your books individually or collectively. Sign-in and click on “My Account”. Click on the underlined number showing the number of books on loan. Renew all books at the same time 2) Click “RENEW”ALL” 1) Click number Renew individual books To renew individual books click on the underlined number next to “Loans” (same a “Renew All”) and then click on the underlined number next to the book you wish to renew. 2) Click “Renew” 1) Click number Having clicked “Renew” you are taken back to the list of loans with the due updated. 2 PERFORMING SEARCHES UniCAT offers three types of searches: • • • Basic Search – finds items by keywords in: Title keywords, Author keywords, Subject keywords and combined Browse – searches alphabetical indices. Advanced Search – works the same as Basic Search but allows you to use more keywords/phrases and Boolean operators to refine your search. 5 2.1 BASIC SEARCH To begin your search: • Type in your keyword or phrase, omitting articles (a, an and the) • Then select the “Field to Search” in the drop-down list. o Title keywords – UniCAT will search for your keyword/phrase in the titles of the materials held in the library. Be careful, this will limit the results as the keyword may not be in the title. o Author keywords – Use if you are looking for a specific author. o Subject keywords – These are subjects chosen by the University of Nicosia library cataloguers to describe the book. o Keywords anywhere – Searches for the keyword/phrase in all the above fields. Keyword or phrase Search field • Then click “GO”. This will take you to the results table (See section 3). Useful tips for keyword formats • Author Name Format: Type the surname first, e.g. Halsall, Fred • DVD/Videos: Enter the keyword or title of your search followed by [videorecording] • Journals: Enter the keyword or title of your search followed by [periodicals] • Language: To change from Greek to English or vice versa, press “Alt” and “Shift” on your keyboard. • Wildcards: can be used when there is a variant in spellings or different endings, e.g. Catalog? will return Catalog (American spelling), Catalogue (British spelling), Cataloguing, etc 6 2.2 BROWSE SEARCH The “Browse” option enables you to browse through the following indices, e.g. title fields, subject fields, author fields and ISSN/ISBN fields. This option should be used when you know the exact subject, author or title. Results are given in alphabetical order with the number of results. Click on the underlined text for the results (see section 3 for explanation of results). To perform a “Browse” search: 1) Type in search term 2) Select index 3) Click GO You need to be careful when selecting the index you wish to search as they will yield different results, see examples below: Title Index Results Subject Index Results 2.3 ADVANCED SEARCH The “Advanced” search option enables you to perform up to three individual searches, which will also be combined. 1) Type in keyword(s)/phrase(s) 2) Select search field Individual search results Combined results 3) Click GO Upon clicking on “GO” UniCAT will display the number of results to the right of the search term and below the combined results. To view the results click on the corresponding number and you will be taken to the results table (See section 3). 7 3 RESULTS TABLE The results table, for all search types, provides you with the bibliographical details of the book, as well as the Location that indicates where you can find it on the shelf. You can also see if an item is available (Item status) and the “Collection” it is found in. NB, search consisted of: Basic Search; Keyword: child psychology; Field to search “title”; Language: “English” and the words needed to be adjacent Clicking on the number to the left of the reference will give you full bibliographic details of that reference. The hyperlinks (underlined text) allow you to do further searches on any of these fields. Clicking on location will give you a summary of the “holdings”: borrowing status, due date or if it is currently on the shelf, the collection found in and its location on the shelf. Main subject areas covered NB, if you click on the author or subject a window will open enabling you to get more search results or access Google for more information. Borrowing status Due Date Location on shelf Collection in the library 8 3.1 LOCATING BOOKS To locate a book, etc, it is necessary to check the Item status and to make a note of the Location number. The Location number enables you to find the book on the shelves. The Item status determines what is displayed in the Due Date column. Item status classification Standard Loan Not for Loan 3 hour loan, 1 day loan, 3 day loan Audiovisuals Loan In Cataloguing In Binding On Order Item status description The item can be borrowed for 10 days or 14 days depending on the borrower’s status The item belongs to one of the following collections and can only be used in the Library: Reference, Rare, Journals, Audiovisuals, Government documents, Oversize, Law Reference, Cyprus Reference The item is on Reserve (usually course text books) and can only be borrowed for that period Due Date display Due Date description On Shelf The item is available for borrowing and can be found on the relevant shelf. Re-shelving The item has recently been returned but is still in the Circulation area and has not yet been placed back on the shelves. A date: e.g. 28/08/2008 The date which the item has to be returned to the Library. Requested The loaned out item has been requested by another user and should be returned to the Library within 3 days. Reserve One week loan for audiovisual material (for Lecturers only) The item is being catalogued and is not available for borrowing yet The item was damaged and was sent for binding The item has been ordered but has not been received yet 9 3.2 RESULTS SUB-MENUS SIGN-IN!!!! The “Results” sub-menu appears below the main menu, which allows you to select/deselect references, save, refine your search or add the results to your e-Shelf, where you can save your results and access in the future when necessary. Results submenu 3.2.1 SELECTED RECORDS These commands only apply to the records that have been selected by clicking on the tick-box to the left of the record. 3.2.1.1 VIEW SELECTED The “View Selected” sub-menu option allows you to view the bibliographic details of the references that you have ‘ticked-mark’. Only one reference can be viewed at a time. The bibliographic details of the next reference can be viewed by clicking on “Next record”. 1) Tick-mark references 2) Click “View selected” 10 3.2.1.2 SAVE/MAIL The bibliographic details of the references in the results table can be either saved to your computer or emailed. To save or email bibliographic, for either individual (by tick-marking them) or all references, details click on “Save/Mail”, which will open a new screen enabling you to specify the format, etc of the bibliography. To send the record or list of records by e-mail: 1. Click Save/Mail. 2. Choose a record format, or create your own, select the encoding, and fill in the e-mail address field. The Name, Subject and Text fields on the form are optional, and can be helpful in managing your e-mail. 3. Click Send/Save. To save the records on disk: 1. Click Save/Mail. 2. Choose a record format or create a format of your own. 3. Leave the e-mail address field blank. The Name, Subject and Text fields on the form are optional. 4. Click Go. A Save file to PC screen appears. 5. Click Save Selected. You will be prompted with your options for saving and naming the file. Note: “Add to Basket” option is not available. 3.2.2 WHOLE SET These commands apply to all the records in the results table: Select All, Deselect, Refine, Add to my eShelf. 3.2.2.1 SELECT AND DESELECT The tick boxes to the right of the reference enable to select or deselect your references. The Result’s submenu enables you select or deselect all your references in one go. 11 3.2.2.2 REFINE If you find your initial search term produces a large number of results or the results do not exactly match your research question the search can be reduced by clicking “Refine”. This will open up a search page where you can add (using the “AND” Boolean operator) or omit (using the “NOT” Boolean operator) keywords to your original search term. The “OR” Boolean operator enables you to expand your results by keeping those that have been found, adding results from the new keyword and the results derived from combining both keywords. 1) Select operator 2) Select field to search 3) Enter keyword 4) Click “GO” The results table is then updated to include the new criterion. 3.2.2.3 ADD SELECTED RECORDS TO “MY E-SHELF” You need to be signed-in before you can add references to your “e-Shelf”. Tick-mark the references you wish to keep and click on “Add to My e-Shelf”. A window will open requesting that you put a note for records. 2) Click “Add to My e-Shelf” 1) Select references 3) Add brief note Once you click on the “GO” button you are returned to the results table with a message highlighted in yellow stating that the selected items were added to “My e-Shelf”. Note: “Add to Basket” and “SDI request” options are not available. 12 3.3 VIEWING AND ACCESSING SAVED REFERENCES Once you have saved references to your “My e-Shelf” you can retrieve them by first logging-in into UniCAT and clicking on “My e-Shelf”. If you wish to delete or save/mail a reference, tick-mark it and click on the relevant option. 3.3.1 GROUPING SAVED REFERENCES To group your references in different folders use the “Folder Management” in the “My e-Shelf” sub-menu. To use this option you need to be logged-in. The “Folder management” screen is split in to two sections to the right of the screen are the references that were added to “My e-Shelf” but have yet to be organised in folders. These references are stored in a folder called “Basket”. The left of the screen is for managing folders and adding/removing references. 13 3.3.1.1 TO CREATE A FOLDER 1) Type in folder name 2) Click “New” When you click on the “New” button the name of the new folder appears in the box labelled “Folder” with zero in brackets. The number in the brackets indicates the number of references that are in that folder. The name of the folder also appears in red next to the label “Records in folder”. This shows what folder you are looking. If there are any references in the folder they will be listed in the box below the folder name in red. • • To delete a folder ensure that the name of the folder that you wish to delete is visible in the box labelled “Folder” and then click on “Delete”. To rename a folder ensure the folder name is visible in the “Folder” box, type the new name in the “Rename” box and then click on the “RENAME” button. 3.3.1.2 TO ADD REFERENCES TO A FOLDER 1) Select folder to add the references to 2) Tick-mark references 3) Click arrow pointing to folders The arrows in blue circles folders. enable you to move references between the “Basket” and your created 14 3.3.1.3 VIEWING REFERENCES SAVED IN FOLDERS To view your references you need to be logged-in and then click on “My e-Shelf”. In the box labelled “Folder”, click on the name of the folder and the table is updated. You can view the bibliographic details of each reference by clicking on the number underlined to the left of the reference. 4 PREVIOUS SEARCHES “Previous Searches” is an option in the main menu which enables you to manipulate all the search terms that you have used during your current session using UniCAT. Upon clicking on “Previous Searches” its related frame is opened listing all the search terms you have used and the number of items retrieved under each search. “Previous searches” Sub-menu “Previous Searches” generates its own sub-menu which enables you to: • View the results table of individual searches (by ‘tick-marking’ the search and then click “View”). • Delete one or more searches (‘tick-mark’ the searches to be deleted and then click on “Delete”). • Cross searches – enables you to combine two search terms. • Save – allows you to permanently save your search terms to your account. 15 4.1 CROSSING SEARCHES “Previous Searches” allows you to cross (combine) two or more of your search terms using Boolean operators. Boolean Operators AND OR NOT Description Results must include both search terms Results can include either or both of the search terms Results must include the first but EXCLUDE the second search term To cross your searches you need to ‘tick-mark’ the searches you wish to cross. Then click on “Cross”. 1) Tick-mark searches to be crossed 2) Click “Cross” The screen changes asking how you want the searches you have selected to be crossed. Once you have selected the appropriate Boolean operator click GO. You are taken back to the previous searches screen with a message in the yellow box saying that the cross has been successful and the new search appears at the top of the Previous Search table. 16 4.2 SAVING SEARCH-TERMS When you are performing searches the keyword / phrase (search terms) are automatically stored in “Previous searches”. These will be deleted when you end your session or log-out. If you wish to keep them you need to do the following: Ensure you are logged-in, click on “Previous searches”. Tick-mark the references you wish to save and then click on save. A message will appear indicating that the searches are saved in “History”. To view your saved searches “log-in” then click on “History” in the main menu. 17