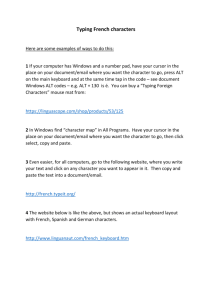לסBiblical Hebrew (SIL) keyboard manual
advertisement

סל
Version 1.5
Biblical Hebrew (SIL) keyboard manual
Installation
The installation procedure for this version of the keyboard differs from
previous versions, so please review these instructions carefully. The
good news is that the installation is considerably easier. The new version includes several different keyboard drivers for use with different
versions of Windows, and a single setup file that automatically selects
and installs the appropriate driver for your system configuration. This
new installation procedure also automatically adds the keyboard to your
installed Text Services, removing the need to do this manually. [Instructions for manual addition of the keyboard to installed services are still
documented in this manual, since they will be of use in managing such
services if you need to disable or re-enable the keyboard drivers. See
‘Managing keyboards’ on pages 12–13] The keyboard driver can be uninstalled using system tools, as documented on page 12, so this version of
the keyboard does not ship with an uninstall file.
The keyboard drivers and installer are delivered as a self-extracting
zipped archive, BHebSIL(v1.5).exe. To unzip the archive, simply doubleclick on this file. The contents will be unzipped to a directory structure
in the same location as the archive:
© John Hudson, 2004, 2007. For keyboard driver version 1.5
See below for upgrade instructions
Introduction
This manual and keyboard charts are designed to help you make use of
SIL Typework’s Biblical Hebrew keyboard driver (v1.5). This keyboard
driver has been developed to facilitate typing of Biblical texts including teamin (accents/cantillation marks) and nikudot (vowel points). The
driver works with the Windows 2000, XP and Vista operating systems,
and is being made available for download from the Society of Biblical
Literature website (www.sbl-site.org) as a service to scholars using the
new SBL Hebrew font. The keyboard layout was designed by SIL International and built by John Hudson, designer of the SBL Hebrew type.
Note that the keyboard driver can only be installed on Windows 2000
and later. Because the keyboard driver, like the SBL Hebrew font, relies
on Unicode character encoding, it cannot be installed on older operating systems and will not work with non-Unicode applications that rely
on 8-bit character sets.
Upgrading
Version 1.5 of the SIL Biblical Hebrew keyboard supports characters
added in version 5.0 of the Unicode Standard and additional characters
for Dead Sea Scrolls transcription. It supercedes the previous release
version, 1.0.
If you have a previous version of the keyboard installed on your system, and wish to upgrade, you will need to uninstall the old one before
installing the new one. Because the installation procedure for previous
versions was more complicated than for this new one, the uninstall procedures are also. Before the old keyboard driver can be unintalled, it
must be manually removed from the installed Text Services. Follow the
uninstall instructions for previous versions on page 10 to perform this
operation and to finish uninstalling the old version. Once the old version is uninstalled, you are ready to install version 1.5.
/Biblical Hebrew keyboard (SIL) v1.5
/amd64
/i386
/ia64
/wow64
BHebSIL_amd64.msi
BHebSIL_i386.msi
BHebSIL_ia64.msi
setup.exe
To install the keyboard driver appropriate to your operation system,
simply double-click on the setup.exe file. This will trigger three automatic operations: copying of the appopriate driver file to your Windows
system folder, adding a registry entry for the new keyboard, and adding
Using the language bar
You are now ready to start using your Biblical Hebrew keyboard driver. The keyboard has been installed to your Text Services along with
other keyboard drivers for different languages that you might use. Your
default keyboard, e.g. US English, is automatically active in all applications; other keyboards are activated in individual application sessions
using the language bar.
The language bar displays, in minimised mode, as a two-letter language icon in your taskbar. If your default input language is English,
you will see a small square with the letters EN:
If you left-click once
on this icon a list of all text services supported languages will pop up.
To use your Biblical Hebrew keyboard, select the Hebrew language (HE)
from the pop-up list. Note that this keyboard selection will only apply
to the application you are using when you switch to the Hebrew keyboard; other applications will continue to use your default keyboard or
whichever one you have been using in them. If you want to use the Hebrew keyboard in more than one application, you will need to activate
it for each application. If the SIL Biblical Hebrew keyboard is the only
keyboard you have associated with the Hebrew language, you are now
ready to start typing Biblical Hebrew.
If you have more than one keyboard associated with the Hebrew language, the language bar should display a small keyboard icon next to
the HE language icon when Hebrew is selected:
If you hover your
mouse pointer over the keyboard icon, it will display the name of the
keyboard currently selected. If it is not the keyboard you want, click on
the keyboard icon and select the preferred keyboard from the pop-up
list. [Note that due to a display problem the keyboard icon might not appear immediately when you select the Hebrew language icon. To correct
this, right-click on the language icon and select ‘Restore the Language
Bar’ from the pop-up menu. This will display the full language bar on
your desktop. Click the small minimise button in the top right of the
language bar to return it to the taskbar: the keyboard icon should now
be displayed next to the Hebrew language icon.]
the keyboard to your installed Text Services. These operations may take
a couple of minutes, during which your computer may not appear to be
doing anything. Be patient. When the installation is complete, you will
receive a confirmation message:
Using the keyboard
• Normal state. The SIL Biblical Hebrew keyboard tries as far as possible
to match the positioning of Hebrew letters to English phonetic cognates,
e.g. = קQ , = יY. This intuitive layout is only partial, due to dissimilarity
between Hebrew and English graphemes, and some assignments are arbitrary, e.g. = ׂשF. Note that vocalisation and cantillation marks are distributed across all four states of this keyboard, and that some characters
can be input in more than one way.
• Shift state. This state is of the SIL keyboard contains final forms of
kaf, mem, etc..
• AltGr state. Some keyboard hardware makes a distinction between
the left and right Alt keys, identifying the latter as AltGr. Even if your
keyboard does not have the right Alt key labelled as AltGr, some applications will treat it as distinct. This means that, alone and in combination
with the Shift key, two additional states can be utilised for text input. If
you find that holding down the right Alt key does not provide access to this
state, you can press a combination of Ctrl+Alt instead.
• Shift+AltGr state. See note of AltGr state. If you find that holding down
the right Alt plus the Shift key does not provide access to this state, you can
press a combination of Shift+Ctrl+Alt instead.
The keyboard charts
The charts on the following four pages show the layout of the different
states of the SIL Biblical Hebrew keyboard. Each key is represented by
a diagram containing an image of the character, a key identifier, a mnemonic name and the character’s Unicode value. There are three types of
keys:
T
alef
Base character key
The large black glyph shows the character. The red letter or
other character in the top left corner indicates the English
keyboard identifier (e.g. the alef is located on the T key). The
grey text below the glyph names the character and gives its
Unicode value.
◌֟
Combining character key
The black glyph shows the default positioning of the mark on
a consonant, represented by a grey dotted circle. The other
information is the same as on the base character key.
א
05D0
R
qar. para
059F
Control character key
Control characters are not normally displayed in text, and
zero width have no advance width, so they are represented in the key
joiner
charts by a grey identifier in a dotted square. The other in200D
formation is the same as on the base character key.
5
I
Note that the names on the key diagrams are meant only as an aid to
identification. In some cases they have been abbreviated to fit on the
key diagram, and not all names correspond directly to Unicode Standard
character names or any other nomenclature. The Hebrew cantillation
marks have different names in different traditions (the Sephardic and
Ashkenazic traditions even use the same names for different marks) so
users should be guided by the appearance of the glyph and the Unicode
value rather than the name.
Known input issues
The SIL Biblical Hebrew keyboard has been tested with a variety of applications. The keyboard functions correctly in all test situations, inputting Unicode character values as specified in the charts on the following
pages. However, a number of bugs have been identified in test applications. Most seriously, some shift-state keys on the SIL Biblical Hebrew
keyboard trigger an unwanted font change that breaks correct text rendering in Microsoft Office Xp, including Word 2002 (this bug has been
fixed in Word 2003 and 2007). Also, some applications, including Word,
use the AltGr state of some keys as shortcuts to application functions,
and these may override character entry from the SIL Biblical Hebrew
keyboard. Plain text applications such as Notepad do not have these
problem, so it is possible to work around the bug by typing text in a
plain text editor and then pasting it into Word or another application.
Biblical Hebrew (SIL) – US Standard layout
`
€
euro
20AC
Tab
1
2
1 2
one
two
0031
Q
qof
A
vav
four
6
five
0034
0035
Y
U
samekh
dalet
05E1
ז
zayin
05D6
Alt
X
F
05D3
G
sin (dot)
05E9+05C2
C
V
י
H
gimel
N
tsadi
05D7
05E6
tet
05D8
bet
holam
K
L
05B4
05E9+05C1
נ
nun
05D1
05E0
Space
־
M
מ
mem
05DE
kaf
,
ְ◌ ל
,
comma
002C
.
sheva
05B0
.
period
002E
Alt (AltGr)
]
/
′
[
]
*
005D
;
05DC
05BC
bracket
05E4
lamed
05DB
dagesh
[
pe
05B9
Backspace
◌ּ
05BE
P
hiriq
=
maqaf
0030
O
shin (dot)
he
B
0
zero
0039
כ ׁש ה
05D4
-
◌ֻ ◌ִ ֹ ◌ פ
J
ב ט צ ח
het
9
I
05BB
05D2
0
nine
0038
qubuts
05D9
◌ַ ג ׂש ד ס
D
eight
0037
yod
05EA
9
7 8
seven
tav
05E8
8
six
T
resh
05B6
S
Z
7
0036
◌ֶ ת ר
R
segol
05D5
05B7
Ctrl
E
ו
patah
Shift
5
3 4 5 6
0033
W
ק
4
three
0032
05E7
Caps Lock
3
State : Normal
bracket
005B
’
\
*
׀
paseq
05C0
Enter
right quote*
2019
/
Shift
slash
002F
Ctrl
word space
0020
Most letter positions are based on phonetic similarity to English
keyboard characters, e.g. = קQ , = יY. Final forms are located in the Shift
state.
* Mirrored character: some applications may reverse display, e.g. )¦(
Biblical Hebrew (SIL) – US Standard layout
`
₪
sheqel
20AA
Tab
1
2
!
0021
4
qadma
0598
W
◌֗
E
gershayim
059C
◌ֵ
7
R
◌ָ ש
S
T
Y
9
◌֬ ◌֝
059D
U
◌֟
O
qar. para
F
G
J
K
05E9
Z
X
L
ץ
V
B
N
ן
final nun
05DF
Space
M
,
05E3
05DD
05E2
{
]
brace
brace
′
Enter
*
007D
״
\
*
007B
”
׀
paseq
05C0
gersahyim p. dbl.r.quote*
05F4
.
ayin
}
[
final pe
א ע ם
final mem
Backspace
2013
;
05DA
C
=
en dash
ֹ◌ ף
final kaf
05E5
Alt
ך
–
P
05BA
H
*
0028
hol. for vav
059F
D
(
-
paren.
*
0029
I
shin
05B8
)
0
paren.
g. muqdam
05AC
final tsadi
Ctrl
8
iluy
059E
05B5
qamats
Shift
6
tsere
0597
A
geresh
05A8
revia
Caps Lock
5
◌֘ ◌֨ ◌֜ ◌֞
zarqa
exclamation
Q
3
State : SHIFT
alef
05D0
Alt (AltGr)
/
201D
?
Shift
question
003F
Ctrl
word space
0020
* Mirrored character: some applications may reverse display, e.g. )¦(
Biblical Hebrew (SIL) – US Standard layout
`
State : ALTGR (ALT+CTRL)
$ ◌ֽ ◌֢ ◌֖ ◌֥ ◌֦ ◌֭ ◌֣ ◌֛ ◌֧ ◌֪ — ◌֑
1
dollar
0024
Tab
2
meteg
3
atn. hafukh
05BD
05A2
Q
4
tipeha
merkha
0596
W
5
mer. kefula
05A5
E
6
7
dehi
05A6
05AD
T
Y
R
8
munah
9
tevir
05A3
darga
059B
U
0
yer. ben yomo
05A7
I
O
-
=
2014
P
◌ׇ
etnahta
em dash
05AA
0591
[
]
qam. qatan
A
◌ׇ
S
D
F
G
qam. qatan
Z
◦ ◌̶
bullet†
05C7
Shift
H
25E6
X
C
V
J
K
B
N
Space
′
;
semicolon
0336
003B
M
H
200C
Alt
;
strikeout†
zero width
non joiner
Ctrl
L
,
.
00AB
◌ׅ
guillemets*
00BB
059A
\
◌֤
mahapakh
05A4
Enter
punctum
/
« « ׳
guillemets*
◌֚
yetiv
05C7
Caps Lock
Backspace
0323
Shift
geresh p.
05F3
Alt (AltGr)
Ctrl
thin space
2009
* Mirrored character: some applications may reverse display, e.g. )¦(
† Dead Sea Scrolls transcription character
Biblical Hebrew (SIL) – US Standard layout
`
1
2
4
5
◌֗ ◌֮ ◌֙ ◌֠
revia
zinor
Q
W
0597
Tab
3
pashta
05AE
tel. gedola
0599
E
05A0
◌ֱ
State : ALTGR+SHIFT (ALT+CTRL+SHIFT )
6
7
8
9
0
tel. qetana
05A9
R
qar. para
pazer
059F
T
zaq. gadol
05A1
Y
0595
U
shalshelet
0593
I
O
◌ֲ
S
D
F
G
hat. patah
H
• ◌̊
bullet†
05B2
Shift
2022
Z
X
C
masora c.
rafe
05AF
Backspace
◌ֳ
P
V
J
K
[
0
05B3
034F
L
;
ring above†
N
׃
25CC
]
◌֔ ◌
֒
zaq. qatan
0594
′
sof pasuq
030A
B
mark base
05BF
c. graphhat. qamats eme joiner
05B1
A
=
֩◌ ◌֟ ◌֡ ◌֕ ◌֓ ◌֯ ◌ֿ ◌
hat. segol
Caps Lock
-
05C3
M
I
,
.
◌̇ ◌̈
/
◌ׄ
segolta
0592
\
◌֫
ole
05AB
Enter
punctum
05C4
Shift
zero width
joiner
masora dot thousands
200D
Ctrl
Alt
Space
0307
0308
Alt (AltGr)
Ctrl
no-break space
00A0
* Mirrored character: some applications may reverse display, e.g. )¦(
† Dead Sea Scrolls transcription character
Uninstalling previous versions
If you have previously installed version 1.0 or 1.2 of the Biblical Hebrew
(SIL) keyboard driver, you will need to uninstall it before you can install
the new version. To uninstall a previous version, please follow these
steps. Note that the appearance of windows and dialogue boxes may differ
somewhat from those illustrated here depending on your version of Windows
and your display preference settings.
Before the keyboard driver file can be removed from your system and
replaced with the new driver, it must first be uninstalled from your Text
Services. This is a manual operation.
Right-click on the Language icon in the lower right of your screen, i.e.
the same icon that you use to select particular keyboards. [This icon displays the two-letter code for the active keyboard, e.g. EN or HE.] When
you right-click on this icon, you will be presented with a number of options. Select the Settings… option. This will open the Text Services and
Input Languages window shown opposite. [Alternatively, you can access
the Text Services and Input Languages window from Regional and Language Options in your Control Panel.]
In the Text Services and Input Languages settings panel, scroll down
to the Hebrew installed services and select the Biblical Hebrew (SIL)
keyboard. Now click the Remove button on the right. This will remove
the SIL keyboard from installed services so that it can be uninstalled
from the system. Click OK to close this window.
It will probably take a minute or more to populate the list of installed
software, depending on how many programs you have on your computer. When the list is populated, scroll down to the entry for ‘Biblical
Hebrew (SIL)’, select it, and then click the Remove button. [If you cannot locate this entry, please see the advanced instructions on the next
page.] Once this is done, you can close the Add/Remove Programs tool,
and are ready to install the new version of the Biblical Hebrew keyboard
driver.
To remove the old driver from your system directory and registry, you
should be able to use the Windows Add/Remove Programs tool, which
can be accessed via your Control Panel. Go to your Start menu (the start
button usually located in the lower left of your screen), left-click, and
navigate to the Control Panel. Depending on how your Start menu is
configured, the Control Panel will either be directly accessible from the
Start menu, or via the Settings sub-menu.
In the Control Panel, select ‘Add or Remove Programs’. This will open
the tool that enables you to remove installed software on your system.
10
Advanced: manual removal of previous versions
Under certain circumstances, it is possible that the old Biblical Hebrew
(SIL) keyboard driver may fail to show up in the list of installed software
in the Add/Remove Programs tool. This should be a rare situation, with
which few users should need to contend. But if it does happen then the
old driver will need to be uninstalled manually, following these steps.
First, ensure that the initial steps to remove the driver from installed
Text Services, as explain on page 10, have been completed.
Second, delete the driver file from your system directory. In the Windows file explorer, navigate to the WINDOWS/SYSTEM32 directory, locate
the BHebSIL.dll file, and delete it.
The third and final step requires you to manually edit your Windows
registry. This must be done carefully, because the registry contains important information about every piece of software installed on your
system, and a corrupt registry can cause major problems. It is strongly
advised to make a backup of your current registry before making any
changes.
To create a backup and edit your registry entries, use the Registry
Editor tool. You can open this tool from your Start menu Run… command. Type ‘regedit’ in the Run dialogue, and then click OK. This will
open the Registry Editor tool. The layout of the tool is simple: there is
a stacked list of registry ‘keys’ on the left, and a panel on the right that
displays information about the selected key.
To create a backup of the current registry, go to the File menu and
select the Export… option. This will open a dialogue from which you can
save a .reg file to e.g. your desktop or some other convenient location.
Make sure that the ‘All’ option in the ‘Export range’ field is selected.
Give your backup file a name (e.g. the current date) and click Save. It will
take a little while for the registry to be saved, during which time the
Registry Editor tool will be inactive.
Once the registry is backed up, click on the small + mark in the box
beside the HKEY_LOCAL_MACHINE key in the list of registry keys. This
will expand the contents of that item. Now click on the + beside the
newly exposed SYSTEM key, then on the + beside the CurrentControlSet
key, and then on the + beside the Control key. You should now be presented with a long list of system services including Keyboard Layouts.
[Note that there will also be an entry labelled Keyboard Layout, without
the final s. This is not the one you want.]
Click on the + mark in the box beside Keyboard Layouts. This will expose the list of all registry keys for installed keyboard drivers. This list
is coded with 8-character names, e.g. 00000401. Scroll down the list until
you see names starting with the letter a, e.g. a0000409; these are custom keyboards and will include the entry for the Biblical Hebrew (SIL)
driver. Unfortunately, because the coded names vary from computer to
computer, you will need to check each key beginning with a to find the
correct one. Click on each key in the list beginning with a, looking at the
information displayed in the righthand panel, until you find the one for
which the ‘Layout Text’ data reads ‘Biblical Hebrew (SIL)’.
With the appropriate list entry selected, simply hit Delete on your
keyboard to remove this registry entry. You will be asked to confirm
that you wish to delete the key and its sub-keys; click Yes. Note that this
operation cannot be reversed so be absolutely sure that you have selected
the correct key. Once you have deleted the entry, you can close the Registry Editor tool (there is no need to ‘save’ your edits: they are completed
as soon as you make them).
You have now completely removed the old keyboard driver from your
system.
If you make an error at any stage while editing the Windows registry,
import your backup .reg file (Import in the Registry Editor File menu),
and start again.
11
Uninstalling version 1.5
It is relatively easy to uninstall version 1.5 of the keyboard driver. Unlike previous versions, it is not necessary to first manually remove the
driver from installed Text Services. The whole uninstall process can be
managed from the Add/Remove Programs tool.
Go to your Start menu (the start button usually located in the lower
left of your screen), left-click, and navigate to the Control Panel. Depending on how your Start menu is configured, the Control Panel will
either be directly accessible from the Start menu, or via the Settings
sub-menu.
In the Control Panel, select ‘Add or Remove Programs’. This will open
the tool that enables you to remove installed software on your system.
It will probably take a minute or more to populate the list of installed
software, depending on how many programs you have on your computer. When the list is populated, scroll down to the entry for ‘Biblical
Hebrew (SIL)’, select it, and then click the Remove button. You will be
asked to confirm that you want to remove the driver from your system;
click Yes. Because the keyboard driver is associated with the Hebrew language, the following uninstall progress and cancellation dialogue may
appear in Hebrew. The button labelled ביטולis the cancel button; if you
click this at any point during the uninstall progress, the process will be
cancelled and the keyboard remain installed.
Managing keyboards
You can disable the Biblical Hebrew keyboard driver using the Text Services settings, if you so wish. This will leave the driver installed on your
system, but will not provide access to it from the Language icon in your
Taskbar. Similarly, you can use the Text Services settings to re-enable
the keyboard.
To disable the keyboard, right-click on the Language icon in the lower
right of your screen, i.e. the same icon that you use to select particular
keyboards. [This icon displays the two-letter code for the active keyboard, e.g. EN or HE.] When you right-click on this icon, you will be presented with a number of options. Select the Settings… option. This will
open the Text Services and Input Languages window as shown in the
illustration on page 10. [Alternatively, you can access the Text Services
and Input Languages window from Regional and Language Options in
your Control Panel.]
In the Text Services and Input Languages settings panel, scroll down
to the Hebrew installed services and select the Biblical Hebrew (SIL)
keyboard. Now click the Remove button on the right. This will remove
the SIL keyboard from installed services but leave the driver installed
on your system. Click OK to close this window.
To re-enable the keyboard, open the Text Services and Input Languages window as described above, and click the Add… button. This will
open the Add Input Language dialogue:
12
In the ‘Input Language’ field, select Hebrew from the dropdown list. In
the ‘Keyboard layout/IME’ field, select Biblical Hebrew (SIL) from the
dropdown list.
You should now see the SIL keyboard installed for Hebrew in the Text
Services window. Click OK to close this window and continue working.
Note that the list will default to the standard Israeli Hebrew keyboard,
and you will need to scroll up to the Biblical Hebrew (SIL) entry. Select
the latter, and then click OK to close the Add Input Language dialogue.
13