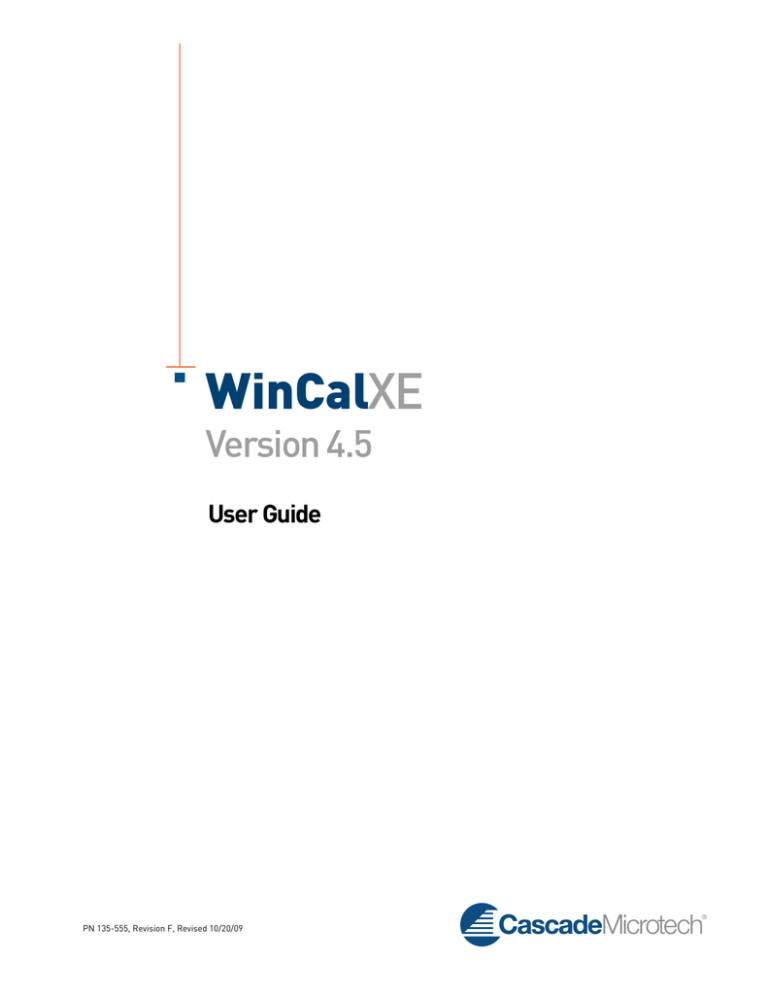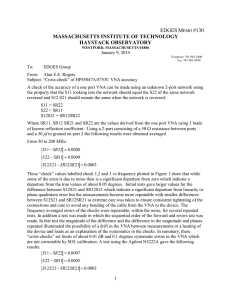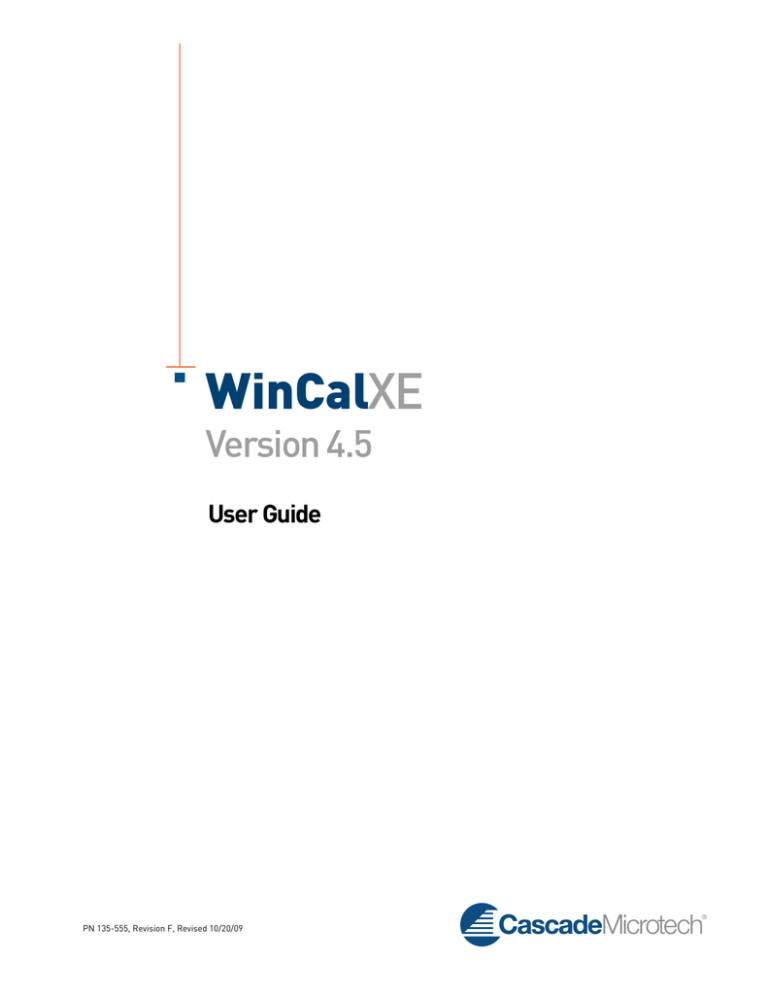
WinCalXE
Version 4.5
User Guide
PN 135-555, Revision F, Revised 10/20/09
Copyright© 2011 by Cascade Microtech, Inc.
All rights reserved. No part of this manual may be reproduced or transmitted in any form or by any means, electronic or mechanical, including photocopy,
recording, or any information storage and retrieval system, without permission in writing from Cascade Microtech, Inc.
Data subject to change without notice.
The following are trademarks or registered trademarks of Cascade Microtech, Inc.:
1MX™ Technology
ENA Wafer Cal™
Mongoose®
ShieldEnclosure™
AccuraCV™
eVue™
MultiDie Testing™
SIGMA™ Integration
Air Coplanar Probe®
Eye-Pass®
NanoTraq™
SPECTRUM™ Vision System
Alessi®
EZ-Probe®
Nucleus™
Summit™
Attoguard®
Femtoguard®
Precision Points™
Surrogate Chip®
Automated Thermal Management™
Femtoprobe®
ProbeHead™
SussCal®
BlueRay™
Grypper™
ProbeHorizon™
SussView™
Cascade Microtech®
Infinity Probe®
ProberBench™
TopHat™
CeramPlate™
Innovating Test Technologies®
ProbeShield®
TopShield™
Vacuchannel™
IntelliControl™
ProbeWedge™
ContactView™
iVista™
ProtecDrive™
VideoTracker™
CorePackage™
LRM+™
ProtecPlate™
VisionModule™
DirecDock™
LRRM™
PureLine™
WinCal 2006™
DisCharge™
MicroAlign™
Pyramid Probe®
WinCal XE™
ELITE300™
MicroChamber®
QuietMode™
WinCal™
ELRRM™
Microport™
ReAlign™
|Z| Probe®
EMC2 Guard™
MicroScrub®
RRMT+™
CommonRing™
† All other trademarks, registered trademarks, service marks, and trade names are the property of their respective owners.
Contents
Welcome ........................................................................................................................................................xi
Notational Conventions ............................................................................................................... xi
For More Information .................................................................................................................. xi
Chapter 1: Getting Started.............................................................................................................................. 1
System Requirements .................................................................................................................. 1
Configuration .......................................................................................................................... 1
Minimum Requirements ......................................................................................................... 2
Semi-Automatic Probe Station .....................................................................................................2
GPIB Connected VNA and/or Probe Station .................................................................................2
Network Connected VNA DCOM (PNA only) or VNA VXI-11 Over LAN .........................................2
Tutorials and Documentation .......................................................................................................3
Recommended Requirements ................................................................................................ 3
License Keys ................................................................................................................................. 3
License Key Field Upgrades ................................................................................................... 4
Installing WinCal XE ..................................................................................................................... 5
Starting WinCal............................................................................................................................. 5
Registering Your Product ............................................................................................................. 5
WinCal Resources......................................................................................................................... 5
Event Window ............................................................................................................................... 8
Chapter 2: Setting User Options ..................................................................................................................... 9
General Options ............................................................................................................................ 9
Calibration Options ..................................................................................................................... 11
RF Data View Options.................................................................................................................. 12
Post-Processing Options ............................................................................................................ 13
Sequences Options ..................................................................................................................... 14
Error Sets Options ...................................................................................................................... 15
Folders Options .......................................................................................................................... 16
Remoting Options ....................................................................................................................... 17
Restoring Factory Defaults......................................................................................................... 17
Chapter 3: QUICKSTART: Tutorials & Wizards ...............................................................................................19
Tutorials ..................................................................................................................................... 19
Wizards ....................................................................................................................................... 20
Navigating Wizards ............................................................................................................... 22
Wizard Window Preferences ................................................................................................ 22
Wizard Script List .................................................................................................................. 23
Chapter 4: Configuring the System ................................................................................................................25
Setting Up the VNA ..................................................................................................................... 25
Setting Up VNA Communications ......................................................................................... 27
VNA GPIB Communication Setup ...............................................................................................28
Contents • i
PNA (Network) Communication Setup ....................................................................................... 29
VNA (VISA) Communication Setup ............................................................................................. 30
Confirming VNA Communication ..........................................................................................31
Configuring VNA Settings ......................................................................................................31
8510C VNA Setup ........................................................................................................................ 31
8719/8720/8722/8753 VNA Setup ............................................................................................... 35
Anritsu GPIB (Lightning/Scorpion) VNA Setup .......................................................................... 37
Anritsu VectorStar VNA Setup .................................................................................................... 39
ENA Setup ................................................................................................................................... 41
PNA Setup ................................................................................................................................... 43
ZVA/ZVB Setup ............................................................................................................................ 45
Virtual VNA Setup ....................................................................................................................... 47
Setting VNA Stimulus ............................................................................................................49
General VNA Stimulus Actions ................................................................................................... 49
8510C Stimulus Setup ................................................................................................................ 52
8719/8720/8722/8753 Stimulus Setup ....................................................................................... 54
Anritsu GPIB (Lightning/Scorpion) Stimulus Setup ................................................................... 56
Anritsu VectorStar Stimulus Setup ............................................................................................ 57
ENA Stimulus Setup ................................................................................................................... 59
PNA Stimulus Setup ................................................................................................................... 62
ZVA/ZVB Stimulus Setup ............................................................................................................ 65
Virtual VNA Stimulus Setup ....................................................................................................... 67
Setting System Z0 ..................................................................................................................69
Setting Up the Station ................................................................................................................ 69
Setting up Nucleus (GPIB) Station Communication .............................................................71
Setting up Nucleus (This Computer) Station Communication .............................................72
Setting Up ProberBench, VISA-GPIB Communication .........................................................73
Setting Up ProberBench, Control Interface Communication ...............................................74
Setting Up Programmable Positioners ...................................................................................... 74
Aligning the Positioner ..........................................................................................................75
Step 1: Move to Fixed Location ................................................................................................... 77
Step 2: Move Stage and Positioner ............................................................................................ 77
Step 3: Adjust Second Location .................................................................................................. 77
Setting Up Probes ...................................................................................................................... 78
Selecting Probes and Probe Properties ...............................................................................79
Setting Up Standards ................................................................................................................. 82
Step 1: Selecting/Adding a Substrate ...................................................................................82
Adding/Removing Substrates ..................................................................................................... 83
Disabling a Substrate ................................................................................................................. 83
Rotating a Substrate ................................................................................................................... 84
Moving a Substrate to a Chuck Location .................................................................................... 84
Step 2: Defining the Stage Position of the Reference Alignment Mark ...............................84
Selecting a Reference Structure ................................................................................................ 84
Aligning Probes to the Reference Structure .............................................................................. 85
Recording Current Location as Reference Structure ................................................................ 86
ii • WinCal XE
Returning to Reference Location ................................................................................................86
Step 3: Setting the Alignment (Theta) Angle ........................................................................ 86
Recording Structures ..................................................................................................................87
Computing Alignment Angle .......................................................................................................88
Move to Reference (optional) ......................................................................................................88
Port Mapping .............................................................................................................................. 88
Chapter 5: Using the System Tools ................................................................................................................91
Confirming Probe Contact .......................................................................................................... 92
Step 1: Selecting Port/Probe to Qualify ................................................................................ 93
Step 2: Selecting Criteria for Test ........................................................................................ 93
Step 3: Performing the Test and Viewing Results ............................................................... 93
Testing System Repeatability ..................................................................................................... 96
Step 1: Moving to ISS Location (optional) ............................................................................. 97
Step 2: Selecting Port and Data Type ................................................................................... 98
Step 3: Measuring Repeatability and Viewing Results ......................................................... 98
Managing Error Sets................................................................................................................. 100
Applying Measurement Corrections .................................................................................. 103
Augmenting Error Sets............................................................................................................. 103
Step 1: Select Method and Parameters ............................................................................. 104
Probe properties .......................................................................................................................105
Step 2: Set Up Recommended Stimulus Settings (optional) ............................................. 106
Step 3: Perform Calibration (optional) ............................................................................... 106
Step 4: Perform Selected Action ........................................................................................ 106
Comparing Error Sets............................................................................................................... 107
Step 1: Select Error Sets to Compare ................................................................................ 107
Step 2: Select a Comparison Mode .................................................................................... 108
Step 3: Compare Error Sets ............................................................................................... 108
Advanced Augmentation ........................................................................................................... 109
Location Manager ..................................................................................................................... 110
Location Properties ............................................................................................................ 111
Prober Coordinates ...................................................................................................................112
Positioner(s) Coordinates .........................................................................................................112
Relative Locations .....................................................................................................................113
Example: Creating a Relative Move .................................................................................... 114
Recording an Absolute Location ...............................................................................................114
Recording Locations Relative to X ............................................................................................114
Chapter 6: Performing a Calibration............................................................................................................117
Configuring for Calibration....................................................................................................... 118
Selecting a Calibration Type ............................................................................................... 118
1-Port SOL .................................................................................................................................119
2-Port SOLT ...............................................................................................................................119
2-Port SOLR ..............................................................................................................................119
2-Port TRL .................................................................................................................................119
2-Port SOLT (with switching terms) .........................................................................................123
Contents • iii
2-Port LRM ............................................................................................................................... 123
2-Port LRM+ ............................................................................................................................. 124
2-Port 16-Term SVD-Based ..................................................................................................... 125
2-Port Multi-Line TRL .............................................................................................................. 125
2-Port LRRM ............................................................................................................................. 126
3-Port SOLT (2-3 thru) .............................................................................................................. 126
3-Port SOLR (2-3 thru) ............................................................................................................. 126
4-Port SOLR (4-6 thru) ............................................................................................................. 126
4-Port SOLT (short-open-load-thru) (4-6 thru) ....................................................................... 126
4-Port Hybrid SOLT-SOLR (4 thru, without switching terms) ................................................. 126
4-Port Hybrid LRRM-SOLR (4 thru) ......................................................................................... 126
4-Port Hybrid SOLT-SOLR (4 thru) ........................................................................................... 127
Managing Alignment ...........................................................................................................127
Managing the ISS .................................................................................................................127
Managing the VNA ...............................................................................................................128
Monitoring ...........................................................................................................................128
Computing Error Terms ......................................................................................................128
Performing All Validation Testing .......................................................................................128
Selecting the Active Error Term Set ...................................................................................129
Sending Error Terms to the Instrument .............................................................................129
First and Second Tier Calibration ............................................................................................ 129
12-term vs.16-term .................................................................................................................. 130
Running AutoCal ...................................................................................................................... 130
Managing Measurements and Structures................................................................................ 130
Selecting a Calibration Test Type .......................................................................................131
Changing Measurement/Structure Sequence ....................................................................131
Auto Assigning an ISS Location ...........................................................................................132
Choosing an ISS Location ....................................................................................................133
Marking a Location as Bad ..................................................................................................135
Moving Probes to the Reference Structure ........................................................................136
Measuring the Selected Structure ......................................................................................136
Moving to and Measuring the Selected Structure ..............................................................137
Moving to and Measuring All Structures ............................................................................137
Loading a Measurement from a File ...................................................................................138
Saving a Measurement to a File ..........................................................................................138
Erasing Raw Data ................................................................................................................139
Editing a Measurement .......................................................................................................140
Second Tier Calibrations .....................................................................................................142
Example: Performing a Second Tier Calibration ..................................................................... 142
Advanced Augment/De-augment ............................................................................................. 143
Comparing Calibrations ......................................................................................................143
Showing Thrus .....................................................................................................................144
Configuring Calibration Settings.............................................................................................. 146
Repeatability Measurement Plan ........................................................................................147
iv • WinCal XE
Setting the Number of Repeatability Tests ..............................................................................148
Selecting Trace Type .................................................................................................................149
Setting the Delay Between Repeatability Measurements ........................................................149
Setting Comparison Details ......................................................................................................150
Selecting an ISS Structure ........................................................................................................152
Setting Actions Upon Result .....................................................................................................154
Calibration Measurement Plan .......................................................................................... 155
Selecting Standards ..................................................................................................................156
Setting Standard Definitions .....................................................................................................157
Setting Cal Options ....................................................................................................................159
Validation Measurement Plan ............................................................................................ 160
Setting the Number of Validation Tests ....................................................................................161
Selecting Trace Type .................................................................................................................162
Selecting Auto Configure ..........................................................................................................162
Selecting Post Correct Reflect .................................................................................................162
Setting Comparison Details ......................................................................................................163
Setting Standard Behavior ........................................................................................................164
Selecting an ISS Structure ........................................................................................................165
Setting Actions Upon Result .....................................................................................................165
Monitoring Measurement Plan ........................................................................................... 165
Setting the Number of Monitoring Tests ..................................................................................167
Selecting Trace Type .................................................................................................................168
Setting Comparison Details ......................................................................................................168
Selecting an ISS Structure ........................................................................................................169
Setting Actions Upon Result .....................................................................................................169
Chapter 7: Measuring and Viewing Data ......................................................................................................171
RF Data Viewer Components .................................................................................................... 171
Setting Up the Measurement.................................................................................................... 172
Instrument Measurement Window ..................................................................................... 173
Step 1: Output Data Name ........................................................................................................173
Step 2: Setting Up the Data Type ..............................................................................................173
Step 3: Selecting a Calibration Set ...........................................................................................174
Step 4: Selecting a Measurement Type ....................................................................................174
Step 5: Configuring Measurement Ports ..................................................................................174
Managing Data Items ................................................................................................................ 174
Data Items List .................................................................................................................... 174
Deleting Data Items ............................................................................................................ 175
Exporting Data Items .......................................................................................................... 175
Adding Data Items .............................................................................................................. 175
Integer Data Item ......................................................................................................................176
Real Data Item ..........................................................................................................................176
Complex Data Item ...................................................................................................................177
String Data Item ........................................................................................................................177
Boolean Data Item ....................................................................................................................177
Datapoint Data Item ..................................................................................................................178
Contents • v
Data Item Properties ...........................................................................................................179
Loading Data Items From File ............................................................................................180
Saving Data Items ................................................................................................................180
Loading Error Sets ..............................................................................................................180
Saving Error Sets ................................................................................................................180
Managing Report Appearance.................................................................................................. 180
Appearance Tab ...................................................................................................................181
Graphing Pane .....................................................................................................................182
Reports ................................................................................................................................183
Adding a New Report ................................................................................................................ 183
Opening an Existing Report ...................................................................................................... 183
Saving a Report ......................................................................................................................... 184
Saving a Report As... ................................................................................................................. 184
Loading Data from an Existing Report ..................................................................................... 184
Printing Reports ....................................................................................................................... 184
Adding a Page to a Report ........................................................................................................ 184
Pasting a Page Into a Report .................................................................................................... 184
Report Properties ..................................................................................................................... 184
Pages ...................................................................................................................................185
Adding Pages ............................................................................................................................ 186
Duplicating a Page .................................................................................................................... 186
Moving Pages ............................................................................................................................ 186
Copying a Page ......................................................................................................................... 186
Pasting a Graph Into a Page ..................................................................................................... 186
Exporting a Page to a Graphics File ......................................................................................... 187
Deleting Pages ......................................................................................................................... 187
Printing Pages .......................................................................................................................... 187
Page Properties ........................................................................................................................ 187
Printing All ................................................................................................................................ 188
Graphs .................................................................................................................................189
Zooming In ................................................................................................................................ 189
Adding Trace Groups ................................................................................................................ 190
Copying a Graph ....................................................................................................................... 190
Pasting a Copy of a Trace or a Trace Group Into a Graph ....................................................... 190
Deleting the Selected Graph .................................................................................................... 190
Deleting Other Graphs .............................................................................................................. 190
Maximizing Graphs ................................................................................................................... 191
Restore Graph Layout .............................................................................................................. 191
Exporting a Graph to a Graphics File ....................................................................................... 191
Selecting Graph Styles ............................................................................................................. 191
Printing Graphs ........................................................................................................................ 192
Graph Properties ...................................................................................................................... 192
Trace Groups .......................................................................................................................196
Hiding a Trace Group ................................................................................................................ 196
Refreshing Trace Group Children ............................................................................................ 196
vi • WinCal XE
Copying a Trace or Trace Group ...............................................................................................197
Pasting a Copy of a Marker Into a Trace or Trace Group .........................................................197
Deleting a Trace Group .............................................................................................................197
Trace Group Properties ............................................................................................................197
Traces ................................................................................................................................. 205
Copying a Trace .........................................................................................................................205
Adding Markers .........................................................................................................................205
Refreshing Markers ..................................................................................................................205
Copying a Trace to a New Group ...............................................................................................206
Pasting a Copy of a Marker Into a Trace or Trace Group .........................................................206
Deleting Traces .........................................................................................................................206
Trace Properties .......................................................................................................................206
Markers ............................................................................................................................... 207
Adding a Copy of an Existing Marker ........................................................................................207
Copying a Marker ......................................................................................................................207
Refreshing Markers ..................................................................................................................207
Deleting Markers ......................................................................................................................208
Marker Properties .....................................................................................................................208
Chapter 8: Advanced Features ....................................................................................................................213
Creating and Editing Wizards ................................................................................................... 213
Wizard Script Editor ............................................................................................................ 216
Step Type ...................................................................................................................................218
Step Name .................................................................................................................................221
Wizard Step Text .......................................................................................................................221
Target ........................................................................................................................................222
Open Sequence .........................................................................................................................222
Example: Creating a Wizard Step ....................................................................................... 224
Post Processing ........................................................................................................................ 227
Basic Concepts ................................................................................................................... 227
Managing Functions ........................................................................................................... 228
Creating and Editing Functions .......................................................................................... 229
Function Editor Scratch Pad .....................................................................................................230
Editing Expressions ............................................................................................................ 232
Step 1: Select Category and Function .......................................................................................232
Step 2: Select Input Parameters ..............................................................................................233
Step 3: Select Output ................................................................................................................234
Function Properties ............................................................................................................ 234
Vectorization ....................................................................................................................... 236
Regular Expressions ........................................................................................................... 239
Examples ...................................................................................................................................240
Example: Post Processing .................................................................................................. 240
Step 1: Perform Measurements ...............................................................................................241
Step 2: Create the Scratch Pad Function .................................................................................242
Step 3: Get All Measurements Into a Dataset List ...................................................................244
Step 4: Actual Subtraction ........................................................................................................245
Contents • vii
Step 5: Save the Differences to the Report .............................................................................. 247
Step 6: Check for Correctness ................................................................................................. 249
Sequences ................................................................................................................................ 251
Managing Sequences ..........................................................................................................252
Viewing Options ........................................................................................................................ 253
Sequence Context ..................................................................................................................... 253
Creating Sequences ............................................................................................................253
Editing Sequences ...............................................................................................................254
Adding Actions .......................................................................................................................... 254
Cloning Actions ......................................................................................................................... 255
Edit Called Sequence ............................................................................................................... 255
Reordering Actions ................................................................................................................... 255
Copying and Pasting Actions .................................................................................................... 255
Enabling/Disabling Actions ...................................................................................................... 255
Deleting Actions ....................................................................................................................... 256
Adding Variables ....................................................................................................................... 256
Managing Categories ..........................................................................................................257
Testing the Sequence ..........................................................................................................257
Toolbar Editor .......................................................................................................................... 257
Step 1: Select Items to Add to the Toolbar List ..................................................................259
Step 2: Select Toolbar Items and Edit Properties ..............................................................259
Step 3: Edit Toolbar Item Properties ..................................................................................260
Combo Box ................................................................................................................................ 260
Label ......................................................................................................................................... 261
Separator .................................................................................................................................. 261
Text Box .................................................................................................................................... 261
Appendix A: Agilent GPIB Setup.................................................................................................................. 263
Appendix B: WinCal Remoting .................................................................................................................... 267
WinCal Remoting Architecture................................................................................................. 268
Local Versus Remote ..........................................................................................................269
WinCal Remoting Installation .................................................................................................. 269
Windows Firewall ................................................................................................................269
Sample WinCal Remoting Programs ....................................................................................... 271
Sample: WinCal Measurements from .Net .........................................................................271
Further Examples .................................................................................................................... 272
Monitor Calibration Drift .....................................................................................................273
Automatic Calibration .........................................................................................................274
Manual Probe Placement ......................................................................................................... 274
Programmable Positioners ...................................................................................................... 274
WinCal as VNA Measurement Server .................................................................................275
Load WinCal Setup Files .....................................................................................................275
WinCal Remoting Methods ....................................................................................................... 276
Alphabetical List ..................................................................................................................277
viii • WinCal XE
General WinCal Methods .................................................................................................... 280
VNA Methods ....................................................................................................................... 285
Calibration Methods ........................................................................................................... 286
Event Window Methods ....................................................................................................... 289
Station Methods .................................................................................................................. 289
S-Parameter Access ........................................................................................................... 290
Data Viewer ......................................................................................................................... 294
Error Set Manager .............................................................................................................. 298
Message Boxes and Remote Method Calls ........................................................................ 304
Debugging WinCal Remoting .................................................................................................... 305
Installation .......................................................................................................................... 305
Connecting to WinCal ......................................................................................................... 305
Event Windows .................................................................................................................... 306
Connection Confirmation .................................................................................................... 307
Windows Firewall ................................................................................................................ 307
Appendix C: Pluggable Architecture............................................................................................................309
Adding Items to User Folders................................................................................................... 309
Appendix D: Virtual VNA ..............................................................................................................................311
Workflow .................................................................................................................................. 311
Operation .................................................................................................................................. 311
Index ...........................................................................................................................................................313
Contents • ix
x • WinCal XE
Welcome
Welcome to the WinCal XE User Guide. WinCal XE is an easy-to-use tool that optimizes
and speeds VNA calibration and measurement. By reducing the complexity of VNA
calibration and through its other powerful features, Wincal ensures the most accurate
and repeatable DUT measurements.
Whether you are a beginner or an experienced user, the following WinCal XE
resources are available to you:
• WinCal XE User Guide – available in PDF format on the WinCal XE CD
• WinCal Online Help – available from within the WinCal main window
• WinCal Wizards – available from within the WinCal main window
• WinCal Tutorials – available from within the WinCal main window
Notational Conventions
This manual uses the following conventions:.
NOTE
i
!
Note is used to indicate important information about the product that is not
hazard related.
CAUTION
Caution is used to indicate the presence of a hazard which will or can cause
minor personal injury or property damage if the warning is ignored.
WARNING
!
Warning is used to indicate the presence of a hazard which can cause severe
personal injury, death or substantial property damage if the warning is ignored.
DANGER
STOP
Danger is used to indicate the presence of a hazard which will cause severe
personal injury, death or substantial property damage if the warning is ignored.
For More Information
More information may be available from these sources:
• For more information about calibrations, measurement practices, and design
layout, refer to your WinCal XE CD.
• Online Help: Describes WinCal concepts and explains how to use system tools.
• Readme file: Lists features and issues that arose too late to include in other
documentation.
Welcome • xi
• World Wide Web: Cascade Microtech maintains an active site on the World Wide
Web at www.cascademicrotech.com. The site contains current information about
the company and locations of sales offices, new and existing products, contacts
for sales, service, and technical support information. You can also send e-mail to
Cascade Microtech using the web site. Requests for sales, service, and technical
support information will receive a prompt response.
i
xii • WinCal XE
NOTE
When sending e-mail for technical support, please include information about both
the hardware and software, with a detailed description of the problem, including
how to reproduce it.
Chapter
1
Getting Started
Cascade Microtech’s WinCal XE software is a comprehensive and intuitive on-wafer
measurement calibration tool to achieve accurate and repeatable S-parameter
measurement, which is crucial for precision device modeling/characterization and
engineering RFIC test.
The WinCal XE features a guided system setup complete with customizable wizards to
ensure fast and easy access to reliable VNA calibration and repeatable data.
Automated and intelligent functions minimize operator errors and troubleshooting
time, resulting in accurate results and higher productivity.
WinCal XE features include exclusive 1-, 2-, 3-, and 4-Port calibration algorithms,
immediate and live data reduction and viewing, LRRM, LRM+, SOLT-LRRM hybrid and
NIST style multi-line TRL calibrations, as well as an Error Set Management capability for
data comparison and augmentation.
WinCal features include:
• Automatic calibration setup, result data conversion and report creation
• Accurate and advanced multi-port calibrations
• Compatibility with a wide variety of probes and probe stations
• Compatibility with most industry standard network analyzers
System Requirements
Configuration, Minimum Requirements and Recommended Requirements are
discussed here.
Configuration
WinCal XE can be used with these system configurations:
• Local semi-automatic probe station (WinCal XE installed on the station)
• Remote semi-automatic probe station via:
— Nucleus-based operation (GPIB only)
— ProberBench-based operation (GPBI or LAN)
• Manual probe station
• VNA via GPIB
• VNA over LAN and USB (depending on VNA model)
• VNA Virtual Mode with VNA simulator
Components of the larger system with which WinCal operates may include:
• VNA
• Wafer probing system
• Power supplies
Getting Started • 1
• Probes, cables and other measurement accessories
• Calibration substrates, contact substrates, bias tees
• Measurement software
• Model extraction, manipulation and evaluation software
Minimum Requirements
Minimum requirements include:
• 1 GHz CPU
• 1 GB memory
• 5 GB Hard Disk space available
• 1024x768 display resolution and medium color quality (16-bit)
• Windows® XP operating system with Service Pack 3, or Windows Vista™ operating
system (32-bit versions only), or Windows 7 (32- or 64-bit). See the readme file
included with your WinCal documentation for further details.
Semi-Automatic Probe Station
Semi-automatic probe station control requires:
• Nucleus 4.0 or later
• ProberBench 7 or later
GPIB Connected VNA and/or Probe Station
i
NOTE
The latest version of GPIB drivers and VISA runtime modules are available for download on the manufacturer's web sites.
Windows Vista and Windows 7 require later versions of these GPIB drivers. Please see
the respective product web sites for details and downloads.
A warning is displayed at runtime if an older driver is found, but WinCal will still
attempt to use the driver. Older driver versions are not supported, as free upgrades
are available from the vendor.
GPIB connected VNA and/or probe station requires one of the following. Choose the
software from the same vendor as your GPIB interface hardware.
• National Instruments driver 2.3 or later. The VISA library is also required (default).
• Agilent driver M1.0 or later. The VISA version must be installed (default).
Network Connected VNA DCOM (PNA only) or VNA VXI-11 Over LAN
Set up LAN communication according to the VNA vendor’s instructions.
• Network connected VNA VXI-11 over LAN requires:
— Standard Ethernet connection
— VISA library from National Instruments or Agilent
• Network connected VNA DCOM over LAN (PNA only) requires:
— Standard Ethernet connection
— A known VNA network address and an existing VNA user account that uses the
same name and password as your PC. Note that the VNA does not have to be
on any domain.
2 • WinCal XE
Tutorials and Documentation
Tutorials and documentation require:
• Internet Explorer 7.0 or later
• Windows Media Player 9.0 or later
• Flash Player add-on to Internet explorer
• Sound card and speakers
• Adobe Reader (for PDF files, free download from www.adobe.com)
Recommended Requirements
In addition to the minimum requirements, Cascade recommends the following for
optimal performance with WinCal XE:
• A modern, high performance CPU. Clock speed is no longer the only measure, but
a single-core CPU typically has a rating close to 3 GHz and a multi-core CPU about
1.5 to 3 GHz
• 4 GB of RAM or more
• 1280x1024 display resolution or better. High color quality (32-bit)
• Windows 7
• Three-button or scroll-wheel mouse to enable panning in the RF Data Viewer Smith
and Polar graphs
License Keys
A license key (USB or parallel port) is required to enable the full use of WinCal XE.
Install WinCal before inserting the key, as the WinCal drivers are required to recognize
the key. If the key is present during installation, you may need to remove it, re-insert it,
and restart WinCal in order to load the correct driver.
Be sure the key is installed on your local machine when running WinCal XE.
i
NOTE
The license key is required to enable WinCal to recognize any VNA other than the virtual VNA. If the key is removed while WinCal XE is running, replace it and restart WinCal.
Getting Started • 3
To verify the recognition of your license, select Help>About from the WinCal main
menu.
License Key Field Upgrades
To upgrade to the full version of WinCal XE from a demo version, select
Programs>Cascade Microtech>WinCal XE 4.5> License Field Upgrade Utility from your
Start menu.
4 • WinCal XE
Select the Help button in this window for help on obtaining new locking and license
codes to upgrade your existing version.
i
NOTE
The key to be upgraded must be the only key in use on the system when using this
tool.
Contact Cascade Microtech Sales to proceed with purchasing the upgrade.
Installing WinCal XE
1. Insert the WinCal CD and follow the online instructions.
2. If the Installation wizard does not open automatically, click Run from the Windows
Start menu and run Setup.exe from the root of the CD folder.
WinCal will be installed in C:\\Program Files\Cascade\WinCal XE 4.5. The default
folder can be changed during installation, but Cascade recommends installing
WinCal in the default folder.
Starting WinCal
To start WinCal XE:
• Double-click on the WinCal XE icon
.
– or –
• Click on the Windows Start button and select Programs>Cascade
Microtech>WinCal XE 4.5>WinCal XE 4.5.
If you are new to WinCal, try starting with the WinCal Wizards. On the WinCal main
window, click the Wizards tab and select the Wizard you would like to open.
The Tour WinCal and See What’s New wizard will walk you through the most important
windows in WinCal, and the Set Up the Measurement System wizard will show you how
to configure WinCal for a one button calibration.
Refer to Wizards for further details.
Registering Your Product
To receive benefits such as e-mail notifications about available updates, examples
and related application notes, register your version of WinCal at: www.cmicro.com/
support/wincal-support/wincal-support. Registration is strongly recommended.
WinCal Resources
The following resources are available for further information on your WinCal software.
• WinCal XE User Guide – from the Windows Start menu, select Programs>Cascade
Microtech>WinCal XE 4.5>WinCal XE User Guide.
• Online Help – from the Help menu in the main WinCal window, select Contents...,
Index..., or Search... to access online Help.
Getting Started • 5
• WinCal Updates – from the Help menu in the main WinCal window, select Check
For Updates to access any updates available over the internet. Note that this
function requires an internet connection.
• Web Resources – in the main WinCal window, select Help>Web and choose from
the options listed there to access a variety of pertinent Cascade and Wincal Web
pages. Also see Registering Your Product.
• Support – if technical support is required, select Help>Support in the main WinCal
window to access the WinCal Support Request window. Select e-mail or Folder as
a method for packaging your current System Setup to send to a Cascade
Microtech representative.
Enter a full description of your issue, including the exact steps to reproduce it.
.
If you are sending your settings by e-mail, the SMTP Server field defaults to <Use
currently-active server> setting. If Windows is unable to locate the active server,
contact your IT support department to obtain the name of the mail server to enter
in this field. The information entered will remain until changed by the user.
• Examples – from the Help menu WinCal, select Copy Examples to My Documents
to copy a variety of sample files to a folder: “WinCal XE 4.5\Examples” in My
Documents.
6 • WinCal XE
• About – in the main WinCal window, select Help>About to display current WinCal
system information.
Click
to display a list of loaded data and code
assembly files. This list can be helpful in troubleshooting any problems with your
WinCal software. Click
to save a copy of the data in the list to the
clipboard for use in another document.
Getting Started • 7
Event Window
The Event window is a troubleshooting tool. If an error occurs, a description will appear
listed in red text in this window.
Select View>Event Log from the WinCal main menu to manually open the Event
window.
The following options are available in the Event window:
•
– closes the Event Window
•
– clears the Event Window
•
– allows you to save the listed events as a *.txt file
•
– opens online Help
•
8 • WinCal XE
– turns off tooltips that appear as your cursor passes over events in
the Event window.
Chapter
2
Setting User Options
User options are individual preferences regarding how WinCal XE will behave. For
example, font settings in a graph, or if the tree control in the calibration form will be
expanded by default. There are several tabs, one for each area of the program. All
selections are specific to individual user login.
Click
or choose Tools>Options from the main WinCal menu to access the
Options window. The settings in this window allow you to set user preferences for the
function and appearance of WinCal.
Click
to reset all settings in the Options tabs to their default values.
General Options
Select from the settings shown in the General tab.
Setting User Options • 9
Setting
ISS location startup mode
Explanation
• Query user – WinCal queries the user before
restoring previously set ISS locations. This setting
is recommended, since probe damage could
occur if the physical locations of probes, ISS,
etc. have changed and a move is attempted.
• Always restore previous locations at startup –
previously set ISS locations are automatically
restored at startup
• Always discard previous locations at startup –
previously set ISS locations are automatically
discarded at startup
Minimize windows mode
• Minimize all forms with main – all open windows
will minimize/restore along with the main
WinCal window
• Minimize independently – all open windows
can be minimized/restored independently
Event window mode
• Open on any message – the Event window
appears when any message occurs
• Open on any error message – the Event
window appears only when error messages
occur
• Never open automatically – the Event window
never opens automatically
10 • WinCal XE
Query VNA selection at startup
If selected, WinCal will use the <not selected>
VNA setting at each startup rather than
automatically reconnecting the last selected
VNA. This option is useful if you switch VNA models
between WinCal sessions and want to avoid the
startup errors of trying to talk using the wrong VNA
driver.
Check for Examples in User Folder
If selected, WinCal confirms that the Example files
is copied to the My Documents\WinCal XE folder
upon startup.
Calibration Options
Select from the settings shown in the Calibration tab:
• Select
to change the appearance of the
measurement trees in the Calibration window. See Configuring Calibration
Settings.
Collapsed
Expanded
• Select
to skip the repeatability portion of the AutoCal
function once the original test has been performed.
• Select
to be prompted before each single
measurement. If this box is not selected, you will receive a prompt only when there
is a need to perform a move on the manual station.
• Select
to disable optimization and measure all
switching terms. Deselecting enables optimization and enables the use of inferred
values for previously measured switching terms.
Setting User Options • 11
RF Data View Options
Select from the settings shown in the RF Data View tab:
• Select
to change the Smith chart view in the
Measurement window to show or hide number values.
Numbers visible
• Click
Numbers hidden
to set the font type, style and size in the measurement window.
• Select
to change the view of the legends in the
Measurement window to show or hide physical port numbers. WinCal’s port
mapping feature allows for treating the physical VNA ports as different logical
ports (e.g., swapping port 1 and 2, and then reading S22 from port 1 without
changing any cabling).
i
NOTE
This setting only affects the displayed port numbers on new reports created after
changing the check box. To change the display of physical/logical ports on an existing report, open the Trace Group Properties window for the trace. See Configuring
Trace Group Properties for details.
• Select
graphs of most reports.
to ensure that new data items appear in the
• Select
to set the default to save reports as archives
when saving to include user and group post-processing functions.
12 • WinCal XE
• Enter values in the Advanced Report File Format fields to change the number
length and style when saving report files. Using either “E” for scientific exponentshowing numbers or “F” for normal floating point format followed by a reasonable
number is recommended. The default settings are normally acceptable, but it is
possible to reduce file size by decreasing the amount of preserved accuracy.
Extremely precise calculations may fail if accuracy is not preserved. In some
cases, it may be necessary to increase the number of digits.
• Select from the Frequency Units options to change the type of unit used to store
the frequency values in S1P, S2P, S3P, S4P, and MDF files. This is useful for reducing
file size or for making the data files more easily readable, although some degree
of accuracy may be sacrificed.
Post-Processing Options
Select from the settings shown in the Post-Processing tab:
• Select
to list debug details in the Event Window for
functions executed in post-processing. This list can be useful in debugging Post
Processing operation.
• Select
to cause a new message for
each iteration in vectorization. Vectorization of Post Processing expressions
amounts to nested “For Loops” that can cause many messages to be generated.
• Select
to stop the post-processing function on the first
error encountered. If unselected, post processing will attempt to proceed after
errors, which may result in further errors. For example, if a variable is not correctly
created when the first error is reported.
Setting User Options • 13
Sequences Options
Select from the settings shown in the Sequences tab:
• Select
to show line numbers while editing sequences.
Line numbers visible
Line numbers hidden
• Click the up/down errors or enter a number in the
set the maximum number of stack frames.
field to
When one sequence calls another, WinCal remembers the first sequence location
so that it may continue execution after the second sequence is complete. This
location (along with some other housekeeping information) is called a stack
frame. Complicated scenarios might cause many layers of sequences to execute,
although the default of fifty layers (stack frames) should be more than enough for
most users.
Infinite recursion errors happen when a sequence mistakenly calls itself (perhaps
indirectly) and keeps doing so. For example, sequence one calls sequence two
which calls sequence one. In that case, the sequence will repeat until it runs out of
memory.
14 • WinCal XE
Change the maximum number of stack frames if a correctly operating sequence
receives a “stack overflow” error message. Increase this only if necessary, as a
lower number will more quickly catch unintended infinite recursion errors.
Error Sets Options
Select from the settings shown in the Error Sets tab:
The Folder Name Template is a string that describes how to create a folder name
when a new Error Set is created and is ready to be stored to disk. The underlying
routine performs string replacement using these strings:
• %U – insert the current Windows user name.
• %C – insert the name of the calibration algorithm.
• %D – insert a string for the current date and time.
• %N – insert a unique number. Numbers are decimal and start at 1.
The default string is “%C%U” which will create a folder name similar to:
2-Port SOLT JohnsonL
Click
to browse to the Folder Parent Path where new error set folders are
created.
Select
Select
to save new error sets into an existing folder.
to save new error sets into a new folder.
Setting User Options • 15
Folders Options
Select from the settings shown in the Folders tab:
The Folders tab allows you to select the directory location of your WinCal User and
Group folders. These folders are used when creating new files such as Wizard scripts.
User files are intended to be unique to the individual user login.
Group folders are intended for sharing data and setup between members in a work
group. A Group folder can be used by multiple users on the same PC, or it can be a
network folder where users share files between different computers.
The system default templates are loaded when measuring 1, 2, 3, or 4-Port data (or
loading a measurement from file).
However, it is possible to add your own user-created custom templates or reports that
are specific to your activity. For example, a report template could exist that helps
calculate and use the terms for pad parasitic removal. Another example might be
finding the Fmax (maximum frequency) for a measured transistor. Custom templates,
reports and data can be created and shared between computers and users in the
same group. These items can be saved in the default User or Group location, or
elsewhere, as long as the correct location is specified in the Folders option.
Click
to navigate to a new location.
WinCal looks for files that can be replaced by files with the same name in this order,
where the last file found is the one used:
1. Installed default
2. Group
3. User
If previous version of WinCal XE is installed on your system, the folder preferences from
that version will be preserved. If you want separate data areas for the two versions,
browse to the current version, or any other folder you wish.
16 • WinCal XE
Remoting Options
Select from the settings shown in the Remoting tab:
The Remoting tab allows you to set the value for the port connecting WinCal to
another controlling program when using the Remoting feature. See WinCal Remoting
for details on remote function.
Restoring Factory Defaults
Select File>New System Setup from the main WinCal window to open an entirely new
System Setup.
To reset User Options to the default factory settings, click
window.
in the Options
Setting User Options • 17
18 • WinCal XE
Chapter
3
QUICKSTART: Tutorials &
Wizards
The Tutorials in WinCal XE provide video demonstrations of some of the main hardware
setup methods and techniques used in conjunction with WinCal, while the Wizards will
guide and teach you about some of WinCal’s main functions. These tools are meant
to help both new and experienced users to quickly begin making successful
measurements with WinCal XE.
Tutorials
The Tutorials in WinCal XE provide video demonstrations of some of the main hardware
setup methods and techniques used in conjunction with WinCal.
1. Select the Tutorials tab in the main WinCal window and click on the Tutorial you
would like to view.
QUICKSTART: Tutorials & Wizards • 19
2. From the list of Tutorials, select the one you would like to view and click
.
Wizards
The Wizards in WinCal XE are meant to guide you through and teach you about the
major steps involved in using WinCal to make successful calibrations and
measurements.
1. Select the Wizards tab in the main WinCal window and click on the Wizard you
would like to view, or select from the items listed under Wizards in the main WinCal
menu.
20 • WinCal XE
2. Click on any step listed in the Wizard tab to jump straight to that step in the Wizard
script, OR start from beginning of the Wizard by reading the text and completing
the steps described in the Wizard window.
QUICKSTART: Tutorials & Wizards • 21
Navigating Wizards
The Wizards will step you through some of the basic WinCal functions. The Wizard
arrow indicates the location of buttons described in the Wizard text.
Click
in the Wizard Running window or
continue on to the next step.
in the Wizard script window to
Click
in the Wizard Running window or
return to the previous step.
in the Wizard script window to
Click
in the Wizard Running window or
when you have reached
the end of a Wizard script to return to the main Wizard tab.
Wizard Window Preferences
Click
to change the transparency of the Wizard window, making information
behind it visible.
Click
22 • WinCal XE
to lock the location of the Wizard window on the desktop.
Click
to drag the Wizard window to a new location on the desktop. The window
will be automatically pinned to the location where it is dropped on the desktop.
Wizard Script List
Click
in the Wizards tab or select Wizards>More Wizards from the
main WinCal menu to see an expanded list of available Wizards.
To run any wizard script in this list, select the Wizard and click
.
Click
or select Wizards>First Wizards from the main WinCal menu to
return to the main Wizards tab.
Wizard scripts in WinCal are stored as files grouped into three folders to facilitate easy
user access:
• Permanent – contains Wizard scripts that are distributed with WinCal. This folder is
part of the WinCal installation tree inside C:\Program Files. These scripts cannot
not be changed.
QUICKSTART: Tutorials & Wizards • 23
• Group – contains Wizard scripts that can be shared between multiple WinCal users
on a single system. The default location for this folder is: C:\Documents and
Settings\All Users\Documents\WinCal XE\WizardScripts. See Folders Options for
details on changing default folder locations.
• User – contains Wizard scripts for use by a single user. By default, all users are
assigned a unique folder for wizard scripts. The default location for this folder is:
C:\Documents and Settings\<user name>\My Documents\WinCal
XE\WizardScripts. See Folders Options for details on changing default folder
locations.
For details on creating your own customized Wizards, see Creating and Editing
Wizards.
24 • WinCal XE
Chapter
4
Configuring the System
The System Setup window contains the settings for the equipment you will use to
perform your calibration and measurement task. Click
window to access the System Setup window.
in the main WinCal
Each tab in this window refers to an equipment component required for your
configuration and contains the settings and options for the setup of that component.
The settings discussed here must be configured prior to performing calibrations and
measurements. If these items are not yet configured, review this section or see Wizards
for help with setup.
i
NOTE
You must click
or
Setup windows before moving on.
to apply the settings configured in the System
Setting Up the VNA
Use the VNA tab to select the type of VNA and the settings you will use to perform
your measurement. Information regarding your current setup is displayed in this
window.
i
NOTE
See Agilent GPIB Setup for information on configuring the Agilent HP-IB interface with
WinCal.
Configuring the System • 25
1. Select the VNA tab.
26 • WinCal XE
2. From the drop-down list, select the VNA you are using:
•
8510C – select if your drivers will access an Agilent 8510C or an 8510XF VNA
through a GPIB cable.
•
8719/8720/8722/8753 – select if your drivers will access an Agilent 87xx VNA
through a GPIB cable.
•
Anritsu (GPIB) – select if your drivers will access an Anritsu Lighting or Scorpion
VNA through a GPIB cable.
•
Anritsu VectorStar (VISA) - select if your drivers will access an Anritsu VectorStar
VNA through a VISA connection. Both LAN and GPIB connections are
supported. USB can also be used by copying the connection string to the
custom field.
•
Anritsu VectorStar (GPIB) - select if your drivers will access an Anritsu VectorStar
VNA through a GPIB cable. Cascade recommends using the Anritsu
VectorStar (VISA) connection setup in place of Anritsu VectorStar (GPIB).
•
ENA (VISA) - select if your drivers will access an Agilent ENA through a VISA
connection. Both LAN and GPIB connections are supported. USB can also be
used by copying the connection string to the custom field.
•
ENA (GPIB) – select if your drivers will access an Agilent ENA through a GPIB
cable. The ENA (VISA) driver is recommended.
•
PNA (GPIB) – select PNA (GPIB) if your drivers will access an Agilent PNA
through a GPIB cable. The PNA (VISA) driver is recommended.
•
PNA (Network) – select if your drivers will access an Agilent PNA through a
network connection. The PNA (VISA) driver is recommended.
•
PNA (GPIB) - legacy support for firmware 4.x - select only if your drivers will
access an Agilent PNA with firmware versions 4.x (GPIB only). For any 5.x or
newer, use the non-legacy PNA (VISA).
•
PNA (VISA) – select if your drivers will access an Agilent PNA through a VISA
connection. Both LAN and GPIB connections are supported. USB can also be
used by copying the connection string to the custom field.
•
ZVA/ZVB (VISA) – select if your drivers will access a Rohde & Schwarz ZVA/ZVB
through a VISA connection. Both LAN and GPIB connections are supported.
•
ZVA/ZVB (GPIB) – select if your drivers will access a Rohde & Schwarz ZVA/ZVB
through a GPIB cable. The ZVA/ZVB (VISA) driver is recommended.
•
Virtual VNA – select to create a simulated VNA setup for use in demonstration
and/or instruction. See Virtual VNA for details on operation of the Virtual VNA.
i
NOTE
Some VNA instruments have more than one driver depending on the type of communication used. Drivers other than those listed may appear in the available driver list.
The readme file contains further details regarding VNA driver specifics and firmware
requirements. Cascade strongly urges users to read this file before proceeding. From
the Windows Start menu, select All Programs>Cascade Microtech>WinCal XE 4.5
group to access the file.
Setting Up VNA Communications
Click
or
(depending on VNA selected) to
configure communication settings for the selected VNA.
Configuring the System • 27
VNA GPIB Communication Setup
i
NOTE
This setup uses the low level NI-GPIB interface. The VISA version of this driver is recommended, if available.
Determine the settings in the VNA GPIB setup window according to your system setup.
These settings apply to any VNA that uses a GPIB connection. See Table 1 for details.
Table 1. VNA GPIB communication settings.
Setting
28 • WinCal XE
Explanation
Available GPIB Drivers
Select the GPIB card your system is using:
• National Instruments – use an interface card
from National Instruments.
• VISA (GPIB) – use an interface card that has a
compatible VISA driver. This can be either the
National Instruments card or an Agilent HPIB
card.
GPIB Board Index
Set the GPIB board index for your system. In most
situations, the board address is 0. Occasionally, if
more than one interface card is used, the board
address may be either 0, 1, 2 or 3.
GPIB Address
Set the GPIB address for your systemVNA.The GPIB
address of your VNA can be set on the front panel
of the VNA.
Cmd Timeout (sec)
Set the amount of time the system will wait for the
VNA to complete a command (except trace)
Trace Timeout
Set the amount of time the system will wait for the
VNA to complete a full sweep of the
measurement at hand. The time depends on the
speed of the VNA, number of traces in the sweep,
number of points, and averaging and/or IF
bandwidth.
Normally, the default setting is appropriate, but
for extremely slow measurements you will have to
increase the time.
PNA (Network) Communication Setup
i
NOTE
The VISA interface to the PNA (rather than DCOM LAN interface) is recommended
for LAN connections.
A list of connected VNA’s will appear in the PNA Com Setup window. Select the
network PNA from the list, or enter a computer name or IP address.
Selecting
displays a list of all the computers available on the same domain
as the controlling PC. By default, only names that contain “AGILENT” are listed. This is
the default setting for the PNA node name when shipped from the factory.
Your PNA may display different network names. To find the network name of the PNA
follow these steps:
1. On the PNA, minimize the Network Analyzer application so the Windows Desktop
is visible.
2. Right-click on the “My Computer” icon on the Windows desktop and select
Properties.
3. Click on the Computer Name tab. The computer name is shown near the middle
of the window.
Selecting
regenerates the entire list of computers available on the same
domain as the controlling PC.
i
NOTE
If you are connecting to a PNA located on a different domain than the controlling
PC, Cascade recommends adding a PNA login that matches the current login (username and password) on the controlling PC. For further information on connecting to
an instrument, refer to: http://na.tm.agilent.com/pna/DCOMSecurity.html.
Network Connection Tips:
• It is possible to make the network connection using a switch and regular cables.
For a direct connection without a switch, a cross-over Ethernet cable is likely
required.
• Set up the PNA and PC with IP addresses and the same mask (e.g.
255.255.255.0) manually.
• Login name and passwords must match on the PNA and the PC (use the same
on both).
• When selecting the VNA, use its IP address, or add an entry to the PC’s hosts file
to use the PNA’s network name.
Configuring the System • 29
VNA (VISA) Communication Setup
This settings in this dialog apply to the following VNA communication setups:
• Anritsu VectorStar (VISA)
• ENA (VISA)
• PNA (VISA)
• ZVA/ZVB (VISA)
This settings in this dialog also apply to this probe station setup:
• ProberBench (VISA)
Select a connection type in the VISA setup window according to your hardware
configuration.
For GPIB connections, select board number or connection on your PC and the
address of the instrument on that bus.
For Custom connections, you can enter any valid VISA connection string. For instance,
set up a VISA USB connection to the VNA in National Instruments’ Measurement &
Automation Explorer© or Agilent’s IO library and then copy the string into the custom
connection string field.
Instrument Type
30 • WinCal XE
Instrument Specific Information
Anritsu VectorStar
(VISA)
• USB can be used
• Do not use Socket TCP/IP option
ENA (VISA)
• USB can be used
• For socket TCP/IP connection, use port number 5025
PNA (VISA)
• For A and B model PNAs, for VXI-11 TCP/IP use “hpib7,16” in the
device field. For C and X models, use “inst0”.
• For all PNAs, use the IP address of the instrument on your
network. On the PNA, enable SICL.
• For socket TCP/IP connection, use port number 5025.
ZVA/ZVB (VISA)
• USB cannot be used
• For socket TCP/IP connection, use port number 5025
ProberBench (VISA)
• Only GPIB is supported by ProberBench (VISA). For LAN or
“same PC” connection, use the ProberBench (Control
Interface) driver instead.
Confirming VNA Communication
Click
with your VNA.
to confirm that the system has located and is communicating
Configuring VNA Settings
Click
to access settings for the selected VNA.
8510C VNA Setup
The 8510C VNA settings window contains two tabs:
• User Options Settings
• System Wide Options Settings
User Options Settings
Configure the settings in the User Options tab to determine the way in which WinCal
controls the VNA.
Configuring the System • 31
Table 2. 8510C VNA User Options settings.
Setting
Channels
Explanation
• Channel Number – set which channel is selected on the 8510. The 8510
allows each channel to have separate values for such items as frequency
range, sweep time and source power. WinCal selects the channel on the
8510 when performing the following actions:
– Read and write stimulus settings.
– Reading measurement values (raw or corrected).
– Reading and writing calibration error sets.
– Checking calibration set status.
• Set Coupled Channels (recommended) – coupling on the 8510 is set
whenever the channel is selected. All operations on the 8510 will force
coupled channels, including reading stimulus settings.
• Do Not Change Coupling – coupling on the 8510 is not changed by
WinCal. Select this option to turn off the calibration from frequency
domain when going into time domain mode when taking time domain
measurements.
Cal Set
Control
Instrument State
• Save Instrument State After Sending Error Terms – select to save the
instrument state after error terms are sent to the 8510.
• Instrument State – the instrument state (1 - 8) that is saved after sending
error terms, if Save Instrument State After Sending Error Terms is checked.
• Cal Set Number – the Calibration Set location (1 - 8) in the 8510 to store the
error terms.
• Prompt Before Sending Cal Set– determines whether or not a prompt
appears before WinCal sends error terms to the 8510. The dialog allows the
user to select the instrument state and Calibration Set number to which the
error set will be directed.
32 • WinCal XE
Setting
Switching
Terms
Explanation
Switching terms are used during advanced calibrations such as SOLR and
LRRM. These settings determine where the switching terms are taken from.
• Read from 8510 – switching terms are read from the 8510. WinCal
calibration routines automatically position the probes on the appropriate
structure for collecting the switching terms.
• Extract from Error Set – switching terms are extracted from an error set in
the directory given. Select from the error sets in the drop down list or click
to open the Error Set Manager where you can select the error set
you wish to use. See Managing Error Sets.
• Read From S1P Files – switching terms are read directly from stored S1P files.
Click
use for each port.
and then
to select the file(s) you wish to
The S1P files contain switching terms that were measured or derived for
the VNA. The files represent ‘device independent’ switching terms for
each port.
Note that the frequency list in the S1P files must match the frequency list
on the instrument.
Configuring the System • 33
System Wide Options Settings
The System Wide Options tab contains settings for the 8510 that are shared by all users
of the 8510 on this system. Typically, a system administrator will set these values when
the software is installed and the values are not changed again.
Table 3. 8510C VNA System Wide Options Settings.
Setting
Min/Max
Frequency
34 • WinCal XE
Explanation
Min/Max frequencies are set at default values and used in various other forms
throughout WinCal.
When the 'Set to Recommended' button is clicked on the 8510 Stimulus
Settings window, the values of the start and stop frequency of the sweep will
be copied from the values on this dialog.
These values represent the physical hardware limits of the particular 8510 in
use. Frequency range settings for a particular calibration or measurement are
set in the Stimulus Settings dialog.
These values are generally meant to be left at default values or set once to
the correct value by a system administrator.
8719/8720/8722/8753 VNA Setup
Configure the settings to determine the way in which WinCal interacts with the 8719/
8720/8722/8753 VNA. See Table 4 for details.
Table 4. 8719/8720/8722/8753 settings.
Setting
Channels
Cal Set
Control
Explanation
• Channel Number – the channel number on the 87xx that is used for
operations.
• Set Coupled Channels (recommended) – coupling on the 87xx is set
whenever the channel is selected. All operations on the 87xx will force
coupled channels, including reading stimulus settings.
• Do Not Change Coupling – coupling on the 8510 is not changed by
WinCal. It will remain either coupled or not coupled, depending on the
front panel setting.
Instrument State
• Save Instrument State After Sending Error Terms – select to save the
instrument state after error terms are sent to the 87xx. The instrument state
can then be recalled on the front panel.
• Prompt Before Sending Cal Set – determines whether or not a prompt
appears before WinCal sends error terms to the 87xx. The dialog allows the
user to select the instrument state and Calibration Set number to which the
error set will be directed.
Configuring the System • 35
Setting
Switching
Terms
Explanation
Switching terms are used during advanced calibrations such as SOLR and
LRRM. These settings determine where the switching terms are taken from.
• Read from 87xx – switching terms are read from the 87xx. WinCal
calibration routines automatically position the probes on the appropriate
structure for collecting the switching terms. This is the most common
setting.
• Extract from Error Set – switching terms required for an advanced cal are
mathematically extracted from an error set in the directory given. Select
from the error sets in the drop down list or click
to open the Error Set
Manager where you can select the error set you wish to use. See
Managing Error Sets.
• Read From S1P Files – switching terms are read directly from stored S1P files.
This means one S1P file is read per port. For a two port advanced cal, two
S1P files are required.
Click
use for each port.
and then
to select the file(s) you wish to
The S1P files contain switching terms that were measured or derived for
the VNA. The files represent ‘device independent’ switching terms for
each port.
Note that the frequency list in the S1P files must match the frequency list
on the instrument.
36 • WinCal XE
Anritsu GPIB (Lightning/Scorpion) VNA Setup
Configure the settings to determine the way in which WinCal interacts with the Anritsu
(Lightning/Scorpion) VNA. See Table 5 for details.
Table 5. Anritsu (Lightning/Scorpion) settings.
Setting
Cal Set
Control
Explanation
• Prompt Before Sending Cal Set – determines whether or not a prompt
appears before WinCal sends error terms to the VNA.
The dialog allows the user to save the VNA Front Panel and Calibration
state to a file on the VNA after the error terms are sent.
Instrument State
• Save Front Panel and Cal Setups... – determines whether the current VNA
state and error terms will be saved to a file on the VNA after the error terms
are sent (i.e., after a calibration is finished). The file name displayed in the
dialog is used as the file name on the VNA. The file name can have up to 8
characters; valid characters are A to Z, 0 to 9 and ‘_’.
Front
Panel
Control
• Keep Front Panel Settings – determines how WinCal takes measurements
on the VNA. WinCal automatically changes the selected channel and
measurement settings on the VNA when making measurements. Selecting
this check box restores these settings after the measurement is finished.
Configuring the System • 37
Setting
Switching
Terms
Explanation
Switching terms are used during advanced calibrations such as SOLR and
LRRM. These settings determine where the switching terms are taken from.
• Read from Instrument – this is the most common setting. The receivers on
the instrument are used to directly read the switching terms.
• Extract from Error Set – switching terms are extracted from an error set in
the directory given. Select from the error sets in the drop down list or click
to open the Error Set Manager where you can select the error set
you wish to use. See Managing Error Sets.
• Read From Discrete S1P Files – switching terms are read directly from stored
S1P files.
Click
wish to use for each port.
and then
to select the file(s) you
The S1P files contain switching terms that were measured or derived for
the VNA. The files represent ‘device independent’ switching terms for
each port.
Note that the frequency list in the S1P files must match the frequency list
on the instrument.
38 • WinCal XE
Anritsu VectorStar VNA Setup
Configure the settings to determine the way in which WinCal interacts with the Anritsu
VectorStar VNA. See Table 6 for details.
Table 6. Anritsu VectorStar settings.
Setting
Cal Set
Control
Explanation
• Prompt Before Sending Cal Set – determines whether or not a prompt
appears before WinCal sends error terms to the VNA.
The dialog allows the user to save the VNA Front Panel and Calibration
state to a file on the VNA after the error terms are sent.
Instrument State
• Save Front Panel and Cal Setups... – determines whether the current VNA
state and error terms will be saved to a file on the VNA after the error terms
are sent (i.e., after a calibration is finished). The file name displayed in the
dialog is used as the file name on the VNA. The file name can have up to 8
characters; valid characters are A to Z, 0 to 9 and ‘_’.
Front
Panel
Control
• Keep Front Panel Settings – determines how WinCal takes measurements
on the VNA. WinCal automatically changes the selected channel and
measurement settings on the VNA when making measurements. Selecting
this check box restores these settings after the measurement is finished.
Configuring the System • 39
Setting
Switching
Terms
Explanation
Switching terms are used during advanced calibrations such as SOLR
and LRRM. These settings determine where the switching terms are
taken from.
• Read from Instrument – this is the most common setting. The receivers on
the instrument are used to directly read the switching terms.
• Extract from Error Set – switching terms are extracted from an error set in
the directory given. Select from the error sets in the drop down list or click
to open the Error Set Manager where you can select the error set
you wish to use. See Managing Error Sets.
• Read From Discrete S1P Files – switching terms are read directly from stored
S1P files.
Click
wish to use for each port.
and then
to select the file(s) you
The S1P files contain switching terms that were measured or derived for
the VNA. The files represent ‘device independent’ switching terms for
each port.
Note that the frequency list in the S1P files must match the frequency list
on the instrument.
40 • WinCal XE
ENA Setup
Configure the settings to determine the way in which WinCal interacts with the ENA.
See Table 7 for details.
Table 7. ENA settings.
Setting
Cal Set
Control
Explanation
• Prompt Before Sending Cal Set – determines whether or not a prompt
appears before WinCal sends error terms to the ENA.
• Save Calibration and Setup to file on the ENA – determines whether ENA
settings and error terms will be saved to a file on the ENA after the error
terms are sent (i.e., after a calibration is finished).
The text box contains the name of the file used. The file extension is always
“.STA”. If the file already exists on the ENA, the old file is discarded and the
new file is put it its place. Note that there is no warning that the old file is
discarded.
Configuring the System • 41
Setting
Explanation
Measurem
ent Trace
Mode
When WinCal takes measurements on the ENA, more than one trace per
measurement is required. If an inadequate number of traces are available on
the ENA window, then this setting determines how WinCal responds.
• Non Simultaneous Measurements (default) – traces for the measurement
are taken on separate sweeps of the instrument. Some of the traces will be
set up on the ENA, it will be triggered for a sweep, and the data for those
measurements will be read from the instrument. Additional sweeps will then
be set up on the ENA and the process will continue.
• Simultaneous Measurements – If there are inadequate traces available on
the ENA for the measurement, WinCal will display an error message and
abort the measurement.
• Override Traces – if all available traces (including traces that are currently
defined on the front panel) make up an adequate number, windows on
the front panel are discarded in order to make room for the measurement.
The number of available traces on an ENA window is limited to 4, 9 or 16
depending on the Channel/Trace setup on the ENA front panel. Once
the value is changed on the ENA, the ENA software must be restarted for
that change to take effect.
Switching
Terms
Switching terms are used during advanced calibrations such as SOLR and
LRRM. These settings determine where the switching terms are taken from.
• Read from Instrument – receivers on the instrument are used to directly
read the switching terms.
• Extract from Error Set – switching terms are extracted from an error set in
the directory given. Select from the error sets in the drop down list or click
to open the Error Set Manager where you can select the error set
you wish to use. See Managing Error Sets.
• Read From Discrete S1P Files – switching terms are read directly from stored
S1P files.
Click
use for each port.
and then
to select the file(s) you wish to
The S1P files contain switching terms that were measured or derived for
the VNA. The files represent ‘device independent’ switching terms for
each port.
Note that the frequency list in the S1P files must match the frequency list
on the instrument.
• Disable C Model ranging – disables a ranging function that is internal to the
ENA C model. This check box is selected by default and must be selected
for switching terms to work correctly if you calibrate with WinCal. This
check box should normally be left selected.
42 • WinCal XE
PNA Setup
Configure the settings to determine the way in which WinCal interacts with the PNA.
Note that these settings apply to PNA setup using either a GPIB or a network
connection. See Table 8 for details.
Configuring the System • 43
Table 8. PNA settings.
Setting
Cal Set
Control
Switching
Terms
Explanation
• Cal Set Description – fills the description field in the PNA when an error set is
sent to the PNA. Just before sending the string down, WinCal will perform
sub-string replacement within the string in order to put dynamic data into
the string.
%S will be replaced with the name of the calibration algorithm used to
create the error set (e.g., “2-Port SOLT”).
%U will be replaced with the user name of the currently logged in
Windows user.
For example, using the default Calibration Set Description string of “%S
%U”, the string sent to the PNA will be similar to: “2-Port SOLT JoeUser”.
• Prompt Before Sending Cal Set – determines whether or not a prompt
appears before WinCal sends error terms to the PNA.
• Save VNA State After Sending – if selected, the internal state of the PNA will
be saved to a file on the PNA after the calibration error set is sent to the
PNA. That file can then be retrieved using the PNA front panel.
The file name is the name of the file used for saving the PNA internal
state. The file extension *.CST is always used. See the documentation on
your PNA for further details on the file content.
Switching terms are used during advanced calibrations such as SOLR and
LRRM. These settings determine where the switching terms are taken from.
• Read from Instrument – switching terms are read from the PNA if the PNA
supports it. Some PNA models do not support reading switching terms from
the hardware (not enough receivers). In this case, the switching terms must
be derived from another error set.
• Extract from Error Set – switching terms are extracted from an error set in
the directory given. Select from the error sets in the drop down list or click
to open the Error Set Manager where you can select the error set
you wish to use. See Managing Error Sets.
• Read From S1P Files – switching terms are read directly from stored S1P files.
Click
use for each port.
and then
to select the file(s) you wish to
The S1P files contain switching terms that were measured or derived for
the VNA. The files represent ‘device independent’ switching terms for
each port.
The frequency list in the S1P files must match the frequency list on the
instrument.
44 • WinCal XE
Setting
Channels
Explanation
• PNA User Channel – used when WinCal performs such actions as taking
measurements and sending calibration error sets. This channel must exist
on the PNA before WinCal performs these actions.
• PNA Phantom Channel – a separate channel on the PNA that is used as a
temporary space for measurements. This channel should not exist on the
PNA before WinCal performs actions. The channel will be discarded after
WinCal is finished with its actions. The User Channel is copied to the
Phantom Channel when WinCal is performing measurements.
The Phantom Channel and User Channel must be different values.
• PNA Window for Trace – the window number to use for displaying traces on
the PNA front panel as they are being measured. If the window already
exists on the PNA, WinCal will display the traces in it and leave the window
when it is finished. If the window does not have room for all the traces,
some pre-existing traces in the window may be discarded when WinCal is
finished with its actions. If the window does not exist, WinCal will create the
window on the PNA front panel while the measurements are occurring,
and then close the window when it is finished.
ZVA/ZVB Setup
Configure the settings to determine the way in which WinCal interacts with the ZVA/
ZVB. See Table 9 for details.
Configuring the System • 45
Table 9. ZVA/ZVB settings.
Setting
Cal Set
Control
Explanation
• Prompt Before Sending Cal Set – determines whether or not a prompt
appears before WinCal sends error terms to the ZVA/ZVB.
• Save Instrument State to a File on the Instrument After Sending Error Terms –
if selected, the internal state of the ZVA/ZVB will be saved to a file on the
ZVA/ZVB after the calibration error set is sent to the ZVA/ZVB. The file can
then be retrieved using the ZVA/ZVB front panel.
The file name is taken from the text box. A file extension of ‘.ZVX’ is always
used. The default directory for this action is C:\Rohde&Schwarz\Nwa on
the ZVA/ZVB.
Switching
Terms
Switching terms are used during advanced calibrations such as SOLR and
LRRM. These settings determine where the switching terms are taken from.
• Read from Instrument – switching terms required for an advanced cal are
read from the ZVA/ZVB.
• Extract from Error Set – switching terms are extracted from an error set in
the directory given. Select from the error sets in the drop down list or click
to open the Error Set Manager where you can select the error set
you wish to use. See Managing Error Sets.
• Read From S1P Files – switching terms are read directly from stored S1P files.
This means one S1P file is read per port. For a two port advanced cal, two
S1P files are required.
Click
use for each port.
and then
to select the file(s) you wish to
The S1P files contain switching terms that were measured or derived for
the VNA. The files represent ‘device independent’ switching terms for
each port.
The frequency list in the S1P files must match the frequency list on the
instrument.
46 • WinCal XE
Setting
Channels
Explanation
• ZVx User Channel – used to select a channel on the ZVA/ZVB. When
measurements are read from the ZVA/ZVB, this channel is used as a
prototype for the phantom channel where actual measurements are
made.
• ZVx Phantom Channel – indicates a channel to use temporarily on the
ZVA/ZVB. The User Channel is copied to the phantom channel,
measurements are taken, and then the phantom channel is removed from
the ZVA/ZVB. This method of taking measurements on the ZVA/ZVB
improves overall throughput of measurements.
The Phantom channel must be different from the User Channel.
• ZVx Window for Trace – a window number to use for displaying
measurements on the ZVA/ZVB. If the window already exists on the ZVA/
ZVB, it will be used by adding traces. If the window does not exist, it will be
created on the ZVA/ZVB each time a measurement sequence begins.
Virtual VNA Setup
Configure the settings to determine the way in which WinCal interacts with the Virtual
VNA. See Table 10 for details on settings.
See Virtual VNA for further details on operation of the Virtual VNA.
Configuring the System • 47
Table 10. Virtual VNA settings.
Setting
Cal Set
Control
Switching
Terms
Explanation
• Prompt user before sending Cal Set – determines whether or not a prompt
appears before WinCal sends error terms to the virtual VNA. The dialog
allows the user to select the instrument state and Calibration Set number to
which the error set will be directed.
Switching terms are used during advanced calibrations such as SOLR and
LRRM. These settings determine where the switching terms are taken from.
• Simulate ideal switching terms – allows performance of advanced
calibrations by the generation of mathematically ideal switching terms,
eliminating the need to supply data.
• Extract from Error Set – switching terms are extracted from an error set in
the directory given.
• Read From S1P Files – switching terms are read directly from stored S1P files.
Click
use for each port.
and then
to select the file(s) you wish to
The S1P files contain switching terms that were measured or derived for
the VNA. The files represent ‘device independent’ switching terms for
each port.
The frequency list in the S1P files must match the frequency list on the
instrument.
Measurem
ent Delay
48 • WinCal XE
Sets a delay after each virtual measurement occurs. For example, when an
SOLT calibration is performed, the amount of the delay will be inserted after
each of the Short, Open, Load and Thru measurements. This feature is used
primarily for development.
Setting VNA Stimulus
Click
to open the Stimulus Settings window. Available options will differ
depending on the VNA in use. Grayed out items are not available with the selected
settings.
General VNA Stimulus Actions
The buttons at the bottom of the Stimulus Settings window provide options that are
available across VNA types:
• Information
• Send to VNA
• Get from VNA
• Compare with VNA
• Set to Recommended
Configuring the System • 49
• Perform VNA Preset
General
stimulus
setting
buttons
Information
Click
for information on settings sent to or received by the VNA.
Send to VNA
Click
to send the current stimulus settings to the VNA.
Get from VNA
Click
50 • WinCal XE
to read the stimulus settings from the VNA.
Compare with VNA
Click
to compare settings on the VNA with settings in WinCal.
The table portion of the window shows the differing values between the VNA and
WinCal. The displayed items will change depending on these values; for example, if
only one of the fields is different, only one field will be displayed on the table.
The columns on the right side of the table show the values in WinCal (From File) and on
the VNA (From Vna). The check boxes in the list are used to select the values to send
back to WinCal and the VNA.
• Click
to automatically select all the check boxes under ‘From File’.
WinCal and VNA settings are not directly affected.
• Click
to automatically select all the check boxes under ‘From Vna’,
WinCal and VNA settings are not directly affected.
• Click
to send all selected values to both the VNA and the
Stimulus Settings window. All unselected values will be discarded. Note that any
identical values are also sent to the VNA.
• Click
to close the form without sending values to either the
Stimulus Settings window or to the VNA.
• Select
to preset the VNA before sending the
selected settings from the window. Note that this option is used here only in
combination with the To VNA and Form button.
Set to Recommended
Click
to set the contents of the window to Cascade Microtech
recommended values. VNA settings will not change until the
been selected.
button has
Configuring the System • 51
Perform VNA Preset
Select the
selected settings from the window.
to preset the VNA before sending the
8510C Stimulus Setup
Configure the stimulus settings appropriate for your system setup. See Table 11 for
details.
Table 11. 8510C stimulus settings.
Field Name
Range of
Values
Default
Value
Explanation
Description
Description
Enter a user specific description of this set of
stimulus settings. The string is not used
anywhere in WinCal or sent to the PNA.
Frequency List and Sweep
Sweep Mode
52 • WinCal XE
Step
Ramp
Frequency
List
Step
The 8510 mode of ‘Single Point’ is not
supported.
Field Name
Num Segments
Range of
Values
Default
Value
Explanation
1 to 31
1
The number of segments when the Sweep
Mode is Frequency List.
Set min. and
max values
in the 8510
VNA Settings
System Wide
Options tab.
Max entry is
1.0 THz.
45 MHz
The start frequency for the sweep, or for a
segment if Sweep Mode is Frequency List.
20 GHz
The stop frequency for the sweep, or for a
segment if Sweep Mode is Frequency List.
51 to 801
101
The number of measurement points taken for
a segment.
Averaging
On or Off
On
Enables averaging of data for each data
point.
Num Average
1 to 4096
128
The number of sweeps to average for a
reading.
Only used if Averaging is On.
Port Extensions
On or Off
Off
Enable port extension math when reading or
displaying corrected data.
Offset Port 1
-1.0 sec to
1.0 sec.
0 sec
Time offset for measurements from port 1.
Offset Port 2
-1.0 sec to
1.0 sec.
0 sec
Time offset for measurements from port 2.
Velocity
0.001 to 500
1
Velocity factor that 8510 uses in port extension
computation.
Power 1
-20 to 25
dBm
-10 dBm
Power setting for RF source.
Power 2
-20 to 25
dBm
-10 dBm
Power setting for LO source.
Power Slope 1
On or Off
Off
Enable power slope for RF source.
Slope 1
-2.5 to 2.5
dB/GHz
0 dB/GHz
Slope of the RF source.
Power Slope 2
On or Off
Off
Enable power slope for LO source.
Slope 2
-2.5 to 2.5
dB/GHz
0 dB/GHz
Slope of the LO source.
System z0
0.001 to 500
ohms
50 ohms
The characteristic impedance of the system.
The 8510 uses the system z0 as the center
point of Smith and Inverted Smith formats.
Sweep Segment Fields:
• Segment Start Freq
• Segment Stop Freq
• Num Points
Port Extensions
Power
Configuring the System • 53
8719/8720/8722/8753 Stimulus Setup
Configure the stimulus settings appropriate for your system setup. See Table 12 for
details.
Table 12. 8719/8720/8722/8753 stimulus settings.
Field Name
Range of
Values
Default
Value
Explanation
Description
Description
Enter a user specific description of this set of
stimulus settings. The string is not used
anywhere in WinCal or sent to the PNA.
Frequency List and Sweep
Sweep Mode
Lin
Log
List
Lin
Linear, Log Scale (X axis), List mode for the
frequency list.
Num Segments
1 to 30
1
The number of segments when the Sweep
Mode is Frequency List.
Depends on
model
50 MHz
The start frequency for the sweep, or for a
segment if Sweep Mode is Frequency List.
Valid frequency range and default value is
based on the 87xx model connected.
Sweep Segment Fields:
• Start Freq
54 • WinCal XE
Field Name
Range of
Values
Default
Value
Explanation
• Stop Freq
Depends on
model.
8 MHz
The stop frequency for the sweep, or for a
segment if Sweep Mode is Frequency List.
Valid frequency range and default value is
based on the 87xx model connected.
• Num Points
3 to 1601
101
The number of measurement points taken for
a segment or sweep. Valid values are 3, 11,
26, 51, 101, 201, 401 or 1601.
IF Bandwidth
10, 30, 100,
300, 1000,
3000, 3700,
6000 Hz
300 Hz
The IF bandwidth used for the sweep.
Averaging
On or Off
Off
Enables averaging of data for each data
point.
Num Average
1 to 4096
1
The number of sweeps to average for a
reading.
Only used if Averaging is On.
Step Sweep
True or False
True
Sets the 87xx to use stepped frequency mode
as opposed to swept frequency mode. Older
models do not support stepped frequency, in
which case this field is grayed out. If it is not
grayed out, then Step Sweep “True” is
preferred.
Port Power
-70 to 5 dBm
0 dBm
Power setting for port 1 when it is sourcing.
Port Power Coupled
On or Off
On
Uses the same power setting for both ports.
Port 2 Power
-70 to 5 dBm
0 dBm
Power setting for port 2 when it is sourcing.
System z0
.001 to 1000
ohms
50 ohms
Impedance value 87xx uses for trace
conversions.
Port Power
-70 to 5 dBm
0 dBm
Power setting for port 1 when it is sourcing.
Port Power Coupled
On or Off
On
Uses the same power setting for both ports.
Port 2 Power
-70 to 5 dBm
0 dBm
Power setting for port 2 when it is sourcing.
Power
Configuring the System • 55
Anritsu GPIB (Lightning/Scorpion) Stimulus Setup
Configure the stimulus settings appropriate for your system setup. See Table 13 for
details.
Table 13. Anritsu (Lightning/Scorpion) stimulus settings.
Field Name
Range of
Values
Default
Value
Explanation
Description
Description
Enter a user specific description of this set of
stimulus settings. The string is not used
anywhere in WinCal or sent to the PNA.
Frequency List
Num Segments
1 to 32
1
The number of segments when the Sweep
Mode is Frequency List.
• Segment Start Freq
40 MHz to 65
GHz
Read from
instrument
(or 45 MHz)
The start frequency for the sweep, or for a
segment.
• Segment Stop Freq
45 MHz to 65
GHz
Read from
Instrument
(or 65 GHz)
The stop frequency for the sweep, or for a
segment.
• Num Points
1 to 1601
101
The number of measurement points taken for a
segment.
Maximum of 1601 points in all segments.
Off, Point,
Sweep
Point
Selects form of averaging, Point by Point or
Sweep by Sweep, or none.
Sweep Segment Fields:
Averaging Mode
56 • WinCal XE
Field Name
Range of
Values
Default
Value
Explanation
Num Average
1 to 4096
1
The number of sweeps to average for a
reading.
Only used if Averaging is On.
IF Bandwidth
10, 30, 100,
300, 1K, 3K,
10K, 30K Hz.
1K
IF Bandwidth setting.
Some models accept only a subset of these
values.
Port 1 Power
-20 to 0 dBm
0 dB
Internal fine tune source power control.
Together with Port 1 Attenuation control, fine
tunes the output power at Port 1.
Source 2 Power
-20 to 0 dBm
0 dB
Internal fine tune source power for port 2. Only
applies to Scorpion models (MX46xx).
Port 1 Attenuation
0 to 70 dB
0 dB
Attenuation on port 1
Port 2 Attenuation
0 to 70 dB
0 dB
Attenuation on port 2
Power and Attenuation
Anritsu VectorStar Stimulus Setup
Configure the stimulus settings appropriate for your system setup. See Table 14 for
details.
Configuring the System • 57
Table 14. Anritsu VectorStar stimulus settings.
Field Name
Range of
Values
Default
Value
Explanation
Description
Description
Enter a user specific description of this set of
stimulus settings. The string is not used
anywhere in WinCal or sent to the PNA.
Frequency List and Sweep
Num Segments
1 to 1024
1
The number of segments when the Sweep
Mode is Frequency List.
• State
On or Off
On
When in segment mode, individual segments
can be enabled or disabled with this value.
• Start Freq
Read from
instrument
Read from
instrument
(or 40 MHz)
The start frequency for the sweep, or for a
segment.
• Stop Freq
Read from
instrument
Read from
instrument
(or 65 GHz)
The stop frequency for the sweep, or for a
segment.
• Num Points
1 to 16001
(WinCal
max)
101
The number of measurement points taken for
a segment.
Maximum of 16001 points in all segments.
Averaging Mode
Off, Point,
Sweep
Point
Selects form of averaging, Point by Point or
Sweep by Sweep, or none.
Num Average
1 to 1024
1
The number of sweeps to average for a
reading.
Only used if Averaging is On.
IF Bandwidth
1 Hz to 1 MHz
1K
IF Bandwidth setting.
The VNA will select acceptable values in the
range.
Coupled Power
On or Off
Off
Applies the same power setting to all ports
when ON.
Port 1 Power Control
Read from
instrument
-10 dBm
Sets the power level of internal port 1, or both
port 1 and 2 if an external 4-Port test set is
used.
Port 2 Power Control
Read from
instrument
-10 dBm
Sets the power level of internal port 2, or both
port 3 and 4 if an external 4-Port test set is
used.
Enable Power Slope
Enable
Disable
Disable
Enables varying the output power over
frequency.
Port 1 Power Slope
-1000 to
+1000 B/GHz
0 dB/GHz
Ramps the Port 1 power setting as the
frequency increases.
Port 2 Power Slope
-1000 to
+1000 B/GHz
0 dB/GHz
Ramps the Port 2 power setting as the
frequency increases.
Sweep Segment Fields:
Power
58 • WinCal XE
Field Name
Range of
Values
Default
Value
Explanation
Source & Test Attenuation
Port 1 Source Attenuator
0 to 60 dB
0 dB
Source attenuator setting for port 1
Port 1 Test Attenuator
0 to 60 dB
0 dB
Source attenuator setting for port 1
Port 2 Source Attenuator
0 to 60 dB
0 dB
Source attenuator setting for port 2
Port 2 Test Attenuator
0 to 60 dB
0 dB
Source attenuator setting for port 2
ENA Stimulus Setup
Configure the stimulus settings appropriate for your system setup. See Table 15 for
details.
Configuring the System • 59
Table 15. ENA stimulus settings.
Field Name
Range of
Values
Default
Value
Explanation
Description
Description
Enter a user specific description of this set of
stimulus settings. The string is not used
anywhere in WinCal or sent to the PNA.
Frequency List and Sweep
Sweep Type
Lin
Log
Segm
Lin
Selects how the ENA assigns frequency point
spacing for the sweep.
Num Segments
1 to 201
1
The number of segments when the Sweep
Type is Segm. If Sweep Type is Lin or Log, then
this value must be 1.
Sweep Segment Fields:
NOTE
For ENA-B, FW 8.01 or later and ENA-C, FW 7.01 or later the min.-max frequency range is read from the instrument.
• Start Freq
300 KHz to 3
GHz
300 KHz
The start frequency for the sweep, or for a
segment if Sweep Type is segment.
Valid frequency range and default value is
based on the ENA model connected.
• Stop Freq
300 KHz to 3
GHz
3 GHz
The stop frequency for the sweep, or for a
segment if Sweep Type is segment.
Valid frequency range and default value is
based on the ENA model connected.
• Num Points
1 to 1601
201
The number of measurement points taken for
a segment or sweep.
IF Bandwidth
1Hz to 70 KHz
1 KHz
The IF bandwidth used for this segment of the
measurement.
This field is only available if ‘List IFBW’ is On.
Port Power
-50 dBm to
10 dBm
0 dBm
The port power for this segment of the
measurement.
This field is only available if ‘List Power’ is On.
IF Bandwidth
1Hz to 70 KHz
1 KHz
The IF bandwidth used for the entire sweep (if
LIST IFBW is Off).
Averaging
On or Off
Off
Enables averaging of data for each data
point.
Num Average
1 to 999
1
The number of sweeps to average for a
reading.
Only used if Averaging is On.
List IFBW
On or Off
Off
When Off, all frequency segments use the
same IF Bandwidth. When On, all frequency
segments have their own assigned IF
Bandwidth.
60 • WinCal XE
Field Name
Range of
Values
Default
Value
Explanation
Misc
Channel
1 to 9
1
The ENA channel used for measurements. The
channel holds stimulus settings that affect the
measurement.
The range of this value on the ENA is affected
by the Channel/Trace setup on the front
panel of the ENA.
Port Extensions
On or Off
On or Off
Enable port extension math when displaying
corrected data.
Offset Port 1
-10 sec to 10
sec
0
Time offset for measurements from port 1.
Offset Port 2
-10 sec to 10
sec
0
Time offset for measurements from port 2.
Offset Port 3
-10 sec to 10
sec
0
Time offset for measurements from port 3.
Offset Port 4
-10 sec to 10
sec
0
Time offset for measurements from port 4.
Velocity
0 to 10
1
Velocity factor that ENA uses in port extension
computation.
Port Power Coupled
On or Off
On
When on, all ports use the same power
setting. When off, all ports have their own
power settings.
Port 1 Power
-50 to 10
dBm
0 dBm
Power setting for port 1 (or for all ports if Port
Power Coupling is On).
Port 2 Power
-50 to 10
dBm
0 dBm
Power setting for port 2 (if Port Power
Coupling is off).
Port 3 Power
-50 to 10
dBm
0 dBm
Power setting for port 3 (if Port Power
Coupling is off).
Port 4 Power
-50 to 10
dBm
0 dBm
Power setting for port 4 (if Port Power
Coupling is off).
Enable Power Slope
On or Off
Off
Enable power slope for all port power settings.
Power Slope
-2 dB/GHz to
2 dB/GHz
0 dB/GHz
Power slope for all port power settings (if
enabled).
System z0
0 to 1000
ohms
50 ohms
Impedance value ENA uses for trace
conversions.
Port Extensions
Power
Configuring the System • 61
PNA Stimulus Setup
Configure the stimulus settings appropriate for your system setup. See Table 16 for
details.
62 • WinCal XE
Table 16. PNA stimulus settings.
Field Name
Range of
Values
Default
Value
Explanation
Description
Description
Enter a user specific description of this set of
stimulus settings. The string is not used
anywhere in WinCal or sent to the PNA.
Frequency List and Sweep
Sweep Mode
Lin
Log
Segm
Lin
Linear, Log Scale (X axis), Segment.
Num Segments
1 to 201
1
The number of segments when the Sweep
Mode is Segm.
• State
On or Off
On
When in segment mode, individual segments
can be enabled or disabled with this value.
• Start Freq
Read from
instrument
45 MHz
The start frequency for the sweep, or for a
segment if Sweep Mode is Frequency List.
Valid frequency range and default value is
based on the PNA model connected.
• Stop Freq
Read from
instrument
110 GHz or
top
frequency
from VNA
The stop frequency for the sweep, or for a
segment if Sweep Mode is Frequency List.
Valid frequency range and default value is
based on the PNA model connected.
• Num Points
1 to 16001
(WinCal
max)
51
The number of measurement points taken for
a segment or sweep.
IF Bandwidth
1Hz to 40 KHz
1 KHz
The IF bandwidth used for this segment of the
measurement.
This field is only available if Independent IF
Bandwidth is Enabled.
Port Power
-90 dB to 20
dBm
-17 dBm
The port power for this segment of the
measurement. Each port can have its own
power setting if ‘Port Power Coupled’ is Off.
IF Bandwidth
1Hz to 40 KHz
1 KHz
The IF bandwidth used for the entire sweep (if
Independent IF Bandwidth is Disabled).
Averaging
On or Off
Off
Enables averaging of data for each data
point.
Num Average
1 to 1024
1
The number of sweeps to average for a
reading.
Only used if Averaging is On.
Independent IF
Bandwidth
Disable or
Enable
Disable
When disabled, all frequency segments use
the same IF Bandwidth. When enabled, all
frequency segments have their own assigned
IF Bandwidth.
Sweep Segment Fields:
Configuring the System • 63
Field Name
Independent Power
Range of
Values
Default
Value
Explanation
Disable or
Enable
Disable
When disabled, all frequency segments use
the same power settings. When enabled, all
frequency segments have their own assigned
Power settings.
Alternate Sweeps
On or Off
Off
When On, measurements are taken one
receiver per sweep. This can reduce crosstalk.
When off, all designated receivers are
measured on each sweep.
Cascade Microtech recommends leaving this
setting off.
Channel
1 to 32
1
The PNA channel used for measurements. The
channel holds stimulus settings that affect the
measurement.
Interpolation
On or Off
Off
Window For Trace
1 to 16
1
The window on the PNA used for temporary
traces that are created for WinCal
measurements. The window must have room
for one trace to be added.
Port Extensions
Enable or
Disable
Disable
Enable port extension math when reading or
displaying corrected data.
Offset Port 1
-1000 ps to
1000 ps
0 ps
Time offset for measurements from port 1.
Offset Port 2
-1000 ps to
1000 ps
0 ps
Time offset for measurements from port 2.
Velocity
0 to 10
1
Velocity factor that PNA uses in port extension
computation.
Port Power Coupled
On or Off
On
When on, all ports use the same power setting.
When off, all ports have their own power
settings.
When Independent Power is Enabled, then
each segment has separate power settings.
Port 1 Power
-90 to 20
dBm
-12 dBm
Power setting for port 1 (or for all ports if Port
Power Coupling is on).
Port 2 Power
-90 to 20
dBm
-12 dBm
Power setting for port 2 (if Port Power Coupling
is off).
Port 3 Power
-90 to 20
dBm
-12 dBm
Power setting for port 3 (if Port Power Coupling
is off).
Port 4 Power
-90 to 20
dBm
-12 dBm
Power setting for port 4 (if Port Power Coupling
is off).
Enable Power Slope
Disable or
Enabled
Disable
Enable power slope for all port power settings.
Misc
Port Extensions
Power and Attenuation
64 • WinCal XE
Field Name
Range of
Values
Default
Value
Explanation
Power Slope
-2 dB/GHz to
2 dB/GHz
0 dB/GHz
Power slope for all port power settings (if
enabled).
Auto Attenuation
On or Off
On
The instrument will automatically select the
attenuation, or you
can enter attenuation values manually for port
1 and port 2. (Not all PNA models support
separate attenuation settings).
Port 1 Attenuation
0 to 70 dB
0 dB
If AutoAttenuation is set to Off, this field will set
the amount of attenuation on port 1.
Port 2 Attenuation
0 to 70 dB
0 dB
If AutoAttenuation is set to Off, this field will set
the amount of attenuation on port 2. (Not all
PNA models support
separate attenuation settings).
System z0
0 to 1000
Ohms
50 Ohm
The characteristic impedance of the system.
The PNA uses the system z0 as the center point
of Smith and Inverted Smith formats.
ZVA/ZVB Stimulus Setup
Configure the stimulus settings appropriate for your system setup. See Table 17 for
details.
Configuring the System • 65
Table 17. ZVA/ZVB stimulus settings.
Field Name
Range of
Values
Default
Value
Explanation
Description
Description
Enter a user specific description of this set of
stimulus settings. The string is not used
anywhere in WinCal
Frequency List and Sweep
Sweep Type
Lin
Log
Segm
Lin
Linear, Log Scale (X axis), Segment.
Num Segments
1 to 201
1
The number of segments when the Sweep
Mode is Segm.
• State
On or Off
On
When in segment mode, individual segments
can be enabled or disabled with this value.
• Start Freq
Read from
instrument
10 MHz
The start frequency for the sweep, or for a
segment if Sweep Mode is Frequency List.
Valid frequency range and default value is
based on the ZVA/ZVB model connected.
• Stop Freq
Read from
instrument
8 GHz or
max
frequency
from
instrument
The stop frequency for the sweep, or for a
segment if Sweep Mode is Frequency List.
Valid frequency range and default value is
based on the ZVA/ZVB model connected.
• Num Points
1 to 16001
201
The number of measurement points taken for
a segment or sweep.
Port Power
-90 dB to 20
dBm
0 dBm
The port power for this segment of the
measurement. Each port can have its own
power setting if ‘Port Power Coupled’ is Off.
IF Bandwidth
Read from
instrument
1 KHz
The IF bandwidth used for this segment of the
measurement. Actual minimum and
Sweep Segment Fields:
maximum values are read from the
instrument.
Averaging
On or Off
Off
Enables averaging of data for each data
point.
Num Average
1 to 1024
1
The number of sweeps to average for a
reading.
Only used if Averaging is On.
List Power
On or Off
Off
When off, all frequency segments use the
same power setting. When enabled, all
frequency segments have their own assigned
Power setting.
Port Power
-90 dB to 20
dBm
0 dBm
Power setting for ports when they are sourcing.
Enable Power Slope
On or Off
Off
Enable power slope for the port power setting.
66 • WinCal XE
Field Name
Range of
Values
Default
Value
Explanation
Power Slope
-2 dB/GHz to
2 dB/GHz
0 dB/GHz
Power slope for the port power setting (if
enabled).
System z0
0 to 1000
Ohms
50 Ohm
The characteristic impedance of the system.
The PNA uses the system z0 as the center point
of Smith and Inverted Smith formats.
Virtual VNA Stimulus Setup
Configure the stimulus settings appropriate for your system setup. See Table 18 for
details.
See Virtual VNA for further details on operation of the Virtual VNA.
Configuring the System • 67
Table 18. Virtual VNA stimulus settings.
Field Name
Range of
Values
Default
Value
Explanation
Description
Description
N/A
Num Ports
Enter a user specific description of this set of
stimulus settings. The string is not used
anywhere in WinCal.
Displays the number of ports in use.
Drift & Noise
Enable Noise
True
Enables the addition of random noise to the
data that is “measured” from the Virtual VNA,
and then allows simulation of a non-perfect
system, so that monitoring can show some
differences and successive measurements
don't perfectly overlap in a report.
Noise Level
0.4%
The amount of noise as a percentage of the
magnitude of the Virtual VNA data. This noise
is distributed evenly over the frequency range.
Noise Level (F)
0.05%
The amount of noise as a percentage of the
magnitude of the Virtual VNA data, multiplied
by the frequency (in GHz).
Enable Drift
False
Measured data drifts over time instead of
being anchored to original data.
Drift Level (t)
0.01%
Percentage drift per hour since the last reset of
the virtual VNA.
Drift Level (t*f)
1%
Percentage drift per hour per GHz. Each hour
compounds the drift, and higher frequencies
have correspondingly higher drift rates
Frequency List
Sweep Mode
Lin
Log
Segm
Lin
Linear, Log Scale (x-axis), Segment.
Num Segments
1 to 201
1
The number of segments when the Sweep
Mode is Segm.
• Start Freq
300 KHz
The start frequency for the sweep, or for a
segment if Sweep Mode is Frequency List.
Valid frequency range and default value is
based on the PNA model connected.
• Stop Freq
20 GHz
The stop frequency for the sweep, or for a
segment if Sweep Mode is Frequency List.
Valid frequency range and default value is
based on the PNA model connected.
• Num Points
201
Sweep Segment Fields:
Source Files
Num Source Files:
68 • WinCal XE
Field Name
Range of
Values
Default
Value
Explanation
• File Name
• File Sweep Mode
DirectFromFil
e
• Cal Symbolic Name
Setting System Z0
The System Z0 setting determines the default S-parameter normalizing impedance
and the target measurement normalizing impedance when calibrating. Z0 is
commonly set to 50 ohms. Some TRL calibrations normalize to an unknown line
impedance and System Z0 is then set to 1 to reflect this. Note that System Z0 can also
be changed in TRL- Algorithm Settings (see Z0 Settings).
Setting Up the Station
Use the Station tab to select the type of station and the settings you will use to perform
your measurement. Information regarding your current setup is displayed in this
window. The following sections describe how to select and set up your station.
1. Select the Station tab.
Configuring the System • 69
2. From the drop-down list, select the station you are using:
•
Manual Station – the station is not using Nucleus software and is operated
manually.
•
Nucleus GPIB – the computer is using Nucleus software and is controlled from a
remote location over an IEEE-488 general purpose instrument bus (GPIB). See
Setting up Nucleus (GPIB) Station Communication.
•
Nucleus (this computer) – Nucleus and WinCal are installed on the same
station and WinCal communicates with Nucleus locally. See Setting up
Nucleus (This Computer) Station Communication.
•
ProberBench, VISA-GPIB – the station is using ProberBench 7 software and is
controlled from a remote location over an IEEE-488 general purpose
instrument bus (GPIB).
•
ProberBench, Control Interface – there are two available configurations when
using this selection:
– WinCal is installed on the station PC and communicates with the
ProberBench message server on that station.
70 • WinCal XE
– ProberBench is installed in demo mode on the same external PC as WinCal.
WinCal communicates with the ProberBench message server on the external
PC. The message server on the external PC is configured to communicate
with the message server on the station using a LAN connection. See your
ProberBench documentation for further details.
3. Click
to confirm that the system has been located and is
communicating with your station.
Setting up Nucleus (GPIB) Station Communication
Click
and configure the settings described in Table 19
according to your system setup.
NOTE
i
The low level NI-GPIB interface is used here. The VISA version of this driver is recommended, if available
Table 19. Nucleus GPIB settings.
Setting
Explanation
Available GPIB
Drivers
Select GPIB card your system is using:
• National Instruments
• Agilent
GPIB Board Index
Set the GPIB board index for your system.
GPIB Address
Set the GPIB address for your system.
Timeout (sec)
Set the amount of time the system will wait for Nucleus to complete a
command.
Configuring the System • 71
Setting
Share Nucleus
Interpreter
Explanation
This check box is used when alternate software is being used in
conjunction with WinCal to control Nucleus (station software).
When this check box is selected, WinCal XE will save and restore
settings that it may have changed in Nucleus to avoid adverse effects
on the interaction of the alternate software with Nucleus.
These Nucleus settings are saved and restored by WinCal XE:
• Interpreter mode - “:SET:MODE”
• Device ID mode - “:Set:UseDeviceID”
• Response mode - “:Set:Response”
For additional information on these Nucleus commands, see the
Nucleus Communications Guide.
Note that selecting this option causes additional commands to be sent
to WinCal XE and Nucleus, resulting in a longer function time.
Example:
Nucleus offers an “interpreter mode” that can be set to 'Summit' or
'EG'. This setting affects which command set Nucleus is expecting
when listening for commands.
WinCal always sends Summit commands to Nucleus, so WinCal will set
this mode to Summit. However if the alternate software is using EG
mode, then when WinCal sets the mode to Summit, the alternate
software won't be able to communicate correctly with Nucleus
anymore.
In order to get around this problem, WinCal will perform these steps for
each command that it sends:
• Query mode from Nucleus.
• If the mode is not Summit, then set the mode to Summit.
• Execute the command (such as a move).
• If the mode was something else, then restore the previous value.
Setting up Nucleus (This Computer) Station Communication
Click
and configure the settings described in Table 20
according to your system setup.
72 • WinCal XE
Table 20. Nucleus (this computer) COM settings.
Setting
Explanation
Command
Timeout
(sec)
Set the amount of time the system will wait for Nucleus to finish a move
Activate
GPIB
Switchbox
The GPIB switchbox is used in system configurations where WinCal XE and
Nucleus are running on one computer and additional software that
accesses the VNA is running on a separate computer. Select this check box
to allow WinCal to manage the VNA connection by disconnecting the
second computer while WinCal is actively using the VNA, and then
restoring the connection when not active.
This check box is only used when a separate computer is used to
communicate with the VNA and Nucleus (station software) is running on
the same computer as WinCal XE.
Share
Nucleus
Interpreter
This check box is used when alternate software is being used in conjunction
with WinCal to control Nucleus (station software).
When this check box is selected, WinCal XE will save and restore settings
that it may have changed in Nucleus to avoid affecting the interaction of
the alternate software with Nucleus.
These Nucleus settings are saved and restored by WinCal XE:
• Interpreter mode - “:SET:MODE”
• Device ID mode - “:Set:UseDeviceID”
• Response mode - “:Set:Response”
For additional information on these Nucleus commands, see the Nucleus
Communications Guide.
Note that selecting this option causes additional commands to be sent
between WinCal XE and Nucleus, resulting in a longer function time.
Example:
Nucleus offers an “interpreter mode” that can be set to 'Summit' or 'EG'. This
setting affects which command set Nucleus is expecting when listening for
commands.
WinCal always sends Summit commands to Nucleus, so WinCal will set this
mode to Summit. However if the alternate software is using EG mode, then
when WinCal sets the mode to Summit, the alternate software won't be
able to communicate correctly with Nucleus anymore.
In order to get around this problem, WinCal will perform these steps for
each command that it sends:
• Query mode from Nucleus.
• If the mode is not Summit, then set the mode to Summit.
• Execute the command (such as a move).
• If the mode was something else, then restore the previous value.
Setting Up ProberBench, VISA-GPIB Communication
•
Click
and configure the settings described in VNA (VISA)
Communication Setup according to your system setup.
Configuring the System • 73
Setting Up ProberBench, Control Interface Communication
Click
and enter a timeout value in the ProberBench Setup
dialog.
For more information on using ProberBench with WinCal XE, refer to the tutorial WinCal
for SussCal Users, available under Hardware Setup and Calibration on the Tutorials tab
in the WinCal main window. See Tutorials for further details on working with Tutorials.
Then open the WinCal for SussCal Users wizard from the Wizards tab under More
Wizards. See Wizard Script List for further details on working with Wizards.
Setting Up Programmable Positioners
WinCal XE supports either one or two programmable positioners in the east-west
configuration (only one east positioner is available for ProberBench configurations).
Positioners must be set up and initialized in Nucleus/ProberBench before using with
WinCal. All direct hands-on motion control of positioners is performed in Nucleus/
ProberBench. WinCal supports moves in terms of remote commands sent to Nucleus/
ProberBench in the same manner that the stage is handled.
!
CAUTION
Using Nucleus to set a new Zero for a programmable positioner creates a risk of crashing probes into each other, as all recorded coordinates for the Positioner become
invalid since they no longer refer to the same physical location. If you must use
Nucleus to set a new Zero for a programmable positioner, be sure to re-record all
positions in WinCal afterwards.
There are two main reasons to use programmable positioners:
• To change the spacing between probes – for example, when using line standards,
as in TRL calibrations, or to automatically go from a DUT spacing to ISS standard
spacing and vice versa. The east-west configured positioners would then also
move in the east-west orientation (x-axis).
• To enable north-west (y-axis), or “sideways”, positioner movement required for
certain combinations of ISS and probes – for example, sideways movement is
required to create contact between both signal fingers of a a GSGSG probe and
a GSG ISS (single-signal) standard. Sideways movement may also be necessary to
make different signal fingers face each other on a straight THRU to complete all
THRU-path connections.
74 • WinCal XE
Aligning the Positioner
NOTE
i
ProberBench supports internal align of the Positioner. If you are using ProberBench itself (or other remote programs) to move the positioner, then it is recommended to use the ProberBench built in alignment procedure so that the align
applies to all programs, not just WinCal.
An alignment procedure must be performed in order to place the respective
positioner and stage x- and y-axes in agreement for the programmable positioners.
The procedure is similar to the software align for an ISS, in that it calculates an angle
between positioner and stage axis. To align the positioners, use either east-west (xaxis) or north-south (y-axis) align moves, depending on the direction of expected
positioner use. Once the alignment is performed, that positioner is corrected.
Positioner alignment determines the accuracy of an x- or y-axis move of the positioner
in relation to a corresponding move of the stage. Positioners are aligned one at a
time.
To begin the alignment process, the positioner and/or stage is moved to place the
probe tip on a familiar mark, often the alignment mark on an ISS. The stage is moved a
known straight distance in x or y (depending on expected use), and then the
positioner is commanded to make a matching move that, ideally, follows the stage
and positions the probe tip at the same starting point. The actual probe tip location is
then checked using the microscope.
!
CAUTION
Be sure that the microscope lens is clear of any probes or cables when repositioning.
Generally, the location will be a slight distance from the original starting point.
Nucleus/ProberBench controls are then used to move the positioner to correct the
probe tip location so it lands exactly on the original starting point. The Align feature
prompts WinCal to measure the amount of correction required. This calculation is used
for all moves for this Positioner until a new alignment procedure is performed or the
alignment angle is reset to zero.
i
NOTE
The starting points (positioner and stage locations) for positioner align are saved by
WinCal so it is easy to re-align after leaving the form or restarting WinCal. To avoid the
risk of probe damage, be sure to re-record coordinates if your hardware setup has
been changed.
Configuring the System • 75
Use the options in the Positioners tab to calculate the software alignment angle for
your programmable positioner(s).
NOTE
i
On a ProberBench based station, the Align feature is used to calculate the software alignment angle in place of the following steps. The ProberBench align
feature can also be used to make positioner moves outside of WinCal.
Click
to reset the alignment angle to zero. The positioner state will be
changed to Not Aligned.
Click
to open the Align Positioner windows where you will be able to specify
locations for your positioners and microscope. Complete these steps in the Align
Positioner windows to complete your positioner setup:
• Step 1: Move to Fixed Location
• Step 2: Move Stage and Positioner
76 • WinCal XE
• Step 3: Adjust Second Location
Step 1: Move to Fixed Location
1. Click
to record fixed stage and positioner locations for starting the
alignment process. Click
to move the stage and applicable
positioner to a previously recorded location.
Step 2: Move Stage and Positioner
1. Select the direction in which you would like to move your positioner and the
distance in microns you would like it to move. Note that this step can be
repeated as many times as you wish.
2. Make any necessary manual adjustments to correctly position your probe tips.
Step 3: Adjust Second Location
1. Move the microscope so that the fixed location recorded in Step 1: Move to Fixed
Location is in view.
2. Move the positioner to the fixed location recorded in Step 1: Move to Fixed
Location.
Configuring the System • 77
3. Click
to compute the software alignment angle for the applicable
positioner. To reset a previously computed angle, click
, and then
repeat Step 2: Move Stage and Positioner and Step 3: Adjust Second Location to
calculate a new angle.
Setting Up Probes
Use the Probes tab to select the probe settings you want to use for your measurement.
Complete the setup details for each port in the port sub-tabs. Information regarding
your current setup is displayed in this window.
Port sub-tabs
78 • WinCal XE
Selecting Probes and Probe Properties
1. Select the Probes tab.
2. Click
and select a probe configuration to perform a quick probe
setup using standard Cascade Microtech default values, OR manually set up
your probe characteristics by specifying values for your probes in the VNA Port
sub-tabs.
•
Base Probe – from the Base Probe drop-down list, select the family type of the
probe you are using.
•
Signal Config – from the Signal Config drop-down list, select the signal
configuration of the probe you are using.
•
Options – from the Options drop-down list, select the body style of the probe
you are using.
•
Probe Pitch – from the Probe Pitch drop-down list, select the pitch of the probe
you are using.
•
Probe Orientation – select the direction in which the probe contacts the
measurement device.
•
Dual Probe Signal – set the signals for the probes you are using. Select the
signal that is connected to the port on the VNA. To set up two signals on the
same probe, you must select the same base probe, signal configuration,
options and pitch, and different probe signals for each port. If any of these
items differ or the probe signals are set to the same value, the system assumes
that two probes are present.
Configuring the System • 79
•
i
Click on
to enter the probe details described in Table 21. Part of the
information listed in this window is required to complete probe setup, while
other parts are optional.
NOTE
Equal reflect measurements are only possible when the probes and standards use the
same setup parameters.
Table 21. Probe properties.
Setting
80 • WinCal XE
Explanation
Serial Number
Enter the serial number of the probe you are
using.
Part number (optional)
Enter the part number of the probe you are using.
Comment (optional)
Enter any comments applicable to the probe you
are using.
Probe Name (optional)
Enter the name of the probe you are using.
Setting
Probe S-Parameters (optional)
Explanation
From Simple Model (delay) – Enter the delay
value in ps for the probe. This value is
automatically populated with a default value
when a specific probe or body style is selected.
The probe S-Parameters are used by some of the
system qualification tools to translate between
the reference coaxial calibration reference plane
and the probe tip reference plane. WinCal XE
provides a default simple delay based model for
various probe body styles. Alternatively, the
specific S-Parameters of a probe may be supplied
in an *.S2P file.
From File – To use data from an existing file, click
and select an existing *.S2P file
containing a model of the probe.
Click on the VNA Port 1, 2, 3 and 4 sub-tabs, repeating these steps for each port as
required for your system setup.
Configuring the System • 81
Setting Up Standards
Use the Standards tab to configure substrates currently on the chuck.
Complete these steps to set up your standards:
• Step 1: Selecting/Adding a Substrate
• Step 2: Defining the Stage Position of the Reference Alignment Mark
• Step 3: Setting the Alignment (Theta) Angle
Step 1: Selecting/Adding a Substrate
Select the ISS you are using from the list shown.
If the correct ISS does not appear in the list, see Adding/Removing Substrates.
Click
to load previously saved substrate information from a file.
Click
to save the currently selected substrate information to a file for later use.
82 • WinCal XE
Adding/Removing Substrates
To add a new substrate, click
and select the ISS you wish to add from the list of
available substrates. Enter serial number for that substrate.
To remove an existing substrate from the list, select it from ISS list in the Standards
window and click
.
Disabling a Substrate
A check mark in the box next to the ISS in the substrate list indicates that the selected
ISS is enabled. To exclude a particular substrate from use in your calibration, deselect
the check box next to that ISS.
A disabled ISS will not be used by the Calibration logic, but will remain in the list so it
can easily be enabled again. Disabling an ISS provides a convenient method of
choosing between multiple ISS’s, especially when more than one ISS can be used for a
particular probe type.
Configuring the System • 83
Rotating a Substrate
Click
to configure the orientation of the ISS on your system.
The ISS axes graphic rotates to provide a visual representation of the orientation.
Original ISS position
Rotated ISS position
Moving a Substrate to a Chuck Location
The ISS graphic can be dragged to create a visual representation of actual location
on the platen. Click and hold on the ISS graphic until the red arrows appear. Then
drag the graphic to the approximate location on the chuck.
i
NOTE
This feature is optional and meant only to convey a visual representation of the ISS
position. Physically manipulating the ISS position still requires the use of Nucleus or
ProberBench software or a manual move.
Step 2: Defining the Stage Position of the Reference Alignment Mark
In this step, you will select a reference structure for use in aligning your probes to the
ISS.
Selecting a Reference Structure
1. Click
84 • WinCal XE
to open the Select Reference Structure window.
2. Select a reference structure for use in aligning your probes to the ISS.
i
NOTE
The reference structure is usually an alignment mark, but any structure with suitable
probe spacing can be used.
The selected substrate is shown in the Substrate field along with a graphic
representation of location.
A graphic representation of the ISS is shown in the lower portion of the window. You
can select an ISS Group by clicking on a location in the graphic, or by selecting from
the drop-down Group and SubGroup lists. The selected group will be highlighted.
The alignment mark structure you wish to reference can be selected from the dropdown list in the Current Group Structures field, or by clicking on the graphic
representation of that structure.
Aligning Probes to the Reference Structure
Detailed instructions on probe alignment are available in the WinCal Tutorials. See
Tutorials.
Configuring the System • 85
Recording Current Location as Reference Structure
Click
to set the station location you have selected and aligned for
use as a reference structure.
i
NOTE
Before recording the current location, ensure that the probe station is at “contact”,
with the platen lift fully lowered.
Note that this function records the hardware theta angle and stores it with the
selected ISS (Nucleus only).
Returning to Reference Location
Click
selected.
to return the station location to the reference point you
Step 3: Setting the Alignment (Theta) Angle
Setting the Alignment angle allows WinCal to calculate the angle of rotation for the
ISS and then adjust for all subsequent moves to different locations on the ISS. A twopoint alignment process is used to calculate the angle. Any two structures may be
used in this process.
Select
Click
86 • WinCal XE
if you intend to use the theta settings on your probe station.
to reset the alignment angle to zero.
1. Click
to open the Alignment window.
Recording Structures
1. Select Structure A by using the Structure A drop-down Group and SubGroup lists.
A highlighted letter “A” will appear on the ISS image.
2. Click
to roughly align the probes with structure A. You may need to adjust
your alignment manually.
3. Click
to record the location of the alignment structure.
4. Repeat for Structure B.
Configuring the System • 87
Computing Alignment Angle
1. Click
Structure B.
2. Clicking
to calculate the alignment angle between Structure A and
resets the alignment angle to zero.
Move to Reference (optional)
Click
to return the probe to the selected reference point.
Port Mapping
Use the Port Map tab to map your logical ports to any of the ports in use. The port
mapping settings are available for situations in which you need to change the
parameters of your measurement, but don’t want to remove cables or change your
system configuration. For example, port mapping could be used to perform 2-port
calibration and measurements on ports 3 and 4 of a 4 port VNA.
Ports in use are shown listed under Connected Ports. Logical ports show the assumed
VNA port connection (i.e., logical port 1 connects to VNA port 1, etc.). Clicking on the
VNA port field will allow you to map your logical ports to any of the ports in use.
i
88 • WinCal XE
NOTE
Multiple logical ports cannot be mapped to the same VNA port.
Click
numerical order.
to reset the logical ports to the default setting with ports listed in
Configuring the System • 89
90 • WinCal XE
Chapter
5
Using the System Tools
The System Tools window contains utilities that can be used to diagnose measurement
and calibration problems, and manage Error Sets. Click
window to access the System Tools window.
in the main WinCal
Select
to restore the VNA stimulus settings to the previous
values. This option is available across all the tabs in the System Qualification Tools
window.
Using the System Tools • 91
Confirming Probe Contact
The options in the Confirm Probe Contact tool allow you to confirm that all probe tips
are making good contact with a load and to give an indication of the correct value
of the load.
The test computes the deviation of impedance of the measured load. The probe
properties configured in System Setup are used to generate the Estimated System Error
Terms (ESET). The ESET is then applied to the raw measurements taken for each of the
probes to compute an estimate of the corrected load and the deviation from the
determined system impedance.
Complete these steps to confirm probe contact:
• Step 1: Selecting Port/Probe to Qualify
• Step 2: Selecting Criteria for Test
• Step 3: Performing the Test and Viewing Results
92 • WinCal XE
Step 1: Selecting Port/Probe to Qualify
Select the port(s) you wish to test from the drop-down list. You can test individual ports
separately, or all ports that have probes configured. The parameters listed are
obtained from the probe properties settings in the active system setup. See Setting Up
Probes.
Step 2: Selecting Criteria for Test
1. Select the frequency range for the probe contact test.
2. Select an Error set for ESET from the drop down list or click
expandable list of error sets.
to select from an
3. Select the system impedance that will be used for the probe contact test. The
Delta R value sets the maximum impedance deviation (from the system
impedance), below which the actual measurement must fall to qualify as a pass.
NOTE
i
System impedance is almost always set to 50 Ohms. Be sure to select a load on the ISS
that matches the system impedance.
4. Click
to open the Manage ISS window and move to another location
on the ISS. See Managing the ISS for more information.
5. To send the Cascade Microtech recommended stimulus settings to the VNA,
select
.
Step 3: Performing the Test and Viewing Results
1. Click
to read the contacts on the load. Results show impedance
deviation between the measured impedance value and expected contact
values. The results for each port are marked as green (pass) or red (fail).
2. Click
to display the reading taken during Measure and Compare.
Two viewing tabs are available:
•
Impedance Deviation - displays the impedance deviation set in Step 2:
Selecting Criteria for Test.
Using the System Tools • 93
•
94 • WinCal XE
Estimated Load S-Parameters - displays the corrected measurement after ESET
has been applied.
Using the System Tools • 95
Testing System Repeatability
The options in the System Repeatability tool can help to determine the cause of
measurement error. This tool allows you to take the same measurement multiple times,
adding a time lapse between each measurement.
Diagnosing a measurement repeatability problem should be done in terms of
successive layers of potential sources of errors. For example, the VNA, cables, biastees, and probes are all components that could introduce error into measurements.
The most thorough way to find the source of error in measurements is to start by
removing all cables from the VNA front panel and performing the repeatability test,
normally by using a a coaxial short or open termination. After verifying that the VNA
itself is capable of repeatable measurements, reconnect the cables and repeat the
measurement. Bias-tees and probes can similarly be tested by adding them
incrementally and performing a repeatability measurement for each new
component.
When testing the repeatability of probes, they should be tested “in-air” first. Attach the
probes to the cables, but do not set them down on an ISS or other device. After the
probes have been validated in air, they should be validated on a short. Successive
measurements on the short can be performed without moving the probe, and then
96 • WinCal XE
by lifting the probe and setting it down on the same short again. This technique of
measuring the probe before and after lifting it off of the short validates that the probe
is making a clean contact each time it touches down.
For additional diagnostic capability, the probe repeatability can also be tested on a
load. Thus, any of the three types of reflection standards (Open, Short, Load) can be
used for the repeatability test. Using a thru standard may be less useful with the
repeatability test, as the repeatability test only compares reflection measurements.
Since thru standards provide very little reflection, comparing such measurements will,
by nature, produce variation. This limitation also applies to loads.
An ideal setup will return identical measurements each time. However, this tool allows
you to isolate potential causes of errors by testing separate elements of your setup. For
example, the appearance of a measurement deviation when testing at the VNA front
panel might lead to the conclusion that the error actually lies in the VNA or its settings.
Complete these steps to test measurement repeatability:
• Step 1: Moving to ISS Location (optional)
• Step 2: Selecting Port and Data Type
• Step 3: Measuring Repeatability and Viewing Results
Step 1: Moving to ISS Location (optional)
1. Click
to open the Manage ISS window where you can move to
another location on the ISS. See Managing the ISS for more information.
Using the System Tools • 97
2. Select a structure to measure, usually an open or a short.
Step 2: Selecting Port and Data Type
Select the port you wish to test and the type of measurement you wish to view.
•
Compare Raw Data - data will appear without error correction applied
•
Compare Corrected Data - correction is applied to the measurements by the
VNA before they are displayed
Step 3: Measuring Repeatability and Viewing Results
Multiple measurements from the selected port are taken and compared in this step.
i
98 • WinCal XE
NOTE
Measurements can be taken on any available port in any order. WinCal will keep the
measurement results as long as WinCal is open.
1. Click
to take the first measurement on the selected port. The
port number and time that the measurement was taken will appear next to the
First Measurement button.
2. Click
to take the second measurement on the selected port.
The port number and time that the measurement was taken will appear next to
the Second Measurement button.
3. Click
measurements.
to open a graph of the difference between the two
Two viewing tabs are available:
•
Page Difference - displays a representation of the Error Vector Magnitude
Difference between the two measurements.
Using the System Tools • 99
•
Page S-Parameters - displays a representation of the two separate
measurement traces
Managing Error Sets
The Error Set Manager allows you to control the use of Error Sets created as part of a
calibration. Error Sets contain the information that is ‘applied’ to raw measurements to
turn them into corrected measurements.
i
NOTE
Select an Error Set List
You can access the Select and Error Set List window from various location in WinCal
when you need to select an error set. The functionality of this window is identical to
the Error Set Manager tool.
100 • WinCal XE
A list of available Error Sets is displayed in the Error Set Manager tab. Every time WinCal
performs a calibration, for example with an AutoCal, the resulting error set is added to
this list. The last used (active) Error Set will be used when WinCal applies the correction.
Bold text indicates that WinCal has been selected in the Correction Applied By field.
Italic text indicates that VNA is selected. See Applying Measurement Corrections for
further detail.
The entries can be expanded by clicking
to display detailed information including:
• A unique, user assigned name for the error set. The name of the Error Set is also
used for the folder.
• The name of the calibration algorithm used to compute the Error Set. This may
alternatively be text describing the action that created the Error Set (e.g., “Read
from VNA”).
• The error set type:
•
Extended 12-Term – from the traditional 2-port error model that is used in most
VNA designs. In this form, each port is assigned three reflection terms, and
each port-pair is assigned three forward transmission and three reverse
transmission terms.
Using the System Tools • 101
•
Extended 16-Term – defines a matrix that is split into quadrants. A 2-port error
set is a 4x4 matrix, hence the name “16-term”. Also shown here is 16-term to 12term Error Set compatibility (i.e., the 16-term error set could be reduced to 12term with no loss of information). Those 16-term error sets that can be
converted to 12-term without loss are listed as “Extended 16-Term Error Set compatible with 12-Term”. See “VNA Error Model Conversion for N-port
Calibration Comparison”, 69th ARFTG Conference Digest, Honolulu, Spring
2007 for further details on 12-term and 16-term error sets.
• The date and time the Error Set was created
• The Windows user name in effect at the time the Error Set was created
• The physical VNA port list to which the Error Set applies
• The number of points in the Error Set
• The frequency range and number of points in the Error Set
• VNA Model and Serial that was used to create the error set
• The full OS path of the folder containing the Error Set files
• An arbitrary user assigned comment assigned to the Error Set
Right-clicking on an error set in the list displays a contest menu with the following
options:
• Sort by – sort details in the error set by Name, Path, Cal Method, Cal Date, Freq
Range, Num Points, Num Ports, or User Name.
• Expand All, Collapse All – all items are expanded or collapsed
• Remove from list – remove the item from the list, but leave the Error Set in the disk
folder
• Delete from list and disk – remove the item from the list and also from the disk
folder
• Rename – rename the error set and change the name of the folder that contains
it
• Edit Comment – edit the comment for the selected error set
• Use for WinCal Apply – mark the given error set to be applied by WinCal (see
“Applying corrections with WinCal”). Whenever a new error set is added to the list,
it becomes the designated error set for WinCal to apply.
• Convert to Extended 16-Term – make a copy of the selected error set and convert
it to the alternate form. A 16-term error set will be converted to 12-term, and a 12term error set will be converted to 16-term.
Click
to the list.
to browse for a folder containing an existing Error Set to add
Click
folder
to read the current Error Set from the VNA and create a new
Click
to send the selected error set to the VNA.
Select
VNA.
102 • WinCal XE
send the stimulus settings associated with the Error Set to the
Click
to view the stimulus settings for the selected error set in the
Stimulus Settings window. The settings can then be sent to the VNA or to compared to
the existing VNA settings.
Applying Measurement Corrections
Select from the correction application options to determine how corrected
measurements are applied.
In the Data Viewer window, when a corrected measurement is requested, the settings
here determine how the correction is applied.
In the Calibration window, when a second tier calibration is performed, the settings
here determine how the correction is applied for the measurements used as input to
the calibration.
• VNA – causes measurement corrections to be computed directly by the VNA. This
selection cannot be used to compute corrections from a 16-term error set
because the VNA instruments only support computing corrections using a 12-term
error set.
• WinCal – causes measurement corrections to be computed by WinCal. This can
be used to apply error sets of either Extended 12 or Extended 16 forms.
Augmenting Error Sets
The Error Set Augment tab is used to modify an existing error set and then store the
modified result as a new error set. Augmentation or de-augmentation means
changing or moving the measurement plane.
The process of augmentation or de-augmentation mathematically combines SParameters with the error set to produce a new modified error set. If the same probe
S-Parameters are used in both the augment and deaugment processes, they are the
inverse of each other.
For example, you can augment the measurement plane by moving it from the
connector on the probe body to the probe tip. De-augmenting reverses the process
by changing the measurement plane from the probe tip back to the cable connector
on the probe.
For details on Advanced Augmentation, see Advanced Augmentation.
Using the System Tools • 103
Complete these steps to augment an error set. Note that the step options change
according to your selection in Step 1: Select Method and Parameters.
• Step 1: Select Method and Parameters
• Step 2: Set Up Recommended Stimulus Settings (optional)
• Step 3: Perform Calibration (optional)
• Step 4: Perform Selected Action
Step 1: Select Method and Parameters
Select the source of the error set to be augmented or de-augmented:
• Read Coax Error Set From VNA – the current error set is read from the VNA and
stored in the error set manager list. No probe extraction will occur when using this
as the calibration is read directly from the VNA. The error set is not modified, i.e., it
is not augmented or de-augmented.
• Read Probe Tip Error Set from VNA – the current error set is read from the VNA and
de-augmented. The measurement plane is moved from the probe tip to the cable
connector on the probe. The probe S-Parameters used for this operation can be
modified by clicking the edit-probe properties button.
104 • WinCal XE
• Augment Error Set on Disk – an existing error set from the error set manager list is
augmented using the probe S-Parameters, and the results are stored as a new
error set on the error set manager list. With this operation, the measurement plane
is moved from the connector on the probe body to the probe tip. Select an error
set from the drop down list or click
Error Set Manager.
to open a list of available error sets in the
• De-Augment Error Set on Disk – this selection is the inverse of Augment Error Set on
Disk selection. A new error set is created by moving the measurement plane from
the probe tip to the connector on the probe body. Select an error set from the
drop down list or click
Manager.
to open a list of available error sets in the Error Set
Probe properties
Click
to open the Probe Properties for Augment or DeAugment window. The probe properties in this window are used to create the
mathematical models of the probes that are then used for the augment or deaugment process.
Select Delay to use a simple delay for the probe.
Select File to use a S2P file that represents the probe.
Click
to copy the probe properties from the active system setup.
Using the System Tools • 105
Step 2: Set Up Recommended Stimulus Settings (optional)
Click
to send the (default) Cascade Microtech recommended stimulus
settings to the VNA and override the current VNA settings.
Step 3: Perform Calibration (optional)
The calibration can be performed either by using probe tips (for example, by
performing an AutoCal in WinCal), or by performing a front panel coax calibration.
Use of a coax calibration is preferred since it is not dependent on proper probe
contact. For detailed instructions on performing a front panel coax calibration, please
refer to the manufacturer’s instructions for your VNA.
Click
to open the Calibration window where you can run the
calibration. The probe S-Parameters (or estimates of S-Parameters from the delay only
model) will be used to extract the cable measurement plane from the probe tip
calibration.
Step 4: Perform Selected Action
After performing the calibration, click
to apply the settings
from Step 1: Select Method and Parameters to the calibration results.
i
106 • WinCal XE
NOTE
Note that the button in Step 4: Perform Selected Action changes according to the
selection in Step 1: Select Method and Parameters.
Comparing Error Sets
The options in the Compare Error Sets tab allow you to select two error sets for
comparison.
Complete these steps to compare error sets:
• Step 1: Select Error Sets to Compare
• Step 2: Select a Comparison Mode
• Step 3: Compare Error Sets
Step 1: Select Error Sets to Compare
Select the two error sets for comparison.
Available error sets are shown in the drop down lists. Clicking
displays the Error
Set Manager where you can select from available error sets or add error sets from a
file or from the VNA. See Managing Error Sets for details on the Error Set Manager
window.
Using the System Tools • 107
Step 2: Select a Comparison Mode
Select the way in which you would like the error sets to be compared.
• Show Vector Magnitude Difference - a term by term comparison of the error sets.
A vector difference is generated for each term, and the magnitude is a measure
of how closely the two error sets agree.
• EVMterm = |errorset1term – errorset2term|.
• Compare using Worst Case SnP - a worst-case, passive DUT (|Sij| = 1 all i, j) is
assumed when calculating the error bound. This is useful for general comparison of
error sets for any passive device measurement.
• Compare Using SnP from File - estimates of the device S-Parameters are used to
refine the specific error bounds associated with a particular device-under-test.
The string in the Difference Data Item Name field is sent to the report that will display
the comparison results for identification purposes.
Step 3: Compare Error Sets
Click
108 • WinCal XE
to perform the comparison and view the results.
Advanced Augmentation
Click
to open the Advanced Augment or De-augment Error Set
window where you can select settings for second tier error sets.
1. Select a source Error Set from the drop down list (see Managing Error Sets).
2. Select a second tier error term from the drop down list displaying the current error
sets in the Error Set Manager or select
to browse to an existing Snp file.
3. Select Augment or Deaugment.
4. Specify in the Map Error Terms table how the second tier error terms will be
mapped to the existing source error term set when the augmentation or deaugmentation occurs.
Using the System Tools • 109
Click
to determine the resultant error set using the augmentation or deaugmentation process. Computed error terms are automatically stored to SnP files
based on Error Set Manager settings.
Location Manager
The Location Manager stores absolute and relative (to a specific reference point)
stage locations, enabling you to record a reference position and then move to other
structures without further intervention.
The Location Manager names these stored locations which can be used in your
calibration setup for User-Defined Location, allowing you to record user-identified
locations that are, for example, on your wafer or on a custom ISS. By using the relative
moves function, you can use a given starting point for the calibration sequence, align
the probes to it and then relate all other locations to that location.
If WinCal doesn't find a matching ISS structure for your selected calibration, it will
assign it as a User-Defined Location.
It is also possible to create a User-Defined Location for a particular structure in
Calibration Setup by right-clicking on any User-Defined Location line in the Calibration
window and selecting a location name in the Location Manager. Simply re-record the
physical location to use it next time. Note, however, that you must retain the location
name. If the name is missing, the Calibration move will fail.
This data is saved in a Calibration Setup file (select File>Save in the Calibration
window). To restore defaults and remove all User-Defined Location, select File>New in
the Calibration window.
Locations are stored in the Location Manger as buttons. You can provide names and
Tooltips for each location.
Select Tools>Location Manager from the Calibration menu or the WinCal menu to
open the Location Manager.
110 • WinCal XE
Click
or right-click in the Location Manager field and select Add... to
display the Location Properties window.
Set the values in the Location Properties window and click
to add a new
location. Clicking on a location button commands a move to that stored location.
Click
or right-click on a location and select Edit... to display the Location
Properties window where you can change the location values. See Location
Properties for details.
Click
or right-click on a location and select Remove to delete the currently
selected location from the list. Click
existing locations.
or select Remove All to delete all
Click
or right-click and select >>Less to display only the location buttons. Rightclick on the button array and select More>> or double-click the window title bar to
restore the previous view.
Click
or right-click and select Import... to browse to a “.wcloc” file for
import. Locations contained in the file will automatically be added to the list of current
locations.
Click
or right-click and select Export... to export the entire list of loaded
locations to a “.wcloc” file.
Location Properties
Location values are set in the Location Properties window when adding a new
location or editing an existing location. Positioner entry fields are only enabled for
applicable stations and positioners that are enabled in WinCal's system setup. Each
Using the System Tools • 111
location must be assigned a unique label. Tooltips can also be applied to each
location.
Enter label
Enter Tooltip
Prober Coordinates
Enter coordinates for the selected prober location. Click
to load coordinates from the current location. Click
specified location.
to move to the
Positioner(s) Coordinates
Enter coordinates for the selected positioner location.
Click
Click
112 • WinCal XE
to load coordinates from the current location.
to move to the specified location.
Relative Locations
Select
to store location coordinates relative to another
previously-recorded absolute location. Selecting this check box enables the list of
stored absolute locations and changes the Prober Coordinate options.
Enter the known offset coordinates for a relative location and click
.Then
click
to calculate the software alignment
angle using the newly entered coordinates and stage position.
i
NOTE
If a software alignment angle has been computed for the chosen stored location
(see Computing Alignment Angle), the displayed coordinates will be relative to the
previously-recorded location.
Click
to update the relative location coordinates using
the previously computed software alignment angle and the current stage location.
If
is selected and the stored absolute location does not have a
coordinate stored for Z,
will be unavailable.
If XY or Theta had not been recorded by the stored absolute location, a relative move
would not be possible (because it would not be possible to compute a software
alignment angle without a previously recorded coordinate).
Using the System Tools • 113
Example: Creating a Relative Move
The steps listed here describe how to use the Location Manager to perform these
actions:
• Recording an Absolute Location
• Recording Locations Relative to X
Recording an Absolute Location
1. Select Tools>Location Manager from the main WinCal menu or the Calibration
menu.
2. Click
or right-click and select Add… in the Location Manager to open
Location Properties window.
3. Move the stage to the desired location and click
or
enter the desired coordinates manually. If the stage was at the desired location
when Location Properties window was opened, that location will be applied.
4. Click
in the Location Properties window.
Recording Locations Relative to X
Record the First Relative Location
1. Click
or right-click and select Add… in the Location Manager to open
Location Properties window.
2. Select
and select the location you recorded in Recording an
Absolute Location from the list.
3. Enter the known offset coordinates in the Prober Coordinates field.
114 • WinCal XE
4. Move the stage to the relative location.
5. Click
to compute the software
alignment angle (which will be associated with the stored absolute location).
6. Click
in the Location Properties window.
Record a Second Relative Location
1. Click
or right-click and select Add… in the Location Manager to open
Location Properties window.
2. Select
and select the location you recorded in Recording an
Absolute Location from the list.
3. Move the stage to the relative location.
4. Click
5. Click
.
in the Location Properties window.
Recording More Relative Locations
Repeat the steps listed under Record a Second Relative Location for each new
relative location.
Using the System Tools • 115
116 • WinCal XE
Chapter
6
Performing a Calibration
The Calibration window is used to calculate the calibration error set for your
measurement. For most calibrations, the default settings are adequate.
Click
in the main WinCal window to access the Calibration window.
Click
to perform the calibration by automatically moving to and
measuring each standard according to the calibration type you have selected.
The settings discussed in Chapter 4, Configuring the System must be configured prior
to performing calibrations and measurements.
i
NOTE
Note that you must click
Calibration windows.
or
to apply the settings configured in the
Performing a Calibration • 117
Configuring for Calibration
Along with allowing you to you to create new files, open existing files and save your
work, the main Calibration toolbars provide several options that allow you to select
calibration type and make quick changes to your alignment, ISS and VNA stimulus
setup
.
Advanced
toolbar
Further calibration and measurement options appear in the Advanced toolbar, which
is activated by selecting View>Advanced Toolbar.
Note that all of these options can also be accessed from the menu items in the
Calibration window.
Selecting a Calibration Type
From the drop-down list, select the algorithm you wish to use to calculate the
calibration error set.
The selections compatible with your system setup will be listed. For example,
advanced calibrations (LRRM, LRM, SOLR) may not be shown in the list, as they require
switching terms. Some VNAs do not support switching terms directly from the
118 • WinCal XE
hardware because they do not have enough receivers. For these instruments, WinCal
can provide switching terms by extracting them from an existing error term set. Setting
Up the VNA for more information on configuring the VNA driver to extract switching
terms from an existing error term set. Once an existing error term set has been
provided to extract switching terms from, the advanced calibrations will appear in the
drop-down list.
1-Port SOL
One-port SOL measurements compute calibration factors using defined reference
planes, parasitic inductance, and capacitance for the short and open. At higher
frequencies, inaccuracies in the parasitic descriptions greatly impact the accuracy of
subsequent measurements.
2-Port SOLT
Two-port SOLT measurements compute calibration factors using defined reference
planes, parasitic inductance, and capacitance for the short, open, and thru. At
higher frequencies, inaccuracies in the parasitic descriptions greatly impact the
accuracy of subsequent measurements. The reference impedance in SOLT on-wafer
calibrations is a physically small, trimmed, 50-ohm coplanar resistor. This resistor is best
modeled as a constant resistance in series with a small, lumped reactance.
2-Port SOLR
Two-port SOLR measurements compute calibration factors using a custom thru line
between ports. The SOLR calculation allows for an inadequate knowledge of this thru
element as long as its delay is approximately known.
2-Port TRL
Two-port TRL measurements compute calibration factors using transmission line
standards, normally fabricated in the technology of the DUT (so-called “on-wafer”
standards). Measurement of the short “Thru” and longer “Line” determine the
propagation constant of the transmission line structure very accurately, without
requiring known definition. The line length difference must not have electrical length
of zero degrees or any multiple of 180 degrees where degeneracy occurs. Normally
multiple choices of lines are used in different frequency bands, with band limits
specified in the calibration setup. The addition of a reflect standard (unknown, but
equal at the two ports) allows complete determination of error boxes, providing a
measurement reference at the center of the thru standard and normalized to the
characteristic impedance of the line. The reference planes may be moved to the
probe-tips using either the computed propagation constant or simple delay offset.
Additional options allow various methods for renormalizing the measurement
characteristic impedance when additional line information is known. Note that you
can use the Location Manager to give your on-wafer thru and line standards unique
names (even with a manual prober).
Performing a Calibration • 119
Select Setup>Algorithm Settings... from the Calibration menu, or click
in the Cal Options table in the Calibration
120 • WinCal XE
Setup window to open the TRL settings window.
Performing a Calibration • 121
• Select
to display a custom report after error terms are
computed. This report will show a number of parameters computed by the TRL
algorithms.
• Select
leave the reference plane at the center of the
thru when calibration completes.
• Select
to use the computed Gamma to
move the reference plane. Unselected, WinCal will use the Thru Delay (computed
from the product of the length and velocity estimate) divided by two.
Z0 Settings
Settings in the Z0 field determine how the algorithm treats line and system impedance.
In TRL the native calibration uses the characteristic impedance of the TRL lines as the
normalizing impedance of the calibration reference plane. In this situation, the system
Z0 is set to 1, to indicate the normalized case. In some situations, the line impedance
as a function of frequency is known or can be calculated. When a known Z0(f) of the
lines is provided, either as an entered constant or as a provided file, WinCal will modify
the calibration to account for the line impedance, and provide error terms such that
122 • WinCal XE
the reference plane normalizing impedance is the same as the current system
impedance.
A third way to provide the Z0(f) is used for low-loss substrates exhibiting very low
substrate conductivity loss (g of the r-l-g-c model) and constant c with frequency. This
assumption is normally true for thin-film lines on high resistivity substrates like Alumina,
Indium Phosphide, or Semi-insulation Gallium Arsenide wafers, but not for most Silicon
wafers. When the low substrate loss constant c assumption is true, only the per-unitlength capacitance of the lines needs to be provided. This value, along with the
propagation constant extracted by the TRL algorithm, is enough to compute the
frequency dependent characteristic impedance of the lines.
For additional information on multi-line TRL see: DeGroot, D.C.; Jargon, J.A.; Marks,
R.B., “Multiline TRL revealed,” ARFTG Conference Digest, Fall 2002. 60th, vol., no.pp.
131- 155, 5-6 Dec. 2002, or go to: http://www.boulder.nist.gov/div818/81801/dylan/ to
access further publications on this topic.
Line Frequency Limits
Settings in the Line Frequency Limits table must be provided for the conventional TRL
algorithm only.
2-Port SOLT (with switching terms)
Two-port SOLT measurements are standard SOLT measurements that also measure
switching terms, allowing the raw data to be used later by SOLR or LRM or LRRM. SOLT
will not use the switching term data when computing error terms.
2-Port LRM
LRM/LRRM measurements compute calibration factors using three calibration
standards: a line (or thru) standard, a single (either short or open) reflect standard
(which does not require characterization), and two identical match (load) standards.
In an LRM calibration, the match (load) determines the reference impedance. WinCal
also determines the inductance of the match standard during the calibration process.
Therefore, you only need to know the resistance of the match at dc.
It is possible to measure both the open and the short, allowing the raw measurement
data to be used by LRRM or SOLR or SOLR at a later time. If both the short and open
are measured, a calibration option will determine which data is used by the
algorithm.
Performing a Calibration • 123
LRM Cal Options
Click
and select from the Cal Options to customize the LRM algorithm.
Cal
Options
• Enhanced auto load inductance search - select to use Cascade Microtech's
proprietary Enhanced LRRM algorithm.
• Automatically calculate load inductance - select to use the LRM algorithm to
automatically calculate the load inductance value. If deselected, the LRM
algorithm will use the user-supplied load inductance value.
• Update standard parameter values after compute - select to update the
parameter values table with the automatically-calculated load inductance
value.
• Auto load inductance minimum freq - select to use the lowest frequency by the
auto load inductance algorithm.
• Auto load inductance maximum freq - select to use the highest frequency by the
auto load inductance algorithm.
• Use open reflect if both reflects are measured - if both reflects have been
measured, use the open reflect if option is checked.
2-Port LRM+
Line is a fully known transmission structure. It is defined by a model since both full and
half-length behavior need to be calculated.
Reflect is equal terminations of the two ports with unknown or zero transmission
behavior. The terminations are normally of high reflection to help distinguish them from
the match terminations. They must also have known sign. Choose either an ideal open
or short, but with a lossless delay offset available for the case where the reflection is
not located at the measurement reference plane set by the Line definition.
Match(es) - known loads that are fully known, independent terminations at each port.
We offer R-L models with lossless or lossy offset, or file-based (S1P) one-port definitions.
Each port has a unique model.
124 • WinCal XE
LRM+ Cal Options
Click
and select from the Cal Options to customize the LRM algorithm.
Cal
Options
• Use open reflect if both reflects are measured - select to choose the open reflects
over the short reflects if both are available. It is possible to configure to measure
both reflect types for gathering extra data for purposes of, for example,
comparing an LRM+ calibration with an SOLT calibration.
2-Port 16-Term SVD-Based
The 16-term calibration uses Singular Value Decomposition (SVD) to determine error
terms from an over-determined set of measurement data. All standards are 2-port
networks with fully known electrical behavior.
This is an implementation of the algorithm described in: J.V. Butler, et al., “16-term error
model and calibration procedure for on-wafer network analysis measurements,” IEEE
Trans. Microwave Theory and Techniques, vol. 39, p. 2211-2217, 1991.
Usage of this algorithm for de-embedding of a transistor measurement is described in:
X. Wei, et al., “Singular-value-decomposition based four port de-embedding and
single step error calibration for on-chip measurement,” to be published 2007
International Microwave Symposium Proceedings, Honolulu, HI, June 2007.
Cascade Microtech would like to acknowledge Xiaoyun Wei and Prof. Guofu Niu of
Auburn University for their assistance in the implementation and testing of this
algorithm.
2-Port Multi-Line TRL
The multi-line TRL algorithm was developed by the U.S. National Institute of Standards
and Technology (NIST) as a benchmark method with minimal requirements on the
standards. It is similar to the 2-Port TRL algorithm, but uses a robust optimal weighting
method to use all standards data at all frequencies. It is not necessary to assign lines to
specific frequency ranges, since all lines are used at all frequencies. This means that
Performing a Calibration • 125
no bands are specified and there are no discontinuous band-edges, since the
optimal weights continuously vary with frequency.
This is an implementation of the algorithm described in the following publications:
R. B. Marks, “A multiline method of network analyzer calibration,” IEEE Transactions on
Microwave Theory and Techniques, vol. 39, no. 7, pp. 1205-1215, July, 1991.
D. C. DeGroot, J. A. Jargon, and R. B. Marks, “Multiline TRL Revealed,” 60th ARFTG
Conference Digest, pp. 131-155, Washington, D.C., Dec., 2002.
2-Port LRRM
LRM/LRRM measurements compute calibration factors from unknown reflects, which
are undefined shorts and undefined opens. You must measure the match on only one
of the two ports. The match need not be exactly 50 ohms. The LRRM method requires
use of a line (or thru) standard, two different reflect standards that do not require
characterization, and a match (or load) standard.
It is possible to measure two match standards, allowing the raw data to be used by
SOLT or SOLR or LRM at a later time.
LRRM Cal Options
Select from the Cal Options to customize the LRRM algorithm. The Cal Options for
LRRM and LRM are identical. LRM Cal Options for details.
3-Port SOLT (2-3 thru)
Three-port SOLT measurements are conceptually similar to 2-port SOLT, although it is
possible to measure two to three thru paths. If two thru paths are used, the other thru
paths will be inferred.
3-Port SOLR (2-3 thru)
Three-port SOLR measurements are essentially the same as 2-Port SOLR
measurements, with the exception that multiple reciprocal thrus may be used.
4-Port SOLR (4-6 thru)
Four-port SOLR measurements are essentially the same as 2-Port SOLR measurements,
with the exception that multiple reciprocal thrus may be used.
4-Port SOLT (short-open-load-thru) (4-6 thru)
Four-port SOLT measurements are conceptually similar to 2-port SOLT, although it is
possible to measure four to six thru paths. If less than all six thru paths are used, the
other thru paths will be inferred.
4-Port Hybrid SOLT-SOLR (4 thru, without switching terms)
This hybrid method uses a pair of 2-port SOLT calibrations to cover all four ports
determining many of the calibration error terms including the switching terms. Two
additional port pair connections using unknown but reciprocal thru connections are
used to complete the calibration.
4-Port Hybrid LRRM-SOLR (4 thru)
This hybrid method uses a pair of 2-port LRRM calibrations to cover all four ports
determining many of the calibration error terms. Two additional port pair connections
126 • WinCal XE
using unknown but reciprocal thru connections are used to complete the calibration.
This method requires minimal knowledge of calibration standards, is more tolerant of
standard variation due to small errors in probe placement, and can tolerant highly
non-ideal reciprocal thru connections.
4-Port Hybrid SOLT-SOLR (4 thru)
This hybrid method uses a pair of 2-port SOLT calibrations to cover all four ports
determining many of the calibration error terms. Two additional port pair connections
using unknown but reciprocal thru connections are used to complete the calibration.
Managing Alignment
Click
to open the Alignment window where you can select the substrate you
wish to align. See Step 3: Setting the Alignment (Theta) Angle for further information.
Managing the ISS
Click
to open the Manage ISS window and make changes to your ISS setup.
Performing a Calibration • 127
Options in this window allow you to:
• Select an ISS – select an ISS from the ISS drop down list. Note that only the ISSs
added during system setup will be available here. See Step 1: Selecting/Adding a
Substrate.
• Set ISS structure state – mark ISS locations as “GOOD” or “BAD” by clicking on a
row or group in the ISS representation and selecting from the buttons in the
Manage ISS window ISS pane. Right-clicking on the ISS or Group representation
allows you to mark individual groups and structures.
i
NOTE
Cascade Microtech ISS’s come with maps indicating which loads are suitable for use
in calibration (trimmed).
• Select ISS structures and groups – select from the items in drop down lists in the ISS
Group and Group Structure panes to change locations on the ISS.
• Move to current structure – select
the selected structure location.
to move your probes to
Managing the VNA
Click
or select Tools> VNA Stimulus to open the Stimulus Settings window and
make changes to your VNA stimulus settings. See Setting VNA Stimulus for more
information.
Monitoring
Click
or select Calibration>Monitor from the Calibration menu to run the
measurement plan set up in the Monitoring tab. See Monitoring Measurement Plan for
details.
Computing Error Terms
In the Advanced toolbar, click
or select Calibration>Error Terms>Compute
from the Calibration menu to compute the error terms for your calibration. This
function computes error terms using the current raw measurement data, standard
definitions, and calibration options.
Performing All Validation Testing
In the Advanced toolbar, click
or select Calibration>Validate All from the
Calibration menu to perform the validation tests configured in the Calibration Setup
window. See Validation Measurement Plan for details.
128 • WinCal XE
Selecting the Active Error Term Set
From the drop-down list, select the error set you wish to work with.
Sending Error Terms to the Instrument
In the toolbar, click
to send the active error term set to the VNA, or select
Error Terms>Send to VNA from the Calibration menu. If the required raw measurements
are not available,
selected,
will be grayed out. If an active error term set is not
will be grayed out.
First and Second Tier Calibration
A first tier calibration reads uncorrected (raw) data from the VNA for each standard,
computes the error set (correction) and then sends the error correction terms back to
the VNA. A second tier calibration reads and calculates error correction coefficients
from already corrected data received from the VNA. If the same standards were used
and the first tier calibration was correct, the second tier correction should be
extremely small. If the second tier calibration is made with another object inserted in
the signal path used for the first tier calibration, the correction in the second tier will
result in a characterization of this unknown object. The probe test function works in this
manner. By making a first tier cable calibration with regular screw-on standards or an
electronic calibration module, and then a second tier calibration with a probe on an
ISS, the S-parameters of the probe can be derived from the second tier error set
(correction). A first tier calibration can be augmented by making a second tier cal
with another condition.
The error set from a second tier calibration is not sent to a VNA by default because it is
meant to be applied to data coming from the calibrated VNA. It refines the
calibration already in place. This two-step error correction process is called postcorrection because WinCal applies correction after an initial correction is applied.
Alternatively, the two error sets can be combined into an augmented error set. When
calculating a second tier calibration, both the post correction error set and an
augmented error set are created and stored in the Error Set Manager.
Clicking
sends the augmented error set to the VNA so that the correction is
applied all at once on the VNA. For example, if the first tier calibration is a 4-Port
coaxial calibration, and the second tier calibration is a 2-port probe tip SOLR
calibration on ports 3 and 4 (with ports 3 and 4 mapped to logical ports 1 and 2
respectively), sending the computed second tier calibration it to the VNA will result in
Performing a Calibration • 129
a mixed reference plane 4-Port calibration. Ports 1 and 2 will have coaxial reference
planes and ports 3 and 4 will be at the probe tip.
However, sending an error set to the VNA limits the type of error set to 12-term.
12-term vs.16-term
All currently supported VNAs use only 12-term calibration models. The total number of
terms for a 4-Port calibration is higher, but they are simply multiples of the 12-term
model between more than 2 ports. The 16-term model is implemented in WinCal,
and by setting the crosstalk terms to zero, a 12-term calibration can be converted to a
16-term and back. If the crosstalk is not zero, a 16-term model cannot be converted to
12-term model without some loss of information.
Currently, the only true 16-term model is the SVD Calibration type, and WinCal applied
correction is needed to properly implement the 16-term error model. All others may
be calculated as 16-term, but can be converted to 12-term and sent to the VNA
without any loss. The error set list in the Error Set Manager displays 12-term compatible
calibrations. Any calibration sent to the VNA is converted to the 12-term model first.
Running AutoCal
Click
or select AutoCal from the Calibration menu to perform the
calibration by automatically moving to and measuring each standard according to
the type of calibration you have selected. Raw data is measured, error terms are
computed and sent to the VNA.
Click
to interrupt the calibration sequence.
Managing Measurements and Structures
The tabs in the Calibration window contain measurement plans which display the
structures you’ve selected for measurement and the status of each of those
measurements.
130 • WinCal XE
The first level in the file tree represents structures, while the second level represents
measurements. Right-click on a structure or measurement to open the context menu
options for managing these items.
Selecting a Calibration Test Type
Measurements and structures used in the measurement are shown in the Calibration
window tabs. Each tab contains information specific to the test type. Click
in the Advanced Toolbar or select Calibration>Setup from the menu to open the
Calibration Setup window. Select the tab corresponding to the test you wish to
configure. See Configuring Calibration Settings or details on test setup.
Changing Measurement/Structure Sequence
Use one of these methods to move measurements up or down in the measurement
plan:
• In the Advanced toolbar, click
measurement down.
to move a measurement up or
to move a
• Right-click on a structure or measurement in the Calibration window and select
Move Up or Move Down from the Sequence options in the context menu.
• Select Move Up or Move Down from the Measurements menu in the Calibration
window.
Performing a Calibration • 131
Auto Assigning an ISS Location
Use one of these methods to automatically locate and assign the first good location
on the ISS to begin calibration:
• Right-click on a structure or measurement and select Location>Auto Assign.
• Select Locations>Selected Location>Auto Assign from the Calibration menu.
132 • WinCal XE
Choosing an ISS Location
Use one of these methods to select a specific ISS structure on which to begin your
measurement:
• Right-click on a structure or measurement and select Location>Choose Location.
• Select Locations>Selected Location>Choose Location from the Calibration menu.
Performing a Calibration • 133
Choose a structure in the Select Structure window.
134 • WinCal XE
Marking a Location as Bad
Use one of these methods to mark the selected location as “Bad/Untrimmed” on your
ISS map so that it will not be assigned for use in the calibration.
• Right-click on a structure or measurement and select Location>Mark Location as
Bad.
The structure will be marked as “Bad” in the Calibration window and in the
Manage ISS window.
Performing a Calibration • 135
To change the location back to “Good“, click
Manage ISS window.
and use the buttons in the
Moving Probes to the Reference Structure
Use one of these methods to move the probes to the Reference structure you have
selected:
• In the Advanced toolbar, click
.
• Select Locations>Move to Reference from the Calibration menu.
Measuring the Selected Structure
Use one of these methods to take a measurement for the selected structure only:
• Right-click on a structure or measurement and select Measure Only.
136 • WinCal XE
• Select View>Measure Buttons from the Calibration window menu. Select the
standard you wish to measure and click
.
Moving to and Measuring the Selected Structure
Use one of these methods to move to and take a measurement for a selected
structure:
• In the Advanced toolbar, click
.
• Right-click on a structure or measurement and select Move To and Measure.
• Select Measurements>Move To and Measure Current from the Calibration menu.
Moving to and Measuring All Structures
Select Measurements>Move To and Measure All from the Calibration menu to move
to and measure all the structures in the plan.
Performing a Calibration • 137
Loading a Measurement from a File
Right-click on a structure or measurement and select Load Measurement From File to
load information from a stored measurement into WinCal. If a measurement is
selected, WinCal will prompt you to select a Touchstone file (*.SnP).
If a structure is selected, WinCal will request files for each of the measurements on that
structure.
Note that error terms and raw data files can be loaded into the software separately
using the Calibration menu.
Saving a Measurement to a File
Right-click on a structure or measurement and select Save Measurement to File to
save your measurement out to a file.
Note that error terms and raw data files can be saved separately by selecting the
from the Error Terms or Raw Data options in the Calibration menu.
138 • WinCal XE
Erasing Raw Data
Right-click on a structure or measurement and select Erase Raw Data to clear the
measurement data for either an entire measurement or a selected structure,
depending on which is selected.
Select Measurements>Clear All from the Calibration menu to clear all the existing
data.
Performing a Calibration • 139
Editing a Measurement
Use one of these methods to set the measurement options:
• In the Advanced toolbar, click
.
• Right-click on a structure or measurement and select Edit.
• Select Measurements>Edit from the Calibration menu. This dialog determines the
way that measurements are acquired for calibration. It is divided into three main
sections: activity before the measurement is acquired or calculated, the actual
acquisition or calculation of the measurement data, and then activity after the
140 • WinCal XE
data is acquired or calculated. The default setup uses the VNA instrument defined
in system setup but has no extra before or after activity.
The settings in the Before Measurement area are related to instrument configuration.
Some measurements require one or more instruments to be configured just before
acquiring data.
• Select Prompt Before Measurement to open a prompt requesting approval to
continue before each measurement.
• Select a Category and Sequence to turn on power, configure or otherwise
perform site-specific setup.
The Measurement settings determine how the measurement data is acquired.
• Select Perform Standard Measurement to acquire your measurement data
through the currently configured instrument and used that data without
modification.
• To modify the measurement data using a post-processing determined in a given
report, select use Report and navigate to the it can also be modified by. When a
report is used, data items are added to the report to describe the current
measurement.
• Select a Category and Sequence to perform the measurement.
The After Measurement settings then shut down the instruments or return them to a
desired default state.
• Select Prompt After Measurement to open a prompt requesting approval to
continue after a measurement is complete.
• Select a Category and Sequence to enable WinCal to send commands and
queries over GPIB to control any number of instruments.
Performing a Calibration • 141
Second Tier Calibrations
Second tier calibrations use corrected data (instead of raw) to compute error terms
The resultant error terms are represented by an error box between the original
calibration reference plane and the second tier calibration reference plane.
Switching terms are not required for second tier calibrations since the error model is
already reduced by the first-tier calibration.
For a 1-port second tier calibration, the error terms are simply a 2-port network (.s2p). If
the first tier was at the end of a coaxial cable and the second tier was at the tip of a
probe attached to that cable, the resultant second tier error terms are the 2-port SParameters of the probe.
For a 2-port (n-port) second tier calibration the error terms will be an S4P 4-Port
network (2n-port in general). Normally, for conventional 12-term or 8-term error model
calibration methods like SOLT or LRM, many of the error terms will be zero. The 4-Port
error network could theoretically be replaced by two, 2-port error networks when
isolation/crosstalk can be ignored.
In addition to applications in identifying 2N-port devices with N-port calibration
approaches, the result of the second tier calibration may be used to update the error
model to the second tier reference planes. When a second tier calibration is saved to
a VNA, it is not directly used since the second tier error model is not the complete
description of VNA errors. Instead, the existing calibration from which the second tier
was derived is augmented by the second tier errors to create a new, complete error
model which is then sent to the VNA.
The calibration measurement plan stores two sets of data per measurement entry,
one holds calibrated data and the other holds raw data.
To use second-tier data in your calibration, select
select Calibration>Second Tier in the Calibration window.
When
is not selected, the
entries with raw data present are visible.
in Advanced Toolbar or
buttons for calibration measurement plan
When
is selected, the measurement plan refreshes and the
are enabled for those entries that have corrected data present.
buttons
Second tier calibrations are stored as SnP files. An n-port second tier calibration is
stored in a S(2*n)P file. For example, a 3-port second tier calibration will be stored in a
S6P file. Second tier calibrations will be stored directly to the Folder Parent Path
configured in the Error Set Options (see Error Sets Options).
Example: Performing a Second Tier Calibration
Viewing the Resultant Error Box as an S-Parameter
1. Perform a calibration to the desired reference plane.
2. Attach the device or devices to be analyzed to the calibrated reference plane.
3. Select
in the calibration form.
4. Perform a manual calibration or click AutoCal to complete the second tier
calibration.
5. View resultant report containing calibration error terms.
6. Augmenting an Error Set on One or More Ports
142 • WinCal XE
7. Perform a calibration to the desired reference plane.
8. Attach the device or devices to be analyzed to calibrated reference plane.
9. Select
in the calibration form.
10.Perform a manual calibration or click AutoCal to complete the second tier
calibration.
11.Error terms on the instrument will be augmented with the just-computed second
tier error terms when the ToVna action is performed.
Advanced Augment/De-augment
Select Tools>Advanced Augment/De-augment from the Calibration menu to open
the Advanced Augment/De-augment Error set window where you can modify
existing error sets using Second Tier Calibrations.
See Advanced Augmentation for details on error set augmentation.
Comparing Calibrations
To perform different calibrations using the same raw data, select, configure and
compute error terms for the first calibration for comparison. From the Calibration
window menu, select Calibration>Data>Save All to save raw measurement data from
the first calibration to a unique folder on disk.
Select and configure the second calibration for comparison. From the Calibration
menu, select Calibration>Data>Load All and browse to select data saved from the
first calibration.
Finally, compute error terms for the second calibration.
Performing a Calibration • 143
Showing Thrus
Select Tools>Show Thrus from the Calibration menu to:
• Display the thru measurements required for a calibration.
• Display which thru measurements will be physically measured for the calibration,
and which ones will be computed by inference.
i
NOTE
Some VNA architectures have limitations on which thru measurements can be
inferred from other measurements. If the current setup indicates an inferred thru that
is not allowed by the selected VNA, it will be indicated in red on the window.
A thru measurement is an uncorrected measurement taken as part of a calibration
that involves two ports and two probe signal tips. For the measurement, the probe tips
are placed on a calibration structure that physically connects the two probe tips in
question. This type of calibration structure is called a thru.
An inferred Thru Measurement is taken as part of the calibration algorithm, where the
transmission terms for some of the pairs of ports are computed from measurements
taken on other port pairs.
The main reason for using inferred thru calculations is that they do not require as many
measurements and thus do not require as many calibration structures.
The Thru Measurement window shows the thru measurements for the current setup.
When the setup changes, this window will be redrawn to reflect those changes.
This figure shows a thru measurement between ports 1 and 2, and ports 2 and 3. The
transmission terms for these port pairs are computed directly from those
measurements. The transmission terms for ports 1 and 3 are inferred from the
measurements on the other port pairs. Because of the nature of VNA ports, this
144 • WinCal XE
inference achieves nearly identical results when compared to making actual
measurements and not inferring the results.
The actual number of thru measurements shown depends on the number of ports
required for the calibration.
• A 2-port calibration always has exactly one thru.
• A 3-port calibration has three thru measurements, of which one, at the most, can
be inferred.
• A 4-Port calibration has six thru measurements and requires at least four actual
measurements(i.e., it may have up to two inferred thru measurements).
If the inferred thru arrangement is not allowed by the selected VNA, the error will
appear in red. The thru on ports 1 and 3 cannot be inferred from the other
Performing a Calibration • 145
measurements in this example. In order to correct this situation, the selected thru
measurements must be changed. This might require changing the physical cabling
between the VNA and the probes.
The Calibration Setup window can be used to select which thru measurements are
measured (selected) and which are inferred (unselected). See Calibration
Measurement Plan for details on Calibration setup.
Select/deselect check boxes to
determine thru measurement type
Configuring Calibration Settings
Click
in the Advanced toolbar, or select Setup>Calibration Setup from the
Calibration menu to open the Calibration Setup window. Repeatability tests occurring
before calibration, and validation and monitoring tests occurring after calibration can
be configured here. Select the tab corresponding to the test you wish to configure.
146 • WinCal XE
Repeatability Measurement Plan
Repeatability testing uses raw calibration data to allow you to check consistency in
results by setting up multiple sweeps on the VNA instruments. Measurements and
structures used in repeatability testing are listed in the Repeatability tab in the
Calibration window.
Performing a Calibration • 147
Click
and select the Repeatability tab to configure the settings for your test.
Setting the Number of Repeatability Tests
Select the number of tests you wish to run. Each test setup will show as a separate tab
that can be set up individually. Select Match Number of Ports in Selected Calibration
to have the number of calibration tests automatically configured by WinCal.
148 • WinCal XE
Selecting Trace Type
Select the trace type from the drop down list. Available traces appear according to
the selected comparison type.
Setting the Delay Between Repeatability Measurements
Set the amount of time that the system will pause between sweeps.
Performing a Calibration • 149
Setting Comparison Details
Click
to open the Trace Comparison Setup window, where you can
set parameters for trace comparisons.
The Trace Comparison Setup window allows you to compare two traces over one to
three separate frequency ranges. For each frequency range, four comparison criteria
values are entered. The mean deviation and worst case deviation are calculated and
compared in the Trace Comparison Setup window, resulting in Good, Acceptable or
Unacceptable results. The worst result from both comparisons from all frequency
ranges will be reported.
150 • WinCal XE
The default values in the window are generally appropriate, but can be changed to
suit your specific setup.
The window provides tabs for three frequency ranges which can be independently
enabled by selecting
in each tab
If one of the calculations falls into the Good category, while the other falls into the
Unacceptable category, the comparison will result in an overall Unacceptable
classification. See Setting Actions Upon Result for information on setting the actions to
be taken with these results.
Performing a Calibration • 151
Selecting an ISS Structure
Select the structure you wish to land on for this test.
152 • WinCal XE
• On ISS – click
to open the Select Structure window where you can
choose a specific ISS structure.
• Custom – enter custom user-defined coordinate locations for x, y, z and theta for
this test.
i
NOTE
Custom ISS locations for repeatability, validation and monitoring tests must be
changed manually if the associated ISS is removed from the system.
Performing a Calibration • 153
• In Air – begin the test with the probes in the air (using the separate distance
defined in Nucleus/ProberBench).
Click
to move the probes to structure you have selected.
Setting Actions Upon Result
From the drop down list, select the action you would like the software to take for each
possible test result.
• Abort – stops the current calibration procedure
• Advise - prompts the user before continuing with current operation
• Ignore - continues, regardless of the results
Selecting the check boxes in the Show Detailed Comparison column will display a
comparison report showing the calculated data for that row.
154 • WinCal XE
Calibration Measurement Plan
Measurements and structures used in calibrating the instrument are listed in the
Calibration tab.
Performing a Calibration • 155
Click
and select the Calibration tab and configure the settings for your test.
Selecting Standards
The standard selection tree allows the user to specify the standards used for the
currently selected calibration. Each leaf in the tree represents a standard. Each
calibration algorithm has specific criteria for selecting which standards can be utilized.
In most cases, WinCal will automatically complete these entries from internal tables for
156 • WinCal XE
compatible probe ISS standard combinations, although you may choose to modify
these values or enter values for user-defined structures using this dialog.
Standard selection
tree
Setting Standard Definitions
Select and configure Standard Definitions to use for calibration.
Standard
Definitions
Performing a Calibration • 157
• Standard – Click
to view further information about the selected standard type.
• Compatible Structure Types – select from the list of calibration structures that are
physically compatible with the current system configuration and currently
selected standard.
• Override Values – select this check box to override parameter values from
WinCal’s internal tables, and type the user-defined values into the table
• Parameter Values – the parameter values table holds all standard model
parameters associated with the currently selected standard. The WinCal
application will search its calibration coefficient list for calibration structures that
are compatible with the currently selected standard and system settings. When
the user selects a compatible structure, WinCal will provide coefficients from its
lookup tables. To enter unique parameter values, select User Defined from the
Structure Type drop down.
158 • WinCal XE
Setting Cal Options
The options individual and unique to each calibration algorithm are listed here.
Placing the cursor over each option displays a tooltip describing its function. Select
the options you wish to use. See Selecting a Calibration Type for general details on
calibration algorithms.
Cal
Options
Click
or select Setup>Algorithm Settings
from the Calibration menu to display the algorithm settings.
i
NOTE
In WinCal version 4.1, the “2-Port TRL” and “2-Port Multi-Line TRL” algorithms are the
only items that will display a settings dialog. See 2-Port Multi-Line TRL for further details
on TRL settings.
Performing a Calibration • 159
Validation Measurement Plan
Validation testing allows you to compare corrected measurements against known
good standard behavior to determine the validity of the calibration. The options in this
window, excluding Standard Behavior, are identical to those described in
Repeatability Measurement Plan. Measurements and structures used in calculating
the validation data are listed in the Validation tab.
160 • WinCal XE
Click
and select the Validation tab and configure the settings for your test.
A summary current settings is displayed at the right side of the Validation tab.
Note that selecting Calibration>Edit Standard Model from the Calibration menu allows
you make changes to the test setup and then perform validation tests without
remeasuring your data.
Setting the Number of Validation Tests
Select the number of tests you wish to run. Each test setup will show as a separate tab
that can be set up individually. Select Match Number of Ports in Selected Calibration
to have the number of calibration tests automatically configured by WinCal.
Performing a Calibration • 161
Selecting Trace Type
The options in this window are identical to those described in Selecting Trace Type,
Repeatability Measurement Plan.
Selecting Auto Configure
Selecting
allows WinCal to automatically configure the Validation
settings which appear grayed out when this check box is selected.
Selecting Post Correct Reflect
Selecting
located inside the specific Validation test tab allows validation
to post-correct the first reflection measurement from the measurement plan and
162 • WinCal XE
compare it to the known standard behavior (instead of re-measuring corrected data
from the VNA).
Setting Comparison Details
The options in this window are identical to those described in Setting Comparison
Details, Repeatability Measurement Plan.
Performing a Calibration • 163
Setting Standard Behavior
Click
to open the Setup Standard window where you can select
standard values or enter the values of a device with known good behavior into the
software from a file for comparison. This window can also be accessed by selecting
Edit Standard Model from the Calibration menu.
Select the Standard Type with which you wish to compare.
To load values from a file, select 1-port or Measured 2-port and navigate to the file.
164 • WinCal XE
Selecting an ISS Structure
The options in this window are identical to those described in Selecting an ISS
Structure, Repeatability Measurement Plan.
Setting Actions Upon Result
The options in this window are identical to those described in Setting Actions Upon
Result, Repeatability Measurement Plan.
Monitoring Measurement Plan
Monitoring testing uses calibrated measurements to allow you to compare multiple
measurement results over a period of time. Monitoring allows the user to capture
calibrated reference data immediately after a calibration has been performed. At a
later time, you can re-measure the previously-acquired references (by selecting
Calibration>Monitor in the Calibration menu), compare the data to the reference
Performing a Calibration • 165
data, and determine if any portion of the measurement system has changed.
Measurements and structures used in calculating the monitoring data are listed in the
Monitoring tab.
166 • WinCal XE
Click
and select the Monitoring tab and configure the settings for your test.
The options in the Monitoring setup window are identical to those in the Repeatability
window. See Repeatability Measurement Plan for setup details.
Selecting Monitor from the Calibration window will run the Monitoring test and display
the resulting data.
Setting the Number of Monitoring Tests
Select the number of tests you wish to run. Each test setup will show as a separate tab
that can be set up individually. Selecting
configure the number of tests.
allows WinCal to automatically
Performing a Calibration • 167
Selecting Trace Type
The options in this window are identical to those described in Selecting Trace Type,
Repeatability Measurement Plan.
Setting Comparison Details
The options in this window are identical to those described in Setting Comparison
Details, Repeatability Measurement Plan.
168 • WinCal XE
Selecting an ISS Structure
The options in this window are identical to those described in Selecting an ISS
Structure, Repeatability Measurement Plan.
Setting Actions Upon Result
The options in this window are identical to those described in Setting Actions Upon
Result, Repeatability Measurement Plan.
Performing a Calibration • 169
170 • WinCal XE
Chapter
7
Measuring and Viewing
Data
The Measure window is used to measure your instrument and view the resulting data.
The tools in this window allow you to manage data items and manipulate the
appearance of the component items making up your measurement.
Clicking
in the main WinCal XE window opens the RF data viewer, allowing
capture and display of data.
RF Data Viewer Components
Datasets may be measured from an instrument, loaded from a file, or manually
created. The RF Data Viewer works with report files, or Reports, which can contain any
number of datasets, and one or more Pages, each configured for a specific number
and arrangement of Graphs. Each graph has traces that represent a visible reduction
of a dataset. Trace Groups automatically create Traces with a shared appearance
for multiple datasets matching specific criteria. Traces and trace groups may contain
Markers to identify and label specific data points. This hierarchy is displayed in the
Appearance tab, while the graphic representation of the data is displayed in the
graphing pane.
Measuring and Viewing Data • 171
Appearance
tab
Data
item tab
Report Page 1
Graphing
pane
RF Data
Viewer
menu
Toolbar
Data
Item
Note that the RF Data Viewer toolbar is customizable (see Toolbar Editor) and can be
enabled or disabled by selecting View>Toolbar from the RF Data Viewer menu.
Setting Up the Measurement
Measure your instrument using one of these two methods:
• Click
or select Instrument>Measure from the Data Viewer menu to open the
Instrument Measurement window, which allows you to specify settings and make
changes to your measurement configuration. See Setting Up the Measurement for
details on configuration.
• Click
or select Instrument>Measure Again from the Data Viewer menu to take
a measurement without opening the Instrument Measurement window.
Selecting Report>New Data Discards Old Measurements from the RF Data Viewer
menu will discard any existing or old items in the dataset list and replace them with the
new measurement data.
Note that you can continue manipulating data in the RF Data Viewer window while
WinCal is performing a measurement. Selecting the Data Viewer window brings it to
the front of your screen, hiding the measurement dialog. You must reselect the
measurement dialog, however, to access the results of your measurement.
172 • WinCal XE
Instrument Measurement Window
The Instrument Measurement window allows you to specify settings and make
changes to your measurement configuration.
The System pane displays the current instrument in use and number of available ports.
Click
to open the System Setup window where you can make changes to
the system configuration if necessary. See Chapter 4, Configuring the System for
details on system setup.
Enter a name for the data item under Output Data Name. This name will appear in
data item list. If a unique name is not entered in this field, the data item name will
default to “Measurement”, “Measurement 2", etc.
Select
to overwrite existing data items with the most
current measurement when performing repeat measurements.
Complete these steps to set up your measurement:
• Step 1: Output Data Name
• Step 2: Setting Up the Data Type
• Step 3: Selecting a Calibration Set
• Step 4: Selecting a Measurement Type
• Step 5: Configuring Measurement Ports
Step 1: Output Data Name
Enter a name for your data in the Output Data Name field in the Instrument
Measurement Window. This name will appear in the Data Items tab in the RF Viewer
window.
Step 2: Setting Up the Data Type
Select the type of data you wish to view from the dropdown list in the Data Type field
in the Instrument Measurement Window.
Measuring and Viewing Data • 173
• Corrected by VNA - the VNA mathematically corrects for measurement errors
caused by imperfections in items between the VNA and the device (e.g., cables,
probes, etc.).
• Corrected by WinCal - WinCal mathematically corrects for measurement errors
caused by imperfections in items between the VNA and the device (e.g., cables,
probes, etc.).
• Raw - data appears without error correction applied. Raw data is generally used
to compare against known values to verify results.
Step 3: Selecting a Calibration Set
Select the calibration that is most appropriate for your measurement setup from the
dropdown list in the WinCal Applied Calibration field in the Instrument Measurement
Window. An instrument may contain multiple calibrations, and each calibration may
be for a different set of physical ports. The most recent calibration that includes the
ports connected to the current DUT is generally acceptable.
Step 4: Selecting a Measurement Type
Select the type of measurement you wish to perform from the dropdown list in the
Measurement Type field in the Instrument Measurement Window.
• 1-Port – measurement using one VNA port
• 2-Port – measurement using two VNA ports
• 3-Port – measurement using three VNA ports
• 4-Port – measurement using four VNA ports
Step 5: Configuring Measurement Ports
Port mapping allows you to select the VNA ports used to make your measurement.
The default settings are imported from the configuration setup described in Chapter 4,
Configuring the System, but they can be reconfigured in the Measurement Port
Mapping field in the Instrument Measurement Window if necessary. See Port Mapping
for details.
Note that the number of ports shown here is dependent on the selection in Step 4:
Selecting a Measurement Type.
Managing Data Items
The Data Items tab lists the measured data items. This tab appears by default, but can
be hidden by selecting View>Data Items from the RF Data Viewer toolbar.
Data Items List
A data item is defined as a “container” that can hold a data set, a number, a trace,
etc. Use the check boxes in the data item list to show and hide the datasets in the
graphing pane.
174 • WinCal XE
Data Item
Data items can be dragged and dropped into a graph or into another report.
Dataset files (MDF, S1P, S2P, etc....) can also be dragged into a report from a Windows
Explorer window.
Deleting Data Items
Use one of these methods to delete a data item:
• Right-click on a data item in the Data Items List and select Delete Data Item(s).
• Select a data item in the Data Items List and press the delete key.
Multiple data items can be selected by using the Shift and/or Control keys.
Exporting Data Items
To export a data item to a directory, right-click on a data item in the Data Items List
and select Export to File.
Adding Data Items
A typical use of integer, real or complex data items might post processing
measurements with user-entered values. For example, one example report uses a real
value to scale different traces so that they can be more easily compared. S12 is
scaled differently than S21 in a Smith chart. There is an S12 scale factor data item and
an S21 scale factor data item. In this example, both variables are updated by the user
toolbar, but one might use data items without a toolbar. Post-processing then uses the
scale factors to produce scaled traces for viewing.
Measuring and Viewing Data • 175
Right-click on a data item in the Data Items List and select Add Data Item to add one
of the following types of data items:
• Integer Data Item
• Real Data Item
• Complex Data Item
• String Data Item
The Scratch Pad can be used to add the following additional data items:
• Boolean Data Item
• Datapoint Data Item
You will be prompted to enter Properties for each of these selections.
Data item names must be unique and cannot have leading or trailing spaces,
although data item names can contain spaces inside the name. If another data item
exists with the same name, a “2” will be automatically appended to the name of the
newly added or edited data item to distinguish it as the second item of that desired
name.
Integer Data Item
Enter the Data Item Name and Value.
Integer values can be whole numbers, either positive or negative. Integer data items
are used to define parameters to algorithms, post-processing and trace math
functions.
Real Data Item
Enter the Data Item Name and Value.
Real number values can be whole numbers or a fractions, either positive or negative.
Real number data items are used to define parameters to algorithms, post-processing
and trace math functions.
176 • WinCal XE
Complex Data Item
Enter the Data Item Name and Value.
Complex values use a real number and its imaginary portion.
String Data Item
Enter the Data Item Name and Value.
String values can be any text. String data items are used to define parameters for
algorithms, post-processing and trace math functions.
Boolean Data Item
NOTE
i
Boolean data items can be created using the scratchpad. See Function Editor
Scratch Pad for further details.
Enter the Data Item Name and Value.
Boolean values can be “True” or “False” (without the quotes). Boolean data items are
used to define parameters to algorithms, post-processing and trace math functions.
Measuring and Viewing Data • 177
Datapoint Data Item
NOTE
i
Datapoint data items can be created using the scratchpad. See Function Editor Scratch Pad for further details.
Enter the Data Item Name and Value.
Datapoint values start and end with parentheses.
In the parenthesis are six values:
• Real value – the real portion of the complex “Value”. This must be a number
between -1.7976931348623157E+308 and 1.7976931348623157E+308.
• Imaginary value – the imaginary portion of the complex “Value”. This must be a
number between -1.7976931348623157E+308 and 1.7976931348623157E+308.
• Index value- for S-Parameter datapoints, this is the sample frequency in Hertz. This
must be a number between -1.7976931348623157E+308 and
1.7976931348623157E+308.
• Zo - System Impedance. This number must be between -1.7976931348623157E+308
and 1.7976931348623157E+308. Only the real portion is supported. Traces and
datasets only support a single Zo, not a Zo per datapoint. Note that setting a
datapoint within a trace or dataset will override the Zo for the whole trace or
dataset.
• NetFormat – may be “H”, “S”, “T”, “Y”, or “Z” (without the quotes) at this time.
178 • WinCal XE
• Attachment – an integer used for displaying a marker attached to a trace in a
graph. This is an advanced feature and the default setting will generally suffice.
The attachment property for a datapoint is only used when displaying markers in a
graph. By exposing this property, it is possible to create custom marker functions
that point to specific trace datapoints, interpolated locations in a trace, or even
extrapolated marker locations. A custom marker function can then return a
datapoint with a correctly set attachment location to achieve those specific
effects.
If the attachment value for the returned datapoint is zero to N-1 (for a trace that
has N points), then the graph marker will point to a datapoint of that trace. Zero is
the first datapoint, and N-1 is the last datapoint.
If the attachment value is -1, then the graph marker points to a location defined
by the Real+Imaginary value of the datapoint. This allows a graph marker to point
to an interpolated or extrapolated location. For example, a custom marker
function could point to extrapolated Ft in an XY graph.
If the attachment value is -2, then the graph marker does not point to any location
in the graph. This is useful for adding a box of text to a graph, but less useful for
writing custom marker functions.
Data Item Properties
Right-click on a data item in the Data Items List and select Properties to open the
Data Item Properties window.
Data Item Name, Modification date, Filename and Dataset Text (actual data) are
shown here. The columns in the Dataset text list represent each parameter in a
dataset, such as S11 through S22. The rows represent frequencies, or, for example, S11
through S22 sampled at different frequencies.
Measuring and Viewing Data • 179
Loading Data Items From File
Select File>Load Data... from the RF Data Viewer window to select a file from which to
load stored data.
Loading data items only supports loading datasets from MDF or SnP (S1P, S2P, S3P,
S4P...) files. WinCal does not support loading or saving data items that are integers (i.e,
bools, strings, matrices). Data items that are datasets can be saved and loaded.
Traces can be saved by treating them as if they were 1-port datasets (to an S1P or 1port MDF file). Traces saved as 1-port datasets will, when loaded, still be a 1-port
dataset data item.
Saving Data Items
To save data items, select either File>Save Selected Data Items As... or File>Save All
Data Items As... from the RF Data Viewer menu. You will be able to select an export
directory and a data format in the Data Export window.
Multiple data items can be selected by using the Shift and/or Control keys.
Loading Error Sets
Error sets are the error terms for correcting raw measurements. They can be
calculated using WinCal calibration, retrieved from a VNA that has been calibrated
by the Error Set Manager, or loaded from a directory by the Error Set Manager.
Error sets can be imported or exported to and from the Error Set Manager for use in
Reports. This feature is useful for advanced activities such as:
• Examining correction terms in the graphs of a report
• Uncorrecting and then recorrecting measurements (to examine the effects of
different calibrations)
• Directly calculating or manipulating error terms with post-processing
Select File>Load Error Set... from the RF Data Viewer menu to open the Error Set
Manager (see Managing Error Sets) where you can select an error set to copy into the
report.
Saving Error Sets
Select File>Save Selected Error Set(s) from the RF Data Viewer menu to save the error
sets selected in the Data Item tab into the Error Set Manager (see Managing Error
Sets). Note that saving a report will save included error sets with the report, but will not
affect the error sets managed by the Error Set Manager.
Managing Report Appearance
WinCal XE allows for customization of report detail appearance. The number of
graphs on a page, the order and names of pages, the type, scale factors, limits, and
units for each graph, as well as other display details may be specified. Dataset
selection and reduction, and appearance details such as trace color can be
specified for each trace. For markers, the location and label string format can be
specified.
Specific Report configurations can be saved as templates, which may used with
existing reports to reconfigure appearance without changing the existing data.
180 • WinCal XE
Report appearance can be managed from several locations within the RF Data
Viewer window, including the Appearance Tab and the Graphing Pane. Many of the
options available in the Appearance tab and the graphing pane are also available
from the RF Data Viewer menu.
Appearance Tab
The Appearance tab displays your measurement Report and its contents, listed in a
hierarchical outline view. It is hidden by default, and may not be required in creating
and modifying a report. However, it is useful in managing the organization of pages,
graphs, traces/trace groups, and markers.
Select View>Report Appearance from the RF Data Viewer menu to make the
Appearance tab visible. Click
to expand the hierarchical view.
Appearance
tab
Measuring and Viewing Data • 181
Graphing Pane
The graphing pane displays your report and its components graphically. Right-clicking
on different graph components will display context menus useful in manipulating the
appearance of these graphs.
Page tab
i
182 • WinCal XE
Graphing pane
NOTE
The appearance tree is especially useful for changing the settings on trace groups
that don't appear in the graphs. When a report has no data, the trace groups cannot
be seen without using the appearance tree; they still exist but no traces appear
because the trace group cannot match any data item.
Reports
The Report and its contents are listed in a hierarchical outline view in the Appearance
tab.
Report
Open Reports are listed in the most recently used order under the Window menu item
in the RF Data Viewer window.
Adding a New Report
Use one of these methods to create a new report:
• Click
in the RF Data Viewer toolbar.
• Right-click on a Report in the Appearance Tab and select New Report.
• Select File>New Report from the RF Data Viewer menu.
Opening an Existing Report
Use one of these methods to open an existing Report:
• Select
from the RF Data Viewer toolbar.
• Select File>Open Report from the RF Data Viewer menu.
Measuring and Viewing Data • 183
Saving a Report
Use one of these methods to save a Report:
• Select
from the RF Data Viewer toolbar.
• Right-click on a Report in the Appearance Tab and select Save Report.
• Select File>Save Report from the RF Data Viewer menu.
Saving a Report As...
Use one of these methods to save a Report under another file name or format:
• Right-click on a Report in the Appearance Tab and select Save Report As....
• Select File>Save Report As... from the RF Data Viewer menu.
Loading Data from an Existing Report
Use one of these methods to load existing data from a file:
• Select
from the RF Data Viewer toolbar.
• Select File>Load Data from the RF Data Viewer menu.
• Drag SnP (S1P, S2P, S3P...) or MDF files from Windows Explorer
• Drag Data Items from another open report window
Printing Reports
Use the File>Page Setup and File>Print Preview menu items to configure your output.
Select File>Preserve Aspect Ratio from the RF Data Viewer menu to preserve the
image aspect ratio when printing. If the aspect ratio is not preserved, the page (or
single graph) expands to fill the entire printed page.
Use one of these methods to print a selected report:
• Select the Print Report button
from the RF Data Viewer toolbar.
• Select File>Print Report from the RF Data Viewer menu.
Adding a Page to a Report
Use one of these methods to add Pages to a report:
• Right-click on a Report in the Appearance Tab and select Add Page...
• Right-click on the Page tab in the Graphing Pane and select New Page.
• Select Report>Add Page from the RF Data Viewer menu.
Pasting a Page Into a Report
• Right-click on a Report in the Appearance Tab and select Paste Page.
• Select Report>Paste Page from the RF Data Viewer menu to paste a copied page
(see Copying a Page) into the report.
Report Properties
Use one of these methods to access Report Properties:
• Right-click on a Report in the Appearance Tab and select Properties...
• Double-click on a Report in the Appearance Tab.
184 • WinCal XE
• Select Report>Report Properties from the RF Data Viewer menu.
Configuring Report Properties
Configure the options in the Properties window:
• Print orientation - select Portrait or Landscape layout
• New measurement data (from file or instrument) discards old measurements in
Dataset list – select this check box to delete existing measurement data when a
new measurement is taken.
Pages
Each report can contain multiple pages, which appear as Page tabs in the graphing
pane. Each each page can contain multiple graphs.
Report Page 1
Report Page 2
Measuring and Viewing Data • 185
To print the selected page, select File>Print Page from the RF Data Viewer menu. Use
the Page Setup and Print Preview menu items to configure your print output.
Adding Pages
Use one of these methods to add Pages to the Report. The new page will appear in
the Appearance tab and as a new tab in the graphing pane.
• Right-click on a Page in the Appearance Tab and select Insert Page Above or
Insert Page Below.
• Right click on the Page tab in the Graphing Pane and select New Page...
• Right-click in the general Graphing Pane and select Page>New Page.
• Select Report>Add Page from the RF Data Viewer menu.
Duplicating a Page
Select Report>Duplicate Page from the RF Data Viewer menu to create a copy of an
existing Page in your Report. The duplicated page will appear in the Appearance Tab
and in the Graphing Pane.
Moving Pages
Use one of these methods to rearrange Pages in a Report. The new page order will
appear in both the Appearance Tab and in the Graphing Pane.
• Right-click on a Page in the Appearance Tab and select Move Page Up or Move
Page Down.
• Right-click in the general Graphing Pane and select Page>Move Page Left or
Page>Move Page Right.
• Right-click on the Page tab in the Graphing Pane and select Report>Move Page
Left or Move Page Right.
• Select Report>Move Page Left or Move Page Right from the RF Data Viewer menu.
Copying a Page
Use one of these methods to copy a page for use in another document editor or to
paste into a report:
• Right-click on a Page in the Appearance Tab and select Copy Page.
• Right-click in the general Graphing Pane and select Page>Copy Page.
• Right-click on the Page tab in the Graphing Pane and select Copy Page.
• Select Report>Copy Page from the RF Data Viewer menu.
Pasting a Graph Into a Page
A copied graph (see Copying a Graph) can be pasted into any page. A graph
pasted into a different destination report, however, will not include the required data
items and will appear only in the Appearance Tab. These data items must be copied
into the new report.
You can copy data items by dragging them from the Data Items List in the source
report to the Data Items List of the destination report. Ideally, this should be done
before pasting so that any specially formatted traces or markers will appear in the
destination report. Markers and traces can, however, be copied individually after the
graph is pasted in the new report location.
A page can contain four graphs.
186 • WinCal XE
Copy an existing graph (see Copying a Graph) and use one of these methods to
paste it into a page:
• Right-click on a Page in the Appearance Tab and select Paste Graph.
• Select Report>Paste Graph from the RF Data Viewer menu.
Exporting a Page to a Graphics File
Use one of these methods to export Pages from a Report to a graphics file:
• Right-click on a page in the Appearance Tab and select Export to Graphics File...
• Right-click in the general Graphing Pane and select Page>Export Page to
Graphics File...
• Right-click on the Page tab in the Graphing Pane and select Export Page to
Graphics File...
• Select Report>Export Page to Graphics File from the RF Data Viewer menu.
Deleting Pages
Use one of these methods to delete Pages from a Report:
• Right-click on a page in the Appearance Tab and select Delete Page.
• Right-click in the general Graphing Pane and select Page>Delete Page.
• Right-click on the Page tab in the Graphing Pane and select Delete Page.
• Select Report>Delete Page from the RF Data Viewer menu.
Printing Pages
Use the Page Setup and Print Preview menu items to configure your output.
Select File>Preserve Aspect Ratio from the RF Data Viewer menu to preserve the
image aspect ratio when printing. If the aspect ratio is not preserved, the page (or
single graph) expands to fill the entire printed page.
Use one of these methods to print a page from a Report:
• Right-click in the general Graphing Pane and select Page>Print Page.
• Right-click on the Page tab in the Graphing Pane and select Print Page...
• Select File>Print Page from the RF Data Viewer menu.
Page Properties
Use one of these methods to access the Properties for a Page:
• Right-click on a Page in the Appearance Tab and select Properties...
• Double-click on a Page in the Appearance Tab.
• Right-click in the general Graphing Pane and select Page>Page Properties.
• Right-click on the Page tab in the Graphing Pane and select Page Properties.
• Select Report>Current Page Layout from the RF Data Viewer menu.
Measuring and Viewing Data • 187
Configuring Page Properties
Configure Page Properties by entering a name for your page and selecting a graph
layout.
• Page name – enter a page name of your choice. The name will appear in both
the Appearance tab and the graphing pane.
• Graph Layout – select the format in which you would like to view the graphs of
your measurement. Changing the layout may delete existing graphs or create
blank graphs. A warning message will appear if either of these events are about to
occur.
Printing All
Use the Page Setup and Print Preview menu items to configure your output.
Select File>Preserve Aspect Ratio from the RF Data Viewer menu to preserve the
image aspect ratio when printing. If the aspect ratio is not preserved, the page (or
single graph) expands to fill the entire printed page.
Use one of these methods to print all available pages.
• Right-click in the general Graphing Pane and select Page>Print All...
• Right-click on the Page tab in the Graphing Pane and select Print All....
188 • WinCal XE
Graphs
Graphs are listed in the Appearance Tab and displayed in the Graphing Pane. Each
graph can contain multiple traces.
Graph
locations
Zooming In
You can zoom in on a selected area in any graph by holding down the left-hand
mouse button and dragging the mouse to select the area you wish to view. In XY
graphs, this method sets new limits for the - and/or y-axes. In the Polar and Smith
charts, the graph simply zooms to show the selected region.
If your mouse has a wheel, you can zoom the view on Polar and Smith charts by:
• Selecting a graph and rotating your mouse wheel. To fine-tune the zoom factor,
you can change the settings in the Data Values and Reactance/Y Axis tab in
Graph Properties (see Graph Properties). Deselect the Default Smith Scale/
Autoscale Magnitude checkbox and then change the value in the Scale text field
to a desired value.
• Clicking the mouse wheel once and then sliding your mouse up or down.
If your mouse does not have a wheel, you can set the scaling options in the Data
Values and Reactance/Y Axis tab in Graph Properties window. See Configuring Graph
Properties for details.
If your mouse has a third, or center, button, you can pan the view on Polar and Smith
charts by selecting a graph and dragging it with your cursor while holding down the
Measuring and Viewing Data • 189
center mouse button. The cursor will change to display four directional arrows to
indicate that you are in panning mode.
To reset the zoomed view, right-click on a graph in the Graphing Pane and select
Unzoom Graph or Reset Graph Zoom.
Adding Trace Groups
Use one of these methods to add a Trace group to a graph. Since a trace group
consists of a group of traces with the same style applied, you must define the Trace
Group properties. See Trace Groups for more information. Once added, the new
trace group will appear in both the Appearance Tab and the Graphing Pane.
• Right-click on a Graph in the Appearance Tab and select Add Trace Group.
• Right-click in the general Graphing Pane and select Add Trace Group.
• Select Graph>Add Trace Group from the RF Data Viewer menu.
Copying a Graph
Use one of these methods to copy a graph in your report.
• Right-click on a Graph in the Appearance Tab and select Copy Graph.
• Right-click in the general Graphing Pane and select Copy Graph.
To paste a copy of the graph, see Pasting a Graph Into a Page.
Pasting a Copy of a Trace or a Trace Group Into a Graph
A copied trace or trace group (see Copying a Trace) or can be pasted into any
graph. A trace or trace group pasted into a different destination report, however, will
not include the required data items and will appear only in the Appearance Tab.
These data items must be copied into the new report.
You can copy data items by dragging them from the Data Items List in the source
report to the Data Items List in the destination report. Ideally, this should be done
before pasting so that any specially formatted traces or markers will appear in the
destination report. Markers and traces can, however, be copied individually after the
graph is pasted in the new report location.
Copy a trace or trace group (see Copying a Trace) and use one of these methods to
paste it into a graph:
• Right-click on a Graph in the Appearance Tab and select Paste Trace or Paste
Trace Group.
• Right-click in the general Graphing Pane and select Paste Trace or Paste Trace
Group.
• Select Graph>Paste Trace or Graph>Paste Trace Group from the RF Data Viewer
menu.
Deleting the Selected Graph
Use one of these methods to delete the selected graph:
• Right-click in the general Graphing Pane and select Delete This Graph.
• Select Graph>Delete Graph from the RF Data Viewer menu.
Deleting Other Graphs
Use one of these methods to delete all but the selected graph:
190 • WinCal XE
• Right-click in the general Graphing Pane and select Delete Other Graphs.
• Select Graph>Delete Other Graphs from the RF Data Viewer menu.
Maximizing Graphs
Use one of these methods to enlarge the selected graph to a single view:
• Right-click in the general Graphing Pane and select Maximize Graph.
• Select Graph>Maximize from the RF Data Viewer menu.
Restore Graph Layout
Use one of these methods to return to the default four-pane graph view:
• Right-click in the general Graphing Pane and select Restore Graph Layout.
• Select Graph>Restore from the RF Data Viewer menu.
Exporting a Graph to a Graphics File
Use one of these methods to export the currently selected graph to a graphics file:
• Right-click on a Graph in the Appearance Tab and select Export to Graphics File.
• Right-click in the general Graphing Pane and select Export Graph to Graphics File.
• Select Graph>Export to Graphics File from the RF Data Viewer menu.
Selecting Graph Styles
• Right-click in the general Graphing Pane and select from the choices listed under
Graph Style.
• Select Graph>Style from the RF Data Viewer menu.
Choose from the five available graph styles:
• Smith – displays the normalized reactance and resistance arcs for S-Parameters
• Polar – shows angle and magnitude of traces in a polar chart
Measuring and Viewing Data • 191
• XY of phase – displays the angle in degrees on the y-axis and the frequency on the
X axis.
• XY of magnitude – displays the magnitude on the y-axis and the frequency on the
x-axis
• XY dB of magnitude – displays the dB of magnitude on the y-axis and the
frequency on the x-axis
Printing Graphs
Use the Page Setup and Print Preview menu items to configure your output.
Select File>Preserve Aspect Ratio from the RF Data Viewer menu to preserve the
image aspect ratio when printing. If the aspect ratio is not preserved, the page (or
single graph) expands to fill the entire printed page.
Use one of these methods to print the selected graph:
• Right-click in the general Graphing Pane and select Print Graph.
• Select Graph>Print Graph from the RF Data Viewer menu.
Graph Properties
Use one of these methods to access Graph Properties:
• Right-click on a Graph in the Appearance Tab and select Properties...
• Double-click on a Graph in the Appearance Tab.
192 • WinCal XE
• Right-click in the general Graphing Pane and select Graph Properties.
• Select Graph>Graph Properties from the RF Data Viewer menu.
Configuring Graph Properties
Configure the settings in the Graph Properties tabs:
i
NOTE
Available settings will differ according to the type of graph selected.
Table 1. Graph properties.
Setting
General
Explanation
Name – select a name for your graph.
This name will appear as the title in the
graph pane.
Style – select a graph style. See Pasting
a Graph Into a Page.
Show Titles – select this check box to
make the titles appear on your graph.
Show Legend – select this check box to
make the legend appear on your
graph.
Renormalize Data Items – select this
check box to renormalize all trace data
items.
Renormalize to the Default System
Impedance – select this check box to
renormalize all trace data items to the
impedance configured in system setup.
A custom impedance can also be
chosen for the selected graph. Note
that you can prevent renormalization of
a selected trace or trace group using
the setting in the Appearance tab
under Trace and Trace Group
Properties. See Appearance.
Instamarker – select
to
open the Marker Properties window
where you can edit marker settings. See
Configuring Marker Properties for further
detail.
Measuring and Viewing Data • 193
Setting
Data Indices and Resistance Axis
Explanation
Show X-axis title – select this check box
to make the x-axis title visible on your
graph.
Data Index Type – select a data index
type. If you select Custom, enter values
in the available text fields for Index
Values or y-Axis Label and Custom Unit
Divisor.
Show grid labels – select this check box
to make text labels visible on your
graph. This option is available for x, y,
polar or Smith charts.
Show grid lines for this axis – select this
check box to make the grid lines visible
on your graph. This option is available
for x, y, polar or Smith charts.
Autoselect appropriate units – select this
check box to allow WinCal to
automatically select appropriate index
units. Deselect to specify Data Index
Units.
Log Scale – select this check box to
change the graph from normal axis to a
logarithmic axis.
Auto Range – deselect this check box to
see values only from a certain range
(e.g., rather than 0 to 20, only 2 to 4).
This option is available only with only xand y-graphs.
194 • WinCal XE
Setting
Data Values and Reactance Axis
Explanation
Show Y-axis title – select this check box
to make the y-axis title visible on your
graph.
Data Value Type – select a data value
type. If you select Custom, enter values
in the available text fields for Index
Values or y-Axis Label and Custom Unit
Divisor.
Show grid labels – select this check box
to make text labels visible on your
graph. This option is available for x, y,
polar or Smith charts.
Show grid lines for this axis – select this
check box to make the grid lines visible
on your graph. This option is available
for x, y, polar or Smith charts.
Log Scale – select this check box to
change the graph from normal axis to a
logarithmic axis.
Autoscaling - select this check box to
WinCal automatically choose sensible
graph limits. Note that the check box
label changes according to graph
type.
• Default Smith Scale (Smith chart) –
passive devices do not display
anything outside the graph’s outer
circle (magnitude 1.0), ranging from
1e-4 and 4.0.
• Autoscale Magnitude (Polar graph) –
all traces fit within the graph’s outer
circle, which is larger than the
magnitude of all data. The outer
circle can range from 1e-43 to 1e43.
• Autoscale Y Axis (xy graph) – the yaxis is scaled to contain all data. If the
y-axis is log-scaled, its min. value must
be larger than 1e-140 and less than
1e140. The max. must fall in the same
limits and be larger than the min.
value. If the y-axis is not log-scaled, its
min. must be between -1e37 and
1e37 and larger (in magnitude) than
1e-43. The max. value must fall in the
same limits and be greater than the
y-axis min. Note that WinCal will set
the lower or upper limit to zero if all
the data is positive or negative
(respectively). By keeping the “zero”
on the Y-axis visible, small variations
don't get exaggerated.
Measuring and Viewing Data • 195
Trace Groups
A trace group consists of a group of traces that are similar in style, but not necessarily
in data. Each trace in a trace group comes from a different data item, but has the
same style applied. Trace style consists of properties that determine trace
appearance (i.e., color, line width) and the application of math to data items
appearing as traces (e.g., show data as H21 parameters or Y11 parameters, or reduce
H21 to dB of Magnitude).
Trace
Group
Data items used for traces in a trace group are chosen by criteria set in Trace Group
Properties. See Configuring Trace Group Properties for details.
Hiding a Trace Group
The selected trace group will be hidden on the graph and grayed out in the
Appearance Tab. This function can be useful when exploring the data items in
multiple trace groups use the same data.
Refreshing Trace Group Children
Right-click on a Trace Group in the Appearance Tab and select Refresh Children to
undo any manual changes that have been made to the selected trace (e.g,
recreate manually deleted traces in the trace group, etc.). See Trace Group
Properties for details on changing trace group styles.
196 • WinCal XE
Copying a Trace or Trace Group
Use one of these methods to copy a trace or a trace group:
• Right-click on a trace or trace group in the Appearance Tab and select Copy
Trace or Copy Trace Group.
• Right-click in the general Graphing Pane and select Copy Trace or Copy Trace
Group.
• Select Trace>Copy Trace or Trace>Copy Trace Group from the RF Data Viewer
menu.
To paste a copy of the Trace Group, see Pasting a Copy of a Trace or a Trace Group
Into a Graph.
Pasting a Copy of a Marker Into a Trace or Trace Group
i
NOTE
At least one marker must exist in your Report for this option to be available.
A copied marker (see Copying a Marker) can be pasted into any trace or trace
group. A marker pasted into a different destination report, however, will not include
the required data items and will appear only in the Appearance Tab. These data
items must be copied into the new report.
You can copy data items by dragging them from the Data Items List in the source
report to the Data Items List in the destination report. Ideally, this should be done
before pasting so that any specially formatted traces or markers will appear in the
destination report. Markers and traces can, however, be copied individually after the
graph is pasted in the new report location.
Copy an existing marker (see Copying a Marker) and use one of these methods to
paste it into a trace or trace group. If a trace group is selected, the marker will be
applied to all traces in the trace group (and called a marker template or a marker
series).
• Right-click on a trace or trace group in the Appearance Tab and select Paste
Marker.
• Right-click in the general Graphing Pane and select Paste Marker or Paste Marker
to Trace Group.
• Select Trace>Paste Marker from the RF Data Viewer menu.
Deleting a Trace Group
Use one of these methods to delete a Trace Group and the traces it contains:
• Right-click on a Trace Group in the Appearance Tab and select Delete Trace
Group.
• Right-click on a trace group in the Graphing Pane and select Delete Trace Group.
• Select Trace>Delete Trace Group from the RF Data Viewer menu.
Trace Group Properties
Use one of these methods to access Properties for a Trace Group:
• Right-click on a Trace Group in the Appearance Tab and select Properties...
• Double-click on a Trace Group in the Appearance Tab.
• Right-click on a trace group in the graphing pane and select Trace Group
Properties.
Measuring and Viewing Data • 197
• Select Trace>Trace Group Properties from the RF Data Viewer menu.
Configuring Trace Group Properties
Trace group properties apply to matching data items. Configure the settings in the
Trace Group Properties tabs:
• Math
• Appearance
• Included Data Items
The Trace Group Name field and the
and
buttons are available
throughout all the tabs in the Trace Group Properties window.
• Trace Group Name – enter a name for the selected trace group.
• Previous/Next buttons – allow you to move between the trace groups within a
graph. Note that more than one trace group must exist within the graph for this
function to be active.
198 • WinCal XE
Math
In this tab, you will select the specific parameter and/or data reduction function used
to generate a trace from a dataset. Enter the criteria for determining dataset
matching (i.e., which datasets will be included or excluded from the trace group).
Select the Math tab in Trace Group Properties and complete the steps listed in Table 2.
Table 2. Math settings.
Step
Step 1: Function –
select Category/
Function
Explanation
Select a Category and Function that you wish to view for the
selected trace group. Note that the available Functions will appear
according to the selected Category. A brief summary of each
option is shown.
Measuring and Viewing Data • 199
Step
Step 2: Input (see
Included Data
Items for details
on selecting
parameters)
Explanation
Input – the Input column shows the parameter name for a
particular row. There is a row for every parameter needed by a
function.
The second column in each row holds a check box signifying
whether the value will be typed in by the user or will come from a
data item (a variable). For example, when showing renormalized SParameters, the transforming function requires a new impedance.
That impedance input could be typed in (e.g. “75”) or it could
come from a data item. The second case is particularly useful when
combined with the user toolbar. The user toolbar could control the
new impedance by having a text box where the user types in the
new impedance. Then, the data item is updated, causing the
traces to be recalculated using that new impedance.
Is Variable – the Is Variable specifies whether the Value for the input
function should come from a Data Item or from a literal value. If the
check box is not selected, enter a literal value. If the check box is
selected, select an item on the Data Item list.
Value for Function Input – the value for the function input is either
the name of a data item (if the “Is Variable” column is checked for
this row), or the entered value for parameter of this row.
For example, if renormalizing the impedance, you might deselect
“Is Variable” and enter the values “75.0”, “50.0”, etc... Alternatively,
if the “Is Variable” check box is selected, you might type in the
name of a data item that holds the new impedance. In this case,
the data item would have to be a real value. Entering
“rNewImpedance” in that column would tell the trace math to
search for a data item named “rImpedance” and try to pass it to
the function.
Step 3: Matrix
Index – select
Parameter
indices
Index1/Index 2 – select the parameter indices (e.g, the 2 and the 1
from S21, etc.). The Matrix Index function is used only when the
output is a set of traces (dataset), rather than a single trace. For
example, when using the “H-Parameters” function, one must select
a single parameter. H21 would be selected by using matrix indices 2
and then 1 (receiving and source ports). For other functions, such
as a gain function (to be added in future revisions), only a single
number is calculated at each frequency, causing this area to be
grayed out.
Step 4: Complex
to Real (for XY
charts) – select
Reduction
Algorithm
Reduction Algorithm – the Complex to Real function reduces
complex numbers to real numbers in order to make them visible on
an X/Y chart. This step will be grayed out if you have selected a
polar or Smith chart for your graph.
Select the Reduction Algorithm you would like to use to calculate
the real number. A brief summary of each option is shown.
Appearance
In this tab, you will select line style, width and color, and configure datapoint symbol
and legend details.
Select the Appearance tab in Trace Group Properties to complete these steps.
200 • WinCal XE
Table 3. Appearance settings.
Select
Explanation
Line Color
Select the line color for the selected trace group.
Selecting Auto pick color(s) will assign a different line color for each
trace. Once all the colors have been used, they will be begin
repeating, starting with the first color.
Line Width
Select the line width for the selected trace group. Setting the line
width to 5 or above may help to make your line more visible.
Line Style
Select the line style for the selected trace group.
Selecting Auto pick line style(s) assigns a different line style for each
trace. Once all the styles have been used, they will be begin
repeating, starting with the first style.
Measuring and Viewing Data • 201
Select
Datapoint
Symbol
Explanation
Select the datapoint symbol style for the selected trace group.
Selecting Auto Pick will use the default setting for datapoint symbol.
Setting the datapoint symbol to None may help to make your line
more visible.
NOTE
Datapoint symbol type “Point” does not adjust with “Symbol Size”. Setting
the Datapoint Symbol to “None” when the line width is 1 makes some
traces hard to see. For example, on a Smith or Polar chart with a “perfect”
matched load, an S11 trace would occupy a single pixel at the center of
the graph if the line width is one and the Datapoint Symbol is “None”.
Symbol Size
Select the datapoint symbol size for the selected trace group.
Symbol Skip
Interval
Select the datapoint symbol skip interval, or the interval of datapoints
at which the symbol will appear, for the selected trace group. Setting
the symbol skip interval to a higher range may help to make your line
more visible.
Show
summary of
data type in
legend
Select this check box to view the data type (i.e, S21, S11) in the graph
legend.
Show physical
port numbers
in legend
summary
This option changes depending on whether the port numbers shown
in the legend are physical port numbers or dataset port numbers.
For a 2-port measurement, a dataset actually contains S11, S21, S12,
and S22, and the legend will, by default, show those port numbers.
However, if the 2-port measurement was taken on ports 3 and 4 of a
VNA, the user may wish to see S33, S43, S34, and S44. This option allows
that view.
The default value of this setting can be changed by adjusting the
setting in the Options window. New reports and new trace groups
added to existing reports will use the value set in the Options window.
See RF Data View Options for details.
Allow Graph
to Renormalize
Data Items
Deselecting this check box prevents renormalization for the selected
trace or trace group.
Hide This Trace
Select this check box to hide the selected trace. The trace will be
grayed out in the Appearance tree tab and will not appear at all in
the graph.
Included Data Items
Select the Included Data Items tab in Trace Group Properties to select data item
parameters for your measurement.
Parameters are used to filter the data items that will be linked to the traces. Items that
match the set parameters are added to the collection of data items from which a
trace is created.
202 • WinCal XE
Table 4. Included data items settings.
Select
Explanation
Included
Enter a regular expression to include data items by name.String
patterns may include searches for the exact match of word(s), or a
partial match and wild cards. See Regular Expressions for a
description of regular expressions.
Excluded
Enter a regular expression to exclude data items from the trace
group. Any data item that is matched by this regular expression will
be excluded from the trace group. Matching the Excluded pattern
takes precedence over matching the Data Items. Thus, if a data
item matches both the Trace Group Data Items and the Trace
Group Excluded Data Items, the item will not be included in the
trace group. See Regular Expressions for a description of regular
expressions.
Measuring and Viewing Data • 203
Select
Search Style
Explanation
Select parameters for the type of trace groups you wish to match.
This provides an additional means of specifying which traces to
include in the trace group. The values shown in the combo box
specify different combinations the following:
• All Selected Matching Data Items - use all selected data items
that match the Regular Expressions.
• All Unselected Matching Data Items - use all unselected data
items that match the Regular Expressions.
• All Matching Data Items - use all data items that match the
Regular Expressions (ignore check boxes).
• First Selected Matching Data Item - use only the first selected
data item that matches the Regular Expressions.
• First Unselected Matching Data Item - use only the first
unselected data item that matches the Regular Expressions.
• First Matching Data Item - use only the first data item that
matches the Regular Expressions (ignore check boxes).
• Last Selected Matching Data Item - use only the last selected
data item that matches the Regular Expressions.
• Last Unselected Matching Data Item - use only the last
unselected data item that matches the Regular Expressions.
• Last Matching Data Item - use only the last data item that
matches the Regular Expressions (ignore check boxes).
Preview of
Matching Data
Items
204 • WinCal XE
Displays a list of data items that currently match the search terms. A
trace for each data item will be created on the corresponding
graph.
Traces
Each trace uses a data item to display in a graph. Traces can be created by using the
Trace Group context menu or by using the mouse to drag a data item onto a graph.
Traces specify appearance and math processing for its data item. When a trace does
not “work” for a current trace group, the legend entry appears in red with a Tooltip
containing an explanation.
Trace
Copying a Trace
Select Trace>Add Trace Copy from the RF Data Viewer menu to add a copy of the
selected Trace to the Trace Group.
Adding Markers
Use one of these methods to add a marker to a trace:
• Right-click on a Trace in the Appearance Tab and select Add Marker.
• Right-click on a trace group in the Graphing Pane and select Add Marker.
• Select Trace>Add Trace Marker from the RF Data Viewer menu.
Adding a marker opens the Marker Properties window. See Included Data Items.
Refreshing Markers
Right-click on a Trace in the Appearance Tab and select Refresh Markers to undo any
manual changes that have been made to the markers in the selected trace (e.g,
relocate manually moved markers to the original position, etc.).
Measuring and Viewing Data • 205
Copying a Trace to a New Group
Right-click on a Trace in the Appearance Tab and select Copy Trace to New Group to
copy a trace to a newly created trace group that points to the data item for that
trace.
Pasting a Copy of a Marker Into a Trace or Trace Group
See Pasting a Copy of a Marker Into a Trace or Trace Group.
Deleting Traces
Use one of these methods to delete a Trace from a Trace Group:
• Right-click on a trace in the Appearance Tab and select Delete Trace.
• Right-click on a trace in the Graphing Pane and select Delete Trace.
• Select Trace>Delete Trace from the RF Data Viewer menu
Trace Properties
Use one of these methods to access Trace Properties:
• Right-click on a trace in the Appearance Tab and select Properties...
• Double-click on a trace in the Appearance tab.
• Right-click on a trace group in the Graphing Pane and select Trace Properties.
• Select Trace>Trace Properties... from the RF Data Viewer menu.
Configuring Trace Properties
See Math or Appearance for detailed information on configuring the Trace Properties
tabs.
206 • WinCal XE
Markers
Markers are attached to traces. They typically point out a significant datapoint on a
trace (e.g. highest or lowest) or a point that is derived from a trace (e.g,. extrapolation
or interpolation).
Marker
Adding a Copy of an Existing Marker
Select Marker>Add Marker Copy from the RF Data Viewer menu to add a copy of the
selected marker to the trace. This function can be useful when a second marker is
required that differs only slightly from the original.
Copying a Marker
Use one of these methods to copy a marker into a trace or a trace group.
• Right-click on a marker in the Appearance Tab and select Copy Marker.
• Right-click in the general Graphing Pane and select Copy Marker.
• Select Marker>Copy Marker from the RF Data Viewer menu.
To paste a copy of the Marker into a trace or trace group, see Pasting a Copy of a
Marker Into a Trace or Trace Group.
Refreshing Markers
Right-click on a Marker in the Appearance Tab and select Refresh Marker to undo any
manual changes that have been made to that marker.
Measuring and Viewing Data • 207
Deleting Markers
Use one of these methods to delete a Marker from a Trace:
• Right-click on a marker in the Appearance Tab and select Delete Marker.
• Right-click on a marker in the Graphing Pane and select Delete Marker.
• Select Marker>Delete from the RF Data Viewer menu
Marker Properties
Use one of these methods to access Marker Properties:
• Right-click on a marker in the Appearance Tab and select Properties...
• Double-click on a Marker in the Appearance Tab.
• Right-click on a marker in the Graphing Pane and select Marker Properties.
Configuring Marker Properties
Configure the settings in the Marker Properties tabs:
The Marker Name, Displayed Text, Location, Alternate Source 1 and 2 fields, and the
and
buttons are available throughout all the tabs in the Trace
Group Properties window.
• Marker Name – enter a name for the selected marker.
• Displayed Text – displays a summary of the marker text selected in the Displayed
Text tab.
208 • WinCal XE
• Location – displays the functions selected in the Location tab to determine marker
location.
• Alternate Source 1 and 2 – displays the parameters selected for alternate data
sources in the Alternate Source tabs.
• Previous/Next buttons – allows you to move between the markers within a trace or
trace group. Note that more than one marker must exist within the trace or trace
group for these buttons to be active.
Displayed Text
Select the Displayed Text tab in Marker Properties and configure the text for your
marker in the RF Data Viewer window according to the details listed in Table 5.
Measuring and Viewing Data • 209
Table 5. Displayed Text settings.
Step
Marker Text
Explanation
Select the Marker Text you wish to use.
The drop-down box on the left lists options that correspond to the
more detailed text on the right.
The Custom setting allows users to modify the text representing a
marker. The user can show items in a different order or precision, or
mix and match different bits of information gleaned from the
displayed trace.
These functions can be used to extract information about the
trace:
• %NameOf(TypeOfInput Input) – name of data item
• %Index(TypeOfInput Input, int NumericPrecision, UnitType Units) –
independent variable, usually frequency
• %AngleDegrees(TypeOfInput Input, int NumericPrecision) – angle
for real, imaginary pair
• %AngleRadians(TypeOfInput Input, int NumericPrecision) – angle
for real, imaginary pair
• %Magnitude(TypeOfInput Input, int NumericPrecision) –
magnitude of real, imaginary pair
• %Real(TypeOfInput Input, int NumericPrecision) – real value
• %Imaginary(TypeOfInput Input, int NumericPrecision) – imaginary
value
• %TraceDataType(TypeOfInput Input, int NumericPrecision) – type
of data (e.g., S11 or H21)
The function names are shown after the '%' and before the
parenthesis (e.g. “Index”, “AngleDegrees”, and “Imaginary”).
Parameters to these functions are shown inside the parentheses
and modify the text that they produce.Parameters are separated
by commas and (unlike the text that the user will enter) show both
the type of parameter (first) and the name of the parameter
(second).
To use the function, the '%' character is followed by the function
name, with the required parameters enclosed in parentheses. For
example, “%Index(Trace, 1, AxisUnitsX)” will show the X-axis value at
that point on the trace with 1 digit after the decimal point.
The marker text string can have many of these functions strung
together along with unaltered text. When the marker is displayed,
the functions are replaced with the text that they signify. For
example, the “%Index(Trace, 1, AxisUnitsX)” function might be
replaced with “2.4GHz” if the marker is at a 2.4GHz sample point
and the X-axis of the XY graph is frequency.
Data Source
Select the source of your marker data: a trace on the graph or one
of two alternate data sources configured in the Alternate Source
tabs.
Show Marker in
Legend
Select this check box to make the marker appear in the graph
legend in the RF data Viewer window graphing pane.
Location
Select the Location tab in Marker Properties and configure the math used to
determine the location to which the marker points, according to the details listed in
Table 6.
210 • WinCal XE
Table 6. Location settings.
Step
Explanation
Step 1: Function –
select Category/
Function
Select a Category and Function that you wish to view for the
selected trace group. Note that the available Functions will appear
according to the selected Category. A brief summary of each
option is shown.
Step 3: Input
Input – the Input column shows the parameter name for a
particular row. There is a row for every parameter needed by a
function.
The second column in each row holds a check box signifying
whether the value will be typed in by the user or will come from a
data item (a variable). For example, when showing renormalized SParameters, the transforming function requires a new impedance.
The impedance input can be entered or it can come from a data
item. The second case is particularly useful when combined with
the user toolbar. The user toolbar can control the new impedance
by having a text box where the user types in the new impedance.
Then, the data item is updated, causing the traces to be
recalculated using the new impedance.
Is Variable – the Is Variable specifies whether the Value for the input
function should come from a Data Item or from a literal value. If the
check box is not selected, enter a literal value. If the check box is
selected, select an item on the Data Item list.
Value for Function Input – the value for the function input is either
the name of a data item (if the “Is Variable” column is checked for
this row), or the entered value for parameter of this row.
For example, if renormalizing the impedance, you might deselect
“Is Variable” and enter the values “75.0”, “50.0”, etc... Alternatively,
if the “Is Variable” check box is selected, you might type in the
name of a data item that holds the new impedance. In this case,
the data item would have to be a real value. Entering
“rNewImpedance” in that column would tell the trace math to
search for a data item named “rImpedance” and try to pass it to
the function.
Alternate Source 1 and 2
Select the Alternate Source tab(s) in Marker Properties and configure the math used
to produce data for the Displayed Text and Location tabs according to the details
listed in Table 7.
Table 7. Alternate Source settings.
Step
Explanation
Step 1: Function –
select Category/
Function
Select a Category and Function that you wish to view for the
selected trace group. Note that the available Functions will appear
according to the selected Category. A brief summary of each
option is shown.
Step 2: Data
Items
Specify a data item other than the data item for the trace. This can
be used to enable a marker to display data from another
reference, such as a golden DUT.
Step 3: Input
See Step 3: Input.
Step 3: Matrix
Index
Specifies a trace by Index, enabling the marker to show data. For
example, from H21 while the trace is displaying S11.
Measuring and Viewing Data • 211
Step
Step 3: Complex
to Real (for XY
Charts)
212 • WinCal XE
Explanation
Enable – select the Enable check box to specify whether data will
be reduced to “real” values (without an imaginary component).
Reduction Algorithm – select the reduction algorithm you wish to
use for the selected trace.
Chapter
8
Advanced Features
Several advanced features that allow experienced users to customize WinCal to
better serve their specific needs. These customizable features include:
• Creating and Editing Wizards
• Post Processing
• Sequences
• Toolbar Editor
Creating and Editing Wizards
WinCal XE enables you to create your own Wizards. This function can be useful in
describing, for example, certain calibration workflows that are unique to your lab, so
that operators can follow a procedure without extensive training or documentation. A
Wizard leads the user through the existing User Interface, thereby training them to use
the WinCal User Interface directly.
Wizards can be designed to show the step-by-step process of any of the function of
which WinCal is capable. Extra text can be added in any step to instruct the operator
on the use of instrumentation required as part of the overall calibration and/or
measurement process, but not controlled by WinCal. You can also create Wizard
steps containing informational text only.
It is possible to create a collection of Wizards containing a series of core processes,
and then create high level process Wizards that call these core process Wizards. In
other words, a Wizard step can invoke another Wizard step.
Wizards can contain common and subordinate steps, where subordinate steps are
part of a sequence that accomplishes the overall task in the common step.
Subordinate steps are displayed as indented text. One level of indented subordinate
steps is allowed. The intended use of subordinate steps is to visually break down a
large task (the common step) into smaller steps for the user.
The Wizards you create must be saved in WinCal using the Wizard Editor. There are two
locations to choose from:
• User – per user (as logged in to Windows)
• Group – shared between all users on the machine. If more than one user will
require access to your Wizards, save to the Group location.
To create a new Wizard, select Wizards>Wizard Script Editor from the main WinCal
window. See Wizard Script Editor.
Advanced Features • 213
To create a copy of an existing script for editing, right-click on an existing Wizard script
and select Create Copy for User or Create Copy for Group from the context menu.
214 • WinCal XE
The new script will be displayed in the folder tree. Right-click on the new script to
display context menu options for the copied script.
• Create Copy for User – copies the selected script into the user script folder. If a file
already exists with the same name, a number extension will be added to the
copied file name.
• Create Copy for Group – copies the selected script into the group script folder. If a
file already exists with the same name, a number extension will be added to the
copied file name.
• New Wizard – creates a new blank wizard script in either the Group or User folder.
• Edit – opens the selected script for editing in the Wizard Script Editor window. See
Wizard Script Editor.
• Delete – permanently removes the Wizard script file.
i
NOTE
Files in the Permanent script folder cannot be edited or deleted. They can be copied
to either the user or group folders and edited there.
Advanced Features • 215
Wizard Script Editor
i
NOTE
Although the Wizard Script Editor is designed to be intuitive and easy to use, it is not
intended for use by first time WinCal users. Before attempting to write a new Wizard
script, explore the existing Wizards to become familiar with Wizard capabilities.
To create a new Wizard, select Wizards>Wizard Script Editor from the main WinCal
window.
216 • WinCal XE
To edit an existing wizard, right-click on a Group or User script and select Edit.
The steps in the Wizard script are listed in the left-hand column of the Wizard Script
Editor window and the details for the selected step are displayed on the right.
Click
to add a new step to the Wizard script. The new step will be inserted
after the currently selected step in the list. If no step is selected, the new step will be
added to the end of the list.
Complete the required information for each step:
• Step Type
• Step Name
• Wizard Step Text
• Target
• Open Sequence
Single steps in the list can be rearranged using the drag & drop method.
Right-click on a step to open the context menu for cutting, copying and pasting
options. Shift-click and control-click can be used to select multiple steps.
Click
to remove a selected step from the list.
Advanced Features • 217
Step Type
Select the Step Type according to the function of the selected step.
Step Type
Common Step
Function
A step with only one target control. For example,
“Click OK” or “Click AutoCal”.
NOTE
Tour Steps - to point to a general window rather than
a particular control in that window, click on the
window caption bar when selecting the target
control. For example, you may wish to point to a
form and provide instructions for setup steps in that
form without pointing to the actual target controls
for those steps. The Wizard titled “Tour WinCal” uses
this feature to point to each of the main WinCal
windows in sequence.
218 • WinCal XE
Step Type
Function
Subordinate Step
Some of the work flows in WinCal involve several
steps relating to a particular function. In order to
clarify these grouped steps, they can be indented
under the main step and listed using a different
numbering system. Note that Wizard steps can
only be subordinated by one level.
Info Only Steps
A step without a target control. When the wizard
step is run, the Wizard window will be placed near
the WinCal main tool bar. For example, this Info
Only step is used as an introduction.
Advanced Features • 219
Step Type
Including Wizard Scripts
Function
Select the Include Another Script step type to
reuse the steps in an existing script by including it
within another Wizard script. For example, the
wizard script for setting up the measurement
system includes the scripts for selecting probe
parameters and aligning to the ISS.
Once the step type has been changed, select the
name of the Wizard to include from the Script File
Name drop down list. Note that the existing script
must be stored in one of the three script folders
(permanent, group, user) for use within another
script.
• Scripts are selected by file name. If a naming
conflict exists, WinCal will select the script to use
by searching the script folders in this order:
• User
• Group
• Permanent
If two scripts with the same name exist in the user
and the group or permanent folders, the script in
the user folder will take precedence.
220 • WinCal XE
Step Name
Type a name for the step in the Step Name text box. The step name will be displayed
in the step list and the Wizard Execution window.
Step
Name
The name for a given step can be changed by selecting the step and editing the text
in the Step Name text box.
Wizard Step Text
Type the text to display in the active Wizard window.
To change the font, color or style of a portion of the text, select (click or shift-click) the
text to change and right-click to display the font context menu. Select from the
formatting options or select Font for further formatting options.
Advanced Features • 221
Target
Select the particular control in the WinCal window to which the step refers. The target
can be a button, check box, combo box, or text box that the user is meant to act
upon.
Typical Target Control
To select a target control:
1. Be sure that the window containing the target control is open and visible. It may
be necessary to move the Wizard Script Editor window so that it does not obscure
the target control.
2. Click the
.
3. Click on the target control. For example, click on a combo box that the user will
change as part of the Wizard step.
4. The names of the target form and target control will be automatically assigned to
the fields above the Find Target Control button. If the fields remain blank, repeat
these steps.
The
check box indicates the modality of the form containing the target
control. This value is filled in automatically when the target control is loaded.
Open Sequence
Select the sequence of clicks required to access the target control. The open
sequence allows the Wizard driver to lead you back to the target control. For
example, if you want to change a setting in a form that is not related to the target
control, the other form can be opened and modified. When you are ready to return
222 • WinCal XE
to the step in the Wizard, the open sequence keeps track of how to open the target
window and guides you back to it.
Open Sequence
prompting the
user to click
to
open the System
Setup window,
which contains
the Wizard step
target.
To load the open sequence for a Wizard step:
1. Position the WinCal windows on the desktop so that the buttons required to
access the target control are visible. For example, if the target control is on the
System Setup window, then the main tool bar must be visible so that
can be selected.
i
NOTE
When loading the open sequence for a Wizard step, the script editor window records
all mouse clicks, meaning that it may be necessary arrange the necessary windows
for visibility on your desktop before starting the process of loading the open
sequence.
2. Click
button to begin the process. The script editor window layout
will change to indicate the open sequence mode is active.
Advanced Features • 223
3. Click on each location required to reach the target control. The internal names of
the forms and controls will be automatically shown in the list.
Open sequence
loaded for a
target control on
the System Setup
window. Strings
are filled in
automatically.
4. When the target control is reached, click
.
Sample Open Sequences
Target Control
Open Sequence Control
Select VNA
(Combo Box)
System - Button on main WinCal Tool Bar
VNA – Tab on system setup window.
Select Station
(Combo Box)
System – Button on main WinCal Tool Bar
Station – Tab on system setup window.
Signal Config
(Combo box for
selecting probe
configuration)
System – Button on main WinCal Tool Bar
Probes – Tab on system setup window.
VNA Port 1 – Tab for probe on port 1.
Example: Creating a Wizard Step
1. Create a new wizard script.
a. On the WinCal main tool bar, select Wizards>Wizard Script Editor…
b. Select File>Save As in the Wizard Script Editor window to save the script.
2. Select a Step Type. In this example, we are creating a Common Step. See Step
Type for details.
224 • WinCal XE
3. Enter a Step Name. See Step Name.
a. Enter text for the name of the step in the Step Name text box. The new step
name will appear in the step list as soon as you click anywhere else in the
Script Editor window.
4. Enter the Wizard Step Text. See Wizard Step Text.
a. Enter text in the Wizard Step Text Tab.
5. Apply fonts and formatting to the text as necessary.
6. Load the Target. See Target.
a. Click on the Target tab in the Script Editor window.
b. Make sure the target control is visible. In this example, the target control is the
drop down list used for selecting the calibration method in the Calibration
window.
Advanced Features • 225
c. Click
and then click on the target control for this step. The
internal names for the target control will be automatically assigned.
Internal names
filled in
automatically.
7. Load the Open Sequence. See Open Sequence.
a. Click the Open Sequence tab in the Script Editor window.
b. Make sure the buttons required for the open sequence are visible.
c. In this example, the Calibration window is used. Since the Calibration window
is typically opened by clicking the Calibration button on the main tool bar, the
open sequence requires a single item.
d. Click
open sequence.
. All mouse clicks after this point will be included in the
e. Click the sequence of locations used to open the target control. In this
example, we will click on the Calibration button on the main tool bar.
f.
After the target control has been reached, click
.
8. Save the Wizard Script.
a. Select File>Save in the Wizard Script Editor window.
9. Run the Wizard Script.
b. Click
in the Wizard Script Editor window to test the new
Wizard. The step should point to the target control you selected. In this
example, the wizard step should point to the drop down list in the Calibration
window.
c. Close the target control window. The wizard will use the open sequence to find
the previous step and prompt the user. In this example, the previous step
should point to the Calibration button.
226 • WinCal XE
Post Processing
Post Processing is a means of applying mathematical operations to measurements or
data contained in a WinCal report. Post Processing is an open programming
environment that allows the user to manipulate data using techniques that have
been tailored to RF measurements in WinCal.
Also see Wizards for further details, examples and troubleshooting tips on Post
Processing.
Basic Concepts
Post Processing is implemented in a layered approach that allows mathematical
procedures to be constructed from other procedures. The basic components of Post
Processing are outlined Table 1.
Table 1. Basic components.
Post Processing
Component
Description
Primitives
The Post Processing Primitives are the base operations for
manipulating data. They are distributed as part of the WinCal
environment and are compiled into binary form.
User Functions
User Functions are a method of extending the set of available
operations by combining one or more primitives or functions in a
list of steps to operate on data.
WinCal contains many User Functions that perform a variety of
operations that are typical for RF characterization tasks.
User Functions can be created in WinCal. Existing User Functions
can be copied and changed or extended to meet specific
needs.
Scratch Pad
The Scratch Pad contains a User Function that is only used in the
report that contains it. The Scratch Pad is used to apply Post
Processing operations to data that is contained in the report.
In order to apply Post Processing to the Data Items in a report, the
Scratch Pad must contain a User Function.
Table 2 contrasts the distinctions between User Functions and the Scratch Pad.
Table 2. User Functions vs. Scratch Pad.
User Function
Scratch Pad
Contains a list of Post Processing steps.
Contains a list of post processing steps.
Stored separately from a Report.
Reports with ‘wrpar’ extension also
contain any User Functions that are used
by the report.
Always contained in a Report.
Can be used by more than one report.
Only used in the Report that contains the
User Functions.
WinCal is distributed with a number of
predefined User Functions.
By definition, the Scratch Pad in a report is
blank until the user fills it in.
Advanced Features • 227
User Function
Can be stored at one of three levels:
• System –user functions that are
distributed with WinCal. These
functions cannot be edited.
Scratch Pad
Only stored as part of a report.
• Group – user functions that are shared
between users within a group.
• User –user functions for a particular
Windows user.
Has a name assigned by the user that
creates the function.
No name is given to the Scratch Pad
function.
Can be invoked from another User
Function or Scratch Pad.
Can receive parameters to operate on.
Can specify an output type.
Can not be invoked from another User
Function.
Can not receive parameters.
Can not specify an output type.
Is assigned to one or more Function
Categories.
Is not assigned to a function category.
Managing Functions
Select Tools>Functions from the RF Data Viewer menu to open the Function Manager
window.
Function
categories
Functions
available
within selected
category
Function
description
Function categories are listed on the left-hand side of the Function Manager window,
and the actual functions available within those categories are listed on the right-hand
side. A description of the selected function is shown at the bottom of the window.
228 • WinCal XE
Note that Tooltips can be deactivated by deselecting the View Tooltips checkbox.
The default Categories and Functions listed in the Function Manager window are
primitives, and therefore, cannot be edited.
New functions, however, can be added and user-created functions can be edited in
the Function Editor window (see Creating and Editing Functions). Click
new function or
to add a
to make changes to the expressions included in your function.
Click
or
and navigate to a location of your choice to import or export
functions, respectively.
Click
to save a copy of the selected function to the User or Group Directory.
Click
to delete the selected function.
Creating and Editing Functions
The Function Editor window is used to edit the Scratch Pad function or a User Function.
• To create or edit the Scratch Pad function for a report, click
the reporting window.
• To create a new User Function, click
on the tool bar in
in the Function Manager.
• To edit an existing User Function, select the User Function in the Function Manager
and click
.
The Function Editor window shows a list of steps or expressions that are executed in the
order displayed. For example, this image shows the Scratch Pad editor with four post
processing expressions that will be executed in order. See Example: Post Processing for
more details on the Scratch Pad.
Advanced Features • 229
In the Function Editor window:
Click
to open the Expression Editor window where you can create new
expressions. See Editing Expressions.
If you are editing an existing expression, select the expression you wish to change and
click
Click
to open the Edit Comment window where you can add or edit a comment
in the Function Editor window. Double-click on the comment to make changes to an
existing comment.
Click
or
to move the selected expression(s) up or down in the list.
Click
,
Click
to delete the selected expression(s).
Click
or
or
to cut, copy, and paste expressions, respectively.
to enable or disable the selected expression(s).
Note that these operations can also be accessed by right-clicking on an expression in
the list and selecting from the options in the context menu.
Function Editor Scratch Pad
The Function Editor - Scratch Pad displays a list of Post Processing steps (expressions)
that will be executed when new measurements are added to the report.
The Scratch Pad is identical to the Function Editor, except that the post processing
expressions you create and edit here are specific to the selected Report.
230 • WinCal XE
Click
or select Tools>Math Scratch Pad from the RF Data Viewer menu to open
the Function Editor - Scratch Pad window.
Click
to open the Expression Editor window where you can create new
expressions.
See Creating and Editing Functions for details on the tools in this window.
Advanced Features • 231
Editing Expressions
The Expression Editor is used to create or edit an expression in a function. Each
expression makes up one line in a User Function.
The expression string appears at the top of the Expression Editor window. This is the
same string that will appear in the list of expressions in the Function Editor window.
Select
to enable or disable the expression.
Step 1: Select Category and Function
The functions available for use in an expression are grouped in categories. Each
category contains one or more functions that are related to each other either by the
kind of parameter that is passed to them, or by the kind of operation that is
performed.
Functions can be assigned to more than one category to make it easier to locate a
given function, but in general this is discouraged.
The items shown in the function list can be either User Functions or Primitives. Primitives
are compiled and are contained in a.Net assembly. Primitives are executed directly
by the processor. User functions are stored as pseudo code and are executed by a
virtual machine in WinCal.
232 • WinCal XE
An explanation of the selected primitive or function appears in the description field.
Step 2: Select Input Parameters
Each function or primitive takes zero, one or more input parameters. The input
parameters can come from post processing variables or from constant literal values
that are entered as a string. In some cases, literal values are not allowed.
i
NOTE
Post processing variables only exist in a post processing function and are created by
expression; they are not the same as the data items in a report. However, functions
exist to create variables from data items (e.g., GetDataset).
This example shows input parameters to the GetDataset function in category
ManageDataItems. In this case, the value is not a post processing variable (Is Variable
check box is not selected). The value entered is the string Measurement.
A second example shows input parameters to the Subtract function in category
MathDataset. In this case, both input parameters are coming from post processing
variables (Is Variable check boxes are selected). Since these are variables, the
expression editor allows you to select the item from a drop down list of variables.
The fields in the Vectorize column are filled in using the Vectorization dialog. See
Vectorization for more information on Vectorization.
Advanced Features • 233
Step 3: Select Output
The output variable for a post process expression is used to specify the name of the
variable to create with the expression item.
Output variable names can be reused if desired.
Output variables can be partially assigned by an expression. For example,
vectorization can be used to set a single trace of an S-Parameter with one statement,
leaving the rest of the traces in tact. See Vectorization for more information on
Vectorization.
Function Properties
User Functions have properties that are defined in the Function Properties window.
Scratch Pad functions do not have these properties.
Click
a function.
234 • WinCal XE
to open the Function Properties window to set the properties of
• Name Description and Version - Enter text in the Function Name, Description and
Version fields.
The function name can only contain letters, digits and underscores.
The description should contain a brief discussion of how the function is intended to
be used as well as a description of the parameters and output.
Version is for the user reference only. The version value is not checked in WinCal.
• Category - The category assigned to a function is used to group the function with
other functions according to the type of the parameters, or the kind of operation
that is performed. For example, some functions are intended to be general
purpose and should be assigned to categories that guide potential users of the
functions. Other functions are written for a specific task or purpose and should be
assigned to categories that are named to show the limit of the intended scope.
A function can be assigned to more than one category, but as a guideline, this is
discouraged. Assigning a function to more than one category can lead to
confusion about which function is in use and also can unnecessarily lead to clutter
in the name space.
•
To add a Function to the Category list, select an item from the drop down list
and click
.
•
Click
to remove a category from the list.
•
Click
or
to rearrange the order of the Category list.
• Parameters - User Functions can have zero, one or more input parameters. These
can be thought of in the same manner as parameters to a method in a traditional
programming language.
Parameter names can contain only letters, numbers and underscore characters.
The type of each parameter is selected in the combo box. Here the input type is
shown as a Complex.
Once a parameter is defined for a User Function, that name becomes available
as a variable to use in any expression of that User Function.
It is possible to define a function that does not have parameters. For example, the
function could be operating on data items that are fetched with the GetDataset
primitive.
To delete a parameter, select the entire row and press the Delete on your
keyboard.
• Output Type - The Output Type field defines the type of the value that is passed to
the Return statement in the function.
Advanced Features • 235
It is possible to leave the Output type set to none. For example, the function could
be storing results directly to the Data Item list using the SaveToDataItem primitive.
• Output Abbreviation - If desired, enter a new Output Abbreviation. The
abbreviation will appear in the graph legend and can be useful for certain types
of trace math transformations. The abbreviation will appear in the graph legend if
the function is used in a trace (see Trace Math in the Trace Group and Trace
property pages). For example, if the abbreviation is “X” and the trace math is
configured to show trace “1,2”, then the legend would have “X12”.
Vectorization
Vectorization is a means of executing a primitive or function multiple times with a
single expression statement. The choices for valid Vectorization are controlled by the
parameter type of the function being called, and the type of the variable expected
by the function.
For example, consider the primitive that adds two complex numbers (in the Math
category). Using this primitive, we want to add 1 to each member of an S-Parameter.
An S-Parameter contains a two dimensional matrix at each frequency point, so an
S-Parameter has essentially 3 dimensions.
i
NOTE
The real-imaginary dimension is not included in this S-Parameter description. A complex number is technically a vector, so a dataset would normally be considered four
dimensions. However, WinCal treats complex numbers as a scalar for this purpose.
In a traditional programming language this operation would be performed with
nested for loops such as this.
for ( Row=0; Row<NumRows; Row++)
{
for( Col=0; Col<NumCols; Col++)
{
for( Freq=0; Freq<NumFreq; Freq++
{
MySParam[Row,Col,Freq] := MySParam[Row,Col,Freq] + 1;
}
}
}
WinCal Post Processing achieves this same result with a single expression. This line
shows how the statement looks.
Sum[-,m,r,c] = Meas[-,m,r,c] + "(1.0, 0.0i)"
In this line, the sections “[-,m,r,c]” are specifying the vectorization. Each time
vectorization is used, four fields are given. Here the four fields are given with -, m, r, and
c. The minus (-) means no vectorization is applied to that dimension. The m is in the
dimension that is the frequency for the data set. The r and c characters are in the
236 • WinCal XE
dimension fields that specify the row and column of the matrix at each frequency
point.
Expression editor configuration for the expression
Sum[-,m,r,c] = Meas[-,m,r,c] + “(1.0, 0.0i)”
As another example, consider the subtraction statement from Example: Post
Processing.
MeasListDiff[d,-,-,-] = MeasList[d,-,-,-] – Meas
In this expression, the primitive is Subtract from the MathDataset category. This
primitive takes two complete Datasets as parameters which means it performs its own
internal for loops on the Datasets. However we want to iterate over a list of Datasets.
This means that we are using vectorization to loop through each Dataset in MeasList
and putting the result of the subtraction into MeasListDiff.
The fields in the Vectorization specifier are selecting a subset of the variable. For
example, in the first statement shown above, “[-,m,r,c]” is selecting a single complex
value out of a Dataset. The post processing statement then iterates through each of
these complex values calling the function for each value.
The Vectorization specifier can also be written to select a specific entry. For example,
a particular trace of a Dataset can be selected. This is done in the Vectorization
Advanced Features • 237
Window by selecting the Specific Index radio buttons. In this example, the trace at
Row 1 and column 2 has been selected.
This results in the expression as follows.
Meas2[-,-,1,2] = Meas[-,-,1,2]
238 • WinCal XE
In this example, the trace at row 1, column 2 is being copied from the Dataset Meas
to Meas2. This is using the TraceCopy primitive from the ManageVariables category.
Other traces in the output variable (Meas2) are not affected by this statement.
Regular Expressions
Some of the post processing primitives take a string that is used as a regular
expression. For example, the GetDatasetList primitive uses regular expressions to
match the names of data items. This section gives a brief overview of regular
expressions.
A string that is used for a regular expression can be just a plain string such as
Measurement, or it can include special characters to match portions of the strings.
The following characters are special when they are contained within the regular
expression string
• . - Match any single character.
• * - Match 0 or more of the previous expression.
• + - Match 1 or more of the previous expression.
• ? - Match 0 or 1 of the previous expression.
• \ - Literal. Use in front of any of the above special characters.
Advanced Features • 239
Examples
These are example strings of how to use regular expressions to match a group of
strings:
• Meas.* - Will match any item that starts with the string Meas. For example,
Measurement, Measurement 2 and Measurement 3 will all match. But
measurement and My Measurement will not match.
• .* - Will match any item.
• .*_. - Will match any item that ends in _x where x is a single character. For example
Meas_3, ForwardGain_Q and Monday_6 will match, but trial_45 will not match.
• .*dut.* - Will match any item that contains the string dut at any location. For
example My dut and dut 33 will match, but Dut 66 will not match.
Regular expressions are an industry standard means of specifying character string
pattern matching. For more information about regular expressions, see
www.RegExLib.com.
Example: Post Processing
This example demonstrates using the Scratch Pad in a report. The goal here is to
provide an overview of how Post Processing is used to manipulate RF measurements in
a WinCal report.
In this example, Post Processing is used to measure the difference between one
measurement and several other measurements. The first measurement is treated as a
‘gold standard’ and the other measurements are subsequently compared against it.
This example assumes the user is familiar with basic operations of WinCal.
In this example, we will perform RF measurements in the Reporting window using the
Virtual VNA. In this way, the example can be followed on a desktop computer without
access to an actual VNA. The settings of the Virtual VNA are assumed to be defaults.
These steps are described here:
• Step 1: Perform Measurements
• Step 2: Create the Scratch Pad Function
• Step 3: Get All Measurements Into a Dataset List
• Step 4: Actual Subtraction
• Step 5: Save the Differences to the Report
• Step 6: Check for Correctness
240 • WinCal XE
Step 1: Perform Measurements
1. Open a Reporting Window.
2. Click
3. Click
to open the Instrument Measurement window.
. A single measurement will appear on the Reporting window.
4. In the reporting window, click
several times. Each time it is clicked, another
measurement will appear on the Reporting window.
5. On the upper left graph of the report, right click and select Maximize Graph.
Advanced Features • 241
6. Right click on the graph again and select Graph Style>XY dB of Magnitude. This
image shows the Reporting window with the measurements listed on the left, and
the dB Magnitude displayed for all of the measurements.
The measurements all appear to be the same. However, the Virtual VNA by
default will introduce random noise into the measurements so that each
measurement is slightly different from the others.
7. Continue to Step 2: Create the Scratch Pad Function.
Step 2: Create the Scratch Pad Function
In this step, you will create the first line of the Scratch Pad function.
1. Click
to open the Scratch Pad window.
2. Click
to add an expression.
3. In the Category field, select ManageDataItems. The list of categories is used to
group the primitives and functions depending on their usage.
4. In the Function field, select GetDataset. The list of functions shown are for a
specific category. To the right of the Function list is a description for the currently
selected function.
5. In the Value for Function Input field, enter the string Measurement. This is the name
of the measurement that will be used as the ‘gold standard’ for this example. For
the GetDataset function, this is the name of an item that is selected from the
Data Item list
6. In the Output Variable field, enter the string Gold. This is the name of the post
processing variable that contains the gold standard measurement. Post
processing variables are only instantiated while the function is executing. After
the function finishes execution, they are discarded.
242 • WinCal XE
Select
ManageDataItems
Category
Select GetDataset
Function
Enter measurement
name to use as gold
standard
Enter Post Processing
variable name
7. Click
. The first line of the Post Processing function will appear in the
Scratch Pad.
8. Continue to Step 3: Get All Measurements Into a Dataset List.
Advanced Features • 243
Step 3: Get All Measurements Into a Dataset List
In this step, you will add another line to the Scratch Pad that will fetch all of the
measurements into a list of Datasets.
1. Click
in the Scratch Pad window to add another line.
2. In the Category list, select ManageDataItems.
3. In the Function list, select GetDatasetList.
4. In the Value for FunctionInput field on the line labeled MustMatch, enter the string
Meas.*.
This is the string Meas followed by a period, followed by an asterisk, without any
spaces. This is a regular expression that will match all of the data items that start
with Meas and then anything else in the name. For example, this will match
Measurement, Measurement 2, and Measurement 3. See Regular Expressions for
more information on regular expressions.
5. In the Output Variable field, enter the string MeasList. This is the name of the Post
Processing variable that will be used later in the scratch pad.
When this line executes, the variable MeasList will contain all of the measurements
in the Report that match the regular expression. The measurements are grouped
in this manner so that Vectorization can be used to perform the subtraction in a
single line of the post process function.
244 • WinCal XE
6. Click
. The second line of the Post Processing function will appear in the
Scratch Pad.
7. Continue to Step 4: Actual Subtraction.
Step 4: Actual Subtraction
In this step, you will add another line to the Scratch Pad that uses Vectorization to
perform the actual subtraction between the ‘gold standard’ measurement and the
other of the measurements in the report. See Vectorization for further detail on
Vectorization.
1. Click
in the Scratch Pad window to add another line.
2. In the Category list, select MathDataset. This category contains operations that
operate on variables of type Dataset. A Dataset is an S-Parameter such as a
measurement.
3. In the Function list, select Subtract. This primitive performs an element by element
subtraction of two datasets. In this case we are using Vectorization, so the
primitive will be invoked multiple times. Each time it is invoked, one of the
Datasets for subtraction will be taken from the list of measurements (MeasList),
and the other Dataset will be the gold standard for this example.
4. In the Input field, ensure that the two Is Variable check boxes are selected.
5. In the Value for Function Input field on the line labeled Input, click and select the
value MeasList. This is the post processing variable that contains all of the
measurements in a list that was created in Step 3: Get All Measurements Into a
Dataset List.
6. In the Value for Function Input field on the line labeled SubtractedDataset, click
and select Gold. This is the post processing variable that contains the gold
standard measurement, created in Step 2: Create the Scratch Pad Function.
7. In the Value for Function Input field on the line labeled Input, set up Vectorization.
If the Vectorize field shows d,-,-,-, no change is required.
If the field shows something else, follow these steps:
Advanced Features • 245
a. Click in the Vectorize field to make the
b. Click
c. Click
appear.
to open the Vectorize dialog and select values on the form as shown.
in the Vectorization window.
8. In the Output Variable field, enter DiffList. This variable will contain a list of datasets
that are the result of the subtraction.
246 • WinCal XE
9. Next to the Output Variable, set the Vectorization to be d,-,-,-.
10.Click
. The third line of the Post Processing function will appear in the
Scratch Pad.
11.Continue to Step 5: Save the Differences to the Report.
Step 5: Save the Differences to the Report
In this step, you will add another line that saves the list of differences to the report. This
will create new items in the Data Items list that are the result of the subtraction.
1. Click
in the Scratch Pad window to add another line.
Advanced Features • 247
2. In the Category list, select ManageDataItems.
3. In the Function list, select SaveDatasetList.
4. In the Input field, select the first two Is Variable check boxes and deselect the
third.
5. In the Value for Function Input field on the line labeled DatasetList, click and
select the item DiffList. This is the variable that was created in Step 4: Actual
Subtraction. It contains a list of Datasets that are the differences between each
of the input measurements and the Gold measurement.
6. In the Value for Function Input field on the line labeled DatasetListWithNames,
click and select the item MeasList. This parameter is used as the source for names
that are created for items that are saved to the Data Item list.
7. In the Value for Function Input field on the line labeled NameTemplate, enter the
string Diff %N. The names of new data items will be created from this template.
248 • WinCal XE
8. Click
. The fourth line of the Post Processing function will appear in the
Scratch Pad.
9. Continue to Step 6: Check for Correctness.
Step 6: Check for Correctness
In this step, you will check for any errors in the Scratch Pad function.
1. Click
on the Scratch Pad to execute the Scratch Pad function.
Any errors that are detected will be reported in the WinCal event window.
If the post processing function executes correctly, the report will look something
like this.
Advanced Features • 249
In the Data Item list, deselect the items Measurement to Measurement 5. The items
that are named Diff... show the differences between the gold measurement and
Measurement 2 to Measurement 5.
In this instance, the differences range from about -100 dB to a peak at about -60
dB. This is the amount of random noise that was generated by the Virtual VNA
using the default settings.
250 • WinCal XE
For a similar example, see the WinCal Wizard Data Post Processing Using Scratch
Pad. See Wizards.
Sequences
Sequences enable WinCal users to create a set of actions which automate tasks such
as instrument control. Buttons may then be added to customized report toolbars to
activate Sequences (see Toolbar Editor).
Table 3. Sequences: basic components.
Sequence
Component
Description
Sequence
A list of Actions which execute one at a time in the order they are
listed.
Action
Any item included as a step in a sequence. An action can be a
piece of code built into WinCal or it can be a sequence. Built-in
actions include things like sending a string to a GPIB instrument,
reading data from the currently configured VNA, and prompting
the prober to move to a named location. Advanced actions may
mimic high-level language constructs, such as looping.
Advanced Features • 251
Sequence
Component
Variables
Description
A new sequencing variable can be created whenever the result
of a sequence action is assigned to a variable that does not
already exist. Variables consist of simple strings that can be
interpreted as Booleans, integers, floating-point “real” numbers,
and SnP measurements (datasets) as well as strings.
A variable can be treated as an integer at one point and as a
“real” number at another point. Note, however, that a string
representation of a Boolean “true” or “false” will not convert well
to a dataset and vice-versa, and an error will occur when running
the sequence.
Managing Sequences
In the RF Data Viewer click
, or in the Calibration window, select Tools>Sequence
Manager to open the Sequence Manager.
Action
categories
Sequence
Action
Properties
Action
description
Action categories and subsequent Actions are listed in the left-hand pane of the
Sequence Manager window. Available saved items such as built-in actions, and
sequences that have been imported or created and saved are shown here.
Actions included as part of a Sequence are shown in the Sequence pane.
Properties for a selected Action in the Sequence list and a description of that action,
are displayed in the right-hand pane.
252 • WinCal XE
Viewing Options
Selections in the View menu enable you to change the Sequence Manager display
by hiding the action pane, the properties pane, and the toolbar and sequence line
numbers.
Selections in the Sequence Manager window menu enable you to change the
Sequence pane display to view multiple Sequences simultaneously. A list of open
Sequences is also shown here.
Sequence Context
Sequences are always associated with an open report. You can select the report
pertaining to the currently selected Sequence from the Sequence Content drop down
list.
Click
associated.
to view the Report with which the currently selected Sequence is
Creating Sequences
To create a new Sequence:
1. Open a report in the RF Data Viewer window.
2. Select Tools>Sequences from the RF Data Viewer menu to open the Sequence
Manager window.
Advanced Features • 253
3. Select File>New in the Sequence Manager menu to open a new Sequence. Note
that a new Sequence will not appear as an available action in the Action pane
until it has been saved. The Import and Export File menu items enable you to
open existing Sequences from a file or save new Sequences to a file. You can also
Export or Save from the context menu in the Actions pane.
4. Edit the Properties as appropriate for your Sequence.
i
•
NOTE
Note that Properties for the selected Sequence appear only when no Action is
selected. To view Sequence Properties, right-click in the Sequence pane and select
Sequence Properties from the context menu, or use control+click to deselect items in
the Sequence list.
Categories – new sequences are added under the category selected in the
Actions pane at the time the sequence is created. To move your Sequence to
a different Category, you can enter the Category name in the Properties field,
drag and drop the new Sequence in the correct location in the Actions pane,
or select the Categories field in the Properties pane and click
to choose a
Category from the drop down list in the Sequence List Properties window. See
Managing Categories for further details.
•
Description – enter a description for your Sequence. The text you enter here
will appear in the Properties pane when this sequence is included in another
sequence.
•
Name – enter the name of your Sequence. To rename a sequence, the
Sequence Properties must be visible. It is common to add actions to a
sequence before changing the name, but adding actions hides the
Sequence Properties. Simply control + click to deselect all actions in the
Sequence list to view the Sequence Properties.
•
Save Location – select the folder location to which the Sequence will be
saved. See Folders Options.
•
Tooltip – enter the tooltip message that will appear when passing your mouse
over the Sequence name in the Actions pane.
•
Version – enter the version number of your Sequence.
5. Save the new sequence by selecting File>Save or Ctrl+S. After it has been saved,
the new Sequence will appear in the Sequence Manager Actions pane.
Editing Sequences
To open an existing Sequence for editing:
• Double-click on the Sequence
• Drag the Sequence from the Actions pane into the Sequence pane
• Right-click on a Sequence and select Edit
Adding Actions
Actions are listed by category in the left-hand pane of the Sequence Manager
window.
To add an action to a Sequence, double-click on the Action you want to add, or drag
the Action from the Actions pane into the Sequence pane.
254 • WinCal XE
Note that double-clicking an Action adds it to the Sequence, while double-clicking a
Sequence opens that Sequence for editing. Actions can be differentiated from
Sequences by the details shown in the tooltip, or by the icon appearing next to the
item name:
System Action
Actions are built into the WinCal software. Doubleclicking will add an Action to a Sequence.
User Sequence
Indicates a Sequence that is saved in the User directory.
Double-clicking opens the Sequence for editing.
Group Sequence
Indicates a Sequence that is saved in the Group
directory. Double-clicking opens the Sequence for
editing.
Properties for the selected Action appear in the Properties pane. Selecting multiple
actions displays the Properties which the selected actions have in common. This
feature is useful for global property editing. For example, changing the GPIB Board ID
for a set of selected GPIB actions.
Cloning Actions
To make a copy of an Action, select Clone from the context menu in the Actions
pane, or Save as Clone from the context menu in the Sequence pane.
Edit Called Sequence
Select Edit Sequence Being Called from the context menu in the Sequence pane to
open a Sequence contained within the Sequence you are currently editing.
Reordering Actions
To rearrange the order of the actions listed in your Sequence click
or
to
move the selected Action up or down, drag the Action into the correct location in the
Sequence pane, or select Move Up/Move Down from the context menu in the
Sequence pane. Note that holding the Control key enables you to select multiple
Actions.
Copying and Pasting Actions
To cut, copy and paste selected Actions from one Sequence into another, select
these items from the Edit menu in the Sequence Manager, or click
,
Note that holding the Control key enables you to select multiple Actions.
or
.
Enabling/Disabling Actions
To disable the selected Action in a Sequence, click
. Disabled Actions remain in
the Sequence list, but appear as unavailable. To re-enable the selected Action, click
. Note that holding the Control key enables you to select multiple Actions.
Advanced Features • 255
Deleting Actions
To delete the selected Action, click
, select Edit>Delete from the Sequence
Manager menu, or select Delete from the context menu in either the Actions pane or
the Sequence pane. Note that holding the Control key enables you to select multiple
Actions.
Adding Variables
New sequencing variables can be added whenever the result of a sequence action is
assigned to a variable that does not already exist. Sequence variables can be saved
as different types: integer, real, string and dataset.
For example, to create an integer variable for a loop, you can create a “copy” of a
string literal or a copy of another string variable:
1. *************************************************************
2. *** Create a new variable set to 43
3. *** Save new var as an integer to the report
4. *************************************************************
5.
6. iNewVar = StringCopy(“43”)
7. VarSaveInt(iNewVarInReport,iNewVar)
Line number six creates a sequence variable “iNewVar”, as the result of StringCopy() is
stored in a variable that does not yet exist. If the result of StringCopy() was a previously
existing variable, that pre-existing variable would change.
Line number seven saves the sequence variable “iNewVar” to the report. In the report,
the new data item will be named “iNewVarInReport”. This difference is only for
demonstration, as often the name in the sequence is the same as the name in the
report.
The newly created “iNewVar” sequence variable can be used as a loop variable, a
parameter to other sequences (called by this sequence), or simply as a part of
another string. Often, a variable is used as a portion of another string sent to an
instrument.
For example, a top-level sequence could set a variable that defines the bias voltage.
Then, another sequence could use that parameter for configuring and starting the
bias power supply. In this way, multiple sequences could be written to control each
type of power supply, but only the master sequence determines configuration: what
test parameters and which instrument “drivers” to use.
256 • WinCal XE
Managing Categories
To add a new Category in which to include a Sequence, enter the new Category
name in the Properties pane Category field, or click
in the Properties pane
Category field to access the Sequence List Properties.
• To add a Sequence to an existing Category, select a Category from the drop
down list.
• To add a Sequence to a new Category, enter the new Category name and click
.
• To remove a Sequence from a Category, click
.
• To rearrange the order of the Categories listed in the Properties pane (if the
Sequence is included in multiple Categories), click
or
.
Testing the Sequence
Use the
Sequence:
buttons in the main Sequence Manager toolbar to test your
• Click
to run the entire selected Sequence.
• Click
to stop the sequence engine.
• Click
to pause the sequence engine. Pausing causes the execution to stop
after the currently executing Action is finished. Pausing a sequence does not
interrupt a current Action, such as sending a string to a GPIB instrument or showing
a message to the user (see the MessageBox Action).
• Click
to run a single step in the Sequence. Select Set As Next Action from the
context menu in the Sequence pane to select the following step.
Toolbar Editor
The Toolbar Editor allows you to create a custom toolbar by adding text entry fields
and combo boxes that fit your specific needs. When a control is added to the toolbar,
an item in the report Data Items list with that value is automatically created. This value
can then be used in a post processing function. For example, a text box could be
used to enter a numeric value that is then used as a factor in a math expression. See
Post Processing for more information on post processing.
Advanced Features • 257
To open the Toolbar Editor and begin customizing your toolbar, select Tools>Customize
from the RF Data Viewer menu.
258 • WinCal XE
Step 1: Select Items to Add to the Toolbar List
Select from the items under Controls and click
Toolbar Item List.
to add the item to the
• Combo Box - adds a combo box that you can populate with choices in a drop
down list.
• Label - adds a piece of text in the toolbar, usually used in conjunction with a
ComboBox or another portion of the toolbar
• Separator - adds a vertical line that serves as a cosmetic divider between toolbar
items
• Text Box - adds a field in which users can enter text.
Step 2: Select Toolbar Items and Edit Properties
Click
list.
and
to rearrange the order of the items in the toolbar
Advanced Features • 259
The
,
and
buttons allow you to cut and copy
items from a toolbar list into the same report or into another report. This can be used to
copy a whole toolbar into another report or to repeatedly replicate a set of toolbar
controls in a toolbar.
Step 3: Edit Toolbar Item Properties
You will enter the data to appear in your new toolbar item in this step. The options
enabled in the Properties field are dependent on the selected control:
• Combo Box
• Label
• Separator
• Text Box
Combo Box
• Enter the Data Item name. This text will appear in the Data Item List in the RF Data
Viewer window. The data item name cannot be used by any other toolbar control
for the same report. No two toolbar controls can reference the same data item.
• Select the Text data type from the drop down list. This determines the format of the
data you may enter in the combo box list.
• Enter the selections to appear in the combo box in the Strings for Toolbar
ComboBox field.
260 • WinCal XE
Label
Enter the text to appear on the label in the Text field.
Separator
Separators do not require any properties.
Text Box
• Enter the Data Item name. This text will appear in the Data Item List in the RF Data
Viewer window. The data item name cannot be used by any other toolbar control
for the same report. No two toolbar controls can reference the same data item.
• Select the Text data type from the drop down list This determines the format of the
data appearing in the text box.
Advanced Features • 261
262 • WinCal XE
Appendix
A
Agilent GPIB Setup
Follow these steps to configure the Agilent GPIB (the original Hewlett-Packard [HP]
name for GPIB was HP-IB or HPIB) interface for use with WinCal.
i
NOTE
These instructions apply to the following software versions:
• WinCal XE – Version 4.5 or later
• Agilent IO Library – Version 14.1 or later
1. Install the Agilent IO Library. The Library is usually distributed with the GPIB
interface, but is also available for download on the Agilent web site.
2. Install the Agilent GPIB interface.
3. Start the Agilent Connection Expert. This image shows a typical configuration with
a single GPIB card installed. The GPIB cable is connected between the card and
a VNA instrument (shown as Agilent 8364).
Agilent GPIB Setup • 263
i
NOTE
Simply starting the Agilent Connection Expert will automatically configure the GPIB
card for VISA communication. It is not necessary to change any settings in this dialog,
but it is necessary to start it at least once.
4. Click
next to the GPIB0 interface to list all of the instruments that are attached
to the GPIB bus on this card.
•
If GPIB0 does not appear, see the Agilent documentation for troubleshooting.
•
If your VNA instrument does not appear in the list, confirm the cable and
power connections, etc.
•
Agilent Configuration Expert will NOT work with older instruments such as the
Agilent 8510 VNA, but WinCal can still use the Agilent HPIB interface through
the VISA driver to control the 8510.
5. Note the VISA address shown for the instrument (GPIB0::16::INSTR in the example).
6. After confirming that the Agilent Connection Expert can successfully
communicate with your VNA, start WinCal.
7. In the System Setup window, select the VNA tab.
8. Select your VNA. Initially, the instrument will not be found.
264 • WinCal XE
9. Click
and select the GPIB connection type. Set the board
index and GPIB address as indicated on the Agilent Connection Expert.
10.Click OK to close the VNA VISA Setup dialog.
11.Click
.
12.When the VNA Found message is displayed, you are ready to proceed with using
WinCal for RF calibration and measurements.
If the VNA is not found, open the Event Window for more information (see Event
Window).
Agilent GPIB Setup • 265
266 • WinCal XE
Appendix
B
WinCal Remoting
WinCal remoting allows you to use a separate program to control WinCal. This
typically means that WinCal is being used as part of a larger system involving semiautomatic control of the wafer probing station, measuring parts for either device
development or production.
The following examples illustrate some ways in which WinCal might be integrated into
a larger system:
• To calibrate the VNA and then monitor the calibration to ensure corrected
measurements are valid. The controlling program periodically instructs WinCal to
monitor the calibration.
• To perform VNA measurements of devices. The controlling program fetches the SParameter measurements from WinCal and performs evaluations of the data, or
stores the data for future evaluation.
• To perform VNA measurements into the WinCal Data Viewer window and then
perform advanced math post processing of the measurements. The results of the
post processing are then fetched from WinCal by the controlling program for
summarizing or storing.
• To provide advanced control and/or modification of Error Sets (calibration
correction coefficients). The controlling program can read out an Error Set, modify
it, and put it back in WinCal and the VNA.
The controlling program can use one of these techniques to communicate with
WinCal:
• Windows .Net remoting – the control program can reference the WinCalRemoting
.Net assembly and treat WinCal as any other .Net object.
• Windows COM – the WinCalRemoting object can be accessed as a COM object.
WinCal Remoting • 267
WinCal Remoting Architecture
i
NOTE
It is assumed that WinCal and the controlling program are running on Windows computers (Windows 7, Vista or XP).
Note that the controlling program can run on the same computer as WinCal or on a
separate computer.
When WinCal and the controlling program are running on the same computer:
WinCal and the controlling program running
on the same computer
• The control program communicates with WinCal through COM or .Net Remoting.
Although COM is still supported, switching to .Net Remoting is recommended. If
your remote program is C#, VB.Net or LabView, switching to .Net is easily
accomplished.
• The control program can communicate with the VNA directly, or by requests
through WinCal.
• WinCal communicates with the VNA through either GPIB or the network.
• The wafer probing station is controlled via a proprietary motion control cable.
• Nucleus/ProberBench can also be controlled by the controlling program.
268 • WinCal XE
When WinCal and the controlling program are running on separate computers:
WinCal and the control program
on separate computers
• The control program communicates with WinCal through the internet.
• The control program communicates with the VNA over GPIB, or with requests
through WinCal.
• If the control program is using GPIB to communicate with the VNA, the GPIB
Switchbox is required.
• The control program can also communicate with Nucleus/ProberBench through
WinCal.
Local Versus Remote
The WinCalRemoting object will connect to WinCal on either the same PC or through
the network to another PC. The same object class is used in either case. The only
difference between local and remote operation is the parameters that are passed to
the WinCalOpenServer method.
WinCal Remoting Installation
The Remoting function is present on WinCal installation CD, but is installed separately
from WinCal. To install, insert the WinCal CD and select WinCalRemoting\Setup.exe.
Windows Firewall
If WinCal and the client program are running on different computers, Windows Firewall
must be configured on the WinCal computer.
To configure the Windows Firewall:
1. Click
in the lower-left hand corner of your computer screen and
select Settings>Control Panel.
2. Double-click
.
WinCal Remoting • 269
3. Select the exceptions tab. As part of the WinCal Remoting installation, several
example programs showing how to control WinCal from different programming
languages will be copied to the path: \My Documents\WinCal XE\4.5\WinCal
Remoting Samples.
4. Click
and enter the name and port number. The port number will
appear as the WinCal default value, but can be changed in the Remoting tab by
selecting Tools>Options in the main WinCal window. See Remoting Options for
details. Note that the values in the two locations must match.
5. Click
270 • WinCal XE
.
Sample WinCal Remoting Programs
When installing WinCal Remoting, several example client programs get installed in the
My Documents location.
They are full source projects and grouped by . Net and COM ways of connecting to
WinCal. Please use .Net Remoting if at all possible, since the COM technology is old
and may not be supported with new commands in future versions. Any C#, VB.Net
and LabView client program can and should use .Net.
WinCal XE 4.5 itself is written in C#, .Net 4.0. The client can, however, be for .Net version
2.0 or later. Separate projects are installed for .Net 4.0 and 2.0. For .Net 3.0 and 3.5, use
the .Net 2.0 version.
Please examine these installed projects and source files, and modify as needed to suit
your needs.
Sample: WinCal Measurements from .Net
These steps describe the procedure used to create a simple C# program to control
WinCal. The program will make a measurement on the selected VNA and save the
magnitude values to a text file.
1. Start WinCal. Select a VNA in System Setup.
2. Start Visual Studio (the .Net 2.0 example uses Visual Studio 2008 and the .Net 4.0
example uses Visual Studio 2010).
3. Select File>New>Project.
4. In the New Project dialog, select Windows Application. Fill in a name and a
location for the solution. Click OK.
5. Add a reference to WinCalRemoting.
6. On the solution explorer for the project, under the project name, right-click on
References and select Add Reference.
7. Click on the browse tab of the dialog and locate WinCalRemoting.dll in the My
Documents area in either WinCal XE 4.5\WinCal Remoting
Samples\DotNet2Samples or WinCal XE 4.5\WinCal Remoting
Samples\DotNet4Samples, depending on .Net version you are using. For .Net 2, 3
and 3.5 use the .Net 2 version.
8. In the code window for the form, add a statement in the using area at the top of
the file.
using System.IO;
using CMI.WinCalRemoting;
9. In the Visual Studio designer, add a button to the form. If desired, change the
button name and text.
10.Add code for the button:
/// <summary>
/// A simple WinCal remoting example that takes a VNA measurement,
/// retrieves part of the data from WinCal and saves it to a text file.
/// </summary>
/// <param name="sender"></param>
/// <param name="e"></param>
private void btnSample_Click(object sender, EventArgs e)
WinCal Remoting • 271
{
cWinCalClient WC = new cWinCalClient();
WC.WinCalOpenServer("localhost", 22778);
// Measure on the VNA. The result will
// be stored in a cache for later retrieval.
WC.VnaMeasure(false);
// Retrieve one trace of the VNA measurement data.
double[] TheMag = null;
WC.GetMagnitude(1, 1, out TheMag);
// Write the VNA measurement data to a file.
StreamWriter SW = new StreamWriter(@"c:\WinCalData.txt");
for (int i = 0; i < TheMag.Length; i++)
{
SW.WriteLine(TheMag[i]);
}
SW.Close();
WC.WinCalCloseConnection();
}
11.Compile and run the program.
The following list of items may provide further detail regarding the development of this
WinCal capability:
• Error checking – the code shown above does not provide any error checking for
the various calls to WinCal. For example, if the call to VnaMeasure fails, there will
not be any data for GetMagnitude to fetch, so it will fail as well. Ideally, the above
code sample would check the result of each of the WinCal methods and stop
execution of the routine if an error is detected.
• Control WinCal across the network – the call to WinCalOpenServer takes a string
for the name of the computer that is running WinCal. In the example, we pass in
“localhost” which means WinCal is running on the same computer as the sample
program. By changing this string, we can run the sample program on a different
computer than WinCal. See bool WinCalOpenServer(string ServerName, int
ServerPort).
• Debugging support – see Debugging WinCal Remoting for detailed information
about errors in calls to WinCalRemoting.
• Event logging – the client-side event log will close as soon as the cWinCalClient
object WC is destroyed, removing any informative events (on the client side.
Ideally, a cWinCalClient object would be created once and kept until the
program exits so that an ongoing event log can show information as the client is
used.
Further Examples
Examples of various automated work flows using WinCal remoting are described in this
section.
• Monitor Calibration Drift
272 • WinCal XE
• Automatic Calibration
• WinCal as VNA Measurement Server
• Load WinCal Setup Files
As part of the WinCal Remoting installation, several example programs are copied to
the My Documents tree. See WinCal Remoting Installation for more information.
Monitor Calibration Drift
When a VNA is calibrated, the resulting calibration error set reflects the state of the
system including the VNA, cables, probes, and any RF accessories that are in the
signal path such as baluns or bias tees. The nature of RF signals is such that the amount
of loss and reflection changes in the signal path over time. For example, temperature
changes or bends in cables can have enough of an effect to invalidate a calibration
error set.
WinCal has a tool for detecting when a system has drifted far enough that another
calibration is required. The Monitoring function in the Calibration window addresses
this issue. Using the Monitoring function from a remote program allows the remote
program to detect when the VNA requires recalibration.
These steps describe a possible work flow for remote calibration monitoring:
1. The operator configures the RF signal path as desired, and then configures
WinCal for the calibration to match.
2. The operator configures the monitor step to disable any prompting.
3. The operator calibrates the VNA using WinCal. As part of the calibration, the
reference measurements for the monitor step will be taken. In the simplest case,
the reference measurements are taken with the probes ‘in air’ (i.e., the probes
are not contacting any device, so probe x/y placement is not significant). These
reference measurements are used for comparison later to check if the system has
drifted.
4. The operator starts a control program to take measurements. For example, the
program may command Nucleus to step from die to die on a wafer, using WinCal
to measure each device.
5. Periodically (for example, every N devices or after a given elapsed time), the
control program interrupts device measurements and prompts WinCal to perform
the calibration monitor step, where WinCal takes control of the prober and
moves it as specified in the monitor setup. In the simplest case, this means moving
the chuck to separate height so the probes are not touching.
6. WinCal computes a pass/fail result for the monitor step, which is returned to the
control program.
•
If the result is pass, the control program resumes taking measurements on the
wafer.
•
If the result is fail, a new calibration is required before continuing on with
device measurement. The control program can stop and prompt the operator
to perform a new calibration, or it can perform an automated calibration. As
part of this calibration step, WinCal remeasures the reference standards for the
monitor step. This new measurement(s) is used when processing repeats.
WinCal Remoting • 273
Automatic Calibration
WinCal can be used to perform a calibration on command from the control program,
as if the operator had performed an AutoCal (see Running AutoCal) in WinCal.
WinCal will move to each location on the ISS, take VNA measurements as required by
the calibration setup, compute the calibration error terms, and send the result to the
VNA.
The main issue with remote calibration is probe placement. Because it is unlikely that
probe placement is the same for the ISS and device measurements, the probes must
move relative to each other when switching between the two. There are two main
scenarios for managing the probe placement for automated calibration:
• Manual positioners
• Programmable positioners
Manual Probe Placement
In this scenario, the operator is prompted when calibration is required. For example:
1. The control program receives a fail result from the WinCal monitor step.
2. The control program prompts the operator to set the probe placement for
calibration on the ISS.
3. The operator positions the probes on the designated reference mark on the ISS so
they are correctly spaced. When the probes are positioned correctly, the
operator tells the control program to proceed.
4. The control program triggers WinCal to perform the calibration.
5. When the WinCal calibration is finished, the control program prompts the
operator to set the probes for on-wafer measurements. When the probes are
positioned correctly, the operator tells the control program to proceed with onwafer measurements.
Programmable Positioners
Nucleus/ProberBench and WinCal can be used together to facilitate a completely
automatic calibration that does not require operator intervention. Programmable
positioners can be commanded to move to locations for the WinCal calibration and
then for on-wafer measurements. The programmable positioners are best handled by
using User-Defined Locations in the Location Manager and then referring to them in
the calibration. The Location Manager supports using programmable positioners,
which, for example, are especially important during a TRL calibrations where the
probe spacing needs to change for the lines. There are no specific WinCal commands
to control the programmable positioners, but Nucleus contains such commands.
Commands can be sent directly to Nucleus, or they can be sent through WinCal.
1. The control program prompts the operator to move the probe positioners to
correct locations for calibration (i.e, move the chuck to the ISS reference location
and position the probes on the appropriate reference mark).
2. When the operator has set the probes correctly, the control program queries the
current locations of the probes from Nucleus/ProberBench. These values are
stored by the control program for later use.
3. The control program prompts the operator to move the probe positions to correct
locations for the on-wafer measurements.
274 • WinCal XE
4. When the operator has set the probes correctly, the control program queries the
current locations of the probes from Nucleus. These position values are stored by
the control program for later use in performing ISS calibration and on wafer
measurements.
5. The control program commands Nucleus to move the positioners to the location
for ISS calibration and triggers WinCal to perform a calibration.
6. When the calibration is finished, the control program commands Nucleus to
move the positioners to the location for on wafer measurements.
7. The control program steps around the wafer performing measurements as
desired.
8. Periodically, the control program triggers WinCal to perform a monitor step to see
if the measurement system has drifted far enough to require another calibration.
The monitor step may be performed ‘in air’ so the probe X/Y placement is not
significant, or may use the stored positioner locations (from step 2).
9. If the monitor step passes, the control program continues with step 8. If the
monitor step fails, the control program returns to step 6 to recalibrate the
measurement system.
WinCal as VNA Measurement Server
WinCal has built in drivers for many common VNA instruments which handle the
interaction between commands and responses and provide a consistent
programming interface for controlling the VNA. These steps describe how a client
program might use WinCal to manage VNA measurements.
1. The control program performs steps necessary to calibrate the measurement
system. See Automatic Calibration.
2. The control program uses the remoting method StaPassStringToStation to pass
commands to Nucleus/ProberBench to step to die on the wafer. See the Probe
Station Communications Programming Guide for more information on its
command set.
3. For each die location, the control program calls VnaMeasure with
ReadCorrected parameter set to true. This moves the measurement into the SParameter cache.
4. For each measurement, the control program calls GetPhase and GetMagnitude
to get the measurement information for the device.
Load WinCal Setup Files
WinCal system setup files contain the settings for the probe configuration as well as
the calibration. For example, a setup file contains the number and kind of probes
used, the ISS used, and the alignment information for moving the probes on the ISS. It
also contains the calibration setup information that controls how the repeatability,
calibration, validation and monitor steps are performed. These steps describe how a
client program might control WinCal to use a setup file previously stored on disk.
1. The operator starts WinCal and the client program.
2. The client program calls WinCalLoadSystemSetupFile with the name of the file to
load.
WinCal Remoting • 275
3. The client program calls CalSelectName to select the desired calibration method.
For example, the parameter might be “4-Port SOLT (4-6 Thru)” to select a 4 port
SOLT calibration.
4. The client program prompts the operator to check to ensure that the probes and
ISS are still placed correctly.
5. The client program calls CalAutoCal to perform the automatic calibration.
6. The client program begins taking measurements on the wafer (see WinCal as
VNA Measurement Server).
WinCal Remoting Methods
This section describes the available methods for WinCal remoting:
• General WinCal Methods
• VNA Methods
• Calibration Methods
• Event Window Methods
• Station Methods
• S-Parameter Access
• Data Viewer
• Error Set Manager
276 • WinCal XE
Alphabetical List
B
bool CalAutoCal()
bool CalGetAvailableCalNames(out string[] CalNames)
bool CalMonitor(out bool MonitorPassed)
bool CalMoveToISSRef(int IssIdx)
bool CalOpenSetupFile(string sFileName)
bool CalSelectName(string CalName)
bool CalValidate(out bool ValidationPassed)
bool ErrSetMgrCopy16TermErrorBoxToSParaCache()
bool ErrSetMgrCopy16TermSwitchingTermsToSParaCache()
bool ErrSetMgrGetAllNames(out string[] ErrSetNames)
bool ErrSetMgrGetAllNamesObject(out Object ErrSetNames)
bool ErrSetMgrGetInfo(out string Name, out string CalMethod, out int ErrModel,
out int NumPorts, out int NumPoints, out double MinFreq, out double MaxFreq, out
int NumErrTerms, out int NumSwitchingTerms, out string PhysPortList, out bool
SecondTier, out string Comment)bool ErrSetMgrGetFrequencyList(out double[]
ErrorTermFreqs)
bool ErrSetMgrGetFrequencyListObject(out object ErrorTermFreqs)
bool ErrSetMgrGetInfo(out string Name, out string CalMethod, out int ErrModel,
out int NumPorts, out int NumPoints, out double MinFreq, out double MaxFreq, out
int NumErrTerms, out int NumSwitchingTerms, out string PhysPortList, out bool
SecondTier, out string Comment)bool ErrSetMgrGetFrequencyList(out double[]
ErrorTermFreqs)
bool ErrSetMgrGetInfoSummary(out string Info)
bool ErrSetMgrGetNameOfCurrent(out string ErrSetName)
bool ErrSetMgrGetOne12Term(int ReceivePort, int SourcePort, int TermIndex, out
string Name, out double[] ErrorTermReal, out double[] ErrorTermImag)
bool ErrSetMgrGetOne12TermObject(int ReceivePort, int SourcePort, int
TermIndex, out string Name, out object ErrorTermReal, out object ErrorTermImag)
bool ErrSetMgrGetOne16Term(int Row, int Column, out double[] ErrorTermReal,
out double[] ErrorTermImag
bool ErrSetMgrGetOne16TermObject(int Row, int Column, out object
ErrorTermReal, out object ErrorTermImag))
bool ErrSetMgrGetSwitchingTerm(int Row, int Column, out double[]
SwitchingTermReal, out double[] SwitchingTermImag)
bool ErrSetMgrGetSwitchingTermObject(int Row, int Column, out object
SwitchingTermReal, out object SwitchingTermImag)
bool ErrSetMgrGetVnaErrorSet(string Comment, out string Name)
bool ErrSetMgrGetWinCalApply(out string ErrSetName)
bool ErrSetMgrLoadWorkingSet(string ErrSetName)
bool ErrSetMgrPutVnaErrorSet(string Name, bool SendStimSettingsAlso)
bool ErrSetMgrSaveWorkingSet(string ErrSetName)
WinCal Remoting • 277
bool ErrSetMgrSetFrequencyList(double[] ErrorTermFreqs
bool ErrSetMgrSetFrequencyListObject(object ErrorTermFreqs)
bool ErrSetMgrSetOne12Term(int ReceivePort, int SourcePort, int TermIndex,
double[] ErrorTermReal, double[] ErrorTermImag)
bool ErrSetMgrSetOne12TermObject(int ReceivePort, int SourcePort, int
TermIndex, object ErrorTermReal, object ErrorTermImag)
bool ErrSetMgrSetOne16Term(int Row, int Column, double[] ErrorTermRe, double[]
ErrorTermIm)
bool ErrSetMgrSetOne16TermObject(int Row, int Column, object ErrorTermReal,
object ErrorTermImag)
bool ErrSetMgrSetSwitchingTerm(int Row, int Column, double[]
SwitchingTermReal, double[] SwitchingTermImag)
bool ErrSetMgrSetSwitchingTermObject(int Row, int Column, object
SwitchingTermReal, object SwitchingTermImag)
bool ErrSetMgrSetWinCalApply(string ErrSetName)
bool GetFreqList(out double[] TheFreqList)
bool GetFreqListObject(out object TheFreqList)
bool GetImaginary(int RcvPort, int SrcPort, out double[] TheImaginary)
bool GetImaginaryObject(int RcvPort, int SrcPort, out object TheImaginary)
bool GetMagnitude(int RcvPort, int SrcPort, out double[] TheMagnitude)
bool GetMagnitudeObject(int RcvPort, int SrcPort, out object TheMagnitude)
bool GetNumPoints(out int NumPoints, out int NumPorts)
bool GetPhase(int RcvPort, int SrcPort, out double[] ThePhase)
bool GetPhaseObject(int RcvPort, int SrcPort, out object ThePhase)
bool GetPhysPortList(out int[] ThePortList)
bool GetPortList(out int[] ThePortList)
bool GetPortListStr(out string ThePortList)
bool GetPhysPortListStr(out string ThePortList)
bool GetReals(int RcvPort, int SrcPort, out double[] TheReals)
bool GetRealsObject(int RcvPort, int SrcPort, out object TheReals)
bool GetSParameterAtPoint(int Index, out double[] TheSParameter
bool GetSParameterAtPointObject(int Index, out object TheSParameter)
bool RunSequence(string Category, string name)
bool SaveDataToFileSnP(string FileName, bool Overwrite, int ComplexFormat)
bool StaMoveContact()
bool StaMoveSeparate()
bool StaMoveStage(double X, double Y, double Z, double T, string
PositionDescription)
bool StaPassStringToStation(string Cmd, out string Response)
278 • WinCal XE
bool StaReadStagePos(out double X, out double Y, out double Z, out double T)
bool ViewerClose()
bool ViewerGetDataItem(string DataItemName)
bool ViewerListNames(out string[] DataItemNames)
bool ViewerLoadData(string FullFileName)
bool ViewerLoadReport(string FullFileName)
bool ViewerMeasureAllPortsRaw(string DataSetName)
bool ViewerMeasureCorrected(string DataSetName)
bool ViewerMeasurement(bool IsCorrected, int[] PortList, string DataSetName,
bool ReplaceExisting)
bool ViewerMeasurementStr(bool IsCorrected, string PortList, string
DataSetName, bool ReplaceExisting)
bool ViewerOpen()
bool ViewerSaveData(string FileName, bool Overwrite, int ComplexFormat)
bool ViewerSaveReport()
bool ViewerSaveReportAs(string NewReportName)
bool VnaCorrectedPortList(out int[] CorrectedPortList)
bool VnaCorrectedPortListStr(out string CorrectedPortList)
bool VnaMeasure(bool ReadCorrected)
bool VnaSendString(string TheCmd)
bool VnaSendStringGetResponse(string TheCmd, out string TheResponse)
bool WinCalConnectionOkay()
bool WinCalLoadSystemSetupFile(string FName)
bool WinCalOpenServer(string ServerName, int ServerPort)
bool WinCalQuitApp()
bool WinCalSaveSystemSetupFile(string FName)
bool WinCalShowDialog(string TheMessage)
I
int VnaNumPorts()
S
string StaName()
string VnaName()
string VnaOptionString()
string WinCalGetGroupDataPath()
string WinCalGetPerUserDataPath()
string WinCalLastEventWindowMessage()
string WinCalServerName()
string WinCalServerVersion()
WinCal Remoting • 279
string WinCalStartupPath()
V
void EventWindowAddMsg(string TheMsg)
void EventWindowShow()
void WinCalCloseConnection()
void WinCalHideAllWindows()
void WinCalShowAllWindows()
General WinCal Methods
STRING
Description
Example
Return the string that is the name of the WinCal server.
“WinCal XE Remoting Server”
STRING
Description
Example
BOOL
Description
280 • WinCal XE
WINCALSERVERNAME()
WINCALSERVERVERSION()
Return the string that is the version of the WinCal server. Format of the string
is 4 integers separated by '.'.
“4.2.0.90”
WINCALOPENSERVER(STRING SERVERNAME, INT SERVERPORT)
Attempt to open the connection to the WinCal application. This routine
must be called before any communication with WinCal can occur.
ServerName
The name of the computer on which WinCal is running. Values will be one
of the following:
• ‘localhost’ – when the client program and WinCal are running on the
same computer, this value signifies that WinCal is present.
• <domainname> – enter the domain name of the computer running
WinCal. Domain names are typically assigned by the network
administrator when the system is connected to the network. In WinCal,
the domain name is located in the Options window on the Remoting
tab (see Chapter 2, Setting User Options).
Parameters
• <IP address> – enter the IP address of the computer running WinCal. An
IP address is a number with four fields separated by periods. For
example, 10.0.6.220. The IP address of a computer can be located in a
DOS command window by executing IPCONFIG. For example, in this
image, the IP address is 10.0.6.220.
IP address are frequently dynamically assigned and they change
when the computer is rebooted; using the IP address is usually the last
choice for the ServerName parameter.
WinCal Remoting • 281
ServerPort
An integer value that uniquely identifies the TCP port on the WinCal
computer. This value is located in the Options window on the Remoting
tab. The default value of 22778 is typically acceptable.
If this routine returns true, the connection was successful. If it returns false,
an error was encountered. The most common errors for opening the
connection are:
• WinCal is not running on the target computer
• The parameters passed to the routine are incorrect
• Windows firewall is blocking the TCP connection
See Debugging WinCal Remoting for detailed information about errors in
calls to WinCalRemoting.
This code fragment opens the connection to WinCal and displays the
name and version.
cWinCalClient TheClient = new cWinCalClient();
if (TheClient.WinCalOpenServer("localhost", 22778))
{
MessageBox.Show("ServerName = " + TheClient.WinCalServerName()
+ "\r" +
"ServerVersion = " + TheClient.WinCalServerVersion() +
"\r" +
"WinCal Startup Path = " + TheClient.WinCalStartupPath()
Example
);
}
else
{
// Show the client side event window so the user can
// look at any error messages to identify why the
// connection did not open.
TheClient.EventWindowShow();
MessageBox.Show("Error opening wincal server");
TheClient.WinCalCloseConnection();
}
VOID
Description
WINCALCLOSECONNECTION()
This routine will disconnect the remote connection from WinCal.
After this routine is called, any other attempts to communicate with
WinCal will fail until WinCalOpenServer is called again.
This routine will also close the client side event window.
BOOL
Description
282 • WinCal XE
WINCALLOADSYSTEMSETUPFILE(STRING FNAME)
Load the given system setup file into WinCal. If any changes have been
made to the system settings, these changes will be discarded.
Parameters
FName is the name of the file to load.
If FName contains only the file name, then WinCal will look for the file in
two locations: the user-home folder and the group-home folder. If the file
exists in either of these locations, it will be loaded from there. For example,
a setup file can be stored in the group-home folder, and when this routine
is called with only the file name as the string, the file will be loaded from
the group-home folder.
The user-home and group-home folders can be changed in the Options
window in the Folders tab (see Chapter 2, Setting User Options).
IF FName contains a path, the user-home and group-home locations are
not searched.
Returns true if successful, false if any errors such as file not found are
encountered.
This example code fragment attempts to load a system setup file.
cWinCalClient TheClient = new cWinCalClient();
if (TheClient.WinCalOpenServer("localhost", 22778))
{
bool Result =
TheClient.WinCalLoadSystemSetupFile("xxx.setup.xml");
MessageBox.Show("Result of WinCalLoadSystemSetupFile = " +
Result);
Example
}
else
{
MessageBox.Show("Error opening wincal server");
}
BOOL
WINCALSAVESYSTEMSETUPFILE(STRING FNAME)
Description
Save the system setup to the given file.
Parameters
The string should contain a complete path to a folder that is accessible
from the WinCal computer.
Return true if successful, false if any errors are encountered.
BOOL
Description
VOID
Description
WINCALQUITAPP()
Attempt to close WinCal.
There may be data that hasn't been saved to file such as System Setup
values, or Data Viewer reports. In this case, the user will be asked if they
want to save the data. If they answer no or cancel, then WinCal will not
exit, and this routine will return false.
If there is no data to save, the user is not prompted and WinCal will exit.
WINCALSHOWALLWINDOWS()
Make all WinCal windows visible on the desktop.
Use this routine if for example the control program is about to instruct the
operator to interact with WinCal.
WinCal Remoting • 283
VOID
Description
WINCALHIDEALLWINDOWS()
Make all WinCal windows hidden on the start bar. Use this routine to make
room on the desktop for other applications.
STRING
Description
Returns the path to the WinCal startup folder. Typically this is in the Program
Files tree, but the installation may have been directed to another location.
STRING
Description
BOOL
WINCALGETPERUSERDATAPATH()
Retrieves the path to the folder in which user data is currently saved. The
path is set in Options Folders tab. Returns full path including terminating
“\”. Starts with “Error” if failed.
STRING
Description
WINCALSTARTUPPATH()
WINCALGETGROUPDATAPATH()
Retrieves the path to the folder in which shared group data is currently
saved. The path is set in Options Folders tab. Returns full path including
terminating “\”. Starts with “Error” if failed.
WINCALSHOWDIALOG(STRING THEMESSAGE)
Description
Display a message box with the given string.
Parameters
Return true if successful, false if any errors are encountered.
This sample code fragment is a simple technique for testing the
connection to WinCal. If the connection is good, WinCal will display a
message box with the message.
cWinCalClient TheClient = new cWinCalClient();
TheClient.WinCalOpenServer("localhost", 22778);
if (TheClient.WinCalConnectionOkay())
Example
{
TheClient.WinCalShowDialog("This message will show up in
WinCal");
}
else
{
MessageBox.Show("WinCal connection not open.");
}
STRING
Description
284 • WinCal XE
WINCALLASTEVENTWINDOWMESSAGE()
Return the last string on the WinCal event window.
The WinCal event window is a central location for reporting error and
status information. Typically, messages in this window are ignored by the
user, but if an error occurs, there is additional information here that may
help resolve the issue.
BOOL
WINCALCONNECTIONOKAY()
Return true if the .Net remoting connection is operational. Return false if
the connection is not functional.
For example, if WinCalOpenServer is invoked and then WinCal is closed
manually by the operator, this routine will return false.
Description
VNA Methods
BOOL
Description
VNAMEASURE(BOOL READCORRECTED)
Cause the VNA to be triggered for a measurement. The result of the
measurement will be cached for later retrieval by calls to S-Parameter
access routines such as GetReals, GetImaginary, etc.
ReadCorrected is passed in to control how the VNA acts.
• True:
Parameters
– The VNA will be triggered for a corrected measurement.
– If a correction is not selected on the VNA, this will cause an error.
– The measurement will be taken only for those ports which the
correction applies to.
• False:
– The VNA will be triggered for a raw measurement.
– The measurement will be taken on all ports of the VNA.
This example code fragment triggers a VNA measurement and then
fetches the frequency list from the measurement.
cWinCalClient TheClient = new cWinCalClient();
TheClient.WinCalOpenServer("localhost", 22778);
if (TheClient.WinCalConnectionOkay())
{
TheClient.VnaMeasure(false);
Example
double[] TheFreqList = null;
TheClient.GetFreqList(out TheFreqList);
MessageBox.Show("Number of Points in freq list = " +
TheFreqList.Length);
}
else
{
MessageBox.Show("WinCal connection not open.");
}
STRING
Description
Return the ID string of the instrument.
STRING
Description
VNANAME()
VNAOPTIONSTRING()
Return the option string (if any) for the instrument.
WinCal Remoting • 285
BOOL
VNASENDSTRING(STRING THECMD)
Description
Send the string to the selected VNA.
Parameters
Return true if successful, false if any errors are encountered.
BOOL
VNASENDSTRINGGETRESPONSE(STRING THECMD, OUT STRING THERESPONSE)
Description
Send the string to the selected VNA. Wait for a response string.
Parameters
Return true if successful, false if any errors are encountered. For example, if
there is a GPIB timeout waiting for the response string, then return false.
INT
VNANUMPORTS()
Description
BOOL
Return the number of ports available on the currently selected VNA;
typically 2 or 4.
VNACORRECTEDPORTLIST(OUT INT[] CORRECTEDPORTLIST)
Description
Return a list of integers for the ports selected in the current correction.
These are 1 based values. If no correction is selected on the VNA, then
return empty array.
Parameters
Return true if successful, false if any errors are encountered.
BOOL
VNACORRECTEDPORTLISTSTR(OUT STRING CORRECTEDPORTLIST)
Description
Return a string of comma separated numbers for the ports selected in the
current correction. These are 1 based values. If no correction is selected on
the VNA, then it returns “0”.
Parameters
Return true if successful, false if any errors are encountered.
Calibration Methods
BOOL
CALAUTOCAL()
Trigger WinCal to perform an AutoCal using the current setup.
Description
286 • WinCal XE
See Message Boxes and Remote Method Calls for information regarding
message boxes displayed as part of the AutoCal process.
This example code fragment performs an AutoCal.
cWinCalClient TheClient = new cWinCalClient();
TheClient.WinCalOpenServer("localhost", 22778);
if (TheClient.WinCalConnectionOkay())
{
bool Result = TheClient.CalAutoCal();
Example
MessageBox.Show("Result of Auto Cal = " + Result);
}
else
{
MessageBox.Show("WinCal connection not open.");
}
BOOL
Description
Parameters
CALMONITOR(OUT BOOL MONITORPASSED)
Trigger WinCal to measure the monitor portion of the current calibration
setup.
MonitorPassed is the result of the monitor test (i.e., true if the monitor
measurement was within specified limits).
See Message Boxes and Remote Method Calls for information regarding
message boxes displayed as part of the AutoCal process.
This example code fragment performs a monitor step for the calibration. If
the monitor fails, WinCal requests an AutoCal before continuing. This
assumes the probes require repositioning for the AutoCal locations on the
ISS and device measurements on the wafer.
cWinCalClient TheClient = new cWinCalClient();
TheClient.WinCalOpenServer("localhost", 22778);
if (TheClient.WinCalConnectionOkay())
{
bool MonPassed = false;
TheClient.CalMonitor(out MonPassed );
if (!MonPassed)
Example
{
MessageBox.Show(
"Monitor of Calibration failed.\r" +
"Please setup for an autocal,\r" +
"perform the auto cal,\r" +
"then setup to continue measuring devices.");
}
}
else
{
MessageBox.Show("WinCal connection not open.");
}
WinCal Remoting • 287
BOOL
CALVALIDATE(OUT BOOL VALIDATIONPASSED)
Description
Perform the validation step of the currently selected calibration setup.
Parameters
ValidationPassed is the result of the validation step. It is returned true if the
validation measurements are acceptable.
BOOL
CALMOVETOISSREF(INT ISSIDX)
Description
Move to the reference location on the ISS with the given index.
Parameters
IssIdx is the Index of the ISS to move to. This is a zero based index. If only one
ISS, then pass in 0. If there are two ISSs, then pass either 0 or 1.
BOOL
CALOPENSETUPFILE(STRING SFILENAME)
Description
Open the given calibration specification file.
Parameters
sFileName is the name of the file to load. If this is only the file name, the
routine looks in the User Home and Group Home folders for the file. For
example if the file name is “MySetup.wcf”, the routine search for the file in
the User Home and Group Home folders for the file. If the string contains
folder path information, extra searches in User Home and Group Home are
not performed.
BOOL
Description
BOOL
CALGETAVAILABLECALNAMES(OUT STRING[] CALNAMES)
Fetch an array of strings that represent the available cals to select from.
This is the list of strings shown in the combo box in the calibration form. For
example, the list would contain “1-Port SOL” and “2-Port SOLT”.
Note the contents of this list changes depending on the capabilities of the
selected VNA. For example, if the VNA is a 2 port VNA, then only 2 port
calibrations are available.
CALSELECTNAME(STRING CALNAME)
Description
Select the calibration with the given name. For example pass in a string
such as “1-Port SOL” or “2-Port SOLT”.
Parameters
Return true if successful in selecting the calibration with the given name,
false if an error is encountered.
Note that the list of available cals changes depending on the capabilities
of the selected VNA. For example, if the VNA is a 2 port VNA, then only 2
port calibrations are available.
288 • WinCal XE
This example code fragment selects the 2 port SOLT calibration. This can
be used to ensure the correct calibration method is selected before
proceeding with an AutoCal.
cWinCalClient TheClient = new cWinCalClient();
TheClient.WinCalOpenServer("localhost", 22778);
if (TheClient.WinCalConnectionOkay())
{
Example
TheClient.CalSelectName("2-Port SOLT");
}
else
{
MessageBox.Show("WinCal connection not open.");
}
Event Window Methods
These methods apply to the client side event window. The client side event window is
separate from the WinCal event window. The client-side event window is separate
from the WinCal event window, and only exists as long as the cWinCalClient object is
present. Closing the connection to WinCal will also remove the client-side event
window. See Event Windows for more information about the WinCal and client side
event windows.
• void EventWindowShow()
• void EventWindowAddMsg(string TheMsg)
VOID EVENTWINDOWSHOW()
Description
Make the client side event window visible on the desktop.
The event window is automatically displayed if an error is encountered.
VOID EVENTWINDOWADDMSG(STRING THEMSG)
Description
Add a string to the client side event window.
Station Methods
BOOL
Description
BOOL
Description
STAMOVECONTACT()
Move the chuck to the contact position.
STAMOVESEPARATE()
Move the stage to the separate position.
BOOL STAMOVESTAGE(DOUBLE
POSITIONDESCRIPTION)
Description
X, DOUBLE Y, DOUBLE Z, DOUBLE T, STRING
Move the stage to a specific location.
WinCal Remoting • 289
PositionDescription is a string that will be displayed in a message box, but
only if the selected station driver is the manual stage. If Nucleus is selected
as the station driver, this string is ignored.
Parameters
BOOL
Description
STAPASSSTRINGTOSTATION(STRING CMD, OUT STRING RESPONSE)
Send the cmd to the station and wait for a response.
BOOL
Description
STAREADSTAGEPOS(OUT DOUBLE X, OUT DOUBLE Y, OUT DOUBLE Z, OUT DOUBLE T)
Read the current stage location.
STRING STANAME()
Description
Return the display name of the currently selected station.
S-Parameter Access
These routines are used to fetch S-Parameter data from a cached location. The data
can be moved into this cache location with a call to VnaMeasure or
ViewerGetDataItem. If a call to one of these routines is successful, the data is stored in
the internal cache location and the routines listed below can be used to fetch values
from the cache.
Only one S-Parameter can be stored in the cache at a time. When a call is made to
either VnaMeasure or ViewerGetDataItem, the previous data is discarded.
If VnaMeasure or ViewerGetDataItem has not been called since the start of WinCal,
then the cache is empty and these methods will fail.
Several of these routines take a RcvPort and SrcPort value to specify which trace of
the S-Parameter to fetch. These values are 1 base values for the logical port number
of the trace. In the majority of cases, the range of possible values is 1 to N where N is
the number of ports.
The list of logical ports in the current cached S-Parameter can be retrieved with a call
to GetPortList. This routine returns an array of integers that are the 1 based logical ports
that are contained in the current S-Parameter in the cache.
BOOL
GETNUMPOINTS(OUT INT NUMPOINTS, OUT INT NUMPORTS)
Description
Fetch the number of points and ports in the current data set in the SParameter cache.
Parameters
NumPoints is the number of frequency points that were setup on the VNA
at the time the reading was taken. For example, a value such as 201.
NumPorts is the number of VNA ports contained in the current data set in
the S-Parameter cache. For example, in a 2 port measurement, this value
would be 2.
BOOL
GETREALS(INT RCVPORT, INT SRCPORT, OUT DOUBLE[] THEREALS)
Or, to call this method from script languages that cannot pass arrays:
BOOL
Description
290 • WinCal XE
GETREALSOBJECT(INT RCVPORT, INT SRCPORT, OUT OBJECT THEREALS)
Fetch the real portion of the cached S-Parameter data set.
RcvPort and SrcPort are 1 based logical port numbers to specify which
trace to retrieve data from. To get the real portion of S11, pass in 1, 1 for
these values.
Parameters
BOOL
GETIMAGINARY(INT RCVPORT, INT SRCPORT, OUT DOUBLE[] THEIMAGINARY)
Or, to call this method from script languages that cannot pass arrays:
BOOL
GETIMAGINARYOBJECT(INT RCVPORT, INT SRCPORT, OUT OBJECT THEIMAGINARY)
Description
Fetch the imaginary portion of the cached S-Parameter data set.
Parameters
RcvPort and SrcPort are 1 based logical port numbers to specify which
trace to retrieve data from. To get the imaginary portion of S21, pass in 2, 1
for these values.
BOOL
GETPHASE(INT RCVPORT, INT SRCPORT, OUT DOUBLE[] THEPHASE)
Or, to call this method from script languages that cannot pass arrays:
BOOL
GETPHASEOBJECT(INT RCVPORT, INT SRCPORT, OUT OBJECT THEPHASE)
Description
Fetch the phase array of the cached S-Parameter data set.
Parameters
RcvPort and SrcPort are 1 based logical port numbers to specify which
trace to retrieve data from. To get the phase of S22, pass in 2, 2 for these
values.
BOOL
GETMAGNITUDE(INT RCVPORT, INT SRCPORT, OUT DOUBLE[] THEMAGNITUDE)
Or, to call this method from script languages that cannot pass arrays:
BOOL
GETMAGNITUDEOBJECT(INT RCVPORT, INT SRCPORT, OUT OBJECT THEMAGNITUDE)
Description
Fetch the magnitude array of the cached S-Parameter data set.
Parameters
RcvPort and SrcPort are 1 based logical port numbers to specify which
trace to retrieve data from. To get the magnitude of S11, pass in 1, 1 for
these values.
WinCal Remoting • 291
This example code fragment fetches the magnitude for a trace so that a
simple maximum value of the data can be found.
cWinCalClient TheClient = new cWinCalClient();
TheClient.WinCalOpenServer("localhost", 22778);
string TheMsg = "";
if (TheClient.WinCalConnectionOkay())
{
string DSetName = "Corrected Data Set";
if (TheClient.ViewerMeasureCorrected(DSetName))
{
TheClient.ViewerGetDataItem(DSetName);
double[] TheMag = null;
TheClient.GetMagnitude(1, 1, out TheMag);
double MaxVal = -1e50;
int MaxIdx = -1;
for (int i = 0; i < TheMag.Length; i++)
{
Example
if (MaxVal < TheMag[i])
{
MaxVal = TheMag[i];
MaxIdx = i;
}
}
TheMsg = "Max Magnitude at pt [" + MaxIdx + "] = " +
TheMag[MaxIdx];
}
else
{
TheMsg = "Error in ViewerMeasureCorrected";
}
}
else
{
TheMsg = "WinCal connection not open.";
}
MessageBox.Show(TheMsg);
BOOL
GETFREQLIST(OUT DOUBLE[] THEFREQLIST)
Or, to call this method from script languages that cannot pass arrays:
BOOL
GETFREQLISTOBJECT(OUT OBJECT THEFREQLIST)
Description
Fetch an array of frequency values for the current cached S-Parameter.
Parameters
The array returned contains all the frequency points that were configured
on the VNA at the time the measurement occurred.
BOOL
292 • WinCal XE
GETSPARAMETERATPOINT(INT INDEX, OUT DOUBLE[] THESPARAMETER
Or, to call this method from script languages that cannot pass arrays:
BOOL
GETSPARAMETERATPOINTOBJECT(INT INDEX, OUT OBJECT THESPARAMETER)
Fetch the S-Parameter at a given index of the frequency list. The array is of
size [1 + (2 * NumPorts * NumPorts)].
Description
For example, for a 2 port measurement, there are 9 values returned.
Parameters
Thus, all but the last data value are pairs of real and imaginary. The index
of the receive port changes most often.
For a 4 port measurement, there are 33 values returned – 16 pairs of real/
imaginary for each of port combinations and the frequency value.
BOOL
GETPORTLIST(OUT INT[] THEPORTLIST)
This routine returns the port list for the S-Parameter in the cache.
GetPortList returns the logical port list which is usually 1 to N where N
is the number of ports.
In most cases the logical and physical port lists are identical. The physical
port list may change if port mapping is changed in the WinCal System
Setup window. For example, a 2 port calibration may be performed on
ports 3 and 4 of a 4 port VNA. When a corrected measurement is taken
using these ports, the physical port list in the S-Parameter will be [3,4], but
the logical ports will be [1,2].
Description
BOOL
GETPHYSPORTLIST(OUT INT[] THEPORTLIST)
This routine returns the port list for the S-Parameter in the cache.
GetPhysPortList returns the port list which is usually 1 to N where N is
the number of ports. The returned port list represents the actual VNA
ports used for the measurement.
Description
In most cases the logical and physical port lists are identical. The physical
port list may change if port mapping is changed in the WinCal System
Setup window. For example, a 2 port calibration may be performed on
ports 3 and 4 of a 4 port VNA. When a corrected measurement is taken
using these ports, the physical port list in the S-Parameter will be [3,4], but
the logical ports will be [1,2].
WinCal Remoting • 293
BOOL
GETPORTLISTSTR(OUT STRING THEPORTLIST)
This routine returns the port list for the S-Parameter in the cache. GetPortList
returns the logical port list which is usually 1 to N where N is the number of
ports.
In most cases the logical and physical port lists are identical. The physical
port list may change if port mapping is changed in the WinCal System
Setup window. For example, a 2 port calibration may be performed on
ports 3 and 4 of a 4 port VNA. When a corrected measurement is taken
using these ports, the physical port list in the S-Parameter will be “3,4”, but
the logical ports will be “1,2”.
Description
BOOL
GETPHYSPORTLISTSTR(OUT STRING THEPORTLIST)
This routine returns the port list for the S-Parameter in the cache.
GetPhysPortList returns the port list which is usually 1 to N where N is the
number of ports. The returned port list represents the actual VNA ports used
for the measurement.
In most cases the logical and physical port lists are identical. The physical
port list may change if port mapping is changed in the WinCal System
Setup window. For example, a 2 port calibration may be performed on
ports 3 and 4 of a 4 port VNA. When a corrected measurement is taken
using these ports, the physical port list in the S-Parameter will be “3,4”, but
the logical ports will be “1,2”.
Description
BOOL
SAVEDATATOFILESNP(STRING FILENAME, BOOL OVERWRITE, INT COMPLEXFORMAT)
Saves the current cached s-parameter data set to a named Touchstone
(SnP) data file. The file extension will default to SnP, where n is number of
ports. The S-parameter cached dataset can be selected by calling
“VnaMeasure” or “ViewerGetDataItem”. Returns true for success.
Description
• FileName – full path or just a file name. If no path is specified, the default
user folder is used
• Overwrite – if true, any existing file will be overwritten. If false, the file
cannot already exist.
Parameters
• ComplexFormat – format is: 1=re, im 2=linear magnitude, angle(degr)
3=dB magnitude, angle(degr)
Data Viewer
The data viewer methods operate on a single instance of the data viewer window.
The data viewer can have multiple instances open, but these remote methods only
operate on only one. In addition, the first time any of these methods are called, a new
viewer window is opened. So, for example, even if a viewer window is already open
when one of these routines is called, a new window is opened and further calls to
these methods operate on this new instance of the window.
BOOL
Description
BOOL
294 • WinCal XE
VIEWEROPEN()
Open a viewer window that will be used for subsequent viewer operations.
If a viewer window has already had remote methods invoked for it, that
window remains open, but is no longer accessible to remote methods.
VIEWERMEASUREMENT(BOOL ISCORRECTED, INT[] PORTLIST, STRING DATASETNAME,
BOOL
Description
REPLACEEXISTING)
Perform a new measurement on the VNA and add it to the viewer window
data set list.
• IsCorrected – When true, then read a VNA corrected measurement.
When false, read a raw (uncorrected) measurement.
• PortList – The ports in the measurement. One Based. For example, to
take a 2 port measurement on ports 1 and 2, pass in the array [1,2].
• DataSetName – Name of the data set to create on the viewer. This
name will appear in the Data Items list in the viewer.
• ReplaceExisting:
Parameters
BOOL
Description
– True – if the data set name already exists on the viewer, replace it. If
the name does not already exist, make a new entry with the data
and name given.
– False – if the data set name already exists, the data set name will be
appended with a numeric value so it will be unique in the viewer list.
For example ‘my data’ will be changed to ‘my data 1’.
In all cases, the data set names in a given viewer window must remain
unique.
Return true if successful, false if any errors are detected.
VIEWERMEASUREALLPORTSRAW(STRING DATASETNAME)
Perform a new measurement on the VNA and add it to the viewer window
data set list.
• IsCorrected – When true, then read a VNA corrected measurement.
When false, read a raw (uncorrected) measurement.
• PortList – The ports in the measurement. One Based. For example, to
take a 2 port measurement on ports 1 and 2, pass in the array [1,2].
• DataSetName – Name of the data set to create on the viewer. This
name will appear in the Data Items list in the viewer.
• ReplaceExisting:
Parameters
– True – if the data set name already exists on the viewer, replace it. If
the name does not already exist, make a new entry with the data
and name given.
– False – if the data set name already exists, the data set name will be
appended with a numeric value so it will be unique in the viewer list.
For example ‘my data’ will be changed to ‘my data 1’.
In all cases, the data set names in a given viewer window must remain
unique.
Return true if successful, false if any errors are detected.
BOOL VIEWERMEASUREMENTSTR(BOOL ISCORRECTED, STRING
DATASETNAME, BOOL REPLACEEXISTING)
Description
PORTLIST, STRING
This is exactly the same as bool ViewerMeasurement(bool IsCorrected, int[]
PortList, string DataSetName, bool ReplaceExisting), except that the PortList
is passed in as a comma delimited string. One Based. For example, to take
a 2 port measurement on ports 1 and 2, pass in the string “1,2”. This string
version is used for VBA and other scripting languages.
WinCal Remoting • 295
BOOL
Description
VIEWERMEASURECORRECTED(STRING DATASETNAME)
Perform a corrected measurement and put the results into the viewer. The
port list will be the set from the current correction on the VNA. Data set
name will be extended if an existing set with the same name already exists.
See bool GetMagnitude(int RcvPort, int SrcPort, out double[]
TheMagnitude) for a code example that uses this routine.
BOOL
VIEWERLOADREPORT(STRING FULLFILENAME)
Description
Load the given file as a report into a new viewer window. Any further
viewer method calls will occur on this new instance of the viewer.
Parameters
FullFileName is the name of the file to load.
If FullFileName contains only the file name, WinCal will look for the file in
two locations: the user-home folder and the group-home folder. If the file
exists in either of these locations, it will be loaded from there. For example,
a setup file can be stored in the group-home folder and when this routine is
called with only the file name as the string, the file will be loaded from the
group-home folder.
The user-home and group-home folders can be changed in the Options
window on the Folders tab. See Chapter 2, Setting User Options.
IF FullFileName contains a path, the user-home and group-home locations
are not searched.
Returns true if successful, false if any errors such as file not found are
encountered.
BOOL
VIEWERLOADDATA(STRING FULLFILENAME)
Description
Loads the given data file into the viewer window. Returns true for success.
Parameters
FullFileName – full path or just file name, in which case WinCal will first look
in the default user folder and then in the group folder.
BOOL
Description
VIEWERSAVEDATA(STRING FILENAME, BOOL OVERWRITE, INT COMPLEXFORMAT)
Saves the selected data set to a named data file. The dataset is selected
by calling “ViewerGetDataItem” first, and the “ViewerListNames” can be
used to return a list of datasets to choose from. Returns true for success.
• FileName – full path or just filename. If no path is specified, the default
user folder is used.
Parameters
• Overwrite – if true, any existing file will be overwritten. If false, the file
cannot already exist.
• ComplexFormat – Format is: 1=re, im 2=linear magnitude,angle(degr)
3=dB magnitude, angle(degr).
BOOL
Description
296 • WinCal XE
VIEWERLISTNAMES(OUT STRING[] DATAITEMNAMES)
Return an array of strings that are the names of the data items currently in
the viewer. These strings can then be used to fetch data items from the
viewer window into the S-Parameter cache.
BOOL
Description
VIEWERGETDATAITEM(STRING DATAITEMNAME)
Fetch a data item from the viewer using the given item name into the S-Parameter cache.
From there it can be accessed via the S-Parameter access methods.
DataItemName is a string that identifies the data item to fetch. This image shows an
example of the named data items that can be transferred to the S-Parameter cache with
this method.
Parameters
See bool GetMagnitude(int RcvPort, int SrcPort, out double[] TheMagnitude) for a code
example that uses this routine.
BOOL
Description
BOOL
Description
BOOL
Description
VIEWERCLOSE()
Close the viewer window (if it is open). Any changes in the data will be
discarded.
VIEWERSAVEREPORT()
Save the viewer report to the place where it came from. If the report is
untitled, nothing will be saved and the method will return false.
VIEWERSAVEREPORTAS(STRING NEWREPORTNAME)
Save the viewer report to the given file name.
WinCal Remoting • 297
BOOL
RUNSEQUENCE(STRING CATEGORY, STRING NAME)
Execute a Sequence in the active Report. Input is the category and name
of the Sequence.
Description
Error Set Manager
BOOL
ERRSETMGRGETALLNAMES(OUT STRING[] ERRSETNAMES)
Or, to call this method from script languages that cannot pass arrays:
BOOL
ERRSETMGRGETALLNAMESOBJECT(OUT OBJECT ERRSETNAMES)
Description
Gets a list of the names of all available Error Sets. Returns True for success.
Parameters
ErrSetNames – an array of strings. Each string contains the name of an Error
Set in the list that the Error Set manager maintains.
BOOL
ERRSETMGRGETWINCALAPPLY(OUT STRING ERRSETNAME)
Description
Gets the Error Set that WinCal would use for “WinCal Applied” corrections.
It is typically the error Set that was last added by performing a calibration,
but the user can override this in the Error Set Manager User Interface. Other
Remote Error Set API functions will work on the “Current Error Set”. Returns
True for success.
Parameters
ErrSetName – the name of the error set.
BOOL
ERRSETMGRSETWINCALAPPLY(STRING ERRSETNAME)
Description
Sets the error set that WinCal would use for “WinCal Applied” corrections. It
is typically the error Set that was last added by performing a calibration.
This call is equivalent to an override in the Error Set Manager User Interface.
Other Remote Error Set API functions will work on the “Current Error Set”.
Returns True for success.
Parameters
ErrSetName – the name of the error set.
BOOL
ERRSETMGRLOADWORKINGSET(STRING ERRSETNAME)
Description
Select an Error set from the list to go into the current Error Set (Remote
Cache). Other Remote Error Set API functions will work on the “Current Error
Set”.
Parameters
ErrSetName – a name of an Error Set in the list of Error Sets in the Error Set
Manager. You can get this list with a call to ErrSetMgrGetAllNames.
BOOL
Description
298 • WinCal XE
ERRSETMGRSAVEWORKINGSET(STRING ERRSETNAME)
Adds the current Error Set to the end of the Error Set Manager list. This
function is typically used after other Remote Error Set API functions have
modified the error set. The name of the Error Set cannot be changed. If the
error set name already exists, the Error Set manager will append a higher
numeric value (as a string) to the end of the name.
If the passed in Comment is an empty or null string, it is ignored and any
existing comment remains. If the Comment string is not empty, the new
Comment is applied to the cached current Error Set, and will be part of the
new saved Error Set. Returns True for success
Comment – new Error Set Comment, unless null or empty.
Parameters
BOOL
ERRSETMGRGETNAMEOFCURRENT(OUT STRING ERRSETNAME)
Description
Gets the Error Set that was last added by performing a calibration. This is
also the Error Set name that WinCal would use for “WinCal Applied”
corrections. Returns True for success.
Parameters
ErrSetName – the name of the “current” error set.
BOOL
ERRSETMGRGETINFOSUMMARY(OUT STRING INFO)
Description
Retrieves a string with general information about this calset. Note that the
format of the string is only intended for display at the client computer, and
is not guaranteed to stay the same in a future version. It should not be used
for programmatic parsing. Returns True for success.
Parameters
Info – string with information (cr/lf separates lines).
BOOL ERRSETMGRGETINFO(OUT STRING NAME, OUT STRING CALMETHOD, OUT INT
ERRMODEL, OUT INT NUMPORTS, OUT INT NUMPOINTS, OUT DOUBLE MINFREQ, OUT DOUBLE
MAXFREQ, OUT INT NUMERRTERMS, OUT INT NUMSWITCHINGTERMS, OUT STRING
PHYSPORTLIST, OUT BOOL SECONDTIER, OUT STRING COMMENT)BOOL
Get information about the current working Error Set (cache). This method
returns several strings, each one describing something about the Error Set.
The strings have the same format as the display in the Error Set manager.
This method can be used to programmatically query Error Set properties.
Description
• Name – string with the Error Set name
• CalMethod – string with the name of the calibrating method that
generated the Error Set
• ErrModel – integer. 0=invalid, 1 = 12-term SOLT type, 2 = 16-term
advanced
• NumPorts – integer - number of ports
• NumPoints – integer - number of frequency points
• MinFreq – double - lowest frequency [Hz] the Error set is valid for
Parameters
• MaxFreq – double - highest frequency [Hz] the Error set is valid for
• NumErrTerms – integer - number of Error Terms in this Set
• NumSwitchingTerms – integer - number of switching terms in this Error Set
• PhysPortList – string - list of physical VNA ports this Error Set applies to
(comma delimited)
• SecondTier – boolean - true if this Error Set was made by a Second Tier
Calibration
• Comment – string - any comment associated with this Error Set
ERRSETMGRGETFREQUENCYLIST(OUT DOUBLE[] ERRORTERMFREQS)
Or, to call this method from script languages that cannot pass arrays:
BOOL
Description
ERRSETMGRGETFREQUENCYLISTOBJECT(OUT OBJECT ERRORTERMFREQS)
Retrieves the list of frequencies from the current Working Error Set (cache).
Returns True for success.
WinCal Remoting • 299
• ErrorTermFreqs – frequencies in [Hz]
Parameters
• ErrorTermFreqs – generic object format
ERRSETMGRSETFREQUENCYLIST(DOUBLE[] ERRORTERMFREQS
Or, to call this method from script languages that cannot pass arrays:
BOOL
BOOL
ERRSETMGRSETFREQUENCYLISTOBJECT(OBJECT ERRORTERMFREQS)
Sends a new list of frequencies to the current Working Error Set (cache).
The number of points cannot change without the creation of a new Error
Set. Returns true for success.
Description
• ErrorTermFreqs – frequencies in [Hz]
Parameters
• ErrorTermFreqs – generic object format
BOOL ERRSETMGRGETONE12TERM(INT RECEIVEPORT, INT SOURCEPORT, INT TERMINDEX,
OUT STRING NAME, OUT DOUBLE[] ERRORTERMREAL, OUT DOUBLE[] ERRORTERMIMAG)
Or, to call this method from script languages that cannot pass arrays:
BOOL ERRSETMGRGETONE12TERMOBJECT(INT RECEIVEPORT, INT SOURCEPORT, INT
TERMINDEX, OUT STRING NAME, OUT OBJECT ERRORTERMREAL, OUT OBJECT
ERRORTERMIMAG)
Returns one of the terms in an Extended 12-Term Error Set as an array of
doubles over frequency. Most error sets in WinCal reports and post
processing are in an 'Extended 12-term' format.
Error sets that apply to 2 ports have 12 terms. These 12 terms are the same
as the traditional 12-term error sets that most VNAs use. Error sets that apply
to more than 2 ports have 3 terms for each pair of ports. Thus, a 4-Port error
set has 4*4*3=48 terms. Each port has 3 terms for reflection, and each port
pair has 3 transmission terms.
For a 2-Port example, the terms are allocated as follows:
• Port 1 – 3 reflection terms
• Port 2 – 3 reflection terms
• S21 – 3 transmission terms
• S12 – 3 transmission terms
The working Error Set in the Remote Cache is always the input. Use the
ErrSetMgrLoadWorkingSet method to select an Error Set. Use the
ErrSetMgrGetInfo method to get information about the selected error set.
Returns true for success.
Description
Notes on Indexing Terms
When ReceivePort and SortPort are equal, then a reflection term will be
returned. When they are not equal, then a transmission term will be
returned.
Value of TermIndex when the ports are equal (reflection terms):
• 0 – Directivity
•
1 – Source Match
•
2 – Reflection Tracking
Value of TermIndex when parts are not equal (transmission terms):
• 0 – CrossTalk
300 • WinCal XE
•
1 – Load Match
•
2 – Transmission Tracking
• ReceivePort – logical Port number between 1 and N to select which
trace to return.
• SourcePort – logical Port number between 1 and N to select which trace
to return.
Parameters
• TermIndex – a number from 0 to 2 to select which trace to return.
• Name – the name of the error term.
• ErrorTermReal – the real part of the error term as an array of doubles
over frequency.
• ErrorTermImag – the imaginary part of the error term as an array of
doubles over frequency.
BOOL ERRSETMGRSETONE12TERM(INT RECEIVEPORT, INT SOURCEPORT, INT TERMINDEX,
DOUBLE[] ERRORTERMREAL, DOUBLE[] ERRORTERMIMAG)
Or, to call this method from script languages that cannot pass arrays:
BOOL ERRSETMGRSETONE12TERMOBJECT(INT RECEIVEPORT, INT SOURCEPORT, INT
TERMINDEX, OBJECT ERRORTERMREAL, OBJECT ERRORTERMIMAG)
Sets a single term in an Extended 12-Term Error Set (passed in as an array of
doubles over frequency). The Target Error Set in the cache must have a
matching frequency range (i.e., the same number of points) as the input
ErrorTerm doubles array.
Frequency values are handled separately. Only when making a new ideal
Error Set are frequency values requested for input. See
ErrSetMgrGetOne12Term for a description of error sets.
The Error Set in the Remote Cache is always the input. Use the
ErrSetMgrLoadWorkingSet method to select an Error Set. Use the
ErrSetMgrGetInfo method to get information about the selected error set.
Returns true for success.
Description
Notes on Indexing Terms
When ReceivePort and SortPort are equal, a reflection term will be
returned. When they are not equal, a transmission term will be returned.
Value of TermIndex when the ports are equal (reflection terms):
• 0 – Directivity
•
1 – Source Match
•
2 – Reflection Tracking
Value of TermIndex when parts are not equal (transmission terms):
• 0 – CrossTalk
•
1 – Load Match
•
2 – Transmission Tracking
• ReceivePort – a number between 1 and N to select where to insert the
trace.
• SourcePort – a number between 1 and N to select where to insert the
trace.
Parameters
• TermIndex – a number from 0 to 2 to select where to insert the trace.
• ErrorTermReal – the real part of the error term as an array of doubles
over frequency.
• ErrorTermImag – the imaginary part of the error term as an array of
doubles over frequency.
WinCal Remoting • 301
BOOL
ERRSETMGRCOPY16TERMERRORBOXTOSPARACACHE()
Copies the 16-Error term Error Box to the S-parameter cache. The Error Box
is an S-parameter matrix of 2Nx2N, where N is the number of ports.
Any other data in the cache, such as S-parameters read from the VNA, will
be erased. To read out the arrays of S-parameters of the switching terms,
use the Get... API for this cache (see S-Parameter Access), or use the
matrix row, column based ErrSetMgrGet16Term.
Returns True for success.
Description
BOOL
ERRSETMGRCOPY16TERMSWITCHINGTERMSTOSPARACACHE()
Copies the 16-Error-Term Switching Terms Matrix to the S-parameter cache.
The Switching Term Matrix is an S-parameter matrix of NxN, where N is the
number of ports.
Any other data in the cache, such as S-parameters read from the VNA, will
be erased. To read out the arrays of S-parameters of the switching terms,
use the Get... API for this cache (see S-Parameter Access), or use the
matrix row, column based API ErrSetMgrGet16SwitchingTerm and the
working Error Set cache instead.
Returns True for success.
Description
BOOL ERRSETMGRGETONE16TERM(INT ROW, INT COLUMN, OUT DOUBLE[] ERRORTERMREAL,
OUT DOUBLE[] ERRORTERMIMAG
Or, to call this method from script languages that cannot pass arrays:
BOOL ERRSETMGRGETONE16TERMOBJECT(INT ROW, INT
ERRORTERMREAL, OUT OBJECT ERRORTERMIMAG))
Description
COLUMN, OUT OBJECT
Get one 16-term error term by row, column from the working Error Set in the
cache. Returns true for success.
• Row – integer - row in the 16-term error set matrix
• Column – integer - column in the 16-term error set matrix
• ErrorTermReal – an array doubles over all data points of the real part of
this number
• ErrorTermImag – an array doubles over all data points of the imaginary
part of this number
16-term traces are stored in a fix mapping. There are two groups of traces:
• Error terms – a square matrix of size NP*2.
Parameters
• Switching Terms – a square matrix of size NP. Diagonal terms of switching
term portion are zero, but the trace entries exist to make indexing easier.
Traces are stored in the trace array with column index changing most
often. Switching terms are stored after the 'normal' error terms.
For a 2 port error set, the indexes into the trace array look like this:
BOOL
302 • WinCal XE
ERRSETMGRSETONE16TERM(INT ROW, INT COLUMN, DOUBLE[] ERRORTERMRE,
DOUBLE[]
ERRORTERMIM)
Or, to call this method from script languages that cannot pass arrays:
BOOL ERRSETMGRSETONE16TERMOBJECT(INT
ERRORTERMREAL, OBJECT ERRORTERMIMAG)
ROW, INT COLUMN, OBJECT
Set one 16-term error term by row, column in the working Error Set in the
cache. It will replace the existing data. The number of points must be the
same as the data already in the working Error Set cache. Returns true for
success.
Description
• Row – integer - row in the 16-term error set matrix
• Column – integer - column in the 16-term error set matrix
• ErrorTermReal – an array doubles over all data points of the real part of
this number
• ErrorTermImag – an array doubles over all data points of the imaginary
part of this number
16-term traces are stored in a fix mapping. There are two groups of traces:
• Error terms – a square matrix of size NP*2.
• Switching Terms – a square matrix of size NP. Diagonal terms of switching
term portion are zero, but the trace entries exist to make indexing easier.
Parameters
Traces are stored in the trace array with column index changing most
often. Switching terms are stored after the 'normal' error terms.
For a 2 port error set, the indexes into the trace array look like this:
BOOL ERRSETMGRGETSWITCHINGTERM(INT ROW, INT COLUMN, OUT DOUBLE[]
SWITCHINGTERMREAL, OUT DOUBLE[] SWITCHINGTERMIMAG)
Or, to call this method from script languages that cannot pass arrays:
BOOL ERRSETMGRGETSWITCHINGTERMOBJECT(INT ROW, INT
SWITCHINGTERMREAL, OUT OBJECT SWITCHINGTERMIMAG)
COLUMN, OUT OBJECT
Gets one 16-term switching term by row, column. Returns true for success.
Description
• Row – integer - row in the 16-term switching term matrix
• Column – integer - column in the 16-term switching term matrix
• SwitchingTermReal – an array doubles over all data points of the real
part of this number
Parameters
• SwitchingTermImag – an array doubles over all data points of the
imaginary part of this number
BOOL ERRSETMGRSETSWITCHINGTERM(INT ROW, INT COLUMN, DOUBLE[]
SWITCHINGTERMREAL, DOUBLE[] SWITCHINGTERMIMAG)
Or, to call this method from script languages that cannot pass arrays:
BOOL
ERRSETMGRSETSWITCHINGTERMOBJECT(INT ROW, INT COLUMN, OBJECT
WinCal Remoting • 303
SWITCHINGTERMREAL, OBJECT SWITCHINGTERMIMAG)
Set one 16-term switching term by row, column in the working Error Set in
the cache. It will replace the existing data. Number of points must be the
same as the data already in the working Error Set cache. Returns true for
success.
Description
• Row – integer - row in the 16-term switching term matrix
• Column – integer - column in the 16-term switching term matrix
• SwitchingTermReal – an array doubles over all data points of the real
part of this number
Parameters
• SwitchingTermImag – an array doubles over all data points of the
imaginary part of this number
BOOL
ERRSETMGRGETVNAERRORSET(STRING COMMENT, OUT STRING NAME)
Retrieves the current Error Set from the VNA and adds it to the Error Set
Manager List, as well as to file. Returns true for success.
Description
• Comment – optional comment that stays with the Error Set.
Parameters
• Name – the newly added Error Set name provided by the Error Set
Manager.
BOOL
ERRSETMGRPUTVNAERRORSET(STRING NAME, BOOL SENDSTIMSETTINGSALSO)
Sends an Error Set from the list in Error Set Manager to the current VNA.
Returns true for success.
Description
• Name – name of Error Set, as listed in Error Set Manager.
Parameters
• SendStimSettingsAlso – if stim settings should be included and sent to the
VNA.
Message Boxes and Remote Method Calls
Many of these routines invoke actions in WinCal that can be configured to display
message boxes. For example, the calibration monitor and validation steps can be
configured to prompt the operator to continue with the sequence.
This image is an example of a message box that causes WinCal to wait for the
operator to respond.
These message boxes are displayed by a call through the remitting interface. If the
message box is displayed when the operation is started manually on the WinCal GUI,
the equivalent process started via a remote method call will also cause the message
box to be displayed.
Each of the calibration steps for Repeatability, Validation and Monitoring have
individual setups for controlling the message box display.
304 • WinCal XE
The button clicked by the operator affects the result of the method call through
remitting. For example, if the operator clicks No on the box shown above, the
Validation step will fail and the result returned by the method will be false.
If the message boxes are configured not to display, the result of the step
(repeatability, validation or monitoring) will depend on the actual measurement
results. If the measurements are within the setup limits the result will be true, if the
measurements are outside of the setup limits, the result will be false.
Debugging WinCal Remoting
This section gives suggestions for diagnosing common problems with WinCal
Remoting.
Installation
WinCalRemoting is installed separately from WinCal on the machine that will be
running the client program.
See WinCal Remoting Installation for more details about installation.
Connecting to WinCal
Connecting to WinCal involves several components that must be installed and
configured correctly. Verify these items when attempting to make a connection to
WinCal:
• WinCal. WinCal must be installed and running on the host machine before an
connecting. WinCal must be started manually as there is no mechanism to
automatically start WinCal from a remote connection.
• WinCal computer name and port number. The tools options window in WinCal
shows the computer name of the WinCal machine and the TCP port that WinCal is
listening on for connections.
The client program that makes a call to WinCalOpenServer passes these two
values to specify which machine to connect to and which port to use on said
machine.
WinCal Remoting • 305
In most cases, the default value (22778) is sufficient. In extremely rare cases, it may
be necessary to change the value shown here and in the client program.
i
NOTE
When the client program is running on the same computer as WinCal, the computer
name can be passed in as ‘localhost’. In this manner, a client program can run on
any computer with WinCal.
• WinCal startup confirmation. When WinCal successfully starts the TCP connection,
it will report this in the WinCal event window with two lines similar to these:
8:39:33.83 WinCal Remoting Server on TCP Channel = 22778
8:39:33.83
This Computer Name = A270-BNEW
Any errors on the WinCal side of the TCP connection will also be reported in the
WinCal event window.
• WinCal connection confirmation. When a client program successfully connects to
WinCal, WinCal will acknowledge this in the WinCal event window with a message
similar to this:
8:56:56.18 cWinCalServer - object being created for remote operation
Event Windows
The WinCalRemoting object and WinCal each have their own event windows for
reporting details about errors.
The WinCal event window can be viewed by selecting View>Event Log from the main
WinCal menu. By default, this window will open when an error is reported. The
contents of this window are saved to a text file when WinCal exits. See Event Window
for details on the Event window.
The WinCalRemoting event window appear if any errors are reported. The contents of
this window are discarded when the WinCalRemoting connection is closed.
In some situations, it may be necessary to place a message box so that the event
window will remain open long enough for the text to be read from the window. This
code fragment illustrates the technique:
bool Result = m_TheClient.WinCalOpenServer("localhost", 22778);
if (!Result)
{
// If an error occurred, then show the event window
// while the message box is up.
if (m_TheClient != null)
m_TheClient.EventWindowShow();
// Warn the user and wait for them to acknowledge.
MessageBox.Show("ChecUnable to open connection to WinCal" );
// This closes the connection and closes the event window.
if (m_TheClient != null)
m_TheClient.WinCalCloseConnection();
m_TheClient = null;
}
306 • WinCal XE
Connection Confirmation
The connection to WinCal can be confirmed with a method call to
WinCalConnectionOkay. This method will return true only when a valid connection to
WinCal has been established from the client program.
Another means of confirming the connection is by using the WinCalShowDialog
method. This routine places a message box on the WinCal machine and will not return
to the client program until the user clicks on the OK button on the message box.
Windows Firewall
The Windows Firewall can interrupt connections to WinCal if the client program is
running on a separate computer than WinCal. If the client program is running on the
same computer as WinCal, the firewall is generally not an issue. See Windows Firewall
for information on configuring the firewall.
If Windows Firewall is a suspect for causing connection problems, try running the client
program and WinCal on the same computer. The firewall does not affect programs
that are running on the same computer.
The Windows firewall can be temporarily disabled to see if it is obstructing the
connection to WinCal.
!
CAUTION
DO NOT leave the firewall disabled as this will make the computer susceptible to invasive software agents and viruses.
WinCal Remoting • 307
308 • WinCal XE
Appendix
C
Pluggable Architecture
The information provided in this section allows Cascade Microtech or external
developers to create pluggable items and place them in a new release or existing
installation of WinCal XE. Pluggable items may include the following:
• Impedance Standard Substrates (Cascade Microtech or other vendor)
• Probes (Cascade Microtech or other vendor)
Adding Items to User Folders
The user and group home folders are new to WinCal XE. The location of these folders
may be modified by clicking
or selecting Tools>Options from the main
WinCal menu. See Folders Options for details. Files placed in the group folder will
override files in the user home folder.
You can override the following ISS files by placing one of the files in the subfolder
named “...\Calibration\OverrideISSFiles\” under either the user or group home folder:
• Calibration structure locations file (e.g., “103-726B.1.ISS” or “CSR08_StructureInstances.2.ISS”)
• Calibration coefficients file: (e.g, “103-726B_CalCoeffList.1.iss” or “CSR08_CalCoefficients.2.iss”)
The overriding calibration coefficients file may contain one or more calibration
coefficients. The structure locations file must contain a complete list of structure
locations.
To add substrates not included with the WinCal installation, place all required ISS files
in a single folder named with the ISS part number, and then place that folder in the
subfolder named “...\Calibration\NewISSFiles\” under either the user or group home
folder.
Pluggable Architecture • 309
To override the probes file (“ProbeList.1.csv”), place the overriding file in the subfolder
named “...\Calibration\OverrideProbesFile\” under either the user or group home
folder.
User and group level folders are created when WinCal is started the first time.
310 • WinCal XE
Appendix
D
Virtual VNA
The information in this section describes the way in which WinCal‘s Virtual VNA returns
virtual measurements.
Workflow
When performing a measurement from the calibration window, the virtual VNA
simulates a raw measurement of the standard based upon the standard definitions
and the selected virtual VNA error model. To get a corrected measurement for a
second-tier calibration, the virtual VNA then calculates the corrected measurement
using the active calibration error set.
Using the virtual VNA, it is possible to make a closed loop comparison of the error set
used by the virtual VNA, with the error set determined by the virtual VNA-based
calibration as, for example, a method of testing the robustness of an algorithm to
noise or drift.
Measured data is, by default, provided by a file specified in the virtual VNA stimulus
settings dialog. Alternatively, a file may be provided for a specific named
measurement allowing situation dependent virtual data. For example, a report may
ask for three data items named DUT, OpenPads, and ShortPads. If the appropriately
named files are supplied, the virtual VNA will return the appropriate file in each case,
allowing simulation of pad de-embedding.
Operation
The virtual VNA follows these steps to determine a measurement:
1. Create a raw measurement from one of these sources. Search in the following
order:
a. For calibration cases, the calibration standard definition determines the ideal
s-parameters. The virtual VNA error model terms are used to “un-correct”,
resulting in a simulated raw measurement. The error set used for this step is
specified in the virtual VNA Settings dialog.
b. Use the measurement name to search for a file in the user/group/system home
trees. The file must be in the MeasFiles folder in one of the home trees, and
must have a name corresponding to the measurement name prefixed by
“VMeas_” to avoid collisions with simple measurement names. The file
extension can be S1P, S2P, … S12P. For example, if a file named
“VMeas_Open.S2P” is in the SysData folder, and the output data name
“Open” is selected in the Instrument Measurement Dialog, the virtual VNA will
use the file to determine the raw 2-port measurement.
c. Otherwise, the file specified in the virtual VNA stimulus settings window will be
used as the source of the raw measurement.
Virtual VNA • 311
2. Apply noise and drift to the measurement (as specified in the virtual VNA stimulus
settings window).
3. Perform the measurement conversion. Select one of the following actions
depending on the requested data type:
a. Corrected data – apply the current calibration error set to correct the raw
measurement.
b. Raw data – return the raw measurement with no further processing.
c. Switching Terms – get the gamma form switching terms from the source
specified in the virtual VNA settings dialog.
312 • WinCal XE
Index
Symbols
Datapoint data item 178
.Net
Wincal measurements 271
Numerics
12-term vs. 16-term calibration 130
12-term vs.16-term 130
1-Port SOL 119
2-Port 16-Term SVD-Based 125
2-Port LRM 123
cal options 124
2-Port LRM+ 124
cal options 125
2-Port LRRM 126
cal options 126
2-Port multi-line TRL 125
2-Port SOLR 119
2-Port SOLT 119
2-Port SOLT (with switching terms) 123
2-Port TRL 119
algorithm settings 120
line frequency limits 123
3-Port SOLR (2-3 thru) 126
3-Port SOLT (2-3 thru) 126
4-Port Hybrid LRRM-SOLR (4 thru) 126
4-Port Hybrid SOLT-SOLR (4 thru, without switching
terms) 126
4-Port Hybrid SOLT-SOLR (4 thru) 127
4-Port SOLR (4-6 thru) 126
4-Port SOLT (short-open-load-thru) (4-6 thru) 126
8510C
setup 31
stimulus settings 52
system wide options 34
user options 31
VNA setup 31
8719/8720/8722/8753
setup 35, 54
stimulus settings 54
A
Absolute location 114
Actions 254
cloning 255
reordering 255
Actions upon result 154, 165, 169
Active error term set 129
Actual subtraction 245
Adding 183
actions 254
complex data items 177
copy of a marker 207
copy of a trace 205
copy of an existing marker 207
data items 175, 176
integer data items 176
items to user folders 309
markers 205
new report 183
pages 186
pages to report 184
pages to reports 184
real data items 176
standards 82
substrates 83
trace groups 190
trace markers 205
variables 256
Adding/removing substrates 83
Adjusting second location 77
Advanced augment/de-augment 143
Advanced cals
switching terms 118
Advanced toolbar 118
Agilent
Connection Expert 263
HP-IB 263
IO Library 263
Algorithm settings 120
Aligning probes to the reference structure 85
Aligning programmable positioners 75
adjust second location 77
move to fixed location 77
Alignment
theta 86
Alignment angle 88
Alignment angle (theta) 86
Alignment button 127
Alternate source tab
marker properties 211
Anritsu GPIB (Lightning/Scorpion)
stimulus setup 56
VNA setup 37
Index • 313
Anritsu VectorStar
stimulus setup 57
VNA setup 39
Appearance tab 181
trace group properties 200
Applying measurement corrections 103
Augmentation 143
Augmenting error sets 103
advanced augmentation 109, 143
calibrate 106
perform action 106
probe properties 105
select method/parameter 104
stimulus settings 106
Auto assigning ISS location 132
Auto configure 162
AutoCal 117
Automatic calibration 274
manual probe placement 274
programmable positioners 274
B
Base probe 79
Boolean data item 177
C
Cal measurement set
get cal 106
Cal options 159
Calibration 106, 127
12-term vs. 16-term cal 130
advanced toolbar 118
alignment 127
AutoCal 117
automatic 274
computing error terms 128
editing a measurement 140
first and second tier 129
first and second tier cal 129
ISS 127
monitoring 128, 165
options 159
repeatability 147
second tier 142
second tier example 142
select error term set 129
select test type 131
send error terms to VNA 129
standard definitions 157
validate all 128
314 • WinCal XE
validation 160
VNA 128
Calibration drift 273
Calibration measurement plan 155
Calibration methods 286
Calibration options 11
Calibration remoting methods 286
Calibration set
selecting 174
Calibration settings 146
Calibration setup 155
Calibration tab 155
Calibration test type 131
Calibration type 118
2-Port 16-Term SVD-Based 125
2-Port LRM 123
2-Port LRM+ 124
2-Port LRRM 126
2-Port SOLR 119
2-Port SOLT 119
2-Port SOLT (with switching terms) 123
2-Port TRL 119
3-Port SOLR (2-3 thru) 126
3-Port SOLT (2-3 thru) 126
4-Port hybrid LRRM-SOLR (4 thru) 126
4-Port hybrid SOLT-SOLR (4 thru, without
switching terms) 126
4-Port hybrid SOLT-SOLR (4 thru) 127
4-Port SOLR (4-6 thru) 126
4-Port SOLT (4-6 thru) 126
advanced cals 118
Calibrations
Comparing 143
Categories
managing 257
Category and function 232
Check for correctness 249
Clear all 139
Cloning actions 255
Coax calibration 104
Communication setup
Nucleus (GPIB) 71
Nucleus (this computer) 72, 74
Comparing
calibrations 143
corrected data 98
error sets 107, 107, 108
raw data 98
stimulus settings with VNA 51
with VNA 51
Comparison details 150, 163, 168
Comparison mode 108
Compatible structure types 158
Complex data items 177
Computing alignment angle 88
Computing error terms 128
Computing structures
theta alignment 88
Configure VNA settings 31
Configuring
calibration settings 146
graph properties 193
marker properties 208
measurement ports 174
page properties 188
probes 78
report properties 185
trace group properties 198
trace properties 206
VNA settings 31
Configuring the system
Nucleus (GPIB) 71
Nucleus (this computer) 72
port mapping 88
probes 78, 79
standards 82
station 69
VNA 25
Confirm VNA communication 31
Confirming probe contact 92
ESET 92
estimated load S-Parameters 94
manage ISS 93
measure and comparing 93
recommended VNA stimulus settings 93
selecting criteria 93
selecting port/probe 93
show details 93
test and view results 93
Connecting to WinCal remotely 305
Connection confirmation 307
Conventions, notational xi
Copying
a trace to a new group 206
graphs 190
markers 207
pages 186
trace groups 197
traces 197, 205
traces or trace groups 197
traces to a new group 206
Copying and pasting actions 255
Copying graphs 190
Corrected measurements
VNA 103
WinCal 103
Creating
sequences 253
Creating a relative move 114
Creating a Wizard step 224
Creating and editing functions 229
Creating and editing wizards 213
Creating functions 229, 230
Creating sequences 253
Creating Wizards 213, 216
example 224
Criteria for test 93
D
Data
loading 184
Data items 175
adding 176
Boolean 177
complex 177
datapoint 178
deleting 175
exporting 175
exporting and saving 175
integer 176
loading 180
managing 174
properties 179, 179
real 176
string 177
Data Items List 174
Data type 173
Corrected by WinCal 174
Raw 174
VNA corrected 174
Data Viewer 294
Data viewer remoting methods 294
Data Viewer toolbar 172
Debugging WinCal remoting 305
Default settings 17
Defining the stage position of the reference
alignment mark 84
Delay between repeatability measurements 149
Deleting
data items 175
graphs 190
trace groups 197
Index • 315
Deleting actions 256
Deleting data items 175
Deleting markers 208
Deleting other graphs 190
Deleting pages 187
Deleting the selected graph 190
Deleting trace groups 197
Deleting traces 206
Disabling a substrate 83
Disabling substrates 83
Displayed text tab
marker properties 209
Dual probe signal 79
Duplicate report pages 186
Duplicating pages 186
E
Edit properties 259
Editing
expressions 232
measurements 140
sequences 255
Editing a measurement 140
Editing expressions 232
input parameters 233
output 234
Editing functions 229, 230
Editing toolbar item properties 260
Editing Wizards 213
ENA
setup 41
stimulus settings 59
stimulus setup 59
Enabling/disabling actions 255
Erase raw data 139
clear all 139
Erasing raw data 139
Error set manager 298
Error set manager remoting methods 298
Error sets 108
advanced augmentation 109, 143
augmentation 103
augmenting 100
comparing 107
loading 180
managing 100
options 15
Error sets options 15
folder name template 15
Error term set 129
Error terms 128, 129
send to VNA 129
316 • WinCal XE
ESET 92
Estimated load S-Parameters 94
Event log 8
Event window 8, 10
Event window methods 289
Event window remoting methods 289
Event Windows 306
Examples
creating a relative move 114
creating a Wizard step 224
performing a second tier calibration 142
post processing 240
Existing marker
adding a copy 207
Export to graphics file 191
Exporting a graph to a graphics file 191
Exporting and saving data items 175
Exporting data items 175
Exporting pages to graphics file 187
Expression editor 232
category and function 232
input parameters 233
output 234
Expressions 232
F
Firewall 269
First and second tier calibration 129
First and second tier calibrations 129
First measurement 99
Fixed location 77
Folder name template 15
Folder options 16
Folders options 16
For more information xi
Function editor scratch pad 230, 230
Function properties 234, 234
Functions
creating and editing 229
managing 228
G
General options 9, 9
General remoting methods 280
General stimulus actions 49
General VNA stimulus actions 49
General wincal methods 280
Get all measurements into a dataset list 244
Get cal 106
Get from VNA 50, 50
GPIB connected VNA and/or probe station 2
Graph
pasting into a page 186
Graph layout 188
Graph properties 192, 192
Graph style
Polar 191
Smith 191
XY dB of magnitude 192
XY of magnitude 192
XY of phase 192
Graph styles 191
Graphing pane 182, 182
Graphs 171, 189
adding trace groups 190
copying 190
deleting 190
export to graphics file 191
maximize 191
maximizing 191
properties 192
restore 191
restore layout 191
select style 192
H
Help xi
Help, online xi
Hiding a Trace Group 196
Hiding a trace group 196
HP-IB 263
Connection Expert 263
IO Library 263
I
IDH_SYSSETUP_87xxCONFIG 35
Included data items 202
Included data items tab
trace group properties 202
Input parameters 233
Inserting pages 186
Installation 305
Installing WinCal XE 5
Instrument measurement window 173, 173
Integer Data Item 176
Integer data items 176
ISS 127
location 133
location on startup 10
managing 127
marking structures good or bad 135
structure 165, 169
ISS location 97, 133
auto-assign 132
ISS Structure
selecting 165
K
Keys 3
L
Label 261
License Key Field Upgrades 4
License Keys 3
License keys 3
upgrading 4
Line frequency limits 123, 123
Load a measurement from a file 138
Load report data from file 184
Load WinCal Setup files 275
Loading a measurement from a file 138
Loading data from an existing report 184
Loading data items from file 180
Loading error sets 180
Local versus remote 269
Location manager 110
location properties 111
positioner coordinates 112
prober coordinates 112
relative locations 113
Location properties 111, 111
positioner coordinates 112
prober coordinates 112
relative locations 113
Location tab
marker properties 210
LRM cal options 124, 124
LRM+ cal options 125, 125
LRRM cal options 126, 126
M
Manage ISS 93, 97
Managing
alignment 127
categories 257
data items 174
error sets 100, 100
functions 228
ISSs 127
measurements and structures 130
report appearance 180
sequences 252
VNAs 128
Manual Probe Placement 274
Manual station
station setup 70
Marker properties 208
alternate source 211
displayed text 209
Location 210
Index • 317
Markers 171, 205, 207
adding a copy 207
copying 207
paste into a trace or trace group 206
pasting into a trace or trace group 197
properties 208
refresh 207
refreshing 205
remove 208
Marking a location as bad 135
Marking structures good or bad 135
Math tab
trace group properties 199
Maximize graphs 191
Maximizing graphs 191
Meas 136
Measure 172
Measure again 172
Measure all 137
Measure and comparing 93
Measurement 172
configure ports 174
data type 173
ISS location 133
load from file 138
loading 138
new data discards old measurements 172
output data name 173
plans 130
select cal set 174
select measurement type 174
setup 172, 173
structure location 132
system setup 173
trees 11
type 174
Measurement plan 155
Measurement ports 174
Measurement structure sequence 131
move up/down 131
Measurement type 174
Measurements 241
Measurements and structures
managing 130
Measuring and viewing results
first measurement 99
second measurement 99
show difference 99
318 • WinCal XE
Measuring data 172
Measuring repeatability and viewing results 98
Measuring selected structure 140
Measuring the selected structure 136
Message boxes and remote method calls 304
Method and parameters 104
Minimize windows 10
Minimum requirements 2
Monitor calibration drift 273
Monitoring 128, 165
selecting an ISS structure 169
selecting trace type 168
setting actions upon result 169
setting comparison details 168
setting trace type 168
Monitoring measurement plan 165
Monitoring setup 165
Monitoring tab 165
Monitoring tests 167
Moving
pages 186
probes to structure 136
probes to the reference structure 136
stage and positioner 77
substrate to a chuck location 84
substrates 84
to ISS location 97
to reference 88
to reference location 88
Moving pages 186
Moving to
and measuring all structures 137
and measuring selected structures 137
fixed location 77
ISS location 97
N
Navigating Wizards 22
Network connected VNA DCOM (PNA only) or
VNA VXI-11 Over LAN 2
New data discards old measurements 172
new reports 183
Notational conventions xi, xi
Nucleus (GPIB)
communication setup 71
configuration 71
station setup 70
Nucleus (this computer)
communication setup 72, 74
configuration 72
station setup 70
number of monitoring tests 167
Number of repeatability tests 148
Number of validation tests 161
O
Online Help xi
Open 222
Open reports 183
Open sequence 222, 222
Opening an existing report 183
Operation 311
Options 9
error sets 15
event window 10
folders 16
general 9
graph style 12
ISS location on startup 10
measurement trees 11
minimize windows 10
physical port numbers in graph 12
post processing 13
prompt before measurement 11
remoting 17
RF Data View 12
sequences 14
skip repeatability test 11
Smith chart 12
Output 234
Output data name 173
Override values 158
Overwrite existing data item with same name 173
P
Page
difference 99
name 188
pasting into a report 184
S-Parameters 100
Page Properties 187
Page properties 187
graph layout 188
page name 188
Pages 171, 185, 186
copying 186
exporting to graphics file 187
inserting 186
moving 186, 186
print all 188
printing 187
properties 187
Paste
marker 206
Pasting
graphs 186
markers 197
page 184
trace groups 190
traces 190
Pasting a copy of a marker into a trace or trace
Group 197
Pasting a copy of a trace or a trace group into a
graph 190
Pasting a graph into a page 186
Pasting a page into a report 184
Perform VNA preset 51, 52
Performing a second tier calibration 142
Performing calibration 106
Performing measurements 241
Performing selected action 106
Performing the test and viewing results 93
Physical port numbers in graph 12
PNA
network setup 29
setup 43
stimulus settings 62
PNA (Network) communication setup 29
PNA (VISA) communication setup 30
PNA setup 43
PNA stimulus setup 62
Polar chart 191
Port and data type 98
Port mapping 88
configuring 88
set to default 89
Port/probe
selecting 93
Positioner alignment 75, 77
Positioner coordinates 112
Positioner(s) coordinates 112
Post correct reflect 162
Post processing 227, 240
creating and editing functions 229
editing expressions 232
example 240
function editor scratch pad 230
functions 234
options 13, 13
regular expressions 239
show debug info 13
stop after error 13
vectorization 236
Print
all 188
Printing
all 188
graphs 192
Index • 319
pages 187
reports 184
Probe configuration 78
Probe contact 92
selecting criteria 93
selecting port/probe 93
testing and viewing 93
Probe properties 105
Probe tip calibration 104
Prober coordinates 112
ProberBench 7, VISA-GPIB
station 73
ProberBench, control interface
station setup 70
ProberBench, VISA-GPIB
station setup 70
Probes
base probe 79
configuration 78
dual probe signal 79
options 79
orientation 79
pitch 79
probe properties 80
properties 79
quick setup 79
selecting 79
setup 78
signal config 79
Probes and probe properties 79
Programmable positioners 274
alignment 75
automatic calibration 274
overview 74
setup 74
Prompt before measurement 11
Q
Qualifying
restore previous VNA settings 91
Quick setup 79
R
README file xi
Real data item 176
Recommended requirements 3
Recommended stimulus settings 51
Recommended VNA stimulus settings 93
Record a second relative location 115
Record the first relative location 114
Recording
current location as reference structure 86
Recording an absolute location 114
Recording current location as reference
320 • WinCal XE
structure 86
Recording locations relative to X 114
Recording more relative locations 115
Recording structures 87
theta alignment 87
Reference alignment mark 84
Reference calibration 106
Reference location
returning to 86
Reference structure 84, 136
aligning probes 85
recording current location 86
returning to 86
selecting 84
Refresh
markers 207
trace group children 196
trace markers 205
Refreshing markers 205
Refreshing trace group children 196
Registering your product 5
Regular expressions 239, 239
Relative locations 113, 114, 115
Relative moves
example 114
Remote WinCal connection 305
Remoting
architecture 268
confirm connection 307
connecting to WinCal 305
debugging 305
event windows 306
firewall 269, 307
installation 269
options 17
overview 267
sample programs 271
Remoting methods 276
calibration 286
data viewer 294
error set manager 298
event window 289
general 280
s-parameter 290
station 289
VNA 285
Remoting options 17
Remoting program
sample 271
Remoting sample programs
.Net 271
Remoting workflows
as VNA measurement server 275
automatic calibration 274
load setup files 275
monitor calibration drift 273
Remove
markers 208
substrates 83
traces 206
Reordering actions 255
Repeatability 96, 98, 147
actions upon result 154
comparison details 150
delay 149
ISS 152
measurement delay 149
number of tests 148
setup 146
tests 148
trace type 149
Repeatability measurement plan 147
Repeatability measurements
delay 149
Repeatability setup 147
Repeatability tab 147
Repeatability tests 148
Report appearance
managing 180
Report Properties 184
Report properties 185
Reports 171
adding new 183
adding pages 184
appearance 180
duplicate pages 186
graphing pane 182
graphs 189
load data from file 184
markers 207
new 183
open 183
opening 183
pages 185
printing 184
properties 184
saving 184
trace groups 196
traces 205
Resources 5
Restore
default settings 17
graph layout 191
previous VNA settings 91
Restore graph layout 191
Restoring factory defaults 17
Returning to reference location 86
Returning to structure 86
RF data view 171
RF Data View options 12
RF data view options 12
RF data viewer components 171
Rotating a substrate 84
Rotating substrates 84
Running AutoCal 130
Running wizards 20
S
Sample WinCal remoting programs 271
Save the differences to the report 247
Save to report 247
Saving
data items 180
error sets 180
measurements to file 138
reports 184
reports as... 184
Scratch Pad function 242
Script editor 216
script editor 216
Script list 23
Second location 77
Second measurement 99
Second tier calibrations 142
example 142
Select
graph style 192
reference structure 84
standards 82
Selecting
active error term set 129
auto configure 162
graph styles 191
ISS structure 165
port and data type 98
post correct reflect 162
probes and probe properties 79
reference structure 84
standards 156
trace type 168
Index • 321
Selecting a calibration set 174
Selecting a calibration test type 131
Selecting a calibration type 118
Selecting a measurement type 174
Selecting category and function 232
Selecting comparison mode 108
Selecting criteria for test 93
Selecting error sets to compare 107
Selecting input parameters 233
Selecting items to add to toolbar 259
Selecting method and parameters 104
Selecting output 234
Selecting port and data type 98
Selecting port/probe to qualify 93
Selecting toolbar items and edit properties 259
Selecting/adding a substrate 82
Semi-automatic probe station 2
Send error terms to instrument 129
Send to VNA 50, 106
Sending error terms to the instrument 129
Separator 261
Sequence context 253
Sequences 251, 253
actions 252
adding actions 254
categories 252, 257
cloning actions 255
context 253
copy and paste 255
creating 253
deleting 256
display options 253
enabling and disabling 255
managing 252
new 254
options 14
properties 252, 254
reordering actions 255
show line numbers 14
stack frames 14
testing 257
Set to Recommended 51
Setting 167
cal options 159
comparison details 168
delay between repeatability measurements
149
number of repeatability tests 148
number of validation tests 161
standard behavior 164
standard definitions 157
structure location 132
322 • WinCal XE
system Z0 69
trace type 168
Setting actions upon result 165
Setting the alignment (theta) angle 86
Setting up a measurement 173
Setting up recommended stimulus settings 106
Setting up the data type 173
Setup
measurement 172
Nucleus (GPIB) station communication 71
Nucleus (this computer) station
communication 72
ProberBench, control interface
communication 74
ProberBench, VISA-GPIB communication 73
programmable positioners 74
reference calibration 104, 106
standards 82
station 69
VNA 25
VNA stimulus 49
Setup probes 78
Show details 93
estimated load S-Parameters 94
Show difference 99
page difference 99
page S-Parameters 100
Show thrus 144
Showing thrus 144
Signal config 79
Skip repeatability test 11
Smith chart 191
options 12
S-Parameter access 290
S-parameter remoting methods 290
Stack frames 14
Stage position
reference alignment mark 84
Standard behavior 164
Standard definitions 157
calibration 157
compatible structure types 158
override values 158
standard 158
Standards 156
adding 82
configuring 82
selecting 82
setup 82
Starting WinCal 5
Station
setup 69
Station configuration 69
Station methods 289
Station remoting methods 289
Station setup
manual station 70
Nucleus (GPIB) 70
Nucleus (this computer) 70
ProberBench, control interface 70
ProberBench, VISA-GPIB 70
Step name 221
Step text 221
Step type 218
Stimulus settings
8510C 52
8719/8720/8722/8753 54
Anritsu (Lightning/Scorpion) 56
Anritsu (VectorStar) 57
comparing with VNA 51
ENA 59
general actions 49
get from VNA 50
PNA 62
recommended 106
send to VNA 50
set to recommended 51
virtual VNA 67
VNA 128
VNA preset 51, 52
ZVA/ZVB 65
Stimulus setup
Anritsu GPIB (Lightning/Scorpion) 56
Anritsu VectorStar 57
String data item 177
Structures 87
Substrate
selecting/adding 82
Substrates 83
adding 83
disabling 83
moving 84
remove 83
rotating 84, 84
Support xi
Switching terms
advanced cals 118
System configuration 1
System requirements 1
System wide options 34
8510C 34
T
Taking a measurement 136
Target 222, 222
Technical support xi
Test results 93
Testing repeatability 96
first measurement 99
ISS location 97
manage ISS 97
measuring and viewing results 98
second measurement 99
selecting port and data type 98
show difference 99
Testing System Repeatability 96
Testing the Sequence 257
Theta alignment 86
computing structures 88
moving to reference location 88
recording structures 87
use hardware 86
zero 76, 86
Theta angle 86
Thru measurements 144
Thrus 144
Toolbar
adding items 259
combo box 260
label 261
separator 261
text box 261
Toolbar editor 257
add items 259
edit item properties 259
Toolbar item properties 260
Toolbar items 259
Trace group children
refreshing 196
Trace Group Properties 197
Trace group properties 197, 198
appearance 200
included data items 202
math 199
Trace groups 171, 190, 196
copying 197
delete 197
hiding 196
pasting into a graph 190
properties 197
refresh children 196
Trace properties 206
Trace type 168
Traces 171, 205
adding a copy 205
adding markers 205
Index • 323
copying 197, 205
copying to new group 206
pasting into a graph 190
properties 206
refresh markers 205
remove 206
type 149, 162
Traces or trace groups
copying 197
Troubleshooting xi
Tutorials 19, 19
Tutorials and documentation 3
methods 285
preset 52
remoting methods 285
setup 25
stimulus setup 49
VNA setup
8510C 31, 31
8719/8720/8722/8753 35
Anritsu 39
Anritsu GPIB (Lightning/Scorpion) 37
Anritsu VectorStar 39
Virtual 47
ZVA/ZVB 45
U
Upgrading 4
Use hardware
theta alignment 86
User folders 309
User options 31
8510C 31
User preferences
general options 9
V
Validation 128, 160
number of tests 161
selecting an ISS structure 165
setting actions upon result 165
setting comparison details 163
setting trace type 162
standard behavior 164
Validation Measurement Plan 160
Validation setup 160
Validation tab 160
Validation testing 128
Validation tests 161
Variables 256
Vectorization 236
View
zoom 189
Viewing options 253
Viewing the resultant error box as an S-Parameter
142
Viewing tutorials 19
Virtual VNA
setup 47
stimulus settings 67
VNA 128
communication setup 27
configure settings 31
confirm communication 31
GPIB communication setup 28
managing 128
324 • WinCal XE
W
Web site
Cascade Microtech xii
WinCal as VNA measurement server 275
WinCal measurements from .Net 271
WinCal remoting
architecture 268
installation 269
methods 276
WinCal resources 5
WinCal setup files
loading 275
Windows firewall 307
Wizard script editor 216
open sequence 222
step name 221
step text 221
step type 218
target 222
Wizards 20
creating and editing 213
creating, example 224
dragging windows 22
navigating 22
open sequence 222
pinning windows 22
script editor 216
script list 23
scripts 23
setting window transparency 22
step name 221
step text 221
step type 218
target 222
window preferences 22
Wizards scripts
group 24
permanent 23
user 24
Workflow 311
X
XY graph
dB of magnitude 192
of magnitude 192
of phase 192
Z
Z0 69
Z0 Settings 122
Zero
theta alignment 76, 86
Zoom 189
Zooming In 189
ZVA/ZVB
setup 45
stimulus settings 65
Index • 325
326 • WinCal XE
Cascade Microtech, Inc.
Corporate Headquar ters
toll free: +1-800-550-3279
phone: +1-503-601-1000
email: cmi_sales@cmicro.com
Germany
+49-89-9090195-0
email: cmg_sales@cmicro.com
phone: +65-6873-7482
Japan
phone: +81-3-5615-5150
email: cmj_sales@cmicro.com
Taiwan
phone: +886-3-5722810
email: cmt_sales@cmicro.com
phone:
China
phone:
email:
www.cascademicrotech.com
+86-21-3330-3188
cmc_sales@cmicro.com
Singapore
email:
cms_sales@cmicro.com