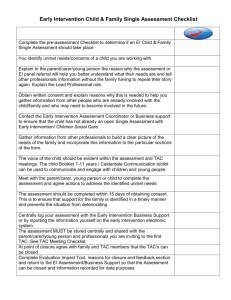TAC X4.1 Quick Start - Bruxton Corporation
advertisement

TAC X4.1 Quick Start Section . . . . . TAC TACFit Common Features Yale HMM SUNY Buffalo HMM Quick Start list at ‘hmm@bruxton.com’. To subscribe to the list, send email to ‘list-request@bruxton.com’ containing the lines: This Quick Start is intended to allow you to use TAC as quickly as possible. It provides basic information needed to use the product. For more information, please see the manual. The TAC package contains two programs, TAC and TACFit. TAC reads recorded data and performs event detection. TACFit reads event tables written by TAC in order to calculate histograms and perform fitting. subscribe hmm stop The ‘stop’ is necessary to prevent the ‘list-request’ robot from processing additional text, such as your email signature. The subject of the email message can be empty. To remove yourself from the list, send an email message to ‘list-request@bruxton.com’ containing the lines: Package unsubscribe hmm stop This package contains TAC X4.1, an experimental version of TAC that supports the Hidden Markov Method of single-channel analysis, in addition to the threshold idealization method supported by earlier versions of TAC. You should use TAC X4.1 unless you want to run TAC on a 68k Macintosh, which is supported by TAC X4.1. This package also contains TAC V3.0, an older release of TAC. TAC V3.0 is contained in the TAC V3.0.4 folder on the . TAC X4.1 TAC X4.1 is an experimental release of TAC designed to provide investigators with experience using the Hidden Markov Method of single-channel analysis. TAC X4.1 includes two algorithms, from the laboratory of Dr. Fred Sigworth at Yale University and from Qin, Auerbach, and Sachs at Buffalo. Both methods are publicly available. TAC provides data selection and conversion, a convenient user interface, and analysis of results. Support for analysis is provided through an email http://www.bruxton.com If you want to communicate with other users of the techniques, send email to ‘hmm@bruxton.com’. Changes from TAC V3.0 TAC X4.1 supports Windows /, Windows / , and Macintosh PowerPC systems, and contains many features not present in earlier versions of TAC, as described in the following sections. TAC: Files TAC can open multiple data files simultaneously. The files are displayed in the Filelist window. The Dataset window displays information about the selected file. The group, sweep, and series entries show navigation information from the data file. For Pulse users, this allows you to easily identify a specific sweep. Bruxton Corporation Support TAC: Events In TAC, the Data window and the Events window are synchronized. You can select an event in one window, and it will be selected in the other. For product support, contact Bruxton Corporation at: email: sales@bruxton.com support@bruxton.com : http://www.bruxton.com Voice: : 206 782-8862 206 782-8207 Mail: Bruxton Corporation PO Box 17904 Seattle WA 98107-1904 USA TAC: Selecting Data In TAC, you can now select multiple segments within a sweep for analysis. Selecting Data, p. . TACFit: Tag Field In TACFit, you can use the ‘Tag’ field of the event table for more complex selection. Use Level: Tag Value to set the tag value for selected levels. For example, you can select levels by one set of criteria, set the tag value, then use that tag value in another selection. The Level: Tag Value dialog sets the tag value of all events making up the level. Installation TACFit: Cluster Analysis In TACFit, the tag value can assist in cluster analysis. In the Settings: Events dialog, you can specify how TACFit determines the tag value for a level. The default setting is ‘Event’, so the tag value for a level is set from the tag value of the event. Instead of ‘Event’, you can specify ‘Closing count’, so the tag value for a level represents the number of closings in the burst that resulted in the level. If the level was generated from a single event, the closing count is zero. You can use the tag value in several ways. For example, you can use it to select only openings that are part of a burst. To do this, use Settings: Events to set the level tag value to ‘Closing count’, and set the burst resolution appropriately. Now the tag value of each level is the number of closings in the burst. Next, use Level: Tag Value to set the tag value of each event to the tag value of the associated level. Now the tag value of each event is the number of closings in the associated burst. Finally, change Settings: Events to the default setting of ‘Event’, so the level tag value is the same as the event tag value, and set the burst resolution to zero, so events are not collapsed into bursts. Now the tag value of each level is the number of closings in the associated burst. Manuals The manuals are provided in Adobe Acrobat ( ) format on the , along with the Acrobat Reader. For more information about Acrobat, see http://www.adobe.com. For this release of TAC, the supplied manual describes TAC V3.0, an older version of the product. http://www.bruxton.com Hardware Key (Dongle) TAC requires a hardware key to operate. If you received this version of TAC as an upgrade from a previous version, you should use your existing hardware key. Windows For Windows users, install the hardware key on your parallel port or port. You must also install the associated driver. To run the installer for the dongle, double click on the RainbowSSD.exe file located in the Rainbow folder on your TAC . For example, if your drive is ‘d’, your path to the file would be: C:\> d:\Rainbow\RainbowSSD.exe Then, follow the instructions in the installer to complete the installation. Macintosh For Macintosh users, either a or an dongle may be supplied. The dongle is used on and earlier Macintosh systems The dongle is used on and later Macintosh systems. If you have a dongle on the Macintosh, you must install the appropriate system extension. The TAC distribution includes a folder ‘Rainbow’ containing the folder ‘Extensions’. Move the contents of this ‘Extensions’ folder into the ‘Extensions’ folder of your Macintosh ‘System Folder’, and restart your Macintosh. The dongle system extension will Bruxton Corporation then run. Setup Run the installation programs listed in the table. Platform Microsoft Windows Apple PowerMac Install Rainbow\RainbowSSD.exe setup.exe TAC.sea Rainbow:Extensions TAC X4.1 is supported only on PowerPC Macintosh systems. TAC X4.1 is not supported on 68k Macintosh systems. The Qin, Auerbach, and Sachs software runs under Windows / and Windows . It does not run on Apple Macintosh systems. http://www.bruxton.com Bruxton Corporation TAC Section . . . . . . Starting TAC Viewing Data Selecting Data Leak Subtraction Detecting Events Saving the Event Table Starting TAC Select the type of data file to read. Start the TAC program. TAC will start with the same parameter settings and arrangement of windows as it had at the end of the previous run. This information is stored in the preferences file. File: Open Data TAC displays the standard file open dialog. Figure . Viewing Data This section explains how to open a data file using TAC and view the data in the file. File: Settings Figure 2: File Open dialog When TAC starts, it displays the File Settings dialog. Figure . Select the data file to read, and press Open. TAC will open the data file. Depending on the type of the data file, TAC may present another dialog asking for additional information. If the file you selected has multiple data channels, TAC requires you to select the channel you want to analyze. To view and analyze data from a different channel, you must close the file and open it again. You cannot change channels while you have a file open. Screen Layout Figure 1: File Settings dialog http://www.bruxton.com After TAC opens the data file, it displays the Dataset window and the Data window. The Dataset window displays the groups, series, and sweeps in the file. The title of the Dataset window is the name of the acquired data file. Bruxton Corporation The Data window displays the first sweep in the file. The title of the data window is always “Data”. Active Window Each window has an associated menu. The menu is displayed only when the window is active. Select the Data window, and the Data menu appears. Select the Dataset window, and the Dataset menu appears. The window currently selected is called the “active window”. Current File TAC can have multiple files of different type opened at same time. Open files are listed in the Filelist window. You can bring up the Filelist window using View: Filelist. You can select a different file in the Filelist window. Current Sweep TAC operates on a single sweep at a time. This is the “current sweep”. The Data window displays the data in the current sweep. You can select the current sweep in the Dataset window. Data Window The Data window displays a portion of the current sweep. Figure . Figure 3: Data Window Keyboard When the data window is active, use the left and right arrow keys to scroll through the sweep. This is equivalent to selecting the left and right arrows on the horizontal scroll bar. Use the up and down arrow keys to scroll the data up or down. This is equivalent to selecting the up and down arrows on the vertical scroll bar. Display Appearance The default colors used by TAC are optimized for a color display. If you have a true color display, you can improve the display colors used for your monitor. If you want to make measurements from the screen, you can set an appropriate number of grid divisions. Filtering and Scaling You can change the scaling by changing the multiplier under ‘recording’ in the Data: Filter dialog. To invert the data, set the multiplier to -1. You can change the filtering using the Data: Filter dialog. If the data is too noisy, select a Gaussian filter, and adjust the filter frequency. To view the data without filtering, set the filter to none. If you change the filter parameters during event detection, you will have events detected under different conditions. TAC warns you if you attempt to change the filter parameters after events have already been detected. If you want to change the filter parameters after you have already performed event detection, you should erase the events already in the event table. Selecting Data Scrolling and Viewing Filelist Window Use the horizontal scroll bar at the bottom of the window to scroll through the sweep. Use the vertical scroll bar at the right side of the window to scroll up or down in the amplitude range. The -axis scaling is displayed in the upper-left corner of the window. Click on the value and drag the mouse up or down to change the axis scaling. The data will rescale after you release the mouse button. The -axis scaling is displayed in the upper middle of the http://www.bruxton.com window. Click on the value and move the mouse up or down to change the axis scaling. The data will rescale after you release the mouse button. You can use the ‘i’ key to zoom in, and the ‘o’ key to zoom out. The filelist window lists the open files. The current file is highlighted. You can select a file from the list. Figure . You can remove the current file from the list using ‘Delete’ key or Filelist: Remove. At least one file must remain in the list. Dataset Window The dataset window displays the structure of the current Bruxton Corporation Figure 4: Filelist window file. Figure . Figure 6: Relevant segment selection, the existing selection will split into two. To delete a selection, double-click on a vertical marker. Event detection is performed only within selected segments. Figure 5: Dataset window Selection Window The data selections are shown in the Selection window. Figure . Navigation The current sweep is highlighted in the Dataset window. You can either use mouse to select other sweeps or use up and down arrow keys to navigate through the sweeps. Each time you select a new sweep, the sweep is read and processed. The time this takes depends on the length of the sweep and the speed of your computer. Figure 7: Selection window Continuation Sweep If you see a continuation sweep in the dataset window, a sweep in the data file was too large for the sweep buffer, so TAC split it into several sweeps for processing. You can set the size of the memory buffer TAC uses for sweeps using File: Settings. Any change you make takes effect the next time you start TAC. TAC also creates continuation sweeps if you used event screening during data acquisition. In this case, each sweep or continuation sweep represents a segment of recorded data. Selected Segments You can select data to analyze. When you open a data file, you can specify that only a specific segment of each sweep be selected. If you do not do so, the entire contents of each sweep are selected. Each selected segment is shown with a vertical marker at the beginning and end of the segment. Figure . You can adjust the selections with the mouse. To add a new selection, double-click at the top edge of the data graph. Two vertical markers will appear. Move them into position with the mouse. If you add a new selection within an existing http://www.bruxton.com Using commands under Data: Selection, you can either deselect a sweep or all sweeps, or restore the data selection of a sweep or all sweeps to the selection when you first open the data file(s). You can also apply the selection of the current sweep to a specified number of following sweeps. Loaded Data Some operations, such as the Yale and the selected data histogram, require that data be loaded in memory. To load the selected data in memory, use Selection: Load. The loaded data will not be automatically updated when you make changes to the data selection. You must perform Selection: Load again to update the loaded data. Events Window The events window displays detected events. When you first open a data file, it will be empty. Figure . Bruxton Corporation of sweeps) that contain no channel openings, and average them. Although averaging provides a more accurate leak template, it also increases the noise. You can remove the noise by fitting segments of the leak template to analytical functions. To perform leak subtraction, both the leak template and the sweeps to be analyzed must have passive responses of the same amplitude. This will not be the case if the stimuli themselves vary in amplitude. TAC allows you to scale both the data and the leak template to match passive responses. Figure 8: Events window Selection Histogram This section explains how to use TAC to obtain cumulative amplitude histogram of the selected data. Loaded Data The cumulative histogram is computed based on the loaded data. To load the selected data, use Selection: Load. The Selection Histogram divides a range of currents into histogram bins, and counts the number of samples in the loaded data that fall in each bin. Fitting You can fit the Selection Histogram to a sum of gaussians. Double-click within the histogram window or use Selection Histogram: Manual Fit. Move the large box in the middle of the component to change the amplitude and current. Move the small box at the edge of the component to change the width of the gaussian. Double-click on the axis to obtain more fit components. Double-click on the large box of a fit component to remove it. Manually set the number of fit components and approximate starting values for fitting. Then use Selection Histogram: Automatic Fit to perform a maximum-likelihood fit. Leak Subtraction Forming the Template Use Data: Leak Settings to set the scaling. Usually the “data to template” and “template to data” scaling will both be 1 (one). You can change the scaling at any time. Use Data: Leak Correction to bring up the leak template control panel. Use “Clear” to clear any existing leak template. Make sure that “Correct” is not checked. Move to the sweeps to be included in the leak template, either using the Dataset window or the “Previous” and “Next” buttons in the Data: Leak Correction control panel. At each sweep to be included, use “Add” to add the sweep to the leak template. The leak template appears in the Data window. If you cannot see the leak template, check the Data: Display dialog to ensure that display of the leak template is enabled. Channel Activity You may find that you do not have sufficient acquired sweeps without channel activity to form a good leak template. In this case you can add selected segments of a sweep to the leak template. Move the relevant segment markers to select a portion of a sweep containing no channel openings, not a passive response. When you select Add in the Data: Leak Correction dialog, only the relevant segment will be added. Do not be concerned if your leak template has “holes” without data. This can be corrected by fitting the template. Figure . If your data is recorded as responses to a stimulus, the acquired data will contain capacitive transients that must be removed before event detection. This is called “leak subtraction”. You can use TAC to perform leak subtraction. Technique To subtract the leak current from each sweep, you first build a “leak template”, then subtract this template from each sweep. A leak template is essentially a sweep that contains only passive responses to the stimulus. To construct the leak template, select sweeps (or portions http://www.bruxton.com Bruxton Corporation Figure 9: Leak template with missing data Fitting Transition time You can reduce noise in the leak template and eliminate “holes” using fitting. Move the relevant segment markers to select the segment to be fit. Then use the fit buttons in the Data: Leak Correction dialog. “Fit Exp” fits the relevant segment to an exponential. “Fit Ramp” fits the relevant segment to a ramp. “Fit Level” fits the relevant segment to a fixed level. Fit to an exponential is least-squares. Post-amplitude Event amplitude Pre-amplitude Figure 10: Ideal Transition Using the Template To use the leak template, select “Correct” in the Data: Leak Correction dialog. All displayed data will have the leak subtracted. You may want to eliminate display of the leak template to simplify viewing the corrected data. Use the Data: Display dialog and disable display of the leak template. Pre-amplitude and Post-amplitude TAC determines the pre-amplitude and post-amplitude by calculating a moving average of data before and after the event. The accepted pre-amplitude and post-amplitude are the average values which have the least variance. Data: Filter Scaling If the stimuli used to generate the leak template are of different amplitude than those used to generate sweeps for analysis, as is the case in / subtraction, adjust the scaling in Data: Leak Settings. For example, suppose you acquired four sweeps for leak subtraction, each with a stimulus amplitude of – 1 ⁄ 4 the stimulus used for acquisition ( P ⁄ 4 ), you would set the “Template to data” scaling factor to – 4 . The Data: Filter dialog controls the parameters used filtering recorded data. Figure . Offsets You need not use leak subtraction to remove baseline offset. TAC ignores the baseline offset when performing event detection. Detecting Events This section explains how to use TAC to detect events in the acquired data. Technique Figure 11: Data Filter dialog TAC uses a 50% threshold technique to detect events. An ideal transition is shown in figure . Transition Time The transition time occurs at the half-amplitude of the transition. TAC determines this point for each transition. It does not use the time of threshold crossing as the transition time, but rather interpolates to determine the time of crossing the half-amplitude level, which might be different. http://www.bruxton.com Digital Filtering TAC provides digital filtering. If you are not using methods, you should generally use the Gaussian digital filter. The Gaussian digital filter controlled by the filter frequency parameter. Lower the filter frequency to remove high-frequency noise from your data. Raise the filter frequency to allow TAC to recognize short events. Bruxton Corporation Timecourse Resolution The points-per-wave parameter allows you to control the resolution of the time course. Set this to a higher value (e.g. 10-20) to see a detailed time course. Set this to a lower value (e.g. 5) to conserve memory. A detailed time course is useful when resolving short dwell times. Figure 13: Risetime Data: Settings The Data: Settings dialog controls the parameters used for event detection. Figure . Leave the noise limit value set to 3. For more information about this parameter, see the manual. Multiple Amplitudes If your data has transitions with multiple amplitudes, you should allow TAC to determine the amplitude of each event automatically. Make sure you select threshold fixed. Otherwise TAC will not be able to properly analyze your data. For example, suppose you have one channel () with an open channel current three times that of another (). If you select threshold 0.5 * amplitude, and TAC detects an channel opening, it will set the threshold to half of the open channel current. Since this is greater than the open channel current, TAC will not detect openings following an opening. Figure . Figure 12: Data Settings dialog Threshold A B Amplitude and Threshold You can either fix the event amplitude or allow TAC to determine the amplitude of each event automatically. Usually you allow TAC to determine the event amplitude. You either a fix the threshold or have TAC automatically set the threshold to half the amplitude. Usually you fix the threshold. Risetime and Noise To detect events properly when your data has transitions with multiple amplitudes, set the threshold to a value between the noise amplitude and the amplitude of the smallest transition you want to detect. Single Amplitude, Short Events TAC uses the risetime parameter to determine the interval to skip preceding and succeeding each transition. You should measure the risetime of a transition using the Data window. The value need not be exact. Leave the search value set to 3. For more information about this parameter, see the manual. TAC uses the noise estimate to determine when a portion of the data is too noisy for an accurate amplitude determination. You should measure the noise as the standard deviation of a portion of the data containing no transitions. TAC can do this for you from the data histogram (discussed later). http://www.bruxton.com Figure 14: Multiple event amplitudes If your data has many short openings that do not reach full amplitude, TAC cannot properly determine the amplitude of each event. As long as your events have the same amplitude, you can still use TAC to analyze your data. Set the amplitude to “fixed”. When TAC detects events, it will assign the specified amplitude to each event, regardless of whether or not the transition reaches full amplitude. Bruxton Corporation Starting Level Data: Detection A sweep may begin with an open channel. If this occurs, set the Starting Level to the appropriate level for the open channel. Remember to set the Starting Level back to zero before analyzing a different sweep. Once the parameters are set for event detection, you can begin detection using the Data: Detection menu item. A dialog appears with the commands used most frequently in event detection. Figure . Sweep Histogram You can set both the threshold and the noise estimate automatically using the sweep histogram. Figure . Figure 17: Data Detection dialog Figure 15: Sweep histogram . A proposed event appears in the Data window. Figure Double-click on the sweep histogram window or select the Sweep Histogram: Manual Fit menu item. A fit component will appear. Figure . Figure 18: Data window with proposed event Figure 16: Sweep Histogram with fit component Interpreting the Proposed Event Move the large box in the middle of the component to change the amplitude and current. Move the small box at the edge of the component to change the width of the gaussian. Double-click on the axis to obtain more fit components. Double-click on the large box of a fit component to remove it. Manually set the number of fit components and approximate starting values for fitting. Then use Histogram: Automatic Fit to perform a maximum-likelihood fit. If the fit is accurate, you can use Sweep Histogram: Set Detection to automatically set the event detection threshold and noise estimate from the fit. http://www.bruxton.com The proposed event is displayed as three line segments, one vertical and two horizontal. The horizontal line preceding the transition shows the pre-amplitude of the event. The vertical line shows the transition time. The horizontal line following the transition shows the post-amplitude of the event. Each horizontal line segment is one grid division long. The proposed event is also displayed as text at the bottom of the window. Adjusting the Proposed Event If the transition should be ignored, use Skip in the Data: Detection dialog or the “” key. If the transition does not represent a change in level number, for example, a baseline shift, use Jump in the Data: Bruxton Corporation Detection dialog or the “” key. If any of the segments are incorrect, adjust them using the mouse. Point at the corresponding line segment and drag the mouse while keeping the mouse key depressed. If your data is good and the event detection parameters are set correctly, TAC will detect most events properly. If it is not able to do so, you will find it much better to adjust the detection parameters and restart event detection, rather than manually adjusting a large number of events. Commands Deleting Events You can delete events in the idealized data trace. You must not be performing event detection. If the Data: Detection dialog is displayed, you are performing event detection. Close the dialog. To delete events, select an event by clicking with the mouse on the vertical line that represents the event transition in the Data window. The event will change to the proposed event color. Press the ‘Delete’ key on the keyboard. The transition will disappear. Figure . To accept the proposed event, use Accept in the Data: Detection dialog or the “ ” key. Commands in the Data: Detection dialog have equivalent keyboard keys. For example, the Undo command can be entered as “”. You can use either upper case or lower case keys, so “f ” and “ ” both mean Accept. The keys are arranged to make them possible to type without moving your hands from the home position on a keyboard. Figure 19: Data window after event deletion Mistakes To remove an accepted event, use Undo in the Data: Detection dialog. The event preceding the proposed event will be deleted, and the proposed event will be recalculated. To remove a large number of events, use the commands in the Events menu. Normally you should delete pairs of events. For example, if TAC encounters a noise spike in your data, it will probably create two events. Select each transition and delete it. To delete a set of events, use commands under Data: Events. Automatic Detection If your data is good and the event detection parameters are set properly, TAC may be able to automatically detect events. The commands to perform automatic event detection are in the Data menu. You can also perform automatic detection within the entire data file. Use Data: Analyze Remaining or Data: Analyze All. When using automatic event detection, make sure your data is good enough to support automatic event detection. Visually inspect the reconstructed event trace after automatic event detection. You will never know if TAC made a mistake unless you verify the results. Saving the Event Table Save the event table using File: Save Events. The first time you use File: Save Events after opening a data file, you will have to specify the file to use to store the event table. Afterwards, when you use File: Save Events, TAC will automatically overwrite the existing file with the current event table. If you have a long analysis session, you should save your work periodically. To save the event table into an alternate file, use File: Save Events as. Reviewing Results You can review event detection results by scrolling through the data window. You can also scroll through the events window, which you can bring up using View: Events. Selecting an event in the Events window causes the event to appear in the Data window. Selecting an event in the Data window causes the event to appear in the Events window. http://www.bruxton.com Bruxton Corporation TACFit Section Starting TACFit Viewing the Event Table Examining Data Duration Fitting Amplitude Fitting Stationarity . . . . . . Starting TACFit Start the TACFit program. TACFit will start with the same parameter settings and arrangement of windows as it had at the end of the previous run. This information is stored in the preferences file. Viewing the Event Table Figure 20: File Settings dialog This section explains how to open an event table file using TACFit and view the list of events in the file. Opening an Event Table TACFit reads event tables produced by TAC. File: Settings When TACFit starts, it first displays the File: Settings dialog. Figure . Change the number of event table entries, if necessary, and press Open. TACFit will proceed to the file open dialog. Screen Layout File: Open . TACFit displays the standard file open dialog. Figure Select the event table file to read, and press Open. TACFit will read the event table. Processing After TACFit reads the event table, it computes the associated levels. http://www.bruxton.com Figure 21: File Open dialog After TACFit reads the event table file, it displays two windows, the events window and the levels window. The events window displays a list of the events that have been read into TACFit. The levels window displays a list of amplitudes and durations derived from the event table. Each window has an associated menu. The menu is displayed only when the window is active. Select the events window, and the events menu will appear. Select the levels window, and the levels menu will appear. Bruxton Corporation Events Window The events window displays a portion of the event table. Figure . You can scroll through the window when it is the active window using either the vertical scroll bar or the vertical arrow keys on the keyboard. If you would like to alter the colors used in the Levels window, you can use the Levels menu. Corrections When TACFit performs the conversion of events to levels, it collapses bursts and translates multiple openings, controlled by the Settings: Events dialog. TACFit also corrects level duration based on the filter frequency. This is performed for the duration histogram only, not for the levels table. It is controlled by the Duration: Correction dialog. Figure 22: Events window You can scroll through the window when it is the active window using either the vertical scroll bar or the vertical arrow keys on the keyboard. To alter the colors used in the events window, you can use the Events menu. Examining Data This section describes how to use the tools provided by TACFit to examine your data. Events and Levels Each event represents a transition from one current amplitude to another. For example, a transition from .pA to .pA is an event. A level represents the dwell time of a channel at a given current amplitude. Levels are bounded by two events. For example, if the measured current goes from pA to pA then later back to pA, the time between the two transitions is a level at pA. The interval from the beginning of a sweep to the first event, and the interval from the last event to the end of a sweep are both treated as levels. For most data analysis, these levels should be excluded. TACFit converts the events in the event table to levels for further processing. Filtering The Settings: Level, Settings: Preceding, and Settings: Following dialogs allow you to select which levels are processed. Figure . Levels Window Figure 24: Settings Level dialog The levels window displays each level calculated from the event table. Figure . Figure 23: Levels window http://www.bruxton.com Use Settings: Reset to make sure you do not unintentionally use filter settings from a previous run. Generally you should set the “Position” item in the Settings: Level dialog to “All but First and Last” to avoid processing the first and last level of each sweep. Settings: Reset sets “Position” to “All but First and Last”. If you want to examine first latencies, set the “Position” item to “First”. You can select only levels in specific sweeps using the Settings: Sweep dialog. Figure . Bruxton Corporation Figure 27: Amplitude histogram Figure 25: Settings: Sweep You can distinguish selected and unselected entries in the Levels window by color. Duration Histogram View the duration histogram using the View: Duration Histogram menu item. Figure . use the Amplitude Histogram: Colors menu. If you are measuring levels using absolute amplitude and the data contains a single channel with a single open channel current, the histogram will have two peaks, one at the baseline and one at the open channel current. If the histogram has only one peak, you may have relative, rather than absolute, level amplitudes selected. This is controlled by the Settings: Events dialog. Amplitude/Duration Scatter Plot You can determine if your data has a correlation between amplitude and duration using the View: Amplitude/Duration menu item. Figure . Figure 26: Duration histogram To change the axes of the duration histogram, use the Duration Histogram: Scaling dialog. To change the colors, use the Duration Histogram: Colors menu. If the axis extends to negative durations, you can eliminate this by specifying that values be constrained to be positive. Negative durations are needed only when fitting firstlatency histograms. If events with short durations appear to be biased towards very short durations, the filter frequency may not be set properly in the Duration Histogram: Correction dialog. If events with short durations appear to be overrepresented, perhaps the burst resolution parameters are not set properly in the Settings: Events dialog. Figure 28: Amplitude/Duration scatter plot To change the axes of the graph, use the Amplitude/ Duration: Scaling menu item. To change the colors, use the Amplitude/Duration: Colors menu item. Statistics To view basic statistics about the levels, use the View: Statistics menu item. Figure . Amplitude Histogram View the amplitude histogram using the View: Amplitude Histogram menu item. Figure . To change the axes of the amplitude histogram, use the Amplitude Histogram: Scaling dialog. To change the colors, http://www.bruxton.com Bruxton Corporation Figure 29: Statistics window Like all analysis windows, the statistics window presents information only about the filtered levels. You can change the colors in the window using the Statistics: Colors menu item. Duration Fitting Figure 31: Duration fit parameters To fit the duration histogram to a theoretical curve, first perform a manual fit to set the number of terms, then perform an automatic fit to optimize the parameters of the theoretical curve based on the data. First-Latency Histogram To create a first latency histogram, set the “Position” criterion in the Settings: Level dialog to “First”. If you are fitting a first latency histogram, ensure that negative durations are allowed on the axis of the histogram. If you are not fitting a first latency histogram, ensure that durations are constrained to be positive. Automatic Fit The automatic fit optimizes the theoretical curve based on the histogram. The fit uses the maximum likelihood technique. To perform an automatic fit, select the Duration Histogram: Automatic Fit menu item. Make sure that the fit parameters are set properly in the Duration Histogram: Settings dialog. Amplitude Fitting Manual Fit Bring up the theoretical curve in the duration histogram by double-clicking on the histogram or selecting the Duration Histogram: Manual Fit menu item. The theoretical curve will appear in the duration histogram. Figure . To fit the amplitude histogram to a theoretical curve, first perform a manual fit to set the number of terms, then perform an automatic fit to optimize the parameters of the theoretical curve based on the data. Manual Fit Bring up the theoretical curve in the amplitude histogram by double-clicking on the histogram or selecting the Amplitude Histogram: Manual Fit menu item. The theoretical curve will appear in the amplitude histogram. Figure . Figure 30: Duration histogram with theoretical curve The duration fit window will appear with the duration fit parameters. Figure . The theoretical curve is a sum of exponential terms. Each term is defined by a control point, represented as a square. You can adjust the parameters of a term by dragging the control point vertically to change the weight or horizontally to change the time constant. To add a new term to the theoretical curve, double-click along the axis. To remove a term from the theoretical curve, double-click on the control point. http://www.bruxton.com Figure 32: Amplitude histogram The amplitude fit window will appear with the amplitude fit parameters. Figure . The theoretical curve is a sum of gaussian terms. Each term is defined by a control point, represented as a square. Bruxton Corporation Figure 33: Amplitude fit parameters Figure 35: Stationarity window You can adjust the parameters of a term by dragging the control point vertically to change the weight or horizontally to change the amplitude. Each control point has an associated standard deviation, represented by a smaller square connected to the control point by a horizontal line. Move the smaller square to change the standard deviation of the term. Figure . Filters The stationarity plot displays the time course of values based on the selected levels. For example, if you are interested in P o , use the Settings: Level dialog to select only levels corresponding to an open channel. The plot displays the average of data over all selected sweeps. To display data for a single sweep, use the Settings: Sweep dialog to select only the sweep of interest. Stationarity: Settings You control the stationarity plot through the Stationarity: Settings dialog. Figure . Figure 34: Amplitude histogram showing control points To add a new term to the theoretical curve, double-click along the axis. To remove a term from the theoretical curve, double-click on the control point. Automatic Fit The automatic fit optimizes the theoretical curve based on the histogram. The fit uses the maximum likelihood technique. To perform an automatic fit, select the Amplitude Histogram: Automatic Fit menu item. Make sure that the fit parameters are set properly in the Amplitude Histogram: Settings dialog. Stationarity The stationarity plot allows you to view the behavior of a parameter as a function of time. The time course is filtered to provide an overview. It is most often used to plot the openchannel probability, P o against time. Figure . http://www.bruxton.com Figure 36: Stationarity: Settings The type controls the type of weighting. For P o , use a weight of 1. This will weight all levels equally with a value of 1 (one), so a channel that is always open will result in a value of 1 and a channel that is always closed will result in a value of 0. The stationarity plot also offers weightings by other parameters, such as amplitude and duration. This allows you to measure changes in level parameters with time. The tau parameter ( τ ) adjusts the time constant used for filtering the time course. The stationarity plot displays no data within τ ⁄ 2 of the beginning or ending of a sweep. Bruxton Corporation Common Features Section Data Export . Data Export When you have useful results in TAC or TACFit, you can export them in formats useful for further processing and for publication. Text Export You can save the contents of any window as a text file for further processing. For example, you can export the contents of the data window to perform analysis on the raw data using another program. To export data as a text file, use File: Export Text. You can choose to export either only data displayed in the active window, or all the underlying data represented by the active window. For example, in the case of the data window, you can choose between the displayed data points and all points in the sweep. The file export formats are documented so you can interpret the files for further processing. Graphics Export You can write the contents of any window as a graphics data file for printing or publication. For example, you can export the data window as a graph to show features of your acquired data. To export a window as a graphic file, use File: Export Graph. You can also export a window directly to the clipboard using Edit: Copy. If you just want a printed copy of a window, use File: Print. When you export a window as a graphic, you have a choice of export formats. For easy export into other applications, use or format. For publication-quality results, use or format. http://www.bruxton.com Bruxton Corporation Yale HMM Section . . . . . Overview Kinetic Model Model Fitting Step Response Simulator This section describes the use of the software developed in the laboratory of Dr. Fred Sigworth at Yale University. The software is included on the , and is distributed at no cost as a convenience. The software is integrated into TAC. Noise NoiseControl ControlValue StandardDeviationNoiseStandardDeviation ARCoefficients Value1 Value2 Value3 ... Overview The Yale HMM software fits a model directly to selected data. You choose the data to be analyzed, and specify the model. The software then iteratively computes the probability of the data given the model, and adjusts the model to optimize the likelihood of obtaining the data, given the model. Since the software does not handle voltage or agonist dependencies in the model, all data to be analyzed should be recorded with the same voltage and agonist concentration. To determine voltage or agonist dependencies in a model, you must perform multiple runs with distinct data sets, comparing the resulting optimized model. Kinetic Model You build a kinetic model as a text file. The TAC installation folder contains a sample model file named ‘HMM Model.txt’. Start with this file, and edit it for your needs. Format The kinetic model has the following format: States Current1 Current2 ... ShotNoise1 ShotNoise2 http://www.bruxton.com InitialProbability1 InitialProbability2 TransitionRate Rate11 Rate12 ... Rate21 Rate22 ... ... Simulator NumberOfSweeps Sweeps PointsInSweeps Points SamplingInterval Interval States The ‘States’ section lists the current, excess noise, and the probability of the state at the beginning of a data segment. The current and noise are both measured in amperes, so a typical value for the current might be 1e-11, for 10pA. The current in each closed state must be zero. To obtain an initial estimate of the background noise, use the raw data histogram in TAC. Select a data segment measured while the channel is closed. Fit the amplitude histogram. The standard deviation of the current is an estimate of the background noise. Remember to convert the value from pA to Amperes. Sweep Histogram, p. . To obtain an initial estimate of the excess noise for an open state, select a data segment measured while the channel is in the state of interest. Fit the raw data amplitude histogram. The fit parameters contain the standard deviation of the state current, which is the total noise in that state. If σ o is the measured noise in the open state, and σ c is the measured Bruxton Corporation background (closed state) noise, σ , the excess noise in the 2 2 2 state, is computed using σ = σ o – σ c . The excess noise is the value to use in the model. Remember to convert the value from pA to amperes. Sweep Histogram, p. . By default, the fitting procedure updates the state current and initial probability. To specify that a value should be fixed, follow it with an ‘F’, as in ‘18e-12F’. Noise ‘StandardDevidation’ is the standard deviation of the noise, in units of amperes. The noise is measured after applying the inverse filter, therefore, it may be substantially greater than the noise in the recorded data. The ‘ARCoefficients’ are the coefficients of the autoregressive noise model. If the ‘NoiseControl’ value is non-zero, the other noise parameters are constrained to their initial values. If ‘NoiseControl’ is zero, the other noise values are reestimated by the fitting procedure. If you are not certain of the noise values, set the NoiseControl to zero, so the parameters are reestimated. Set the StandardDeviation value to the closed channel noise after inverse filtering. You can measure this value using the all-points histogram in TAC. If you are using a third-order AR model, set the ARCoefficients to three zero values. The parameters are as follows: Initial values for the coefficients can also be determined by fitting closed-channel data to a single-state . Transitions The ‘TransitionRate’ section contains the matrix of transition rates. The element at row n column m represents the transition rate from state n to state m. The rates are expressed in units of s . If you are uncertain as to what initial values to use for the transition rates, choose values that are approximately the sampling rate, that is, the inverse of the sampling interval. The sampling rate to use as an initial value is not the rate at which you acquired your data, but the rate following the application of the inverse filter. This rate is shown in the Data: Status dialog. The diagonal elements of the transition rate matrix are ignored. The diagonal values are automatically set by the program so the sum across a row is zero. http://www.bruxton.com Simulator The simulator section is used only when creating simulated data based on the model. ‘NumberOfSweeps’ is the number of sweeps to be generated. ‘PointsInSweeps’ is the length of each generated sweep, measured as a number of samples. ‘SamplingInterval’ is the sampling interval, measured in seconds. Model Fitting Preparing Data Open the data files of interest. Then disable filtering by setting the filter type to ‘None’ in Data: Filter. Select data to be analyzed. By default, all data is selected, unless you choose otherwise when you open a file. You can select multiple segments in each sweep. Data Window, p. . Kinetic Model Read the kinetic model file into TAC using File: Open Model. NoiseControl 0 StandardDeviation 0.44e-12 ARCoefficients 0 0 0 –1 By default, the fitting procedure updates the transition rates. To specify that a value should be fixed, follow it with an ‘F’, as in ‘50e3F’. Inverse Filter To use a theoretical step response, use the Data: Filter dialog. Figure . Select the appropriate inverse filter for your patch-clamp amplifier, either ‘Inverse, 4 pole Bessel’ or ‘Inverse, 8 pole Bessel’. Specify the recording bandwidth under ‘Recording’ and decimation under ‘Inverse filter’. Press the ‘Update’ button in the dialog to generate the inverse filter coefficients. To use a measured step response, load the cropped step response into the TAC leak template using File: Load Leak. Use the Data: Leak Settings dialog to set the leak template sample interval. Now in the Data: Filter dialog, set the filter type to ‘Inverse, User’s’. Specify the decimation under ‘Inverse filter’. Press the ‘Update’ button in the dialog to generate the inverse filter coefficients. Step Response, p. . Loading Data The fit operates on loaded data. Before you perform a fit, ensure that the desired data is loaded. To load data, use Bruxton Corporation If the fit model is ‘all data simultaneously’, TAC fits a single model to all the data. If the fit model is ‘by segment’, TAC fits the model to each segment individually. This is useful if segments differ in their displayed kinetics. The calculation mode is either ‘Standard discrete time’ or ‘Continuous time’. ‘Standard discrete time’ works well for models with states with long dwell times. ‘Continuous time’ is better for models with short-lived sublevels. If the baseline is constrained to zero, the algorithm does not attempt to fit the baseline. If the baseline is set to ‘automatic’, the algorithm estimates a baseline as a sequence of linear segments, with one baseline vertex for every ‘points per vertex’ data points. The baseline algorithm computes its own initial estimate of baseline unless a value is supplied under ‘estimate’. Under ‘Fit’, the tolerance is the change in parameter estimates tolerated after an iteration without requiring another iteration. ‘Maximum iterations’ is the maximum number of iterations that TAC performs if the fit does not converge. The Simulator seed is the initial seed value for the random number generator. Figure 37: Data Filter filter types Selection: Load. Fitting Settings In TAC, the Model: Settings dialog controls the fitting. Figure . Start the analysis using Model: HMM. TAC updates the Selection window and the Data window at the end of each iteration. Ensure that a portion of selected data appears in the Data window so you can see the updates during fitting. The fitting terminates automatically either when the maximum number of iterations is reached, or the change in parameter estimates is less than the tolerance. The change in parameter estimates is computed as the square root of the sum of the squares of the fractional parameter value changes. You can end fitting from the keyboard using the ‘Ctrl’ and ‘Break’ keys simultaneously (Windows) or the ‘Command’ and ‘.’ (period) keys simultaneously (Macintosh). Reviewing Following the analysis, TAC constructs an idealized event list, given the model and the data. You can perform normal TAC event processing using this event list. The idealized event list has any baseline removed, so a significant offset may exist between the sampled data and the idealized trace. Saving Figure 38: Model: Settings dialog http://www.bruxton.com You can save the updated model using File: Export Text when the Selection window is the active window. You can save the event list along with the data selection using File: Bruxton Corporation Save Events or File: Save Events As. The saved event file can be analyzed using TACFit. Step Response You can prepare a more accurate inverse filter by measuring the step response of your amplifier. You will measure the step response of your patch-clamp amplifier. From this, you will generate an inverse filter that will correct your data for the characteristics of your amplifier. You will save the averaged step response, and can use it with all data files acquired under the same filter settings. Measuring Step Response The following information was kindly provided by Dr. Sigworth. We have edited it slightly for printing: “The goal is to acquire the response of the recording system to a square-wave signal. This response must have very low noise, so plan to do lots of signal averaging. The idea is to have the headstage input open (no current flowing: no pipette, or pipette in the air not in the bath) and inject current through a capacitor. Here are ways to record the step response with various amplifiers. If you are using an - or -, you can put the amplifier into Test mode, and apply a square wave or pulse to the Test Input. These patch clamps have a built-in integrator which converts the square wave to a triangle wave and applies it to the input through a capacitor, so there is nothing special that you have to do. Best is to use a stimulus pulse generated by a pulsed-acquisition program. Set the patch-clamp amplifier to the gain range that you use in the actual recording, choose the amplitude of the stimulus to give a large but not saturating response, and average lots ( or ) of sweeps. If you are using an Axopatch -series amplifier, there is a test input that feeds your signal directly to a capacitor in the headstage. To measure the step response with this you need a triangle wave generator. We did it this way: we set our Wavetek generator to Triggered mode, and triggered it with our pulsed-acquisition program to acquire sweeps. If you are using an amplifier with no test input, you can do your own capacitive coupling. You need a triangle-wave generator. Connect the ground terminal of its output to your setup ground. Connect an unshielded wire to the signal output and place it somewhere near (a few cm from) your headstage with the pipette holder attached. You then have a small capacitance (say . pF) between the signal wire and the wire in the pipette holder. (Do let the signal wire make electrical contact with the head stage input, or you may destroy the headstage transistors.) When the output of the generator is on the order of volts, Hz triangle wave, http://www.bruxton.com the induced current will be on the order of pA (exactly pA peak-to-peak for V peak-to-peak triangle wave through . pF). Vary the distance between the wire and pipette holder, or the signal amplitude, to get an appropriatesized signal. When you acquire the step response, use the fastest sampling you can. Our inverse filter code works best if the step response is sampled twice as rapidly (or more) than your actual acquired data.” Step Response Processing In TAC, open the data file containing the recorded step response. Average the response sweeps in the leak template. Leak Subtraction, p. . Now export the averaged step response. Make the Data window the active window. In the Data: Display dialog, disable display of the data, leaving display of the leak template enabled. Use File: Export Text to save the leak template in Excel format. Load the saved template into a spreadsheet. Discard the first column containing the time. The averaged step response contains two transitions: from low to high and from high to low. Crop the step response to remove the high to low transition. Save the resulting partial single column in text format. Figure . Figure 39: Step response cropping Simulator To use the simulator, read a model file into TAC using File: Open Model. Then generate simulated data using File: Simulator. You will have to specify the file in which the simulated data is written, as well as a file for the simulated step response. To view the simulation results, use File: Open Data to open the simulated data file in TAC as a ‘Bruxton Exchange’ file. To specify that input files should be in ‘Bruxton Exchange’ format, use the File: Settings dialog. Bruxton Corporation SUNY Buffalo HMM Section . . Preparing Data Reviewing Results This section describes the use of the software developed by Qin, Auerbach, and Sachs at Buffalo. These programs are collectively called the ‘’ package. The software is included on the , and is distributed at no cost as a convenience. The Buffalo package includes a tutorial in Adobe Acrobat format. The TAC installation optionally installs the software under Windows / and Windows . The software does not run on the Apple Macintosh. Preparing Data TAC can export recorded data in the format used by . TACFit can export event lists in the format used by . review the analysis results. Exporting Event Lists TACFit can export the levels table in the format used by . To do this, select File: Save Levels in TACFit. Each sequence of selected levels is translated to a event cluster. Unselected levels separate clusters. For example, if you want to analyze clusters of events with dwell times less than 100ms, set the Filter: Levels dialog to include only levels with durations from 0ms to 100ms. Levels with longer durations are excluded. The exported event list should not include jumps in level number. For example, a level at level number 0 can be followed by a level at level number 1, but should not be followed directly by a level at level number 2. Exporting Recorded Data TAC can export data in the format used by the program. This means that you can use TAC to open files and select data for analysis, then transfer the selected data to . Open the data files of interest. File: Open Data, p. . Disable filtering. Set the filter type to ‘None’ in Data: Filter. works best on unfiltered data. Select data to be analyzed. By default, all data is selected, unless you choose otherwise when you open a file. You can select multiple segments in each sweep. Data Window, p. . Export the data to . Make sure that the Filelist window is the active window. Then select File: Export Binary. Select the file type. The data will be exported in the proper format. When you export the selected data, you can set the ‘leader’ value, used for baseline correction. In TAC, the leader is expressed in milliseconds. TAC converts this value to microseconds for . treats the first and last ‘leader’ portion of each segment as baseline, and does not process it. Save the data selections using File: Save Events. The empty event table that is saved includes information about what data is selected. You will need these when you use TAC http://www.bruxton.com Reviewing Results Use TAC to review an event list generated by . You can use TACFit to perform further analysis on this event list, including displaying and fitting histograms. Reading a QUB Event List In TAC, restore the data selections using File: Open Events. Open the empty event table saved while preparing the data. This opens the data files and loads the selections. Read the event list generated by using File: Load Events. generates two files needed by TAC, a ‘.dwt’ file listing the events, and a ‘.tbl’ file containing state currents. In File: Load Events, specify that you are reading a events table, and select the ‘.dwt’ file. TAC automatically reads the ‘.tbl’ file. You now have both the data and the transitions in TAC. You can proceed using normal event analysis. Bruxton Corporation Analyzing Results In TAC, after you have read the event list generated by , you can save both the data selections and the event list using File: Save Events. The resulting file can be processed by TACFit. TACFit, p. . http://www.bruxton.com Bruxton Corporation