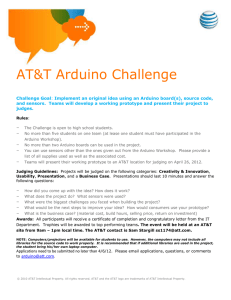open source‐ electronics‐ Prototype‐ Platform
advertisement

what is an
arduino?
it’s an open‐source
electronics prototyping
platform.
by
Jody Culkin
what does that mean?
open source‐
“resources that can be used, redistributed or rewritten free of charge.
often software or hardware.”
electronics‐
“technology which makes use of the controlled motion of electrons
through different media.”
Prototype‐
Platform‐
“an original Form that can serve as a basis or standard for other things.”
“hardware architecture with software framework on which other software
Can run.”
photocell
led
microchip
breadboard
An Arduino contains a microchip, which is a very small computer that you can program. You can
attach sensors to it that can measure conditions (like how much light there is in the room). It
can control how other objects react to those conditions (room gets dark, led turns on).
ON
OFF
Or it can respond to something as
simple as the press of a switch.
a mouse is a common
input device
for a desktop computer,
a monitor is a common
output device.
Microcontrollers use inputs and outputs Like any
computer. Inputs capture information From the user
or the environment while Outputs do something with
the information that has been captured.
momentary switch
force
sensitive
resisitor
A switch or A sensor could be An input
into the Arduino.
whats the
difference between
digital and analog
inputs and
outputs?
inputs and outputs can be digital or analog.
Digital information is binary‐ it is either true
or false. Analog information is continuous, it
can hold a range of values.
DC Motor
any object we want to turn on and off and
control could be An output. It could be a
motor or even a computer.
Digital information
is discrete and
finite. all
information is
described in two
states, 1 or 0,
on or off.
Analog information
is characterized
by its continuous
nature. it can have an
infinite number
of possible
values.
a switch is a digital input, a sensor is an
analog input. the range of an analog sensor
is limited by its conversion to digital data.
voltage?
current?
resistance?
Ohm’s law?
Current (I)
Voltage (V)
is the amount
is a measure
of flow
of electrical
through a
potential.
conductive
It is measured
material.
in volts.
It is measured
in amperes
Before we plug in the Arduino,
we will review a few terms
and principles that have to
do with how electricity (and
therefore electronics) works.
or Amps.
Resistance (R)
is a material's
opposition to
the flow of
electric
current.
It is measured
in ohms.
Electricity is the flow of energy through a conductive material.
the speed of flow
is determined by voltage
resistance increases or
decreases flow
amount of flow moving through
pipes is current
the water analogy is commonly used to explain these terms. Here’s one model.
OHM’s law
current = voltage/resistance
(i = v/r)
or
Resistance = voltage/current
(r = v/i)
or
Voltage = Resistance * current
(v = r*i)
There is a relationship between voltage,
current and resistance, discovered by Georg
Ohm, a German physicist.
for example, Increase
the resistance, less
flow.
or increase the
potential, more flow.
Lamp
Switch
DC power source
+
now let’s look at a simple circuit. every
circuit is a closed loop that has an energy
source (battery) and a load (lamp). The load
converts the elecrical energy of the battery
and uses it up. this one has a switch too.
This is a schematic of the same circuit (it
represents the circuit using symbols for the
electronic components). When the switch is
closed, current flows from the power
source and lights the lamp.
I
I
Direct Current
(DC)
Alternating Current
(AC)
I
I
There are two Common types of circuits,
Direct Current and Alternating Current.
In a Dc circuit, the current always flows in
one direction. In AC, the current flows in
opposite directions in regular cycles. We will
only talk about Dc circuits here.
Now that we’ve reviewed some
basics of how electricity
works, Let’s get back t0
the arduino.
The arduino will need power to run. we will
need to attach it to a computer to program it.
download here:
http://arduino.cc/en/Main/Software
Attaching the arduino to a computer with
a usb cable will supply The 5 volts of power
we need and allow us to start programming.
you’ll have to download and install software
to program the arduino. it is available from
the URL above Free of charge. the ARduino
software runs on the Mac os X, Windows and
linux Platforms.
for instructions on how to install
arduino software on a mac:
http://www.arduino.cc/en/Guide/MacOSX
For Instructions on how to install
on Windows:
http://www.arduino.cc/en/Guide/Windows
For Instructions on how to install
on Linux:
http://www.arduino.cc/playground/Learning/Linux
go to the URLS above for detailed instructions on
installing the software on these platforms.
Launch the arduino software. in the tools menu,
select the board you are using (tools > board).
for example, Arduino Uno.
When you have installed the software,
Connect the arduino. An led marked ON
should light up on the board.
Next select the serial port.
(Tools > serial port) On a mac it will be
something like /dev/tty.usbmodem. On a
windows machine, it will be com3 or something
like that.
what’s an
Integrated
Development
environment?
When you downloaded the
Arduino software, you
downloaded an IDE. it combines
a text editor with a compiler
and other features to help
programmers develop software.
The Arduino IDE allows you to write Sketches, or programs
and upload them to the Arduino board. open the blink example
in the file menu. File > Examples > 1.Basics > Blink.
int ledPin = 13;
void setup() {
pinMode(ledPin, OUTPUT);
}
Upload button
void loop() {
Serial.println(analogRead(A0);
To upload the sketch to the arduino board,
}
click the upload button on the strip of
buttons at the top of the window. some
messages will appear in the bottom of the
window, finally Done Uploading.
the led at pin 13 on the arduino starts blinking.
void setup() {
// initialize the digital pin as an output.
// Pin 13 has LED connected on most Arduino boards:
pinMode(13, OUTPUT);
}
void loop() {
digitalWrite(13, HIGH);
delay(1000);
digitalWrite(13, LOW);
delay(1000);
}
//
//
//
//
set the LED on
wait for a second
set the LED off
wait for a second
a sketch, like a program written in any
language, is a Set of instructions for the
computer. If we look closely at the Blink
sketch, we see there are 2 major parts,
setup and loop.
http://arduino.cc/en/Reference/HomePage
setup: happens one time when
program starts to run
Loop: repeats over and
over again
These Are both blocks of code called
functions that every sketch will have. They
are blocked out by curly Braces { }.
//DeClares block of code
void setup() {
pinMode(13, OUTPUT); //sets pin 13 to output
}
//End block of code
//declares block of code
void loop() {
digitalWrite(13, HIGH); //sets pin 13 high
delay(1000);
//pause 1 second
digitalWrite(13, LOW);
//sets pin 13 low
delay(1000);
//pause 1 second
}
//End block of code
check out the arduino website for the
arduino reference guide and many other
resources to learn the language.
For now, let’s look at this simple script line
by line & see what each line does.
holes connected
horizontally
holes connected
vertically
How do we control objects that are not on
the arduino board? we will connect the arduino
to a solderless breadboard. This will allow
us to quickly set up and test circuits.
This breadboard has 2 rows of holes running
down the left and right side, and 5 rows of
holes on either side of a middle indentation.
the side rows are connected vertically,
each Row of 5 holes in the middle are
connected horizontally.
anode
(connects
to power)
cathode
(connects
to ground)
we will connect power and ground from the
arduino board to the vertically connected
strips on the left and right with 22 gauge
wire. other components can be attached to
the holes in the middle and to power and
ground as needed.
When current flows through a led (Light
emitting Diode) in the right direction, it
lights up. we’ll attach an LEd to the
breadboard, then to the arduino so we can
control it with code.
void setup() {
pinMode(2, OUTPUT);
}
void loop() {
digitalWrite(2, HIGH);
delay(500);
digitalWrite(2, LOW);
delay(500);
}
the anode is connected to pin 2 on the arduino through
a 220 ohm resistor. The cathode is connected to
ground. pins 2 through 13 can be configured as digital
inputs or outputs. click New button to start a sketch.
in setup, we set pin 2 to be an
output. in loop, first we set pin 2
high which lights the led. Delay
pauses 500 milliseconds, or half a
second. when pin 2 is set low, the
led goes off, we pause another half
second.
verify button
upload button
click verify on the menu to check your code. if
there aren’t any errors, click upload to put
your program on the arduino.
the led blinks on for half a second, then
blinks off for half a second, over and over
again.
Next we will add a switch, a digital
input, so we can turn the LED off
and on.
Connect one end of a momentary switch to pin 4 on the
Arduino, with a 10k resistor connected to ground
attached to the same end. Attach the other end to
power. We will leave the LED attached to the same pin.
void setup() {
pinMode(2, OUTPUT);
pinMode(4, INPUT);
}
void loop() {
if(digitalRead(4)){
digitalWrite(2, HIGH);
}else{
digitalWrite(2, LOW);
}
}
Next we’ll write the code. In setup, we
declare pin 2 an output and pin 4 an input. in
loop, we use an if statement, if we read pin 4
as high, we set the led pin to high, otherwise
we set the led pin to low, turning it off.
The LED lights when the switch is held down.
a potentiometer, or pot, is a
variable resistor. the amount
of resistance changes as it
is turned, increasing or
decreasing depending on
which direction it is
turned.
Now we will set up an analog input.
We’ll use a potentiometer.
Attach the middle pin on the potentiometer to Analog pin
A0. attach one end of the pot to power, the other to
ground.
Serial Monitor
void setup() {
Serial.begin(9600);
}
void loop() {
Serial.println(analogRead(A0));
}
click to open
serial window
First we will look at the range of values we
get by turning the pot using the Serial
monitor. in our code, we initialize the serial
object in setup, setting a baud rate of 9600.
In loop, We read the value from analog pin a0
and print it to the serial object using the
printLn function,
after you have uploaded the script to the
arduino, click the Serial Monitor button in
order to see the values as you turn the pot.
A window will open, and you will see values
ranging from 0 to 1024 as the pot is turned.
5V
0% Duty Cycle - analogWrite(0)
0V
50% Duty Cycle - analogWrite(127)
5V
0V
100% Duty Cycle - analogWrite(255)
5V
0V
Let’s use the changing values we receive from the pot
as a dimmer to control an LED. attach the anode through
a resistor to the board at pin 3, Cathode to ground.
We’ll use pulse width modulation
(PWM). This is a method of simulating
an analog value by manipulating the
voltage, turning it on and off at
different rates, or duty cycles. you
can use pwm with pins 3, 5, 6, 9, 10,
and 11.
int sensorValue = 0;
void setup() {
pinMode(3,OUTPUT);
}
void loop() {
sensorValue = analogRead(A0);
analogWrite(3, sensorValue/4);
}
First we create a variable to store the value
of the pot. In setup we make pin 3 an output.
In loop, we store the value we have read from
pin a0 in our variable. Then we write the value
to pin 3, our led pin. we have to divide the
variable by 4, so we will have a range of values
from 0 to 255, or a byte.
The brightness of the LED changes, ranging
from completely off to very bright as you
turn the pot.
That’s it!
This is a very brief
intro. in the next
Panels, there are
links and other
resources. check
them all out,
you’ll find lots
more!
Links
Software
Software Download
http://www.arduino.cc/en/Main/Software
Language Reference
http://arduino.cc/en/Reference/HomePage
Supplies
Sparkfun Electronics
http://www.sparkfun.com/
Adafruit Industries
http://adafruit.com/
Maker Shed
http://www.makershed.com/
Jameco Electronics
http://www.jameco.com/
Tutorials
Arduino site Tutorials
http://www.arduino.cc/en/Tutorial/HomePage
Lady Ada
http://www.ladyada.net/learn/arduino/
Instructables
http://www.instructables.com/tag/type‐id/
category‐technology/channel‐arduino/
books
Getting Started with Arduino by Massimo Banzi
Making Things Talk: Using Sensors, Networks, and
Arduino to see, hear, and feel your world by
Tom Igoe
Physical Computing: Sensing and Controlling
the Physical World with Computers by Dan
O'Sullivan & Tom Igoe
Arduino Cookbook by Michael Margolis
all text and drawings by Jody Culkin
for more, check out jodyculkin.com
Special Thanks to Tom Igoe, Marianne petit, Calvin
Reid, The faculty and staff of the interactive
telecommunications program at nyu, particularly
Dan o’sullivan, Danny rozin and Red burns. thanks
to Cindy karasek, chris Stein, sarah teitler, kathy
goncharov & zannah marsh.
many, many thanks to the Arduino team for bringing
us this robust and flexible open source platform.
and thanks to the lively, active and ever growing
arduino community.
Introduction to Arduino by Jody Culkin
is licensed under a Creative Commons
Attribution‐NonCommercial‐ShareAlike 3.0
Unported License.