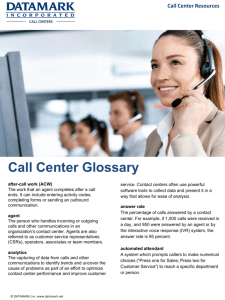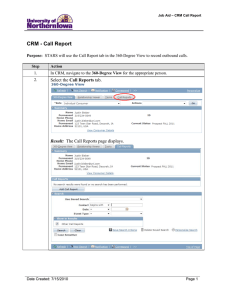Configuration Manager Guide
advertisement

---------------------------------------------------------------------------- ------- -----
Hosted Contact Centre
Configuration Manager Guide
Version 8.4.4
Revision 1.0
Configuration Manager - User Guide
Confidentiality and Proprietary Statement
This document is SaskTel‘s property and it is strictly confidential. Without SaskTel‘s prior written
permission, this information must not be copied, disclosed or distributed in whole or in part. By receiving
this information, the receiving party is bound by these conditions
Microsoft® Internet Explorer is a trademark or a registered trademark of Microsoft Corporation in the
United States and other countries.
All other trademarks, service marks, registered trademarks, or registered service marks are the property
of their respective owner/s. All other brands and/or product names are the trademarks (or registered
trademarks) and property of their respective owner/s.
ii
Configuration Manager - User Guide
Contents
What Is New?............................................................................................... 9
Getting Started ............................................................................................ 1
Overview of Configuration Manager Entities and Entity Relationships .................... 2
Overview of Creating Group, Agent, Queue, and Channel Entities ......................... 3
Pre-Requisites........................................................................................................ 4
Log in ..................................................................................................................... 4
Before you Begin ........................................................................................................................... 4
Log Out .................................................................................................................. 9
Manual Log Out ............................................................................................................................. 9
Idle Time Log Out .......................................................................................................................... 9
Concurrent Session Log Out ....................................................................................................... 10
Resetting Password ............................................................................................. 11
Overview of Configuration Manager Interface....................................................... 13
Summary of Configuration Manager Pages .......................................................... 14
Configuring Account and Tenant Profiles .............................................. 19
Viewing Channels, Groups, and Queues .............................................................. 19
Summary of Summary Tab Options ............................................................................................ 20
Configuring Account Settings ............................................................................... 21
Summary of Profile Tab Options ................................................................................................. 22
Configuring Recorded Greetings .......................................................................... 25
Uploading Audio Files ................................................................................................................. 25
Verifying Audio Files Deployment ............................................................................................... 27
Summary of Audio Files Options ................................................................................................. 27
Summary of Audio Files Options ................................................................................................. 27
Summary of Voice Files Description Options .............................................................................. 28
Editing Audio Files ....................................................................................................................... 29
Specifying Business Hours and Schedules .......................................................... 29
Adding a New Schedule .............................................................................................................. 30
Limitations ................................................................................................................................... 34
Understanding Tenant Dial Plans ......................................................................... 35
Benefits ....................................................................................................................................... 35
Types of Dial Plans ..................................................................................................................... 36
North American Numbering Plan (NANP) ................................................................................... 37
Viewing a Pre-configured Dial Plan ............................................................................................. 37
Testing a Dial Plan ...................................................................................................................... 39
Creating Custom Dial Plans ........................................................................................................ 39
Selecting a Default Dial Plan ....................................................................................................... 41
Defining Password Policies ..................................................................... 43
Features ...................................................................................................................................... 43
Configuring Password Policy ................................................................................ 43
Resetting User Password ............................................................................................................ 45
Notifying Agent Lockouts to Administrator .................................................................................. 47
Communicating System Generated Passwords .......................................................................... 47
Locking and Unlocking User Accounts ................................................................. 47
Locking a User Account .............................................................................................................. 47
Version 8.4.4 Rev. 1.0
ii
Configuration Manager - User Guide
Unlocking a User Account ........................................................................................................... 48
Role Based Management.......................................................................... 50
Super User Role vs. Custom Role .............................................................................................. 50
Features ...................................................................................................................................... 51
Process Overview ................................................................................................ 51
Add a Role .................................................................................................................................. 52
Add an administrator ................................................................................................................... 54
Assign Administrators ................................................................................................................. 55
Log in and Validate Role Permissions ........................................................................................ 55
Checking Security Settings ......................................................................................................... 57
Defining a Role with Granular Control .................................................................. 57
Reassigning an Administrator ............................................................................... 59
Filtering and Sorting Roles ................................................................................... 59
Sorting Roles List ........................................................................................................................ 60
Filtering and Sorting Administrators List ............................................................... 61
Sorting Roles List ........................................................................................................................ 62
Defining a Custom SMTP Server ............................................................. 64
Enhanced System Access Authentication .............................................. 66
Features ............................................................................................................... 66
Limitations ............................................................................................................ 66
To Create Authorized IP Address ......................................................................... 66
How to Access the Hosted Contact Centre If Locked Out ..................................... 67
Authorizing IP Access Via Email .......................................................................... 68
Features ...................................................................................................................................... 68
How the process works ............................................................................................................... 68
Creating Agent Functional Groups ......................................................... 70
Adding a Group .................................................................................................... 70
Editing a Group .................................................................................................... 72
Deleting a Group .................................................................................................. 72
Reassigning an Agent's Group Membership ............................................................................... 73
Summary of Group Tab Options ........................................................................... 74
Filtering Group List ............................................................................................... 74
Sorting Group List ....................................................................................................................... 75
Configuring an Agent Account ................................................................ 77
Adding an Agent................................................................................................... 77
Configuring Agent Identification and Preferences ................................................. 78
Configuring Phone Properties .............................................................................. 80
Assigning Agents to Queues ................................................................................ 83
Specifying Supervisor Rights to an Agent............................................................. 84
Specifying CRM Properties .................................................................................. 86
Defining Multi-Chat for Agents.............................................................................. 88
Accessing Agent Recording Files ......................................................................... 88
Configuring a Secure FTP Client ................................................................................................. 88
Using FileZilla to Download Audio Files ...................................................................................... 90
Using Core FTP LE to Download Audio Files ............................................................................. 91
Browsing and Locating Recording Files ...................................................................................... 91
Version 8.4.4 Rev. 1.0
iii
Configuration Manager - User Guide
Locating Call Recordings ............................................................................................................ 92
Downloading Agent Call Recordings ........................................................................................... 95
Creating and Configuring Queues ........................................................... 96
Creating or Editing Phone Queues ....................................................................... 97
Adding an Inbound Phone Queue ............................................................................................... 97
Selecting Phone Queue Members .............................................................................................. 99
Configuring Voice Mail for a Phone Queue ............................................................................... 100
Configuring Phone Queue Interactions ..................................................................................... 101
Defining Service Level Agreements .......................................................................................... 104
Creating or Editing an Outbound Queue............................................................. 105
Adding an Outbound Phone Queue .......................................................................................... 105
Assigning Agents to a Phone Queue ........................................................................................ 107
Defining Service Level Agreements (SLA) ................................................................................ 109
Viewing Campaign Assignments ............................................................................................... 110
Configuring Email Queues.................................................................................. 110
Defining Properties of an Email Queue ..................................................................................... 111
Selecting Queue Members ........................................................................................................ 112
Configuring Email Message Priorities ....................................................................................... 114
Summary of Email Queue Page, Interactions Tab .................................................................... 116
Defining Email Queue Service Level Agreement ...................................................................... 117
Configuring Chat Queues ................................................................................... 118
Defining Properties of a Chat Queue ........................................................................................ 118
Assigning Agents to a Chat Queue ........................................................................................... 120
Configuring Chat Queue Greetings with the ICR Tab ............................................................... 122
Prioritizing Chat Queue Messages ............................................................................................ 124
Defining Chat Queue Service Level Agreement ........................................................................ 127
Configuring Chat Queue Email Fallback ................................................................................... 129
Configuring Voice Mail Queues .......................................................................... 131
Defining Voice Mail Queue Properties ...................................................................................... 131
Assigning Agents to a Chat Queue ........................................................................................... 133
Configuring Voice Mail Queue Greetings .................................................................................. 135
Prioritizing Voice Mail Queue Messages ................................................................................... 136
Defining Voice Mail Service Level Agreement .......................................................................... 139
Configuring Voice Mail Notification ............................................................................................ 140
Configuring Voice, Email, and Chat Channels ..................................... 142
Configuring Phone Channels.............................................................................. 143
Configuring Phone Channel Properties ..................................................................................... 143
Creating an Interactive Voice Response Script ......................................................................... 145
Overview of IVR Script Objects and Operation ......................................................................... 147
Types of IVR Script Objects ...................................................................................................... 147
Overview of Script Object Parameters ...................................................................................... 147
Overview of Script Object Exit points ........................................................................................ 147
Overview of IVR Script Operation ............................................................................................. 147
Summary of Phone Channel IVR Script Tab Options ............................................................... 148
Creating an Example IVR Script ............................................................................................... 161
Before You Begin ...................................................................................................................... 161
Disabling the Phone Channel Before Editing the Script ............................................................ 161
Building a Simple Greeting and Routing Script ......................................................................... 161
Creating Menus of Options ....................................................................................................... 164
Using Caller Information to Process Interactions ...................................................................... 166
Enabling a Phone Channel and Associated IVR Script............................................................. 168
Copying and Pasting IVR Script Objects ................................................................................... 169
Configuring Email Channels ............................................................................... 170
Using Dedicated Contact Centre Email Channels ..................................................................... 170
Version 8.4.4 Rev. 1.0
iv
Configuration Manager - User Guide
Configuring Email Channel Preferences ................................................................................... 170
Defining an Email Script ............................................................................................................ 172
Summary of Email Script Objects ............................................................................................. 174
Creating an Example Email Script ............................................................................................ 182
Before You Begin ...................................................................................................................... 182
Disabling the Email Channel Before Editing the Script ............................................................. 182
Deleting Email Messages that Contain Viruses ........................................................................ 182
Inspecting Email Message Subject Lines for a String ............................................................... 183
Routing Email Messages to Queues ......................................................................................... 184
Inserting Stop Processing Objects into Email Scripts ............................................................... 185
Enabling the Email Channel and Running the Script ................................................................ 186
Configuring Chat Channels ................................................................................ 187
Creating New Chat Channels .................................................................................................... 187
Assigning Scripts to Channels ................................................................................................... 188
Using Scripts ............................................................................................................................. 188
Using Channels ......................................................................................................................... 189
Configuring Chat Channel Preferences with the Properties Tab ............................................... 189
Scheduling and Specifying Chat Channel Greetings ................................................................ 190
Summary of Chat Channel Main ICR Tab Options ................................................................... 192
Assigning Chat Channel Greetings with the ICR Choices Tab.................................................. 193
Summary of Chat Channel ICR Choices Tab Options .............................................................. 193
Configuring Local CRM .......................................................................... 194
Managing Customers, Cases, Follow-Ups, and Tasks ....................................... 195
Customer ................................................................................................................................... 195
Case .......................................................................................................................................... 195
Follow-up ................................................................................................................................... 195
Task .......................................................................................................................................... 195
Integrating with External CRM ................................................................................................... 196
CRM Custom Fields ........................................................................................... 196
Summary of CRM Fields Properties .......................................................................................... 197
Configure Case Notification ................................................................................ 198
Summary of CRM Escalation Tab Options ................................................................................ 199
Configuring CRM Properties............................................................................... 200
Summary of Properties Tab Options ......................................................................................... 201
Importing Customer Data ................................................................................... 202
Importing Customer Data into Local CRM ................................................................................. 203
Importing a CSV file .................................................................................................................. 205
Support Centre Services ........................................................................ 209
Configuring Support Centres .............................................................................. 210
Configuring Support Centre Properties ............................................................... 211
Summary of Support Centre Properties Tab Options ................................................................ 211
Configuring Support Centre Assignment ............................................................ 213
Configuring Support Centre Greetings ............................................................... 215
Summary of Support Centre Greetings Tab Options ................................................................ 215
Configuring Support Centre Registration ............................................................ 216
Summary of Support Centre Registration Tab Options ............................................................. 217
Acquiring a Support Centre's Access URLs........................................................ 218
Summary of Support Centre Direct URL Tab Options .............................................................. 218
Adding Private Labeling to a Support Centre ...................................................... 221
Before You Begin ...................................................................................................................... 221
Customizing a Support Centre .................................................................................................. 221
Version 8.4.4 Rev. 1.0
v
Configuration Manager - User Guide
Dialer with Campaign Management ....................................................... 223
Dialer Campaigns work in cycles .............................................................................................. 223
Features ............................................................................................................. 223
Limitations .......................................................................................................... 224
Configuring the Dialer......................................................................................... 224
Configuring Outbound Setup ................................................................. 225
Specifying Target CRM Information.................................................................... 225
Defining CRM Objects ........................................................................................ 227
Summary of CRM Objects Tab ................................................................................................. 228
Uploading Pre-recorded Messages .................................................................... 230
Mapping Disposition Code.................................................................................. 231
Creating a Campaign .............................................................................. 234
Defining Properties for a New Campaign............................................................ 235
Assigning Supervisors to a Campaign ................................................................ 238
Defining a Search Filter ...................................................................................... 239
Specifying Sort Order ......................................................................................... 240
Assigning Audio Files to a Campaign ................................................................. 240
Controlling a Campaign ...................................................................................... 243
Pausing a Campaign ................................................................................................................. 244
Purging a Campaign ................................................................................................................. 245
Understanding Campaign Status .............................................................................................. 245
Managing a Campaign ....................................................................................... 246
Editing a Campaign ................................................................................................................... 246
Copying a Campaign ................................................................................................................. 247
Deleting a Campaign ................................................................................................................. 247
Broadcast Messages .............................................................................. 248
Summary of Broadcast Options .......................................................................... 248
Integrating with External CRM ............................................................... 249
Features .................................................................................................................................... 249
Overview of Integration Functionality .................................................................. 250
Configuring External CRM API Access ............................................................... 250
Summary of CRM API Tab Options .......................................................................................... 251
Configuring External CRM Triggers .................................................................... 252
Configuring the CRM Triggers .................................................................................................. 252
Summary of CRM Triggers Tab Options ................................................................................... 254
Overview of Exchanging Data ................................................................................................... 256
Example of a CRM Trigger ........................................................................................................ 256
Defining Screen Pop Settings for External CRM................................................. 258
Defining Screen Pop Settings ................................................................................................... 258
Summary of Screen Pop Tab Options ....................................................................................... 260
Screen Pop Configuration for External CRM ............................................................................. 263
NetSuite Single Sign On ............................................................................................................ 265
Benefits ..................................................................................................................................... 266
Limitations ................................................................................................................................. 266
Requirements ............................................................................................................................ 266
Overview of Screen Pop ............................................................................................................ 266
Type of Screen Pops ................................................................................................................. 266
Overview of Screen Pop Event Types ...................................................................................... 267
Version 8.4.4 Rev. 1.0
vi
Configuration Manager - User Guide
Overview of Screen Pop Data Exchange .................................................................................. 267
Example of a Screen Pop .......................................................................................................... 268
Creating Secure Access Token for External CRM .............................................. 269
Summary of API Token Tab Options ......................................................................................... 270
Status Codes Overview .......................................................................... 271
Creating Status Codes ....................................................................................... 273
Summary of Status Codes, Properties Tab ........................................................ 277
Summary of Status Codes, Codes Tab .............................................................. 278
Summary of Status Codes, Translations Tab ..................................................... 279
Transaction Codes Overview ................................................................. 280
State the Purpose of Interactions with Transaction Codes ....................................................... 280
Indicate the Outcome of Interactions with Transaction Codes .................................................. 281
Creating Transaction Codes ............................................................................... 283
Editing and Deleting Transaction Codes............................................................. 287
Summary of Transaction Codes, Properties Tab ................................................ 287
Summary of Transaction Codes, Codes Tab ...................................................... 288
Summary of Transaction Codes, Translations Tab ............................................. 289
Outbound Phone Codes Overview ........................................................ 290
Creating Outbound Phone Codes....................................................................... 291
Summary of Outbound Phone Codes, Properties Tab ........................................ 295
Summary Of Outbound Phone Codes, Codes Tab ............................................. 295
Summary Of Outbound Phone Codes,Translations Tab ..................................... 296
Assigning Codes at the Agent Level ................................................................... 297
Wallboards............................................................................................... 298
Benefits ..................................................................................................................................... 298
Requirements ............................................................................................................................ 298
Configuring a Wallboard ..................................................................................... 299
Defining a wallboard .................................................................................................................. 299
Specifying Desired Metrics ........................................................................................................ 300
Defining Thresholds .................................................................................................................. 301
Selecting Queues ...................................................................................................................... 303
Running a Wallboard .......................................................................................... 304
Requirements: ........................................................................................................................... 304
Customizing a Wallboard ................................................................................... 305
Customizing Metrics .................................................................................................................. 305
Customizing Threshold .............................................................................................................. 306
Branding your Wallboard ........................................................................................................... 308
Customizing Wallboard Display Font ........................................................................................ 309
Shared Wallboard Authentication .............................................................................................. 309
Chat Overview ......................................................................................... 311
Multilingual Support for Chat .............................................................................. 312
Case Study ........................................................................................................ 313
Configuring Embedded Chat Design .................................................................. 314
Designing a Chat Button ........................................................................................................... 316
Designing a Chat Invitation ....................................................................................................... 317
Designing a Chat Form ............................................................................................................. 319
Version 8.4.4 Rev. 1.0
vii
Configuration Manager - User Guide
Pre-Chat Survey Form .............................................................................................................. 319
Offline Form .............................................................................................................................. 322
Designing a Chat Window ......................................................................................................... 324
Enhanced Chat Script ............................................................................................................... 325
Handling Multilingual Chats ................................................................................ 331
Supported languages ................................................................................................................ 331
Configuring Multilingual Support for Chat ........................................................... 332
Multilingual Chat Flow ............................................................................................................... 335
GLOSSARY .............................................................................................. 338
Version 8.4.4 Rev. 1.0
viii
Configuration Manager - User Guide
What Is New?
New features and enhancements to the Configuration Manager impact supervisors and agents. Some of
these features are available to agents and supervisors by default, while others need to be enabled by
administrators to benefit from the functionality.
The features and enhancements in Configuration Manager are:
Multi-Chat
Embedded Chat Design
Enhanced Chat Script
Direct Agent Routing
Script Decoupling
NetSuite SSO Integration
Single Sign-on Access for Zendesk Integration
Handling Multilingual Chat
Common Identifier for Pre-Chat Forms in Multiple Languages
Enhanced Awareness of Queue Status
Enhanced System Access Authentication
Shared Wallboard Authentication
Version 8.4.4 Rev. 1.0
ix
Configuration Manager - User Guide
Getting Started
The Configuration Manager is your platform to set up your Hosted Contact Centre tenant.
To configure your Hosted Contact Centre tenant, use the Configuration Manager to:
Create and configure your contact centre's communication channels, interaction queues, agent groups,
agent accounts, and the optional Status Code and Transaction Codes features.
Customize the tools and features available to your agents.
Define security policies for the tenant.
Customize the Local CRM to match your customer resource management requirements.
Provide Web access to your contact centre's channels with a Hosted Contact Centre Support Centre.
Create and run campaigns based on phone media.
Integrate your Hosted Contact Centre with an external CRM, such as NetSuite or Salesforce.com.
Send broadcast messages to your Hosted Contact Centre groups.
Define status codes to indicate the reasons for agents' change of status.
Define transaction codes to indicate the purpose or outcome of interactions.
To get started using Configuration Manager, familiarize yourself with:
Basic entities of Hosted Contact Centre
How to create groups, agents, queues, and channel entities
Pre-requisites of Hosted Contact Centre
How to log in and log out
How to reset password
Basic interface layout
Summary of Configuration Manager pages
Version 8.4.4 Rev. 1.0
1
Configuration Manager - User Guide
Overview of Configuration Manager Entities and Entity Relationships
Four interaction processing and reporting entities determine the primary call-handling characteristics of
your Hosted Contact Centre. When interactions of type phone, chat, or email enter Hosted Contact
Centre, appropriate channels receive them, direct them to the desired queues, and finally to agents who
are members of the queue.
Figure 1: Overview of Hosted Contact Centre entities and relationships
Table 1 lists the entities in the order that they process an incoming service request.
Table 1: Summary of interaction handling and reporting entities
Call handling or
reporting entity
Description of inputs, operation, and outputs
Channels
Receive new service requests ("calls" or "interactions") from phone, email, or chat
communications media.
Categorize each incoming service request.
Send incoming service requests to the appropriate queue.
Queues
Receive service requests from one or more channels.
Prioritize each service request.
Send service requests to the agents assigned to the queues.
Agents
Receive prioritized service requests from queues.
Service the incoming interaction.
Complete the interaction.
Groups
Version 8.4.4 Rev. 1.0
Specify organizational categories, such as Sales or Support, used to analyze and
report upon the performance of the contact centre's Channels, Queues, and Agents.
2
Configuration Manager - User Guide
Overview of Creating Group, Agent, Queue, and Channel Entities
As shown in Figure 2, a Hosted Contact Centre consists of a series of configuration entities.
To most efficiently use the Configuration Manager to create and configure your contact centre's entities,
follow a "top down" hierarchy.
Figure 2 illustrates the contact centre planning and configuration hierarchy, and lists the contact centre
planning considerations you will use when creating and configuring those entities.
Figure 2: Hosted Contact Centre planning and configuration hierarchy.
Because the Groups, Agents, Queues, and Channels entities are interrelated, you can save time if you
create and configure the entities in the following order:
1. Create Groups for the categories that will use the Hosted Contact Centre.
Groups may be functional (Support or Sales), or organizational (by team or management entity).
Creating Groups first enables you to completely create new Agent profiles.
2. Create Agent accounts for all of your contact centre agents.
3. Define your contact centre's Phone, Email, Chat, and Voice Mail Queues.
To enable you to assign voice mail rollover to your Phone queues, create your Voice Mail queues first.
When you create Queues, you can assign one or more previously defined Agents to the Queue.
4. Configure your Phone Channels, then create Email, or Chat Channels.
Version 8.4.4 Rev. 1.0
3
Configuration Manager - User Guide
To create a Phone Channel, contact SaskTel, Inc.'s provisioning department.
5. Configure your Local CRM.
Add customized customer, case, and follow-up fields to your CRM.
Pre-Requisites
Configuring your Hosted Contact Centre requires you to:
Review technical requirements—More
Create a maintenance notification distribution list—More
Compile a list of agents—More
Gather physical phone number, soft or SIP phones IDs —More
Diagram automated call processing rules—More
Log in
SaskTel Provisioning provides you with the URL, username, and password you will use to log in to your
Configuration Manager account.
Before you Begin
Before logging in to the Configuration Manager:
For latest browser requirements for Configuration Manager, refer to the Hosted Contact Centre
Technical Requirements document.
Acquire the URL, username, and password for your Hosted Contact Centre tenant's Configuration
Manager.
You can log into the Configuration Manager in various roles:
Primary Administrator: an administrator with unrestricted administrative privileges to the Configuration
Manager.
Role Based Administrator: an administrator who assumes a role with full or partial configuration rights
to the Configuration Manager.
Wallboard Access: To access and run SaskTel Wallboards.
For details on Roles and Administrators, refer to Role Based Management.
Log in as a Primary Administrator
The SaskTel Provisioning communicates information required to login to your tenant by email. The email
provides:
URL to log into your tenant
URL to login as an agent
login credentials
Version 8.4.4 Rev. 1.0
4
Configuration Manager - User Guide
To log in as a Primary Administrator:
1. Initiate a browser session.
2. Enter the URL to log into the Configuration Manager provided to you by SaskTel.
3. The Configuration Manager displays the Administrator login page.
4. In the Login page, enter your Login Id and password.
Login ID: <TenantName>
Password: <TenantPassword>
5. Click Login or press Enter Key.
Version 8.4.4 Rev. 1.0
5
Configuration Manager - User Guide
The Configuration Manager launches the Home page, Summary tab.
The Configuration Manager lists the features your tenant has access to in the left navigation menu also
referred to as the Configuration Menu.
Log in as a Role Based Administrator
As a Role Based Administrator, you inherit privileges defined for the role you are assigned to. For
example, if you are a Campaign Manager with administrative rights to the Campaigns object, you can
create, edit, and manage campaigns.
To login as the new role based administrator:
1. Navigate to the Configuration Manager login page.
2. Enter the login credentials communicated to you.
3. Enter the Login ID as follows:
o
If the login URL does not contain the tenant name as in https://vcc-na8.8x8.com/CM/login.php ,
add the tenant name in the Login Id as shown below.
Login Id: <AdministratorUserName>@<TenantName> as in nwayne@AcmeJets
Password: <AdministratorPassword>
Version 8.4.4 Rev. 1.0
6
Configuration Manager - User Guide
Figure 3: Login Screen for a Role Based Administrator
o
If the login URL includes the tenant name then enter the username alone.
Login Id: <AdministratorUserName> as in nwayne
Password: <AdministratorPassword>
Note: If you set up the tenant password policy to automatically generate and communicate the
login credentials to the email address specified for the administrator, procure the username and
the password from the email.
Upon logging in, you should see the permissions set for the role.
Version 8.4.4 Rev. 1.0
7
Configuration Manager - User Guide
Figure 4: Role Based Administrator
Log in for Wallboard Access
Use the Configuration Manager login credentials to access and run wallboards. For details, refer to details
on how to run a wallboard.
For Wallboard Access:
1. In the Configuration Manager login screen, select to enter Wallboard Access option.
2. Enter the Configuration Manager login credentials and click Login.
The Wallboard launches displaying the list of configured wallboards.
Version 8.4.4 Rev. 1.0
8
Configuration Manager - User Guide
Log Out
You can log out of Configuration Manager voluntarily by clicking on the tenant name in the header bar
and selecting Log Out option. Additionally Configuration Manager forces a logout:
if the session is idle for longer than 45 minutes
if logged into multiple concurrent sessions
Manual Log Out
To log out of Configuration Manager, click Logout on the header.
Idle Time Log Out
The Configuration Manager forces an idle time logout for idle sessions. If your session is idle for longer
than 45 minutes, the session logs out automatically.
Version 8.4.4 Rev. 1.0
9
Configuration Manager - User Guide
Figure 5: Idle Time Log Out
Concurrent Session Log Out
You cannot log in to a Configuration Manager account from multiple browser sessions simultaneously.
You can log in to an administrator account from a single session only. You can log in to multiple windows
or tabs within the same browser session concurrently. Invoking a separate browser session logs out the
first logged in session.
Version 8.4.4 Rev. 1.0
10
Configuration Manager - User Guide
Resetting Password
If you forgot your login password to log into the Configuration Manager, you can reset the password.
Following a password reset, you receive an email communication with a temporary reset password. The
reset password is your gateway to change the password. When you login with the reset password, you
will be prompted to change the password. The changed password takes effect from the next login
session. The login fails if you do not change the password.
To reset the password:
1. Click Forgot Password in the login screen.
You are prompted for the Login ID.
Version 8.4.4 Rev. 1.0
11
Configuration Manager - User Guide
2. Enter the login ID and click Continue.
A message indicates that the reset password is communicated to your email Id instantly.
3. Retrieve the temporary reset password from the email communication.
4. Login to the Configuration Manager with the reset password.
You are prompted to change the password.
Version 8.4.4 Rev. 1.0
12
Configuration Manager - User Guide
5. Enter a new password and click Change.
The changed password takes effect from the next login session.
Overview of Configuration Manager Interface
The Configuration Manager organizes the user interface into three functional areas as shown here.
Figure 6: Configuration Manager User interface
Table 2: Summary of Configuration Manager functional areas
Functional Area
Description
1: Configuration
menu
Use the Configuration menu to select a Configuration Manager page.
The pages listed in the Configuration menu vary depending on your Hosted Contact
Centre features and subscription.
For information about each Configuration Manager page, see Table 3
2: Configuration
tabs
Each Configuration Manager tab contains user interface elements you use to
configure a particular configuration task.
This guide includes tables that summarize the options available in each Configuration
Manager tab.
4: Info area
Click Info to display a concise, context-sensitive, description of the current
Configuration Manager tab.
Version 8.4.4 Rev. 1.0
13
Configuration Manager - User Guide
Summary of Configuration Manager Pages
Table 3: Summary of navigation tabs and their primary functionality in Configuration Manager
Config. Mgr. Page
Tabs directly accessible from the page
Home
Use the Home page to view a summary of channels, groups, and queues,
configure account profiles, upload and manage audio file greetings and
messages, configure the schedules, and configure the tenant default dial plan
or create a custom dial plan.
In the Home page, click one of the following tabs:
Summary
Profile
Audio Files
Schedules
Dial Plans
For more information about the Home tab, see Configuring Account and
Tenant Profiles , on page 19
Security
Use Security page to enable setting up password policies for Administrator,
Agent and Supervisor accounts. You can also define roles, administrators,
and SMTP servers using this menu item. In the Security page , click one of
the following tabs:
Password Policies
Roles
Administrators
SMTP Servers
Groups
Use Groups page to specify organizational categories, such as sales or
support. A group includes a collection of agents who report to a supervisor. In
the list of Groups, click
Group to access the following tabs:
General
Outbound Phone Code lists
For more information about the Group tab, see Creating Agent Functional
Groups, on page 70
Agents
Agents use the Agent Console to view and manage customer interactions.
Hosted Contact Centre supports regular agents and supervisor agents.
In the list of Agents, click
Agent to access the following tabs:
General
Phone
Queues
Supervisor
Version 8.4.4 Rev. 1.0
14
Configuration Manager - User Guide
Config. Mgr. Page
Tabs directly accessible from the page
Internal CRM
Interactions
For more information about the Agents tab, see Configuring an Agent
Account, on page 77.
Queues
A queue is an ordered collection of interactions waiting to be served by agents
qualified to respond to these interactions. Queues direct incoming interactions
to agents.
In the list of Queues, for each type of queue, click
tabs:
to access the following
Inbound Phone: Properties, Members, Voice Mail, Interactions, SLA
Outbound Phone: Properties, Agents, SLA, Campaigns
Chat: Properties, Members, ICR, Interactions, SLA, Email
Email: Properties, Members, Interactions, SLA
Voice Mail: Properties, Members, IVR, Interactions, SLA, Notification
For more information about the Queues tabs, see Creating and Configuring
Queues, on page 96.
Channels
Phone, email, or Web chat interactions arrive at a tenant on a channel. Email
and chat channels are created via Channels page. In the list of Channels, for
each type of channel, click
to access the following tabs:
Email: Properties
Chat: Properties, Main ICR, ICR Choices
Note: To create a Phone channel contact SaskTel, Inc. provisioning
department.
For more information about the Channels tab, see Configuring Voice, Email,
and Chat Channels, on page 142.
Scripts
IVR scripts define how the Hosted Contact Centre processes an email,
phone, or chat interactions. In the list of Scripts, for each type of Script, click
to access the following tabs:
Email: Properties, Script
Phone: Properties, Script
Chat: Properties, Script, Code
CRM
CRM page allows agents and supervisors to manage cases, customers, and
tasks. In the CRM page, click one of the following tabs:
Fields: Customer Fields, Case Fields, Follow-up Fields, Task Fields
Escalation Rules
Properties
Version 8.4.4 Rev. 1.0
15
Configuration Manager - User Guide
Config. Mgr. Page
Tabs directly accessible from the page
Import
For more information about the CRM tab, see Configuring Local CRM, on
page 194.
Support Centre
Support Centre page allows you to create customer-facing support Web
page including FAQs, desktop sharing, chat, and email for your contact
centre.
In the list of Support Centre‘s, click
to access the following tabs:
Properties
Assignment
Greetings
Registration
Direct URL
For more information about the Support Centre tab, see Support Centre
Services, on page 209.
Outbound Setup
For campaigns to function successfully, they need to connect to the Hosted
Contact Centre CRM or an external CRM, extract data from a specific CRM
object, and generate a target call list. The Outbound Setup allows defining
global properties for campaign management. The following tabs are accessed
via Outbound Setup page:
Properties—Select a target CRM to extract the campaign call list data.
CRM Objects—Define CRM objects and fields to extract the data.
Audio Files—Upload audio files.
Disposition Action—Map Transaction codes to disposition actions.
Campaigns
A campaign is an outbound phone based dialer that enables you to search,
generate, and feed a call list to an outbound queue facilitating automated
outbound dialing. Campaigns page allows defining new campaigns, or
controlling or managing existing campaigns.
Click
Campaign to access the following tabs for defining new campaign:
Properties—Define campaign properties
Supervisors—Assign Supervisors to monitor and control campaigns.
Filter—Define a search query to filter the target call list data.
Sort— Define a sort strategy to sort the target call list data.
Audio Files—Assign pre-recorded audio messages to campaigns.
Broadcast
Use the Broadcast page to send a message to one or more Agent Groups.
The Broadcast page contains only the Broadcast tab.
For more information about the Broadcast tab, see Broadcast Messages, on
page 248.
Version 8.4.4 Rev. 1.0
16
Configuration Manager - User Guide
Config. Mgr. Page
Tabs directly accessible from the page
Integration
Hosted Contact Centre offers integration capabilities with Local CRM and third
party Customer Resource Management (CRM) systems.
In the Integration page, click one of the following tabs:
CRM API
CRM Triggers
Screen Pop
API Token
For more information about the Integration tab, see Integrating with External
CRM, on page 249.
Status Codes
Status codes enable contact centre supervisors to track how an agent
functions through a workday. In the Status Codes page, click
Add to
access the following tabs:
Properties
Codes
Translations
Assignments
For more information about the Status Codes tab, see Status Codes
Overview, on page 271.
Transaction Codes
Transaction codes offer a means to apply call disposition to inbound as well
as outbound interactions. In the Transaction Codes page, click
Add to
access the following tabs:
Properties
Codes
Translations
Assignments
For more information about the Interaction Codes tab, see Transaction Codes
Overview, on page 280.
Outbound Phone
Codes
Outbound Phone Codes allows you to define and configure Outbound Phone
Code lists. Click new or edit to access the following tabs.
Properties
Codes
Translations
Assignments
For more information, see
Wallboard
Wallboard allows you to get the real time metrics of your contact centre
operations. Click
Wallboard to access the following tabs:
General
Version 8.4.4 Rev. 1.0
17
Configuration Manager - User Guide
Config. Mgr. Page
Tabs directly accessible from the page
Fields
Thresholds
Queues
Chat Design
Chat design allows you to design a custom chat to match your company's
requirements and to create a custom chat script to control the chat flow. Click
Online or
Offline to create a new chat design. The following tabs are
accessed via Chat design page.
Button
Invitation
Form
Window
Version 8.4.4 Rev. 1.0
18
Configuration Manager - User Guide
Configuring Account and Tenant Profiles
Use the Home page to access the Configuration Manager tabs to:
View a summary of your Hosted Contact Centre Channels, Groups, and Queues
Configure your Configuration Manager account settings
Upload and manage Hosted Contact Centre audio file greetings and messages
Configure your Hosted Contact Centre schedules
Configure your tenant default dial plan or create a custom dial plan
Viewing Channels, Groups, and Queues
Use the Summary tab to view a summary of your Hosted Contact Centre Channels, Agent groups, and
Queues.
Figure 7: Home Page, Summary Tab
The Summary tab provides a quick statistical summary of
Phone, Email and Chat channels configured for your tenant
Inbound and outbound queues for all media
Agent groups with number of agents in each group
Version 8.4 Rev. 1.0
19
Configuration Manager - User Guide
Summary of Summary Tab Options
Table 4: Summary of Home page, Summary tab options.
Summary tab
option
Description
Incoming Channels For each type of Channel, summarizes the number of Channel definitions of that
type.
For more information about Channels, see Configuring Voice, Email, and Chat
Channels, on page 142.
Inbound Queues
Summarizes the number of Inbound Queue definitions of that type.
For more information about Queues, see Creating and Configuring Queues, on page
96.
Outbound Queues
Summarizes the number of Outbound Queue definitions of that type.
For more information about Queues, see Creating and Configuring Queues, on page
96.
Agent Groups
For each Group definition, summarizes the number of Agents assigned to that group.
For more information about Groups, see Creating Agent Functional Groups, on page
70.
For more information about Agents, see Configuring an Agent Account, on page 77.
Version 8.4 Rev. 1.0
20
Configuration Manager - User Guide
Configuring Account Settings
Use the Profile tab to configure your Configuration Manager Account preferences and view tenant
subscription information.
To display the Profile tab, in the Configuration menu click Home, then click the Profile tab.
Figure 8: Home page, Profile tab
The information in Configuration Manager Profile is grouped under the following areas:
Administration & File Transfer Passwords— Allows changing password to log in to the
Configuration Manager, and accessing agent call recordings through Secure File Transfer Protocol.
Service Notifications— Specify email addresses for administrator and maintenance email distribution
list.
Tenant email, SPAM filtering parameters—Defines threshold level to filter unwanted emails and
allows listing Spam Black Lists and Spam White Lists.
Miscellaneous tenant settings— Groups information on the tenant time zone, tenant label, and
options to allow agents to change name, enable SSL API, and change Screenpop settings.
Tenant, Logo— Allows you to upload an image logo for branding SaskTel wallboards. Click Browse
and upload an image.
Version 8.4 Rev. 1.0
21
Configuration Manager - User Guide
Summary of Profile Tab Options
Table 5: Summary of Home page, Profile tab options
Profile tab option
Description
Tenant Name
Shows the name of your tenant. It can be your company name.
The Configuration Manager adds the value of the Company Name text entry
area to the top of the Configuration Manager browser window.
Support Level
Indicates your tenant's support level.
Language
Read-only reminder of the language used to display the Configuration Manager
user interface.
This language setting was applied as requested when your Hosted Contact
Centre tenant was originally created and it cannot be changed.
Note: Your Agent Console can select their preferred language separately.
Default Caller ID
Specifies the default caller Id for the tenant. This number is displayed to the
dialed party, as the caller‘s phone number, when placing an outbound call from
the Hosted Contact Centre.
Version Package
Specifies the version of Hosted Contact Centre.
Revision
Represents the revision number of Hosted Contact Centre.
Named Users Limit
Indicates the maximum number of named users that can be added to the tenant.
This field displays your current subscription plus one or two for authorized
customer support users. Named User functionality provides for unique personal
identity with roles (agent or supervisor) and permissions.
Note: Each Tenant is pre-configured with one or two Named Users at no charge.
These are used by authorized customer support personnel for troubleshooting
purposes. You can identify the pre-configured users by an assigned group of
Hosted Contact Centre support.
Configured Users
Indicates the number of Named Users currently setup in the tenant. The
difference between the Named Users Limit and Configured Users are the
remaining Named Users quantity that can be profiled.
Concurrent Access Limit Indicates the maximum simultaneous users that can log into the Agent or
Supervisor Console. Each Concurrent Access requires a Named User.
One Concurrent Access and one Named User is synonymous with an agent
seat. Named User can also be equivalent to an additional login.
Administration and
File Transfer
Passwords
Current Configuration
Manager Password
Allows changing the password for Configuration Manager account. To change
the password, enter the current password, and enter the new password.
New Password
Note: The password must be 8 characters long.
Retype New Password
Version 8.4 Rev. 1.0
22
Configuration Manager - User Guide
Profile tab option
Description
SFTP Password
Enables setting up a password for Secure File Transfer Protocol of agent call
recoding files.
For more information about agent recording files, see Specifying the Percentage
of Agent Interactions to Record with the Recording Tab, on page 1
For information on downloading agent recordings, See "Accessing Agent
Recording Files" on page 88
Miscellaneous Tenant
Settings
Time Zone
Refers to your contact centre's local time zone.
Specifying the time zone enables the Configuration Manager to:
Correctly interpret the hours of operation specified in the Schedule tab.
For more information about the schedule tab, see Specifying Business Hours
and Schedules, on page 29
Display time-stamped events in local time.
Tenant Label
Refers to the Tenant Label that appears on top of the Configuration Manager
browser window. You can label the tenant different from Tenant ID.
Allow Agents to change Allows agents to change their login name for the Agent Console.
name
Allow Agents to Change Allows agents to change Screen Pop window properties such as opening a new
Screenpop
Screenpop window, and modifying the size and position of the window from the
Agent Console.
Enable SSL for Agent
GUI
By default, the Configuration Manager uses secure communications.
SaskTel strongly recommends that you always use secure communications
when working with the Configuration Manager.
If you temporarily need to disable secure communications for purposes of
troubleshooting, clear Enable SSL.
Enable Enhanced
If enabled, the caller hears continued queue music until an agent accepts the
Ringtone
call. Once the call is accepted, a short alerting ringtone is played back to the
caller to signal the start of the interaction. Simultaneously agent hears a beep
notification to prepare them for the call.
If enabled agents can access My Recording feature from the Agent Console's
Enable Agent's My
Recording Functionality main menu. This option allows agents to record a voice message for the
incoming calls.
Enable transferring to If enabled, allows agents to transfer interactions to an unattended queue. If
queues with no working disabled, prevents agents from transferring interactions to an unattended queue.
agents
Service Notification Email Addresses
Administrator's Email(s) Lists the tenant administrator's email address.
If an Email Channel attempts to retrieve queued emails, and that retrieval
Version 8.4 Rev. 1.0
23
Configuration Manager - User Guide
Profile tab option
Description
attempt fails, then the Configuration Manager sends email notification to the
administrator.
For more information about Email Channels, see Configuring Email Channels,
on page 170.
Maintenance Email
Distribution List(s)
Lists the email distribution list(s) to which maintenance issues regarding the
tenant are mailed.
Tenant Email - SPAM
filtering parameters
Spam Threshold Level Choose how strictly Configuration Manager filters administrative email messages
for unsolicited junk email or spam.
By default, Configuration Manager sets the Spam Threshold Level equal to 5.
Choose a lower number to apply stricter spam filtering.
Do not choose a spam threshold setting lower than 3 or higher than 7 unless
directed to by Hosted Contact Centre support.
Spam Black / White List If an Email Channel page, Email Script tab, includes a Check Spam script object,
then:
Spam Black List: Enter the email addresses whose communications should
be classified as spam.
Spam White List: Enter the email addresses which should not be classified
as spam.
Both the Spam Black List and Spam White List text entry areas support the use
of asterisks ("*") as wild-card characters.
Tenant - Logo
Select an image logo for branding SaskTel wallboards. Click Browse and upload
an image.
Version 8.4 Rev. 1.0
24
Configuration Manager - User Guide
Configuring Recorded Greetings
In a typical phone menu callers direct themselves to the desired destination using choices from the menu.
The phone menu is driven by pre-recorded audio messages. Audio files serve to automate a contact
centre's phone menu. Hosted Contact Centre offers a number of pre-recorded messages to serve your
business needs. You can also upload customized messages to suit your specific needs. Use the Audio
Files Tab to manage the recorded messages used by your phone channels.
To display the Audio Files tab, in the Configuration menu click Home, then click the Audio Files tab.
Figure 9: Home Page, Audio Files tab
By default, each tenant includes a repository of pre-recorded audio files. You may use these readily
available messages or record and upload customized messages.
Note: Hosted Contact Centre supports the 8 KHz, 16-bit, monaural WAV (.wav filename extension) file
format only.
Uploading Audio Files
In a typical phone menu callers direct themselves to the desired destination using phone choices from the
menu. The phone menu is driven by pre-recorded audio messages. Audio files serve to automate a
contact centre's phone menu. Hosted Contact Centre allows you to upload customized messages to
serve your contact centre's needs.
Version 8.4 Rev. 1.0
25
Configuration Manager - User Guide
To upload audio files:
1. Navigate to Home > Audio Files tab.
2. Select User folder in the Audio Files pane.
3. Use the form in the Voice File Description area to upload, edit or review audio messages.
Figure 10: Uploading an Audio File
4. Enter a Name for the message you wish to upload.
5. Enter a transcript or a brief description of the message in the Description box.
6. Click Browse to select an audio file in WAV format.
7. Click Save.
8. Click the Play Audio link to play back the uploaded message.
9. Click Delete to remove the message from the tenant.
Note: To order professionally recorded messages, click the link at the bottom of the Voice Description
Area. You are navigated to a service provider in professional voice recordings.
Version 8.4 Rev. 1.0
26
Configuration Manager - User Guide
Verifying Audio Files Deployment
You must verify the deployment of an uploaded audio file before referencing the file in an IVR script.
Before you can place your Hosted Contact Centre into production, you must use the Home Page, Audio
Files tab to replace the placeholder Hosted Contact Centre audio files with your own production-quality
audio files.
Any time you upload an audio file to the Configuration Manager, you must verify that the embedded audio
player can play the file. Playing an uploaded audio file verifies the Hosted Contact Centre has finished
deploying the uploaded file to your contact centre tenant. Audio files must be deployed before they can be
referenced in an IVR script.
For information about IVR scripting, see Creating an Interactive Voice Response Script, on page 1.
Summary of Audio Files Options
This topic contains the following sections:
Summary of Audio Files Options
Summary of Voice Files Description Options
Summary of Audio Files Options
Table 6: Summary of Home page, Audio Files tab, Audio Files options
Audio Files
Description
option
User tab
Lists the customized audio files uploaded by your Hosted Contact Centre administrator into
this tenant.
When you initially configure a tenant instance, the User tab does not contain any audio files.
When you use the Audio Files tab to upload your company's customized audio files into the
Configuration Manager, the Configuration Manager stores the uploaded files in the User tab
area.
Pre-recorded Lists the set of default placeholder audio files available for the tenant.
tab
By default, a new tenant includes a set of placeholder audio files. These files provide
examples of Voice Channel greetings and messages used in a variety of contact centre
contexts.
When you use the Audio Files tab to upload the customized audio files required by your
contact centre, you will then replace supplant a Pre-recorded audio file assignment so that it
uses your customized audio file
Version 8.4 Rev. 1.0
27
Configuration Manager - User Guide
Summary of Voice Files Description Options
Table 7: Summary of Home page, Audio Files tab, Voice files description panel options
Voice files
description option
Name
Description
For a customized audio file listed in the User tab, in the Name text entry area type
a descriptive name for the contents of the audio file.
For information about the User tab, see Table 6
Description
For a customized audio file listed in the User tab, in the Description text entry area
type a description for the audio file.
Upload New
To upload a customized audio file into your tenant, in Upload New click Browse,
then select an 8 KHz, 16-bit, monaural WAV file.
After you upload an audio file, in the Audio Tab (Figure 9), you must verify that the
Hosted Contact Centre can play the audio file before referencing the file in an IVR
script. For information about playing uploaded IVR files, see Verifying Audio Files
Deployment, on page 27.
The Configuration Manager does not upload the file until you click Save.
Save
To upload the audio file specified in Upload New, click Save.
The Configuration Manager only enables Save when working with audio files listed
in the User tab.
Delete
To delete a customized audio file, in the User tab select a customized audio file
then click Delete.
The Configuration Manager only enables Save when working with audio files listed
in the User tab.
Type, File Name,
Uploaded on, Size
information list
Version 8.4 Rev. 1.0
To view details about a customized audio file, in the User tab select a customized
audio file.
The Configuration Manager displays the file's details.
28
Configuration Manager - User Guide
Editing Audio Files
You can edit custom audio files any time. You cannot edit the default pre-recorded audio messages.
To edit custom audio files:
1. Click Home > Audio Files tab.
2. Select the desired audio file in the User folder.
The description of the voice file displays in the View tab.
3. Click the Edit tab and make the desired changes.
Note: You can upload a new audio file.
Specifying Business Hours and Schedules
The Schedules tab allows you to define schedules for your contact centre staff. Use the Schedules tab to
define business hours, holidays, and special events followed by your departments. For example, if your
sales and support teams have different hours of operation, then use the Schedules tabs to create
separate schedules for each team.
To display the Schedules summary page:
1. In the Configuration menu click Home | Schedules tab to display a list of tenant schedules.
2. In the list of schedules:
Version 8.4 Rev. 1.0
29
Configuration Manager - User Guide
Click Add to create a new schedule.
Click Edit to view or modify an existing schedule.
Click Delete to delete an existing schedule.
The Configuration Manager allows you to edit the Default Schedule, but does not enable you to delete
the Default Schedule.
If you clicked Add or Edit, the Configuration Manager displays the selected schedule's details page.
Figure 11: Schedule details page
Adding a New Schedule
The Intra Day Scheduling feature provides you the flexibility to create multiple schedules within a day,
introduce multiple breaks without having to create nested schedules. You can select multiple call
treatment choices to specify the desired call treatment in the IVR tree.
Creating a tenant schedule with the enhanced Intra Day Scheduler is simple and easy. The process
involves:
1. Gathering your contact centre business hours, and breaks
2. Gathering your special events and holidays schedule
3. Defining a weekly schedule calendar
4. Defining holidays and special events calendar
5. Configuring call routing and call treatment choices
To better understand the process, let us create a sample schedule for our fictitious Contact Centre,
AcmeJets. The Sales team at AcmeJets observes the following schedule.
Monday to Friday – 7 am to 6 pm
Version 8.4 Rev. 1.0
30
Configuration Manager - User Guide
Monday to Friday – Lunch break 12 pm to 1 pm
Saturday – 8 am to 4 pm
Sunday – Always Closed
To create a weekly schedule:
1. Log in to the Configuration Manager.
2. Navigate to Home > Schedule.
3. Add a new schedule or edit the Default Schedule.
The Schedules tab has a Weekly Schedule calendar and a Special Events and Holidays calendar.
Figure 12: Home > Schedules tab - Adding a New Schedule
4. Enter a Schedule Name and select a time zone.
5. Specify the Weekly Schedule for your contact centre.
For each weekday, select a time range and a call treatment choice specified in the IVR. A call
treatment choice refers to a choice within a schedule which allows a time based selection of treatment
choices when interactions enter a tenant. Call treatment choices for a schedule include:
o
Open: Call treatment typically used when the business is open
o
Closed for the day: Call treatment when the business is closed for the entire day
o
Choice 1 to Choice 6: Six alternate options that define more refined choices other than Open or
Closed for the day.
Specifying a call treatment choice treats calls as defined in the IVR Schedule Choices.
6. Select business hours for the week as follows:
a. For Monday, enter 7:00 to 12:00 and choose Open from the drop down menu of call treatment choices.
Version 8.4 Rev. 1.0
31
Configuration Manager - User Guide
b. Add a row by clicking
.
c. Add lunch break hours from 12:00 to 13:00 hours and specify an option from choice 1 through 6 and
set up this choice with desired call treatment in the IVR.
For example, you can play a message for callers during the lunch hour. “Welcome to AcmeJets. We
are currently closed for lunch between 12pm and 1 pm. Please leave a message with your name and
account number and we will get back to you as soon as possible. Thank you for your patience‖.
Figure 13: IVR Tree with a Call Treatment Choice#1 for Sales Schedule
d. Add another row by clicking
.
e. Add after lunch hours from 13:00 to 18:00 hrs.
f. Repeat steps a to e to define daily schedule till Friday.
g. Specify hours for Saturday with no lunch break.
h. For Sunday, a weekly holiday, choose Closed for the day.
Version 8.4 Rev. 1.0
32
Configuration Manager - User Guide
Figure 14: Weekly schedule of AcmeJets
7. Save your settings.
You have now successfully created your weekly schedule. The next step is to define exceptions to your
weekly schedule in the Holidays and Special Events calendar on the right hand side panel of the
Schedules tab. A holiday indicates the business closure, while a special event observes a schedule
different from the regular weekly schedule.
To create holidays or exceptions to the regular schedule:
1. In the Holidays and Special Events calendar on the right hand side panel of the Schedules tab, select
the desired date and specify the exception.
o
For holidays, select the date and create an event with exit point CLOSED from 0:00 to 24:00.
o
For an exception to the schedule, specify the desired time intervals and the appropriate call
treatment choices.
Version 8.4 Rev. 1.0
33
Configuration Manager - User Guide
Figure 15: Special Events and Holidays Calendar
2. Save your settings.
Limitations
The Date Picker in the Special Events and Holidays calendar allows you to select a date up to 3 years
ahead of the current year. To select a date beyond 3 years, enter it manually on the date field.
Scheduling a campaign with an Intra Day Schedule with multiple recurring events follows the first Open
schedule only and stops for the rest of the events for the day. If you configure a campaign to follow a
schedule as shown in the example below, the campaign executes for the first open schedule from 7
am to 12 pm and ceases for the rest of the day.
Version 8.4 Rev. 1.0
34
Configuration Manager - User Guide
Understanding Tenant Dial Plans
A dial plan specifies how to interpret phone number sequences dialed by an agent using the phone tab,
Click-to-Dial, (or through API) and how to convert them into an ITU-T E.164 normalized outbound dial
string. Dial plans can be used to include country codes and area codes, support extension based dialing,
and to correct the numbers from an external entity etc.
Dial plans change the interpretation of dialed digits within a tenant to correspond to familiar National, local
or private phone switch dialing conventions. A dial plan establishes the expected number and pattern of
digits for an outbound phone call and validates the agent dialed sequence. It consists of a collection of
calling number patterns and treatment pairs. When a user dials a series of digits, each calling number
pattern in the dial plan is tested as a possible match. If the agent dialed sequence matches a pattern,
corresponding treatment applies. The treated sequence is then transmitted to initiate a call or rejected as
invalid.
For example, the dialing sequences to reach the Crystal Jade Restaurant in Shanghai China from a home
phone in North American, United Kingdom, Nigeria and Beijing use different leading digits as shown
below:
New York City dials 011862163858752 → North American Dial Plan = +862163858752
London England dials 008621 6385 8752 → UK National Dial Plan = +862163858752
Abuja Nigeria dials 009862163858752 → Nigerian National Dial Plan = +862163858752
Beijing China dials 02163858752 → Peoples Republic National Dial Plan = +862163858752
In each case above a different national dial plan is used to remove the local prefix digits and restore the
country code when necessary to yield an unambiguous international number.
Benefits
Ability to create and apply multiple dial plans within the same tenant
You can apply dial plans for each agent based on their location. If your contact centre employs agents
in different countries, you can create custom dial plans suitable for each country and apply the
appropriate plan to agents based on their location. Each agent can dial from their familiar national
dialing plan. Until now, you were limited to applying a single tenant based dial plan to all agents based
in different countries forcing them to manually dial out.
Similarly agents in different domestic offices may have different dialing privileges or different in-house
PBX or in-state local dialing preferences which can be addressed using per agent dial plans.
Ability to associate agents with a custom dial plan based on their location
Ability to apply dial plans to Agent’s dial out, verification call, forward to external call, and more
Tenant Dial Plans apply to Make Verification call, Web Callback, or IVR forwarding a call to external
number scenarios. In these scenarios, the outbound calls must be dialed as defined in the ITU-T
E.164 specification. (e.g. in North America, a number of +1 (650) 292-8618 can be dialed as
6502928618; in UK, a number +44 (0) 2088524140, can be dialed as 2088524140.
Ability to apply dial plan editing to calls beginning with +
Dialing inputs regardless of the originating calling method (agent, agent profile, click-to-dial,
campaigns & web callback) are subject to dial plan editing including those beginning with "+".
Ability to select a desired dial plan during Click to Dial or Web Callback
The Click-to-Dial and Web Callback API's accept a new optional parameter to select a particular dial
plan or if omitted applies the tenant default dial plan. These API's cannot dial numbers without, at a
Version 8.4 Rev. 1.0
35
Configuration Manager - User Guide
minimum, filtering the number through the tenant default dial plan or a specific dial plan. No more API
exposure to allow any number to be dialed without restrictions.
The Dial plan now applies to all outbound calls:
Call Type
Default Dial Plan
Overriding Dial Plan
Agent Dial
Tenant dial plan
Agent dial plan
Click to Dial
Tenant dial plan
Dial Plan specified as API parameter
Web Callback
Tenant dial plan
Dial Plan specified as API parameter
Verification Call
Tenant dial plan
Forward to External
Tenant dial plan
Agent dial plan
N/A
Campaign Call
Tenant dial plan
Dial Plan specified in properties
Types of Dial Plans
The Hosted Contact Centre offers two types of dial plans:
Pre-configured Dial Plans: are predefined National and International dial plans available to all
tenants. They allow local, long distance and international calls. You cannot make any changes to
these plans except for opting a default plan. You can select a national plan that best suits your needs
or use the standard international plan. The Pre-configured dial plans are predefined and do not allow
changes. Every tenant is required to select one and only one dial plan to suit their location. The
following pre-configured plans are offered:
o
International Numbering Plan (ITU-T E.164): allows tenants across the globe to place domestic
and international calls.
o
North American Numbering Plan (NANPA): allows tenants across all of North America to place
domestic and international calls. NANP identifies various calling number patterns and applies
corresponding treatment to user dialed numbers.
Custom Dial Plans: In addition to pre-configured dial plans, you can create your own custom dial plan
if you have subscribed to this feature. Custom dial plans, in many situations, can mimic the
abbreviated dialing conventions of a private office phone system or internal corporate dialing plan.
You can configure multiple custom dial plans. You can activate only one dial plan per tenant at a time.
Hosted Contact Centre reports present dialed numbers in standard international format.
Version 8.4 Rev. 1.0
36
Configuration Manager - User Guide
North American Numbering Plan (NANP)
The North American Numbering Plan identifies various calling number patterns and applies the following
treatment to user dialed numbers:
Filters international calls with country codes incorrectly entered starting from '0'.
Note: Country codes do not begin with 0.
Removes the North American access code 011 if added to a North American phone number. For
example, a number 01116505551212 is dialed out as 16505551212 removing 011.
Filters local and long distance calls with incorrect area codes starting from '0'.
Note: North American area codes do not begin with 0.
Filters calls to emergency and special services such as 911 in US, 112 in UK.
Prefixes country code '1' to all local and long distance calls within North America.
Requires country codes and area codes for international calls.
Allows input of spelled out numbers. Converts alphabetic characters to the telephone keypad
equivalent digits according to North American Telephone standards
Viewing a Pre-configured Dial Plan
You cannot edit pre-configured dial plans. You can use the edit option to change a default plan on your
tenant.
To view or edit a Pre-configured dial plan:
1. Click Home > Dial Plans.
Figure 16: Home > Pre-configured Dial Plan
2. Select a plan and click Edit.
Version 8.4 Rev. 1.0
37
Configuration Manager - User Guide
Figure 17: Home > Pre-configured Dial Plan > Edit
In the edit screen, you can view the following information:
Table 8: Home Page, Dial Plans Edit tab
Home Page, Dial Plans,
Description
Edit Tab
Name
Name of the dial plan.
Default
Check the option to mark this as the default dial plan.
Calling Number Pattern Pattern of the outbound dial string to apply the right treatment.
For example, The pattern ^([2-9][0-9][0-9][2-9][0-9][0-9][0-9][0-9][0-9][09])$ identifies a 10 digit string such as 6502422222 where the 1st and 4th
digits are not 0 or 1.
Treatment
Treatment defined for the number that matches the specified calling
number pattern.
For example, The pattern ^([2-9][0-9][0-9][2-9][0-9][0-9][0-9][0-9][0-9][09])$ and treatment 1$1 prepends a 10 digit input with '1'. $1 represents
pattern within the (). If you input 6505551212, the treatment converts the
number to 16505551212.
Test Result
Version 8.4 Rev. 1.0
Indicates the treatment applied to a test string.
38
Configuration Manager - User Guide
Testing a Dial Plan
You can test a dial plan to check how the plan treats user dialed sequences and also to learn the
sequences identified by the dial plan.
To test a dial plan:
1. Select a dial plan and click Edit.
2. In the edit screen, enter a phone number sequence and click Test to validate.
Figure 18: Testing a Dial Plan
If the dialed phone number matches a calling number pattern, corresponding treatment is applied.
Creating Custom Dial Plans
Creating a custom dial plan requires a sound knowledge of regular expressions. This section gives a brief
overview of creating a custom plan. You may seek professional services guidance for creating a custom
plan from scratch.
To create a custom dial plan:
1. Click Home > Dial Plans tab.
2. Click
or Dial Plan link to add a new dial plan.
Version 8.4 Rev. 1.0
39
Configuration Manager - User Guide
Figure 19: Home page, Dial Plans
3. In the Dial Plan edit window, enter the following information:
Table 9: Home page, Dial Plans
Home Page, dial Plans Description
Name
Enter a name for the new dial plan.
Default
Check the option to mark this as the default dial plan.
Calling Number
Pattern
Define a calling number pattern to apply the dial plan using regular
expressions. A regular expression provides a concise and flexible means
for matching strings of text, or patterns of characters. Most commonly used
regular expressions are :
^ - Matches the starting position of the string.
. - Matches any single character.
* - Matches the preceding element 0 or more times.
$ - Matches the ending position of the string.
[ ] - Matches a single character contained within the brackets. For example,
[2-9] specifies any digit from 2 through 9.
() - A marked sub expression within which you define a string to match.
For example, the pattern ^ ([2-9] [0-9] [0-9] [0-9] [0-9] [0-9] [0-9]) $ defines a
7 digit sequence where the first digit is not 0 or 1.
Note: Defining a dial plan requires sound knowledge of regular expressions.
Treatment
Define the treatment for the number that matches the specified calling
number pattern.
For example, The pattern ^([2-9][0-9][0-9][0-9][0-9][0-9][0-9])$ and
treatment 1650$1 prepends a 7 digit input with '1650'. $1 represents pattern
within the (). If you input 5551212, the treatment converts the number to
16505551212.
Version 8.4 Rev. 1.0
40
Configuration Manager - User Guide
4. Click (+) symbol to add a new rule. Click (x) to delete a rule.
Figure 20: Dial Plan tab, Defining dial plan rules
Examples of dial plan rules shown above can be interpreted as follows:
a. The pattern ^([2-9][0-9][0-9][0-9][0-9][0-9][0-9])$ and treatment 1650$1 converts a 7 digit input to 10
digits. For example, if you input 5551212, the number gets prefixed with the area code and converts
to 16505551212.
b. The pattern ^(55[0-9][0-9])$ and treatment 1650292$1 converts all 4 digit extension number starting
with 55 to 165029255XX where X is mandatory single digit.
5. Enter a sequence of digits and click Test to validate the calling number pattern and treatment you
defined. The first matched rule shows the test result Applied.
6. Click Save.
Selecting a Default Dial Plan
By default, one of the pre-configured dial plans is selected for your tenant. You cannot edit it unless you
have created a custom dial plan and would like to select it for a default plan. To revert to a pre-configured
dial plan, select the desired plan and edit it.
To select a default dial plan in the tenant:
1. Click Home > Dial Plans.
2. Select a dial plan and click Edit.
Version 8.4 Rev. 1.0
41
Configuration Manager - User Guide
3. Check the dial plan as default.
4. Click Save.
Version 8.4 Rev. 1.0
42
Configuration Manager - User Guide
Defining Password Policies
Password policy allows the administrator to define a set of rules to enhance tenant security by
encouraging administrators, agents, and supervisors to employ strong passwords and ensure proper
usage. Password policies define a mechanism to secure administrator, agent, and supervisor accounts
from vulnerability.
The Security tab in the Configuration Manager allows you to define password policy. As an administrator,
you can set rules on password length, formation, password duration, and common password practice for
administrators, agents and supervisors to follow while creating a password. You can also set rules for the
system to generate passwords automatically. These rules enforced on users protect their accounts from
being hacked.
Features
The password policy allows you to define the following features that impact how an agent/supervisor
defines passwords:
Set timed password expiration forcing a periodic password change.
Enforce password history to remember a specified number of previously used passwords and prevents
re-use.
Enforce password history. Remembers a specified number of previously used passwords and prevents
re-use.
Enforce minimum password length. You can now set password length of 5, 8, and 10 characters.
Define password complexity requirement. You can now set passwords to have a mix of alpha numeric
characters, mix of upper and lower case alpha with numeric characters, or apply no restriction.
Set up automatic generation of system generated passwords for new agent/supervisor accounts.
Set up automatic communication of account information with user name, system generated password,
and URL to login to Agent/Supervisor Console to new agents/supervisors.
Allow an administrator to reset a password for any agent or at any time. The reset password is
automatically communicated via email.
Allow defining answers to security questions to reset a forgotten password. You can prevent agents
from answering the security question with password.
Configure to lockout an account for a specific time or until reset by administrator in case of invalid login
attempts.
Configure to generate and notify lockout alert to administrator.
Allow an administrator to unlock an agent/supervisor account in the event of a lockout.
Configuring Password Policy
To configure password policy:
1. Log in to Configuration Manager.
Version 8.4 Rev. 1.0
43
Configuration Manager - User Guide
2. Click Security tab.
3. Configure the desired settings.
The following are the options provided by the policies. The options in bold and italic font are the
default for the corresponding policies.
Table 10: Security Tab - Password Policies
Password Policy General
Password Expires
Description
Policy Options
Defines how long a password is alive. After the 30 days
specified duration, the password expires and
60 days
needs to be changed.
90 days
Note: Selecting Never Expires keeps the
180 days
password alive as long as you desire.
One Year
Never expires
Enforce Password
History
No passwords
Prevents reuse of a specified number of
remembered
passwords used previously. For example, if you
specified 3 passwords remembered, an agent 3 passwords
is not allowed to reuse the three most recently
remembered
used passwords during a password change.
5 passwords
Note: Selecting 'No Passwords remembered'
remembered
allows an agent reuse the same password.
10 passwords
remembered
Minimum Password
Length
Defines a minimum length for a password.
Restricts agents from choosing a password
less than the specified length.
Version 8.4 Rev. 1.0
8 characters
10 characters
12 characters
44
Configuration Manager - User Guide
Password Policy General
Description
Policy Options
Password Complexity Defines if a password must be defined with
Requirement
certain complexity.
Note: Selecting No restriction keeps the
password alive as long as you desire.
Must mix alpha and
numeric
Must mix upper and
lower case alpha and
numeric
Must contain 3 out of 4 –
a) upper, b) lower case
alpha, c) numeric and
d) symbols (*@&#!?)
Enables creating and emailing system
Email system
generated passwords for new
generated passwords
agent/supervisor accounts.
for new agents/admins
and reset
Automatically communicates new agent
information.
Yes
No
Allows an administrator to reset an existing
password and automatically communicate
the information.
Password Question
Requirement
Defines if the answer to a security question in Answer cannot be same
as password
agent profile can be the same as the password
or not.
None
Note: Selecting None lets an agent answer the
security question same as the password.
4. Click Save.
Note: The minimum password length is 8 characters. Existing agents and supervisor accounts with
password length less than 8 characters are not impacted until the next password change.
Resetting User Password
If the lockout interval policy is set to 'Forever (Must be reset by Admin)', in the event of an account
lockout, you have to access the account in the Configuration Manager and reset the password. You can
reset an agent's password at any time by editing an agent account. The reset password is automatically
emailed to the agent.
To reset an agent's password:
1. Click Agents in the Configuration Manager.
2. Select agent whose password needs to be reset, and click
Version 8.4 Rev. 1.0
Edit.
45
Configuration Manager - User Guide
Figure 21: Resetting Password for an Agent
3. Type the new password.
4. Click Save in the General tab.
To reset an administrator's password:
1. Click Security in the Configuration Manager.
2. Click Administrators tab.
3. Select the administrator whose password needs to be reset, and click
Edit.
Figure 22: Resetting Password for an Administrator
4. Type a new password.
5. Click Save.
Version 8.4 Rev. 1.0
46
Configuration Manager - User Guide
Notifying Agent Lockouts to Administrator
When a user account is locked out, an email alert may be sent to the Administrator. The email notifies the
administrator with specific information of the agent, who is locked out.
Communicating System Generated Passwords
Setting the automatic passwords option automatically generates a user‘s password and communicates
the login information to the email address specified in the user account. Login information includes User
name, System Generated Password, and the link to the Configuration Manager login page for
administrators, the Agent Console login page for agents as shown below.
Figure 23: Email communicating system generated password
Using the system generated password, a user is allowed to login once. Upon logging in, he/she must
change the password to retain access to the account.
Locking and Unlocking User Accounts
The Security tab in the Configuration Manager allows you to define lockout policy. As an administrator,
you can set rules for maximum invalid login attempts before the system locks you out. These rules
enforced on users protect their accounts from being hacked. An administrator can also unlock a user
account to give immediate access to the locked out user. This prevents the user from being idle during an
accidental lockout.
Locking a User Account
Locking out an agent or supervisor account is a mechanism to ensure user account security. When you
set password lockout policies, you can specify:
The number of invalid login attempts that locks out an account.
The duration of lockout.
An email lockout alert to the administrator.
Specifying the number of invalid logins and lockout duration locks an account for the specified duration
when the number of invalid login attempts is reached. For example, you can set lockout policy to lockout
an account with three invalid login attempts for a period of 30 minutes.
Version 8.4 Rev. 1.0
47
Configuration Manager - User Guide
To define agent Lockout settings:
1. Login to Configuration Manager.
2. Click Security tab.
3. Configure the desired settings.
The following are the options provided by the policies. The options in bold font are the default for the
corresponding policies.
Table 11: Security Tab - Password Policies
Password Policy Lockout
Description
Policy Options
3 attempts
Maximum Invalid Login Defines the number of invalid login
Attempts
attempts to lockout an
5 attempts
administrator/agent/supervisor account.
10 attempts
Note: Selecting 'No Limit' keeps a user
from locking out with any number of
invalid login attempts.
Lockout interval after
max invalid login
attempts
Specifies the duration for which an
account is locked out after invalid login
attempts. After the specified time, the
agent is allowed to login.
Note: Selecting Forever (must be
reset by admin) requires the
administrator to unlock an account
and/or reset the password.
2.5 minutes
5 minutes
10 minutes
15 minutes
30 Minutes
60 Minutes
Forever (must be reset by
admin)
Send Lockout alert to
administrator
Enables sending an email alert of an
account lockout to the administrator.
Yes
No
Lockout behavior disables the login and password fields and prevents user's further attempts to login.
After the lockout duration, the login screen allows the user to login again with the right credentials, or to
reset the password. The reset password is communicated to the email address specified in the account.
Unlocking a User Account
During a lockout, a user is prevented from logging into the account for a specified period of time. An
administrator can unlock a user account to give immediate access to the locked out user. This prevents
the user from being idle during an accidental lockout.
Any administrator in the Super User role or a role with full privileges to Agents object is capable of
unlocking an agent/supervisor account.
Any administrator in the Super User role or a role with full privileges to the Security tab is capable of
unlocking an administrator role.
Version 8.4 Rev. 1.0
48
Configuration Manager - User Guide
Note: To unlock the Primary Administrator role, you must contact Hosted Contact Centre support staff.
To unlock an agent/supervisor account:
1. Navigate to the Agents tab in Configuration Manager.
2. Locate the agent account that requires unlocking.
Figure 24: Unlocking an Agent Account
3. Click Unlock.
To unlock an administrator role:
1. Navigate to the Security > Administrators tab in Configuration Manager.
2. Locate the administrator account that requires unlocking.
Figure 25: Unlocking an Agent Account
3. Click Unlock.
Version 8.4 Rev. 1.0
49
Configuration Manager - User Guide
Role Based Management
Role Based Management in Hosted Contact Centre allows you to create roles, define privileges or
permissions to manage varying scope of tenant configuration, add and assign administrators to these
roles.
Role Based Management allows a tenant to distribute the configuration management functionality among
multiple roles. For example, you can define a Campaign Manager role with exclusive permissions to
create, edit, delete, and control campaigns and restrict access to any other functionality in the
Configuration Manager. To create this role, you have to grant permissions to the Campaigns object only.
Super User Role vs. Custom Role
Every Hosted Contact Centre tenant has a predefined Super User role that has unrestricted
administrative rights to configure and manage all objects in the Configuration Manager. The Primary
Administrator previously referred to as the Tenant Login automatically assumes the Super User role. You
cannot edit or revoke permissions of the Super User role, but assign multiple administrators to the role.
Any administrator in the Super User role inherits configuration rights to all administrative areas. When
they log into the Configuration Manager, they have access to all the functionality allotted to the tenant.
Figure 26: Primary Administrator's view of Configuration Manager
Any administrator with permissions to the Security tab is capable of creating roles and administrators. You
can create a Custom Role with custom privileges and assign administrators. A custom role is any role
defined by an administrator, while the Super User role is system defined. An Administrator assigned to a
custom role may be referred to as a Role Based Administrator. Based on the permissions, a Role Based
Administrator may have full or partial configuration rights. When a Role Based Administrator logs into the
Configuration Manager, they have access to areas granted for the role only.
For example, a Campaign Manager who is granted Campaigns privileges sees this navigation bar in the
Configuration Manager.
Version 8.4 Rev. 1.0
50
Configuration Manager - User Guide
Figure 27: Role Based Administrator's view of Configuration Manager
Features
Role Based Management offers the following features:
Ability to distribute tenant configuration among multiple roles and administrators.
Ability to create and manage multiple administrator roles.
Availability of predefined Super User role with unrestricted access to the tenant configuration. The
tenant primary administrator inherits the Super User role.
Ability to assign multiple administrators to the Super User role.
Ability to assign administrative privileges to selective groups, or queues, or channels.
Each administrator can assume a single role at a given time.
Each role can have multiple administrators assigned to it.
Password security policies common to agents and administrators.
Ability to filter and sort roles list by different fields facilitating quick access to data.
Ability to filter and sort administrators list by different fields.
Process Overview
Role based Management requires a tenant administrator to create a role, define permissions, add
administrators, and assign one or more administrators to the role.
The process involves the following steps:
1. Add a role and define permissions
2. Add an Administrator
3. Assign an Administrator to the role
4. Log in and validate permissions for the role
Version 8.4 Rev. 1.0
51
Configuration Manager - User Guide
Add a Role
A role is a set of administrative privileges or permissions in the Configuration Manager. Creating a role
requires definition of permissions to list, view, create, edit, delete, and/or control a specified configuration
object. For example, you can define a Campaign Manager role with permissions to create, manage, and
supervise campaign functionality. The Security tab in the navigation bar provides tabs to create roles and
administrators.
By default, every tenant is bundled with a Super User role assigned to the Tenant Primary Administrator.
A Super User role provides all permissions to configure tenant functionality. You can assign any number
of administrators to the Super User role.
To add a role:
1. Navigate to Security > Roles tab.
2. Click Add Role.
3. Enter a Role Name.
4. Determine the permissions to be given to the role.
5. Select functionality object/s and check the appropriate permissions.
Note: Permissions to view, read, create, edit, delete, and control a functionality are available.
The following table summarizes the role permissions.
Table 12: Role Based Permissions
Role Permission
Description
List
Lists all the entities pertaining to an object. For
example, List permission on the Agents tab
allows an administrator to list all existing agents
in the tenant.
Details
Allows to view details of each entity. For
example, with the permission to view details,
you can view an agent account details.
Create
Allows you to create a specific subset of a
Menu Object functionality or an entire Menu
Object.
For example, you may create a role with
permissions to create Inbound and Outbound
queues, but not Email and Chat queues within
Queues Menu Object.
Edit
Allows you to edit a specific subset of a Menu
Object functionality or an entire Menu Object.
Delete
Allows you to delete a specific subset of a
Menu Object functionality or an entire Menu
Object.
Version 8.4 Rev. 1.0
52
Configuration Manager - User Guide
Role Permission
Description
Control
Allows you to control a Menu Object based on
its functionality.
Note: Control permissions are available to
start, schedule, stop, pause, purge, and
resume campaigns,
import CRM data
broadcast messages to agents and
Supervisors
Figure 28: Role Based Management
6. Click Save to add the role.
The next step is to create a role based administrator, and assign a role. If you wish to reassign an
administrator to another role.
Version 8.4 Rev. 1.0
53
Configuration Manager - User Guide
Add an administrator
An Administrator inherits permissions assigned to a role and can assume a single role at a time. You
cannot assign multiple roles to an administrator, but multiple administrators may function in a single role.
To add an Administrator:
1. Select Security > Administrators tab.
Figure 29: Adding an Administrator
2. Click Add Administrator.
3. Enter the following mandatory fields:
Field Name
Description
First Name
Enter the first name of the Administrator
Last Name
Enter the last name of the Administrator
Email Address
Enter an Email Id to communicate with the
Administrator
Role
Select a role from the list of defined roles.
User Name
Enter a User Name used to login to the
administrator role
Password
Enter a password
Note: Password should match the password
policy requirements.
Repeat Password
Confirm the password
Language
Enter a language of choice for the Administrator
User Interface.
Enabled
Check enabled to activate the Administrator.
Comment
Enter any comments
4. Click Save to create an administrator.
Version 8.4 Rev. 1.0
54
Configuration Manager - User Guide
Assign Administrators
After creating a role, you can assign an administrator to the role. The Administrator inherits all
permissions assigned to the role. By logging into the Configuration Manager, the Role Based
Administrator gets access to the functionality permitted for the role. You can also reassign an
Administrator to a new role.
To assign an Administrator to a Role:
1. Select Security > Roles tab.
2. From the Roles List, select a role to assign an administrator to.
3. Click Edit icon and Assignment tab.
4. From the Administrator List, select and assign an administrator to the role.
Note: You can assign multiple administrators to a role, but assign only one role per administrator.
Assigning a new role to an administrator removes him from the previous role.
Figure 30: Assigning an Administrator to a Role
5. Save your changes.
Log in and Validate Role Permissions
After assigning an Administrator to a role, you can now login and validate the Role Based Administrator
account has the intended permissions.
To login as the new role based administrator:
1. Navigate to the Configuration Manager login page.
2. Enter the login credentials communicated to you.
3. Enter the Login ID as follows:
Version 8.4 Rev. 1.0
55
Configuration Manager - User Guide
o
If the login URL does not contain the tenant name add the tenant name in the Login Id as shown
below.
Login Id: <AdministratorUserName>@<TenantName> as in nwayne@AcmeJets
Password: <AdministratorPassword>
Figure 31: Login Screen for a Role Based Administrator
o
If the login URL includes the tenant name as, then enter the username alone.
Login Id: <AdministratorUserName> as in nwayne
Password: <AdministratorPassword>
Note: If you set up the tenant password policy to automatically generate and communicate the
login credentials to the email address specified for the administrator, procure the username and
the password from the email.
Upon logging in, you should see the permissions set for the role.
Version 8.4 Rev. 1.0
56
Configuration Manager - User Guide
Figure 32: Role Based Administrator
Checking Security Settings
A Role Based Administrator can manage security settings such as changing password and setting up a
security question using their profile settings.
Figure 33: Accessing Security Settings for a Role Based Administrator
Defining a Role with Granular Control
Managing a large number of agents and queues in a contact centre can be challenging. You can now
define administrator roles with granular control to administer and manage an individual agents group, a
queue, or a channel. For example, if your contact centre experience large inbound call volume to support
queue, you can create an administrator role to configure and manage the support queue exclusively.
The following objects in the Configuration Manager offer individual settings for role permissions:
Groups—Allows you to control an individual group or selective groups
Queues—Allows you to control an individual queue or selective queues
Channels—Allows you to control an individual channel or selective channels
To set up a role with granular control:
1. In the role permissions screen, select an object with individual settings.
2. Check the box under Use Individual Settings.
Version 8.4 Rev. 1.0
57
Configuration Manager - User Guide
Figure 34: Editing Individual Settings
3. Click Edit Individual Settings link to make individual selections.
4. From the list of available items within the area, assign individual permissions.
Figure 35: Assigning Individual Permissions
5. Click OK.
The definition of individual settings is complete for the role.
6. Save the role and assign an administrator.
Version 8.4 Rev. 1.0
58
Configuration Manager - User Guide
Reassigning an Administrator
An administrator can assume a single role at a given time. You can reassign an administrator to a new
role any time.
To reassign an Administrator to a Role:
1. Select Security > Roles tab.
2. From the Roles List, select a role to assign an administrator to.
3. Click Edit icon or double click to open the role details.
4. Click Assignment tab.
5. From the administrators list, assign an administrator to the role.
Figure 36: Reassigning an Administrator to a Role
Note: You can assign multiple administrators to a role, but assign only one role per administrator.
Assigning a new role to an administrator removes him from the previous role.
Filtering and Sorting Roles
If your Hosted Contact Centre defines numerous roles and administrators, you may find it hard to track
them in a scrollable list. Role Based Management allows you to search and filter roles and administrators
lists by specific criteria such as Role ID, Role Name, and Administrators.
To filter roles list:
1. Navigate to Security > Roles tab.
Version 8.4 Rev. 1.0
59
Configuration Manager - User Guide
2. Click Filter Roles List.
3. Specify the criteria to filter the roles from the drop-down menu.
4. Add the desired filtering criteria and select an appropriate parameter.
5. Click Filter.
The search result shows.
Sorting Roles List
You can sort the Roles list in the desired order by applying sort parameters. You can sort by Role Name,
Role ID, and number of Administrators assigned to a role by applying suitable parameters. You can sort
the list in the ascending or descending order with just a single click on the header bar. You have the
option to sort by multiple fields using Configure Sort option.
To sort by a single field, click on the header bar for that field to sort in the ascending/descending order
automatically.
Figure 37: Sorting by a single field name
To sort by multiple fields:
1. Click Configure Sort.
Version 8.4 Rev. 1.0
60
Configuration Manager - User Guide
The Sorting dialog box appears.
2. Click Add Level to specify a field name and the order to sort by.
3. Add or Delete Levels to sort as you desire.
4. Click Apply. The sorted list shows.
Filtering and Sorting Administrators List
If your Hosted Contact Centre defines numerous roles and administrators, you may find it hard to track
them in a scrollable list. Role Based Management allows you to search and filter Role Based
Administrators list by specific fields. You can filter the Administrators list by Name, Username, Role,
Email, Language, and if enabled or locked.
To filter Administrators list:
1. Navigate to Security > Administrators tab.
Version 8.4 Rev. 1.0
61
Configuration Manager - User Guide
2. Click Filter Administrators List.
3. Specify the criteria to filter the administrators from the drop-down menu.
4. Add the desired filtering criteria and select an appropriate parameter. For example: Role, equals, super
user.
5. Click Filter. The search result shows.
Sorting Roles List
You can sort the Administrators list in the desired order by applying sort parameters. You can sort by
Name, Username, Role, Email, Language, and if enabled or locked by applying suitable parameters. You
can sort the list in the ascending or descending order with just a single click on the header bar. You have
the option to sort by multiple fields using Configure Sort option.
To sort by a single field, click on the header bar for that field to sort in the ascending/descending order
automatically.
Figure 38: Sorting by a single field name
To sort by multiple fields:
1. Click Configure Sort.
Figure 39: Sorting by multiple levels
Version 8.4 Rev. 1.0
62
Configuration Manager - User Guide
The Sorting dialog box appears.
2. Click Add Level to specify a field name and the order to sort by.
3. Add or Delete Levels to sort as you desire.
4. Click Apply. The sorted list shows.
Version 8.4 Rev. 1.0
63
Configuration Manager - User Guide
Defining a Custom SMTP Server
By default, your tenant outbound email communication is routed via the pre-configured Hosted Contact
Centre internal SMTP servers. Hosted Contact Centre also offer the flexibility to configure a custom
SMTP server for better security and HIPAA compliance. The tenants can leverage their own infrastructure
and ensure delivery of emails to the final recipient. Hosted Contact Centre establishes a secure
connection with the tenant SMTP server. The SMTP server should be configured with authentication and
STARTTLS to ensure emails are not hijacked on its way to the tenant facilities.
To configure a custom SMTP server:
1. Log into the Configuration Manager.
1. Navigate to Security > SMTP Server tab.
Note: By default, your outbound email communication is routed via the pre-configured Hosted Contact
Centre internal SMTP servers.
2. Click
or SMTP Server link.
3. Enter the following information:
SMTP Server
Description
Definition
Name
Label for the SMTP server
Server Name
Name of the SMTP server as registered
Port
A specific port number that varies with the choice of connection security method.
The default port for SMTP server is 25.
Connection Security Select your preferred way to encrypt communication using SSL or TLS or
STARTTLS.
Authentication
Authentication method that decides how to bundle the password.
Method
User Name
User name for the email address
Password
Password for the email address
Version 8.4 Rev. 1.0
64
Configuration Manager - User Guide
4. Enter an email address to send a test mail and verify the SMTP server is configured correctly.
5. Click Test to verify the set up.
If the configuration is correct, you should receive a test email in the test email account.
6. Set up this SMTP server as the default server.
Note: If Hosted Contact Centre fails to deliver emails when the remote SMTP server is down or when
configuration parameters are invalid, Hosted Contact Centre attempts to determine the reason for failure
and retries a few times before a sending failure notification.
Version 8.4 Rev. 1.0
65
Configuration Manager - User Guide
Enhanced System Access Authentication
Hosted Contact Centre allows users to connect to the tenant from anywhere in the world. We offer the
ability to limit the access to a white list of IP addresses. A white list identifies secure IP addresses from
which agents and administrators can connect to the Hosted Contact Centre network. Any login attempt
outside of the white list is denied access and triggers a notification to the administrator notifying the
unauthorized access.
Features
Ability to authorize specific IP addresses.
Ability to list, add, edit, and delete allowed IP ranges.
Ability to validate IP ranges (non-duplicate, valid start and end IP addresses, and non-negative range).
Ability to enable/disable an individual IP address or a range of IPs.
Ability to enforce the IP address restriction in Configuration Manager, Agent Console, and Wallboard.
Ability to create an admin role and assign the IP address restriction permission to the administrator.
Ability to notify administrators of an unauthorized access attempt by email. By default, this option is
disabled.
Extended support for Single Sign-On (SSO) in Salesforce, Zendesk, and NetSuite.
Limitations
In this release, we only support IP version 4.0.
To Create Authorized IP Address
The Configuration Manager allows the administrator to create new entries for white list, edit and delete
them using the Security page.
To add an entry:
1. Log in to Configuration Manager as an administrator.
2. Navigate to Security and go to the IP Address Restriction tab.
3. Click
or Add Allowed IP Range.
Note: This feature only works with public IP addresses. If no IP address is selected, all IP addresses are
allowed to access the tenant.
Version 8.4 Rev. 1.0
66
Configuration Manager - User Guide
4. Enter Start IP and End IP address and type a Description.
5. Select This IP address is enabled to enable an individual IP address or a range of addresses.
This feature is helpful if you like to grant access to an agent accessing from a remote location, or a
consultant for a short period of time.
6. Click Save.
If the agent tries to log in with a different IP address, a message appears showing that the access is
denied.
7. Click
or
to edit and delete the IP addresses.
How to Access the Hosted Contact Centre If Locked Out
Contact the Business First Support Team to help you regain access to your Hosted Contact Centre.
Version 8.4 Rev. 1.0
67
Configuration Manager - User Guide
Authorizing IP Access Via Email
We offer the Configuration Manager administrator the ability to add/authorize an agent's IP address to
Hosted Contact Centre via email authorization. This feature enables agents using a new and unidentified
IP address to connect to their tenant. The administrator controls the ability to send or block this email
notification.
Note: The authorization is supported for Configuration Manager, Agent Console, and Wallboard access
tokens.
Features
Automatic email—administrator receives an automatic email when an agent is denied access.
Quick access—agent gains access as soon as administrator clicks a URL in the email.
Prevent email spams—only one notification email is sent to the administrator per hour irrespective of
the number of attempted logins.
Improved security —the authorization URL expires in 24 hours whether the administrator has
authorized the address or not.
Description—a description added for the IP address allows administrator to keep a reminder for future
references.
How the process works
1. The agent tries to access Hosted Contact Centre from an unauthorized IP address, but the access is
denied.
2. An email notification is sent to the administrator containing information such as agent's user name, IP
address, and the date of attempted access. The email also contains a URL.
Version 8.4 Rev. 1.0
68
Configuration Manager - User Guide
Note: Administrator must enable Send access control e-mail to receive emails.
3. Administrator clicks the URL link in the email to authorize the IP address.
4. Administrator receives a confirmation that the IP address is authorized successfully.
Note: For security reasons, the URL expires after 24 hours. If the administrator uses the URL the second
time or after the expiry, a message indicates the token has expired. The administrator receives the same
message in both cases.
5. The agent can now log in using the IP address.
Version 8.4 Rev. 1.0
69
Configuration Manager - User Guide
Creating Agent Functional Groups
A Group is a collection of agents who report to a Supervisor. A single group may serve your entire call
centre or be dedicated to one or more products, services, or queues, or to a specific communication
channel such as phone, or email, or chat. Use the Groups tab to create "containers" for agents who you
want to manage on the basis of function, skill set, or some other categorization.
As a member of an agents group, you can view the status and availability of fellow group members in the
status tab of your Agent Console session.
Using the Groups tab in the Configuration menu, you can:
Add a group
Edit or Delete a group
Adding a Group
Adding a group is a two step process.
1. Define group properties
2. Assign Outbound Phone Codes
To add a new group:
1. Select Groups tab from the Configuration menu.
2. Click
or Group link.
3. Enter a group name and add comments.
Version 8.4 Rev. 1.0
70
Configuration Manager - User Guide
Figure 40: Adding a New Group
4. Click Save to navigate to Outbound Phone Codes tab.
Outbound Phone Codes offer a means to set a specific calling line identifier (caller ID) and to set an
optional outbound queue for outbound calls from your tenant. Outbound Phone Codes also may be
used to track the purpose of an outbound call.
For details on the functionality and configuration of Outbound Phone Codes, refer to Outbound Phone
Codes Overview.
Figure 41: Assigning an Outbound Phone Code list
5. Assign a code list from an existing list.
6. Click Save to successfully create a new group.
Version 8.4 Rev. 1.0
71
Configuration Manager - User Guide
Editing a Group
To edit a group:
1. Double click the desired group from the list view or click the Edit icon.
Figure 42: Editing a Group Settings
2. Make the desired changes and save.
Deleting a Group
Deleting a group with assigned members requires you to reassign the members of the group to another
group.
To delete a group:
1. Select a group, and click delete icon.
Figure 43: Deleting a Group
Version 8.4 Rev. 1.0
72
Configuration Manager - User Guide
You are prompted to confirm your action. If the group has members, a message indicates the inability
to delete the group.
2. Reassign the members to another group and then delete the group.
For details on how to reassign an agent to a different group, refer to Reassigning an Agent's Group
Membership.
Reassigning an Agent's Group Membership
To reassign an agent to a different group:
1. Click Agents from the Configuration menu.
2. Select an agent from the agents list and click Edit icon.
3. Assign the agent to a different group by selecting a group from the drop down menu.
4. Click Save.
Version 8.4 Rev. 1.0
73
Configuration Manager - User Guide
Summary of Group Tab Options
Table 13: Summary of Group page, Group tab options
Group details
page option
Description
Group Name
Type a descriptive name for the group.
For example, if you plan to use your Hosted Contact Centre to handle both sales and
support interactions, in the Configuration Manager create both Sales and Support
groups.
Members of one group are not able to view members of any other group.
Comment
Type a description of the group's purpose of specialty.
Filtering Group List
If your Hosted Contact Centre has numerous groups, you may find it hard to track them in a scrollable list.
You can search and filter Group list by specific fields such as Group Name, Comment, number of agents,
and Assigned OutPhone List.
To filter the Group list:
1. Navigate to Groups tab. A list of the existing groups shows.
Figure 44: Filtering Group list
2. Click Filter Groups List.
Figure 45: Selecting Filtering Criteria
3. Specify the criteria from the drop down menu to filter the group.
Version 8.4 Rev. 1.0
74
Configuration Manager - User Guide
4. Add the desired filtering criteria and select an appropriate parameter.
5. Click Filter.
Figure 46: Filtered List
Sorting Group List
You can sort the Group list in the desired order by applying sort parameters. You can sort by Group
Name, Comment, Number of agents, and Assigned OutPhone List by applying suitable parameters. You
can sort the list in the ascending or descending order with just a single click on the header bar. You have
the option to sort by multiple fields using Configure Sort option.
To sort by a single field, click on the header bar of a field. The list sorts automatically in the ascending or
the descending order based on the content of the field.
Figure 47: Sorting by a single field name
Version 8.4 Rev. 1.0
75
Configuration Manager - User Guide
To sort by multiple fields:
1. Click Configure Sort.
Figure 48: Sorting by multiple levels
The Sorting dialog box appears.
2. Click Add Level to specify a field name and the order to sort by.
3. Add or Delete Levels to sort as you desire.
4. Click Apply. The sorted list shows.
Version 8.4 Rev. 1.0
76
Configuration Manager - User Guide
Configuring an Agent Account
Defining an agent in Hosted Contact Centre requires setting up account information, setting up phone
connectivity details, outbound calling preferences, assigning queues, assigning supervisor privileges, and
ability to view case and contact management data.
Using the Agents tab in the Configuration menu, you can:
Add new agents
Edit and delete existing agents
Adding an Agent
Adding an agent involves:
1. Defining agent account properties
2. Configuring the phone connection
3. Assigning agents to queues
4. Assigning supervisor privileges
5. Defining access to case and contact management data
6. Defining the number of concurrent chat interactions an agent can handle
To access the Agents page:
1. In the Configuration menu click Agents to display a list of agents.
Figure 49: Home Page, Agents tab
2. In the list view:
Click Agent to create a new agent.
Click Edit icon to view or modify an existing agent settings.
Click Delete icon to delete an existing agent.
If you wish to Add or Edit an agent, the Configuration Manager displays the Agent's details page. In
the Agent details page, tabs enable you to completely configure an Agent's account.
3. After configuring agent settings, click Save to apply the changes.
If you navigate away from a Configuration Manager tab without saving changes, the changes are lost.
Version 8.4 Rev. 1.0
77
Configuration Manager - User Guide
Configuring Agent Identification and Preferences
An agent account requires login credentials to login to the Agent Console. The General tab allows the
administrator to specify an agent's user information including the agent login credentials, email address,
group assignment and more.
To add an agent:
1. Click Agents from the configuration menu.
2. Configure an agent account by defining the settings explained in the following sections.
To define agent identification and preferences:
1. Click Agents tab in the Configuration Menu.
The list view appears listing all existing agents.
2. In the list view, click Agent to add a new agent.
The General tab opens.
Figure 50: Agent Page, General tab
3. Enter the following information.
Table 14: Summary of Agent page, General tab options
General tab option Description
Enabled
Allows the agent to log in to Agent Console using the agent's user name and
password.
First Name
Type the agent's first name.
Last Name
Type the agent's last name.
Version 8.4 Rev. 1.0
78
Configuration Manager - User Guide
General tab option Description
Email Address
Type the email address the Hosted Contact Centre uses to send agents copies of
their direct access voice mail messages.
Language
Choose the language used by the Agent Console interface.
Username
Type the account name the agent must use to log into the Agent Console.
Agent user names are case sensitive: When an agent logs into his or her Agent
Console, she must use the same combination of upper and lower-case characters
as those in the Username text entry area.
Password,
Retype Password
Type the password the agent must use to log into the Agent Console.
After logging in to the Agent Console for the first time, an agent can use the My
Profile page to change his or her password.
Contact centre administrators can use the Password text entry areas to change or
reset an agent's password.
Agent Group
Choose the agent's group assignment.
See Copy Details From, described later in this table.
Interaction offer
timeout
Specify the duration in seconds an agent is offered an interaction before the
interaction times out. After the specified time, the agent status changes to Break
automatically.
Status-change
Coding
Indicates the agent has no status code list assigned while defining a new agent.
Agent can change
queue assignments
Control an agent's ability to change queue assignment from the agent profile.
Note: If an existing agent is assigned with a code list, the code list name shows
here.
Activate pulling email By default, the Hosted Contact Centre presents emails to agents on the basis of
first-in-first-out. To enable the agent to instead selectively retrieve Ppll email
messages from his or her email queues, select Activate pulling e-mail.
Activate Collaborate To enable the Agent to use the Collaborate feature to connect to customer
computers for purposes of providing hands-on assistance, select Activate
Collaborate. If enabled, disables Option menu from the control panel during an
interaction.
Disable option menu The Options menu in the Agent Console gives access to transaction codes, dial
pad, and call recording options during a call. If checked, does not show the Options
menu during a call.
Enable Agent's My
Recording
Functionality
It allows agent's My Recording Functionality in the Agent Console. This option is
not available for the new agent accounts.
Comment
Type a description of this agent.
4. Click Save.
Version 8.4 Rev. 1.0
79
Configuration Manager - User Guide
Configuring Phone Properties
The Phone tab allows you to define agent phone settings, outbound calling preferences, specify direct
agent access details, and call recording settings.
The settings in the Phone tab are categorized into:
Work Place: An agent requires a standard wired, or cellular, or VOIP phone to process phone
interactions. The Work Place settings allow you to define phone specific information for the agent.
You can also control the ability of an agent to change his phone number or SIP Phone URI from the
Agent profile.
Direct Agent Access: The settings allow you to activate direct agent access for an agent, enter an
extension number to reach an agent directly bypassing the IVR, and activate the agent's voicemail.
Outbound Calling: Outbound Calling preferences let you select a dial plan per agent to translate
outbound dialing numbers , and allow you to define a custom Calling Line ID for all calls placed by the
agent.
Automatic Call Recording: If call recording is permitted for the tenant, you can specify the desired
percentage of inbound, outbound, and direct agent access calls to record.
Agent's Recording Controls: These settings determine if an agent can record calls or not.
To configure phone related settings:
1. Click Phone tab.
2. Enter or select the desired settings from the available options:
Table 15: Summary of Agents > Phone tab
Phone Tab Options Description
Work Place
Use Phone Number
If the agent uses a standard wired or cellular telephone, then in the Phone number
text entry area type the full number of that telephone.
In the United States, phone numbers must be of the form:
1+three-digit area code+seven-digit phone number
Version 8.4 Rev. 1.0
80
Configuration Manager - User Guide
Phone Tab Options Description
In the United States, when typing numbers into Agent Console text entry areas,
always preface the area code with 1.
Note: NANP dial plan translates phone numbers without the prefix as well.
Outside the United States, must be of the form:
Country Code+phone number
The Hosted Contact Centre uses that number to connect Phone interactions to the
agent's telephone.
If permitted, agents may use the Agent Console, My Profile tab, to change their
phone number at any time
If the agent uses a VoIP telephone, see SIP Phone URI, described later in this table.
Use SIP Phone URI If the agent uses a VoIP telephone, then in the SIP phone URI text entry area type
that VoIP phone's full URI.
The Hosted Contact Centre uses that URI to connect Phone interactions to the
agent's VoIP telephone.
If permitted, agents may use the Agent Console, My Profile tab, to change their
phone number at any time.
If the agent uses a standard wired or cellular telephone, see Phone number,
described earlier in this table.
Allow agent to
change phone
Number
Control agents' ability to change phone number. If checked, allows agents to change
phone number from the agent profile.
Allow agent to
change SIP Phone
URI
Control agents' ability to change phone number. If checked, allows agents to change
SIP Phone URI from the agent profile.
Direct Agent
Access
Activate Direct Agent Enable a caller to use an extension number to directly contact this agent.
Access Number
Enter a two to eight-digit extension to reach the agent directly.
Direct Access
Number
If checked, activates an agent's voicemail and routes direct agent access calls to
agent's voicemail if the agent fails to accept an interaction within the interaction offer
time out period.
Activate Agent's
voicemail
The Hosted Contact Centre uses the email address specified in the Agents page,
General tab, to email Direct Agent Access voice mails to the Agent.
Note: If the agent's telephone has a private voice mail box, ensure that the Hosted
Contact Centre voice mail time out threshold occurs before the agent's voice mail
box seizes the call.
Outbound Calling
Outbound Phone
Codes
Version 8.4 Rev. 1.0
By default, an agent inherits the Outbound Phone Code List assigned to the group
he/she belongs to. You can change the selection here.
81
Configuration Manager - User Guide
Phone Tab Options Description
Calling Line ID
Select an Outbound Phone Code list or None from the drop down menu to indicate a
calling Line ID for outbound calls.
Select a Calling Line Id for all outbound calls placed by the agent. You can select
from:
the channel numbers, or
agent's phone number, or
anonymous
Note: The agent's Calling Line ID is overridden by Calling Line Id set by Outbound
Phone Codes.
Dial Plan
Automatic Call
Recording
Choose a Dial Plan to translate outbound dialing numbers. Select from International
Numbering Plan, or North American Numbering Plan, or any custom plan defined for
the tenant. For details on dial plan, refer to
Specify the percentage of automatic call recording for the agent.
Enter a percentage of inbound, outbound, and direct agent access calls.
% of inbound calls
% of outbound calls
% of direct agent
access calls
Agent Recording
Controls
While on a call, an agent can start recording the call anytime. The recording
ends on terminating the call.
• Agent is able to
start recording
Prevents an agent from recording a call by taking away the recording control in
the Control Panel. A call may still be recorded based on the automatic call
recording settings.
• Agent does not
have recording
controls
An agent can start and pause recording a call any number of times. An agent
may be denied recording rights with certain IVR settings. Visual feedback in the
Control Panel always reflects the true recording status.
• Agent is able to
start and pause
recording
3. Click Save to save the settings. The next step is to assign queues to the agent.
Version 8.4 Rev. 1.0
82
Configuration Manager - User Guide
Assigning Agents to Queues
All interactions flowing into the Hosted Contact Centre are channeled through queues. The queues in turn
direct them to agents based on the skill level and availability. An agent has to be a member of a queue to
receive any interaction from the queue.
The Queues tab allows you to assign the selected agent to previously defined phone, email, chat, and
voice mail queues. Once assigned, the agent receives Interactions channeled through these queues.
To define queue assignments:
1. Click the Queues tab.
Figure 51: Agents page, Queues tab
2. Assign the agent to the desired queues.
Table 16: Summary of Agents page, Queues tab options
Queues tab
Description
option
Assign All
Select the option to assign an agent to all the available queues defined in the tenant.
Enable All
Enables interactions from all queues automatically on assigning.
Selection
check box
For custom queue assignments, select individual queues, specify the agent's skill level, and
assign.
You can assign agents to queues at the same time you create the queue. For information
about assigning agents to a phone queue as part of queue creation, see Selecting Phone
Queue Members, on page 99. The same concept applies to all other types of Hosted
Contact Centre queues.
Skill Level
Refers to the skill level of the agent. An agent's skill level may be High, Medium, or Low.
The skill level determines the routing of calls within a queue. Hosted Contact Centre
attempts to direct interactions to an agent with a higher skill levels before directing them to
an agent with a lower skill level.
Version 8.4 Rev. 1.0
83
Configuration Manager - User Guide
Queues tab
Description
option
Assigned
If checked, assigns an agent to the selected queue and automatically enables interactions
from the queues.
Enabled
Allows the agent to receive interactions from a selected queue.
3. Click Save to save your settings. The next step is to define supervisor privileges for the agent.
Specifying Supervisor Rights to an Agent
You can grant special privileges to an agent and allow agents to perform as supervisors of Hosted
Contact Centre. A supervisor has all the rights of an agent in addition to the ability to:
create and delete FAQ categories and answers
monitor agents, queues, groups, and campaigns
create and run historical reports for contact centre metrics
In addition to supervisory features, agent supervisors may choose to perform, or at least guide and
validate the use of, certain operations, such as agent profile configuration, that agents have access to.
These include the following agent-optional features:
Deleting customer and case records from the local CRM
Pulling and deleting pending email interactions from a queue
Using the Monitoring tab to remove agents from queue assignments
The Supervisor tab allows you to grant supervisor privileges to an agent, and allow permissions to
monitor groups, queues and campaigns.
Version 8.4 Rev. 1.0
84
Configuration Manager - User Guide
To enable supervising ability for an agent:
1. Click the Supervisor tab.
Configuration Manager displays the available options for a supervisor.
Figure 52: Agents page, Access tab
2. Check the option This user is supervisor.
Additionally, you can enable the following options:
Allow this Supervisor to monitor calls: To allow this supervisor to join agents' phone calls in
progress for monitoring purposes.
Restrict report privileges: To restrict the data a Supervisor views in historical reports to the
groups and queues the Supervisor monitors, or is a member of.
To specify groups, or queues, or campaigns to supervise:
1. Select the corresponding tab from Queues, Groups, or Campaigns.
2. Select Assign All to assign all the listed entries.
OR
3. Make individual selections.
Version 8.4 Rev. 1.0
85
Configuration Manager - User Guide
Figure 53: Assigning Supervisor Rights to an agent
You can also sort or filter entries in the list.
4. Click Save.
Specifying CRM Properties
Access to the data allows agents and supervisors to manage cases, customers, and tasks. The Internal
CRM tab allows you to define an agent's ability to view, create, edit, and delete cases, customers, and
tasks.
To define an agent's permissions to CRM data:
1. Click Internal CRM tab.
Figure 54: Defining an agent's permissions to CRM data
2. Assign the desired permissions to the agent.
Version 8.4 Rev. 1.0
86
Configuration Manager - User Guide
Table 17: Summary of Agents page, Internal CRM tab options
Internal CRM tab option Description
Case
Select or change permissions to enable for case data.
View Case
Create Case
Edit Case
Delete Case
Create a Follow-up
Change Status
Permissions to view, create, edit cases and create a follow up are granted by
default and cannot be edited, while permissions to delete a case and changing
the status of a case can be edited.
Note: To revoke or edit the default permissions for case, you have to
unsubscribe the agent from all queues to avoid any conflict. Configuring Local
CRM , on page 194
Customer
Select or change permissions to view, modify, and delete customers‘ data.
View Customer
Create Customer
Edit Customer
Delete Customer
Task
Select or change from the following permissions to define an agent's access to
Task data.
View Task
Create Task
Edit Task
Delete Task
Change Status
For more information about configuring the CRM, see Configuring Local CRM, on page 194
Version 8.4 Rev. 1.0
87
Configuration Manager - User Guide
Defining Multi-Chat for Agents
An agent can handle up to six concurrent chats with customers at any time. The Interaction tab allows
you to configure the number of chats for each agent. You can also enable agent to agent chat from within
the Interaction tab. There is no limit for the number of agent-to-agent chats.
To configure multi-chat for an agent:
1. Click Interactions tab.
Figure 55: Defining an agent's number of chats
2. Click the Max # of concurrent chats and select a number from the list.
3. Click Save.
Accessing Agent Recording Files
You can use any secure FTP client to download recorded agent interactions from your tenant.
For information about recording agent interactions, see Specifying the Percentage of Agent Interactions
to Record with the Recording Tab, on page 1.
Configuring a Secure FTP Client
You can use any secure FTP client to download call recordings of agents. FileZilla and Core FTP are two
such FTP clients available for download at no charge.
FileZilla, available from http://filezilla-project.org/
Core FTP LE, available from http://www.coreftp.com/
Version 8.4 Rev. 1.0
88
Configuration Manager - User Guide
Table 18: List of secure FTP configuration requirements
FTP
Setting
Description
Host name In Canada, type hccftp.sasktel.com
Username The username you type in the Configuration Manager User Name text entry area.
For example, if you log in to the Configuration Manager as ExampleName, then type the
same username in your FTP client.
Password The password you specified in, Home page, Profile tab, SFTP Password text entry areas.
See "Summary of Profile Tab Options" on page 22.
Version 8.4 Rev. 1.0
89
Configuration Manager - User Guide
Using FileZilla to Download Audio Files
Figure 56: FileZilla 3 Site Manager, secure FTP settings for a tenant
In your FileZilla Site Manager, refer to Table 18for information about the User and Password text entry
areas.
Version 8.4 Rev. 1.0
90
Configuration Manager - User Guide
Using Core FTP LE to Download Audio Files
Figure 57: Core FTP LE 2 Site Manager, secure FTP settings for a tenant
In your Core FTP LE 2 Site Manager, refer to Table 18for information about the User and Password text
entry areas.
Browsing and Locating Recording Files
You can browse and locate your contact centre‘s call recordings stored under your tenant directory. Your
Hosted Contact Centre tenant saves and stores each day's recording files in a time-stamped directory
named Syyyymmdd, where yyyy specifies the year, mm specifies the month, and dd specifies the day. In
addition, a date- stamped index file is generated at the local tenant time between 12 am and 1 am at the
end of each day. Each index file contains meta data about the call recordings.
A Hosted Contact Centre tenant stores each day's recording files in a time-stamped directory named
Syyyymmdd, where yyyy specifies the year, mm specifies the month, and dd specifies the day.
At the root level, the tenant directory consists of:
An Index directory which contains one or more date-stamped, comma-separated values (CSV) index
files named Iyyyymmdd.csv, where I indicates index.
Time stamped subdirectories grouped by day. Each subdirectory contains one or more time-stamped
WAV audio files and index files with meta data about the audio files. Audio files are named
Version 8.4 Rev. 1.0
91
Configuration Manager - User Guide
Ryyyymmddttttttssss.wav, where R indicates recording, and the timestamp includes the date
(yyyymmdd) and 24-hour UTC (Coordinated Universal Time) tttttt when the file was recorded by hour,
minute and second, and ssss indicates a sequence to differentiate multiple files recorded at the same
second.
The directory structure of call recordings may be represented as follows:
Note: The filenames and subdirectory names are time stamped by UTC and not by the local tenant
time.
Locating Call Recordings
Locating your call recordings requires understanding the time difference between your local tenant
time and UTC. For example, if your tenant is located in the Pacific Daylight time zone, you are behind
the UTC by 7 hours. At 12 am UTC, you local tenant time is 5 pm PDT.
The illustration below shows how the PDT time chart overlaps the UTC time chart.
Version 8.4 Rev. 1.0
92
Configuration Manager - User Guide
To obtain recordings of your tenant for 06/06/2012, download recordings in subdirectories S20120606
and S20120607. The calls recorded after 5 pm PDT on 06/06 are stored under the subdirectory
S20120607.
Note: The daily recording batch index file created between 00:00 and 01:00 local tenant time will likely
reference calls in two different "UTC daily" sub-directories unless your local tenant time happens to be
UTC.
To access the Index files:
1.
Double-click the Index directory. The directory consists of index files time stamped by day. You
may view or download the index files in the directory.
Note: Index files for a specific day are stored under the relevant subdirectory as well as the index
directory. Two types of index files exist - one file contains more details than the other.
Version 8.4 Rev. 1.0
93
Configuration Manager - User Guide
Each CSV index file lists the following information about that day's agent recording files:
o
CALL TYPE: Inbound Outbound, or Direct Agent Access call.
o
START TIME, STOP TIME: Local Tenant Time at which the call was answered and terminated
by the agent.
o
AGENT NAME: Name of the agent who took the call.
o
CUSTOMER NUMBER: Phone number associated with the customer.
o
PHONE CHANNEL: Phone Channel number processing the call.
o
CALLED NUMBER: Applicable to outbound calls. A phone number to which a call was placed.
o
CASEID: Case number associated with the caller.
o
DURATION: Duration of the phone call.
o
FILENAME: Filename of the audio recording of the call.
o
DIRECTORY: The sub directory in which the audio recording of the call is stored.
o
ACCOUNT: Account number associated with the caller.
o
START TIME UTC: Time represented in UTC at which the call was answered by the agent.
o
STOP TIME UTC: Time represented in UTC at which the call was terminated by the agent.
o
QUEUE: Queue type indicates outbound or inbound queue.
o
QUEUE NAME: Name of the queue the call was channeled to.
o
TRANSACTION ID: Unique number that identifies the phone call.
o
EXTERNAL VARIABLE 1&2: Data collected during the Interactive Voice Response.
o
OUTDIAL CODE: Codes associated with outbound calls.
Version 8.4 Rev. 1.0
94
Configuration Manager - User Guide
o
2.
WRAP UP CODE: Codes representing the call outcome.
Go to the specified directory and download the call recording files.
You can view the CSV index file in most spreadsheet programs including Microsoft Excel or OpenOffice
Calc.
Downloading Agent Call Recordings
You may download the index files and the call recordings by folders or by individual files.
To download call recordings or index files:
1. Select the directory and right click.
2. Select Download option from the menu.
The SFTP client indicates a successful transfer.
To play downloaded call recordings, select a WAV file and double click to play the recording.
Version 8.4 Rev. 1.0
95
Configuration Manager - User Guide
Creating and Configuring Queues
A queue is an ordered collection of interactions waiting to be served by agents qualified to respond to
these interactions. In addition to enabling the call centre administrator to customize how incoming
interactions are prioritized and routed, queues also ensure that interactions are never lost or discarded.
Queues serve to present interactions flowing into the Hosted Contact Centre to agents based on skill set
and availability.
The Queues tab in the Configuration menu allows you to:
create, edit, and delete queues of all media
assign agents to queues
define targeted service level
Configuring a queue varies based on the media of the queue. In the following sections, we discuss how
to:
set up an inbound phone queue
set up an outbound phone queue
set up a chat queue
set up an email queue
set up a voicemail queue
To access the Queues pages:
1. In the Configuration menu, click Queues to display a list of queues.
Figure 58: Queues Main page
2. In the list view:
Click
or media type to add a new queue. For example, click Inbound Phone to create an inbound
phone queue.
Double click or click Edit icon to view or modify an existing queue.
Click Delete icon to delete an existing queue.
3. Configure the queue settings and save.
For details on setting up a queue, refer to the following sections.
Version 8.4 Rev. 1.0
96
Configuration Manager - User Guide
Creating or Editing Phone Queues
Configuring an inbound phone queue consists of the following tasks:
Defining queue properties
Assigning agents to the queue
Configuring Phone Queue voice mail
Defining default interaction priority within the queue
Defining targeted Service Level Agreements (SLA)
Adding an Inbound Phone Queue
Hosted Contact Centre categorizes phone queues by the direction of phone calls.
An Inbound Phone Queue accepts incoming phone calls and directs them to appropriately skilled
agents. Agents process these phone calls or reject them routing them back to the queue, thus
ensuring calls are not discarded.
An Outbound Phone Queue processes all outgoing interactions including campaign calls, Click to Dial
calls, and Web Callback calls.
Defining an inbound phone queue involves the following steps:
Specifying Queue Properties
Adding Members
Enabling Voice Mail
Defining Interactions Priority
Determining a Targeted Service Level
Defining an inbound phone queue begins with specifying primary properties such as queue name, default
priority, post-processing time out, and more. The Properties tab allows you to specify these properties.
To define queue properties:
1. Click Queues in the Configuration menu.
2. Click
or Inbound Phone in the Queues main page.
The Properties tab for the inbound queue opens.
Version 8.4 Rev. 1.0
97
Configuration Manager - User Guide
3. Enter the desired properties.
Table 19: Summary of Queues page, Properties tab options
Properties tab
Description
option
Queue type
Read-only reminder of the type of queue.
Queue direction Specifies if it is inbound or outbound. Applicable to phone media only.
Queue name
Type the name of the queue.
Default Priority Choose the priority for this queue, where 1 specifies lowest priority and 10 specifies
highest priority. This defines the priority for interactions of all media.
By default, Hosted Contact Centre prioritizes the queues as follows:
Phone queue= 8 (highest default priority)
Chat queue= 6
Voicemail queue = 4
Email queue = 2 (lowest default priority)
Based on your business needs, you can assign the desired priority for each queue.
Transfer
To have the Hosted Contact Centre transfer phone interactions from this queue to an
Incoming Calls external telephone number (one not being managed by the contact centre), select
Transfer Incoming Calls To then type the external telephone number as follows:
To
In the United States:
1+three-digit area code+seven-digit phone number
Outside the United States:
Country Code+phone number
May contain optional dashes, spaces, or parentheses
Version 8.4 Rev. 1.0
98
Configuration Manager - User Guide
Properties tab
Description
option
Post
Processing
Timeout
Choose how much time Hosted Contact Centre waits before assigning a new interaction
from the queue to an agent who has just completed an interaction.
The post processing timeout enables agents servicing the selected queue to perform any
necessary post-interaction tasks before receiving a new interaction.
Choose Manual to enable agents assigned to this queue to use their Agent Console to
explicitly make themselves available for new interactions.
Voice
Recording %
Specify the percentage of interactions from this queue recorded by the Hosted Contact
Centre.
Waiting Music Choose the audio file played when a caller must wait for an agent to become available.
The Waiting Must lists all files defined in the Audio Files tab. For more information about
the Audio Files tab, see Configuring Recorded Greetings, on page 25.
4. Click Save.
After specifying the queue properties, you are now ready to assign members to the queue.
Selecting Phone Queue Members
Assigning members to a queue allows them to process inbound interactions entering the queue. The
queue routes inbound phone calls based on the members' skill set. Use the Phone Queue, Members tab
to add or remove agents.
To assign members to a phone queue:
1. Select a queue and click Members tab.
A list of existing agents appear.
2. Click Assign All to assign all the agents to the queue
OR
select the desired agents individually.
3. Choose the skill level of the agent from High, Medium, or Low.
Version 8.4 Rev. 1.0
99
Configuration Manager - User Guide
Skill Based Routing assigns an interaction to an agent with a higher skill level before offering it to
agents with lower skill level.
4. Select Enable All or enable the desired agents individually to activate routing of interactions from this
queue to the selected agents.
Table 20: Summary of Phone Queue page, Members tab options
Phone queue, Members option
Description
Agent list
For the selected queue, in the list of agents:
Select the Assign All to assign all agents to the
queue
Select an individual agent to add that agent to the
queue
Choose High, Medium, or Low.
Skill Level
Hosted Contact Centre Skill Based Routing assigns
an agent with a higher skill level to an interaction
before an agent with a lower skill level.
Enable All
To activate routing of interactions from this queue to
an agent assigned to the queue, select Enabled.
5. Click Save.
Configuring Voice Mail for a Phone Queue
Stagnating calls in a queue for too long is not desirable to callers. So, you can direct calls waiting in a
queue longer than a specified time to voice mail allowing callers to leave a voice mail. Use the Phone
Queue, Voice Mail tab to configure the Voice Mail behaviors for the selected queue.
The Voicemail tab allows you to:
enable voice mail for a queue
specify a duration after which to direct the waiting calls to voice mail
select a message for voice mail and
select a voice mail queue to direct the calls to
To configure voice mail for a queue:
1. Click Voice Mail tab.
2. Select or Enable voice mail settings as follows:
Table 21: Summary of Phone Queue page, Voice Mail tab options
Phone Queue, Voice
Mail tab option
Description
Enable Voice Mail
Select to enable Voice Mail for this Phone Queue.
Force Voice Mail after
Choose how much time Hosted Contact Centre permits a caller to wait before
Version 8.4 Rev. 1.0
100
Configuration Manager - User Guide
Phone Queue, Voice
Mail tab option
Description
redirecting the call to an Hosted Contact Centre Voice Mail Queue.
Voice Mail Message
Choose the recorded message Hosted Contact Centre plays when redirecting a
caller to a Voice Mail queue.
Route Voice Mail to
queue
Choose an Hosted Contact Centre voice mail queue.
3. Click Save.
Configuring Phone Queue Interactions
You can set custom priority to interactions in the queue based on specific conditions. You can specify
conditions which when met by an interaction can take a higher or a lower priority than the default priority
set for the queue. To use the Interactions feature, you must be using the local CRM. If you are using the
Local CRM, use the Phone Queue, Interactions tab to customize how the selected queue prioritizes
specific types of interactions.
For example, AcmeJets has an inbound support queue whose default priority is set to 6. This queue
handles support enquiries from all customers. To better serve its premium customers before others,
AcmeJets can define a higher interaction priority for interactions from Premium customers by setting a
condition to determine the customer type. When an interaction meets the condition, the default interaction
priority overrides the default priority of the queue thus allowing agents to serve the premium customers
faster.
To define custom priority for interactions:
1. Click Interactions tab.
Figure 59: Queues > Inbound Phone Queue > Interactions tab
2. Set a value for Default Interaction Priority within the Queue.
Version 8.4 Rev. 1.0
101
Configuration Manager - User Guide
3. Define an interaction rule to specify a matching condition.
a. Click
or Add.
Figure 60: Adding a new Interaction Rule
b. Select a CRM field from the list and specify a value.
c. Set a value for interaction priority for calls matching the rule.
d. Check Enable Priority Routing Rule option to activate the rule.
e. Click Add this Rule.
Figure 61: A Queue with an interaction rule
4. Add one or more rules.
5. Click Save.
Version 8.4 Rev. 1.0
102
Configuration Manager - User Guide
Table 22: Summary of Phone Queue page, Interactions tab options
Interactions tab option Description
Set default interaction
To customize the priority for specific types of interactions within this queue,
priority within the queue choose a non-default priority level, then in the condition area; specify the
conditions that will receive the non-default priority.
In the list, 1 equals lowest default interaction priority, 100 equals highest
interaction priority.
Add, Edit, Delete
Click on the respective icons to create modify, or remove an interaction priority
rule.
If the value of the field
Choose a local CRM field definition.
Your choice enables the options available in the equals list, described in the
next table row.
For more information about CRM fields, see CRM Custom Fields, on page
196.
equals
Choose a field value from the list.
The choice in the if the value of the field list, described in the preceding table
row, determines the choices available in the equals list.
For example, if Customer Type equals Platinum then set interaction
priority to 90.
set interaction priority to Choose the interaction priority applied when the conditions specified in the if
the value of the field list and equals lists is true.
Enable priority routing
rule
Version 8.4 Rev. 1.0
Select to enable Hosted Contact Centre the rule.
103
Configuration Manager - User Guide
Defining Service Level Agreements
Service Level Agreement (SLA) defines target performance metrics of a queue. This includes percentage
of calls processed within a specified time interval. You can set a target service level for each queue and
evaluate the service level periodically. You can also set up an alert notification if the service level falls
below the specified threshold.
To define Service Level Agreement for a phone queue:
1. Click SLA tab for the queue.
Figure 62: Inbound Phone Queue > SLA Tab
2. Enter the values as defined below.
Table 23: Summary of Phone Queue page, SLA tab options
SLA tab option
Description
% of interactions
To specify the Service Level Agreement (SLA) threshold for the selected queue:
should be processed
1. In the % of interactions… text entry area, type a percentage value as an
within…
integer from 0 to 100-percent.
2.
In the …processed within text entry area, type an integer number to indicate
the time interval.
3.
Choose the units of time specified by this value in the next step.
4.
In the units of time list, choose the time unit specified by the…processed within
text entry area. Valid time intervals are:
For Phone and Chat queues, Seconds, Minutes, or Hours
For Email and Voice Mail queues, Minutes or Hours
Evaluate service level Choose how frequently Hosted Contact Centre compares the queue's
every
performance to the SLA threshold specified for the queue.
Send email notification Type one or more comma-separated email addresses that should receive email
to
notifications from the Hosted Contact Centre if the queue's performance level has
fallen below the performance threshold specified for the queue.
3. Click Save to save the queue configuration. With this step, the queue configuration is complete.
Version 8.4 Rev. 1.0
104
Configuration Manager - User Guide
Creating or Editing an Outbound Queue
In Hosted Contact Centre, an outbound queue is used to channel agent initiated outbound calls to the
destination. These calls may be:
Agent dialed from the Control Panel: Requires configuring via Outbound Phone Codes
Web Call back requests: API accepts Queue ID as a parameter
Click to Dial : API accepts Queue ID as a parameter
Campaign calls: Requires to be directed via an Outbound Phone queue
When an outbound call directs through a queue, an agent's status changes to busy preventing any calls
being offered to the agent.
Defining an Outbound Phone Queue involves:
Defining primary properties of the queue
Assigning agents to the queue
Determining targeted service level
Defining Campaigns
Adding an Outbound Phone Queue
Hosted Contact Centre categorizes phone queues by the direction of phone calls.
An Inbound Phone Queue accepts incoming phone calls and directs them to appropriately skilled
agents. Agents process these phone calls or reject them routing them back to the queue, thus
ensuring calls are not discarded.
An Outbound Phone Queue processes all outgoing interactions including campaign calls, Click to Dial
calls, and Web Callback calls.
Defining an outbound phone queue begins with specifying primary properties such as queue name,
default priority, post-processing time out, and more. The Properties tab allows you to specify these
properties.
To define an outbound phone queue:
1. Click Queues from the Configuration menu.
2. Click
or Outbound Phone in the Queues main page.
The Properties tab for the outbound queue opens.
Version 8.4 Rev. 1.0
105
Configuration Manager - User Guide
3. Enter the desired properties.
Table 24: Summary of Queues page, Properties tab options
Properties tab
option
Description
Queue type
Read-only reminder of the type of queue.
Queue direction
Specifies if it is inbound or outbound. Applicable to phone media only.
Queue name
Type the name of the queue.
Default Priority
Choose the priority for this queue, where 1 specifies lowest priority and 10 specifies
highest priority. This defines the priority for interactions of all media.
By default, Hosted Contact Centre prioritizes the queues as follows:
Phone queue= 8 (highest default priority)
Chat queue= 6
Voicemail queue = 4
Email queue = 2 (lowest default priority)
Based on your business needs, you can assign the desired priority for each queue.
Post Processing
Timeout
Choose how much time Hosted Contact Centre waits before assigning a new
interaction from the queue to an agent who has just completed an interaction.
The post processing timeout enables agents servicing the selected queue to perform
any necessary post-interaction tasks before receiving a new interaction.
Choose Manual to enable agents assigned to this queue to use their Agent Console to
explicitly make themselves available for new interactions.
Voice Recording Specify the percentage of interactions from this queue recorded by the Hosted Contact
%
Centre.
4. Click Save.
After specifying the queue properties, you are now ready to assign members to the queue.
Version 8.4 Rev. 1.0
106
Configuration Manager - User Guide
Assigning Agents to a Phone Queue
Assigning members to an outbound queue allows them to process campaign calls and Web callback
requests entering the queue. The queue routes these outbound phone calls based on the agents' skill set.
Use the Phone Queue, Agents tab to add or remove agents.
As a member of an outbound queue, an agent is offered:
Campaign Calls
Web Callback requests from customers
To assign members to an outbound phone queue:
1. Select a queue and click Agents tab.
A list of existing agents appear.
Figure 63: Phone queue page, Members tab
2. Click Assign All to assign all the agents to the queue
OR
Select the desired agents individually.
3. Choose the skill level of the agent from High, Medium, or Low.
Skill Based Routing assigns an interaction to an agent with a higher skill level before offering it to
agents with lower skill level.
4. Select Enable All or enable the desired agents individually to activate routing of interactions from this
queue to the selected agents.
Version 8.4 Rev. 1.0
107
Configuration Manager - User Guide
Figure 64: Assigning Members to a Queue
Table 25: Summary of Phone Queue page, Members tab options
Phone queue, Members option
Description
Agent list
For the selected queue, in the list of agents:
Select the Assign All to assign all agents to the
queue
Select an individual agent to add that agent to the
queue
Skill Level
Choose High, Medium, or Low.
Hosted Contact Centre Skill Based Routing assigns
an agent with a higher skill level to an interaction
before an agent with a lower skill level.
Enable All
To activate routing of interactions from this queue to
an agent assigned to the queue, select Enabled.
5. Click Save.
Version 8.4 Rev. 1.0
108
Configuration Manager - User Guide
Defining Service Level Agreements (SLA)
Service Level Agreement (SLA) for a queue defines target performance metrics of a queue. This includes
percentage of calls processed within a specified time interval. You can set a target service level for each
queue and evaluate the service level periodically. You can also set up an alert notification if the service
level falls below the specified threshold. Delete this text and replace it with your own content.
To define Service Level Agreement for a phone queue:
1. Click SLA tab for the queue.
2. Enter the appropriate values as defined below:
Table 26: Summary of Phone Queue page, SLA tab options
SLA tab option
Description
% of interactions
To specify the Service Level Agreement (SLA) threshold for the selected queue:
should be processed
1. In the % of interactions… text entry area, type a percentage value as an
within…
integer from 0 to 100-percent.
2.
In the …processed within text entry area, type an integer number to indicate
the time interval.
3.
Choose the units of time specified by this value in the next step.
4.
In the units of time list, choose the time unit specified by the…processed within
text entry area. Valid time intervals are:
For Phone and Chat queues, Seconds, Minutes, or Hours
For Email and Voice Mail queues, Minutes or Hours
Evaluate service level Choose how frequently Hosted Contact Centre compares the queue's
every
performance to the SLA threshold specified for the queue.
Send email notification Type one or more comma-separated email addresses that should receive email
to
notifications from the Hosted Contact Centre if the queue's performance level has
fallen below the performance threshold specified for the queue.
3. Click Save.
Version 8.4 Rev. 1.0
109
Configuration Manager - User Guide
Viewing Campaign Assignments
Hosted Contact Centre requires you to direct all campaign calls through outbound queues. While defining
a campaign, you must specify an outbound queue to direct the calls to. When a campaign executes, a
target call list fetched from a CRM is fed to an outbound queue. The queue offers calls to its members
based on skill set and availability.
The Campaigns tab for an existing outbound phone queue shows the campaigns assigned to the queue.
The list shows all new, running, completed, purged, stopped campaigns.
Configuring Email Queues
Hosted Contact Centre supports Email media allowing agents to process email interactions in a timed
manner similar to processing phone calls. Emails directed to a specified email address of your contact
centre enter an email queue. The queue in turn offers these interactions to its members based on their
skill set and availability.
You can set up any email address to serve as your email channel.
Configuring Hosted Contact Centre Email queues involves:
Defining Email Queue Properties
Selecting Queue Members
Configuring Email Message Priorities
Configuring Targeted Service Level Agreements (SLA)
Version 8.4 Rev. 1.0
110
Configuration Manager - User Guide
Defining Properties of an Email Queue
Defining an Email queue begins with specifying primary properties such as queue name, default priority,
post-processing time out, and more. The Properties tab allows you to specify these properties. Use the
Email Queue, Properties tab to specify the primary properties of the email queue.
To define queue properties:
1. Click Queues in the Configuration menu.
2. Click
or Email in the Queues main page to add a new queue.
The Properties tab for the queue opens.
3. Enter the desired properties.
Table 27: Summary of Queues page, Properties tab options
Properties tab
option
Description
Queue type
Read-only reminder of the type of queue.
Queue name
Type the name of the queue.
Default Priority
Choose the priority for this queue, where 1 specifies lowest priority and 10 specifies
highest priority. This defines the priority for interactions of all media.
By default, Hosted Contact Centre prioritizes the queues as follows:
Phone queue= 8 (highest default priority)
Chat queue= 6
Voicemail queue = 4
Email queue = 2 (lowest default priority)
Based on your business needs, you can assign the desired priority for each queue.
Post Processing
Timeout
Version 8.4 Rev. 1.0
Choose how much time Hosted Contact Centre waits before assigning a new
interaction from the queue to an agent who has just completed an interaction.
111
Configuration Manager - User Guide
Properties tab
option
Description
The post processing timeout enables agents servicing the selected queue to perform
any necessary post-interaction tasks before receiving a new interaction.
Choose Manual to enable agents assigned to this queue to use their Agent Console to
explicitly make themselves available for new interactions.
Queue Signature Type the default signature appended to all email responses sent by an agent in
response to an email interaction.
4. Click Save.
After specifying the queue properties, you are now ready to assign members to the queue.
Selecting Queue Members
Assigning members to an email queue offers emails entering the queue. The queue routes emails based
on the members' skill set. Use the Phone Queue, Members tab to add or remove agents.
To assign members to an Email queue:
1. Select an email queue and click Members tab.
A list of existing agents appear.
Figure 65: Phone queue page, Members tab
2. Click Assign All to assign all the agents to the queue OR select the desired agents individually.
3. Choose the skill level of the agent from High, Medium, or Low.
Skill Based Routing assigns an interaction to an agent with a higher skill level before offering it to
agents with lower skill level.
Version 8.4 Rev. 1.0
112
Configuration Manager - User Guide
4. Select Enable All or enable the desired agents individually to activate routing of interactions from this
queue to the selected agents.
Figure 66: Assigning Members to a Queue
Table 28: Summary of Queue page, Members tab options
Phone queue, Members option
Description
Agent list
For the selected queue, in the list of agents:
Select the Assign All to assign all agents to the
queue
Select an individual agent to add that agent to the
queue
Skill Level
Choose High, Medium, or Low.
Hosted Contact Centre Skill Based Routing assigns
an agent with a higher skill level to an interaction
before an agent with a lower skill level.
Enable All
To activate routing of interactions from this queue to
an agent assigned to the queue, select Enabled.
5. Click Save.
Version 8.4 Rev. 1.0
113
Configuration Manager - User Guide
Configuring Email Message Priorities
You can set custom priority to interactions in the queue based on specific conditions. You can specify
conditions which when met by an interaction can take a higher or a lower priority than the default priority
set for the queue. You customize how the selected queue prioritizes specific types of interactions. To use
the Interactions feature, you must be using the local CRM. If you are using the local CRM, use the Email
Queue, Interactions tab to customize how the selected queue prioritizes specific types of interactions.
For example, AcmeJets has an email support queue whose default priority is set to 2. This queue handles
support enquiries from all customers. To better serve its customers before others, AcmeJets can define a
higher interaction priority for email regarding cases with high severity than the rest. When an interaction
meets the condition, the default interaction priority overrides the default priority of the queue thus allowing
agents to attend to cases with high severity faster.
To define custom priority for interactions:
1. Click Interactions tab.
Figure 67: Queues >Email Queue > Interactions tab
2. Set a value for Default Interaction Priority within the Queue.
3. Define an interaction rule to specify a matching condition.
a. Click
or Add.
Version 8.4 Rev. 1.0
114
Configuration Manager - User Guide
Figure 68: Adding a new Interaction Rule
b. Select a CRM field from the list and specify a value.
c. Set a value for interaction priority for calls matching the rule.
d. Check Enable Priority Routing Rule option to activate the rule.
Figure 69: Specifying a new interaction rule
e. Click Add this Rule.
Version 8.4 Rev. 1.0
115
Configuration Manager - User Guide
Figure 70: A Queue with an interaction rule
4. Add one or more rules.
5. Click Save.
Summary of Email Queue Page, Interactions Tab
Table 29: Summary of Email Queue page, Interactions tab options
Interactions tab option Description
Set default interaction
To customize the priority for specific types of interactions within this queue,
priority within the queue choose a non-default priority level, then in the condition area; specify the
conditions that will receive the non-default priority.
In the list, 1 equals lowest default interaction priority, 100 equals highest
interaction priority.
Add, Edit, Delete
Click on the respective icons to create modify, or remove an interaction priority
rule.
If the value of the field
Choose a local CRM field definition.
Your choice enables the options available in the equals list, described in the
next table row.
For more information about CRM fields, see CRM Custom Fields, on page
196.
equals
Choose a field value from the list.
The choice in the if the value of the field list, described in the preceding table
row, determines the choices available in the equals list.
For example, if Customer Type equals Platinum then set interaction
priority to 90.
Version 8.4 Rev. 1.0
116
Configuration Manager - User Guide
Interactions tab option Description
set interaction priority to Choose the interaction priority applied when the conditions specified in the if
the value of the field list and equals lists is true.
Enable priority routing
rule
Select to enable Hosted Contact Centre the rule.
Defining Email Queue Service Level Agreement
Service Level Agreement (SLA) for a queue defines target performance metrics of a queue. This includes
percentage of emails processed within a specified time interval. You can set a target service level for
each queue and evaluate the service level periodically. You can also set up an alert notification if the
service level falls below the specified threshold.
To define Service Level Agreement for an email queue:
1. Click SLA tab for the queue.
Figure 71: Inbound Phone Queue > SLA Tab
2. Enter the values as defined below.
Table 30: Summary of Phone Queue page, SLA tab options
SLA tab option
Description
% of interactions
To specify the Service Level Agreement (SLA) threshold for the selected queue:
should be processed
1. In the % of interactions… text entry area, type a percentage value as an
within…
integer from 0 to 100-percent.
2.
In the …processed within text entry area, type an integer number to indicate
the time interval.
3.
Choose the units of time specified by this value in the next step.
4.
In the units of time list, choose the time unit specified by the…processed within
text entry area. Valid time intervals are:
For Phone and Chat queues, Seconds, Minutes, or Hours
For Email and Voice Mail queues, Minutes or Hours
Evaluate service level Choose how frequently Hosted Contact Centre compares the queue's
Version 8.4 Rev. 1.0
117
Configuration Manager - User Guide
SLA tab option
every
Description
performance to the SLA threshold specified for the queue.
Send email notification Type one or more comma-separated email addresses that should receive email
to
notifications from the Hosted Contact Centre if the queue's performance level has
fallen below the performance threshold specified for the queue.
3. Click Save to save the queue configuration.
With this step, the queue configuration is complete.
Configuring Chat Queues
Hosted Contact Centre supports chat media allowing agents to process chat interactions with its
customers in a timed manner similar to processing phone calls. Chat interactions directed to your contact
centre enter a chat queue. The queue in turn offers these interactions to its members based on their skill
set and availability.
Configuring a Local CRM Chat queue consists of the following tasks:
Defining Chat Queue Properties
Assigning Agents to a Chat Queue
Configuring Interactive Chat Response
Prioritizing Chat Interactions
Determining a Targeted Service Level
Configuring Chat Queue Email Fallback
Defining Properties of a Chat Queue
Defining a Chat queue begins with specifying primary properties such as queue name, default priority,
post-processing time out, and more. The Properties tab allows you to specify these properties.
To define queue properties:
1. Click Queues in the Configuration menu.
2. Click
or Chat in the Queues main page to add a new queue.
The Properties tab for the queue opens.
3. Enter the desired properties.
Version 8.4 Rev. 1.0
118
Configuration Manager - User Guide
Figure 72: Chat queue, Properties tab
Table 31: Summary of Queues page, Properties tab options
Properties tab
option
Description
Queue type
Read-only reminder of the type of queue.
Queue name
Type the name of the queue.
Default Priority
Choose the priority for this queue, where 1 specifies lowest priority and 10 specifies
highest priority. This defines the priority for interactions of all media.
By default, Hosted Contact Centre prioritizes the queues as follows:
Phone queue= 8 (highest default priority)
Chat queue= 6
Voicemail queue = 4
Email queue = 2 (lowest default priority)
Based on your business needs, you can assign the desired priority for each queue.
Post Processing
Timeout
Choose how much time Hosted Contact Centre waits before assigning a new
interaction from the queue to an agent who has just completed an interaction.
The post processing timeout enables agents servicing the selected queue to perform
any necessary post-interaction tasks before receiving a new interaction.
Choose Manual to enable agents assigned to this queue to use their Agent Console to
explicitly make themselves available for new interactions.
Queue Signature Type the default signature appended to all email responses sent by an agent in
response to an email interaction.
4. Click Save. After specifying the queue properties, you are now ready to assign members to the queue.
Version 8.4 Rev. 1.0
119
Configuration Manager - User Guide
Assigning Agents to a Chat Queue
Assigning agents to a chat queue allows them to process chat interactions initiated by customers entering
the queue. The queue routes these chat interactions to its members based on the agents' skill set. Use
the Chat Queue, Members tab to add or remove agents.
To assign members to chat queue:
1. Select a queue and click Members tab.
A list of existing agents appear.
Figure 73: Chat queue page, Members tab
2. Click Assign All to assign all the agents to the queue OR select the desired agents individually.
3. Choose the skill level of the agent from High, Medium, or Low.
Skill Based Routing assigns an interaction to an agent with a higher skill level before offering it to
agents with lower skill level.
4. Select Enable All or enable the desired agents individually to activate routing of interactions from this
queue to the selected agents.
Version 8.4 Rev. 1.0
120
Configuration Manager - User Guide
Figure 74: Assigning Members to a Queue
Table 32: Summary of Phone Queue page, Members tab options
Phone queue, Members option
Description
Agent list
For the selected queue, in the list of agents:
Select the Assign All to assign all agents to the
queue
Select an individual agent to add that agent to the
queue
Skill Level
Choose High, Medium, or Low.
Hosted Contact Centre Skill Based Routing assigns
an agent with a higher skill level to an interaction
before an agent with a lower skill level.
Enable All
To activate routing of interactions from this queue to
an agent assigned to the queue, select Enabled.
5. Click Save.
Version 8.4 Rev. 1.0
121
Configuration Manager - User Guide
Configuring Chat Queue Greetings with the ICR Tab
Interactive Chat Response (ICR) refers to an automatic response from the Hosted Contact Centre to a
customer's new chat request.
You can configure your chat response to collect some key data that identifies the customer before
channeling the chat request to the chat queue. For example, you can gather a customer's unique account
number; pass this information to agents while offering the chat interaction. Based on the account number,
an agent can quickly view the customer information, and then accept the request. If an agent rejects a
chat request, the request enters the queue again to be offered to the next available agent.
If a customer submits a chat request during closed hours, you can configure an alternative greeting to
inform the customer of business hours.
Use the Chat Queue, Interactive Chat Response (ICR) tab to specify the message the Hosted Contact
Centre chat queue sends in response to a new chat interaction request. The ICR tab allows you to specify
a unique message for chat interactions received during open and during closed hours.
The ICR tab allows you to specify:
CRM data to collect from a choice of options
a greeting welcoming customers with an appropriate question to collect desired CRM data
an open hour schedule for chat media
an optional alternative greeting based on the specified schedule
To configure a chat queue greetings:
1. Click ICR tab.
Figure 75: Chat Queue > ICR Tab
2. Select the CRM data to collect from the customer.
This step is optional. You can allow a chat request to enter the queue without collecting any customer
data.
3. Optionally enter a main greeting welcoming customers, and an appropriate question to collect desired
CRM data.
4. To specify a custom schedule, enable Open hour schedule.
Version 8.4 Rev. 1.0
122
Configuration Manager - User Guide
Figure 76: Defining Interactive Chat Response
5. Specify open hour schedule for processing chat interactions.
6. Enter an alternative greeting for closed hours.
Note: Does not apply to businesses that operate 24/7.
Table 33: Summary of Chat Queue page, ICR tab options
Chat Queue, ICR tab option
Description
Data to Collect
Choose the information the Hosted Contact Centre prompts the
user to submit before originating a new chat interaction.
Choosing an entry enables the Main Greeting text entry area.
Main Greeting
To enable the Main Greeting text entry area, in the Data to
Collect list, choose the information the Hosted Contact Centre
prompts for in response to a new chat interaction.
In the Main Greeting text entry area type the default greeting
message sent by the Hosted Contact Centre at the start of a new
chat interaction.
By default, Hosted Contact Centre responds to a new chat
interaction with the contents of the Main Greeting text entry area
during both open and closed hours. To enable Hosted Contact
Centre to respond with an alternative greeting during closed hours
Version 8.4 Rev. 1.0
123
Configuration Manager - User Guide
Chat Queue, ICR tab option
Description
of operation, select Open Hours Schedule, described later in this
table.
Open Hours Schedule
Select to enable the schedule area, then choose the hours of
operation for the chat queue.
If Open Hours Schedule is enabled, the Hosted Contact Centre
responds to new chat interactions with the greeting from the Main
Greeting text entry area during open hours, and from the
Alternative Greeting area during closed hours.
Alternative Greeting
To enable the Alternative Greeting text entry area, select Open
Hours Schedule.
In the Alternative Greeting text entry area type the greeting
message sent by the Hosted Contact Centre in response to a new
chat interaction received during closed hours.
Prioritizing Chat Queue Messages
You can set custom priority to interactions in the queue based on specific conditions. You can specify
conditions which when met by an interaction can take a higher or a lower priority than the default priority
set for the interactions within the queue. To use the Interactions feature, you must be using the local
CRM. If you are using the local CRM, use the Phone Queue, Interactions tab to customize how the
selected queue prioritizes specific types of interactions based on the local CRM data.
For example, AcmeJets has a support chat queue whose default priority is set to 6. This queue handles
support enquiries from all customers. To better serve its premium customers before others, AcmeJets can
define a higher interaction priority for interactions from its premium customers by setting a condition to
determine the customer type. When an interaction meets the condition, the default interaction priority
overrides the default priority of the queue thus allowing agents to serve the premium customers faster.
To define custom priority for interactions:
1. Click Interactions tab.
Version 8.4 Rev. 1.0
124
Configuration Manager - User Guide
Figure 77: Queues >Chat Queue > Interactions tab
2. Set a value for Default Interaction Priority within the Queue.
3. Define an interaction rule to specify a matching condition.
a. Click
or Add.
Figure 78: Adding a new Interaction Rule
b. Select a CRM field from the list and specify a value.
c. Set a value for interaction priority for calls matching the rule.
d. Check Enable Priority Routing Rule option to activate the rule.
Version 8.4 Rev. 1.0
125
Configuration Manager - User Guide
Figure 79: Defining an Interaction Rule
e. Click Add this Rule.
Figure 80: A Queue with an added interaction rule
4. Add one or more rules.
5. Click Save.
Table 34: Summary of Phone Queue page, Interactions tab options
Interactions tab option Description
Set default interaction
To customize the priority for specific types of interactions within this queue,
priority within the queue choose a non-default priority level, then in the condition area; specify the
conditions that will receive the non-default priority.
In the list, 1 equals lowest default interaction priority, 100 equals highest
interaction priority.
Add, Edit, Delete
Click on the respective icons to create modify, or remove an interaction priority
rule.
If the value of the field
Choose a local CRM field definition.
Version 8.4 Rev. 1.0
126
Configuration Manager - User Guide
Interactions tab option Description
Your choice enables the options available in the equals list, described in the
next table row.
For more information about CRM fields, see CRM Custom Fields, on page
196.
equals
Choose a field value from the list.
The choice in the if the value of the field list, described in the preceding table
row, determines the choices available in the equals list.
For example, if Customer Type equals Platinum then set interaction
priority to 90.
set interaction priority to Choose the interaction priority applied when the conditions specified in the if
the value of the field list and equals lists is true.
Enable priority routing
rule
Select to enable Hosted Contact Centre the rule.
Defining Chat Queue Service Level Agreement
Service Level Agreement (SLA) for a queue defines target performance metrics of a queue. This defines
targeted percentage of chats to be processed within a specified time interval. You can set a target service
level for each queue and evaluate the service level periodically. You can also set up an alert notification if
the service level falls below the specified threshold.
To define Service Level Agreement for a chat queue:
1. Click SLA tab for the queue.
Figure 81: Inbound Phone Queue > SLA Tab
2. Enter the values as defined below.
Table 35: Summary of Chat Queue page, SLA tab options
SLA tab option
Description
% of interactions
To specify the Service Level Agreement (SLA) threshold for the selected queue:
should be processed
1. In the % of interactions… text entry area, type a percentage value as an
within…
integer from 0 to 100-percent.
2.
Version 8.4 Rev. 1.0
In the …processed within text entry area, type an integer number to indicate
127
Configuration Manager - User Guide
SLA tab option
Description
the time interval.
3.
Choose the units of time specified by this value in the next step.
4.
In the units of time list, choose the time unit specified by the…processed within
text entry area. Valid time intervals are:
For Phone and Chat queues, Seconds, Minutes, or Hours
For Email and Voice Mail queues, Minutes or Hours
Evaluate service level Choose how frequently Hosted Contact Centre compares the queue's
every
performance to the SLA threshold specified for the queue.
Send email notification Type one or more comma-separated email addresses that should receive email
to
notifications from the Hosted Contact Centre if the queue's performance level has
fallen below the performance threshold specified for the queue.
3. Click Save to save the queue configuration.
Version 8.4 Rev. 1.0
128
Configuration Manager - User Guide
Configuring Chat Queue Email Fallback
Stagnating chat requests in a queue for too long is not desirable to customers. So, you can direct chat
requests waiting in a queue longer than a specified time to send an email as a fall back.
Use the Chat Queue, Email tab to offer overflow chat interactions the opportunity to leave an email rather
than continue waiting for a chat agent.
The Email tab allows you to:
enable email fall back for a chat queue
specify a duration after which to offer the waiting chat requests the option to send an email
select a message prompting for email, and a message confirming the sent mail
specify after hours email settings
To configure Email fall back for a chat queue:
1. Click Email tab.
Figure 82: Chat Queue > Email Tab
2. Select or Enable Email settings and configure the desired settings as follows:
Table 36: Summary of Chat Queue page, Email tab options
Chat Queue page,
Email tab option
Description
Enable Email
Select to enable the Hosted Contact Centre to offer overflow chat interactions the
option of leaving an email message rather than continue waiting.
Offer Email after
Select a time period from the menu to indicate how long a chat interaction must
wait in the chat queue before being offered the option of leaving an email
message.
Email Prompt Msg
Type the question the Hosted Contact Centre asks the user when offering overflow
chat interactions the option of leaving an email message.
For example, All our No agents are busy. Would you like to send an email?
Email Sent Msg
Version 8.4 Rev. 1.0
Type the confirmation message the Hosted Contact Centre sends after receiving
an email message from an overflow chat interaction.
129
Configuration Manager - User Guide
Chat Queue page,
Email tab option
Description
For example, Thank you, your email has been sent.
Send Email to
Channel
Select the destination email Channel to send messages sent from an overflow chat
interaction.
Force email after
office hours
Select to automatically direct the user to leave an email message whenever the
chat queue's is closed for business.
For more information about configuring chat queue hours of operation, see
Summary of Chat Queue ICR Tab Options, on page 1.
Enable survey when If Force email after office hour is selected, select Enable survey when force
email to offer the overflow chat interaction the opportunity to complete a customer
forcing after office
hours email
chat survey. This requires the chat survey to be set up in the Support Centre.
For information on setting up chat survey in the Support Centre see "Summary of
Support Centre Properties Tab Options" on page 211.
Force email header
message
If Force email after office hour is selected, type the header of email messages
sent.
For example, a chat interaction could not be serviced because it was received
during closed hours.
Figure 83: Enabling Email Fall Back for a Chat Queue
3. Click Save to complete your chat queue configuration.
Version 8.4 Rev. 1.0
130
Configuration Manager - User Guide
Configuring Voice Mail Queues
Hosted Contact Centre supports processing voice mails similar to phone calls. Voice mails left for Hosted
Contact Centre are directed to a voice mail queue. The queue in turn offers these voice mails to agents
based on their skill set and availability.
Configuring a Hosted Contact Centre Voice Mail queue consists of the following tasks:
Defining Queue Properties
Selecting Voice Mail Agent Members
Configuring Voice Mail Queue Greetings
Prioritizing Voice Mail Queue Message
Configuring Voice Mail Service Levels
Setting up Notification Preferences
Defining Voice Mail Queue Properties
Defining a voice mail queue begins with specifying primary properties such as queue name, default
priority, post-processing time out, and more. Use the Voice Mail Queue, Properties tab to specify the
primary properties of the voice mail queue.
To define queue properties:
1. Click Queues in the Configuration menu.
Figure 84: Adding a Voice Mail Queue
2. Click
or Voice Mail in the Queues main page.
The Properties tab for the inbound queue opens.
3. Enter the desired properties.
Version 8.4 Rev. 1.0
131
Configuration Manager - User Guide
Figure 85: Inbound Phone Queue > Properties
Table 37: Summary of Queues page, Properties tab options
Properties tab
option
Description
Queue type
Read-only reminder of the type of queue.
Queue name
Type the name of the queue.
Default Priority
Choose the priority for this queue, where 1 specifies lowest priority and 10 specifies
highest priority. This defines the priority for interactions of all media.
By default, Hosted Contact Centre prioritizes the queues as follows:
Phone queue= 8 (highest default priority)
Chat queue= 6
Voicemail queue = 4
Email queue = 2 (lowest default priority)
Based on your business needs, you can assign the desired priority for each queue.
Post Processing
Timeout
Choose how much time Hosted Contact Centre waits before assigning a new
interaction from the queue to an agent who has just completed an interaction.
The post processing timeout enables agents servicing the selected queue to perform
any necessary post-interaction tasks before receiving a new interaction.
Choose Manual to enable agents assigned to this queue to use their Agent Console to
explicitly make themselves available for new interactions.
4. Click Save.
After specifying the queue properties, you are now ready to assign members to the queue.
Version 8.4 Rev. 1.0
132
Configuration Manager - User Guide
Assigning Agents to a Chat Queue
Assigning agents to a voice mail queue allows them to process voice mails interactions entering the
queue. The queue routes these voice mails interactions to its members based on the agents' skill set. Use
the Chat Queue, Members tab to add or remove agents.
To assign members to a voice mail queue:
1. Select a voice mail queue and click Members tab.
A list of existing agents appear.
Figure 86: Voice Mail queue page, Members tab
2. Click Assign All to assign all the agents to the queue OR select the desired agents individually.
3. Choose the skill level of the agent from High, Medium, or Low.
Skill Based Routing assigns an interaction to an agent with a higher skill level before offering it to
agents with lower skill level.
4. Select Enable All or enable the desired agents individually to activate routing of interactions from this
queue to the selected agents.
Version 8.4 Rev. 1.0
133
Configuration Manager - User Guide
Figure 87: Assigning Members to a Queue
Table 38: Summary of Phone Queue page, Members tab options
Phone queue, Members option
Description
Agent list
For the selected queue, in the list of agents:
Select the Assign All to assign all agents to the
queue
Select an individual agent to add that agent to the
queue
Skill Level
Choose High, Medium, or Low.
Hosted Contact Centre Skill Based Routing assigns
an agent with a higher skill level to an interaction
before an agent with a lower skill level.
Enable All
To activate routing of interactions from this queue to
an agent assigned to the queue, select Enabled.
5. Click Save.
Version 8.4 Rev. 1.0
134
Configuration Manager - User Guide
Configuring Voice Mail Queue Greetings
When an agent accepts a voice mail interaction, a voice mail delivery message plays to inform an agent
that a voice mail message is waiting prompting for a selection to listen to the voice mail. For example, a
message can prompt to press 1 to receive voice mail in your Email. An agent can press 1 to receive voice
mail as an email attachment. You can upload custom voice mail delivery message to suit your contact
centre's needs.
You can also configure to send voice mail by email to an agent's email address or any number of email
addresses specified.
To define interactive voice mail configuration:
1. Select a voice mail queue, click Edit icon and click IVR tab.
2. Select and enter the desired values as follows:
Figure 88: Voice Mail Queue> IVR Tab
Table 39: Summary of Voice Mail page, IVR tab options
Voice Mail Queue,
IVR tab option
Description
Voice Mail Delivery
Message
Select the message Hosted Contact Centre plays to inform an Agent that a voice
mail message is waiting in the queue.
Play
Click Play to play the currently selected voice mail delivery message.
Upload Custom
Click Upload Custom to upload a custom voice mail delivery message.
Delete Voice Mail
To enable the Delete Voice Mail list, use Upload Custom to upload a custom
voice mail delivery message.
To delete a queued voice mail message after the agent hangs up, choose On
hang up
To delete a queued voice mail message after the agent presses the telephone's
* key, choose On agent confirmation
Version 8.4 Rev. 1.0
135
Configuration Manager - User Guide
Voice Mail Queue,
IVR tab option
Description
Send Voice Mail by E- To enable the Send Voice Mail by Email list, use Upload Custom to upload a
mail
custom voice mail delivery message.
To never send a queued voice mail message to an agent as an email
attachment, choose Never
To enable an agent to request that Hosted Contact Centre send a queued
voice mail message as an email attachment, choose On request
To always send a queued voice mail message to an agent as an email
attachment, choose Always
3. Click Save.
Prioritizing Voice Mail Queue Messages
You can set custom priority to interactions waiting in a voicemail queue based on specific conditions. You
can specify conditions which when met by an interaction can take a higher or a lower priority than the
default priority set for the interactions within the queue. To use the Interactions feature, you must be using
the local CRM. If you are using the local CRM, use the Phone Queue, Interactions tab to customize how
the selected queue prioritizes specific types of interactions based on the local CRM data.
For example, AcmeJets has a support voice mail queue whose default interaction priority is set to 50.
This queue handles support enquiries from all customers. To better serve its premium customers before
others, AcmeJets can define a higher interaction priority for interactions from its premium customers by
setting a condition to determine the customer type. When an interaction meets the condition, the default
interaction priority overrides the default priority of the queue thus allowing agents to serve the premium
customers faster.
To define custom priority for interactions:
1. Click Interactions tab.
Figure 89: Queues >Voice Mail Queue > Interactions tab
Version 8.4 Rev. 1.0
136
Configuration Manager - User Guide
2. Set a value for Default Interaction Priority within the Queue.
3. Define an interaction rule to specify a matching condition.
a. Click
or Add.
Figure 90: Adding a new Interaction Rule
b. Select a CRM field from the list and specify a value.
c. Set a value for interaction priority for calls matching the rule.
d. Check Enable Priority Routing Rule option to activate the rule.
Figure 91: Defining an Interaction Rule
e. Click Add this Rule.
Version 8.4 Rev. 1.0
137
Configuration Manager - User Guide
Figure 92: A Queue with an added interaction rule
4. Add one or more rules.
5. Click Save.
Table 40: Summary of Voice Mail Queue page, Interactions tab options
Interactions tab option Description
Set default interaction
To customize the priority for specific types of interactions within this queue,
priority within the queue choose a non-default priority level, then in the condition area; specify the
conditions that will receive the non-default priority.
In the list, 1 equals lowest default interaction priority, 100 equals highest
interaction priority.
Add, Edit, Delete
Click on the respective icons to create modify, or remove an interaction priority
rule.
If the value of the field
Choose a local CRM field definition.
Your choice enables the options available in the equals list, described in the
next table row.
For more information about CRM fields, see CRM Custom Fields, on page
196.
equals
Choose a field value from the list.
The choice in the if the value of the field list, described in the preceding table
row, determines the choices available in the equals list.
For example, if Customer Type equals Platinum then set interaction
priority to 90.
set interaction priority to Choose the interaction priority applied when the conditions specified in the if
the value of the field list and equals lists is true.
Version 8.4 Rev. 1.0
138
Configuration Manager - User Guide
Interactions tab option Description
Enable priority routing
rule
Select to enable Hosted Contact Centre the rule.
Defining Voice Mail Service Level Agreement
Service Level Agreement (SLA) for a voice mail queue defines targeted percentage of voice mails to be
processed within a specified time interval. You can set a target service level for each queue and evaluate
the service level periodically. You can also set up an alert notification if the service level falls below the
specified threshold.
To define Service Level Agreement for a voice mail queue:
1. Click SLA tab for the queue.
Figure 93: Voice Mail Queue > SLA Tab
2. Enter the values as defined below.
Table 41: Summary of Phone Queue page, SLA tab options
SLA tab option
Description
% of interactions
To specify the Service Level Agreement (SLA) threshold for the selected queue:
should be processed
1. In the % of interactions… text entry area, type a percentage value as an
within…
integer from 0 to 100-percent.
2.
In the …processed within text entry area, type an integer number to indicate
the time interval.
3.
Choose the units of time specified by this value in the next step.
4.
In the units of time list, choose the time unit specified by the…processed within
text entry area. Valid time intervals are:
For Phone and Chat queues, Seconds, Minutes, or Hours
For Email and Voice Mail queues, Minutes or Hours
Evaluate service level Choose how frequently Hosted Contact Centre compares the queue's
every
performance to the SLA threshold specified for the queue.
Version 8.4 Rev. 1.0
139
Configuration Manager - User Guide
SLA tab option
Description
Send email notification Type one or more comma-separated email addresses that should receive email
to
notifications from the Hosted Contact Centre if the queue's performance level has
fallen below the performance threshold specified for the queue.
3. Click Save to save the queue configuration.
Configuring Voice Mail Notification
By default voice mails are queued and offered to the next available agent. Configure the Voice Mail
Queue Notification Tab, to instruct the Agent Console to send a voicemail as a wave file attachment
directly to an email address. With this setup agents do not have to retrieve the voicemail from a queue.
Additional option on the Notification tab allows configuration to automatically remove the voicemail from
queue.
To enable this functionality in the Notification tab:
1. In the Configuration menu click Queues.
Configuration Manager displays a list of queues (Figure 58).
2. In the list of voice mail queues, click Edit, then click the Notification tab.
Figure 94: Voice Mail Queue, Notification Tab
3. Enable the Notification.
4. Specify email addresses to which voice mail attachments should be sent.
5. Check Delete from queue option to delete the voice mail from the queue after sending the email
attachments.
6. Click Save to complete the configuration of a voice mail queue.
Table 42: Summary of Agents page, Notification Tab Options, Local CRM Notification Rights
Notification Tab Option
Description
Enabled
To enable notification of voice mail by email regardless of
the agent status.
Version 8.4 Rev. 1.0
140
Configuration Manager - User Guide
Notification Tab Option
Description
Email Addresses
To send email attachments of voice mail to the specified
email addresses.
Delete from Queue
If enabled, automatically removes the voice mail from the
queue after sending the email attachments.
If disabled, sends a voice mail to the specified email
address and forwards it to the voice mail queue. When the
agent logs into the Agent Console, the voice mail is
presented in the queue.
Version 8.4 Rev. 1.0
141
Configuration Manager - User Guide
Configuring Voice, Email, and Chat Channels
A channel facilitates communication of interactions in and out of a Hosted Contact Centre tenant. Hosted
Contact Centre uses skill based routing rules to place interactions to the appropriate queues.
Hosted Contact Centre supports interactions of all media:
Phone: Processes inbound and outbound phone interactions.
Email: Processes inbound and outbound email interactions.
Chat: Processes incoming chat requests.
Hosted Contact Centre provisions dedicated phone, email, and chat channels to a tenant. Additionally,
you can configure existing phone numbers and email addresses to function as Hosted Contact Centre
channels.
Use the Channels summary page to select a channel to add, edit, or delete.
If you clicked Add or Edit, the Configuration Manager displays the channel's details page. In the channels
details page, tabs enable you to completely configure the channel.
The following topics are discussed in this chapter:
Configuring Phone Channels
Configuring Email Channels
Configuring Chat Channels
To access the Channels pages:
1. In the Configuration menu click Channels to display a list of channels.
Figure 95: Channels overview page
2. In the list of channels:
Click
to create a new email or chat channel.
Double click or click
Click
to view or modify an existing channel.
icon to delete an existing email or chat channel.
Version 8.4 Rev. 1.0
142
Configuration Manager - User Guide
Configuring Phone Channels
Phone Channels in the Hosted Contact Centre define phone numbers that your customers use to call
your contact centre.
Phone channels can only be added or removed from your Hosted Contact Centre tenant by a Hosted
Contact Centre representative. The representative coordinates the acquisition and routing of the phone
number to the SaskTel platform that hosts your tenant.
Configuring a phone channel involves:
1. Defining properties for a provisioned phone channel
2. Creating an IVR script to guide the users through the phone channel
3. Assigning the IVR Script to the channel
Configuring Phone Channel Properties
Configuring a phone channel in Hosted Contact Centre is a two step process:
Defining channel properties
Designing an IVR (Interactive Voice Response) script
Defining properties of a phone channel requires you to state the channel name, phone format, and select
the script used for the channel. You can define a new script or copy an existing script within the tenant. A
script refers to instructions that specify call treatment choices.
Use the Phone Channel, Properties tab to specify the primary properties of the phone channel.
To configure a phone channel properties:
1. In the Configuration menu click Channels.
Configuration Manager displays a list of channels.
Figure 96: Phone channel page, Properties tab
2. From the list of channels, select a phone channel and click
.
The Properties tab opens.
Version 8.4 Rev. 1.0
143
Configuration Manager - User Guide
Figure 97: Phone channel page, Properties tab
3. Enter or select properties for a phone channel.
Table 43: Summary of Phone Channel page, Properties tab options
Phone Channel
Properties
Description
Channel type
Read only reminder of the type of channel.
Number
Read-only reminder of the channel's phone number.
SaskTel defines your phone numbers when it provisions your Hosted Contact
Centre tenant.
Channel name
Type the name of this phone channel.
The Agent Console displays the channel name when the agent receives an
incoming phone interaction.
Display phone format Select the display format the Agent Console uses to display inbound phone
numbers.
Select:
US standard [x-xxx-xxx-xxxx], default Agent Console display mode.
US short [xxx-xxxx]
Australian (6 digits) [xx-xx-xx]
Australian (8 digits) [xxxx-xxxx]
Australian (10 digits) [xx-xxxx-xxxx]
French standard [xx-xx-xx-xx-xx]
No format [*]
IVR Script
Link Channel to an
agent
Version 8.4 Rev. 1.0
You can select the default IVR script from the drop down menu or select any
existing IVR script in the tenant.
Allows you to link this phone channel to an agent. By clicking this link, a list of
agents shows up. You can select an agent and click Assign to create a
144
Configuration Manager - User Guide
Phone Channel
Properties
Description
personal channel to the agent.
This channel is
enabled
Select to place this channel definition into service.
4. Click Save.
Creating an Interactive Voice Response Script
An Interactive Voice Response (IVR) refers to the capability of guiding inbound callers through the
options to self direct themselves to the desired destination within the contact centre. Designing an IVR
script can be simple or complex depending on your business operation. Before sitting down to design
your IVR script, prepare your plan for call routing.
You can create a new script and assign it to any number of channels.
Use the Scripts tab to create or edit the Interactive Voice Response (IVR) script used to guide the
inbound caller through the options offered by the contact centre.
To create or edit an IVR script:
1. Select Scripts from the configuration menu.
2. Click
or Phone link.
3. Enter the following properties for the script.
Table 44: Summary of Phone Script, Properties tab options
Phone Script
Properties
Script Type
Description
A read-only reminder of the script type. It displays if it is a phone, chat, or
email script.
Script Name
A unique name for the script
Category
A category helps you to organize your scripts better. For example, if you have
multiple scripts serving Support and Sales needs, you can group scripts
under separate categories.
Select an existing category or create a new one.
To create a new category:
Comments
1.
Select Edit Categories option from the drop down menu.
2.
In the Category dialog box, add a new category by clicking
.
Add comments for additional notes if desired.
Assign New Channels You can assign multiple channels to a script.
To assign new channels,
1.
Version 8.4 Rev. 1.0
Click on the link to bring up the channels list.
145
Configuration Manager - User Guide
Phone Script
Properties
Description
2.
Select desired channels from the list.
3.
Click Assign.
This script is enabled Select to place this script definition into service.
4. Click Save to navigate to the Script tab where you can define the script.
5. Click MainIVR. The [add] link appears.
6. Add the desired primitives.
Version 8.4 Rev. 1.0
146
Configuration Manager - User Guide
7. Click Save. For a primer on writing IVR scripts, refer to the guide on Automated Call Processing Rules.
8. To undo the changes click Revert.
9. To design Email and Chat scripts select Email or Chat and then follow steps 3 to 7.
Overview of IVR Script Objects and Operation
IVR scripts define how the Hosted Contact Centre processes an inbound phone interaction.
The contact centre administrator, guided by the centre's business requirements, constructs an IVR script
by choosing scripting objects to define the automated processing of your inbound calls.
Types of IVR Script Objects
IVR scripts consist of an ordered series of script objects. Each script object includes Parameters and Exit
Points.
Overview of Script Object Parameters
Parameters are an object‘s instruction set. For example, and depending on the purpose of the object,
parameters define which schedule to use, which voice prompt to play, or Local CRM data to evaluate.
The first parameter of all objects is its Label parameter. Each object's Label parameter uniquely identifies
that object within the IVR script.
Overview of Script Object Exit points
Exit points are an object‘s response to the conditions detected by the object‘s parameters. Exit points
enable an object to perform different actions in response to differing conditions. For example, an object
can route or otherwise process an interaction in one way when the contact centre is open, and process
the interaction a different way when the contact centre is closed.
When designing an IVR script, note that if a script's logic routes a phone interaction to a script object's
exit point, and that exit point does not contain any script objects, then the Hosted Contact Centre
disconnects the interaction.
Overview of IVR Script Operation
When a new phone interaction arrives, the channel hands the call off to the top-level MainIVR script
object. Beginning at MainIVR, the interaction begins flowing through the IVR script‘s objects. Each script
object‘s parameters and exit points perform real-time processing of an interaction in response to
conditions.
Building a Simple Greeting and Routing Script, on page 161 illustrates a basic IVR script that plays a
greeting message and forwards the call to a queue when the call centre is open. If the call centre is
closed, the script notifies the caller and routes the interaction to an off hours voice mail queue.
Note: Effective 8.4 release, we recommend using Set Agent object (Direct Agent Routing) to set up direct
access to agents. The Forward to Agent object continues to exist, but not recommended.
Version 8.4 Rev. 1.0
147
Configuration Manager - User Guide
Summary of Phone Channel IVR Script Tab Options
Table 45: Summary of Phone Channel page, IVR tab options
Phone Script
Description
tab option
Schedule
Use the Schedule object to perform a particular sequence of IVR script operations when
the contact centre is either open or closed.
Parameters:
In the Label text entry area type the alphanumeric label used to uniquely identify the
element in the IVR Script.
Labels can contain a maximum of 21 characters and must be unique within an IVR
script.
In the Select schedule list, choose a schedule definition.
Exit points:
The Schedule object uses the value of Select schedule to transfer control to the script
sequence specified within the following exit points:
open equals true if the phone interaction has been received within the selected
schedule's open hours.
closed equals true if the phone interaction has been received outside the selected
schedule's open hours.
#1 through #6 equal true if the schedule specified in Select schedule includes an
exception condition, numbered 1 through 6, and today's date is within the exceptions
from and to dates.
For more information about creating schedules, see Specifying Business Hours and
Schedules, on page 29.
Menu
Use the Menu object to present a list of options to the caller.
Parameters:
In the Label text entry area type the alphanumeric label used to uniquely identify the
element in the IVR Script.
Labels can contain a maximum of 21 characters and must be unique within an IVR
script.
In the Invite message list, choose the audio file the IVR script plays to offer menu
options to a caller.
In the Invalid message list, choose the audio file the IVR script plays if the caller
responds to the prompt with an invalid entry.
In the Empty message list, choose the audio file the IVR script plays if the caller does
not respond to an IVR menu prompt within 10-seconds.
In a Menu script object, the Empty message parameter and the empty exit point
(described below) are mutually exclusive: If you configure the empty exit point, then
the Menu object will not play the audio file specified in the Empty message list.
Exit points:
Version 8.4 Rev. 1.0
148
Configuration Manager - User Guide
Phone Script
Description
tab option
The Menu object contains the following labeled exit points:
0-9, *, # label the script operations performed after the caller has pressed the
corresponding key on his or her telephone's keypad.
extension contains the script operations performed if the caller supplies a valid 3-digit
extension number.
The Hosted Contact Centre permits only Agents with the Direct Agent Access Feature
enabled to be directly accessed by extension number.
empty contains the script operations performed if the caller does not respond to an IVR
menu prompt within 10-seconds, and the empty exit point of the Menu object is not
configured.
In a Menu script object, the empty exit point, and the Empty message parameter
(described above) are mutually exclusive: If you configure the empty exit point, then
the Menu object will not play the audio file specified in the Empty message list.
too many invalid labels the script operations performed if the caller makes three
invalid responses to the menu prompts.
Invalid responses include three incorrect keypad entries or no response to the menu
within 10-seconds.
Check ANI
Use the Check ANI object to use the phone number of the inbound caller to perform a
lookup in the customers file. If a matching phone number is found in the Customer file, the
record is loaded in memory and can be used to check the value of picklist fields to
determine how to route the call.
Parameters:
In the Label text entry area type the alphanumeric label used to uniquely identify the
element in the IVR Script.
Labels can contain a maximum of 21 characters and must be unique within an IVR
script.
In the contact found item, define the call processing steps to be performed if a Local
CRM customer record was found
In the contact not found item, define script call processing steps to be performed if a
Local CRM customer record was not found
Exit points:
The Check ANI object uses the value of the caller's ANI phone number to transfer control
to the script sequence specified within the following exit points:
contact found equals true if the caller's phone number matches one in the Local CRM.
contact not found equals true if the caller's phone number does not match one in the
customer file.
When using the Check ANI object both exit points should be configured. An exit point
does not have any processing steps, and the object exits on that exit point the caller will
be disconnected
Version 8.4 Rev. 1.0
149
Configuration Manager - User Guide
Phone Script
Description
tab option
Get Value
Use the Get Value object to request or require the caller to use his or her telephone's
keypad to provide the following Local CRM data:
An Local CRM customer AccountNumber
An Local CRM CaseID
An agent's extension number: On selecting this option, the checkbox 'Entry is
mandatory' is checked automatically and greyed out. You will be given the option to
set the maximum length of extension. By default, it takes 8 digits.
A numeric Customer or Case custom field
An external Variable1 or Variable2 that can then be passed to an external program for
screen pops or integration with 3rd party or custom systems
For more information about screen pop, see Defining Screen Pop Settings for External
CRM, on page 258.
Parameters:
In the Label text entry area type the alphanumeric label used to uniquely identify the
element in the IVR Script.
Labels can contain a maximum of 21 characters and must be unique within an IVR
script.
In the Invite message list, choose the audio file the IVR script plays to prompt the
caller to enter specific numerical information.
In the Invalid message list, choose the audio file the IVR script plays if the caller
responds to the invite message prompt with an invalid entry.
In the Empty message list, choose the audio file the IVR script plays if the caller does
not respond to the invite message prompt within 10-seconds.
In the Data to collect list, select the CRM data to request or require from the user.
Select Entry is mandatory to require that the user supply a valid response to the
prompt before enabling them to proceed beyond the Get Value object.
Exit points:
The Get Value object uses the value of the caller's response to transfer control to the
script sequence specified within the following exit points:
found equals true if the caller's numerical entry matches the CRM data that was
specified in the Data to Collect list.
If Entry is Mandatory is disabled, or the value to be matched is stored in an external
variable, the script exits.
empty equals true if Entry is Mandatory is enabled, and the caller does not supply a
value.
too many invalid equals true if Entry is Mandatory is enabled and the caller made
three incorrect attempts to supply a valid response.
Voice
Recording
If your Hosted Contact Centre operates in jurisdictions which require seeking caller's
permission before recording a call, the caller's choice must be able to override the queue
Version 8.4 Rev. 1.0
150
Configuration Manager - User Guide
Phone Script
Description
tab option
Settings
and agent level recording settings as well as the agent's record on demand capability.
Use the Voice Recording Settings object to determine the circumstances under which a
call may be recorded. For more information on the usability of the object, refer to
Parameters:
In the Label text entry area type the alphanumeric label used to uniquely identify the
element in the IVR Script.
Labels can contain a maximum of 21 characters and must be unique within an IVR
script.
In the Permission to record, select one of the four options.
o
Keep prior setting: Keep prior setting for automatic and agent initiated
recording
o
Not asked: No automatic recording but allow agent to initiate recording
o
Granted: Follow Agent & Queue recording settings for automatic recording
and allow agent to initiate recording
o
Denied: No automatic recording and do not allow agent to initiate recording
When Record % of calls is applicable then IVR, Queue and Agent voice recording
percentages are applied.
In the Automatic Call Recording, based on the settings in Permission to record, one
of the following four options get automatically selected or you can select an option to
override the default.
o
Keep prior setting: Keep prior setting for automatic recording
o
Record this call: The current call is recorded
o
Do not record this call: The current call is not automatically recorded
o
Record % of calls: IVR %, Queue % and Agent % probabilities are used to
determine if the call is recorded automatically or not
In the Allow agent to initiate recording, based on the settings in Permission to
record, one of the following three options get automatically selected or you can select
an option to override the default.
Play
o
Keep prior setting: Keep prior setting for agent initiated recording
o
Yes: Allow agent to initiate recording of this call
o
No: Do not allow agent to initiate recording of this call
Use the Play object to play an audio file in a particular location in the IVR script.
Parameters:
In the Label text entry area type the alphanumeric label used to uniquely identify the
element in the IVR Script.
Labels can contain a maximum of 21 characters and must be unique within an IVR
script.
In the Played message list, choose the audio file the IVR script plays when at a
Version 8.4 Rev. 1.0
151
Configuration Manager - User Guide
Phone Script
Description
tab option
specific location in the IVR script.
Exit points:
No exit points.
Check Picklist Use the Check Picklist object to evaluate the value of a particular item from the CRM
database.
Perform a Check Picklist comparison after you have used the Check ANI or Get Value
object to load a customer or case record into memory.
Parameters:
In the Label text entry area type the alphanumeric label used to uniquely identify the
element in the IVR Script.
Labels can contain a maximum of 21 characters and must be unique within an IVR
script.
In the Data to test list, choose the picklist field to evaluate.
In the Select operator list, choose the equal to or not equal to comparison operator.
In the Select values list, choose the picklist values for the data element specified by
the Data to test list, above.
Exit points:
The Check Picklist object transfers control to the script sequence specified within the
following exit points:
matched equals true if one of the selected values equals the value of a record in the
Local CRM.
not matched equals true if one of the selected values does not equal the value of a
record in the Local CRM.
Set Agent
Set Agent object facilitates direct agent access. Set Agent checks if ANI or case number
associated with an incoming call has corresponded with an agent on previous calls and
provides call routing choices based on the search result.
Set Agent allows you to look up agents based on the following parameters:
Case created by: Find the agent who created the case.
Case last worked by: Find the agent who last worked on the case.
Case assigned to: Find the agent who is assigned to the case.
Channel linked to: Find the agent who is linked to the channel the call was channeled
through. Use this option to back track to
None: Find an agent by name. By selecting this option, the option to Choose Agent
shows up. Click the link and select an agent from the list.
Set Agent may return empty if there is no agent associated with ANI/ case number.
Exit points:
The Set Agent object uses the returning value from the search above to transfer control to
Version 8.4 Rev. 1.0
152
Configuration Manager - User Guide
Phone Script
Description
tab option
the script sequence specified within the following exit points:
agent found equals true if the caller's phone number or the case look up retrieves an
agent who previously corresponded with the contact.
agent not found equals true if the caller's phone number or the case number does not
retrieve any agent who worked with the contact.
Transfer to
Agent
The Transfer to Agent object connects the caller to the agent.
Use this object with Set Agent to find agents based on case look up and then transfer
the call.
Use this object without Set Agent to transfer calls directly to the agent with a personal
channel. The agent must be assigned with a personal channel.
Transfer to Agent object provides options which support transferring a call to agent even if
status is:
busy
on break
working offline
logged off
If you do not select any option, then the call is transferred only if the agent status is
Available.
If transfer is successful, change agent status to busy - is enabled by default. The
agent is offered post processing state after terminating the call.
The object supports separate logic as why a call may not reach the target agent
depending on the agent‘s real-time state.
The option 'If transfer is successful, change agent status to busy' is enabled by default
and the agent is offered post processing state after terminating the call.
Exit points:
The Transfer to Agent object uses the following exit points:
Busy equals true if the agent status is busy.
on break equals true if the agent is on break.
working offline equals true if the agent is working offline
logged off equals true if the agent is logged off.
rejected by agent equals true if the agent rejected the call
invalid agent id equals true if the agent found from ANI or case look up is found
invalid.
ring no answer equals true if the agent's phone rang but the agent failed to answer.
Transfer to
Agent Voice
Mail
The Transfer to Agent Voicemail object allows a caller deposit a voicemail for an agent. It
assumes the agent is already set through Set Agent object or Get Value object. The
following parameters dictate the call flow.
Version 8.4 Rev. 1.0
153
Configuration Manager - User Guide
Phone Script
Description
tab option
Parameters
Name: In the Name text entry area type the alphanumeric label used to uniquely
identify the element in the IVR Script for the Forward to agent element. It can contain a
maximum of 21 characters and must be unique within an IVR script.
Personal Invite: You can set different greetings to inform the caller the available
options. The options available under Personal Invite indicate the agent specific
greeting that will be played back to the caller when the call routes through this
primitive. The following options act as templates for the actual prompts:
o
AgentPersonalGreeting: Plays the personal recording done by the agent through
verification call.
o
AgentPersonalrecording_1 to AgentPersonalrecording_6: An agent can also
record a maximum of 10 personal recordings using the Agent Console and any
one of the first six of these personal recordings can be played back to the caller.
This is done when the administrator sets the Personal Invite to one of these
options.
Impersonal Invite: If the personal recording of the agent is not available, the IVR
system falls back on the Impersonal Invite message. These are the audio prompts
that are available to Hosted Contact Centre through the Home > Audio Files
interface.
Digit to opt out: A caller is forced to deposit a voice mail when the ―Digit to opt out‖ is
set to false. When it is set to true then the caller has the option of leaving a voice mail
or go back to the IVR system through the ―opt out exit‖ point. This is similar to the
―resume‖ in ―ForwardToAgent‖ primitive in the legacy Hosted Contact Centre. When
opt out is set to true, the caller can press any dtmf key to navigate to the ―opt out‖ exit
point.
Exit Points:
opt out: allows the caller to opt out of voicemail.
agent not configured for VM: If the ―Activate agent‘s voice mail‖ checkbox in the
Phone tab of the Agent configuration on Configuration Manager is unchecked then the
caller will be directed to the ―agent not configured for VM‖ exit point even when the
agent id is set.
invalid agent id: If the agent id is not set before this primitive is encountered, the caller
is directed to this exit point.
Forward to
agent
Note: Due to the constraints of 'Forward to Agent' object, we recommend using 'Set
Agent', 'Transfer to Agent' objects to set up direct access to agents. Please note the
'Forward to Agent' object will be obsolete on new Hosted Contact Centre subscriptions
past 8.4 release.
If your Hosted Contact Centre uses the direct agent access feature, in the Menu script
object described earlier in this table, you can use the Forward to agent object to forward
the caller to an agent's phone.
The Forward to agent object does not function unless contained in the extension exit point
Version 8.4 Rev. 1.0
154
Configuration Manager - User Guide
Phone Script
Description
tab option
of a Menu object.
The Hosted Contact Centre rings the agent's phone for the number of seconds specified in
the Agents Page, Access tab, Voicemail and Prompting timeout list. For information about
the Agents page, Access, tab, see Summary of Access Tab Options, on page 1.
Parameters:
In the Label text entry area type the alphanumeric label used to uniquely identify the
element in the IVR Script for the Forward to agent element.
Labels can contain a maximum of 21 characters and must be unique within an IVR
script.
In the Message list, if agent voice mail is activated, then choose the audio file the IVR
script plays immediately before forwarding the caller to the Agent's voicemail.
In the Invalid Extension Message list, choose the audio file the IVR script plays if the
caller supplies an invalid 3-digit agent extension.8
Exit points:
The Forward to agent object uses the value of the extension entered by the caller to
transfer control to the script sequence specified within the following exit points:
resume equals true if the caller enters * instead of leaving a voice message.
Use the resume label to transfer a caller who does not leave a message to another
location in the IVR script.
too many invalid equals true if the caller dials an invalid agent extension three times.
Test Queue
Use the Test Queue object to check the condition of a queue before entering a queue.
Test queue provides a set of conditions which when met, triggers specified actions. The
test queue object gives IVR designer a lot more routing and announcement flexibility by
allowing testing queue status repeatedly.
Parameters:
In the Label text entry area type the alphanumeric label used to uniquely identify the
element in the IVR Script.
Labels can contain a maximum of 21 characters and must be unique within an IVR
script.
In the Queue name list, choose the phone queue to test the condition.
Use the Condition Matched area to determine routing choices based on Agent
availability or queue performance.
To route the call differently, or to provide the caller with choices when there is no
qualified agent available to immediately accept the interaction, select there are no
qualified agents waiting.
To route the call differently, or to provide the caller with choices when there is no
qualified agent logged in to immediately accept the interaction, select there are no
qualified agents logged in.
Qualified agents refer to agents set up to receive interactions from the queue
specified in the Queue name list.
Version 8.4 Rev. 1.0
155
Configuration Manager - User Guide
Phone Script
Description
tab option
To evaluate the condition of a selected queue, then route the call based on the test
results of that performance, select Enable queue tests below.
Perform one or all of the following tests:
there are___calls in queue ahead of this call: Enter the maximum number of
calls that can be ahead of the current call.
there is a call in this queue that has been waiting longer than ___
seconds: Enter the maximum time that a call in the queue has waited in the
queue .
the instantaneous expected wait-time calculation exceeds___seconds:
Enter a time duration in seconds.
Exit points:
Test Queue has two exit points:
Condition Matched
Condition not Matched.
The Test Queue object transfers control to the script sequence specified under the exit
points based on the following test results:
There are no qualified agents waiting in the queue
There are no qualified agents logged in
There are n number of calls in the queue ahead of this call where n is the number
specified in the test.
There is a call waiting longer than the specified time in the queue
The instantaneous expected wait time calculation for a call exceeds the specified time.
The expected-wait-time calculation is useful only when there are more than 20
qualified agents assigned to the queue and active. Mathematical uncertainty with
fewer than 20 active, similarly skilled agents may produce unexpected results.
One of the many ways the condition matched, or condition not matched exit point can be
used is to trigger another test, or provide the caller with a choice of waiting in queue when
no agent is available, or to leave a voicemail, or inform the caller of an approximate
waiting time, and then forward to queue.
For example, if there is a call in the queue that has waited longer than 120 seconds, you
can insert the Play object under the Condition matched exit point to play a message
informing the caller of an expected waiting time for the call to be answered. You can then
use the Forward to Queue object to route the call to a queue.
Forward to
queue
Use the Forward to queue object to forward a phone interaction to a specific phone
queue.
Parameters:
In the Label text entry area type the alphanumeric label used to uniquely identify the
element in the IVR Script.
Labels can contain a maximum of 21 characters and must be unique within an IVR
Version 8.4 Rev. 1.0
156
Configuration Manager - User Guide
Phone Script
Description
tab option
script.
In the Queue name list, choose the target phone queue to receive the call.
For more information about modifying the default queue forwarding behavior, see the
information about the Take the Overload path if area, below.
Use the Take the Overload path if area to determine routing choices based on Agent
availability or queue performance.
To route the call differently, or to provide the caller with choices when there is no
qualified agent available to immediately accept the interaction, select there are no
qualified agents waiting.
To route the call differently, or to provide the caller with choices when there is no
qualified agent logged in to immediately accept the interaction, select there are no
qualified agents logged in.
Qualified agents means agents assigned to receive interactions from the queue
specified in the Queue name list.
To evaluate the selected queue's performance, then route the call based on the
results of that performance, select Enable queue overload tests.
If you selected Enable queue overload tests, then perform one or all of the
following tests:
there are___calls in queue ahead of this call: Enter the maximum
number of calls that can be ahead of the current call.
there is a call in this queue that has been waiting longer than ___
seconds: Enter the maximum time that a call in the queue has waited in
the queue under test.
the instantaneous expected wait-time calculation
exceeds___seconds: Enter a time duration in seconds.
Exit points:
The Forward to Queue object transfers control to the script sequence specified under the
overload exit point as follows.
There are no qualified agents waiting in the queue
There are no qualified agents logged in
There are n number of calls in the queue ahead of this call where n is the number
specified in the test.
There is a call waiting longer than the specified time in the queue
The instantaneous expected wait time calculation for a call exceeds the specified time.
The expected-wait-time calculation is useful only when there are more than 20
qualified agents assigned to the queue and active. Mathematical uncertainty with
fewer than 20 active, similarly skilled agents may produce unexpected results.
The overload exit point can be used to provide the caller with a choice of waiting in queue
when no agent is available or to leave a voicemail.
For example, in the Forward to Queue object's overload exit point, insert the Forward to
voice mail object to route the call based on the caller‘s response to a prompt of the form
Version 8.4 Rev. 1.0
157
Configuration Manager - User Guide
Phone Script
Description
tab option
"Press 1 to leave a message or remain on the line to speak to the next available agent"; if
the caller does not press one, the script transfers the call to the queue specified in the
Queue Name list.
Forward to
voice mail
Use the Forward to voice mail object to transfer phone interactions to a selected voice
mail queue.
If the Forward to voice mail object is inserted under the overload exit point of a Forward to
Queue object, the caller can choose between waiting in queue or transferring to voicemail.
Parameters:
In the Label text entry area type the label used to uniquely identify the element in the
IVR Script.
Labels can contain a maximum of 21 characters and must be unique within an IVR
script.
In Invite Message list, choose the audio file that directs the caller to press 1 to leave a
voice mail message.
The audio file must direct the caller to press 1 to leave a voice mail: No other number
will work.
If the Access to voice mail is mandatory option, described below, is selected, then the
IVR script forcibly transfers the call to voice mail.
In the Queue name list, choose the voice mail queue that receives calls transferred to
voice mail.
Select Access to voice mail is mandatory to have the IVR script forcibly transfer calls
to the voice mail queue.
Exit points:
No exit points.
Forward to
External IVR
Use the Forward to External IVR object to forward a phone interaction to an external IVR
server. This redirects an incoming call to an external SIP URI address, or a phone
number, which lands on an external IVR system. You can complete a self service
authentication on an external IVR server, and resume the call as desired by the customer.
The entry point for an incoming call remains the Hosted Contact Centre IVR, with external
IVR as an additional tree node within it.
The object allows data exchange between the external IVR server, and the Hosted
Contact Centre server through a RESTful API interface. The data flow requires a SIP
connection.
Parameters:
In the Label text entry area type the alphanumeric label used to uniquely identify the
element in the IVR Script.
Labels can contain a maximum of 21 characters and must be unique within an IVR
script.
In the Phone number text entry area, type the complete phone number the IVR script
dials when transferring a phone interaction.
Version 8.4 Rev. 1.0
158
Configuration Manager - User Guide
Phone Script
Description
tab option
The Phone number text entry area accepts only the numeric characters 0-9.
In the United States, phone numbers, must be of the form:
1+three-digit area code+seven-digit phone number
In the United States, when typing numbers into text entry areas, always preface
the area code with 1.
Outside the United States, must be of the form:
Country Code+phone number
Exit points:
Resume- Provides the capability to resume within the Hosted Contact Centre IVR tree on
detecting a hang-up event on the External IVR server, and redirects a call to a predefined
or assigned destination.
Forward to
external
number
Use the Forward to external number object to forward a phone interaction to a phone
number that is not managed by the Hosted Contact Centre.
Parameters:
In the Label text entry area type the alphanumeric label used to uniquely identify the
element in the IVR Script.
Labels can contain a maximum of 21 characters and must be unique within an IVR
script.
In the Phone number text entry area, type the complete phone number the IVR script
dials when transferring a phone interaction.
The Phone number text entry area accepts only the numeric characters 0-9.
In the United States, phone numbers, must be of the form:
1+three-digit area code+seven-digit phone number
In the United States, when typing numbers into text entry areas, always preface
the area code with 1.
Outside the United States, must be of the form:
Country Code+phone number
Exit points:
No exit points.
Label
Use the Label object in combination with the Goto object, described later in this table, to
redirect call processing to any location in the IVR script. The Goto object redirects the
interaction to the parameter of a Label object.
Parameters:
In the Label text entry area type the alphanumeric label used to uniquely identify the
element in the IVR Script.
Labels can contain a maximum of 21 characters and must be unique within an IVR script.
Version 8.4 Rev. 1.0
159
Configuration Manager - User Guide
Phone Script
Description
tab option
Exit points:
No exit points.
Goto
Use the Goto object to redirect the script to continue running at some labeled location in
the script.
Parameters:
In the Destination list, choose a labeled script location.
Exit points.
No exit points.
Hang up
Use the Hang up object to disconnect a phone interaction.
The IVR disconnects a phone interaction if the call has not been forwarded to queue,
voicemail or an external number, and the script flow contains no further script objects.
In the Label text entry area type the alphanumeric label used to uniquely identify the
element in the IVR Script.
Labels can contain a maximum of 21 characters and must be unique within an IVR script.
Exit points.
No exit points.
Default
Termination
IVR tree has two objects:
Main IVR
Default Terminating Node
The default termination node is the last node in the IVR tree and cannot be deleted from
the tree. You can add IVR objects between these nodes only. Default Termination node
catches all calls that would drop on reaching a non terminating exit criterion such as Play
or Label in the IVR script, and routes them with four exit options:
Forward to Queue: Directs the call to a queue.
Forward to Voice Mail: Directs the call to a voice mail queue.
Forward to External Number: Forwards the call to an external phone number.
Hang up: Terminates the call.
Version 8.4 Rev. 1.0
160
Configuration Manager - User Guide
Creating an Example IVR Script
An IVR script plays audio files to prompt a caller for information, then uses the caller's responses to those
prompts to route the interaction to a specified phone queue.
The following procedures illustrate scripts that contain increasingly complex combinations of IVR script
objects and control flow features:
Building a Simple Greeting and Routing Script
Creating Menus of Options
Using Caller Information to Process Interactions
Before You Begin
The procedures in this section assume that you have used the Configuration Manager to create:
At least one phone queue.
For information about creating phone queues, see Creating or Editing Phone Queues, on page 97
At least one voice mail queue.
For information about creating voice mail queues, see Configuring Voice Mail Queues, on page 131.
At least one contact centre schedule.
For information about creating schedules, see Specifying Business Hours and Schedules, on page
29.
Disabling the Phone Channel Before Editing the Script
Best practice: Before editing a Hosted Contact Centre IVR Script, select the phone channel's Own
channel script and disable the IVR channel.
To select the IVR script and disable the Phone channel:
1. Display the Phone channel's Properties tab.
For information about the Channels Page, Phone channel Properties tab, see Configuring Phone
Channel Properties, on page 143.
2. In the Properties tab, in the Use script from channel list, choose Own channel script.
3. Clear This channel is enabled.
4. Click Save.
The Hosted Contact Centre applies the changes and display's the Phone channel's IVR Script tab.
Building a Simple Greeting and Routing Script
Perform the procedure in this section to build a simple IVR script that:
Checks a schedule for the contact centre's current hours of operation.
Plays a greeting message to the caller.
If the contact centre is open, routes the call to a queue
If the contact centre is closed, offers the caller the chance to leave a voice mail message.
Version 8.4 Rev. 1.0
161
Configuration Manager - User Guide
To select a schedule, play a greeting and route a call to a queue:
1. In the IVR Script tab, in the object selection list, select Schedule.
The Configuration Manager displays the parameters for the Schedule object in the right-side object
configuration area.
2. In the object configuration area:
a. In the Label text entry area type BusHours.
b. In the Schedule list, choose a previously defined schedule.
c. Click Save.
The Configuration Manager inserts the Schedule object below the MainIVR label.
Figure 98: IVR Script example, Schedule object
3. If a call arrives when the contact centre is open, play a greeting message. In the schedule object,
select the open exit point, then in the object selection list choose Play.
The Hosted Contact Centre displays the parameters for the Play object. In the object configuration
area:
a. In the Label text entry area type PlayWait01.
b. In the Played list, choose Wait for next agent.
The procedure refers to audio files from the Hosted Contact Centre default set of audio files. Your
IVR scripts may reference one or more default audio files, or reference the customized audio files you
uploaded to the Configuration Manager.
c. Click Save.
The Configuration Manager inserts the Play object below the open exit point.
4. Choose the queue the caller is routed to. Select the Play object, then:
a. In the Label text entry area type PhoneQ01.
Version 8.4 Rev. 1.0
162
Configuration Manager - User Guide
b. In the Queue name list, choose a phone queue.
c. Click Save.
The Configuration Manager inserts the Forward to queue object below the Play object.
5. If the call arrives when the contact centre is closed, route the call to a voice mail queue. In the IVR
Script area, in the schedule object, select the closed exit point, then in the object selection list
choose Forward to voice mail.
The Hosted Contact Centre displays the parameters for the Forward to voice mail object. In the object
configuration area:
a. In the Label text entry area type Vmail01.
b. In the Invite Message list, choose Voice mail invite.
c. In the Queue name list, choose a voice mail queue.
d. Select Access to voice mail is mandatory.
e. Click Save.
The Configuration Manager inserts the Forward to voice mail object below the closed label.
Figure 99: IVR script example, Forward to voice mail object
Version 8.4 Rev. 1.0
163
Configuration Manager - User Guide
Creating Menus of Options
The procedure in this section illustrates how to implement menus of options.
The following procedure builds on the IVR script example in Building a Simple Greeting and Routing
Script, on page 161.
To script a set of menu options:
1. In the script you created in the procedure in Building a Simple Greeting and Routing Script, on page
161
a. Select the Forward to queue object PhoneQ01, then click Delete.
b. Select the Play object PlayWait01, then click Delete.
2. When the contact centre is open, play a menu of options. In the schedules object, select the open exit
point, then in the object selection list choose Menu.
The Hosted Contact Centre displays the parameters for the Menu object. In the object configuration
area.
a. In the Label text entry area type OpenMenu01.
b. In the Invite Message list, choose Optional queue Selection.
When a caller first connects to the contact centre, the Menu object's Invite message audio file orients
them to the set of menu choices. In most cases, this implies the need for an invite message that has
been customized for your contact centre.
c. In the Invalid message list, choose Invalid selection.
If a caller provides an invalid response to the invite message, the Invalid message audio file informs
them that the Hosted Contact Centre cannot interpret their response.
d. In the Empty message list, choose Wait for next agent.
If a caller does not respond to the prompt within 10-seconds, the Empty message audio file informs
them to respond.
e. Click Save.
The Configuration Manager inserts the menu object below the open label.
Version 8.4 Rev. 1.0
164
Configuration Manager - User Guide
Figure 100: IVR script example, Menu script object
3. Configure the message played when the caller responds to the initial menu by pressing 1. In the Menu
object, select the 1 exit point, then:
a. In the object selection list choose Play.
b. In the Label text entry area type CallRecordWarn.
c. In the Played message list choose the Call monitoring warning audio file.
d. Click Save.
The Configuration Manager inserts the Play object below the 1 label.
4. Configure the queue the caller is routed to if they respond to the initial menu by pressing 1. In the
Menu object, in the 1 exit point, select the Play object, then:
a. In the object selection list choose Forward to queue.
b. In the Label text entry area type PhoneQ02.
c. In the Queue name list, select a phone queue.
d. Click Save.
The Configuration Manager inserts the Forward to queue object below the 1 exit point.
Version 8.4 Rev. 1.0
165
Configuration Manager - User Guide
Figure 101: IVR script example, Menu object, choice 1
5. Continue to the next example, Using Caller Information to Process Interactions, to build on this script.
Using Caller Information to Process Interactions
Use the procedure in this section to prompt a caller for information that will be used to find a caller's
record in the Local CRM database, then use information contained in that record to determine how to
route the call.
The following procedure builds on the IVR script example in Creating Menus of Options, on page 164.
To create an interactive IVR script that prompts a caller, tests for the caller's Local CRM record,
and routes the call:
1. Prompt the caller for information such as an account number. In the Menu script object, select the 2
exit point, then in the object selection list choose Get Value.
The Hosted Contact Centre displays the parameters for the GetValue object in the object
configuration area:
a. In the Label text entry area type GetAccountNumber.
Version 8.4 Rev. 1.0
166
Configuration Manager - User Guide
b. In the Invite Message list, choose Enter mandatory account number.
c. In the Invalid message list, choose Invalid selection.
d. In the Empty message list, choose Invalid selection.
e. In the Data to collect list, choose Customers: Account Number.
f. Select Entry is mandatory.
g. Click Save.
The Configuration Manager inserts the GetValue object below the 1 label.
Figure 102: IVR script example, GetValue object
You can also use the GetANI script object to look in the Local CRM CRM for existing customers.
2. Add a Label object to the portion of the script that processes customer accounts. In the GetValue
object, select the found exit point, then in the object selection list choose Label.
In the object configuration area, in the Label text entry area type AcctFound then click Save.
Labeling the portion of the script that processes customer account interactions enables other script
objects to use the Goto script object to transfer control ("jump") to that portion of the IVR script.
3. Check the customer's status. Select the Label object, then in the object selection list choose Picklist.
The Hosted Contact Centre displays the parameters for the Picklist object. In the object configuration
area:
a. In the Label text entry area, type ChkCustID.
b. In the Data to test list, choose Record Type.
c. In the Select operator list, choose Is equal to.
Version 8.4 Rev. 1.0
167
Configuration Manager - User Guide
d. In the Select values list, choose Customer.
e. Click Save.
The Configuration Manager inserts the Picklist object below the found label.
The configuration of your Local CRM determines the types of data the Picklist script object can
test for.
Use the Picklist script object's matched and not matched labels to use the result of the Picklist's
comparison operation to route the call.
The Label script object enables other objects to use a Goto script object to transfer control to the
Picklist script sequence.
You can also use the GetANI function to use the caller's Automatic Number Identification (ANI) to
look for existing Local CRM data.
Enabling a Phone Channel and Associated IVR Script
Perform the following procedure to enable a phone channel and the channel's IVR script.
To enable the Phone channel:
1. Display the Phone channel's Properties tab.
For information about the Channels Page, Phone channel's Properties tab, see Configuring Phone
Channel Properties, on page 143.
2. Select This channel is enabled.
3. Click Save.
The Hosted Contact Centre puts the IVR channel and associated script into service.
You can now make test phone calls to the phone channel to validate the operation of the IVR script.
Version 8.4 Rev. 1.0
168
Configuration Manager - User Guide
Copying and Pasting IVR Script Objects
While defining or editing an IVR script, you have the flexibility to copy and paste IVR script objects
reducing the time consumed in writing the script. You can use copy, paste icons to copy any part of the
IVR tree and paste it to a desired area. You have to then apply the changes for them to take effect. Copy
and Paste feature is especially useful if you introduce similar call treatments with slight variations. You
can write once, copy as many times as you desire within the script.
To copy and paste a part of IVR object:
1. Open a channel's IVR script.
2. Select an object to copy.
3. Click Copy link.
4. Select an IVR tree node you wish to paste the copied object.
5. Click Paste link. The segment is pasted immediately.
6. Click Save to apply the changes
OR
Click Revert to remove all changes since the last save.
Version 8.4 Rev. 1.0
169
Configuration Manager - User Guide
Configuring Email Channels
An email channel in the Hosted Contact Centre defines an email address that your customers use to send
email requests to the contact centre. For example: support@acmejets.com
When you configure an Email Channel, you specify the POP3 or IMAP email server from which the
Hosted Contact Centre retrieves email messages.
Configuring a phone channel involves:
1. Creating a new email channel
2. Creating an email script to route emails
3. Assigning the Script to the channel
Using Dedicated Contact Centre Email Channels
The email accounts used in conjunction with your Hosted Contact Centre must be used only for that
purpose. Do not login or access your contact centre's email channel from outside of your Hosted Contact
Centre.
The Email Channel's Email Script specifies which Hosted Contact Centre queues receive those retrieved
messages.
Configuring Email Channel Preferences
Configuring an email channel in Hosted Contact Centre is a two step process:
Defining channel properties
Designing an Email script
Defining properties for an email channel requires you to specify the channel name, an incoming email
address, login credentials to access the email, incoming mail server properties, protocol, and the email
script used for the channel. An email script directs emails entering the Hosted Contact Centre to agents
via email queues. Use the Email Channel, Properties tab to specify the primary properties of the email
channel.
To configure an email channel's properties:
1. In the configuration menu, click Channels.
The Configuration Manager displays a list of channels for all media.
Version 8.4 Rev. 1.0
170
Configuration Manager - User Guide
2. In the list of email channels, click
or
.
Figure 103: Email Channel page, Properties tab
3. Enter or select the values for the following properties of an email channel.
Table 46: Summary of Email Channel page, Properties tab options
Email Channel, Properties tab
option
Channel type
Channel name
Description
Read-only reminder of the type of channel.
Type the name of this email channel.
The Agent Console displays the channel name when the agent
receives an email.
Incoming Email Address
Type the full email address used by customers to submit
interactions to this email channel.
User ID
Type the login username required to retrieve email for the email
address specified by the Incoming Email Address text entry
area.
Password, Retype Password
Type and verify the password required to retrieve email for the
email address specified by the Incoming Email Address text
entry area.
Incoming Mail Server
For the email server that receives the email messages specified
by the Incoming Email Address, type the network address of
the mail server.
Protocol
Choose the email protocol supported by the server.
Valid choices are:
POP3, POP3 over SSL
IMAP, IMAP over SSL
After you choose an email protocol, the Configuration Manager
automatically places that protocol's default port number in the
Version 8.4 Rev. 1.0
171
Configuration Manager - User Guide
Email Channel, Properties tab
option
Description
Port text entry area, described later in this table.
By default, when you use the Protocol list to choose an email
protocol, the Configuration Manager places the following default
port numbers in the Port text entry area:
Port
POP3: 110
POP3 over SSL: 995
IMAP: 143
IMAP over SSL: 993
If the email server that receives the email messages specified by
the Incoming Email Address uses a non-default port number,
in the Port text entry area type that non-default port number.
Email script
If you have more than one email channel, choose another
channel's previously defined IVR script.
Choose Copy to place a copy of the script into this channel's
Email Script definition tab.
Changes made to the other channel's IVR script will not
appear in the copied IVR script
Choose Link to to run another channel's Email Script
definition in this channel
If you have more than one email channel, choose another
channel's previously defined IVR script.
This Channel is enabled
Select to put this email channel into service.
Enable a channel only after your contact centre is ready to
receive interactions on the channel.
4. Test the connection with the mail server by clicking Test.
If the connection to the server is successful, the test indicates the messages in the server.
5. Click Save.
Defining an Email Script
Use the Scripts tab to create or edit an email script used to route incoming email interactions to the
correct email queue.
To create or edit an email script:
1. Select Scripts from the configuration menu.
2. Click
or Email link.
3. Enter the following properties for the script.
Version 8.4 Rev. 1.0
172
Configuration Manager - User Guide
Table 47: Summary of Email Script, Properties tab options
Email Script
Properties
Script Type
Description
A read-only reminder of the script type. It displays if it is a phone, chat, or
email script.
Script name
A unique name for the script
Category
A category helps you to organize your scripts better. For example, if you have
multiple scripts serving Support and Sales needs, you can group scripts
under separate categories.
Select an existing category or create a new one.
To create a new category:
1. Select Edit Categories option from the drop down menu.
2. In the Category dialog box, add a new category by clicking
.
Copy script from
Choose this option to place a copy of the default or an existing IVR script into
this channel.
Comment
Add comments for additional notes if desired.
This script is enabled Select to place this script definition into service.
Assign new channels You can assign multiple channels to a script.
To assign new channels,
1. Click on the link to bring up the channels list.
2. Select desired channels from the list.
3. Click Assign.
1. Click Save to navigate to the Script tab, where you define the script.
1. Click Email Routing. The [add] link appears.
Version 8.4 Rev. 1.0
173
Configuration Manager - User Guide
2. Add the desired objects.
3. Click Save. For a primer on writing IVR scripts, refer to the guide on Automated Call Processing Rules.
4. To undo the changes click Revert.
5. To design Phone and Chat scripts select Phone or Chat and then follow steps 3 to 7.
Note: When creating or modifying an email script, in the email channel's Properties tab, clear This
script is enabled. This ensures that Hosted Contact Centre does not run an incomplete email script.
After completing the script, re-enable the email script.
Summary of Email Script Objects
You can access the email scripts by going to Scripts > Email > Script from the configuration menu.
Table 48: Summary of Email Script Objects
Email Scripts
Description
Objects
Schedule
Use the Schedule Email script object to perform a particular sequence of Email Script
operations if the contact centre is either open for operation or closed.
Parameters:
In the Name text entry area type the alphanumeric name used to uniquely identify the
element in the email script.
Labels can contain a maximum of 21 characters and must be unique within an email
script.
In the Select schedule list, choose a schedule definition.
Exit points:
The Schedules script object uses the value of Select schedule to transfer control to the
script sequence specified within the following labeled conditions:
open equals true if the email interaction has been received within the contact centre's
hours of operation.
closed equals true if the email interaction has been received outside the contact
centre's hours of operation.
Version 8.4 Rev. 1.0
174
Configuration Manager - User Guide
Email Scripts
Description
Objects
#1 through #6 equal true if the schedule specified in Select schedule includes an
exception condition, numbered 1 through 6, and today's date is within the exceptions
from and to dates.
For more information about creating schedules, see Specifying Business Hours and
Schedules, on page 29.
Check CRM
Use the Check CRM email script object to check the value of the Local CRM for existing
customer information.
new customer, new case, or followup fields.
Parameters:
In the Label text entry area type the alphanumeric label used to uniquely identify the
element in the email script.
Labels can contain a maximum of 21 characters and must be unique within an email
script.
Exit points:
The Check CRM script object transfers control to the script sequence specified within the
following labeled conditions:
new customer equals true if the email interaction's From field contains an email
address that is not in the Local CRM.
new case equals true if the email interaction's From field contains an email address
that is in the Local CRM, and the email does not contain an existing case number in
the Subject line.
followup equals true if the email interaction's From field contains an email address that
is in the Local CRM, and the email contains an existing case number in the Subject
line.
For more information about the Local CRM, see Configuring Local CRM , on page 194.
Check
Priority
Use the Check Priority email script object to inspect the priority of the incoming mail
message.
The Check Priority object inspects the incoming email message's header for the value of
X-Priority, Importance, and Priority. If the Hosted Contact Centre cannot locate these
areas in the message, it will assign the message a priority equal to 3 – Normal.
Parameters:
In the Label text entry area type the alphanumeric label used to uniquely identify the
element in the email script.
Labels can contain a maximum of 21 characters and must be unique within an email
script.
In the Priority value list, choose the priority setting of the incoming email message,
where 1=highest priority and 5=lowest priority.
Select Negate comparison to make inspection true if the priority specified in the
Priority value list does not match the priority of the incoming mail message.
Version 8.4 Rev. 1.0
175
Configuration Manager - User Guide
Email Scripts
Description
Objects
Exit points:
The Check Priority script object transfers control to the script sequence specified within the
following labeled conditions:
matched equals true if Negate comparison is not selected and the email interaction's
priority equals the value of Priority value.
not matched equals true if Negate comparison is not selected and the email
interaction's priority does not equal the value of Priority value.
Check
Recipient
Use the Check Recipient email script object to inspect the To or CC areas of the
incoming mail for a name or other text string.
Parameters:
In the Label text entry area type the alphanumeric label used to uniquely identify the
element in the email script.
Labels can contain a maximum of 21 characters and must be unique within an email
script.
In the Select recipient field list, choose whether the Email script inspects the To or Cc
addressee field of the incoming email message.
In the Select operator list, choose a comparison operator.
Choices are Contains, Begins with, Ends with, or Is equal to.
In the Use pattern as a POSIX extended regular expression text entry area, type a
pattern as a text string or a POSIX extended regular expression.
Select Negate comparison to make the recipient check true if the Email Script does
not find the string specified in the Pattern text entry area.
Select Case sensitive to enable the pattern search to differentiate between upper and
lower case characters.
Exit points:
The Check Recipient script object transfers control to the script sequence specified within
the following labeled conditions:
matched equals true if Negate comparison is not selected and the email message's
recipient equals the value of Pattern.
not matched equals true if Negate comparison is not selected and the email
message's recipient does not equal the value of Pattern.
Check Sender Use the Check Sender email script object to inspect the From area of the incoming mail
for a name or other text string.
Parameters:
In the Label text entry area type the alphanumeric label used to uniquely identify the
element in the email script.
Labels can contain a maximum of 21 characters and must be unique within an email
script.
Version 8.4 Rev. 1.0
176
Configuration Manager - User Guide
Email Scripts
Description
Objects
In the Select operator list, choose a comparison operator.
Choices are Contains, Begins with, Ends with, or Is equal to.
In the Use pattern as a POSIX extended regular expression text entry area, type a
pattern as a text string or a POSIX extended regular expression.
Select Negate comparison to make the recipient check true if the Email Script does
not find the string specified in the Pattern text entry area.
Select Case sensitive to enable the pattern search to differentiate between upper and
lower case characters.
Exit points:
The Check Sender script object transfers control to the script sequence specified within
the following labeled conditions:
matched equals true if Negate comparison is not selected and the From area of the
email message equals the value of Pattern.
not matched equals true if Negate comparison is not selected and the From area of the
email message does not equal the value of Pattern.
Check
Subject
Use the Check Subject email script object to inspect the Subject area of the incoming
mail for a particular text string.
Parameters:
In the Label text entry area type the alphanumeric label used to uniquely identify the
element in the email script.
Labels can contain a maximum of 21 characters and must be unique within an email
script.
In the Select operator list, choose a comparison operator.
Choices are Contains, Begins with, Ends with, or Is equal to.
In the Pattern text entry area, type a pattern as a POSIX extended regular expression.
Select Negate comparison to make recipient check true if the string specified in the
Pattern text entry area is not found.
Select Case sensitive to enable the pattern search to differentiate between upper and
lower case characters.
Exit points:
The Check Sender script object transfers control to the script sequence specified within
the following labeled conditions:
matched equals true if Negate comparison is not selected and the Subject area of the
email message equals the value of Pattern.
not matched equals true if Negate comparison is not selected and the Subject area of
the email message does not equal the value of Pattern.
Check Flood Use the Check Flood email script object to detect an unusually high volume of incoming
Version 8.4 Rev. 1.0
177
Configuration Manager - User Guide
Email Scripts
Description
Objects
email messages that appear to be identical. One possible reason a high volume of
identical incoming messages may be received is a Denial of Service attack.
Parameters:
In the Label text entry area type the alphanumeric label used to uniquely identify the
element in the email script.
Labels can contain a maximum of 21 characters and must be unique within an email
script.
In the Time Interval list, choose the time period during which the Email Script counts
the number of email messages arriving at the email queue.
Choices are Disabled, 15 minutes, 30 minutes, 45 minutes, 1 hour, 2 hour, 3 hour,
4 hour, 6 hour, 12 hour. and 1 day.
In the Maximum number of emails list, choose the maximum number of incoming
emails that occur within the time period specified in the Time Interval list.
Choices are 2 , 5, 10, 20, or 50 emails.
Exit points:
The Check Flood script object uses the values of Time Interval and Maximum number of
email to transfer control to the script sequence specified within the following labeled
conditions:
flood detected equals true if a Maximum number of emails that appear to be identical
have been received within Time Interval.
first email equals true if the most recently received email message appears to be new.
other emails equals true if the most recently received email message is similar to at
least one other email processed within the specified Time Interval, but the quantity of
these messages has not yet exceeded the value of Maximum number of emails.
Check Spam Use the Check Spam email script object to enable the script to perform different
operations depending on the incoming email message's spam / not spam status.
Parameters:
In the Label text entry area type the alphanumeric label used to uniquely identify the
element in the email script.
Labels can contain a maximum of 21 characters and must be unique within an email
script.
Exit points:
The Check Spam script object transfers control to the script sequence specified within the
following labeled conditions:
is spam equals true if Hosted Contact Centre classifies the email message as spam.
is not spam equals true if Hosted Contact Centre does not classify the email message
as spam.
For more information about the Hosted Contact Centre spam threshold level, see
Summary of Profile Tab Options, on page 22.
Version 8.4 Rev. 1.0
178
Configuration Manager - User Guide
Email Scripts
Description
Objects
Check Virus
Use the Check virus email script object to enable the script to perform different
operations depending on the incoming email message's infected / not infected status.
Hosted Contact Centre uses McAfee VirusScan to inspect incoming email messages.
Parameters:
In the Label text entry area type the alphanumeric label used to uniquely identify the
element in the email script.
Labels can contain a maximum of 21 characters and must be unique within an email
script.
Exit points:
The Check Virus script object transfers control to the script sequence specified within the
following labeled conditions:
infected equals true if Hosted Contact Centre detects a virus in the email message.
not infected equals true if Hosted Contact Centre does not detect a virus in the email
message.
Forward to
queue
Use the Forward to queue email script object to check how many incoming messages are
waiting in the queue, and if a maximum number is exceeded begin forwarding messages
to a different email queue.
Parameters:
In the Label text entry area type the alphanumeric label used to uniquely identify the
element in the email script.
Labels can contain a maximum of 21 characters and must be unique within an email
script.
In the Select queue list, choose which email queue receives forwarded messages.
In the Maximum number of emails waiting text entry area, type the integer number of
emails that can accumulate in the current email queue before the script begins
forwarding messages to the queue specified by the Select queue list.
A Hosted Contact Centre email queue can contain a maximum of 900 messages. If an
email queue contains more than 900 messages, and the email queue's email script
includes the Forward to queue script object, then Hosted Contact Centre initiates
overflow processing.
Exit points:
The Forward to queue script object transfers control to the script sequence specified within
the following labeled conditions:
routed equals true if the email queue does not contain more messages than specified
by the Maximum number of emails waiting text entry area, or no more than 900
messages.
Hosted Contact Centre places the new message in the current email queue.
overload equals true if the email queue contains more messages than specified by the
Maximum number of emails waiting text entry area, or more than 900 messages).
Version 8.4 Rev. 1.0
179
Configuration Manager - User Guide
Email Scripts
Description
Objects
Hosted Contact Centre places the new message in the queue specified in the Select
queue list.
Label
Use the Label Email script object to insert a named point into the Email Script. The
labeled script object can then be accessed by other script statements, such as the Goto
script object, described later in this table.
Parameters:
In the Label text entry area type the alphanumeric label used to uniquely identify the
element in the email script.
Labels can contain a maximum of 21 characters and must be unique within an email
script.
Exit points:
No exit points.
Goto
Use the Goto Email script object to direct the script to continue running at some labeled
location in the script.
Parameters:
In the Name text entry area type the alphanumeric label used to uniquely identify the
element in the email script.
Labels can contain a maximum of 21 characters and must be unique within an email
script.
In the Destination list, choose a labeled script location.
The Goto object can reference object labels located "lower" in the email script.
Exit points:
No exit points.
Reply to
Email
Use the Reply to Email email script object to
Parameters:
In the Label text entry area type the alphanumeric label used to uniquely identify the
element in the Email Script.
Labels can contain a maximum of 21 characters.
In the From text entry area, type the return address for the outgoing email message.
You must type a valid email address or select Use channel email address as From to
save the Reply to Email email script object.
Select Use channel email address as From to place the email channel's address in
the outgoing email message's from area.
You must select Use channel email address or type a valid email address in the From
text entry area to save the Reply to Email email script object.
In the CC text entry area, to send a "carbon copy" of the outgoing email message to
Version 8.4 Rev. 1.0
180
Configuration Manager - User Guide
Email Scripts
Description
Objects
one or more additional recipients, type the recipients' properly formatted email
address. The CC text entry area allows you to type up to 80 characters.
In the BCC text entry area, to send a "blind carbon copy" of the outgoing email
message (a copy whose email address is concealed from other addressees) to one or
more additional recipients, type the recipients' properly formatted email address.
The BCC text entry area allows you to type up to 80 characters.
In the Subject text entry area, type an optional subject line for the outgoing email
message.
The Subject text entry area allows you to type up to 40 characters.
In the Content text entry area, type the message contents.
Exit points:
The Reply to email script object transfers control to the script sequence specified within
the following labeled conditions:
sent equals true if Hosted Contact Centre did not receive an error when it sent the reply
email message.
not sent equals true if Hosted Contact Centre received an error when it sent the reply
email message.
Delete Email Use the Delete Email email script object to delete the email message being processed by
the Email script.
Because the Delete Email script object deletes the current email message, use the object
as the final action in an email script.
Parameters:
In the Label text entry area type the alphanumeric label used to uniquely identify the
element in the Email Script.
Labels can contain a maximum of 21 characters.
Exit points:
No exit points.
Stop
Processing
Use the Stop Processing email script object to stop performing the email script.
Parameters:
In the Label text entry area type the alphanumeric label used to uniquely identify the
element in the Email Script.
Labels can contain a maximum of 21 characters.
Exit points:
No exit points.
Version 8.4 Rev. 1.0
181
Configuration Manager - User Guide
Creating an Example Email Script
A Hosted Contact Centre email script uses the information contained in an email message to route the
message to one or more email queues.
The following example contains a series of procedures that illustrate how to combine Hosted Contact
Centre Email Script objects and script object control flow features:
Deleting Email Messages that Contain Viruses
Inspecting Email Message Subject Lines for a String
Routing Email Messages to Queues
Inserting Stop Processing Objects into Email Scripts
Before You Begin
The procedure in Inspecting Email Message Subject Lines for a String assumes that you have used the
Configuration Manager to create at least one email queue.
For information about creating email queues, see Configuring Email Queues, on page 110.
Disabling the Email Channel Before Editing the Script
Best practice: Before editing a Hosted Contact Centre Email Script, select the email channel's Own
channel script and disable the email channel.
To select the email script and disable the email channel:
1. Display the email channel's Properties tab.
For information about the Channels Page, email channel Properties tab, see Configuring Email
Channel Preferences, on page 170.
2. In the Properties tab, in the Use script from channel list, choose Own channel script.
3. Clear This channel is enabled.
4. Click Save.
The Hosted Contact Centre applies the changes and display's the email channel's Email Script tab
(Figure 1).
Deleting Email Messages that Contain Viruses
If your email server does not provide protection against email viruses, include the Check Virus script
object at the top of all your email scripts to help protect your contact centre from malicious email
messages.
If your server already protects against email viruses, do not use the Check Virus object.
Version 8.4 Rev. 1.0
182
Configuration Manager - User Guide
To use the Check Virus script object to inspect a message for viruses:
1. In the Email Script tab, in the script object selection list, select Check Virus.
The Configuration Manager displays the parameters for the Check Virus email script object in the
right-side script configuration area.
2. In the configuration area, in the Label text entry area type CV01 then click Save.
The Configuration Manager adds the Check Virus script object to the script. The Check Virus script
object contains the infected and not infected labeled exit points.
3. Delete any email messages infected by viruses. In the Check Virus script object, click the infected
labeled condition, then in the in the script object selection list choose Delete Email.
The Configuration Manager displays the parameters for the Delete Email email script object in the
script configuration area.
4. In the configuration area, in the Label text entry area, type DeleteInfected then click Save.
The Configuration Manager inserts the Delete Email object below the infected label.
Figure 104: Email Script, Check Virus script object
Use the same script design principles to incorporate the Check Spam and Check Flood objects into an
email script.
Inspecting Email Message Subject Lines for a String
Use the Check Subject email script object to inspect the subject line of incoming email messages for a
particular string.
To use the Check Subject script object to inspect an email message's subject line for a string:
1. In the email script, in the Check Virus script object, click the not infected label, then in the script
object selection list choose Check Subject.
The Configuration Manager displays the parameters for the Check Subject email script object in the
script configuration area.
Version 8.4 Rev. 1.0
183
Configuration Manager - User Guide
2. Configure the Check Subject object to inspect the subject area of email messages for the string ADV.
In the script object configuration area:
a. In the Label text entry area, type CS01.
b. In the Select Operator list, choose Contains.
c. In the Pattern text entry area, type ADV.
d. Clear Use pattern as a POSIX extended regular expression and Negate comparison.
e. Select Case Sensitive.
f. Click Save.
The Configuration Manager inserts the Check Subject script object below the not infected label.
Figure 105: Email Script, Check Subject script object
Routing Email Messages to Queues
Use the comparison results returned by the Check Subject script object to route email messages.
To use the results Check Subject to route the message:
1. Delete email messages that contain ADV in the subject area.
a. In the Check Subject object, click the matched label. then in the object selection list choose Delete
Email.
The Configuration Manager displays the parameters for the Delete email script object in the script
configuration area.
b. In the Label text entry area, type DelADV, then click Save.
The Configuration Manager inserts the Delete Email script object below the matched label. The email
script will delete all incoming email messages that contain ADV in the subject line.
2. For all messages that do not contain ADV in the subject area, route the message to an email queue.
a. In the Check Subject object, click the not matched label. Then in the object selection list choose
Forward to queue.
Version 8.4 Rev. 1.0
184
Configuration Manager - User Guide
The Configuration Manager displays the parameters for the Forward to queue email script object in
the script configuration area.
b. In the Label text entry area, type EmailQ01.
c. In the Select queue list, choose an email queue.
d. In the Maximum number of emails waiting text entry area, type 100, then click Save.
The Configuration Manager inserts the Forward to queue script object below the not matched label.
Figure 106: Email Script, Forward to queue script object
3. If the message does not exceed the value specified by Maximum number of emails waiting, then stop
script processing. In the Forward to queue script object, click routed, then insert a Stop processing
script object.
After routing the message, the script stops.
4. If the message exceeds the value specified by Maximum number of emails waiting (in the email
queue), then send the email to an overload queue. In the Forward to queue script object, click
overload, then insert a Forward to queue script object.
Use the Forward to queue script object to specify a secondary email queue that receives messages
that exceed the primary queue's Maximum number of emails waiting setting.
Inserting Stop Processing Objects into Email Scripts
The procedure in Routing Email Messages to Queues" illustrates the use of the Stop processing email
script object to end the operation of an email script.
Insert Stop processing objects at all points where you intend the script to stop. Doing so ensures that the
script always behaves as designed.
Version 8.4 Rev. 1.0
185
Configuration Manager - User Guide
Enabling the Email Channel and Running the Script
Perform the procedure in this section to enable an email channel and run the channel's email script.
To enable the email channel:
1. Display the email channel's Properties tab.
For information about the Channels Page, email channel's Properties tab, see Configuring Email
Channel Preferences, on page 170.
2. In the Properties tab, in the Use script from channel list, choose Own channel script.
3. Select This channel is enabled.
4. Click Save.
The Hosted Contact Centre puts the email channel and associated script into service.
You can now send test messages to the email channel to validate the operation of the script.
Version 8.4 Rev. 1.0
186
Configuration Manager - User Guide
Configuring Chat Channels
Chat Channels in Hosted Contact Centre serve to direct chat requests from customers to contact centre
agents via chat queues. Hosted Contact Centre provides options to embed links to Chat channels on your
website or on the Support Centre using which customers can initiate a live chat session with the agents.
Configuring a chat involves:
1. Creating a chat channel
2. Designing the chat visual elements
3. Creating a chat script that defines the chat flow
4. Assigning the script to the chat channel
Note: In legacy implementation, direct links to chat channels were hosted through Support Centre
website. The new implementation removes the dependency and allows you to embed the chat channel
interface within your website.
Creating New Chat Channels
To configure a new chat channel:
1. In the Configuration menu click Channels.
Configuration Manager displays a list of channels (Figure 95).
2. In the list of chat channels, click
or Chat.
Figure 107: Chat channel page, Properties tab
3. Enter or select the following values for a chat channel:
Version 8.4 Rev. 1.0
187
Configuration Manager - User Guide
a. Name: a name for the chat channel
b. Description: Summary of the purpose of the chat channel
c. Chat Script: If you have already defined a chat script, select the script from the list. If not, proceed to
save the properties. The script defines the behavior from the time a website visitor enters the website,
initiates and completes a chat..
d. Check the enable option to enable a chat channel into service.
4. Click Save.
Assigning Scripts to Channels
A chat script defines the behavior from the time a website visitor enters the website, initiates and
completes a chat. For details on chat script, refer to Enhanced Chat Script. For a chat channel to be
operational, you must link it to a chat script that defines the chat flow process.
A phone IVR script refers to the capability of guiding inbound callers through the options to self direct
themselves to the desired destination within the contact centre. For details on IVR script, refer to Defining
an IVR Script.
An Email script is used to route incoming email interactions to the correct email queue. For details on
email script, refer to Defining an email script.
You can assign a script to the channel in two ways:
Using Scripts
1. In the Configuration menu, navigate to Scripts.
2. Select and open a script from the list.
3. In the Properties tab, click Assign New Channels link.
List of existing channels appears.
4. Select a desired channel and click Assign.
Version 8.4 Rev. 1.0
188
Configuration Manager - User Guide
Using Channels
1. Navigate to Channels.
2. Select a channel from the list and double click to edit.
3. In the Properties tab, select a script and click Save.
Configuring Chat Channel Preferences with the Properties Tab
Use the chat Channel, Properties tab to specify the primary properties of a chat channel. You can edit
properties of an existing channel or create a new channel.
To configure the properties of an existing chat channel:
1. In the Configuration menu click Channels.
Configuration Manager displays a list of channels (Figure 95).
2. In the list of chat channels, click
Version 8.4 Rev. 1.0
to edit .
189
Configuration Manager - User Guide
Figure 108: Chat channel page, Properties tab
3. Enter or select the following values for a chat channel:
a. Name: a name for the chat channel.
b. Description: Summary of the purpose of the chat channel.
c. Chat Script: Specify a chat script that defines the chat flow if you have already defined one. The script
defines the behavior from the time a website visitor enters the website, initiates and completes a chat.
d. Direct Chat to: a chat queue or to the Main ICR
e. Check the enable option to enable a chat channel service.
f. Select the Support Centre that provides customers a platform to initiate a chat session with the contact
centre.
4. Click Save.
Scheduling and Specifying Chat Channel Greetings
Use the Chat Channel, Main ICR tab to
Specify the primary and secondary greetings sent in response to a new chat interaction
Configure the schedule used to determine when to send each type of greeting
To define an Interactive Chat Response to a chat channel:
1. Click Channels in the Configuration menu.
Configuration Manager displays a list of channels.
2. In the list of chat channels, click Edit, then click the Main ICR tab.
3. Chat Channel page, Main ICR tab
Version 8.4 Rev. 1.0
190
Configuration Manager - User Guide
4. Enter a main greeting to customers requesting to chat from their support centres. The greeting displays
during open hours of chat service
5. Specify the open hours schedule.
6. Enter an alternative greeting to be displayed to customers requesting to chat during closed hours.
Version 8.4 Rev. 1.0
191
Configuration Manager - User Guide
Figure 110: Interactive Chat Response defined
7. Click Save.
Summary of Chat Channel Main ICR Tab Options
Table 49: Summary of Chat Channel page, ICR tab options
Chat Channel,
ICR tab option
Description
Main Greeting
Type the default greeting transmitted by this chat channel in response to a new chat
interaction.
If you do not select and configure Open Hours Schedule, this chat channel only
transmits the Main Greeting to new chat requests.
Open Hours
Schedule
Select Open Hours Schedule to enable the schedule area, then choose the opening
and closing hours of operation for this chat channel.
If Open Hours Schedule is enabled, then:
During open hours, the chat channel responds to new chat requests with the Main
Greeting.
Version 8.4 Rev. 1.0
192
Configuration Manager - User Guide
Chat Channel,
ICR tab option
Description
During closed hours, the chat channel responds to new chat requests with the
Alternative Greeting.
Alternative
Greeting
Type the non-default greeting transmitted by this chat channel in response to a new
chat interaction when Open Hours Schedule is enabled AND the new chat
interaction occurs during closed hours.
Assigning Chat Channel Greetings with the ICR Choices Tab
Use the Chat Channel, ICR Choices tab to choose which queues to display on this channel's Support
Centre page.
To display the ICR Choices tab:
1. In the Configuration menu click Channels.
Configuration Manager displays a list of channels.
2. In the list of chat channels, click Edit, then click the ICR Choices tab.
Summary of Chat Channel ICR Choices Tab Options
Table 50: Summary of Chat Channel page, ICR Choices tab options
Chat Channel, ICR
Choices tab option
Description
1 through 10 queue
selectors
In each list, select the Chat Queues displayed on this channel's Support Centre
page.
The numbers 1 through 10 define the order Hosted Contact Centre displays
the Chat Queue links on the channel's Support Centre web page.
For more information about selecting a Chat channel's Support Centre pages,
see Summary of Chat Channel Properties Tab Options, on page 1
Version 8.4 Rev. 1.0
193
Configuration Manager - User Guide
Configuring Local CRM
The Local CRM of Hosted Contact Centre gives you the ability to manage customer and case data. Use
the CRM page to specify the Customer and Case fields used by the Local Customer Relationship
Manager (CRM) to identify and characterize interactions.
To configure Local CRM, click CRM from the configuration menu.
Figure 111: CRM page, Fields tab
In the Fields tab, the Predefined column identifies the default set of Customer and Case fields.
The following topics are discussed in this chapter:
Managing Customers, Cases, Follow-Ups, and Tasks
CRM Custom Fields
Configure Case Notification
Configuring CRM Properties
Importing Data into CRM
Version 8.4 Rev. 1.0
194
Configuration Manager - User Guide
Managing Customers, Cases, Follow-Ups, and Tasks
SaskTel Hosted Contact Centre provides customer and case management capabilities with its Local
CRM. The Local CRM provides a model for managing the contact centre's interactions with customers.
The Local CRM stores the contact centre's customer, case, and follow-up data.
Hosted Contact Centre's phone, chat, and email scripting can use information about an incoming
interaction, such as a phone number or a case number or an email ID, to locate and display a customer
or case record contained in the Local CRM.
Agents can use the Local CRM to record and manage customers, cases, follow-up activities, and tasks.
To manage customer relationships, the Local CRM provides the following hierarchy of standard objects:
Customer
Case
Follow-up
Task
Customer
A customer object allows creating customer instances with unique Account numbers. A customer record
stores information such as name, address, phone numbers, and offers the capability to customize the
customer object with custom fields.
Case
A case object describes customer‘s feedback, queries, or issues. Agents can create cases to
systematically track and solve customer‘s issues. Agents can quickly create, update, and view cases.
They may indicate the status of a case as open or closed. The standard definition of a case allows adding
additional attributes to a case by stating the status, visibility, severity, priority.
For example, a support agent at AcmeJets creates a case when a customer calls in reporting scheduling
issues with private jets. The support agent captures and records the customer reported issue by creating
a case.
Follow-up
A case may have multiple follow-ups before it is resolved. Each communication regarding the case from
its creation until it is closed may be recorded as individual follow-up instances. This may include notes as
well as email communications regarding the case. The Follow-up object allows tracking how a case is
resolved by creating multiple follow-up records.
Task
A Task refers to a call, an email, a meeting, a chat or any other type of contact made with a customer. A
task organizes and helps agents track all interactions associated with a customer. The task object serves
to create, and manage all tasks agents plan to perform or have performed, such as making calls or
sending mails. For example, agents can create a task to schedule a phone call to a customer, and set a
reminder. A reminder pops up a few minutes before the scheduled call.
Version 8.4 Rev. 1.0
195
Configuration Manager - User Guide
Integrating with External CRM
The Hosted Contact Centre also supports integration with external CRMs, such as NetSuite and
Salesforce.com. If your Agent Console integrates with an external CRM, your contact centre supervisor
will provide you with the information you need to use the CRM to manage your customers, cases, and
follow-up activities.
CRM Custom Fields
Local CRM allows you to create custom fields such as customer instances with unique date of birth or
date of employment, etc. A customer record stores information such as name, address, phone numbers,
and offers the capability to customize the customer object with custom fields. Use the Fields tab to
specify a custom field for the Local CRM.
To create new CRM Customer Field:
1. In the Configuration menu click CRM.
2. In the CRM page, click the Fields tab.
3. Click
next to the Add Customer Field.
The following Add New Custom Field (Customer) tab appears.
Figure 112: CRM page, Customer Fields tab
4. Enter the field properties and Save.
For details, refer to the Summary of CRM Field Properties.
Follow the above instructions to create new Case, Follow-up, and Task Fields.
Version 8.4 Rev. 1.0
196
Configuration Manager - User Guide
Summary of CRM Fields Properties
Click
to add new custom fields in Customer Fields, Case Fields, Follow-up Fields, and Task Fields
under CRM Fields tab.
UNRESOLVED CROSS REFERENCE summarizes the options available in the CRM page Field tab.
Table 51: Summary of CRM page, Fields Lists properties
CRM page, Fields
Description
Lists Properties
Data Type
Choose the type of data to add:
Text
URL
Number
Date
Pick List
As you select a data type, the Configuration Manager enables or disables Add Field
options.
Note: Once you save a data type, you cannot change it.
Field Name
Type the name of the custom Field.
32 alphanumeric characters maximum.
Display Label
Type the label that the Hosted Contact Centre displays for this field in the Agent
Console.
32 alphanumeric characters maximum.
Default Value
For Text, URL, Number, and Date data types, type the default value of the CRM
Field.
85 alphanumeric characters maximum.
Maximum Length
For Text, URL, and Number data types, type the maximum number of characters
that an agent can type into this field. The value varies based on the data type of the
field as follows:
Text: 85 characters
URL: 200 characters
Number: 255 characters
Value Should be
Unique
For Text and Number data types. Select this option to require the Agent to supply a
unique value for this field.
Read Only for
Agents
Select to prevent non-supervisor Agents from modifying the value of this field.
Hidden from Agents Select to hide this field on non-supervisor Agent Console.
Show on Customer
This feature is not accessible via Customer Fields Tab.
View
Version 8.4 Rev. 1.0
197
Configuration Manager - User Guide
CRM page, Fields
Description
Lists Properties
Select to see this option to be visible in customer view.
Pick List Values
This option is available for Pick List data type only.
Click Edit Pick List Values from the drop down menu and enter desired values for
pick list field. For example, if your pick list field is Car Type, your values could be
Sedan, SUV, Van, and Pickup Truck.
Existing Records
Value (N/A)
This option is available for Pick List data type only.
While adding pick list values, you can select one of the values for the existing
customer records. This automatically populates existing records with the selected
value visible on Agent Console.
Include this value in
This option is available for Pick List data type only.
Pick List
This option includes the pick list value in the list.
Show as a tree
This option is available for Pick List data type only.
Selecting this option will present the choices in a tree (multi-level) format in Agent
Console.
Configure Case Notification
Escalation rules allows the supervisor to receive an email notification for cases that have been open but
not updated, or inactive within the specified time.
To configure case notification:
1. In the Configuration menu click CRM.
2. In the CRM page, click the Escalation Rules tab.
3. Select Enable notification.
4. Enter the number of days and hours that a case must be closed before sending email notification to the
supervisors.
5. Enter the supervisor's email address.
6. Select the day and time to receive the notification.
7. Click Apply.
Figure 113: CRM page, Escalation tab
Version 8.4 Rev. 1.0
198
Configuration Manager - User Guide
An email notification is sent to the supervisor.
Summary of CRM Escalation Tab Options
Table 52: Summary of CRM page, Escalation tab options
CRM, Escalation tab
Description
option
Enable 'Time to Close' Select to enable the Hosted Contact Centre to send an email notification if a case
has not been closed within the time specified by the If the case is not closed in
notification
list, described in the next table row.
If the case is not
closed in
Select the time interval, in hours and days, that a case must be closed.
Send an email
notification to
Type the email address where the Hosted Contact Centre sends the email
notification that a case has not been closed within the period specified by the If
the case is not closed in list
Notification Frequency Select the frequency that the Hosted Contact Centre sends email notifications
about unclosed cases to the email address specified by the Send an email
notification to text entry area.
Enable 'Stall Time'
Notification
Select to enable the Hosted Contact Centre to send an email notification if a case
has not been closed within the time specified by the If there was no case activity,
described in the next table row.
If there was no case Select the time interval, in hours and days, during which a case activity must
activity for more than occur.
Send an email
Version 8.4 Rev. 1.0
Type the email address where the Hosted Contact Centre sends the email
199
Configuration Manager - User Guide
CRM, Escalation tab
Description
option
notification that a case has had any activity within the period specified by the If
notification to
there was no case activity list
Notification Frequency Select the frequency that the Hosted Contact Centre sends email notifications
about cases with no activity to the email address specified by the Send an email
notification to text entry area.
Configuring CRM Properties
Configure the Properties tab to specify CRM behavior in the following areas:
To define time limit to re-open closed cases.
To assign re-opened cases to agents.
To display case and follow-up records using HTML in the Agent Console.
To disable opening files attached to emails by clicking attachment.
To configure CRM Properties:
1. In the Configuration menu click CRM.
2. In the CRM page, click the Properties tab.
3. Configure the desired setting and click Apply.
Figure 114: CRM page, Properties tab
Version 8.4 Rev. 1.0
200
Configuration Manager - User Guide
Summary of Properties Tab Options
Table 53: Summary of CRM page, Properties Tab Options
CRM, Properties Tab
Description
Closed case - automatic
re-opening time-limit :
Select the time interval that a closed case automatically re-opens within a
specified time limit. Specify one of the three possible values listed below.
Never - Never opens a closed case automatically.
Always - Always re-opens a closed case in the event of a customer
follow-up via email.
Time limit - Specifies the maximum amount of time a case can be
closed for automatically re-opening. If a follow-up is received within
the time limit, the case re-opens automatically. The case remains
closed if a follow-up is received after the time limit.
For Example, if you set the time limit to 10 days, a case that closed
today can potentially be re-opened within the next ten days in the
event of a customer follow-up by email. Once the time limit expires,
the system creates a follow-up case, but won‘t re-open the case.
Note: When you change parameter value, it takes effect immediately.
Automatically assign reopened cases to next
agent handling the case
If enabled, assigns re-opened cases to the next receiving agent automatically.
Re-opened cases normally retain their previous agent assignment.
If disabled, assigns re-opened cases to the agent who handled the case
previously.
Display cases and follow- If enabled, supports HTML formatting during the following tasks:
ups using HTML when
Creating and editing case records.
available
Creating follow-up records.
Disable file open on
clicking attachment
Version 8.4 Rev. 1.0
Creating notification emails.
If disabled, an agent is restricted to plain text data while creating or notifying
case and follow-up records.
If selected, the email attachment sent by the CRM customers cannot be open
from within the Agent Console. The agents can still save the attachment but
will be prevented from opening the insecure attachments.
201
Configuration Manager - User Guide
Importing Customer Data
If you have customer data in a CSV file, you can import this data to your Hosted Contact Centre customer
file using the Imports tab in CRM page. To import data from a CSV file, map each column name from the
CSV file to an existing customer contact field. If you have additional fields that do not map to the existing
fields in the contact record, you must create custom fields to hold this data.
The data import feature allows a maximum of 50000 records to be loaded per session and the records
are loaded in increments of 100. Use the Import tab for progress of the current import, including error
message for records that cannot be loaded.
To prevent any failure in importing, make sure you have completed the following tasks before
importing:
Match the columns in the CSV file with the existing CRM fields.
Create custom fields for additional fields in CRM page.
Verify the email information is unique for each record.
Records with pick list values must match the pick list values defined in the CRM field of pick list data
type.
Make sure to enter dates in MM/DD/YYYY format.
Verify you have data for all mandatory fields. Please note that First Name and Last Name are
mandatory fields.
Confirm the data length of mapping column in the CSV file matches the data length of the mapped
customer field in the CRM.
Refer to the table below for data length of CRM customer fields.
Table 54: CRM Customer Fields
CRM Customer Field
Data Length
First Name
30
Last Name
30
Email
40
Company
50
Voice
38
Fax
38
Alternative
38
Password
15
Comments
400
Primary Address, Secondary Address
Street (line 1)
50
Street (line 1)
50
City
40
Version 8.4 Rev. 1.0
202
Configuration Manager - User Guide
CRM Customer Field
Data Length
State
30
Zip
15
Country
Custom field - Text
85
Custom field - Number
255
Importing Customer Data into Local CRM
To import customer data into Local CRM:
1. In the Configuration menu click CRM.
2. In the CRM page, click the Import tab.
Figure 115: CRM page, Import tab, Step 1
3. Click Choose Files to select the Comma-Separated Value (CSV) file containing your customer
information from your file system.
4. Click Next.
The mapping screen appears. This screen allows you to map a column in the CSV file to a field in the
customer file of the Hosted Contact Centre CRM. The column names from the CSV are available in
the pull down menu as shown below. Select a column name of the CSV file from the pull down menu
and map it to the matching field in the Hosted Contact Centre customer file.
Version 8.4 Rev. 1.0
203
Configuration Manager - User Guide
Figure 116: CRM page, Import tab, Step 2
5. Click Next. The summary page opens and shows the mappings selected.
Figure 117: CRM page, Import tab, Import Summary
Version 8.4 Rev. 1.0
204
Configuration Manager - User Guide
6. Click Start to initiate the import or click Back to modify the settings.
On initiating the import the progress is displayed on the screen. The import is committed to the
database in increments of 100 records at a time. Statistics about the import are displayed as well.
7. You can save the import report on the local file system.
Importing a CSV file
To import a CSV file into Hosted Contact Centre customer file:
1. Click CRM > Import tab.
Figure 118: CRM Page, Import Tab
2. Click Choose Files to select the CSV file from the file system.
3. After selecting the file, click Next to go to the mapping screen. This screen allows you to map a column
in the CSV file to a field in the customer file of the Hosted Contact Centre CRM. The column names
from the CSV are available in the pull down menu as shown below.
Version 8.4 Rev. 1.0
205
Configuration Manager - User Guide
Figure 119: CRM page, Import tab, Map fields
This screen allows you to map a column in the CSV file to a field in the customer object of the Local
CRM. The column names from the CSV are available in the pull down menu. Both default fields and
custom fields are supported.
4. Select a column name of the CSV file from the pull down menu and map it to the matching field in the
Hosted Contact Centre customer file.
Figure 120: CRM page, Import tab, Mapped fields
5. Click Next . The summary page opens and shows the mappings selected.
Version 8.4 Rev. 1.0
206
Configuration Manager - User Guide
Figure 121: CRM page, Import tab, Import Summary
6. Click Start to initiate the import or click Back to modify the settings.
On initiating the import the progress is displayed on the screen. The import is committed to the
database in increments of 100 records at a time. Statistics about the import are displayed as well.
Version 8.4 Rev. 1.0
207
Configuration Manager - User Guide
Figure 122: CRM page, Import tab, Import progress
You can save the import report on the local file system as well.
Version 8.4 Rev. 1.0
208
Configuration Manager - User Guide
Support Centre Services
Support centre offers communication channels and information services for your customers to reach your
contact centre agents and get help. Hosted Contact Centre offers direct URLs to the default or custom
support centre which can be embedded in your company website.
With Support Centre, you can offer the following services to your customers:
FAQ—A repository of frequently asked questions and answers for customers to access.
Collaborate—A mechanism for agents to remotely access and control a customer's computer.
Chat—Chat channels for customers to initiate a chat request with live contact centre agents.
Email—An email channel for customers to send emails to agents.
My Account— A customer self portal to submit information requests or open cases and receive
responses to requests. Customers can even check the status of their cases or close cases using My
Account portal.
Figure 123: Example of a Support Centre page
A new customer accessing the Support Centre must register the first time to use My Account portal. After
registration, an email will be sent with account number and a password to access the portal. The new
registration serves to create a new customer record in the Local CRM. See Configuring Support Centre
Registration for more information regarding my Account Registration.
The following topics are discussed in this chapter:
Configuring Support Centres
Configuring Support Centre Properties
Configuring Support Centre Assignment
Configuring Support Centre Greetings
Version 8.4 Rev. 1.0
209
Configuration Manager - User Guide
Configuring Support Centre Registration
Acquiring a Support Centre's Access URLs
Adding Private Labeling to a Support Centre
Configuring Support Centres
As an administrator, you can create a new Support Centre or configure an existing one in Configuration
Manager.
To create or configure a Support Centre:
1. In the Configuration menu click Support Centre.
Figure 124: Support Centre page
2. In the list of Support Centres:
Click
Support Centre to create a new Support Centre.
Click
Edit to view or modify an existing Support Centre.
Click
Delete to delete an existing Support Centre.
The Hosted Contact Centre does not enable you to delete the My Default Support Centre group.
If you click to add a new support centre or edit the existing one, the Hosted Contact Centre displays the
following tabs:
Properties—To configure the primary characteristics of the support centre.
Assignment—To assign a Chat Channel which serves to direct chat requests from customers to
agents.
Greetings—To specify the title and messages displayed on the Support Centre's home page.
Registration—To create or customize an email message sent in response to the customer's request for
a new user account.
Direct URL—To generate direct URLs for the desired service, launch them for testing, and embed
them in your website.
Version 8.4 Rev. 1.0
210
Configuration Manager - User Guide
Configuring Support Centre Properties
Use the Support Centre Properties tab to configure the primary characteristics of a support centre.
To configure the Properties:
1. In the Configuration menu click Support Centre.
2. In the list of Support Centres:
Click
Support Centre to create a new Support Centre.
Click
Edit or double-click an existing support centre from the list to view or modify.
Figure 125: Support Centre page, Properties tab
3. Click Properties tab.
4. Enter or select properties. See Summary of Support Centre Properties Tab Options for details.
5. Click Save.
Summary of Support Centre Properties Tab Options
Table 55: Summary of Support Centre page, Properties tab options
Support Centre,
Properties tab option
Description
Name
Type the name of this Support Centre.
Comment
Type a description of this Support Centre.
This Support Centre is
enabled
Select to put this Support Centre into service.
Select subsystems
Select the links presented on the Support Centre's home page.
FAQ—presents frequently asked questions about Hosted Contact Centre
and their answers.
Version 8.4 Rev. 1.0
211
Configuration Manager - User Guide
Support Centre,
Properties tab option
Description
Collaborate —enables your support representatives to connect to and
control a customer's computer for purposes of providing technical
assistance.
Chat —enables a customer to use an instant messaging dialog to
interactively send and receive text inquiries and answers.
Email —enables a customer to contact a specific part of your organization
with a request for information or assistance.
To enable the Email option, in the Email address to route Support Centre
originated Cases list, choose an Email channel then click Save.
My Account—enables customers to create support requests.
You can enable or disable Support Centre authentication option.
Authentication requires the customer to enter an account number and
password to access the support request dialog.
Email address to route
Select the Hosted Contact Centre email channel that receives email inquiries
Support Centre originated to this Support Centre.
Cases
To enable the Email Contact Centre subsystem, type an email address then
click Save.
For more information about email channels, see Configuring Email Channels,
on page 170.
Enable private labeling
Select to customize the Support Centre with a non-default style sheet and
image files.
See:
Email address to send Support Centre images, described earlier in this
table
URL for Private Labeling, described later in this table
Adding Private Labeling to a Support Centre, on page 221.
Enable custom email form Select to customize the Support Centre with a non-default email service
request form.
See:
Email address to send Support Centre images, described earlier in this
table
URL for Private Labeling, described later in this table
Adding Private Labeling to a Support Centre, on page 221.
Enable chat survey
Select to enable a pre-chat survey.
Pre-chat surveys ask customers to clarify their interests before initiating a
chat.
Version 8.4 Rev. 1.0
212
Configuration Manager - User Guide
Support Centre,
Properties tab option
Description
Place the pre-chat survey form in the URL specified by the URL for Private
Labeling text entry area, described later in this table.
URL for Private Labeling
Type the URL for your customized Hosted Contact Centre HTML, CSS, and
icons files.
Store the files in the root directory of the URL, not a sub-directory.
For more information about customizing a Support Centre, see Adding
Private Labeling to a Support Centre, on page 221.
Email address to send
Support Centre images
You can customize the HTML page and icons displayed by Support Centre.
To begin customizing the Support Centre, type the email address where the
Hosted Contact Centre sends an archive containing the customization files
set, then click Send.
For more information about customizing a Support Centre, see Adding
Private Labeling to a Support Centre, on page 221.
Configuring Support Centre Assignment
Use the Support Centre Assignment to assign a Chat Channel which serves to direct chat requests from
customers to agents.
To configure the Assignment Tab:
1. In the Configuration menu click Support Centre.
2. Click
Edit or double-click an existing support centre from the list to view or modify.
Figure 126: Support Centre page, Assignment tab
3. Click Assignment tab.
4. Choose an available Chat Channel from the list and select Assigned check box.
You can assign more than one chat channel to a support centre.
Version 8.4 Rev. 1.0
213
Configuration Manager - User Guide
5. Click Save.
Version 8.4 Rev. 1.0
214
Configuration Manager - User Guide
Configuring Support Centre Greetings
Use the Support Centre page, Greetings tab to specify the title and messages displayed on the Support
Centre's home page.
To configure the Greetings:
1. In the Configuration menu click Support Centre.
2. Click
Edit or double-click an existing support centre from the list to view or modify.
Figure 127: Support Centre page, Greetings tab
3. Click Greetings tab.
4. Type the Support Centre title and messages. See Summary of Support Centre Greetings Tab Options
for more details.
5. Click Save.
To brand a support centre with your organization's look and feel, see Adding Private Labeling to a
Support Centre, on page 221.
Summary of Support Centre Greetings Tab Options
Table 56: Summary of Support Centre page, Greetings tab options
Support Centre
Greetings tab option
Description
Support Centre Title
Type the heading that the Support Centre displays at the top of the Home
page.
Welcome Message
Type the information that the Support Centre displays above the Title and
above the Support Centre subsystem icons.
Footnote Message
Type the information that the Support Centre displays below the subsystem
icons.
Version 8.4 Rev. 1.0
215
Configuration Manager - User Guide
Support Centre
Greetings tab option
Collaborate Message
Description
If you enabled the Collaborate subsystem, type the sentence that the Support
Centre displays at the top of the Collaborate page.
See Support Centre Services for more information about Collaborate
subsystem.
Configuring Support Centre Registration
Use the Support Centre Registration tab to create or customize an email message sent in response to the
customer's request for a new user account. When a new user registers using the Support Centre, Hosted
Contact Centre creates a new customer account in Local CRM. The email message contains the account
number and password for the account. The Support Centre account enables customers to create support
requests. To request a new account, in the Support Centre's My Account page, click Click here to
register, then complete the online account request form.
To configure the Registration:
1. In the Configuration menu click Support Centre.
2. Click
Edit or double-click an existing support centre from the list to view or modify.
3. Support Centre page, Registration tab
Click Registration tab.
4. Enter an email address in the email 'From:' address field.
Support Centre shows this email address on the From field of the emails sent to the customers. The
email message is sent in response to the customer who registers to create a Support Centre account.
5. Enter a subject for Email Subject.
Support Centre shows this subject on the Subject field of the emails sent to the customers.
6. Enter a message for Email message.
Version 8.4 Rev. 1.0
216
Configuration Manager - User Guide
Type the strings used to present the requester of a new Support Centre account, account name, and
password. The Hosted Contact Centre replaces the @account@ and @password@ strings with an
account number and password.
Note: Customers can change the password using My Account portal.
7. Select Enable Support Centre registration.
8. Click Save.
Summary of Support Centre Registration Tab Options
If you enabled the My Account subsystem in the Properties tab, use the Support Centre Registration
page to configure the response email sent to users who request a new Support Centre account.
Table 57: Summary of Support Centre page, Registration tab options
Support Centre,
Registration tab Description
option
Email 'From:'
address
Type the email address that the Support Centre places in the From field of the email
message sent in response to a customer who registers to create a Support Centre
account.
Email Subject
Type the email subject that the Support Centre places in the Subject field of the email
message sent in response to a customer who registers to create a Support Centre
account.
Email message
Type the strings used to present the requester of a new Support Centre account,
account name, and password.
In the reply email, the Hosted Contact Centre replaces:
@account@ with the Support Centre account number.
@password@ with the Support Centre account's password.
Enable Support
Centre
registration
Select to enable the Support Centre registration feature.
The registration feature uses the information in the From address, Subject, and
Message fields describe in the preceding table rows.
Version 8.4 Rev. 1.0
217
Configuration Manager - User Guide
Acquiring a Support Centre's Access URLs
Use the Direct URL tab for a list of URLs required to access various Support Centre services. The Direct
URL tab allows you to generate direct URLs for the desired service, launch them for testing, and embed
them in your website. You can also customize back URLs wherever applicable.
To enable customers to access one or more services of a Support Centre, copy the URLs into customerfacing web sites.
To generate direct URLs:
1. In the Configuration menu click Support Centre.
2. Click
Edit or double-click an existing support centre from the list to view or modify.
3. Click Direct URL tab.
4. Select a service from the drop down menu in the Direct URL Category.
5. Enter the required parameter options.
6. Click Generate URL to get a live link.
7. Click Run on browser to test if the link works as intended.
You can embed these links in your website.
Summary of Support Centre Direct URL Tab Options
The Support Centre Direct URL tab allows you to generate URLs used to access specific Support Centre
pages.
Use the URLs to enable your customers to access specific Support Centre features.
Table 58: Summary of Support Centre page, Direct URL tab options
Support Centre,
Direct URL
Category
URL Destination
Parameters
Main Menu
Top-level Menu of the Support Centre
Email Title—Overrides the default title of
Version 8.4 Rev. 1.0
218
Configuration Manager - User Guide
Support Centre,
Direct URL
Category
URL Destination
Parameters
the email page of the Support Centre.
Custom Email—Overrides the default
email address to which the email
notification should be sent.
Language—Choose the language to
display the page in.
Collaborate Menu
Collaborate session login page
Back URL— is used for navigating away
from the page.
Language—Choose the language to
display the page in.
Email Menu
Email Support Request form
Back URL
Email Title
Custom Email
Language
Chat URL
Chat URL
Back URL
Language
Chat Channels
List of available chat channels
Back URL
Language
Chat Queue
List of available chat queues
Back URL
Language
Stylised Chat
Direct access to the stylized chat
interaction window
Survey Template: Specify the URL for a
chat survey template.
Language
My Account login
page
Support Centre Account Login dialog
box
Back URL
My Account as a
user logged in
For users already logged in to the
Support Centre, direct link to My
Account page
Back URL
Submit a new case For users already logged in to the
Support Centre, direct link to the
Submit Support Request page
Back URL
my profile as a user For users already logged in to the
Back URL
Version 8.4 Rev. 1.0
Language
Language
Language
219
Configuration Manager - User Guide
Support Centre,
Direct URL
Category
logged in
URL Destination
Parameters
Support Centre, direct link to the My
Profile page
Language
FAQ URL
Top level menu for Frequently Asked
Questions
Language
FAQ Category
A selected category of Frequently
Asked Questions
FAQ Question
A specific question within a selected
category of FAQs
Version 8.4 Rev. 1.0
Language
Language
220
Configuration Manager - User Guide
Adding Private Labeling to a Support Centre
In addition to the basic customizations you can perform in the Support Centre's Greetings tab, you can
brand the Support Centre to adopt your organization's look and feel.
Before You Begin
Customizing a Support Centre requires the following resources and skills:
A directory on a Web server from which the customized Support Centre files can be uploaded by the
Hosted Contact Centre.
If you plan to modify the Support Centre icons, you need the ability to use an image editing program.
Note: If you replace the icons with different image files, the new image files must be named identically
to the default set.
If you plan to modify the appearance of the Support Centre's HTML page, you need the ability to edit a
CSS stylesheet.
If you plan to modify the Support Centre's Email form, you need the ability to edit HTML.
Customizing a Support Centre
To customize a Support Centre, perform the following tasks:
1. In the Configuration menu click Support Centre.
2. Click Properties.
3. Type your email address in the Email address to send Support Centre images.
4. Click Send.
The Hosted Contact Centre sends an email to that address. Attached to the email is a TGZ archive,
contactual_sc.tgz, that contains the HTML, CSS, and GIF files used in the default Support Centre.
5. Unpack the TGZ archive, then perform any combination of the following:
Modify or replace the GIF icon files.
Version 8.4 Rev. 1.0
221
Configuration Manager - User Guide
The GIF files correspond to the icons shown in Figure 123. If you replace the icons with different
image files, the new image files must be named identically to the default set of six files:
icon_sservice.gif, icon_chat.gif, icon_email.gif, icon_faq.gif, icon_phone.gif, logo.gif.
Modify the Support Centre's CSS (sc.css).
Modify the Email form (customer_email.html).
6. Upload the complete set of Support Centre files, including files that you did not modify, to a Web server
directory.
7. Type the URL containing the complete set of Support Centre files in URL for private labeling text box.
8. Click Save.
The Hosted Contact Centre uploads the customized Support Centre files:
icon_sservice.gif, icon_chat.gif, icon_email.gif, icon_faq.gif, icon_phone.gif
Version 8.4 Rev. 1.0
222
Configuration Manager - User Guide
Dialer with Campaign Management
Dialer with Campaign Management enables retrieving data from your Hosted Contact Centre CRM, and
Salesforce Customer Resource Management (CRM) system, creating campaigns, executing campaigns,
and tracking responses.
A campaign enables you to search, generate, and feed a campaign call list to an outbound phone queue
facilitating automated outbound dialing. Campaigns pull data from the customer object of our built-in
CRM, or any CRM object such as lead, account, contact containing phone data from the Salesforce CRM.
Campaigns are assigned to outbound phone queues, while agents assigned to these queues process
campaign calls.
The Dialer uses CRM programming interfaces to select and extract information to build a dial campaign
list. Once a campaign is setup and initiated in the Hosted Contact Centre, agents sequentially receive
screen pops of contact information in the Agent Console. After previewing the contact information the
agent clicks a button to dial an outbound call to reach a contact. As with an ordinary call, the agent is
always on the line before the called party answers. When the call connects, the agent uses the respective
CRM to manually update the contact record.
After completing an outbound dial the agent enters call disposition such as the call reached… I) the
targeted individual, ii) an answering machine, iii) a third party, iv) a ring no answer situation, v) a busy
number or vi) an invalid or disconnected number. This information allows a systematic determination of
how the campaign list will be re-processed over time.
Dialer Campaigns work in cycles
A key characteristic of nearly all dialer campaigns is that it is rare to reach the desired number of contacts
after a single pass through a list. Therefore campaign lists are recycled again and again using disposition
codes from earlier cycles to alter selection and sort strategies to create new campaigns.
Features
Dialer provides capabilities to generate a campaign call list, create, run, and recycle campaigns. As an
administrator, the Dialer allows you to:
Manage and automate outbound dialing campaigns extracting data from your Hosted Contact Centre
CRM, and Salesforce CRM application.
Support blended call centres - agents can be setup to process inbound and outbound calls with
priorities, skills, and skill levels.
Define CRM global properties for campaign management which include selecting CRM objects and
fields, and uploading audio messages for campaigns.
Map transaction codes to automated disposition actions to schedule a call back, or try to call again.
Search and retrieve records from your CRM to generate a campaign call list, and feed the list to an
outbound queue.
Assign a campaign to an outbound queue.
Control and monitor campaigns.
Upload and assign pre-recorded messages to campaigns.
Offers a campaign call to an agent, presents the contact record details, and optionally allows him a
fixed amount of time to preview the record.
Version 8.4 Rev. 1.0
223
Configuration Manager - User Guide
Initiates a call to the contact if an agent accepts the call.
Allows an agent to start playing a pre-recorded message on reaching a voice mail, then immediately
switch back to available status, and attend the next interaction.
Allows an agent to schedule calls in the event of reaching a contact at a busy time. The scheduled call
generates a call reminder.
Allows setting up retrial attempts for an unsuccessful call, placing the retrial call back in the queue. The
Retrial call is offered to any available agent on the queue at the specified time interval.
Allows a supervisor to access real time campaign statistics, campaign status, and generate historical
reports exclusive to campaigns.
Limitations
The Limitations of Dialer are:
Limited to customers who use Hosted Contact Centre CRM, and Salesforce CRM.
Available only to agents who are logged into the Salesforce CRM Multi Channel interface. CTI Connect
is not supported.
Configuring the Dialer
If your tenant is provisioned with Dialer with Campaign Management functionality, the Configuration
Manager interface shows the following options in the configuration menu.
Outbound Setup
Campaigns
Outbound Setup allows you to define global properties for managing all campaigns, while the
Campaigns tab lets you create and control campaigns.
Version 8.4 Rev. 1.0
224
Configuration Manager - User Guide
Configuring Outbound Setup
For campaigns to function successfully, they need to connect to the Hosted Contact Centre CRM, or
external Salesforce CRM, extract data from a specific CRM object, and generate a target call list.
Outbound setup enables you to define the following global properties for campaigns:
1. Specify the target CRM information
2. Define CRM objects and CRM fields relevant to campaigns
3. Upload pre-recorded messages to be accessed by campaigns
4. Map transaction codes to disposition actions
Specifying Target CRM Information
A campaign requires a call list for automated outbound dialing. To generate a call list, you must access
and extract data from your Hosted Contact Centre CRM, or the Salesforce CRM. To access data from
your CRM, you must configure CRM information in the Outbound Setup > Properties tab. The
Properties tab enables you to:
Select a target CRM to extract the call list data
Note: Dialer supports Hosted Contact Centre CRM and Salesforce CRM only.
Provide and validate login credentials of your Salesforce CRM account
To extract data from your Hosted Contact Centre CRM:
1. Click Outbound Setup in the Configuration menu. The Properties Tab opens.
Figure 129: Outbound Setup > Selecting a Target CRM
2. Select Local from the Target Type. Target type specifies the CRM application that stores the data
used for campaigns.
Note: For Hosted Contact Centre CRM, user name and password information are not required.
Version 8.4 Rev. 1.0
225
Configuration Manager - User Guide
3. Click Save.
To extract data from your Salesforce CRM account:
1. Select Salesforce from the Target Type drop-down list.
2. Enter your Salesforce CRM User Name and CRM Password to login to the account. For Salesforce,
add security token to the password. 1
3. Click Login Test to validate Salesforce account credentials. If the user name and password are
correct, login test passes.
4. Click Save.
1
Obtain your authentication token from the original Salesforce email communication or from your Salesforce
administrator.
Version 8.4 Rev. 1.0
226
Configuration Manager - User Guide
Defining CRM Objects
You can create campaigns based on Customer object defined in your Hosted Contact Centre CRM, or
any object in your Salesforce CRM provided the object has a phone field. To generate a call list based on
an object, you should configure the object with its desired fields in the Outbound Setup.
In the Outbound Setup, CRM Objects tab enables you to define CRM objects and fields to be used in
campaigns.
To access the CRM Objects tab:
1. Click Outbound Setup in the Configuration menu.
2. Click CRM objects tab.
To add a CRM object:
1. Click Add Object.
2. Enter the name of the object from your CRM.
Note: You must enter the object name as it appears in the CRM.
Data type for object is automatically populated.
3. Enter a Label to Show Agents on the Agent Console.
To add a CRM field:
1. Click Add field.
2. Enter the field name from your CRM.
Note: You must enter the field name as it appears in the CRM.
3. Select Data Type to match the CRM field data type. If you do not find an exact match, enter the most
appropriate data type.
Version 8.4 Rev. 1.0
227
Configuration Manager - User Guide
The Dialer supports Boolean, Integer, Text, Date, DateTime data types.
Note: Boolean may be used for checkbox values
4. Enter a Label to Show Agents on the Agent Console.
5. Check the Phone Field to indicate a phone number. Phone field is used to populate the list of phone
numbers for a particular contact. The number shows on the control panel of the Agent Console.
6. Check the Default Phone to assign a default phone number if a contact has more than one number. A
default phone number initiates an outbound call if an agent fails to select a particular number from the
list. The number shows on the control panel of the Agent Console.
7. Check the Transaction Field for the field data to show on the control panel of the Agent Console and
in External Transaction Data field of Campaigns.
For Example: You can select key information such as company name, phone number to show on the
control panel minimizing the agent's effort to dig this information from the contact record details.
Custom objects and fields are supported as well. You can add any number of fields to filter your
campaign call list.
Note: For custom objects and fields, suffix the object and field name with _c. For example 'Client_c'.
Summary of CRM Objects Tab
The CRM Objects tab defines objects and fields to be used in campaigns.
The following table summarizes the options in the CRM Objects tab.
Table 59: Summary of Outbound Setup page, CRM Objects tab options
CRM Objects Tab
Description
Add Object
Lets you add an object from your CRM. If enabled, automatically populates the
CRM Objects field while creating a campaign. If disabled, prevents creating a
campaign based on the CRM object.
Enter the following information to add a CRM object:
Version 8.4 Rev. 1.0
Name in CRM - Enter the name of the object from your CRM. Make
sure the object name matches the value in the CRM.
Data Type - Select the most appropriate data type from the drop-down
list.
Label to Show Agents - Enter a label to show on the transaction panel
of the Agent Console.
Phone Field - Applies to a phone field only. If checked, displays the
phone number to the Agent on the transaction panel.
Default Phone - Applies to a phone field only. If checked, dials the
number if an agent fails to select a number.
228
Configuration Manager - User Guide
CRM Objects Tab
Add Field
Description
Transaction Field - Applies to any field. Shows the field on the
transaction panel of the Agent Console
Revert Edits - Reverses the edits before the last save.
Lets you add a field under the selected object. You can add any number of fields
to filter your campaign call list. If disabled, prevents filtering a call list based on the
CRM field.
Enter the following information to add a CRM field under an object:
Name in CRM - Enter the field name from your CRM. Make sure the
name matches the value in Field Name.
Data Type - Select the most appropriate data type from the drop-down
list.
Label to Show Agents - Enter a label to show on the Agent Console.
Phone Field - Applies to a phone field only. If checked, displays the
phone number to the Agent.
Default Phone - Applies to a phone field only. If checked, dials the
number if an agent fails to select a number.
Transaction Field - Applies to any field. If checked, shows the field on
the transaction panel of the Agent Console
Revert Edits - Reverses the edits before the last save.
Move Up
Moves a CRM Object or a field up from its current position.
Move Down
Moves a CRM object or a field down from its current position.
Delete
Deletes a selected Object or a field. For more information on deleting objects and
fields, see Deleting CRM Objects and Fields, on page 1.
Note: You cannot delete an object without deleting its fields.
Save
Saves all the changes.
Revert
Reverses all changes before the last save.
Revert Edits
Reverses the previous edit.
Version 8.4 Rev. 1.0
229
Configuration Manager - User Guide
Uploading Pre-recorded Messages
During a campaign call, an agent can access and play pre-recorded messages defined for that campaign
to ensure a uniform delivery of the campaign message to all customers. During Outbound Setup, you can
upload a set of pre-recorded messages which can be accessed by campaigns. When you create a
campaign, you can assign messages specific to the campaign.
Note: Supports audio files in wave format only.
To upload a pre-recorded message in Outbound Setup:
1. Click Outbound Setup > Audio Files.
2. Select Outbound Setup Files in the Directories section.
3. Click Menu.
The menu provides options to add, delete, or rename a folder. You can add files to folders only.
4. Select Add Folder.
You are prompted to enter a name for the new folder.
Figure 130: Adding an Audio Folder
5. Enter a folder name and select Create.
The folder appears under the Outbound Setup Files.
Version 8.4 Rev. 1.0
230
Configuration Manager - User Guide
Note: Do not include special characters in the folder names.
6. Select the folder, click the Menu, and select Add File option.
Figure 131: Adding an Audio File
7. Enter a Name and Description of the audio file.
8. Click Choose File and select an audio file of the message to upload.
Note: You can upload audio files in wave format only.
9. Click Play Audio to play and check content of the message.
10. Click Save. The audio file appears in the Audio File Items pane.
Mapping Disposition Code
Campaign calls seldom reach the desired number of contacts after a single pass through a list. Therefore,
campaign lists are recycled using disposition codes from earlier cycles to alter selection and sort
strategies to create new campaigns. The transaction codes, which indicate call outcomes, can be used to
determine how a campaign call needs to be processed further. You can map transaction codes to
automated disposition actions for better processing of campaign calls.
Every attempted campaign call may be labeled with a disposition action for follow-up. The supported
disposition actions are 'Try Again', 'Schedule Call Back', and 'Do not Call'. The following table
summarizes the resulting disposition actions with examples.
Table 60: Disposition Actions
Disposition
Action
Resulting Action
Schedule Call
back
Prompts an agent to schedule a call back time.
Sends a reminder to the agent before the scheduled time if the agent is logged into
the Agent Console, or Salesforce account.
Sends a past due reminder If the agent logs in past the scheduled time.
Version 8.4 Rev. 1.0
231
Configuration Manager - User Guide
Disposition
Action
Resulting Action
The agent has to manually place an outbound call at the scheduled time.
Example: If you mapped a 'Busy, Callback' code with a 'Schedule Call Back' action,
when an agent selects 'Busy, Callback' code, the agent is immediately prompted to
schedule a time for call back . A reminder is sent at the half hour before the scheduled
time. If the agent scheduled a
Try Again
Offers a call to the contact based on the Retry properties defined for that campaign.
Retries the call as often and as many times as defined in the Retry properties.
Drops the record from the campaign list after going through the stated number of
retry attempts.
Example: If you failed to reach a contact, you mapped ‗Reached Voicemail' code with
'Try Again' action, the campaign offers a call to the same contact based on the retry
properties defined for that campaign.
Do not Call
allows marking records, and updating a CRM field with Do not Call disposition
information.
Example: The Lead object in Salesforce CRM has a standard Do not Call field.
During a campaign call, you can update this field automatically by mapping a
transaction code with Do not Call disposition action.
The disposition actions get recorded in the Campaign Transaction Details report. A supervisor can
monitor this report, and follow up with suitable actions.
To access the Disposition Action tab:
1. Click Outbound Setup > Disposition Action tab. The tab opens the existing transaction code lists
assigned to queues.
Note: Disposition actions apply to transaction code lists assigned to queues only. You cannot map
code lists assigned to agent groups.
Version 8.4 Rev. 1.0
232
Configuration Manager - User Guide
2. Select a code from the list and assign an appropriate Disposition Action from the drop down list. The
supported actions are Try Again, Schedule Callback, and Do not Call. Select None where other
actions do not apply.
Version 8.4 Rev. 1.0
233
Configuration Manager - User Guide
Creating a Campaign
A campaign is an outbound phone based dialer that enables you to search, generate, and feed a call list
to an outbound queue facilitating automated outbound dialing. You can create a campaign based on the
customer object in your Hosted Contact Centre CRM or any object defined in your Salesforce CRM
provided the object has a phone field. You can then define a search strategy to further filter the target call
list. On initiating a campaign, the Campaign Manager fetches the target call list from the CRM and feeds
records to an outbound phone queue. The agents assigned to the queue are offered the campaign calls.
An agent previews a record, and then accepts, rejects or skips the call.
The Campaigns tab in the Configuration menu lets you quickly create, execute, and manage campaigns.
Additionally, you can sort and filter campaigns based on custom searches.
Prerequisites
Here is a check list of tasks you should complete before creating a campaign:
Create and identify an outbound phone queue to assign the campaign. - Required
Assign agents to the outbound phone queue - Required
Create a transaction code list to capture campaign call outcomes, and assign it to the outbound queue.
- Required
Identify and setup CRM object and fields from the Hosted Contact Centre CRM, or Salesforce CRM in
Outbound Setup. - Required
Upload and assign audio files
Identify and map call outcomes that require disposition actions. - Required
Determine a schedule to initiate and terminate a campaign - Optional
Determine a daily calling schedule for the campaign. - Optional
Determine the campaign search and sort strategy. - Optional
Identify a CRM field to capture the call outcome through transaction codes for recycling a campaign. Optional
Identify a CRM field to capture the Do not Call disposition. - Optional
Identify Supervisors to monitor and/or control a campaign. - Optional
Creating a campaign involves the following tasks:
1. Defining campaign properties
2. Assigning supervisors to a campaign
3. Creating a search strategy to filter a campaign call list
4. Specifying a sort order for a campaign
5. Assigning pre-recorded messages to a campaign
Version 8.4 Rev. 1.0
234
Configuration Manager - User Guide
Defining Properties for a New Campaign
In the Campaigns page, the Properties tab lets you define characteristics of a new campaign.
To define a new campaign:
Assign a campaign to an outbound queue.
Identify a phone channel for caller ID.
Assign a CRM object.
Optionally specify a schedule to initiate and terminate a campaign.
Optionally specify a daily starting and ending time for placing campaign calls.
Optionally specify retry attempts for unsuccessful calls.
Optionally specify a CRM field to be automatically updated with the call disposition.
To define properties for a campaign:
1. In the Configuration menu click Campaigns. The Campaigns page opens.
Figure 132: Campaigns Page
2. Click Add to add a new campaign. The Properties tab opens.
Version 8.4 Rev. 1.0
235
Configuration Manager - User Guide
Figure 133: Campaign Properties.
3. Check Enabled to enable the campaign.
4. Enter or select values for the following properties of the new campaign::
Table 61: Summary of Campaigns Page, Properties Tab options
Campaigns Page,
Properties Tab
General Properties
(Required)
Description
Campaign Name: Enter a campaign name.
Queue: Select the outbound queue to which the campaign is directed.
Dial Plan: Select one of the default dial plans or a custom dial plan from the
drop down list of choices.
Caller ID: Select the phone channel number configured for the tenant to be
presented as the outbound caller ID or select Anonymous.
CRM Objects: Select a CRM object from the list configured in the Outbound
Setup.
Note: A campaign can extract data from only one CRM object.
Preview Timeout: Define a time limit for previewing records before
accepting a campaign call. You can select the agent's default preview time
or enter a desirable preview time.
Version 8.4 Rev. 1.0
236
Configuration Manager - User Guide
Campaigns Page,
Properties Tab
Start and End Time
(Optional)
Description
Select Start and End Date, and Time values to schedule a campaign. You
can specify a start date and an end date. If start date and time is not
provided, you must start the campaign manually. If end date is not provided,
the campaign stops after processing all the records.
Start Date: Specify a date to initiate the campaign.
Start Time: Specify a time of the day to initiate the campaign.
End Date: Specify a date to end the campaign.
End Time: Specify a time to end the campaign.
Note: A scheduled campaign follows the tenant time zone.
Daily Call Start & End
Time
(Optional)
Enable and select a daily schedule to further control the time campaign calls
are offered to agents daily. This setting ensures the calls are offered based
on a default schedule, or a custom schedule, and uses area code of a
destination number or time zone.
For example, if a campaign follows a default schedule with a daily start and
end time configured at 9:00 and 17:00, the application initiates calls daily
only between 9:00 AM and 5:00 PM. The current time at the destination is
computed based on the area code of the destination number or the time
zone specified.
Enabled: Check to enable the daily call start and end time.
Schedule: Select a default schedule, or a custom schedule.
Area Code: Select this option to offer calls based on the area code of the
outbound phone number.
Time Zone: Selecting a time zone from the drop down menu offers calls
in the specified time zone. Select from 35 different time zones catering
to all over the world.
Note: Default or custom Schedule refers to the schedule specified for
the tenant in Home > Schedules tab.
Retry Properties
(Optional)
Define retry attempts for unsuccessful campaign calls. You can define the
retry frequency and the maximum number of retry attempts before dropping
the number from the call list.
When a campaign runs, the disposition action 'Try Again' places retrial calls
based on values defined in Retry Properties.
Auto Update
(Optional)
Select a CRM field to be updated with transaction code report text, or short
codes. This data may be used to filter a campaign for further processing.
Note: The CRM field has to be included in the Outbound Setup. You may
create a new CRM field to capture the disposition of each attempted
campaign call. For each campaign cycle, create a new CRM field to capture
the disposition for the cycle. Otherwise, the disposition from the next
campaign cycle overwrites the disposition in the current cycle.
Do not Call
Select a CRM field to be updated with Do not Call disposition information.
(optional)
Version 8.4 Rev. 1.0
237
Configuration Manager - User Guide
5. Click Save.
You created a campaign successfully. Optionally, you may assign supervisors, create a search
query, label a sort order, and assign pre-recorded messages to the campaign.
Note: On initiating a campaign, you cannot modify properties of the campaign.
Assigning Supervisors to a Campaign
A Campaign Supervisor controls and/or monitors real time campaign status. A Supervisor can run
campaign reports to get statistical information on the campaign calls processed. You can assign the
following campaign supervising privileges to supervisors any time during the campaign's life cycle.
Monitor: Allows a supervisor to monitor real time statistics of the campaigns he monitors.
Control: Allows a supervisor to start, schedule, pause, purge, resume, and purge campaigns he
controls.
To assign Supervisors to a campaign:
1. Click Supervisors tab for a campaign. A list of supervisors appears.
Figure 134: Campaigns page, Supervisors Tab
2. Check the Monitor attribute to allow supervisors to access real time statistics about the campaigns.
3. Check the Control attribute to allow supervisors to start, pause, purge, stop a campaign through the
Campaign Management tab in the Agent Supervisor Console.
Note: You can alter Supervisor assignments even after initiating a campaign.
4. Click Save.
Version 8.4 Rev. 1.0
238
Configuration Manager - User Guide
Defining a Search Filter
A campaign cal list can be filtered based on a custom search query. You can define a custom query, and
generate a custom call list based on specific CRM fields and values under the CRM object.
In the Campaigns page, Filter tab allows you to define a custom search query. You can validate a query
by test running the query.
Note: You cannot alter a campaign filter after initiating the campaign.
To define search criteria for a campaign:
1. Click Search tab for a campaign.
Figure 135: Campaigns page, Filter Tab
2. Select a field name from the drop down list and enter a value. You can nest multiple search criteria to
create a complex query.
3. Click + to nest search criteria. An example query shown below retrieves customer records with Credit
Rating greater than 700, and Expense in the last 6 months greater than 30000, and Expense in the
last year greater than 100000, and with an Income Range between 3 and 4.
Figure 136: Campaigns page, Search tab
Version 8.4 Rev. 1.0
239
Configuration Manager - User Guide
4. Click Test to validate the search criteria. If the test passes, you have defined a valid filter. If the test
fails, check for any errors and redefine the filter.
5. Click Save.
Specifying Sort Order
You can sort a campaign call list based on applicable CRM fields. The call list takes priority based on the
sort order you specified. When a campaign runs, calls are placed based on the sorted order. For
example, you can sort a call list by Expense Last 6 Months in descending order to place calls to the
customers bearing highest expenses first.
In Campaigns page, Sort tab enables you to specify a sort order to a campaign.
Note: You cannot modify the sort order after initiating a campaign.
To specify sort order for a campaign call list:
1. Click Sort tab for a campaign.
Figure 137: Campaigns page, Sort tab
2. Select a field from the drop down list and select the sort order.
Note: You can sort any text field in the ascending or descending order.
3. Click
to nest more sort criteria.
4. Click Save.
Assigning Audio Files to a Campaign
During a campaign, an agent can play pre-recorded audio messages defined for the campaign to ensure
a uniform delivery of the campaign message across all campaign calls. If you uploaded audio files of prerecorded messages during Outbound Setup, you can assign those messages to the campaign now. An
agent accepting campaign calls can access and play pre-recorded messages at any point during the call.
On reaching a voicemail, an agent can play a pre-recorded message, then immediately switch back to
available status, and attend the next interaction.
To assign a pre-recorded message to a campaign:
1. Click Campaign > Audio Files tab.
Version 8.4 Rev. 1.0
240
Configuration Manager - User Guide
Figure 138: Campaigns Page, Audio Files Tab
2. In the Audio Files pane, select a folder. The messages under the folder are displayed in Available
Audio Files pane.
3. Check the message you wish to assign to the campaign.
Version 8.4 Rev. 1.0
241
Configuration Manager - User Guide
Figure 139: Audio Files Tab, Assigning audio files
4. Click Menu > Assign on the top right hand corner of the Available Audio Files pane.
A dialog box appears with a message confirming the assignment.
Figure 140: Audio Files tab, Messages assigned
Version 8.4 Rev. 1.0
242
Configuration Manager - User Guide
5. To un-assign an audio file, select the file from the Assigned Audio Files window and click Un-assign
from the menu.
6. Click Done.
Controlling a Campaign
After creating a campaign, you can manually start or schedule the campaign. If you defined scheduling
attributes in the campaign properties, the campaign executes as scheduled. If not, you should start the
campaign manually. As an administrator or a privileged supervisor, you can start, pause, purge, or stop a
running campaign at any time. You can execute a new campaign either by manually starting it or
scheduling it.
Note: Campaigns are controlled by administrators and privileged supervisors only. An administrator
controls the campaigns from the Configuration Manager, while a supervisor controls campaigns from the
Campaign Management tab in the Agent Console.
To initiate a campaign manually:
1. Click Campaigns in the configuration menu.
Figure 141: Campaigns page
2. Select a new campaign and click Control > Start Now to manually start the campaign.
Version 8.4 Rev. 1.0
243
Configuration Manager - User Guide
Figure 142: Manually Starting a Campaign
Note: The status changes from New to Manually Started. For more information on campaign status, see
Understanding Campaign Status, on page 245.
To run a scheduled campaign:
1. Click Campaigns.
2. Select a campaign and click Control > Schedule to initiate a campaign on schedule.
Note: For a campaign to run on schedule, you must have specified a schedule in the Campaign
Properties tab. For information on scheduling a campaign see Defining Properties for a New Campaign,
on page 235
Pausing a Campaign
Pausing a campaign stops the campaign temporarily retaining calls in the queue. Calls in the queue
continue to be offered to agents until completed. You can resume, or abort a paused campaign.
To pause a campaign:
1. Select a campaign, and click Control > Pause to pause the campaign.
2. Click Control > Resume to resume the paused campaign.
Version 8.4 Rev. 1.0
244
Configuration Manager - User Guide
Purging a Campaign
Purging a paused campaign aborts the campaign by flushing all calls in the queue. You can resume a
purged campaign. Resuming feeds calls back to the queue.
To purge a campaign:
1. Select a campaign, and click Control > Purge to pause the campaign.
2. Click Control > Resume to resume the paused campaign.
Based on how a campaign is controlled, the campaign status changes accordingly. For details, check out
Understanding Campaign Status.
Understanding Campaign Status
A campaign can assume varying status based on how it is managed. The campaign status informs you if
the campaign is ready to run, scheduled to run, running, stopped, or completed running.
To view a campaign status:
Click Campaigns in the configuration menu. List of all your campaigns shows with corresponding status.
Figure 143: Campaign Status
The following table summarizes the various campaign statuses:
Table 62: Summary of Agents page, Queues tab options
Campaign Status
Description
New
A newly created campaign that has not been scheduled to start. You
should manually start this campaign.
Manual Running
A campaign that is manually started and is currently running.
Manual Stopped
A campaign that is manually stopped by clicking Stop button.
Scheduled
A campaign with scheduled start time that has not been reached.
Scheduled Running
A campaign has reached scheduled start time and running currently.
Version 8.4 Rev. 1.0
245
Configuration Manager - User Guide
Campaign Status
Description
Paused
A Campaign when paused stops feeding calls to the outbound queue until
resumed. The campaign retains calls already in the queue and offer them to
the agents.
Purged
A paused campaign when purged removes all calls from the queue. You
can resume purged campaigns.
Schedule Stopped
A campaign has reached the scheduled stop time and is currently stopped.
Completed
A campaign whose records have been processed successfully.
Managing a Campaign
Once you create a campaign, you can perform the following functions:
Edit a campaign
Control a campaign
Copy a campaign
Delete a Campaign
Editing a Campaign
You can edit campaign settings before running it. Once a campaign runs, you cannot edit any of its
properties except changing the supervisor assignments.
To edit a campaign:
1. Click Campaigns in the configuration menu.
Figure 144: Campaigns page, Edit option
2. Choose the campaign you wish to edit and click Edit.
Version 8.4 Rev. 1.0
246
Configuration Manager - User Guide
3. Make necessary edits and click Save.
Copying a Campaign
You might want to copy a campaign and run it again under circumstances such as:
Campaign call list was not processed as expected.
Too many dropped calls or skipped calls.
To copy a campaign:
1. Click Campaigns in the configuration menu.
2. Select a campaign you wish to copy, and click Copy. A new copy of the campaign is created and
shows in the updated list of campaigns.
Deleting a Campaign
After completing campaigns you may want to remove them if you no longer need them. Deleting a
campaign removes all historical information related to the campaign.
To remove a campaign:
1. Click Campaigns in the configuration menu.
2. Select a campaign from the list and click Delete. The campaign is removed from the list.
Version 8.4 Rev. 1.0
247
Configuration Manager - User Guide
Broadcast Messages
Use the Broadcast page to send messages to one or more agent functional groups. This feature allows
the administrator to mass communicate a message to the agents.
To broadcast a message:
1. Click Broadcast in the Configuration menu.
2. Select the particular group from the list or select All Groups.
3. Choose the Alert Level as low, medium, high, or pop-up.
4. Choose whether you want to send the message to the agents who are logged in or to all agents.
5. Click Broadcast to send the message.
Note: You cannot undo or delete a message once it is broadcast.
Summary of Broadcast Options
Table 63: Summary of Broadcast page, Broadcast tab options
Field Name
Description
Group
Choose All Groups from the menu or a specific Group definition.
For information about creating Hosted Contact Centre Groups, see Creating Agent
Functional Groups, on page 70
Choose Low, Medium, or High alert, or Pop-up.
Alert Level
Only send to loggedChoose Yes to send the broadcast to agents who are logged in or No to also send
in agents
the broadcast to agents the next time they log in.
Message
Type the broadcast message.
Version 8.4 Rev. 1.0
248
Configuration Manager - User Guide
Integrating with External CRM
Hosted Contact Centre offers integration capabilities with Local CRM and external Customer Resource
Management (CRM) systems. Integrating with an external CRM enables you to expand the capabilities of
the Hosted Contact Centre CRM, and to incorporate your existing CRM system data into your tenant's
interaction processing workflow. The integration supports phone, voicemail, chat, and email channels
allowing you to access data from external CRM through an integrated Agent Console.
Hosted Contact Centre provides out of the box integration with:
Salesforce
NetSuite
Microsoft Dynamics
Zendesk
Zoho
Local
Additionally, Hosted Contact Centre supports custom integration with your CRM.
Hosted Contact Centre‘s ability to integrate with external CRM offers the following benefits:
Provides out-of-the-box integration with minimal configuration.
Increases agent productivity with integrated one-click dialing out of the CRM application.
Informs an agent about the caller by popping the caller's account information to the agent as soon as a
call is offered to an agent.
Features
The following table lists features supported for each CRM integration:
The CRM integration allows you to perform your CRM account activities using the integrated Agent
Console with the following features:
Multi-media interaction support
Fully integrated Agent Console
Complete Telephony Integration
Single Sign-On functionality
Visibility to queue status and agent presence
Availability of custom landing pages
Screen Pop of the customer‘s CRM record during inbound interactions
Integrated Chat Management
Ability to save chat transcripts
Click-to-Dial capability directly from native Salesforce account
Ability for agents to toggle between the Agent Console and CRM accounts
Support for Screen Pop for outbound campaign calls
Support for screen pop for Web Callback transactions
Version 8.4 Rev. 1.0
249
Configuration Manager - User Guide
Creates Auto Logs for all transactions automatically
The core feature set is common to all CRMs supported by integration, but vary slightly.
Overview of Integration Functionality
Use the Integration page in the Configuration Manager to:
CRM API—to specify the access credentials and rights an external CRM uses to access the Local
CRM database.
The external system can access data from the Local CRM for purposes of producing customized
reports or synchronizing database data between the two systems.
CRM Triggers—to configure the Hosted Contact Centre to transmit URLs that include activity
parameters to an external HTTP server whenever an agent creates, edits, or deletes a customer,
case, follow-up, or task record in the Local CRM.
The HTTP server uses the URL received from the Hosted Contact Centre to run an interactionspecific synchronization, such as a database synchronization.
Screen Pop—to configure the Hosted Contact Centre to transmit a URL to an external CRM product
when an agent is offered, accepts, or completes an interaction.
The external CRM responds by sending an HTML document containing supplementary information
about the interaction to the agent's browser as a popup.
API Token—to create and copy the secure access tokens required to enable an external system to
access the following Local CRM data:
o
Statistical Reporting Data
o
Recording API
o
External IVR API
o
Real Time Statistics Reporting data
Configuring External CRM API Access
To access the Hosted Contact Centre CRM data, you can use CRM API. The CRM API component of the
Integration Suite enables you to develop external programs to access data about customers, cases,
tasks, follow-up records as well as FAQ data.
The CRM API uses HTTP or HTTPS to transmit requests and receives responses formatted as Extensible
Mark-up Language (XML). All these API queries are authenticated by account access credentials.
Use the Integration page, CRM API tab, to specify the account credentials and access rights used by an
external process to access the Local CRM database.
Version 8.4 Rev. 1.0
250
Configuration Manager - User Guide
To display the CRM API page, in the Configuration menu, click Integration then click the CRM API tab.
To completely configure bi-directional exchange of information to and from an external process and the
Local CRM database, use the CRM Triggers page to transmit URLs to a third-party process when the
Local CRM database records are modified. For information about the CRM Triggers page, see
Configuring External CRM Triggers, on page 252.
Summary of CRM API Tab Options
Table 64: Summary of Integration page, CRM API tab options
Integration,
CRM API tab
option
Description
Enable CRM API Select to enable a third-party process to access the Local CRM database.
Access
The third party process uses the credentials specified by the CRM API username and
Password text entry areas, described later in this table.
CRM API
username
Do not reuse an agent account name: Type a username created exclusively to service
CRM API XML access to the Local CRM database.
Password, Retype Type the password required to access the Local CRM database.
Password
Used Identify
Select the Agent account name associated with activities performed by the CRM API.
In reports, interaction activity performed by the CRM API matches the value of Used
Identify.
Access Rights
Choose the operations the third party process is allowed to perform on the Local
CRM.
Select Add to enable the third-party process to create a new CRM database
record.
Select Modify to enable the third-party process to change an existing Local CRM
database record.
Select Get to enable the third party process to read the Local CRM database
Version 8.4 Rev. 1.0
251
Configuration Manager - User Guide
Integration,
CRM API tab
option
Description
record.
The Add, Modify, and Get permissions can be selected for each the following
categories of local CRM database records:
Customers
Cases
Followups (No Modify option)
Tasks
FAQ
The access rights specified in the Access Rights list, described earlier in this table,
specify which operations the CRM API is allowed to perform: The CRM API does not
inherit the access rights of the agent specified in the Used Identify list.
The CRM API cannot delete data from the Local CRM.
Configuring External CRM Triggers
If you maintain an external CRM database not integrated with Hosted Contact Centre, you may access
the CRM data querying the CRM API and synchronize database. The CRM triggers notify changes to
Hosted Contact Centre CRM and invoke a script for further action. The CRM triggers also pass
parameters which can be used for further data mining.
Our CRM API allows tenants to interact with Hosted Contact Centre application on events from their own
applications. The CRM triggers feature allows them to make Hosted Contact Centre application interact
with their applications.
CRM API can be designed to synchronize CRM database with the tenant's database using CRM triggers.
A CRM trigger is actually a URL that targets a script on an external HTTP server. When an event occurs
in CRM application, such as a customer creation, this script is executed with the appropriate parameter
(the customer account ID for instance) value sent using an http method. It is then up to the script the
administrator has configured to use that parameter to access the object data using CRM API, and
populate the tenant's database with it. The script uses the parameter value to access the object data
using CRM API, and populates the tenant's database. The script may use the data for synchronization,
auditing purposes, and creating simple dashboards.
For example, on creating a new customer, the CRM triggers the script by passing the Account ID. The
script in turn uses the Account ID, and makes an instant call using CRM API to gather the record details
and updates its in-house database for data synchronization.
Configuring the CRM Triggers
You can configure CRM triggers for changes to CRM objects under specified events. The URL executes
when those events occur, and those parameters will be passed to the script targeted by the URL. The
following table summarizes the CRM objects, corresponding events that invoke CRM triggers, and
parameters passed to the script:
Version 8.4 Rev. 1.0
252
Configuration Manager - User Guide
CRM Object
Events
Parameters
Customer
Create
Account ID
Edit
Delete
Case
Create
Account ID
Edit
Case ID
Delete
Follow-up
Create
Account ID
Delete
Case ID
Followup ID
Task
Create
Account ID
Edit
Task ID
Delete
Use the Integration page, CRM Triggers tab, to transmit URLs pointing to scripts from the Hosted Contact
Centre to an external process when Hosted Contact Centre CRM database records are modified. The
external process uses the URL to synchronize its database records with the Hosted Contact Centre CRM
database.
Version 8.4 Rev. 1.0
253
Configuration Manager - User Guide
To display the CRM Triggers page, in the Configuration menu, click Integration then click the CRM
API tab.
To exchange information to and from an external process and the Local CRM database, use the
CRM API page to enable an external process to access the Local CRM database. For information about
the CRM API page, see Configuring External CRM API Access, on page 250.
Summary of CRM Triggers Tab Options
Table 65: Summary of Integration page, CRM Triggers tab options
Integration, CRM
Triggers tab
Description
option
Customer
To enable the Hosted Contact Centre to notify a third-party process about changes to
customer account data, in the Customer area, in the Create, Edit, or Delete text
entry area, type a URL.
When an agent creates, edits, or deletes, customer data in the Local CRM database,
the Hosted Contact Centre transmits a formatted string to the URL specified in that
action's text entry area.
For customer data, the formatted string is of the form:
?AccountID=aaa, where aaa specifies the customer account identifier.
Case
Version 8.4 Rev. 1.0
To enable the Hosted Contact Centre to notify a third-party process about changes to
case data, in the Case area, in the Create, Edit, or Delete text entry area, type a
URL.
254
Configuration Manager - User Guide
Integration, CRM
Triggers tab
Description
option
When an agent creates, edits, or deletes, case data in the Local CRM database, the
Hosted Contact Centre transmits a formatted string to the URL specified in that
action's text entry area.
For case data, the formatted string is of the form:
?AccountID=aaa&CaseID=ccc, where:
aaa specifies the customer account identifier.
ccc specifies the case identifier.
Followup
To enable the Hosted Contact Centre to notify a third-party process about changes to
case followup data, in the Followup area, in the Create or Delete text entry area,
type a URL.
When an agent creates or deletes, followup data in the Local CRM database, the
Hosted Contact Centre transmits a formatted string to the URL specified in that
action's text entry area.
For followup data, the formatted string is of the form:
?AccountID=aaa&CaseID=ccc&FollowupID=fff, where:
aaa specifies the customer account identifier.
ccc specifies the case identifier.
fff specifies the followup interaction identifier.
Task
To enable the Hosted Contact Centre to notify a third-party process about changes to
Task data, in the Task area, in the Create, Edit, or Delete text entry area, type a
URL.
When an agent creates, edits, or deletes, task data in the internal CRM database, the
Hosted Contact Centre transmits a formatted string to the URL specified in that
action's text entry area.
For task data, the formatted string is of the form:
?AccountID=aaa&TaskID=ttt, where:
aaa specifies the customer account identifier.
ttt specifies the case identifier.
Version 8.4 Rev. 1.0
255
Configuration Manager - User Guide
Overview of Exchanging Data
The following describes the sequence performed if you use the Integration page, CRM API and
CRM Triggers tabs, to enable the Hosted Contact Centre and an external process to bi-directionally
exchange customer, case, follow-up, or task data.
1. An agent uses the Agent Console to update customer, case, follow-up, or task information contained in
the internal CRM database.
If in the Integration page, the CRM Triggers tab, a URL has been specified for that type of interaction,
then the Hosted Contact Centre transmits a formatted URL that includes the customer, case, or
follow-up information.
For information about the formatted strings transmitted by the Hosted Contact Centre to an external
process, see Summary of CRM Triggers Tab Options, on page 254
2. The external process receives the formatted string, then uses the CRM API to read additional
information about the interaction from the internal CRM database.
For information about configuring the CRM API to enable an external process to access the Local
CRM database, see Configuring External CRM API Access, on page 250.
3. The external process updates its database with the information read from the internal CRM.
4. The external process sends the Local CRM database any information required to synchronize the two
databases.
For example, the external process may use internal logic to revise the priority of the case.
Example of a CRM Trigger
The following example illustrates the use of the CRM Trigger tab.
Figure 145 illustrates a trigger specification.
Version 8.4 Rev. 1.0
256
Configuration Manager - User Guide
Figure 145: Integration, CRM Trigger tab, example trigger
In Figure 145:
myServer.net specifies a valid HTTP server
acct_add.php specifies a PHP script that creates a log file of the AccountID written to myfile.txt
Example 1 shows a PHP script invoked by the trigger illustrated in Figure 145.
Example 1: Example PHP script invoked by a Hosted Contact Centre CRM Trigger
/* acct_add.php – log creation of new accounts*/
<?
if(is_file('myfile.txt')) {
$fp = fopen('myfile.txt','a+');
}
else {
$fp = fopen('myfile.txt','w');
}
if($fp) {
$now = date( "[m/d/Y H:i:s] – ", time());
fwrite($fp, $now.'AccountID: '.$AccountID." – action: CREATE CUSTOMER\n");
fclose($fp);
}
The script reads the account ID referenced by an agent interaction and writes the account ID to a file
named myfile.txt.
Version 8.4 Rev. 1.0
257
Configuration Manager - User Guide
Defining Screen Pop Settings for External CRM
What is Screen Pop?
Screen Pop refers to the process of presenting customer data to an agent automatically during an
interaction eliminating the need to manually search for the customer data. During an inbound call, Hosted
Contact Centre looks up the caller ID in the existing customer data. On finding a record with matching
number in the Phone field, fetches and pops the record details to the agent presented with the interaction.
If the search does not yield a matching record, pops a new record entry screen.
Screen Pop applies to:
Inbound transactions including phone, voicemail, chat and email media
Outbound campaign phone transactions
Web Callback transactions
Defining Screen Pop Settings
To enable an external CRM integration for a tenant, you have to configure screen pop settings in the
Configuration Manager. The configuration requires you to select a target CRM, specify events that trigger
screen population of customer data, and specify Screen Pop window properties in the Configuration
Manager. An agent has to then save the login credentials of the external CRM account in the agent‘s
profile. Integration enables searching for records containing phone data matching caller ID, and pops up
the corresponding record/s for specific events.
The events triggering a Screen Pop may be one or all of the following:
An agent is offered an interaction
An agent has accepted an interaction
An agent has completed an interaction
Use the Integration page, Screen Pop tab, to configure the contents and appearance of the messages
sent to the Web browser of on Agent Console associated with a particular interaction.
Version 8.4 Rev. 1.0
258
Configuration Manager - User Guide
To display the Screen Pop page
1. Click Integration > Screen Pop tab.
Version 8.4 Rev. 1.0
259
Configuration Manager - User Guide
2. Select the CRM of your choice from the available options:
o
NetSuite
o
Salesforce
o
Zendesk
o
Microsoft
o
Zoho
o
Custom
o
Local
3. Configure the Screen Pop settings for the selected CRM.
For details, refer to the summary of Screen Pop Configuration settings.
Refer to the respective external CRM Integration - Configuration guide for detailed instructions on
setting up the integration.
4. Save your settings.
Summary of Screen Pop Tab Options
The screen pop features vary with the choice of CRM.
Table 66: Summary of Integration page, Screen Pop tab options
Integration Screen
Description
Pop tab option
Enable Screen
Pop
Select to enable the screen pop feature.
Target Attributes
Click one of the following third-party CRM products:
Target type
NetSuite
Salesforce.com
Zendesk
Microsoft Dynamics
Zoho
Custom
The selection of a product enables and disables other features on the Screen Pop
page.
Integration Type
If Target type specifies NetSuite, then choose one of the following:
Legacy
SSO
Legacy integration:
Displays information from NetSuite in a separate browser window.
SSO Integration:
Version 8.4 Rev. 1.0
260
Configuration Manager - User Guide
Integration Screen
Description
Pop tab option
Allows a user of NetSuite CRM to enter Hosted Contact Centre via NetSuite
website.
Provides single sign on; the user presents the authentication information only
once per NetSuite session.
If Target type specifies Salesforce.com, then choose one of the following:
Legacy
Enhanced
Legacy integration:
Displays information from the Salesforce.com database in a separate browser
window.
Provides less integration with Salesforce.com than Enhanced mode.
Enhanced integration:
Displays information from the Salesforce.com database in a frame with the Agent
Console window.
The agent can optionally move the Salesforce.com frame to a separate browser
window.
Provides more complete integration with Salesforce.com than Legacy mode.
If you choose Enhanced, the Configuration Manager disables the Size and Position
area described later in this table.
Account
If Target type specifies NetSuite or custom, then type the account name required to
access the data the third-party CRM incorporates into the screen pop message.
Service Name
Service name is the URL used to login to your external CRM account.
Login URL
Enter the login URL starting with https://
Branding URL
Is the custom URL provided by your CRM if you have customized your help desk to
match your brand‘s look and feel.
URL
If Target type specifies custom, then type the URL where the Hosted Contact Centre
sends information about the interaction that will be reported on by the screen pop.
Enable
Customization
Script URL
This option instructs the On Demand Contact Centre to execute a custom XML
Salesforce integration script using the specified Script URL.
If Customization is enabled, the Script URL must contain a valid URL that points to
the location of the custom script. Once the Script URL is specified and the Screen
Pop page is saved, all features and functionality of the standard integration are
replaced with the custom functionality. Agents will see the changes with their next
login.
Use Remote Login This option enables Single Sign on security settings in the Zendesk account.
API Token
Version 8.4 Rev. 1.0
Enter a valid API token to enable searching of the CRM.
261
Configuration Manager - User Guide
Integration Screen
Description
Pop tab option
Use Client Login
Session to pop
Select the option to enable support for the Salesforce security setting: ‗Lock
sessions to the IP address from which they originated.‘
Check the Launch native login window at agent login setting to have the Agent
Console automatically launch a Salesforce login window when the agent logs in to
the Agent Console. If the Launch native login window at agent login is not set,
the agent must manually log in to Salesforce using the next tab of the same browser
window used for the Agent Console session.
Single Sign On
Enter the Customer Key and Secret. The customer key and password must match
the ones defined during NetSuite single sign on installation.
Note: Single Sign On is currently supported for NetSuite only.
For details on SSO integration, refer to the NetSuite Configuration guide.
Landing Pages
The Hosted Contact Centre enables custom landing page, and /or provides three
built-in landing tabs from the Hosted Contact Centre CRM:
Enable Custom: If enabled, enter a title for the landing page, and a URL to
navigate to.
Enable SaskTel CRM
Note: Availability of the tabs depends on the external CRM the tenant is
integrated with.
Trigger an Auto Log
Select media for auto log from Phone, Voice Mail, and Chat. You can disable auto
Window after
log for a certain media by un-checking the option.
Interactions
Select the mode for screen pop of auto log from the following choices:
o No Screen pop: Prevents screen pop for auto log.
o Pop the log for edit: Offers the ability to edit auto logs.
o Pop the log for view: Limits auto log to view mode.
Trigger a Popup
Window
For these events
Select the types of interactions that use the screen pop feature:
Select When agent is offered interaction to enable the Hosted Contact Centre
to display a screen pop when an agent is presented with a new interaction.
Select When agent accepts interaction to enable the Hosted Contact Centre to
display a screen pop when an agent accepts a new interaction.
Select When agent completes interaction the Hosted Contact Centre to display
a screen pop when an agent has completed an interaction.
In the For these media area, described later in this table, choose which types of
Hosted Contact Centre channels that use the screen pop feature.
For these media
Choose the Hosted Contact Centre channels that use the screen pop feature.
Choices are Phone, Voice Mail, Chat, and Email.
Window Properties Open new window for screenpop: this option allows agents to see Screen Pop
and new Salesforce URL launches using a new window(s) instead of tabs within the
Version 8.4 Rev. 1.0
262
Configuration Manager - User Guide
Integration Screen
Description
Pop tab option
Agent Console window. This option opens a new window for each transaction and
each new URL. Along with this option, the following options are available.
Use single window only: This option allows only one single window to display all
the Screen Pop and URL launch.
Hide result listing if one search result is found: The application supports
multiple search results displayed on Screen Pop. With the option enabled, the
tab with one result listed will not be open. The Screen Pop window still will pop
with the search result record. Note that with this option enabled, if multiple
results are found, tab is open with all the result records listed. If the Salesforce
window is collapsed, it will be automatically expanded.
Show toolbar
If Target type specifies Salesforce, and Integration Type specifies Legacy, then
click yes to display the Internet Explorer toolbar at the top of the stand-alone popup
window.
If Integration Type specifies Enhanced, the Hosted Contact Centre ignores the
value of Show toolbar.-+
Size and position
In the width and height text entry areas, type the size as an integer number
pixels of the screen pop window.
In the top and left text entry areas, type the screen position as an integer
number of pixels of the screen pop's upper-left corner.
Screen Pop Configuration for External CRM
Screen pop configuration information varies with each external CRM and Local CRM. The following table
summarizes the screen pop features applicable to each CRM supported by the Hosted Contact Centre.
Table 67: Summary of Configuration Features for External CRM Screen Pop
Integration Screen Pop tab
option
Target Attributes
NetSuite Salesforce Zendesk
X
X
X
Microsoft
Dynamics
X
Zoho
Local1
X
X
X
X
X
X
X
Target type
Integration Type
Enhanced
Legacy
SSO
Account
X
X
X
X
X
Login URL
Version 8.4 Rev. 1.0
X
X
Service Name
Branding URL
X
X
X
X
263
Configuration Manager - User Guide
Integration Screen Pop tab
option
Enable Customization
NetSuite Salesforce Zendesk
X
X
X
Use Remote Login
Zoho
X
Local1
X
X
X
Use Client Login Session to
Popup
Single Sign On
X
Microsoft
Dynamics
X
X
Customer Key
Secret
Landing pages
Enable Custom
X
X
X
X
X
Enable SaskTel CRM
X
X
X
X
X
X
Trigger an audio log window
after interactions
For these media
X
Phone
X
Voicemail
X
Chat
Type of log window
No Screen Pop
X
Pop the log for edit
X
Pop the log for view
X
Trigger a pop up window
For these events
When agent is offered
transaction
When agent accepts
transaction
X
X
X
X
X
X
X
X
X
X
X
X
X
X
X
X
X
X
X
X
X
X
X
X
X
X
X
X
X
X
X
X
X
X
X
X
X
X
When agent completes
transaction
For these media
Phone
Voicemail
Chat
Version 8.4 Rev. 1.0
264
Configuration Manager - User Guide
Integration Screen Pop tab
option
NetSuite Salesforce Zendesk
Microsoft
Dynamics
Zoho
Local1
Email
Window Properties
Open new window for Screen
Pop
X
X
X
X
X
Use single window only
X
X
X
X
X
Hide result listing if only one
search result is found
X
X
X
X
X
X
X
X
X
X
X
X
X
X
X
Show Toolbar
Size and Position
NetSuite Single Sign On
NetSuite Single sign on (SSO) allows a user of NetSuite CRM to enter Hosted Contact Centre via
NetSuite website eliminating the n. The user presents the authentication information only once per
session. NetSuite Single Sign on eliminates the need for a separate sign in to the Agent Console.
There is no iframe for this release. The SaskTel Hosted Contact Centre shows on a separate window.
SSO is the only option for new customers. The existing customers cannot go back to non-SSO once it
is selected.
Version 8.4 Rev. 1.0
265
Configuration Manager - User Guide
Benefits
Easy installation using SuiteBundler.
SuiteSignOn for time saving convenience and secure single sign on.
Improved security--NetSuite user credentials and password are not stored in User Interface.
Enhanced User experience--can seamlessly sign in to Hosted Contact Centre from the NetSuite
dashboard without the need to remember or enter Hosted Contact Centre user credentials.
o
Full functions of Hosted Contact Centre and NetSuite.
o
No need to refresh Hosted Contact Centre while using NetSuite.
Limitations
We can associate only one Hosted Contact Centre tenant with each Hosted Contact Centre a
Suitebundle. Contact SaskTel professional services for the available workaround.
Requirements
You must have NetSuite SSO enabled for your NetSuite account to proceed with the installation. In order
to enable the SSO, contact the NetSuite support team at www.netsuite.com.
To learn how to install and configure NetSuite SSO, refer to NetSuite SSO Installation Guide.
Overview of Screen Pop
This topic contains the following sections:
Type of Screen Pops
Overview of Screen Pop Event Types
Overview of Screen Pop Data Exchange
Type of Screen Pops
In the Hosted Contact Centre, Screen Pop describes the mechanism that enables a third-party CRM to
display supplementary information in an HTML page that pops into the agent's browser.
The Configuration Manager screen pop feature directly supports the following CRM applications:
NetSuite: For NetSuite CRMs, use the Integration > Screen Pop tab, to specify the NetSuite account
ID used to access the NetSuite CRM. The agent email address and password (used to login) are set
in the agent's profile of Agent Console.
Salesforce.com: For Salesforce.com CRMs, configure the Integration > Screen Pop tab in the
Configuration Manager, and set up the external user name and password information in the agent
profile of Agent Console.
Zendesk: For Zendesk CRM integration, configure the Integration > Screen Pop tab in the
Configuration Manager, and set up the external user name and password information in the agent
profile of Agent Console.
Version 8.4 Rev. 1.0
266
Configuration Manager - User Guide
Microsoft Dynamics: For Microsoft Dynamics CRM integration, configure the Integration > Screen
Pop tab in the Configuration Manager, and set up the external user name and password information
in the agent profile of Agent Console.
Zoho: For Zoho CRM integration, configure the Integration > Screen Pop tab in the Configuration
Manager, and set up the external user name and password information in the agent profile of Agent
Console.
Custom: Hosted Contact Centre allows custom CRM integration. For more information regarding
custom CRMs, consult SaskTel, Inc. support team.
Overview of Screen Pop Event Types
Screen pops are triggered by events, or steps in the process of handling an interaction. There are three
events that can cause a screen pop:
Agent is offered an interaction, but has not yet accepted.
Agent accepts an interaction (for example, is connected to a caller).
Agent completes an interaction (for example, hangs up after a call).
You can configure Screen Pop for one or all events.
Overview of Screen Pop Data Exchange
The following describes the sequence performed if you use the Integration page, Screen Pop tab, to
enable the Hosted Contact Centre to transmit a screen pop request to a third-party CRM.
1. The Hosted Contact Centre uses the information in the Integration page, Screen Pop tab, to transmit
interaction parameters to the third-party CRM as an HTTP POST message.
Table 68: Screen Pop parameters transmitted by Hosted Contact Centre in HTTP POST message
Screen Pop
parameter
Description
Channel
The Hosted Contact Centre channel name that received the interaction.
Queue
The Hosted Contact Centre queue name that received the interaction.
ANI
For phone channels, the caller's ANI information.
Wait Time
The length of time this interaction waited before being accepted by an agent.
Event
Interaction status of offered, accepted, or completed.
Media
The Hosted Contact Centre channel type of PHONE, VOICE MAIL, CHAT, or
EMAIL.
ExtVar1, ExtVar2
Optional CRM-specific variables.
2. The third-party CRM uses the received information to access its database, construct a popup message
about the interaction, then transmit the popup message to the Agent Console processing the
interaction.
Version 8.4 Rev. 1.0
267
Configuration Manager - User Guide
Example of a Screen Pop
The following example illustrates the use of the Screen Pop tab.
Figure 146: Integration, Screen Pop tab, example trigger
In Figure 146:
myServer.net specifies a valid HTTP server
ScriptPop.php specifies a PHP script that displays either of two HTML pages
Example 2 shows a PHP script invoked by the screen pop configuration illustrated in UNRESOLVED
CROSS REFERENCE.
Example 2: Example PHP script invoked by an Hosted Contact Centre Screen Pop
<?php
/* scriptPop.php – This script should return a web page depending on the phone number dialed */
$channel=$_POST[‗Channel‘];
if (is_null($channel)) {
printf(―No channel data was given‖);
}
Version 8.4 Rev. 1.0
268
Configuration Manager - User Guide
else {
switch ($channel) {
case ‗18005551212‘:
header(‗Location: http://www.8x8.com‘);
break;
default:
header(‗Location: http://www.example.com‘);
break;
}
}
The script evaluates the call's ANI.
If the interaction arrived on the 800-555-1212 phone channel, then the SaskTel homepage screenpops in a new browser window.
If the call arrived on a different channel, then the script opens http://www.example.com in a new
browser window.
Creating Secure Access Token for External CRM
Use the Integration page, API Token tab, to create and copy a secure access token used by an external
process to access the following Hosted Contact Centre data:
Statistical data for reporting
Audio recordings data
Web Callback
Real Time statistical data
To display the API Token page, in the Configuration menu, click Integration then click the API
Token tab. The Token area lists the current API token.
Version 8.4 Rev. 1.0
269
Configuration Manager - User Guide
Summary of API Token Tab Options
UNRESOLVED CROSS REFERENCE summarizes the options available in the Integration page,
API Token tab.
Table 69: Summary of Integration page, API Token tab options
Integration,
API Token tab
option
Description
Copy to Clipboard
Click to copy the current value of the Token area to the system clipboard.
After copying the token value to the clipboard, use the system paste function (by
default, CTRL+p) to paste the token into an email, file, or password text entry area to
enable a third-party entity to access the SaskTel, Inc. API.
New Token
Version 8.4 Rev. 1.0
Click to create a new token and display the token's value in the Token area.
270
Configuration Manager - User Guide
Status Codes Overview
Status codes enable contact centre supervisors to track how an agent functions through a workday.
When an agent is logged into the Agent Console, he/ she accepts or rejects interactions, takes breaks,
works offline or logs out. Supervisors might want to know more details or reasons for an agent changing
the status or rejecting an interaction. Agent statuses such as On Break or Work Offline do not point out
the specific reasons for status change by the agent. Status codes can be defined to bridge this
information gap. The status codes associate an agent‘s status change action with probable reasons for
the change, and enable supervisors or managers to track the work pattern of agents.
For example, you can define status codes such as Attend Meeting or Complete Case Work as probable
reasons for an agent to work offline.
The following topics are discussed in this chapter:
Creating Status Codes
Summary of Status Codes, Properties Tab
Summary of Status Codes, Codes Tab
Summary of Status Code, Translations Tab
Using status codes functionality:
An administrator predefines a list of status codes used to describe probable reasons for agent‘s status
change actions.
An agent selects a reason for status change from a predefined list of status codes when changing
status.
A supervisor analyzes an agent‘s working pattern and contributes to improving call centre‘s throughput.
When do you use status codes?
If your contact centre's workflow requires a close supervision of agents‘ time, then you might want to
define status codes to achieve that. Most common reasons to use status codes are:
To know reasons for an agent rejecting an interaction.
To know reasons for an agent working offline.
The following table lists an agent's actions for which you can define status codes as well as the
corresponding examples of status codes.
Table 70: Status Codes
Agent's Status
actions
Examples of Status Codes
Take Break
Lunch
Short Break
Restroom
Work Offline
Attend Meeting
Project Work
Training
Outbound Call
Version 8.4 Rev. 1.0
271
Configuration Manager - User Guide
Agent's Status
actions
Examples of Status Codes
Logout
End of shift
PC Reboot
Reject Phone
Working on a Case
Reject Chat
Technical Issue
Reject Email
Not Ready for Interaction
Nearing Break Time
How do you define status codes?
Before defining status codes you need to understand your company's workflow. If your company has
multiple workflows, you can create a separate status code list for each workflow. For example, if your
company has a separate workflow for Support and Sales, you would define a separate code list for each
department.
Each status code list contains a set of codes - reasons for a specific status change. A status codes list
can be assigned to a group of agents with the limitation that a group of agents can only access one list of
status codes. Within the agent group, specific agents can be enabled or disabled to have access to the
status code list.
Defining status codes requires you to:
Identify valid and acceptable reasons for status change.
Identify groups/agents to apply status codes.
Determine the need for multiple language translation of status codes.
Create a status code list.
Creating status code list involves the following tasks:
Create status code list by defining properties.
Create individual status codes in the list to define possible reasons for actions.
Translate status codes to a secondary language.
Assign status codes to agent groups and specific agents.
How do agents use status codes?
Agents assigned to a status code list, are presented with individual status codes in the list when he
chooses an action associated with codes. The agent must choose a code from the presented list, and
only then is allowed to proceed with the action. For example, When an agent who is active, changes his
status to Work Offline, a list of status codes such as Attend Meeting or Project Work associated with the
action are presented to him in a drop down list on the control panel. The agent must choose a status code
from the list that describes the reason for status change before working offline.
How do supervisors use Status Codes?
Supervisors can track how an agent spends time by generating the following two historical reports:
Agent- Status change details— The report gives detailed information on agents‘ status changes, time
at which an agent changed status, and an associated reason if any. When the supervisor browses
through the report, he gets information about how often an agent changed status as well as the
reason for status change.
Version 8.4 Rev. 1.0
272
Configuration Manager - User Guide
Figure 147: Agent: Status Change Details Report
Agents: Time on Break/Offline with status codes—The report indicates how an agent spends time
on each task while working offline or on break. The report summarizes information on time spent by
each status code, by status, by agent and by date. A sample report is shown below.
Figure 148: Agents: Time on Break/Offline with Status Codes
Creating Status Codes
Hosted Contact Centre allows you to define status codes for your company's agents. Status Codes offers
a mechanism to track agent's activity during their work hours. With codes, you can define reasons for
changing status such as lunch, attend meeting, or taking break. These codes can be invoked for status
change actions such as Take break, work offline, Logoff, and Reject Phone.
Creating a new status code list involves:
1. Defining properties of the list (Required)
2. Defining individual codes (Required)
3. Translating codes to secondary languages (Optional)
4. Assigning a code list to agent groups (Required) and specific agents (Optional)
To create a new status code:
1. Select Status Codes from the navigation menu. The Status Codes home page appears.
Version 8.4 Rev. 1.0
273
Configuration Manager - User Guide
2. Click
or Add. The Properties tab appears.
3. Enter the following properties for the status codes list.
Table 71: Summary of Status Codes page, Properties tab options
Field Name
Description
Active
Check the box to put this code list into service.
Name (Required) Enter a name for the new status code list.
Description
Enter a brief description of the purpose of the code list.
Category
A category distinguishes multiple code lists and attributes a code list to a specific group.
For example, you can create categories for Sales, Support, Services etc. You can then
attribute/assign each code list to a particular category.
In the Category list:
Choose Edit Categories to create a new status code category.
—or—
Choose an existing status code category.
Sort Order
Select the order in which the codes should appear in the Agent Console:
Manual—Allows organizing the order of the codes manually.
Automatic—Organizes the codes alphabetically.
Admin Notes
Type information that enables administrators to understand the purpose of this code list.
Primary
Language
(Required)
Select a language in which the codes are written primarily. This information is required
to create a list.
Secondary
Language
Select the languages to translate the codes to. This option allows you to set up codes in
languages other than English.
Version 8.4 Rev. 1.0
Note: After saving the code list, you cannot change the Primary Language setting.
274
Configuration Manager - User Guide
4. Click Save to save the properties.
The Codes tab displays. The Codes tab allows you to define individual status codes and assign them
to an agent‘s action or status change. These codes are invoked when an agent performs one of the
following actions:
Take Break
Work Offline
Log Out
Reject Phone
Reject Chat
Reject Email
5. Click
or Add.
6. Enter the details of the code:
Field Name Description
Menu Text
Type the string the Agent Console displays when displaying the code.
For Example, Attend Meeting
For Example, Prospect Interested – Call Back
Report Text Type the string the Agent Console displays when listing the code in a report.
For Example, Attend Meeting
For Example, Prospect Interested – Call Back
Short Code Type the string the Agent Console uses when displaying the code's short identifier.
For Example, Mtg
For Example, Int
7. Select a status action check box to assign the code to an agent's action such as Take Break, Work
Offline, etc.
Version 8.4 Rev. 1.0
275
Configuration Manager - User Guide
8. Select Active check box to activate the code.
9. Repeat steps 5 to 7 to create multiple codes.
10. Click Save.
The Translations tab gives the ability to translate codes from the primary language to secondary
languages supported by Hosted Contact Centre. This step is optional based on your company‘s
needs. Use the Translations tab to configure secondary language options for individual status codes.
11. Select a code from the read-only list of codes in the Translations tab.
12. Select a secondary language from the drop down menu.
13. Enter the translated Menu Text, Report Text, and Short Code in the secondary language of your
choice.
14. Repeat step 13 for each of your secondary language.
15. Click Save.
After creating the codes, choose agent groups and specify individual agents within each group to
assign the code list to. Use the Status Codes page, Assignments tab to choose which groups and
agents use the status code list.
16. Click Assignments tab. All agent groups in your contact centre show. Groups that are currently
assigned to other status lists are grayed out.
17. Select a group from the list. A menu appears on the same line.
18. Activate agents by checking the check box next to each name.
OR
Click Activate All to select all agents in the group.
Version 8.4 Rev. 1.0
276
Configuration Manager - User Guide
19. Click Save to save the settings for the code.
You have now defined a status code list. To verify the behavior, log in to Agent Console as an agent
belonging to the group. Change status to invoke the status codes.
Summary of Status Codes, Properties Tab
UNRESOLVED CROSS REFERENCE summarizes the options available in the Status Codes page,
Properties tab.
Table 72: Summary of Status Codes page, Properties tab
Field Name
Description
Active
Check the box to put this code list into service.
Name (Required) Enter a name for the new status code list.
Description
Enter a brief description of the purpose of the code list.
Category
A category distinguishes multiple code lists and attributes a code list to a specific group.
For example, you can create categories for Sales, Support, Services etc. You can then
attribute/assign each code list to a particular category.
In the Category list:
Choose Edit Categories to create a new status code category.
—or—
Choose an existing status code category.
Sort Order
Select the order in which the codes should appear in the Agent Console:
Manual—Allows organizing the order of the codes manually.
Automatic—Organizes the codes alphabetically.
Admin Notes
Type information that enables administrators to understand the purpose of this code list.
Primary
Language
Select a language in which the codes are written primarily. This information is required
to create a list.
Version 8.4 Rev. 1.0
277
Configuration Manager - User Guide
Field Name
(Required)
Description
Secondary
Language
Select the languages to translate the codes to. This option allows you to set up codes in
languages other than English.
Note: After saving the code list, you cannot change the Primary Language setting.
Summary of Status Codes, Codes Tab
Table 73: Summary of Activate Agents page, Codes tab options
Activate Agents,
Codes tab option
Description
Active
Select Active to activate the specific status codes.
Menu Text
Type the string that Agent Console displays when displaying the code.
Report Text
Type the string that Agent Console displays when listing the code in a report.
Short Code
Type the string that Agent Console uses when displaying the code's short
identifier.
Status Action
categories
Choose an optional primary category for the code:
Take Break
Work Offline
Log Out
Reject Phone
Reject Chat
Reject Email
Used
If an Agent has applied a code in his or her Agent Console, then the
Configuration Manager adds a checkmark to that code and its parent list.
After a code has been used, the code and its code list cannot be deleted.
Version 8.4 Rev. 1.0
278
Configuration Manager - User Guide
Summary of Status Codes, Translations Tab
Table 74: Summary of Status Codes page, Languages tab options
Status Codes,
Description
Languages tab option
Secondary Languages Choose one of the secondary languages selected in the status codes Properties
tab.
When you select a secondary language, the Configuration Manager changes
the title of the Menu Text text entry area described later in this table.
For more information about selecting a status code's secondary languages, see.
Primary Language
Read-only list of status code descriptions in the code's primary language.
For information about choosing a status code's primary language when you
create the code, see Creating Status Codes, on page 273
Menu Text (secondary In the Secondary Languages list, choose a secondary language, and type the
language ID)
string in that language. The Agent Console displays the menu code in the
secondary language.
Report Text
In the Secondary Languages list, choose a secondary language, and type the
string in that language. The Agent Console displays the report text in the
secondary language.
Short Code
In the Secondary Languages list, choose a secondary language, and type the
string in that language. The Agent Console uses the short code when displaying
the codes' short identifier.
Active
Shows the Active list of the status codes.
Version 8.4 Rev. 1.0
279
Configuration Manager - User Guide
Transaction Codes Overview
Transaction codes offer a means to apply call disposition to inbound as well as outbound interactions.
Each inbound or outbound interaction in a call centre has some purpose and disposition. Transaction
codes can be defined to collect call disposition information from the agents at the time of the call and
supervisors can report on this information for analysis and to determine further processing.
For example, an ACME Sales representative processing a sales campaign for a new product, places
outbound calls to prospect customers. He can record the result of each interaction with predefined
transaction codes such as 'Successful Sale', 'Prospect Interested - Call back', 'Prospect not Interested Do not call back', ‗Reached Voicemail‘, and ‗Faulty Number‘ etc. Further in the sales process, you can
define transaction codes to identify various stages of the sales process, and apply the codes to convey
the status and result of each interaction.
The following topics are discussed in this chapter:
Creating Transaction Codes
Editing and Deleting Transaction Codes
Summary of Transaction Codes, Properties Tab
Summary of Transaction Codes, Codes Tab
Summary of Transaction Codes, Translations Tab
Using transaction codes functionality:
An administrator predefines a list of transaction codes used to describe purpose of an interaction, or
probable outcomes for an interaction.
An agent applies call disposition from the predefined list of transaction codes during the processing or
post-processing of an interaction.
A supervisor reports on call disposition for further analysis and to determine further processing.
When do you use Transaction Codes?
Transaction codes are mainly used to:
State the purpose of interactions.
Indicate the outcome of inbound and outbound interactions.
State the Purpose of Interactions with Transaction Codes
Each interaction from and into your call centre has a purpose. You can define transaction codes to state
the purpose of interactions. When an agent processes an interaction, he can indicate the purpose of the
interaction by selecting one of the transaction codes.
For example, in a call centre which combines sales, support and service calls, you can indicate the
purpose of each interaction using a set of transaction codes such as – Sales call, Support Call, Service
Call.
Version 8.4 Rev. 1.0
280
Configuration Manager - User Guide
Indicate the Outcome of Interactions with Transaction Codes
Transaction Codes allow your call centre agents to record the purpose/outcome of inbound and outbound
interactions. You are labeling an interaction with codes for further analysis or follow-up.
For example, when a ACME sales representative places sales calls, he can indicate the outcome of each
interaction with predefined transaction codes such as Successful Sale, 'Prospect Interested - Call back',
'Prospect not Interested -Do not call back', ‗Reached Voicemail‘, and ‗Faulty Number‘. At the end of the
day, when the management runs a transaction report, the report indicates statistical information about
sales as well as transaction codes that prompt follow-up actions. For records labeled with 'Prospect
Interested -call back' code, the agents need to place follow-up calls. Records labeled with 'Prospect not
Interested - Do not call back' code need to be filtered from the list.
Typically, you can define transaction code list for a sales team to understand how many calls they made,
and how many resulted in sales, and how many resulted in faulty numbers etc.
The following table lists the uses of transactions codes with corresponding examples.
Table 75: Transaction Codes
Reasons for using
Examples of Transaction Codes
transaction Codes
State the purpose of Sales Call
an interaction
Service Call
Support Call
Indicate the outcome Prospect Interested – Call Back
of an interaction
Prospect not Interested – Do not Call Back
Reached Voicemail – Try Again
Faulty Number
How do you create transaction codes?
Understanding the process-flow of your company provides a good basis for defining transaction codes.
You may create multiple transaction code lists to define the purpose, and outcomes of interactions for a
particular process. For example, sales campaign interactions may have multiple outcomes that differ from
support related interactions. An agent can select one or more outcomes for an interaction.
Each transaction code list contains a set of codes to identify call disposition. A transaction codes list can
be assigned to an agent group or to a queue. You can apply multiple disposition code lists to an agent
group or a queue. When an agent accepts a call, all the code lists assigned to the agent group/ queue are
presented in separate tabs. An agent may select one or more codes from a single list and/or save desired
codes from multiple lists. A call coded from multiple lists shows as a separate record.
Defining transaction codes for disposition requires you to:
Identify probable purpose and outcomes of an interaction.
Identify queues or agent groups to apply transaction code list.
Determine the need to translate transaction codes to a secondary language.
Create a transaction code list.
Version 8.4 Rev. 1.0
281
Configuration Manager - User Guide
Creating transaction codes involves the following tasks:
Create transaction code list by defining properties.
Define individual transaction codes in the list.
Translate codes to secondary languages
Assign codes to agent group/s or queue/s.
How do Agents use Transaction Codes?
During the processing of an interaction, a transaction code list is presented to an agent on the Agent
Console under the following circumstances:
Agent is a member of the group assigned with the code list.
Agent is a member of the queue/s assigned with the code list/s.
From the presented code list, an agent selects transaction codes:
Before initiating the call.
During the call.
At the end of the call during post-processing.
An agent assigned to a call disposition list is presented with the code list during an interaction. The agent
may select and save one code or multiple codes from a list anytime during the interaction or postprocessing. When an agent is a member of the group/queue assigned with multiple lists, all lists are
presented to the agent in separate tabs when he accepts a call. The agent may select and save codes
from multiple lists. The selected codes appear in historical reports.
How do Supervisors use Transaction Codes?
Supervisors generate historical reports to get call disposition information for analysis and to determine the
need for follow- up actions based on transaction codes also known as wrap-up codes. The following
reports list transaction codes used during agent's interactions.
Agents: Detailed accepted transactions with wrap up codes—This report lists wrap-up codes used
by an agent during all of his inbound accepted interactions. Wrap-up codes indicate call disposition
information. You may find multiple instances of the same call to indicate multiple wrap-up codes
applied to the same call.
Agents: Detailed outbound transactions with wrap up codes—This report lists dial codes as well
as wrap-up codes. Dial codes are caller ID related codes which appear before dialing the call. An
agent can apply only one dial code to a call, while he can apply multiple wrap-up codes.
Figure 149: Detailed outbound transactions with wrap up codes
Version 8.4 Rev. 1.0
282
Configuration Manager - User Guide
Agents: Transactions grouped by Wrap up codes—The report groups transactions by wrap-up
codes, by queue, by channel, by media and by agent.
Figure 150: Transactions grouped by wrap up codes
Creating Transaction Codes
Creating a transaction code list involves:
Defining the properties (Required)
Creating individual codes (Required)
Translating codes to secondary languages (Optional)
Assigning the codes to agent groups or queues (Required)
To create a transaction code list:
1. Click Transaction Codes tab from the navigation menu. The Home tab opens.
2. Click
or Add. The Properties tab appears.
Figure 151: Transaction Codes > Properties
3. Enter the following properties for the transaction codes list. Some fields are required, while some are
optional.
Version 8.4 Rev. 1.0
283
Configuration Manager - User Guide
Table 76: Summary of Transaction Codes page, Properties tab options
Field Name
Active
Description
Check the box to put this code list into service.
Name (Required) Enter a name for the transaction code list.
Description
Enter a description for the transaction code list.
Category
Refers to a category of lists such as Sales, Marketing, or Support. Within a single
category, you can group multiple transaction code lists. You can create a new
category or add a list to an existing category.
Choose Edit Categories to create a new transaction code category
—or—
Secondary
Languages
Sort Order
Choose an existing transaction code category
Select the languages to translate the codes to.
Refers to the order in which the codes within the list should be sorted when presented
to an agent.
Choose Manual to enable you to list transaction codes in a specific order.
Choose Automatic to have the Hosted Contact Centre sort transaction codes in
alphabetical order
Required
Select to require the agent to select a transaction code from this transaction code list
for all phone calls.
Multiple-choice
Select this option to allow an agent to select multiple codes from transaction code list.
Assignment Type Select an Agent Group or Queue to assign the list to. This option enables the
members of the group or queue to access the list during phone calls.
Primary Language Select a language in which the codes are written primarily. This information is required
(Required)
to create a list.
Note: After saving the list, you cannot change the Primary Language setting.
For more information about using the Primary Language list, see Configuring
Transaction Code Lists and Settings with the Properties Tab, on page 1.
Admin Notes
Type information that enables administrators to understand the purpose of this
transaction code list.
4. Click Save to save the properties.
The Codes tab opens. The Codes tab allows you to define individual transaction codes in the list.
Version 8.4 Rev. 1.0
284
Configuration Manager - User Guide
5. Click
or Add to create a new code.
6. Enter Menu Text, Report Text, and Short Code.
o
Menu Text— Is the code text that appears in the code list on the Agent Console.
o
Report Text— Is the code text that appears in the reports.
o
Short Code— Is a short identifier for a code.
7. Repeat steps 5 to 6 to create multiple codes.
Figure 152: Multiple Codes created
8. Select Save to save the codes.
The Translations tab opens. This tab displays all codes defined in your primary language and allows
you to translate them to a secondary language of your choice. You should have specified a secondary
language in the Properties tab to enable translation. This procedure is optional.
Version 8.4 Rev. 1.0
285
Configuration Manager - User Guide
9. Enter Menu Text, Report Text, and Short Code in the secondary language.
10. Select Save to save the translated codes.
The Assignments tab opens. This tab enables you to select agent groups or queues to assign the
code list to. Based on your choice of Assignment Type in the Properties tab, the list of agent groups or
queues set up in the tenant show up.
11. Select an agent group or a queue from the list.
Or
Select Assign All check box to assign all groups or queues in the list.
12. Click Save to complete the code list definition.
Note: A transaction code list is not functional until activated and assigned.
Version 8.4 Rev. 1.0
286
Configuration Manager - User Guide
Editing and Deleting Transaction Codes
You can edit or delete existing transaction code lists any time.
To edit a transaction code list:
1. Click Transaction Codes from the configuration menu. A list of existing code lists shows.
2. Select the code list you want to edit and click
or double click the list.
3. Navigate through the tabs to make the desired changes.
4. Save your changes.
To delete an existing transaction code list:
1. Select a code list from the list and click
.
You are prompted to confirm your action.
2. Click Ok to delete the list.
Note: You cannot recover a deleted list.
Summary of Transaction Codes, Properties Tab
Table 77: Summary of Transaction Codes page, Properties tab options
Field Name
Active
Description
Check the box to put this code list into service.
Name (Required) Enter a name for the transaction code list.
Description
Enter a description for the transaction code list.
Category
Refers to a category of lists such as Sales, Marketing, or Support. Within a single
category, you can group multiple transaction code lists. You can create a new
category or add a list to an existing category.
Choose Edit Categories to create a new transaction code category
—or—
Choose an existing transaction code category
Version 8.4 Rev. 1.0
287
Configuration Manager - User Guide
Field Name
Secondary
Languages
Description
Select the languages to translate the codes to.
Sort Order
Refers to the order in which the codes within the list should be sorted when presented
to an agent.
Choose Manual to enable you to list transaction codes in a specific order.
Choose Automatic to have the Hosted Contact Centre sort transaction codes in
alphabetical order
Required
Select to require the agent to select a transaction code from this transaction code list
for all phone calls.
Multiple-choice
Select this option to allow an agent to select multiple codes from transaction code list.
Assignment Type Select an Agent Group or Queue to assign the list to. This option enables the
members of the group or queue to access the list during phone calls.
Primary Language Select a language in which the codes are written primarily. This information is required
(Required)
to create a list.
Note: After saving the list, you cannot change the Primary Language setting.
For more information about using the Primary Language list, see Configuring
Transaction Code Lists and Settings with the Properties Tab, on page 1.
Admin Notes
Type information that enables administrators to understand the purpose of this
transaction code list.
Summary of Transaction Codes, Codes Tab
Table 78: Summary of Transaction Codes page, Codes tab options
Codes tab
Description
option
Active
Select Active to activate the specific Transaction codes.
Menu Text Type the string that Agent Console displays when displaying the code.
Report Text Type the string that Agent Console displays when listing the code in a report.
Short Code Type the string that Agent Console uses when displaying the code's short identifier.
Used
If an Agent has used a code in his or her Agent Console, then the Configuration Manager
adds a checkmark to that code and associated code group's in the Used column.
After a code has been used, the code and its code group cannot be deleted.
Version 8.4 Rev. 1.0
288
Configuration Manager - User Guide
Summary of Transaction Codes, Translations Tab
Table 79: Summary of Transaction Codes page, Translations tab options
Field Name
Description
Secondary
Languages
Choose one of the secondary languages selected in the transaction codes
Properties tab.
When you select a secondary language, the Configuration Manager changes the
title of the Menu Text text entry area described later in this table.
Primary Language
Read-only list of transaction codes descriptions in the code's primary language.
In the Secondary Languages list, choose a secondary language, and type the
Menu Text
(secondary language string in that language. The Agent Console displays the menu code in the
ID)
secondary language.
Report Text
In the Secondary Languages list, choose a secondary language, and type the
string in that language. The Agent Console displays the report text in the secondary
language.
Short Code
In the Secondary Languages list, choose a secondary language, and type the
string in that language. The Agent Console uses the short code when displaying the
codes' short identifier.
Active
Shows the Active list of the transaction codes.
Version 8.4 Rev. 1.0
289
Configuration Manager - User Guide
Outbound Phone Codes Overview
Outbound Phone codes offer a means to set a unique calling line identifier (caller ID) for outbound calls.
You can define Outbound Phone codes to assign caller ID to outbound calls from your tenant. You can
also use Outbound Phone Codes to identify the purpose of each outbound call.
When placing an outbound call, you can use Outbound Phone Codes to set the calling line identifier
displayed to the called party. If your Hosted Contact Centre provides technical support services to
multiple companies on the same tenant but on different channels, you must ensure the correct caller ID is
applied to each company. This helps customers of each company to identify a number with the company
and provides best call back experience. You can define transaction codes to assign caller ID to outbound
calls from your tenant. When an agent initiates an interaction, he/she sets a caller ID to an outbound call,
thus identifying the right call back number.
Note: Assigning calling line identifier is not supported by all telecommunication carriers.
For example, ACME uses their Hosted Contact Centre to provide technical support services for two
companies: Kids Zone, Kids Entertainment company, and EMAC, Credit Recovery Services. ACME has
two phone channels—one for Kids Zone's callers and one for EMAC's callers. The administrator defines
transaction codes to map a phone number for each company. Before placing an outbound call to
customer of Kids Zone, the agent selects the code for Kids Zone. At the receiving end of the call, the
phone number mapped with the code is displayed.
The following topics are discussed in this chapter:
Creating Outbound Phone Codes
Summary of Outbound Phone Codes, Properties Tab
Summary of Outbound Phone Codes, Codes Tab
Summary of Outbound Phone Code, Translations Tab
Assigning Codes at the Agent Level
Using outbound dial codes functionality:
An administrator predefines a list of Outbound Phone Codes to identify the calling line identifier to
outbound calls.
An agent assigns a calling line Identifier to an outbound call from the predefined list of Outbound
Phone Codes before initiating the call to ensure best call back experience for customers.
Creating transaction codes involves the following tasks:
Create transaction code list by defining properties.
Create individual transaction codes in the list.
Translate codes to secondary languages
Assign codes to agent group/s or queue/s.
How do Agents use Outbound Phone Codes?
During the processing of an interaction, an Outbound Phone Code list is available to an agent on the
Agent Console under the following circumstances:
Version 8.4 Rev. 1.0
290
Configuration Manager - User Guide
Agent is a member of the group assigned with the code list.
Agent is directly assigned with the code list/s.
An agent assigned to an Outbound Phone code list is presented with the list before initiating an outbound
call. The agent must choose a code to dial out. The Calling Line Identifier associated with the selected
code sets the caller ID to the call.
Creating Outbound Phone Codes
Creating an Outbound Phone Code list involves:
Defining the properties (Required)
Defining the individual codes (Required)
Translating the codes to secondary languages (Optional)
Assigning the codes to groups (Required)
To create an Outbound Phone Code list:
1. Click Outbound Phone Codes tab from the configuration menu.
2. Click
or Add to create a new list. The Properties tab opens.
Version 8.4 Rev. 1.0
291
Configuration Manager - User Guide
3. Enter the following properties. Some fields are required, while others are optional.
Table 80: Summary of Outbound Codes page, Properties tab options
Field Name
Description
Active
Check the box to put this code list into service.
Name (Required) Enter a name for the Outbound Codes List.
Description
Enter a brief description of the purpose of the code list.
Category
Refers to a category of lists such as Sales, Marketing, or Support. Within a single
category, you can group multiple outbound code lists. You can create a new category
or add a list to an existing category.
Choose Edit Categories to create a new outbound code category.
OR
Choose an existing outbound code category.
Sort Order
Refers to the order in which the codes within the list should be sorted when presented
to an agent.
Choose Manual to organize the order of the outbound codes manually.
Choose Automatic to organize the outbound codes in alphabetical order.
Admin Notes
Enter information that enables administrators to understand the purpose of this code
list.
Primary
Language
(Required)
Select a language in which the codes are written primarily. This information is required
to create a list.
Secondary
Language
Select the languages to translate the codes to. This option allows you to set up codes
in languages other than English.
Note: After saving the code list, you cannot change the Primary Language setting.
4. Click Save to save the properties.
The Codes tab opens. The Codes tab allows you to define individual codes in the list.
5. Click
or Add to create a new code.
6. Enter Menu Text, Report Text, and Short Code.
o
Menu Text—Is the code text that appears in the code list on the Agent Console.
Version 8.4 Rev. 1.0
292
Configuration Manager - User Guide
o
Report Text—Is the code text that appears in the reports.
o
Short Code— Is a short identifier for a code.
7. Determine the Calling Line Id for a call that selects the code. You can choose from the following
options:
o
Use Agent Default Calling Line Id—sets an agent's default calling line Id.
o
Anonymous—applies anonymous option.
Note: Anonymous Calling Line Id is not supported by all telecommunication carriers.
o
Channel Numbers—sets the channel numbers available for the tenant.
8. Select an outbound Queue to channel the outbound call to.
When an agent selects the code before dialing out, the call channels through the outbound phone
queue. Channeling an outbound call through a queue also changes the agent status to Busy
preventing any call offerings.
9. Repeat steps 5 to 8 to create multiple codes.
Figure 153: Multiple Codes Created in Codes Tab
10. Select Save to save the codes.
The Translations tab opens. This tab displays all codes defined in your primary language and allows
you to translate them to a secondary language of your choice. You should have specified a secondary
Version 8.4 Rev. 1.0
293
Configuration Manager - User Guide
language in the Properties tab to enable translation. This procedure is optional.
11. Select a secondary language to translate the code to.
12. Enter Menu Text, Report Text, and Short Code in the secondary language.
13. Select Save to save the translated codes.
The Assignments tab opens. This tab enables you to select agent groups to assign the code list to.
14. Select an agent group from the list. The list is assigned to your choice of agents groups.
15. Click Save to complete the code list definition.
Note: An Outbound Phone Code list is not functional until activated and assigned
Version 8.4 Rev. 1.0
294
Configuration Manager - User Guide
Summary of Outbound Phone Codes, Properties Tab
UNRESOLVED CROSS REFERENCE summarizes the options available in the Outbound Phone Codes
page, Properties tab.
Table 81: Summary of Outbound Phone Codes page, Properties tab
Field Name
Description
Active
Check the box to put this code list into service.
Name (Required) Enter a name for the Outbound Codes List.
Description
Enter a brief description of the purpose of the code list.
Category
Refers to a category of lists such as Sales, Marketing, or Support. Within a single
category, you can group multiple outbound code lists. You can create a new category
or add a list to an existing category.
Choose Edit Categories to create a new outbound code category.
OR
Choose an existing outbound code category.
Sort Order
Refers to the order in which the codes within the list should be sorted when presented
to an agent.
Choose Manual to organize the order of the outbound codes manually.
Choose Automatic to organize the outbound codes in alphabetical order.
Admin Notes
Enter information that enables administrators to understand the purpose of this code
list.
Primary
Language
(Required)
Select a language in which the codes are written primarily. This information is required
to create a list.
Secondary
Language
Select the languages to translate the codes to. This option allows you to set up codes
in languages other than English.
Note: After saving the code list, you cannot change the Primary Language setting.
Summary of Outbound Phone Codes, Codes Tab
UNRESOLVED CROSS REFERENCE summarizes the options available in the Outbound Phone Codes
page, Codes tab.
Table 82: Summary of Outbound Phone Codes page, Codes tab
Field Name Description
Active
Select Active to activate the specific outbound codes.
Menu Text
Type the string that Agent Console displays when displaying the code.
Report Text Type the string that Agent Console displays when listing the code in a report.
Short Code Type the string that Agent Console uses when displaying the code's short identifier.
Version 8.4 Rev. 1.0
295
Configuration Manager - User Guide
Field Name Description
Calling Line
Determine the Calling Line Id for a call that selects the code.
Identifier
Use Agent Default Calling Line Id: sets an agent's default calling line Id
Anonymous: applies anonymous option
Note: Anonymous Calling Line Id is not supported by all telecommunication carriers.
Channel Numbers: sets the channel numbers available for the tenant
Queue
Select an outbound Queue to channel the outbound call to.
Note: When an agent selects the code before dialing out, the call channels through the
outbound phone queue. Channeling an outbound call through a queue also changes the
agent status to Busy preventing any call offerings.
Used
If an Agent has used a code in his or her Agent Console, then the Configuration Manager
adds a checkmark to that code and associated code group's in the Used column.
After a code has been used, the code and its code group cannot be deleted.
Summary of Outbound Phone Codes, Translations Tab
Table 83: Summary of Outbound Codes page, Translations tab options
Field Name
Description
Secondary
Languages
Choose one of the secondary languages selected in the outbound codes Properties
tab.
When you select a secondary language, the Configuration Manager changes the
title of the Menu Text text entry area described later in this table.
Primary Language
Read-only list of outbound codes descriptions in the code's primary language.
In the Secondary Languages list, choose a secondary language, and type the
Menu Text
(secondary language string in that language. The Agent Console displays the menu code in the
ID)
secondary language.
Report Text
In the Secondary Languages list, choose a secondary language, and type the
string in that language. The Agent Console displays the report text in the secondary
language.
Short Code
In the Secondary Languages list, choose a secondary language, and type the
string in that language. The Agent Console uses the short code when displaying the
codes' short identifier.
Active
Shows the Active list of the outbound codes.
Version 8.4 Rev. 1.0
296
Configuration Manager - User Guide
Assigning Codes at the Agent Level
While defining an Outbound Phone Code List, the Assignment tab allows you to assign the code list to
existing agent groups thereby assigning members of the group to the code list. But, you have the
flexibility to assign a different code list to an agent.
To assign an Outbound Phone Code list at the agent level:
1. Click Agents tab from the navigation menu.
2. Select the specific agent from the list.
3. Go to Phone tab.
4. In Outbound Calling, select the desired code list from the selection of Outbound Phone Codes.
Note: The Default to Group [GroupName] shows the agent's group assigned to a code list. The
agent is assigned to the list automatically and NONE Removes the agent from the default code list
assignment.
Note: Outbound Phone Code Lists assigned at the agent level override group level settings.
5. Click Save.
Version 8.4 Rev. 1.0
297
Configuration Manager - User Guide
Wallboards
The SaskTel Wallboard for Hosted Contact Centre presents real time metrics of your contact centre
operations on a desktop, a display TV, or a monitor on a contact centre floor. You can get key statistics to
questions such as:
How productive are my agents?
What is the number of interactions waiting in a queue?
What is the current longest waiting interaction in a queue?
What is the current SLA activity?
What is the total number of accepted transactions since the beginning of the day?
The metrics provide an insight into queue traffic, the longest waiting interactions in a queue, agent‘s
productivity status, and more. Access to these metrics allows agents and supervisors to respond to
increased call volume quickly and maintain service levels of your business.
You can choose from readily available stats or generate custom stats to suit your business requirements.
Be it a supervisor, or an agent, you can look at the metrics and make instant adjustments to serve your
customers better.
Benefits
The SaskTel Wallboard offers the following benefits:
Get a bird‘s eye view of call centre performance and track agents‘ availability.
Get real time metrics on your contact centre operations.
Apply business intelligence to the decision making process.
Manage customer demand proactively and reduce waiting time for customers.
Access dozens of pre-calculated stats built out of pre-defined queries.
Customize stats to suit business needs by building custom queries.
Display data on web browsers such as IE, Chrome, Firefox.
Configure thresholds against key performance indicators alerting potential or actual slips in the
performance.
Set up audio and visual alerts on breaching thresholds.
Filter data to suit individual needs.
Get metrics in tabular format for easier navigation.
Availability of separate login access to wallboard.
Requirements
Wallboard Configuration—Login access to Configuration Manager with permissions to configure
Wallboards
Wallboard Access—Access to login credentials of Configuration Manager.
Version 8.4 Rev. 1.0
298
Configuration Manager - User Guide
Configuring a Wallboard
Setting up a SaskTel Wallboard is simple and quick. Determine the key metrics for your business, simply
select the data from the readily available stats or define custom stats, and run the wallboard. With just a
few clicks, you are on your way to monitoring your contact centre performance real time.
Configuring a SaskTel Wallboard involves:
Defining wallboard general properties - Required
Specifying desired Metrics - Required
Defining thresholds for better supervision - Optional
Selecting skills/queues for which you need metrics - Required
Once configured, you can run a wallboard with a simple click. Typically, a contact centre would monitor
critical data on agent status as shown here.
For a better understanding, let‘s create a sample wallboard to extract real time data shown here.
Defining a wallboard
To configure a wallboard:
1. Log into Configuration Manager.
2. Click Wallboard from the Configuration menu.
3. Click
or Wallboard link.
Version 8.4 Rev. 1.0
299
Configuration Manager - User Guide
4. Enter the Name and Description for the wallboard.
5. Click Save to open the Fields tab.
Specifying Desired Metrics
Hosted Contact Centre provides metrics out-of-the-box generated from pre-defined queries. Additionally,
you have the flexibility to generate custom metrics using the available stats. The Fields tab in the
wallboard definition lists all the available real time stats with a brief description. For example, you can
track number of agents waiting for interactions in a queue, number of agents processing interactions in a
queue by using readily available status such as available, and processing.
1. In the Fields tab, select desired stats from a list of available fields.
Version 8.4 Rev. 1.0
300
Configuration Manager - User Guide
Figure 154: Wallboard > Specifying Metrics
Note: You can also generate custom metrics by defining custom fields. For details, refer to
Customizing Metrics.
2. Enter a Display Name that replaces the standard field name on the wallboard.
3. Drag and Drop the fields to change the display order of the fields on wallboard.
4. Save the settings.
Defining Thresholds
The next step in configuring a wallboard is to set up thresholds which alert you in the event of potential or
actual slips in the performance. You can set up audio and visual alerts and vary the alert type based on
the severity of the situation. For example, you can set up a threshold alert to monitor service levels of
your contact centre. If the performance of a skill/queue falls below the set SLA, you set up an alert so you
can look at the activity level of agents belonging to the queue, identify areas for improvement and act
quickly to recover. Or you can set up a threshold to monitor the waiting time for interactions. If the waiting
time in a queue exceeds a certain time, the threshold alert can trigger. You can define thresholds for each
media type and configure custom thresholds for each skill.
Version 8.4 Rev. 1.0
301
Configuration Manager - User Guide
To define threshold for inbound phone media:
1. In the Threshold tab, select media type, for example InPhone.
2. From the list of fields, select a field.
3. To specify a threshold value, enter the required parameters/arguments.
4. Select a color from the color chart to highlight a breached threshold.
5. Specify an alert sound pattern.
6. Click Save to save the threshold settings.
Version 8.4 Rev. 1.0
302
Configuration Manager - User Guide
Selecting Queues
In the final step, you must select queues which require metrics. Optionally, you can select pre-defined
thresholds for each queue.
To select queues:
1. In the Queues tab, select the queues individually or click Assign All to pull their stats.
2. Specify a desired threshold option from the drop-down list of choices.
Note: You must have specified threshold settings previously.
3. Save the queue selections.
The wallboard configuration is now complete. You are now ready to run a wallboard.
Version 8.4 Rev. 1.0
303
Configuration Manager - User Guide
Running a Wallboard
You can run a wallboard from Configuration Manager or access a wallboard directly. The login credentials
for Configuration Manager allows access to the wallboard.
Requirements:
Login Credentials: You must have login credentials of Configuration Manager to access wallboards.
Browser Requirements: Chrome by default blocks pop ups and limits you to run a single wallboard at
a time. To run multiple wallboards simultaneously, Check Allow all sites to show pop ups option in
chrome settings.
To run a SaskTel Wallboard from the Configuration Manager:
1. Log into Configuration Manager.
2. Navigate to Wallboard.
3. Select a wallboard and click
.
The wallboard runs in a new browser tab.
To access a wallboard directly:
1. In the Configuration Manager login screen, select to enter Wallboard Access option.
2. Enter the Configuration Manager login credentials and click Login.
The Wallboard launches displaying the list of configured wallboards.
Note: The number of wallboards you can run simultaneously depends on your subscription.
Version 8.4 Rev. 1.0
304
Configuration Manager - User Guide
3. Select a wallboard and click Run.
Customizing a Wallboard
You can customize a wallboard based on your business requirements. You can:
Build custom queries and generate custom stats
Set up custom thresholds
Customize wallboard controls
Customizing Metrics
If you need more stats than what is readily available, you can build custom fields by defining custom
queries. For example, if you wish to track agents unable to answer interactions at a given time, you can
define a custom field as follows.
Number of agents Busy = Offered + Processing + Post-processing
To define a custom field:
1. Click + or Custom Field link.
2. Enter the custom field details:
Field Name
Display Name
Description
Field Type
Field Definition
Description
The custom field name that displays on the wallboard
A brief description of the metrics
Select a data type from a choice of Number, Seconds,
and Percent Note: The data type of custom field must
match the data type of deriving fields.
Based on the requirements:
a.
Select from the available fields drop down or enter a
number value.
b.
Select an operator -,+, -, *, /
c.
Select another field or enter a number value
Note: You can add any number of arguments.
Version 8.4 Rev. 1.0
305
Configuration Manager - User Guide
Customizing Threshold
Within each media, you can set up a custom threshold for each queue to suit your requirement. If the
waiting time for an interaction in a queue exceeds 2 minutes, set up a first level threshold alert. If the time
exceeds 3 minutes, set up an emergency alert. On breaching thresholds, wallboard gives corresponding
alerts.
Customizing threshold is a two-step process.
1. Set up a custom threshold with desired values and alert.
2. Apply this threshold to desired queues.
On running a wallboard with custom threshold, the alerts trigger on breaching the threshold for the
selected queues.
To set up a Custom threshold:
1. Navigate to the desired wallboard.
2. Click the Threshold tab.
3. Click or custom threshold link.
4. Enter a name.
5. From the list of fields, select a field.
6. Using the right parameters, specify a threshold value.
7. Select a color from the color chart to pop a colored background to the data.
Version 8.4 Rev. 1.0
306
Configuration Manager - User Guide
8. Select a sound alert from the drop down.
9. Add more fields as desired.
Figure 155: Defining a custom threshold
10. Save the custom threshold.
11. From the Queues tab, select the desired queue and apply the custom threshold from the drop down
selections.
Version 8.4 Rev. 1.0
307
Configuration Manager - User Guide
Branding your Wallboard
Brand your contact centre wallboard by adding your company logo.
To brand your wallboard with your company logo:
1. Log into the Configuration Manager.
2. Click Home > Profile.
3. In the Tenant – Logo area, upload your company logo.
4. Save the changes.
Version 8.4 Rev. 1.0
308
Configuration Manager - User Guide
Customizing Wallboard Display Font
You can control the font size of wallboard display and also mute audio alerts on your wallboard. Click the
Tools area in the wallboard, and use the + and – signs to increase or decrease the display font size.
Shared Wallboard Authentication
Wallboard administrators can bypass the need for log in credentials to run a wallboard. Instead, they can
click on a URL shared by contact centre administrator to launch a wallboard. The URL provides direct
access to the wallboard.
To enable direct access to a wallboard:
1. Navigate to Wallboards from the menu.
2. Select and edit a wallboard from the list.
OR
Click
from the action menu icons list next to a wallboard to bring up the Share dialog box.
3. Select URL tab. You will notice a wallboard URL.
Version 8.4 Rev. 1.0
309
Configuration Manager - User Guide
4. Click Share.
5. Enter the email addresses of wallboard administrators.
6. Click Send.
7. A message notifies the wallboard URL is shared successfully via email.
8. Wallboard administrators receive an email notification with a link to launch the wallboard.
Note: Click Revoke and Recreate to retire the URL and create a new one. If an email recipient uses the
revoked link, a message indicates the URL is invalidated.
Version 8.4 Rev. 1.0
310
Configuration Manager - User Guide
Chat Overview
In the Agent Console, chat interactions provide a means of responding in real-time to customer inquiries.
Depending on the configuration of your contact centre, the contact centre's chat access page can be
configured to either allow or require a customer to supply an account number or other information to
identify them before beginning the chat interaction. Hosted Contact Centre uses this information to look
up our Local CRM for a matching customer record. When you accept the new chat session, the Agent
Console opens the matching customer details record. If the customer has not supplied any identifying
information before beginning the chat, you can use the chat window to ask the customer for the
information you need to create a new customer or case record.
Figure 156: Overview of Hosted Contact Centre Chat
A – In legacy implementation, chat channel was implemented using Support Centre functionality. The
Support Centre contained a link to the chat channel, which in turn could be hosted on your webpage.
C – Host your contact centre‘s chat channel on your webpage independent of Support Centre. You can
design a proactive web chat interface according to your company‘s requirements, build a chat script to
define a logical workflow for your chat channel, and finally generate a code snippet to be placed in
your website.
The chat interactions directed from A or C implementation flows through the specified Hosted Contact
Centre chat queue and then to the available contact centre agents. Agents can process:
B – A single chat at a time, the traditional way on the Agent Console.
D – Multiple chats concurrently. Agents can process up to six customers chats concurrently if
configured by the administrator.
For detailed information regarding Support Centre and Single Chat, refer to Hosted Contact Centre 8.0
documentation guide.
Version 8.4 Rev. 1.0
311
Configuration Manager - User Guide
Multi Chat is a new feature that allows customer-to-agent or agent-to-agent chat.
Multilingual Support for Chat
In multilingual support for chat, customers can choose to chat in any of the supported languages. Agents
can handle customer chats in any of the supported languages they speak or use automatic translation
tool. Each Hosted Contact Centre agent is associated with a primary and one or more secondary
languages of fluency. The multilingual chat flow can be represented as follows:
This chapter includes the following topics:
To understand a case study
How to design and configure a chat
How to handle multilingual chats
Version 8.4 Rev. 1.0
312
Configuration Manager - User Guide
Case Study
Bob is the Configuration Manager (CM) administrator at ACME Jets contact centre. He wants to create an
online chat channel to support website visitors. He anticipates the website traffic to be heavy during peak
hours; therefore, the agents should be able to handle multiple chats to meet the demand. He plans to
collect some identity information such as customer‘s name and account number to identify existing
customers so that agents can process interactions efficiently. This information can be collected from the
customers even before they are connected to the agents allowing agents to serve them faster and better.
To complete this plan Bob needs to:
Create a Chat Form to place on the company‘s website in order to invite the customers to chat.
Create a chat script to define the chat workflow.
Enable ACME Jet agents to process multiple chats with customers and other agents on the same
tenant. He knows by default the agents can handle only one chat at a time.
Train his agents how to use the Multi-Chat.
The following diagram represents configuration tasks Bob must do to get started with this project:
Version 8.4 Rev. 1.0
313
Configuration Manager - User Guide
Here is what Bob has in mind for the agents:
To plan his work better, Bob has prepared the following check list:
Task
Description
How to do?
1
To create an online chat button to use during the business operational
hours.
To create an online Chat Button
2
To create an offline chat button to direct visitors during offline hours.
To create an offline Chat Button
3
To create a chat invitation to proactively invite website visitors to a chat.
Designing a Chat Invitation
4
To create a chat form to gather information from a customer before
initiating a chat.
Designing a Chat Form
5
An Offline form to send an email message during chat offline hours.
Designing a Chat Form
6
A chat window to serve as the interface between the Chatee and the agent Designing a Chat Window
during the chat.
7
To design the chat flow.
Enhanced Chat Script
8
To enable to agents to have more than one chats.
Configuring Multi-Chat
9
To train his agents how to use Multi-Chat.
Handling Multiple Chats in Agent
Configuring Embedded Chat Design
The chat functionality in Hosted Contact Centre is now enhanced with better chat workflow and design.
With the new chat design, you can design a custom chat to match your corporate requirements and
create a custom chat script to control the chat flow.
A chat workflow can be represented as follows:
1. A customer visits a website.
2. A chat invitation pops proactively inviting the visitor to chat.
OR
Version 8.4 Rev. 1.0
314
Configuration Manager - User Guide
The visitor clicks a chat button on the website to initiate a chat.
3. The visitor is then presented with a pre-chat survey form to collect some preliminary information.
4. The visitor fills and submits the information. Based on the information submitted, the system checks if it
is an existing customer.
5. An agent accepts the chat interaction and begins a live chat session.
6. When the chat channel is offline, the visitor is presented with an option to send an email message
using an offline form.
7. If the visitor drops out of a chat process, then the chat interaction enters a default termination.
The following figure shows the chat script diagram:
SaskTel Embedded Chat offers chat visual block elements used on your website for a chat interaction:
Button—A chat button that initiates a chat interaction.
Invitation—A chat invitation that pops proactively inviting website visitors for a chat.
Form—A pre-chat survey form that gathers customer information.
Window—A chat window used by the end-user to chat with an agent.
Configuring Embedded Chat Design involves:
Designing a chat button
Designing a pro-active chat invitation
Designing a pre-chat survey form
Designing a chat window
To configure Embedded Chat Design, log in to Configuration Manager and navigate to Chat Design. You
are ready to design the chat visual elements on your website.
Version 8.4 Rev. 1.0
315
Configuration Manager - User Guide
Designing a Chat Button
A chat button is an interface for a customer to initiate a chat. You can design a chat button to be offline or
online. Online chat button can be used during the business operational hours for chat, while offline button
can be used to direct visitors during offline hours. Chat Design offers a default offline and online chat
buttons for use. To customize a chat button, you can create a new button from scratch, or copy a default
button and make desired changes.
To create an online chat button:
1. Log in to Configuration Manager.
2. Navigate to Chat Design.
3. In the button tab, click
or Online link.
4. Enter Name and Description for the new chat button.
5. Browse and upload an image for the button.
Note: The file size must not exceed 1 mb.
6. Click Save to create a new chat button.
To create an offline chat button:
1. Log in to Configuration Manager.
2. Navigate to Chat Design.
3. Click
or Offline link.
4. Enter Name and Description for the new offline chat button.
5. Browse and upload an image for the button.
Version 8.4 Rev. 1.0
316
Configuration Manager - User Guide
Note: The file size must not exceed 1 mb.
6. Click Save to create a new chat offline button.
Designing a Chat Invitation
A chat invitation serves to proactively invite website visitors to a chat. You can program the chat invitation
to present to the visitors after they have spent some time on the website. SaskTel Chat Design offers a
default chat invitation for use. To create a custom chat invitation, you can build a new invitation from
scratch or copy a default invitation and make desired changes.
To create a custom chat invitation:
1. Log in to Configuration Manager.
2. Navigate to Chat Design.
3. Select Invitation tab.
4. Click
or Add New Invitation link.
Version 8.4 Rev. 1.0
317
Configuration Manager - User Guide
5. Enter Name and Description for the new chat invitation.
6. Add or change the user interface elements of the invitation by selecting the desired details.
7. When you are satisfied with look and feel of the invitation form, click Save.
Version 8.4 Rev. 1.0
318
Configuration Manager - User Guide
Designing a Chat Form
A chat form can be of two types: Pre-Chat Survey form or Offline form.
A Pre-Chat Survey form serves to gather information from a chat enthusiast before initiating a chat.
Using the form, you can collect credentials such as account number or case number from an existing
user. This information can be used to search for existing customer records in the Local CRM and
present it when an agent accepts the chat.
An Offline form presents an option to send an email message during chat offline hours.
You can use the default form or create a custom form. To create a custom form, you can copy the default
form and make desired changes or create a new form from scratch.
Pre-Chat Survey Form
A Pre-Chat survey form can include questions with open-ended answers or pre-set answers. Designing a
pre-chat form is a two-step process.
Add survey questions
Design the visual details of the form
To create a custom pre-chat form:
1. Log in to Configuration Manager.
2. Navigate to Chat Design.
3. Select Form tab.
4. Click
or Pre-Chat link.
5. Enter Name and Description of the new form.
6. Select a Format from the following choices:
Translation: Indicates a language choice question. This offers a set of languages supported
for chat translation. Select the desired languages for the customer to choose from.
Version 8.4 Rev. 1.0
319
Configuration Manager - User Guide
CRM field: Select from the available default or custom local CRM fields.
Note: You are allowed to add only one CRM field and one translation question in a pre-chat
survey form. Once you add the questions, the option is disabled in the Formats list. You can
change or edit the questions at any time.
Open ended: Add an open-ended question such as [Enter your nickname].
Single answer: This is a multiple choice question. You must provide choices and allow the
chat enthusiast to select a single answer.
7. Enter the question.
8. Select if the question is mandatory.
9. Enter an Identifier. The identifier helps connect or map user collected data from pre-chat forms across
multiple languages.
10. Note: When editing an existing question, select the question and then enter an identifier. Identifier
does not apply to the Translation Format.
11. Click Add.
12. Repeat steps 6 to 11 to add more questions.
Version 8.4 Rev. 1.0
320
Configuration Manager - User Guide
13. After adding all questions, click Next>> to define the visual details of the form.
Version 8.4 Rev. 1.0
321
Configuration Manager - User Guide
14. Add the desired visual requirements such as Window Title, background color, font color.
15. Click Save. Your custom pre-chat form is now ready.
Offline Form
The Offline Form is meant to interface with visitors who wish to send a message when the chat channel is
offline. To create a custom Offline form, add desirable questions on the form and design the visual
interface of the form.
Version 8.4 Rev. 1.0
322
Configuration Manager - User Guide
Version 8.4 Rev. 1.0
323
Configuration Manager - User Guide
Designing a Chat Window
The Chat Window is the interface between the Chatee and the agent during the chat. You can use the
default chat window or create a custom window. To create a custom window, you can copy the default
form and make desired changes or create a new form from scratch.
To create a custom chat window:
1. Log in to Configuration Manager.
2. From Chat Design, select Window tab.
3. Click
or Add New Window link.
4. Enter Name and Description of the new form.
5. Change the visual elements of the chat window as desired.
Version 8.4 Rev. 1.0
324
Configuration Manager - User Guide
6. Click Save.
With this, you have defined all the Chat Visual Block (CVB) elements. The next step is to add them in a
chat script to complete the workflow.
Enhanced Chat Script
The enhanced chat-scripting engine allows you to design and control the chat flow in a contact centre.
You can associate a chat script with one or more chat channels. To see the chat workflow diagram refer
to Configuring Embedded Chat Design.
To design a chat script:
1. Log in to Configuration Manager.
2. Navigate to Scripts in the navigation menu.
Version 8.4 Rev. 1.0
325
Configuration Manager - User Guide
3. Click
or Chat link.
4. In the Properties tab, enter a Script name.
5. Select a Category from the list. To create a new category, click Edit Categories.
6. Choose Copy script from if you wish to use an existing script.
7. Enter Comment.
8. Select This script is enabled if you wish to enable the script.
9. Click
Assign new channels to assign the new script to an existing channel.
Note: If you select a channel and click Assign the channel's previous script will be permanently
replaced by the new script. You can assign one script to multiple channels. But each channel can
have only one script.
10. Click Save.
Version 8.4 Rev. 1.0
326
Configuration Manager - User Guide
11. In the Script tab, click Chat. The [ add ] hyperlink appears.
12. Click [ add ] next to Chat.
13. Choose CVB Online and enter a name.
14. Click [ add] again.
15. Choose Forward to Queue and enter a name.
16. Select a queue name from the Add window and click OK. Forward to Queue appears in the next line.
17. Click [ add ] next to CVB online.
18. Choose Online button from the list and enter a name.
19. Select a window such as SaskTel online custom and click OK.
20. Click [ add ] next to CVB online.
Version 8.4 Rev. 1.0
327
Configuration Manager - User Guide
21. Select Chat window from the list and enter a name
22. Click Save.
Version 8.4 Rev. 1.0
328
Configuration Manager - User Guide
The following image shows an example of chat script.
Version 8.4 Rev. 1.0
329
Configuration Manager - User Guide
Note: As long as you have all the objects in the script, the sequence does not matter. The backend
arranges the script in the right order.
23. In the Code tab, select the chat channel from the list.
24. Click Generate Code. The code appears in the window.
25. Copy and paste the code to a page where you want to insert a chat button on your website.
Note: This script does not interfere with the button layout. It must be included in the same page and
within the body section of the web page, preferably just before the ending tag.
26. Click the Chat button you just created. The Chat window opens.
The following table summarizes the objects available for a chat script.
Chat Script
Description
Objects
Version 8.4 Rev. 1.0
330
Configuration Manager - User Guide
Chat Script
Objects
Description
Schedule
The business schedule such as open, closed, exception hours
Skip Queue
Use this object to give the customers the option to opt out of waiting in the chat queue and
send an email offline. This option can only be triggered in the greeting message object
Forward to
Queue
Forwards the chats to a chat queue such as Sales or main queue
CVB Online
Chat Visual Block Online refers to a chat design element such as a chat button or chat
form which can be used on your website during business hours.
CVB Offline
Chat Visual Block Offline refers to a chat design element such as a chat button or chat
form that activates on your website during closed hours.
CVB Default
Chat Visual Block Default refers to a chat design element such as a chat button or chat
form available by default from Hosted Contact Centre.
Greeting
Message
Use this object to type a greeting message to invite the customers to the chat session. Use
@skipQueue@ to present the message that is previously set in the skip queue.
Test Queue
Use the Test Queue object to check the condition of a queue before entering a queue.
Handling Multilingual Chats
An insurance customer in Rome, Italy, initiates a chat with a support representative in New York. Using
the automatic translation tool, the agent is able to handle the chat request in English while the customer
uses his native Italian. The tool translates chat conversations between customers and agents, giving
them the flexibility to communicate in their respective native languages. If this chat is handled by an agent
who happens to speak Italian, he can choose to handle the conversation without the aid of the translation
tool.
Hosted Contact Centre introduces multilingual support for chat. With this enhancement, customers can
choose to chat in any of the supported languages. Agents can handle customer chats in any of the
supported languages they know or use automatic translation tool. Each Hosted Contact Centre agent is
associated with a primary and one or more secondary languages of fluency.
If the chat request is in one of these languages, agents can chat in the requested language.
If the chat request is not in their primary or secondary language, agents can use automatic translation
tool.
With Multilingual support for chat:
Administrators can provide language choice in embedded chat.
Customers can choose to chat in a language of their choice.
Agents can handle customer chats in any of the supported languages.
Supported languages
Hosted Contact Centre offers chat translation support for:
English, Russian, German, Japanese, Spanish, French, Chinese, Portuguese, Italian, and Polish.
Version 8.4 Rev. 1.0
331
Configuration Manager - User Guide
Configuring Multilingual Support for Chat
To configure multilingual support for chat, administrators must:
Configure a pre-chat form in the embedded chat flow.
Offer language choice for customers in the pre-chat form.
Include the pre-chat form in the chat script that controls the chat flow.
Indicate primary and secondary languages of agents.
Step 1: Configure a pre-chat form to offer language choice.
In your embedded chat flow, you must add a pre-chat form which offers language choice for customers.
Using this form, customers select a language to chat in. Follow the steps described here to design a prechat form.
1. Log in to Configuration Manager.
2. Navigate to Chat Design.
3. Click Form tab.
4. Select to edit an existing pre-chat form or create a new pre-chat form. For details, refer to Designing a
Pre-Chat Form.
5. Add a question.
6. To add a question, from the Format choices, select Translation. This offers customers a language
choice question. A list of languages supported for chat translation shows up.
7. Select the language choices that you want to offer your customers to chat in.
You can set a default language for translation.
8. Enter the question such as - Select a language you wish to chat in.
9. Click Add. The question is added to the form.
Version 8.4 Rev. 1.0
332
Configuration Manager - User Guide
10. Add more questions as desired.
11. Click Next to define the visual details of the form.
12. Add the desired visual requirements such as window title, background color, font color.
13. Click Save. Your custom pre-chat form is now ready with the chat translation choice.
Step 2: Add or edit the chat script to include pre-chat form.
In this step, you must make sure the pre-chat form is included in the chat flow, which is controlled by a
chat script. So, you must include a pre-chat form with the language choice in the chat script.
1. Navigate to Scripts.
2. Edit or add a chat script.
3. Under the CVB Online object, click [ add ].
4. From the menu, select the pre-chat form you just created with the chat translation option.
5. Save the script.
Version 8.4 Rev. 1.0
333
Configuration Manager - User Guide
Note: Your chat script must contain a chat button to initiate chats, a pre-chat form to indicate
language choice, a chat window for typing chat messages, and a chat queue to forward the chat
requests.
6. Assign this script to the desired chat channel.
Step 3: Define primary and secondary language for agents.
Selecting a primary and one or more secondary languages for agents indicates their ability to chat in
these languages. Automatic translation is available to agents based on their primary and secondary
languages:
If the language of chat request matches agent's primary language, automatic translation is disabled.
If the language of chat request matches agent's secondary language, automatic translation is available
but turned off. Agent can turn it on.
If the language of chat request doesn't match agent's languages, automatic translation is turned on by
default.
To indicate languages of fluency for agents:
1. Navigate to Agents in the configuration menu.
2. Select to edit an agent.
3. In the General tab, notice two new fields:
o
Primary Language: Select a language of primary fluency. This is the default language of chat for
agents.
o
Secondary Language: Select one or more languages of secondary fluency. If a chat request is in
any of the secondary languages, they can chat in this language or use the automatic translation
tool.
4. Save the agent's language settings.
Version 8.4 Rev. 1.0
334
Configuration Manager - User Guide
Multilingual Chat Flow
The multilingual chat flow can be represented as follows:
1. A customer visiting a website initiates a chat by clicking the chat button.
2. A pre-chat form is presented to the customer to indicate language choice.
3. Customer fills in the form, selects a language to chat in, and submits the chat request.
Version 8.4 Rev. 1.0
335
Configuration Manager - User Guide
4. The request enters the chat queue in Hosted Contact Centre and is offered to an agent.
5. On receiving a chat, the control panel indicates the language of choice for the chat.
6. On accepting the chat, agents can process the chat using their language of fluency or use the
automatic translation tool.
Note: Automatic translation is available only in the absence of language match or a secondary
language match. In case of primary language match, automatic translation is disabled.
Version 8.4 Rev. 1.0
336
Configuration Manager - User Guide
7. By using the translation tool, messages from the customer are translated to agent's primary language
and vice-versa.
Version 8.4 Rev. 1.0
337
Configuration Manager - User Guide
GLOSSARY
A
Administrator
The person who uses the Configuration Manager to configure the contact centre's
resources and behaviors. An Administrator can be the Primary Administrator with
unrestricted access to all the configuration objects or a Role Based Administrator with
full or partial configuration rights.
Agent
Agents use the Agent Console to view and manage customer interactions. Hosted
Contact Centre supports Regular agents and Supervisor agents.
Agent Console
Hosted Contact Centre's browser-based graphical user interface (GUI) used by Agents
to manage customer interactions.
Application Programming Interface (API)
An application programming interface (API) defines the way an external program can
request services from another program. See also, Hosted Contact Centre Integrations.
Automatic Call Distribution (ACD)
ACD uses the number called and programmable call distribution logic to route incoming
telephone calls to agents with the skills necessary to efficiently process the interaction.
Automatic Number Identification (ANI)
ANI identifies the origination number of a call offered to an Agent.
B
Billing Telephone Number (BTN)
For customers with multiple separate telephone numbers, the BTN consolidates those
multiple numbers under a single phone number for billing purposes.
Version 8.4 Rev. 1.0
338
Configuration Manager - User Guide
C
Call Treatment Choice
Refers to choices within a schedule which allows a time based selection of treatment
choices when interactions enter a Hosted Contact Centre tenant.
Caller Name (CNAM)
An enhanced Caller ID feature that displays both the number and name for an incoming
voice call. To provide the value-added CNAM service, the carrier uses the originating
caller's phone number to locate the caller's name in the carriers' names database, then
transmits both the number and name to the CNAM-enabled customer.
Calling Line Identifier (CLI)
The intended display number of the calling party. In some network configurations, the
CLI contains the calling party's Billing Telephone Number (BTN) or Charged Party
Number (CPN) to be displayed instead.
Channel
Phone, email, or Web chat interactions arrive at a tenant on a channel. Hosted Contact
Centre uses skills based routing rules to place interaction requests into the appropriate
Queue.
Collaborate
See Desktop Sharing.
Computer Telephony Integration (CTI)
CTI allows data associated with an incoming call or chat request to be presented to the
responding agent in real-time. Hosted Contact Centre CTI typically presents this data as
a "screen pop".
Configuration Manager (CM)
The portion of the Hosted Contact Centre application used by the contact centre's
administrator to define and configure the resources and operational behaviors of the
centre's tenant.
CRM API
The CRM API component of the Hosted Contact Centre Integrations enables third-party
processes to access the internal CRM data.
Version 8.4 Rev. 1.0
339
Configuration Manager - User Guide
Custom Role
An administrator defined role with custom privileges is called a custom role. Any role
other than the system defined Super User role is referred to as the custom role.
Customer Relationship Management (CRM)
The Hosted Contact Centre CRM stores the contact centre's customer, case, and
follow-up data. Numerous third-party CRM products also exist. Two examples of thirdparty CRM applications are Salesforce and NetSuite.
D
Desktop Sharing
If authorized, an agent can use the Collaborate Desktop Sharing feature to view and
control a customer‘s remote computer for purposes of providing assistance.
Direct Agent Access
In an IVR script, direct agent access permits a caller to reach an agent directly rather
than through skills-based routing logic.
E
Email Script
A set of instructions that determine and direct the treatment and routing of an incoming
email interaction.
G
Group
A group is a collection of agents created for management or reporting purposes.
Groups can be functional (for example, Technical Support) or organizational (for
example Supervisor Mary‘s Team). Each agent can be assigned to only one group,
and cannot view or access information about other groups or group members.
Version 8.4 Rev. 1.0
340
Configuration Manager - User Guide
H
Hosted Contact Centre
A contact centre that enables agents to be located in different geographical locations
yet managed as if they were located in the same physical location.
Hosted Contact Centre Integrations Suite
An optional package containing the CRM API, Screen Pop, Triggers, and Reporting API
components.
I
Interactive Chat Response (ICR)
Interactive Chat Response specifies the message sent in response to a new chat
interaction.
Interactive Voice Response (IVR)
IVR enables touch tones to guide customer interaction with the contact centre. For
example, an IVR script could direct a caller to Press 1 to be connected to Sales or
Press 2 to be contacted to Support.
Intra Day Scheduler
Refers to the functionality of the tenant that allows creating multiple recurring choices
within a day.
IVR Script
A set of instructions that prompts callers to choose options, then uses those choices to
determine the optimal routing of an incoming phone interaction. See also, Interactive
Voice Response.
O
Outbound Phone Codes
Outbound Phone codes offer a means to set a specific calling line identifier (caller ID)
and optional outbound queue for outbound calls from your tenant. Outbound Phone
Codes also may be used to track the purpose of an outbound call.
Version 8.4 Rev. 1.0
341
Configuration Manager - User Guide
P
Primary Administrator
An administrator with unrestricted access to all the configuration objects in the
Configuration Manager.
Q
Queue
A queue is an ordered collection of interactions waiting to be served by agents qualified
to respond to these interactions. In addition to enabling the call centre administrator to
customize how incoming interactions are prioritized and routed, queues also ensure that
interactions are never lost or discarded.
R
Reporting API
The Reporting API component of the Hosted Contact Centre Integrations enables thirdparty processes to access statistical reporting data, and status information.
Responsible Organization (RespOrg)
The entity that controls and maintains a phone number. Telephone carriers are the
most common type of RespOrg. SaskTel's provisioning department processes the
RespOrg orders required to direct your contact centre's phone numbers to your Hosted
Contact Centre client
Role
A role defines a set of privileges to configure a Hosted Contact Centre tenant. A role
can be system defined or administrator defined.
Role Based Administrator
An administrator who assumes a role with full or partial configuration rights to the
Hosted Contact Centre.
Role Based Management
Role Based Management is the functionality of Hosted Contact Centre that allows a
tenant to distribute the configuration management functionality among multiple roles.
Version 8.4 Rev. 1.0
342
Configuration Manager - User Guide
S
Screen Pop
The Screen Pop component of the Hosted Contact Centre Integrations enables thirdparty CRMs to display information in the Agent Desktop. See also, Computer
Telephony Integration.
Service Level Agreement (SLA)
A commitment to process some number of interactions within a specific period of time.
Service Levels are generally defined as X percent of interactions answered within Y
seconds measured over Z minutes. In the Configuration Manager, use a queue's SLA
tab to generate an alert whenever interaction processing levels fall below a specified
commitment level.
Skill
A qualification that associates a particular queue to an agent.
Skill Levels
For each agent, Hosted Contact Centre uses high, medium, and low skill level
identifiers to prioritize the distribution of interactions across the pool of available agents.
Status Codes
The Status Codes feature enables agents to supply supplemental information about
why they changed their state. Status Codes provide enhanced workforce planning and
management. For example, status codes could be created for different categories of
breaks such as Break for Lunch, Break for Meeting, and so on.
Super User
The system defined role with unrestricted access to configure all administrative areas of
the Configuration Manager. Primary Administrator inherits the Super User role
automatically. Multiple administrators can be assigned to the Super User role. Privileges
to the Super User role cannot be edited or revoked.
Supervisor
An agent with the supplementary privileges required to create FAQ categories and
answers, monitor agent interactions in progress, listen to recordings of previous
interactions, and create reports for the agents groups they supervise.
Version 8.4 Rev. 1.0
343
Configuration Manager - User Guide
Support Centre
In Configuration Manager, use the Support Centre page to create customer-facing
support Web page for your contact centre, and specify the contact -- FAQs, desktop
sharing, chat, email -- available from that page.
T
Tenant
Your unique and secure contact centre instance running on a SaskTel platform. You
use the Configuration Manager to create and configure all aspects of your contact
centre's resources and operational behaviors, including groups, incoming channels,
queues, agents, routing scripts, skills, monitoring, recording, and reporting.
Transaction Code
The Transaction Codes feature enables agents to supply supplemental information
about the reason for or outcome of an interaction. Transaction codes provide enhanced
metrics or enable the calling line ID on an outbound call to be modified. For example,
transaction codes could be created for different categories of sales activities such as
Initial Contact, Prospect, Customer Satisfied, and so on.
Triggers
The Triggers component of the Hosted Contact Centre Integrations invokes a remote
third-party process whenever an agent creates, deletes, or edits internal CRM record.
V
Voice over IP (VoIP)
The use of the Internet Protocol (IP) to carry telephone calls.
W
Wallboard
The SaskTel Wallboard for Hosted Contact Centre presents real time metrics of your
contact centre operations allowing supervisors to manage customer demand
proactively.
Web Application Programming Interface (WAPI)
Deprecated term for the optional SaskTel Integrations package.
Version 8.4 Rev. 1.0
344
Configuration Manager - User Guide
Weekly Schedule
Defines recurring day-of-week/time-of-day treatment choices. These are typically
normal business hours. Schedules follow the defined weekly pattern unless
superseded by date-specific Special Events.
Version 8.4 Rev. 1.0
345