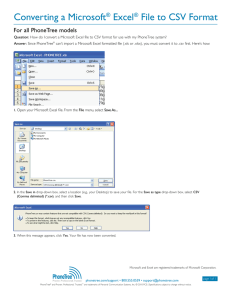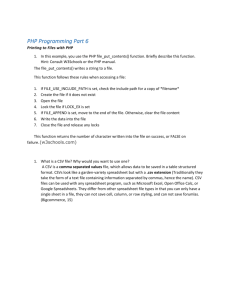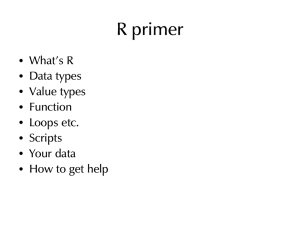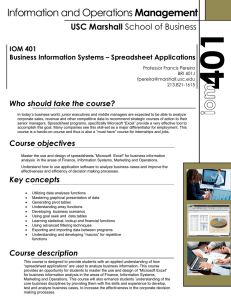Leader Services` CA Portal
advertisement

Data Preloading Guide www.leaderservices.com/camra User Type: Guide Version: Revised: Technical Staff 1.6 April 2008 Introduction Thank you for your interest in CAMRA. If your school has not yet signed up for CAMRA, please contact your CA Account Manager toll-free at (800) 872-0454 or email at camra@leaderservices.com to register and request start-up materials. To get you started with the CAMRA system quickly, Leader provides the option of preloading your school’s students, providers, locations, and rosters. If you are a current client and have previously participated in the LEA Billing Option program, Leader can automatically load your students from billing data you have previously submitted. However, if you would like us to load additional information about your students to make setup easier, you will need to provide us with a file as outlined in the Data Formats section of this document. If you are interested in having Leader preload your providers or rosters, instructions are also included in the Data Formats section. Of course, you retain the option of manual setup through the System Maintenance section of CAMRA. You can enter Providers, Students, Rosters, School Locations, Medi-Cal Service Sites and Current News. Please refer to the CAMRA Quick Start Guide for more information on setting up your school’s CAMRA system manually. www.leaderservices.com/camra y camra@leaderservices.com y CAMRA support: (800) 872-0454 Solutions for special education © 2005-2008 Leader Services. CAMRA is a trademark of Leader Services. All other trademarks are the property of their respective owners. [CA0408] Page 2 of 14 Data Formats Formatting data for preloading consists of only two requirements: the data must be formatted into columns without column headers, and it must be saved in one of the preferred file formats, which include comma separated values (CSV) text files and Microsoft Excel, though other formats can be accommodated (e.g., TXT, MDB, etc). Examples of files formatted using Excel and Microsoft Access follow; adjust as needed. Data Format Examples Depending on the type of data you are submitting, refer to one of the following Data Format samples: • • • • • • • • Sample A. – Student Spreadsheet (page 4) Sample B. – Student Database Table (page 4) Sample C. – Provider Spreadsheet (page 9) Sample D. – Provider Database Table (page 9) Sample E. – Rosters Spreadsheet (page 11) Sample F. – Rosters Database Table (page 11) Sample G. – School Locations Spreadsheet (page 12) Sample H. – School Locations Table (page 12) Note: If you are submitting multiple files for preloading, the file names must correspond to the type of data that they contain. Refer to the File Names section for more information on how to name your files appropriately. www.leaderservices.com/camra y camra@leaderservices.com y CAMRA support: (800) 872-0454 Solutions for special education © 2005-2008 Leader Services. CAMRA is a trademark of Leader Services. All other trademarks are the property of their respective owners. [CA0408] Page 3 of 14 Students Sample A (Figure 1) was formatted in Microsoft Excel (although other spreadsheet programs may be used). Column headers are displayed for clarity but must be removed from your final file. Figure 1: Sample A – Student Spreadsheet Sample B (Figure 2) was formatted in Microsoft Access (although other database programs may be used). Column headers are displayed for clarity but must be removed from your final file. Figure 2: Sample B – Student Database Table www.leaderservices.com/camra y camra@leaderservices.com y CAMRA support: (800) 872-0454 Solutions for special education © 2005-2008 Leader Services. CAMRA is a trademark of Leader Services. All other trademarks are the property of their respective owners. [CA0408] Page 4 of 14 Student Data Columns (L to R): 1. First Name (required) 2. MI 3. Last Name (required) 4. DOB (required) 5. Gender (required) 6. Student ID* (required) 7. Disability (required; see codes, right) 8. Location 9. Social Security Number 10. Parental Consent (date) 11. Initial Evaluation 12. Entry Date 13. Last IEP 14. Last Evaluation 15. Grade 16. Exit Date Disability Codes (from CASEMIS) Code Disability 200 210 220 230 240 250 260 270 280 281 290 300 310 320 330 None Mental retardation Hard of hearing (HH) Deafness (DEAF) Speech or language impairment (SLI) Visual impairment (VI) Emotional disturbance (ED) Orthopedic impairment (OI) Other health impairment (OHI) Established medical disability (EMD) Specific learning disability (SLD) Deaf-blindness (DB) Multiple disabilities (MD) Autism (AUT) Traumatic brain injury (TBI) * Only required if supplying a roster file. Once you have formatted the data in the spreadsheet, save the file in the CSV file format and remove any header row. An explanation for saving a file in the CSV file format is in the File Formats section of this guide. www.leaderservices.com/camra y camra@leaderservices.com y CAMRA support: (800) 872-0454 Solutions for special education © 2005-2008 Leader Services. CAMRA is a trademark of Leader Services. All other trademarks are the property of their respective owners. [CA0408] Page 5 of 14 Student File Validator Program In order to ensure your student files are valid before submitting them to Leader, we’ve created a simple validator program for your use. Instructions Download: http://ca.leaderservices.com/_camra/preload/ System requirements: • • • Operating system: Microsoft Windows 2000 with SP3; Windows XP with SP2; Windows Server 2003; Windows Vista .NET Framework 2.0: If you need to install the .NET Framework 2.0, you can get it through Windows Update or http://tinyurl.com/758p8 Please make sure you meet the system requirements for the .NET Framework 2.0. 124kb of disk space (in addition to the space requirements of the .NET Framework 2.0) 1. Launch CAMRA’s Student File Validator program by double-clicking its program icon. 2. Click Open File. Navigate to and open the file you want to test. NOTES CSV files: The file must be a comma-delimited file (.csv). If you have a Microsoft Excel® file, click File > Save As…, and change the File of Type to comma separated value (.csv) file. Do not put column headers in the file; the header row, if left intact, will show up as errors (see File Formats in this Guide for full instructions on student file layouts). 3. Click Validate File. A message will display indicating whether errors were found in the file. Click OK. If no errors were found, click Exit Application to close the application or proceed to the next file you want to validate. If errors were found, do one of the following: • Click View Error File to display the errors found in the file. You can optionally save the error file from this screen to a comma-separated values file. • Click Save Error File to save the file to your computer as a comma-separated text file. Open the file in Microsoft Excel or a text editor like Notepad to view the errors. www.leaderservices.com/camra y camra@leaderservices.com y CAMRA support: (800) 872-0454 Solutions for special education © 2005-2008 Leader Services. CAMRA is a trademark of Leader Services. All other trademarks are the property of their respective owners. [CA0408] Page 6 of 14 Common Errors A table of common errors follows. Make corrections to your original file, re-convert the file to CSV as needed, and run it through the validator again until it doesn’t have any errors. TIPS Commas in your data: The most common error is caused by having commas in your data. For example, if you have a last name formatted as: Jones, Jr. change it to: Jones Jr. before you convert your file to a CSV. Leading zeros: If you open your CSV file in Excel (by double-clicking it, or using File > Open in Excel), you will probably lose the leading zeros in your data (e.g., 00201 turns into 201). To avoid this problem: 1. Edit the CSV file using Notepad (right-click the CSV file, choose Open with…, and select Notepad); or 2. Open Excel. Click on Data > Import External Data > Import Data (in Excel 2007, click on Data > From Text). Navigate to and select the CSV file. A Text Import Wizard will open. Step 1: Select Delimited and click Next. Step 2: Under Delimiters, select Comma and click Next. Step 3: Click on each column, then click the Text radio button. Click Finish. Remember to Save As a CSV file when you’re done making corrections. Legend: • [fieldname] = the name of the field shown on the error file. • [number] = On the error file, you will see the specific number within the field. Error Message [fieldname] is a required field. Maximum length of [fieldname] [number] exceeded. [fieldname] is not a valid date. [fieldname] is not a valid number. Meaning This field must have information in it. This field can have only [number] of characters in it. The information in this field is not formatted in the proper date format. This field needs to have information formatted as a number. www.leaderservices.com/camra Solution Enter the appropriate information for that field. Check the field on that line and remove any additional characters. Correct the entry to conform to the date format mm/dd/yyyy. Reformat or change the information to a number. y camra@leaderservices.com y CAMRA support: (800) 872-0454 Solutions for special education © 2005-2008 Leader Services. CAMRA is a trademark of Leader Services. All other trademarks are the property of their respective owners. [CA0408] Page 7 of 14 The file has [number] fields per line; this line of the CSV file has [number] fields. Disability is not a valid code in the Data Preloading Guide. Location is not a valid location. The file is supposed to have only X number of fields per line; this line has too little or too many. The Disability code does not match any of the codes in the Data Preloading Guide. This field must contain at least one alpha character. [fieldname] is not a valid [fieldname]. The field can only contain integers, alpha characters and dashes. The field contains an illegal character(s), such as an /, &, #, etc. The most common cause for this error is that there is a comma in one of the fields on that line; remove it. Enter the appropriate Disability code in the field. Enter the name of the location where the service took place, not the location code. Remove the illegal character(s) from the field. 4. Correct any errors that were identified before submitting files to Leader Services for processing. After you have verified your files are correct, submit your files to Leader via the secure upload site or CD/DVD media. If you need any assistance, please contact your CA Account Manager during normal business hours: Toll-free: E-mail: (800) 872-0454 camra@leaderservices.com www.leaderservices.com/camra y camra@leaderservices.com y CAMRA support: (800) 872-0454 Solutions for special education © 2005-2008 Leader Services. CAMRA is a trademark of Leader Services. All other trademarks are the property of their respective owners. [CA0408] Page 8 of 14 Providers Sample C (Figure 3) was formatted in Microsoft Excel (although other spreadsheet programs may be used). Column headers are displayed for clarity but must be removed from your final file. Figure 3: Sample C – Provider Spreadsheet Sample D (Figure 4) was formatted in Microsoft Access (although other database programs may be used). Column headers are displayed for clarity but must be removed from your final file. Figure 4: Sample D – Provider Database www.leaderservices.com/camra y camra@leaderservices.com y CAMRA support: (800) 872-0454 Solutions for special education © 2005-2008 Leader Services. CAMRA is a trademark of Leader Services. All other trademarks are the property of their respective owners. [CA0408] Page 9 of 14 Provider Data Whatever type of program you use to prepare your data, the following columns are required: Columns (L to R): 1. First Name (required) 2. MI 3. Last Name (required) 4. Type (required; see Provider Provider Type Codes Type codes, right) 5. Employee ID* (required) 6. Provider License # 7. Certification # 8. User Level (1 for Provider, 2 for Supervisor) *Only required if supplying a roster file. Once you have formatted the data in the spreadsheet, save the file in the CSV or Microsoft Excel Workbook file format and remove any header row. An explanation for saving a file in the CSV file format is in the “File Formats” section. www.leaderservices.com/camra Codes Provider Types 1 6 7 10 14 15 16 17 20 21 22 23 24 26 27 Licensed Physician/Psychiatrist Licensed Vocational Nurse Licensed Clinical Social Worker Licensed Psychologist Licensed Audiologist Credentialed School Psychologist Credentialed School Social Worker Credentialed School Counselor Licensed Physical Therapist Registered Occupational Therapist Trained Health Care Aide Program Specialist Administrator Audiologist Licensed RN or Certified Nurse Practitioner Licensed Educational Psychologist Licensed Marriage and Family Therapist Licensed Speech-Language Pathologist Speech-Language Pathologist Certified Public Health Nurse Registered Credentialed School Nurse 28 29 30 31 32 33 y camra@leaderservices.com y CAMRA support: (800) 872-0454 Solutions for special education © 2005-2008 Leader Services. CAMRA is a trademark of Leader Services. All other trademarks are the property of their respective owners. [CA0408] Page 10 of 14 Roster Sample E (Figure 5) was formatted in Microsoft Excel (although other spreadsheet programs may be used). Column headers are displayed for clarity but must be removed from your final file. Sample F (Figure 6) was formatted in Microsoft Access (although other database programs may be used). Column headers are displayed for clarity but must be removed from your final file. Figure 5: Sample E – Roster Spreadsheet Figure 6: Sample F – Roster Database The required columns are (from left to right): 1. Employee ID 2. Student ID Once you have formatted the data in the spreadsheet, save the file in the CSV or Microsoft Excel Workbook file format and remove any header row. An explanation for saving a file in the CSV file format is in the “File Formats” section. The employee IDs should match the employee IDs in the Providers file you submit. The student IDs should match the student IDs in the Students file you submit. www.leaderservices.com/camra y camra@leaderservices.com y CAMRA support: (800) 872-0454 Solutions for special education © 2005-2008 Leader Services. CAMRA is a trademark of Leader Services. All other trademarks are the property of their respective owners. [CA0408] Page 11 of 14 School Locations Sample G (Figure 7) was formatted in Microsoft Excel (although other spreadsheet programs may be used). Column headers are displayed for clarity but must be removed from your final file. Sample H (Figure 8) was formatted in Microsoft Access (although other database programs may be used). Column headers are displayed for clarity but must be removed from your final file. Figure 7: Sample G – School Locations Spreadsheet Figure 8: Sample H– School Locations Database A School Location is a building or part of a building within a school district. Note that a School Location is not a Medi-Cal Service Site. You may add Medi-Cal Service Sites to CAMRA for your school district; however, they cannot be preloaded. Once you have formatted the data in the spreadsheet, save the file in the CSV or Microsoft Excel Workbook file format and remove any header row. An explanation for saving a file in the CSV file format is in the File Formats section. www.leaderservices.com/camra y camra@leaderservices.com y CAMRA support: (800) 872-0454 Solutions for special education © 2005-2008 Leader Services. CAMRA is a trademark of Leader Services. All other trademarks are the property of their respective owners. [CA0408] Page 12 of 14 File Formats The preferred formats for submitting data to Leader are comma separated (CSV) and Microsoft Excel Workbook formats (student files must be submitted as CSV files). Comma separated files are created by saving and exporting files from most spreadsheet and database programs. Spreadsheets: Saving As CSV File Format To save a copy of a spreadsheet in the CSV file format, use the Save As feature in the spreadsheet program that you are using. Select the CSV file format from the Save As Type drop-down menu. Save the data in a new file. The new file is the file that you submit to Leader for preloading. Note: From the Save As Type drop-down menu in the spreadsheet program that you are using, there may be two CSV file format options. If you do have the options of CSV for Macintosh or CSV for MS-DOS, select the CSV for MS-DOS file format. Databases: Exporting As CSV File Format To export data from a database table to the CSV file format, use the Export feature in the database program that you are using. Please choose the comma as the delimiter and include the field names in the first row. Save the data as a new file. The new file is the file that you submit to Leader for preloading. File Names If you are submitting multiple files at one time, please use an explicit file name for each file. For example, if you are submitting a Student Spreadsheet, a Provider Spreadsheet, a Rosters Spreadsheet, and a School Locations Spreadsheet at one time, you could name the files: • STUDENTS.CSV • PROVIDERS.CSV • ROSTERS.CSV • LOCATIONS.CSV Note: Variations of these file names are acceptable. www.leaderservices.com/camra y camra@leaderservices.com y CAMRA support: (800) 872-0454 Solutions for special education © 2005-2008 Leader Services. CAMRA is a trademark of Leader Services. All other trademarks are the property of their respective owners. [CA0408] Page 13 of 14 Security Requirements Leader stresses security when transferring students’ data and can only accept data submitted through secure mediums. It is preferred that you mail your data file(s) on a CD or submit the file through Leader’s secure Uploads web site. We will not preload data from lists submitted on paper. Leader has a website available for the secure upload of data files. Communication with the site after login is protected by Secure Socket Layer (SSL) encryption. Use of this site requires a username and password. The Client File Upload Site is explained further in the Client File Upload Site document available from your Account Manager. Contact Us To take advantage of preloading your data into CAMRA, please contact your California Account Manager at Leader Services at (800) 872-0454. He/she will be able to assist you in creating an account for the Client File Upload Site for transferring your school’s data to Leader Services. If you prefer to mail your data: US Postal Service: Leader Services Attn: CA Account Manager P. O. Box O Hazleton, PA 18201 Other Shippers (UPS/FedEx): Leader Services Attn: CA Account Manager 75 Kiwanis Boulevard West Hazleton, PA 18202 If you have technical questions, please email Leader Services at: camra@leaderservices.com www.leaderservices.com/camra y camra@leaderservices.com y CAMRA support: (800) 872-0454 Solutions for special education © 2005-2008 Leader Services. CAMRA is a trademark of Leader Services. All other trademarks are the property of their respective owners. [CA0408] Page 14 of 14