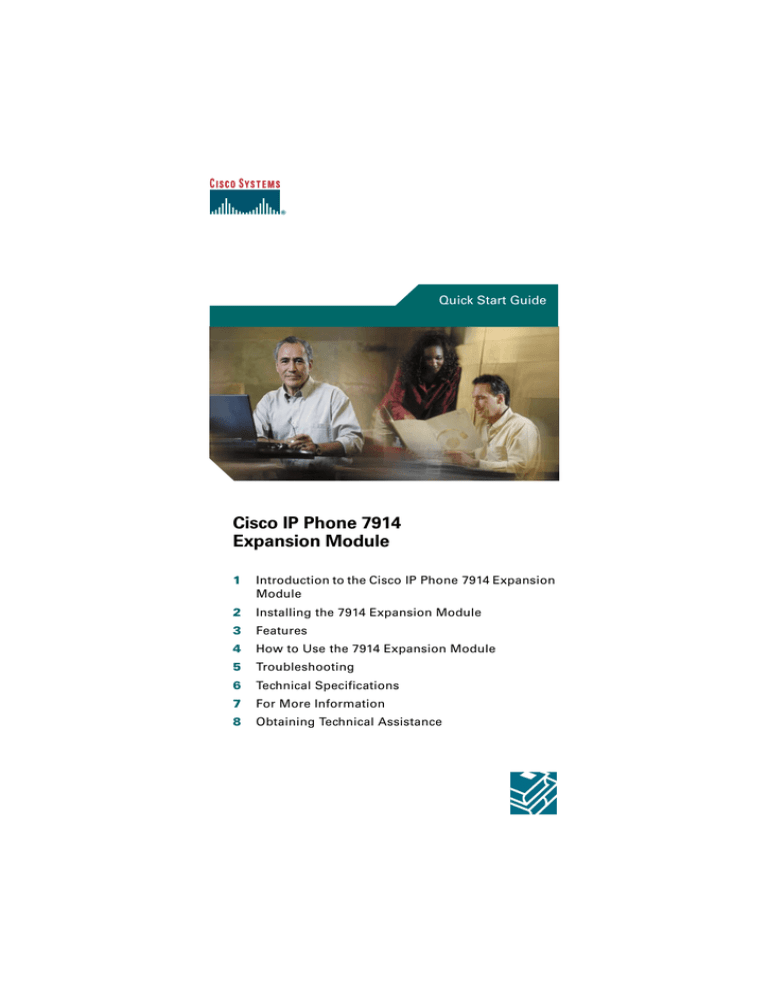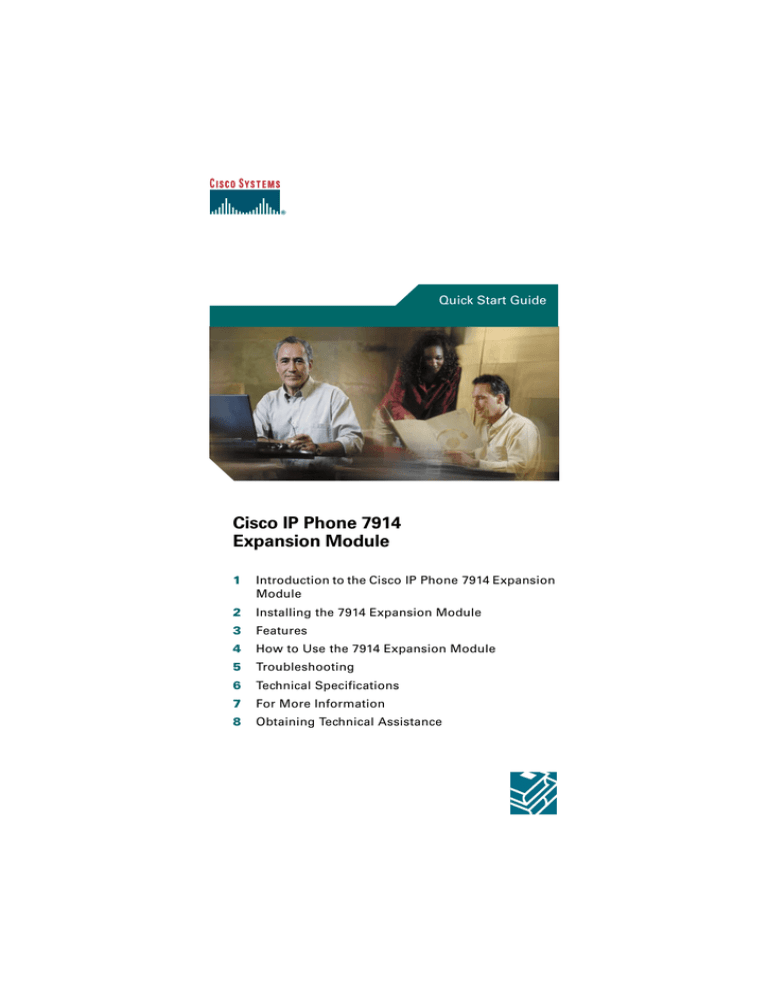
Quick Start Guide
Cisco IP Phone 7914
Expansion Module
1
Introduction to the Cisco IP Phone 7914 Expansion
Module
2
Installing the 7914 Expansion Module
3
Features
4
How to Use the 7914 Expansion Module
5
Troubleshooting
6
Technical Specifications
7
For More Information
8
Obtaining Technical Assistance
1 Introduction to the
Cisco IP Phone 7914 Expansion
Module
The Cisco IP Phone 7914 Expansion Module attaches to your
Cisco IP Phone 7960, adding 14 line appearances and/or speed
dial numbers to your phone. You can attach one or two
Expansion Modules to your IP Phone. When you use two
Expansion Modules, you have 28 additional line appearances
and/or speed dial numbers, or a total of 34 line appearances
and/or speed dial numbers.
2 Installing the
7914 Expansion Module
You can attach one or two 7914 Expansion Modules to your
IP Phone. Read all of the topics in this section to safely install
your 7914 Expansion Module.
• Before You Begin
• Installing the 7914 Expansion Module
2
Before You Begin
Before you begin installing your 7914 Expansion Module, read
all of the following topics in this section:
• Package List
• Footstand Kits
• Additional Equipment
• Safety Notices
Package List
Make sure that you have received all of the following parts in
your package:
• One Cisco IP Phone 7914 Expansion Module
• One RS 232 cable
• One Quick Start Guide
• One Warranty Card
Footstand Kits
In addition to the package list items, you will also need a
Footstand Kit (separate orderable item). If you are attaching
one 7914 Expansion Module, you need to have the single
Footstand Kit. If you are attaching two
7914 Expansion Modules, you need to have the double
Footstand Kit. The Footstand Kit contains:
• One support bar (single with one thumb screw, or double
with two thumb screws)
• One footstand
3
Additional Equipment
You will also need to have the following equipment.
• Small flat head screwdriver—for use during the installation
• Power supply unit—depending on how many
Expansion Modules you are installing and how your
Cisco IP Phone 7960 is powered, you will require power
supply unit(s) as follows:
Power over the Ethernet to
your Cisco IP Phone 7960
With one or two Expansion
Modules, you need a power
supply unit (separate
orderable item).
Local power to your
Cisco IP Phone 7960
With one Expansion Module,
no power supply unit needed.
With two Expansion
Modules, you need a power
supply unit (separate
orderable item).
Note
Use of a non-Cisco certified power supply unit may
not work and will void the 7914 Expansion Module
product warranty.
Safety Notices
These are the safety considerations for using the
7914 Expansion Module. Read these notices before you install
or use the 7914 Expansion Module. For translated warnings,
see the Cisco IP Phone Administration Guide for
Cisco CallManager.
Warning
4
This warning symbol means danger. You are in a
situation that could cause bodily injury. Before you
work on any equipment, be aware of the hazards
involved with electrical circuitry and be familiar
with standard practices for preventing accidents.
Warning
Read the installation instructions before you
connect the system to its power source.
Warning
Ultimate disposal of this product should be
handled according to all national laws and
regulations.
Warning
Do not work on the system or connect or
disconnect cables during periods of lightning
activity.
Warning
To avoid electric shock, do not connect safety
extra low voltage (SELV) circuits to telephone
network voltage (TNV) circuits. LAN ports contain
SELV circuits, and WAN ports contain TNV
circuits. Some LAN and WAN ports use RJ-45
connectors. Use caution when connecting cables.
The following warnings apply when you use the external power
supply with the 7914 Expansion Module:
Warning
This product relies on the building's installation
for short-circuit (over current) protection. Ensure
that a fuse or circuit breaker no larger than 120
VAC, 15A U.S. (240 VAC, 10A international) is used
on the phase conductors (all current-carrying
conductors).
Warning
The device is designed to work with TN power
systems.
5
Installing the 7914 Expansion Module
Note
To ensure a successful installation of the
7914 Expansion Module, make sure you have read the
entire “Before You Begin” section on page 3.
To install the 7914 Expansion Module, you need to perform the
following steps.
1. Remove the Footstand from the Cisco IP Phone 7960
2. Connect the Support Bar to the Cisco IP Phone 7960
3. Connect the 7914 Expansion Module to the Support Bar
4. Connect the RS 232 Cable
5. Connect the Power Supply
6. Connect the Footstand
Refer to the detailed instructions and corresponding
illustrations that follow for each of these high-level steps.
Caution
To ensure a successful installation, verify with your
system administrator that your phone is ready for
the 7914 Expansion Module and that Cisco
CallManager is installed and configured for the
7914 Expansion Module. See the Cisco IP Phone
Administration Guide for Cisco CallManager for
more information. Make sure that you have all of
the parts that you need (see the “Before You Begin”
section on page 3).
1. Remove the Footstand from the
Cisco IP Phone 7960
To remove the footstand from the IP Phone 7960 to which you
are attaching the 7914 Expansion Module, follow these steps.
Step 1
6
Unplug the Cisco IP Phone 7960 network and power
connections.
Step 2
Unplug the handset, and headset if one is attached to
the phone.
Step 3
Turn the Cisco IP Phone 7960 over and lay it on a
protected flat surface to prevent it from being
scratched.
Step 4
On the footstand, locate the two foot pins.
Step 5
Using a flat head screwdriver, carefully push away from
your body on one of the foot pins to release it. Then
carefully push away from your body on the other foot
pin to release it.
Note
Lift off the footstand and store it separately.
63147
Step 6
You may have to lift and hold the IP Phone to
support it when pushing the foot pins.
7
2. Connect the Support Bar to the
Cisco IP Phone 7960
To connect the support bar to the Cisco IP Phone 7960, follow
these steps.
Step 1
Position the support bar on the back of the IP Phone so
that it fits flush with the phone.
Step 2
Locate the two connector pins.
Step 3
Using a flat head screwdriver, carefully push each of the
connector pins so that the support bar is firmly fastened
to the IP Phone.
3. Connect the 7914 Expansion Module to the
Support Bar
To connect the Expansion Module to the support bar, follow
these steps.
Step 1
Position the phone so that the front of the phone is
facing up.
Step 2
Line up the two open slots on the bottom of the
7914 Expansion Module with the two hooks on the
support bar. Insert the hooks into the slots and then
rotate the top of the 7914 Expansion Module into the
support bar so that it rests flush with the bar.
Step 3
Tighten the thumb screw on the back of the
7914 Expansion Module.
8
Note
If you are installing two Expansion Modules,
repeat Steps 2 and 3 for the second Expansion
Module.
9
1
Open slots on the 7914 Expansion Module
2
Hooks on the support bar
3
Insert and rotate the 7914 Expansion Module into the
support bar
4
Tighten the thumb screws
4. Connect the RS 232 Cable
To connect the RS 232 cable, follow these steps, and refer to the
following table, which depicts the “in” and “out” icons on the
RS 232 jacks.
In icon
Out icon
Step 1
Plug one end of the RS 232 cable into the jack labeled
RS 232 on the Cisco IP Phone 7960.
Step 2
Plug the other end of the RS 232 cable into the RS 232
jack with the “in” icon underneath on the
7914 Expansion Module.
Note
If you are installing a second
7914 Expansion Module, continue with Steps
3 and 4. Otherwise go to the “5. Connect the
Power Supply” section on page 11.
Step 3
Plug one end of the second RS 232 cable into the RS
232 jack with the “out” icon underneath on the 1st
Expansion Module.
Step 4
Plug the other end of the second RS 232 cable into the
RS 232 jack with the “in” icon underneath on the 2nd
Expansion Module.
10
1
RS 232 cable connection to the RS 232 jack on the
IP Phone
2
RS 232 cable connection to the RS 232 jack on
Expansion Module 1
3
2nd RS 232 cable connection to the RS 232 jack on
Expansion Module 1
4
2nd RS 232 cable connection to the RS 232 jack on
Expansion Module 2
5. Connect the Power Supply
To connect the power supply, follow these steps.
Step 1
Depending on how your Cisco IP Phone 7960 is
powered, perform one of the following actions:
• If your Cisco IP Phone 7960 is powered over the
Ethernet and:
– you have one Expansion Module—connect the
power supply unit to the AC adaptor port on
the Expansion Module and plug the other end
into a standard electrical power outlet in the
wall.
11
– you have two Expansion Modules—connect
the power supply unit to the AC adaptor port
on the Expansion Module closest to the
IP Phone and plug the other end into a
standard electrical power outlet in the wall.
• If your Cisco IP Phone 7960 is powered with a
power supply unit and:
– you have one Expansion Module—reconnect
the original IP Phone power supply unit to the
AC adaptor port on the IP Phone and plug the
other end into a standard electrical power
outlet in the wall.
– you have two Expansion Modules, then
connect a second power supply unit to the AC
adaptor port on the Expansion Module closest
to the IP Phone and plug the other end into a
standard electrical power outlet in the wall.
1
Power supply connector on the back of the
Expansion Module
Step 2
12
Reconnect the Cisco IP Phone 7960 handset and
network connections.
6. Connect the Footstand
To connect the footstand to the support bar, follow these steps.
Step 1
Locate the three hooks on the footstand.
Step 2
Position the hooks so that they align with the two open
slots on the support bar.
Note
Step 3
There are four positions in each of the three
sets of open slots on the support bar. This lets
you choose the angle of the footstand.
Insert the footstand hooks into the support bar and
push in slightly to make the connection.
1
Slots on the support bar
2
Hooks on the footstand
3
Insert and rotate footstand to connect to support bar
13
Start Up Sequence
After the 7914 Expansion Module is installed, upon startup the
lighted buttons will all light steady red. Then the LCD screen
refreshes and the lighted buttons will all go off and any line
appearances will be displayed in the LCD screen. You can then
start using the Expansion Module.
3 Features
The 7914 Expansion Module includes the following features.
14
1
LCD screen—Displays either the phone number, speed
dial number (or name or other text label) assigned to each
button. Icons indicating line status appear and function
the same as those on the Cisco IP Phone 7960.
2
Lighted Buttons—14 buttons. Each button corresponds to
one line (just like on the Cisco IP Phone 7960). The lights
beneath each button indicate the state of the
corresponding line as follows:
Line available: Light off
Line in use by you: Light steady Green
Line in use by someone else: Light steady Red
Line ringing: Light flashing Amber
Call on hold: Light flashing Green
Call transfer: Light steady Green
4 How to Use the
7914 Expansion Module
The 7914 Expansion Module functions as a line appearance or
speed dial module, allowing you to keep track of calls in
progress, calls on hold, and calls requiring transfer. All call
functions, such as answering a call, placing a call on hold,
transferring a call, and so on, are performed from the
Cisco IP Phone 7960. See the Cisco IP Phone 7960 and 7940
Series User Guide for instructions about using the IP Phone. To
configure speed dial numbers, see the “Configuring Speed Dial
Numbers” section on page 16.
Here is a typical scenario when using the Cisco IP Phone 7960
and 7914 Expansion Module combination.
You receive a call for your Director at extension 12345. You
look at your 7914 Expansion Module and see that your
Director has a call in progress with another party and also has
another call on hold. Looking down the
7914 Expansion Module LCD screen, you note that another
15
manager in your group has just completed a call and could
possibly assist the incoming caller. You consult briefly with the
incoming caller and then transfer the call to the manager.
Configuring Speed Dial Numbers
Similar to the Cisco IP Phone 7960, you can configure speed
dial numbers on the 7914 Expansion Module. Before you can
configure speed dial numbers, contact your system
administrator to find out:
• the URL to your Cisco IP Phone User Options Web page
• your Cisco IP Phone User Options Web page user name and
password
After you have this information, you can configure your speed
dial numbers.
To configure speed dial numbers, follow these steps.
Step 1
Use your Web browser to access the URL provided by
your system administrator.
The Cisco IP Phone User Options logon page appears.
Step 2
Enter your user ID and your password and click
Log On.
The User Options Menu page appears.
Step 3
From the Select a device or device profile to configure
drop-down list box, select your Cisco IP Phone 7960.
The User Options Menu page redisplays with a list of
configuration options.
Step 4
Click Add/Update your Speed Dials.
The Add/Update Your Speed Dials page appears, with
sections for Speed Dial Settings on your Base Phone,
and Speed Dial Settings for Line Extension Module 1
and Line Extension Module 2 (if you have two
Expansion Modules).
16
Step 5
Scroll down to the Speed Dial Settings for Line
Extension Module 1. You can set up speed dial numbers
5 - 18.
Note
Do not set up 911 as a speed dial number on
the 7914 Expansion Module.
Step 6
In the Speed Dial number field, enter the complete
phone number or extension.
Step 7
In the Display Text field, enter the name associated
with the speed dial number. If you leave this field blank,
the LCD displays the speed dial number.
Step 8
If you have a second Expansion Module, scroll down to
the Speed Dial Settings for Line Extension Module 2.
You can set up speed dial numbers 19 - 32. Refer back
to Steps 9 and 10.
Step 9
After you configure all your speed dial numbers, click
Update.
The LCD screen on the Cisco IP Phone 7960 flashes for
an instant and redisplays. The lighted buttons on the
Expansion Module(s) go dark and then shine steady
red. Next, the 1st lighted button on the first Expansion
Module flashes green and the LCD screen redisplays
with the speed dial numbers you configured. If you
have a second Expansion Module, the 1st lighted
button flashes green and the LCD screen redisplays
with the speed dial numbers you configured for that
module.
Step 10 On the Speed Dial Configuration page, click Log off.
17
Adjusting the Contrast
Similar to the Cisco IP Phone 7960, you can adjust the contrast
on the 7914 Expansion Module.
To adjust the contrast, follow these steps.
Step 1
On the Cisco IP Phone 7960, press the Settings button.
Step 2
Select Contrast, and press the Select softkey.
Step 3
Select Expansion Module(s) from the Contrast menu.
The Expansion Module 1 Contrast screen appears.
Step 4
Press the Up and Down softkeys to obtain the desired
contrast on the 1st Expansion Module.
If you have a second Expansion Module, continue with
Step 5. Otherwise go to Step 7.
Step 5
If you:
• have a second Expansion Module—press Next.
The Expansion Module 2 Contrast screen appears.
Press the Up and Down softkeys to obtain the
desired contrast on the 2nd Expansion Module.
• do not have a second Expansion Module—press
the Exit softkey to accept and save your changes.
5 Troubleshooting
Refer to the following table if you are having difficulty using
your 7914 Expansion Module.
Problem
No display on the
7914 Expansion Module
Solution
• Verify that all of the cable
connections are correct.
• Verify that you have power
to the
7914 Expansion Module(s).
18
Problem
Solution
Lighted buttons on the first
7914 Expansion Module
are all red.
Verify with your system
administrator that your
7914 Expansion Module is
defined in Cisco CallManager.
Lighted buttons on the
second
7914 Expansion Module
are all amber.
Verify with your system
administrator that your
7914 Expansion Module is
defined in Cisco CallManager.
If you are experiencing other difficulties, contact your system
administrator.
6 Technical Specifications
This section provides the physical and operating environment
specifications for the Cisco IP Phone 7914 Expansion Module,
as well as the regulatory compliance information.
Physical and Operating Environment
Specifications
Specification
Value or Range
Operating
Temperature
0° to 40°C (32° to 104°F)
Operating relative
humidity
10% to 95% (non-condensing)
Storage
temperature
-10° to 60°C (14° to 140°F)
Height
203mm, 8.0 inches
Width
121 mm, 4.75 inches
Depth
51 mm, 2.0 inches
Weight
366 g, 0.82 lbs.
Power
48V DC, 40mA max
19
Cable Specifications
• 2 RJ-11 jacks with 6 pin connectors for the RS 232 cable
connections
• 48-volt power connector. The diameter of the center pin in
the Expansion Module power jack (Switchcraft 712A) is .1"
(2.5 mm). The center pin is positive (+) voltage. The
miniature power plug required to mate with the power jack
on the Expansion Module is a Switchcraft 760 or
equivalent.
Regulatory Compliance
The 7914 Expansion Module meets the following regulatory
compliance and safety standards.
Specification
Description
Regulatory
Compliance
Products bear CE Marking, indicating
compliance with the 89/366/EEC, 73/23/EEC
directive, which includes the following safety
and EMC standards.
Safety
UL 1950
CSA-C22.2 No. 950
EN 60950
IEC 60950
EMC
FCC Part 15 (CFR 47) Class B
ICES-003 Class B
EN55022 Class B
CISPR22 Class B
AS/NZS 3548 Class B
VCCI Class B
EN55024
EN50082-1
EN 61000-3-2
EN 61000-3-3
20
7 For More Information
The following sections provide sources for obtaining
documentation from Cisco Systems.
Related Documentation
The following documents provide additional information.
• Cisco IP Phone Administration Guide for
Cisco CallManager—Provides instructions for the system
administrator about configuring the
7914 Expansion Module in Cisco CallManager.
http://www.cisco.com/univercd/cc/td/doc/product/voice/
c_ipphon/index.htm
• Cisco IP Phone 7960 and 7940 Series User
Guide—Provides instructions to end users for using the
IP Phone.
http://www.cisco.com/univercd/cc/td/doc/product/voice/
c_ipphon/index.htm
• Cisco CallManager documentation—Provides instructions
for using the Cisco CallManager Administration
application to configure IP Phones and services.
http://www.cisco.com/univercd/cc/td/doc/product/voice/
c_callmg/index.htm
Obtaining Documentation
These sections explain how to obtain documentation from
Cisco Systems.
World Wide Web
You can access the most current Cisco documentation on the
World Wide Web at this URL:
http://www.cisco.com
Translated documentation is available at this URL:
http://www.cisco.com/public/countries_languages.shtml
21
Documentation CD-ROM
Cisco documentation and additional literature are available in a
Cisco Documentation CD-ROM package, which is shipped with
your product. The Documentation CD-ROM is updated
monthly and may be more current than printed documentation.
The CD-ROM package is available as a single unit or through
an annual subscription.
Ordering Documentation
You can order Cisco documentation in these ways:
• Registered Cisco.com users (Cisco direct customers) can
order Cisco product documentation from the Networking
Products MarketPlace:
http://www.cisco.com/cgi-bin/order/order_root.pl
• Registered Cisco.com users can order the Documentation
CD-ROM through the online Subscription Store:
http://www.cisco.com/go/subscription
• Nonregistered Cisco.com users can order documentation
through a local account representative by calling Cisco
Systems Corporate Headquarters (California, U.S.A.) at
408 526-7208 or, elsewhere in North America, by calling
800 553-NETS (6387).
Documentation Feedback
You can submit comments electronically on Cisco.com. In the
Cisco Documentation home page, click the Fax or Email option
in the “Leave Feedback” section at the bottom of the page.
You can e-mail your comments to bug-doc@cisco.com.
You can submit your comments by mail by using the response
card behind the front cover of your document or by writing to
the following address:
Cisco Systems
Attn: Document Resource Connection
170 West Tasman Drive
San Jose, CA 95134-9883
We appreciate your comments.
22
8 Obtaining Technical Assistance
Cisco provides Cisco.com as a starting point for all technical
assistance. Customers and partners can obtain online
documentation, troubleshooting tips, and sample
configurations from online tools by using the Cisco Technical
Assistance Center (TAC) Web Site. Cisco.com registered users
have complete access to the technical support resources on the
Cisco TAC Web Site.
Cisco.com
Cisco.com is the foundation of a suite of interactive, networked
services that provides immediate, open access to Cisco
information, networking solutions, services, programs, and
resources at any time, from anywhere in the world.
Cisco.com is a highly integrated Internet application and a
powerful, easy-to-use tool that provides a broad range of
features and services to help you with these tasks:
• Streamline business processes and improve productivity
• Resolve technical issues with online support
• Download and test software packages
• Order Cisco learning materials and merchandise
• Register for online skill assessment, training, and
certification programs
If you want to obtain customized information and service, you
can self-register on Cisco.com. To access Cisco.com, go to this
URL:
http://www.cisco.com
Technical Assistance Center
The Cisco Technical Assistance Center (TAC) is available to all
customers who need technical assistance with a Cisco product,
technology, or solution. Two levels of support are available: the
Cisco TAC Web Site and the Cisco TAC Escalation Center.
23
Cisco TAC inquiries are categorized according to the urgency of
the issue:
• Priority level 4 (P4)—You need information or assistance
concerning Cisco product capabilities, product installation,
or basic product configuration.
• Priority level 3 (P3)—Your network performance is
degraded. Network functionality is noticeably impaired,
but most business operations continue.
• Priority level 2 (P2)—Your production network is severely
degraded, affecting significant aspects of business
operations. No workaround is available.
• Priority level 1 (P1)—Your production network is down,
and a critical impact to business operations will occur if
service is not restored quickly. No workaround is available.
The Cisco TAC resource that you choose is based on the priority
of the problem and the conditions of service contracts, when
applicable.
Cisco TAC Web Site
You can use the Cisco TAC Web Site to resolve P3 and P4 issues
yourself, saving both cost and time. The site provides
around-the-clock access to online tools, knowledge bases, and
software. To access the Cisco TAC Web Site, go to this URL:
http://www.cisco.com/tac
All customers, partners, and resellers who have a valid Cisco
service contract have complete access to the technical support
resources on the Cisco TAC Web Site. The Cisco TAC Web Site
requires a Cisco.com login ID and password. If you have a valid
service contract but do not have a login ID or password, go to
this URL to register:
http://www.cisco.com/register/
If you are a Cisco.com registered user, and you cannot resolve
your technical issues by using the Cisco TAC Web Site, you can
open a case online by using the TAC Case Open tool at this
URL:
http://www.cisco.com/tac/caseopen
If you have Internet access, we recommend that you open P3
and P4 cases through the Cisco TAC Web Site.
24
Cisco TAC Escalation Center
The Cisco TAC Escalation Center addresses priority level 1 or
priority level 2 issues. These classifications are assigned when
severe network degradation significantly impacts business
operations. When you contact the TAC Escalation Center with
a P1 or P2 problem, a Cisco TAC engineer automatically opens
a case.
To obtain a directory of toll-free Cisco TAC telephone numbers
for your country, go to this URL:
http://www.cisco.com/warp/public/687/Directory/DirTAC.shtml
Before calling, please check with your network operations
center to determine the level of Cisco support services to which
your company is entitled: for example, SMARTnet, SMARTnet
Onsite, or Network Supported Accounts (NSA). When you call
the center, please have available your service agreement number
and your product serial number.
25
26
27
Copyright © 2003 Cisco Systems, Inc. All rights reserved. CCIP, CCSP, the Cisco Arrow logo, the Cisco
Powered Network mark, the Cisco Systems Verified logo, Cisco Unity, Follow Me Browsing, FormShare,
iQ Breakthrough, iQ FastTrack, the iQ logo, iQ Net Readiness Scorecard, Networking Academy,
ScriptShare, SMARTnet, TransPath, and Voice LAN are trademarks of Cisco Systems, Inc.; Changing the
Way We Work, Live, Play, and Learn, The Fastest Way to Increase Your Internet Quotient, and iQuick
Study are service marks of Cisco Systems, Inc.; and Aironet, ASIST, BPX, Catalyst, CCDA, CCDP, CCIE,
CCNA, CCNP, Cisco, the Cisco Certified Internetwork Expert logo, Cisco IOS, the Cisco IOS logo, Cisco
Press, Cisco Systems, Cisco Systems Capital, the Cisco Systems logo, Empowering the Internet Generation,
Enterprise/Solver, EtherChannel, EtherSwitch, Fast Step, GigaStack, Internet Quotient, IOS, IP/TV, iQ
Expertise, LightStream, MGX, MICA, the Networkers logo, Network Registrar, Packet, PIX, Post-Routing,
Pre-Routing, RateMUX, Registrar, SlideCast, StrataView Plus, Stratm, SwitchProbe, TeleRouter, and VCO
are registered trademarks of Cisco Systems, Inc. and/or its affiliates in the U.S. and certain other countries.
All other trademarks mentioned in this document or Web site are the property of their respective owners.
The use of the word partner does not imply a partnership relationship between Cisco and any other
company. (0301R)
Printed in the USA on recycled paper containing 10% postconsumer waste.
78-13014-03
DOC-7813014=