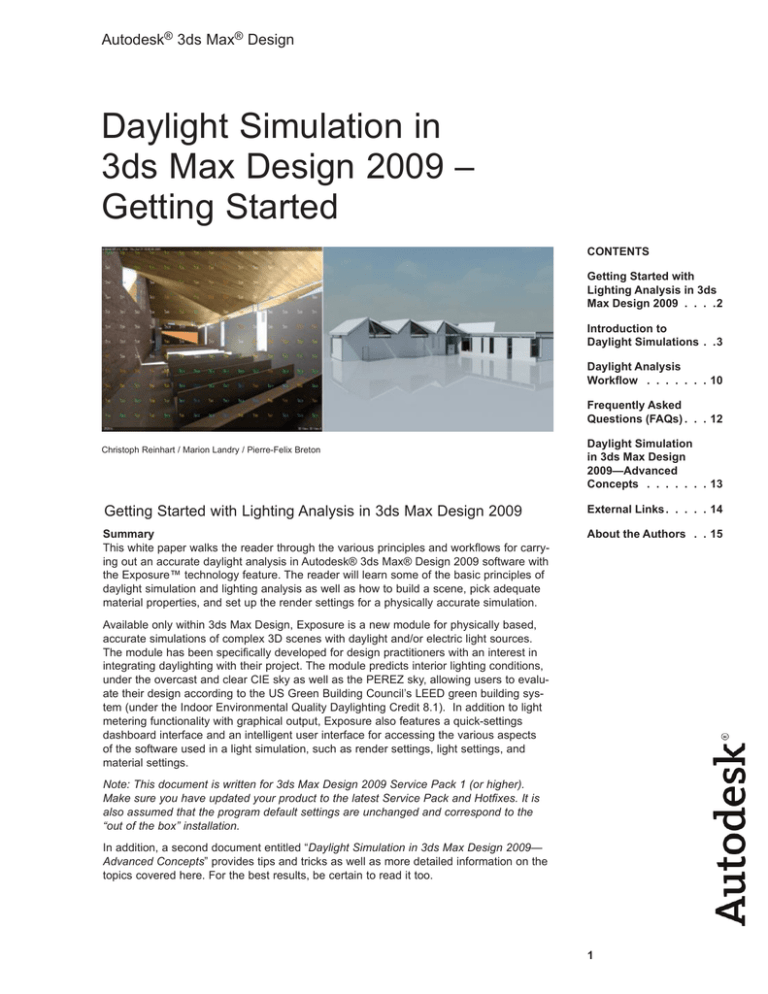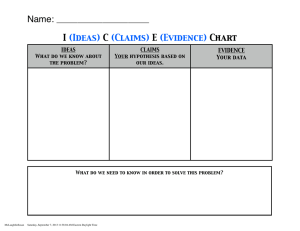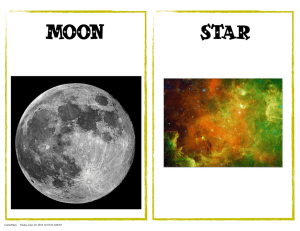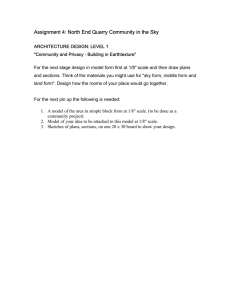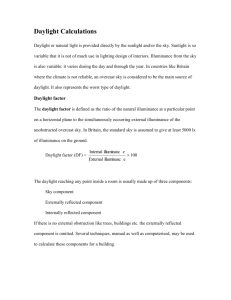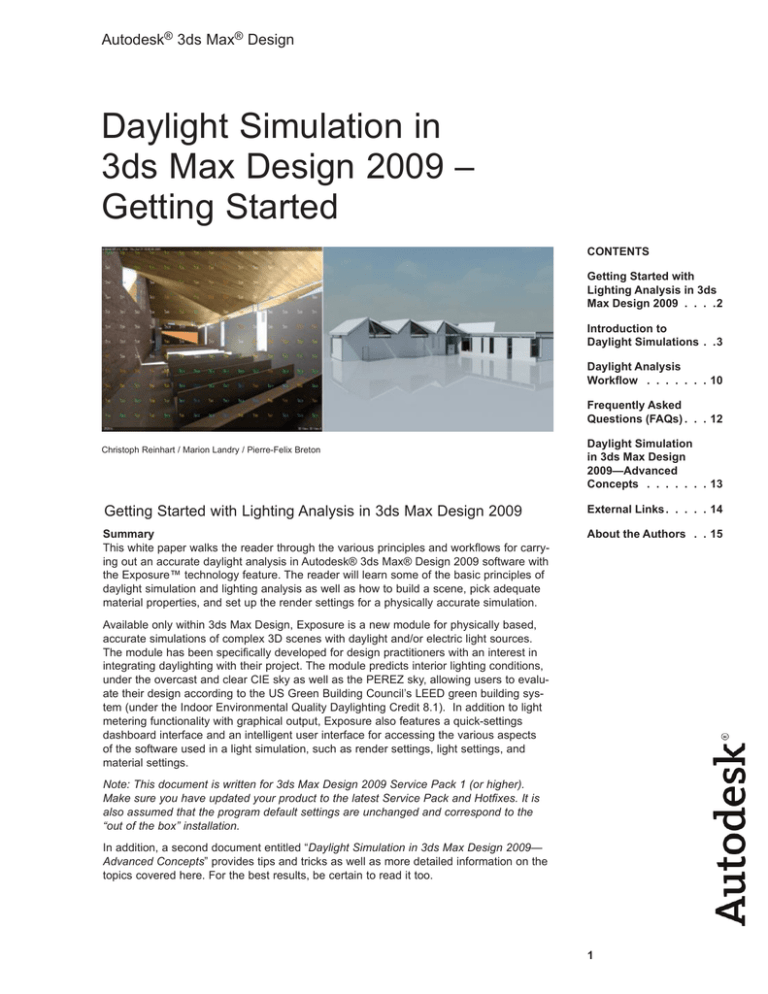
Autodesk® 3ds Max® Design
Daylight Simulation in
3ds Max Design 2009 –
Getting Started
CONTENTS
Getting Started with
Lighting Analysis in 3ds
Max Design 2009 . . . . 2
Introduction to
Daylight Simulations . . 3
Daylight Analysis
Workflow . . . . . . . 10
Frequently Asked
Questions (FAQs) . . . 12
Christoph Reinhart / Marion Landry / Pierre-Felix Breton
Daylight Simulation
in 3ds Max Design
2009—Advanced
Concepts . . . . . . . 13
Getting Started with Lighting Analysis in 3ds Max Design 2009
External Links . . . . . 14
Summary
This white paper walks the reader through the various principles and workflows for carrying out an accurate daylight analysis in Autodesk® 3ds Max® Design 2009 software with
the Exposure™ technology feature. The reader will learn some of the basic principles of
daylight simulation and lighting analysis as well as how to build a scene, pick adequate
material properties, and set up the render settings for a physically accurate simulation.
About the Authors . . 15
Available only within 3ds Max Design, Exposure is a new module for physically based,
accurate simulations of complex 3D scenes with daylight and/or electric light sources.
The module has been specifically developed for design practitioners with an interest in
integrating daylighting with their project. The module predicts interior lighting conditions,
under the overcast and clear CIE sky as well as the PEREZ sky, allowing users to evaluate their design according to the US Green Building Council’s LEED green building system (under the Indoor Environmental Quality Daylighting Credit 8.1). In addition to light
metering functionality with graphical output, Exposure also features a quick-settings
dashboard interface and an intelligent user interface for accessing the various aspects
of the software used in a light simulation, such as render settings, light settings, and
material settings.
Note: This document is written for 3ds Max Design 2009 Service Pack 1 (or higher).
Make sure you have updated your product to the latest Service Pack and Hotfixes. It is
also assumed that the program default settings are unchanged and correspond to the
“out of the box” installation.
In addition, a second document entitled “Daylight Simulation in 3ds Max Design 2009—
Advanced Concepts” provides tips and tricks as well as more detailed information on the
topics covered here. For the best results, be certain to read it too.
1
Daylight Simulation in Autodesk 3ds Max Design 2009
Audience
The reader should be familiar with basic concepts of 3ds Max, such as 3D navigation,
material editing, and rendering.
Model and files used in this document
Although this document is not intended to be a step-by-step tutorial, an AutoCAD®
Revit® 2009 software and 3ds Max Design 2009 model has been included as a
reference.
The model, courtesy of BNIM Architects, on which the workflow example is built, represents the Greensburg City Hall in Greensburg, Kansas, USA, a project with a strong
focus on sustainable design.
The example analysis concentrates on the “Council Chamber,” an important community
gathering space for the City of Greensburg. With a seating capacity of roughly 100, the
room will accommodate regular meetings of the city council as well as other community
and judicial proceedings.
Introduction to Daylight Simulations
A daylight simulation is a computer-based calculation of the amount of daylight inside or
outside of one or several buildings. Common daylight simulation outputs are either luminance distributions, i.e. photorealistic high dynamic range (HDR) images, illuminances at
key positions within a scene, or various “daylighting metrics” that have been derived from
the earlier two types of data.
An HDR image is similar to a conventional digital picture, however it stores absolute luminance values for each pixel allowing an image to be displayed using different exposure
settings. HDR images can be a valuable tool for investigating the appearance of glare in
a space.
In a predominantly sunny climate, it can be instructive to test indoor illuminance levels
under a clear, sunny sky. For such an analysis, one would usually use the CIE clear sky
model. A typical time of interest is, for example, noon during the winter and summer solstice (see section 5.5, Daylighting Metrics, below). The front cover of this document
shows a hybrid simulation output generated with 3ds Max Design in which a false color
grid of illuminances is overlaid on an HDR image of a space.
An individual interested in using a daylight simulation tool should initially consider the following two questions:
What daylighting metrics do I want to calculate using the simulation program?
Is my simulation tool capable of reliably calculating these metrics?
These two questions are further discussed in the following sections of the document.
What daylighting metrics do I want to calculate?
Many users might want to initially “see” a design under key times of the year, such as
solar noon on the winter and summer solstice, or other times that are relevant for the particular use of a space. High Dynamic Range HDR images can be used for such an
exploratory, qualitative analysis.
As a design progresses, a user might want to further compare certain daylighting characteristics or “metrics” of a space with minimum requirements that are set by applicable
standards and/or building rating systems. Traditionally, two common daylighting metrics
are the daylight factor and indoor illuminances under a CIE clear sky. Both of these metrics can be calculated using 3ds Max Design 2009 as shown in section 5.5, Daylighting
Metrics, of this document.
2
Daylight Simulation in Autodesk 3ds Max Design 2009
3ds Max Design 2009 is also capable of loading in an EnergyPlus weather file (*.EPW),
allowing it to automatically generate time series of HDR images and/or illuminances
under multiple sky conditions. EnergyPlus weather files contain annual data for typical
climatic conditions at a site, including ambient temperature, relative humidity, wind
speed and direction, as well as direct and diffuse irradiances. EnergyPlus weather
files for over 2000 locations worldwide can be downloaded from
http://www.eere.energy.gov/buildings/energyplus/cfm/weather_data.cfm.
The ability of 3ds Max Design 2009 to generate time series of indoor illuminances is useful for users interested in optimizing a design with respect to local climatic conditions
using one of the emerging climate-based daylighting metrics, such as daylight autonomy
and useful daylight illuminance. An introduction to these metrics is provided under
http://irc.nrc-cnrc.gc.ca/pubs/fulltext/nrcc48669/.
Is the simulation tool capable of reliably calculating these metrics?
The answer to this question is generally difficult to divine partly due to (a) the scarcity of
rigorous validation studies that compare daylighting measurements to simulation results,
and (b) the fact that no simulation program can currently model any daylight situation.
While modeling the daylight factor in a side-lit rectangular space with a clear glazing
might be a task that many simulation programs master, tool performances vary dramatically as more complex geometries, or daylighting systems, are investigated.
The following section will show you how to carry out such a simulation analysis.
Daylight Analysis Workflow
Import Geometry
General modeling concerns
Lighting analysis is a form of 3D rendering where precise definitions of lights and materials are taken into account. Generally speaking, the same principles that apply to “pretty
picture” renderings are just as valid for lighting analysis workflows, i.e. your geometric
model has to be “clean” (without any holes etc.) and all materials have to be specified
accurately.
See the Guidelines for your scene geometry in the Advanced Concepts
document for a list of tips and reminders on the subject.
If your model was created in Revit 2009
The interoperability between 3ds Max Design 2009 and Revit® 2009 software has
improved considerably via the Autodesk® FBX® file format. As this topic is not further
described, we encourage you to review the following Autodesk white paper:
Autodesk FBX-Based Revit Architecture 2009 to Autodesk 3ds Max Design 2009
Workflow (pdf—2027Kb)
This white paper is for architects, designers, engineers, and visualization specialists who
need to move data from Revit Architecture 2009 software to Autodesk 3ds Max Design
2009 software to further explore, validate, or communicate their designs.
http://usa.autodesk.com/adsk/servlet/index?siteID=123112&id=11360846
Screegrabs of a Revit
2009 model exported as
FBX and imported in 3ds
Max Design 2009. This
model will be used
throughout this document
as an example.
3
Daylight Simulation in Autodesk 3ds Max Design 2009
If your model was created in AutoCAD / AutoCAD Architecture
AutoCAD® software models can be imported in 3ds Max Design 2009 via File | Import |
AutoCAD Drawing (*.DWG, *.DXF). Consult the product documentation for more information on this topic.
AutoCAD *.DWG files can
be imported in 3ds Max
Design from the File |
Import menu.
Try a few test renderings with a Daylight System
Lighting analysis in 3ds Max Design 2009 is based on the mental ray® rendering engine.
In short, if you can get a reasonably looking image (i.e. a “pretty picture”), the lighting
levels reported by the lighting analysis tools should be accurate—assuming that your
render settings are high enough and that lights and materials were previously defined in
a “physically correct” way.
The following section will walk you through the basic steps of achieving a good looking
image with mental ray, as a first step to a more advanced lighting analysis.
Create a daylight system using the mental ray Sun and mental ray Sky
Once your geometry has been properly imported into 3ds Max Design 2009, you have
to create a so-called “Daylight System” object. A Daylight System models the orientation
and celestial hemisphere under which your scene geometry is placed (i.e. the intensity
of the Sunlight and the Skylight).
In 3ds Max Design, direct sunlight is modeled as a “directional” light source that casts
strong shadows, whereas diffuse daylight is modeled as an “environmental” light source.
The latter is calculated through the Final Gather process of mental ray.
Note: if you imported a Revit model from Revit 2009 using the FBX file format, you
will most likely already have a Daylight System in your scene. Select the object with
the Scene Explorer by searching for an object called “Daylight01” and continue as
explained below.
You can create a Daylight
System object from the
“Systems” panel in the
Create tab in 3ds Max
Design.
Exposure Control
During the creation of the Daylight System object, you will be prompted to enable the
Exposure Control system and add a Physical Sky environment map. Click “Yes” to the
two prompts.
The Exposure Control system is equivalent to the Shutter and Aperture settings of a digital camera. It is used to control the brightness and contrast of the rendered image. Note,
however, that—just like in real life—lighting levels calculated by the renderer remain
unchanged by the exposure control setting. An analogy would be the fact that changing
the shutter speed on your camera does not dim the lights of in your living room.
For more details on Exposure Control, please refer to the Advanced Concepts document
under What is Exposure Control.
4
Daylight Simulation in Autodesk 3ds Max Design 2009
Environment Map
The mental ray (mr) Physical Sky environment map is the sky background map. It is a
purely cosmetic effect, filling in the background of your render with a nice shade of blue,
representing a physical sky by taking the position of the Sun into account. It does not
alter the light levels calculated by the renderer since these are calculated using the
Skylight object.
Click “Yes” if you are
prompted to assign an
Exposure Control to your
scene. Click “Yes” if you
are prompted to assign
a mr Physical Sky as an
Environment map. Make
sure your Daylight System
uses the mr Sun and
mr Sky.
Specify Location and Time
The location and time of the Daylight System is defined in the Motion Panel. Don’t worry
about the position of the Sun and Sky objects in the 3D viewport: this is used purely for
visual representation. Internally, the Sun and Sky illumination is always computed from
the extents of the 3D model, regardless of its size. Feel free to position the Daylight
System object anywhere within your scene.
To reach the location and
time control of the Daylight
System, select the
Daylight System and
switch to the Motion
Panel.
Daylight System Orbital Scale
Next, adjust the Orbital Scale of the Daylight System object to move the Sun and Sky
objects above your model as illustrated. This can be done via the Motion Panel. This
does not change the way the scene is rendered or illuminated, it only moves the Sun and
Sky lights along their axis for easier selection.
The Orbital Scale parameter controls the height of the Daylight System in the viewports.
Note that this does not affect the way the Sun and Sky render: they will always illuminate
the scene from outside, even if the object is located inside a room in your viewport.
5
Daylight Simulation in Autodesk 3ds Max Design 2009
Aerial Perspective
Turn off the Aerial Perspective option in the mr Sky Advanced
Parameters. Aerial Perspective is used to achieve aesthetic
affects suitable for exterior renderings. It creates “fog” effects
where a distant building vanishes in the horizon and can interfere
with the rendered images, especially for interior shots. It is ON by
default in 3ds Max Design 2009 and should be OFF for any
quantitative lighting analysis.
Make sure you turn off the
Aerial Perspective, as it is
a “nice picture” effect only.
Place your Camera where you want to do a lighting analysis
At this point, your model should contain all geometry as well as a
Daylight System. As a next step, you will need to place a camera
to define a point of view on your model. Typically, you may place
your camera in a way so that you can see the entire area in
which you are interested.
In the example, we are going to analyze light levels in one of the rooms within our model.
Accordingly, we place our camera in one of the corners of that room.
Make a preview render and adjust the image exposure
Prior to looking at any illuminance levels in the scene, we recommend that you run a few
test renderings to verify whether the model looks “ok.” An initial visual inspection constitutes an important preliminary quality control step that may help you to detect any modeling errors, including holes within the geometry, a wrong material type, or an improperly
oriented Daylight System.
Place your camera in a
way so you will be able to
see the entire workplane
in which you are interested. In the example, we are
going to inspect light levels across the entire room
at “workplane height”
(about 30 inches from the
floor). The example camera location has been chosen accordingly to allow
us to view the complete
workplane area within the
space at once.
Also, as we will be overlaying a grid of illuminance results on the visualization later in the
process, it is a good idea to take care of this first step right away.
A quick way to generate a preview render is to use the Render Preview tool in the
Rendering | Environment | Exposure Control rollout. Go ahead and make a render preview in such a way that your Exposure is in the correct range. For more details on
Exposure Control, please refer to the Advanced Concepts document under What is
Exposure Control.
First, perform a quick test render and adjust the Exposure Control in order to get a reasonably good looking image. You can do this from the Exposure Control Preview tool.
Use the “Physically Based Lighting Indoor Daylight” preset as a starting point. Adjusting
the Exposure Value (EV) will affect the image shown in the preview in real time. Once
you are happy with the results, you can go further and make a large render preview.
6
Daylight Simulation in Autodesk 3ds Max Design 2009
Try a higher resolution test image
Once you are satisfied with the results from the preview, you can render a larger image
by using the Rendering | Render command. This will bring up a rendering window
(known as Frame Buffer in 3ds Max). On the bottom part of the window you will find a few
settings that control the speed and quality of your render.
The most important parameters for an accurate daylight simulation are the Image
Precision, Final Gather Precision, and Final Gather Bounces. For interior renderings, a
Final Gather Bounces of 4 to 7 is recommended. The Final gather precision will reduce
the “noise” within an image but will increase render times.
Render window (Frame
Buffer) with quality control
parameters. A Final
Gather Bouces of 4 to 7 is
generally preferrable for
interior spaces.
Prepare for analysis
Now that you have a reasonably good looking image, you can start extracting light levels
at any location within the space. The following four sections will walk you through the
steps necessary to accomplish this task by helping you verify that all of your scene settings are in the realm of “physical correctness.”
Note: Although this white paper focuses on Daylight aspects, the lighting analysis features of 3ds Max Design can be used for artificial light sources as well (photometric
lights), for example, to plan interior spaces in a concert hall.
Use the Lighting Analysis Assistant to inspect the scene
The Lighting Analysis Assistant is designed to guide you through the process of checking
the scene and raising flags about potential issues that may be found. For example, you
may have a scene that uses “Standard Lights” as opposed to “Photometric Lights.”
These light sources would be found by the Lighting Analysis Assistant and flagged as
“invalid” to use. For more information, take a look at the Frequently Asked Questions
(FAQs) 6.3.2: What are the object types that are valid for lighting analysis in 3ds Max?
Note: We do not recommend you to initiate the lighting analysis process until all items
identified as invalid are resolved.
Please launch the Lighting Analysis Assistant via the top menu Lighting Analysis | Lighting
Analysis Assistant.
The Lighting Analysis
Assistant is a scene analyser that searches for incorrect rendering settings that
may incorectly alter the
results for the lighting simulation. You can launch it
from the Lighting Analysis
pull-down menu. Click the
“Update Status” button to
refresh its content.
7
Daylight Simulation in Autodesk 3ds Max Design 2009
After launching the Lighting Analysis Assistant from the Lighting Analysis pull-down menu,
start with the General Tab.
General Tab
In the General tab, you can adjust your basic render settings. For a physically based
lighting calculation you will have to use the mental ray renderer within 3ds Max Design
2009. Final Gather has to be enabled and the Renderer | Frame Buffer Type set to 32-bit
precision. The General Tab also lets you specify maximum and minimum levels for the
pseudo color display for the Light Meter objects (see below).
General Tab of the Lighting
Analysis Assistant.
Lighting Tab
The Lighting Tab allows you to find “invalid” light types (such as Standard
Lights and Standard Sunlight objects) within your scene and verify that the
Daylight System is correctly set up. Shadow settings are also verified—
all lights must use shadows that are ray traced to support transparency
properly.
Materials Tab
Use the Materials Tab to search for all non-physically
based, “invalid” materials in your scene. These materials
have to be replaced by physically based materials for a
correct lighting analysis. Physically based, “valid” material
types are mental ray “Architecture & Design Material”
(A&D Mtl) and “ProMaterials™” material types.
You will need to replace all invalid materials with those
that are valid. A quick way to do this is to select all invalid
objects and assign them a default “flat” finish Material.
Keep in mind, however, that the color determines the
amount of light reflecting from those materials (reflectance). You can deal with this at a later stage within your
project. You also have to pay attention so you do not accidentally replace a window pane with the default opaque
material.
For more information on defining accurate material properties, please refer to the Advanced Concepts document
under the Guidelines for creating Materials and Finishes
section.
Lighting Tab of the Lighting
Analysis Assistant.
The Lighting Analysis
Assistant expects “physically correct” shadow settings for all light sources.
The Materials Tab allows
you to search and find
non-physically based
materials in your scene
that are incompatible with
lighting analysis workflows. Here we show that
this scene has 21 “invalid”
materials which will need
to be replaced.
8
Daylight Simulation in Autodesk 3ds Max Design 2009
If you need to quickly create a material with a
default “flat” finish, we recommend that you use an
Arch & Design Material
assigned to a grey color of
RGB 0.5 0.5 0.5 and use
the “Matte Finish” template. This will be considered as a perfectly diffuse
material that reflects 50%
of the incoming light back
into the scene.
The process of checking
materials is complete
when the Lighting Analysis
Assistant shows that no
materials are found with
invalid settings. Note: You
have to click on the
Update Status button in
order to refresh the user
interface of the Lighting
Analysis Assistant.
Analysis Output Tab
The Analysis Output Tab of the Lighting Analysis Assistant regroups most functionality
required to create light metering tools to extract light levels from your scene. It offers two
modes of data reporting: Light Meters which are 3D objects located in space and Image
Overlay which will overlay illuminance values projected from the screen on top of the rendered image.
The former type of data corresponds to one or several illuminance sensors located at key
positions within a space, such as the “work plane.” The latter output format helps a user
interpret simulation output in relation to the space. The next section describes how to
enable those output options. The subsequent section (5.5 Daylighting Metrics) will discuss various ways to calculate and interpret the simulation results.
The Analysis Output Tab
of the Lighting Analysis
Assistant.
9
Daylight Simulation in Autodesk 3ds Max Design 2009
Report Light Levels
Light Meter Objects
Light Meters allow you to report incident lighting (illuminance) falling onto any point within
a scene. You can create them as three dimensional “grids” and correctly position them
within your scene using the 3ds Max Design transform tools. Lighting grids can be animated as well and showing, for example, changing indoor illuminance patterns over the
course of a day or year.
You can create a Light
Meter object from the
Analysis Tab of the
Lighting Analysis Assistant
or from the Create | Helper
Panel.
Light meters do not affect the scene (they do not block or bounce light) so they can cover
any area. Each subdivision represents a point at which incident illuminance normal to
the grid will be measured (calculated). As a consequence, the denser the subdivisions,
the longer a simulation will take. Typical grid resolutions are in the order of 1ft x 1 ft or
0.5 m x 0.5 m.
A Light Meter object has
been created in the 3D
space, at the workplane
position, or 30 inches
above the floor. It covers
the entire room area and
has a relatively coarse
subdivision. Light levels
will be reported at each
intersection.
Once all Light Meters have been created—and you have successfully gone through all
the steps described in the previous sections of this document—you can hit the “Calculate
All Light Meters” button. This will initiate a lighting calculation process for the Light Meters
only. At the end of the process, the calculated Illuminance values will be displayed on the
Light Meters in the 3D viewport.
Note: Keep in mind that the Light Meter calculation uses the rendering parameter defined
in the Rendering Settings dialog. For example, if Indirect Illumination calculation is turned
off, the Light Meters will ignore indirect lighting.
A Light Meter object
has been created in the
3D space, at the workplane position 30 inches
above the floor. It covers
the entire room area and
has a relatively coarse
subdivision. Light levels
will be reported at each
intersection.
10
Daylight Simulation in Autodesk 3ds Max Design 2009
To change the color range of the Pseudo Color display of the Light Meters, go in the
Lighting Analysis Assistant | General tab and set the Min / Max ranges. Note that this
does not affect the calculated values. It only affects the color on the Light Meters and not
the light levels themselves.
Pseudo Color range is
adjusted for the Light
Meters in the Lighting
Analysis Assistant |
General tab.
Once the data has been calculated, you can export it to a *.CSV
file (format readable by Microsoft® Excel® software) for further
analysis. The generated data contains Illuminance values for each
calculated point for every frame of your animation. Depending on
the complexity of your project, you may want to consider using a
database system such as Microsoft® Access® software to run
custom queries and formulas as the dataset may be cumbersome
to deal with otherwise.
The Lighting Units (lux or
foot candles) can be
changed in the Customize
| Units dialog.
Exporting to *.CSV files is useful for performing a climate-baseddaylighting analysis as explained in section 5.5, Daylighting
Metrics.
Rendered Image Overlay
For presentation purposes, it is useful to overlay light levels on top of the rendered image
(on top of the “pretty picture”). This helps putting the results into context. To help you with
this task, another method is available to you, which is called the “Lighting Analysis Image
Overlay.”
In 3ds Max Design terms, this is implemented as a “Render Effect.” This tool will basically print numbers in pseudo color form on top of the rendered image. You can enable this
feature from the Lighting Analysis Assistant or from the Lighting Analysis | Create |
Lighting Analysis Image Overlay.
Showing light levels from Light Meters overlaid on the
rendered image
To show numbers calculated from the Light Meters on your rendered image, use the
“Show Numbers from Light Metering Helper Objects” option in the Lighting Analysis
Image Overlay Render Effect.
The Lighting Analysis
Image Overlay render
effect must be added in
the Effects panel to be
enabled.
Lighting Analysis Image
Overlay showing numbers
from Light Meter Objects.
11
Daylight Simulation in Autodesk 3ds Max Design 2009
Showing light levels projected from the Camera overlaid on the rendered image
Another approach is to report numbers on the image as if a grid was projected from the
camera. This is convenient when statistical analysis is less important but presenting an
idea of the light levels in a complex space is needed.
Note: Keep in mind that this type of projection is view dependent and numbers correspond to the intersection of a ray projected from the Camera into the scene. As a result,
they will be a mix of points on the floor, ceiling, walls, and furniture.
“Show Numers on Entire
Image (Screen Grid)”
option in the Lighting
Analysis Image Overlay
Render Effect is now
used. The Screen Grid
layout Options manages
the density of the grid on
screen.
Now that you know how to access and use the various analysis tools in 3ds Max Design
2009, the next section will provide you with some suggestions of what you might want to
calculate and how to analyze your results.
Daylighting Metrics
In this section, three different daylighting metrics and related simulation workflows are
discussed. Some very basic directions are provided to determine which of these metrics
might be most adequate for your particular project. The three metrics are daylight factor,
CIE clear sky illuminances, and climate-based metrics.
Daylight Factor
The daylight factor is defined as the ratio of the internal illuminance at a point in a building relative to the unshaded, external horizontal illuminance under a CIE overcast sky.
The CIE overcast sky is a standardized description of a completely overcast sky, meaning
that the cloud cover is continuous and no “blue” sky is visible. In contrast, a sky with partial cloud cover is often referred to as an “intermediate” CIE sky. A “clear” CIE sky has no
clouds.
The CIE (International Commission on Illumination) has defined standard sky luminance
distributions for all three types (see Figure below). More recently, the CIE diversified into
a larger number of intermediate, standardized skies. 3ds Max Design 2009 supports the
two extreme CIE sky conditions, overcast and clear. For intermediate skies, the “Perez All
Weather” sky model has been implemented (see below).
Visualisation of the sky
luminous distribution of the
standard CIE overcast,
intermediate, and clear
skies.
CIE overcast sky
CIE overcast sky
CIE overcast sky
12
Daylight Simulation in Autodesk 3ds Max Design 2009
Calculating the Daylight Factor
The CIE overcast sky is accessible in the mr Sky interface,
under the “Sky Model” drop down as illustrated below. It will
automatically control the balance between the illumination
coming from the Sunlight and the Sky dome (mr Sun and mr
Sky) based on the Diffuse and Direct Illuminance parameters. To obtain a fully overcast sky, set the Direct Normal
Illuminance to zero (meaning that you have no light coming
directly from the Sun).
Once you have run a lighting simulation under a CIE overcast sky, daylight factor results are accessible for all Light
Meter objects. All you need to do is to set the “Values to
Display” radio button to “Daylight Factor” as illustrated
below. The Light Meters will calculate illuminances at each
point as usual, but the values will be reported in percentage
(%) values corresponding to the Daylight Factor. I.e. simulated illuminances are divided by the horizontal outside illuminance that was specified earlier under the mr Sky interface.
The mr Sky set to use the
CIE Overcast Sky model.
Please note that the daylight factor is independent of the outside horizontal illuminance,
whereas total and diffuse illuminances are daylight factor-dependent.
Note: This option is only available when the CIE sky model is used.
Change the Values to
Display to the Daylight
Factor mode on Light
Meter Objects. When
exported to *.CSV files,
Light Meters also report
the Daylight Factor in a
dedicated column.
Design Sky
One obvious question to ask yourself is; to what level you should set the outside horizontal illuminance. Ideally, that would be a level that corresponds to “typical” outside illuminance levels for your particular site. One quantity that you could use for this purpose is
the “design sky.”
According to the Square One WIKI, the design sky represents “the horizontal illuminance
value that is exceeded 85% of the time between the hours of 9am and 5pm throughout
the working year” (http://squ1.org/wiki/Design_Sky). In other words, it constitutes a typical, lower threshold level for outside illuminances.
Estimate of design sky levels for different latitudes.
The figure below shows different design sky values for different latitudes based on a formula by Peter Tregenza. For a more accurate estimate, based on your particular building’s latitude, the Square One WIKI also provides an online design sky calculator.
Once you set your outside horizontal illuminance to the design sky value, you can actually interpret the illuminances subsequently calculated by 3ds Max Design 2009 as representative indoor illuminance levels for your particular site. Note, however, that the concept
of the daylight factor and overcast CIE sky only apply to skies without direct sunlight. The
metric is therefore only relevant in either a climate with primarily overcast sky conditions,
or for a site in a sunnier climate that is so heavily obstructed by neighbouring buildings or
landscape that incidental direct sunlight is negligible over the course of the year.
13
Daylight Simulation in Autodesk 3ds Max Design 2009
Using the Daylight Factor as a design metric
This section discusses the value of the daylight factor as a design metric. Portions of the
text were taken from (http://irc.nrc-cnrc.gc.ca/pubs/fulltext/nrcc48669/). The daylight factor
is the oldest daylighting metric, going back at least as far as 1909 when Waldram published a measurement technique based on ratios rather than absolute values in order to
deal with “frequent and often severe fluctuations in the intensity of daylight.”
As explained earlier, the daylight factor is based on the CIE overcast sky and therefore
only applies to overcast sky conditions. Since the CIE overcast sky is “rotational invariant”
(identical for different facade orientations), the daylight factor for a particular point in a
building is independent of the building’s orientation, and even the climate. In other words,
the daylight factor for a south-facing office in Miami, Florida is the same as for a northfacing classroom in Anchorage, Alaska —if both spaces have identical geometry and
material properties.
As a design metric, the daylight factor functions mainly as a way to proportion window and
skylight openings, as well as interior space dimensions, so that there is sufficient daylight
available within a space under overcast sky conditions. A daylight factor analysis may
inform decisions related to building geometry, surrounding landscape and buildings, as well
as surface properties (color, diffuseness, specularity, transmittance, and reflectance).
Design variables—apart from building orientation and climate—that are not considered by
a daylight factor analysis are movable shading devices, occupancy patterns, and glare.
On a practical level, the daylight factor offers the advantage of predictions being intuitive
and easy to communicate within a design team. A number of calculation methods exist for
the daylight factor, ranging from simple spreadsheet calculations to advanced calculation
techniques based on radiosity and/or raytracing. 3ds Max Design 2009 is based on a
backward raytracing method.
Typical daylight factor levels to aim for are 2% in offices, 3% for classrooms and higher
end retail spaces, and 1% for circulation areas.
CIE Clear Sky Illuminances
The daylight factor becomes an obsolete metric for a site which receives a lot of direct
sunlight. At this point it is important to stress that one cannot multiply the daylight factor
with the outside horizontal illuminance under a clear or intermediate sky, since the presence of direct sunlight obviously means that most of the natural light comes from a very
small portion of the sky. The diameter of the opening cone of the sun is only 0.5 degrees,
whereas the overall circumsolar region (area around which most of the direct sunlight is
forward scattered) is about 5 degrees. Under such climatic conditions it is therefore advisable to concentrate the daylighting analysis on sunny skies using the CIE clear sky.
Enabling the CIE Clear Sky model
The CIE Clear Sky is accessible in the mr Sky interface, under the “Sky Model” drop
down, similarly to the CIE Overcast Sky. The user needs to provide the latitude and longitude of the scene’s site as well as direct and diffuse outside horizontal illuminances.
Using CIE Clear Sky illuminances as a design metric
Since the CIE clear sky varies with sun position at different times of the year, the obvious
question to consider is on which times of the year to concentrate. A common choice, promoted by the US Green Building Council’s LEED 2.2 green building rating system, is to first
calculate indoor illuminances under a clear sky on an equinox day at noon (March 21 or
September 21) and then aim for indoor illuminances over 250 lux (www.usgbc.org/leed/).
In the authors’ opinion this approach is too narrow, since neither daily nor annual variations are considered. So, as a minimum, we recommend looking at illuminance conditions
at 9 a.m., noon, and 3 p.m. under CIE clear sky conditions on solar solstice and equinox
days (December 21, March 21, and June 21).
The resulting matrix of nine illuminance patterns provides at least some indication of typical illuminance conditions within a space under clear sky conditions. In order to further
evaluate a space based on its actual usage pattern, one might further investigate other
key times of the years. For example, for a space of Christian worship one might look at
daylighting levels on Easter Morning and Christmas Day.
The mr Sky set to use the
CIE Overcast Sky model.
14
Daylight Simulation in Autodesk 3ds Max Design 2009
Towards Climate-Based Metrics
As explained above, the daylight factor for mainly overcast climates—and CIE clear sky
illuminances for mostly sunny climates— provide you with some meaningful ways to optimize your daylighting design. For a more variable climate, you have to work with both
metrics to make sure that your design “works” under both types of skies. This approach
will lead to reasonable daylighting designs.
An emerging, more holistic way of analyzing the daylighting within a space is to use so
called “climate-based” metrics. These metrics are based on a very large number of sky
conditions, typically all hourly or even sub-hourly sky conditions within a given year. In
practice these sky conditions can be generated using a “weather file” for your particular
building site.
Annual weather files contain typical environmental conditions for a particular site based
on several years of measured data. A common file format is the US Department of
Energy’s EnergyPlus weather data format (*.EPW). Several thousand EPW files are
available free-of-charge from
http://www.eere.energy.gov/buildings/energyplus/cfm/weather_data.cfm.
3ds Max Design 2009 can read EPW files and combine them with the Perez All Weather
sky model, allowing the software to model daylighting conditions during all hours of the
year.
Enabling the Perez Sky Model and loading an EPW File
In order to use the Perez sky model in combination with an EPW file you have to select
‘Perez All Weather’ under the mr Sky Parameters and provide diffuse and direct outside
horizontal illuminances.
First, download the EPW file of your choice from the Energy Plus website. You can
browse by region and city in the Weather Data section of the website.
The mr Sky set to Perez
All Weather model. Select
this sky type if you desire
to do lighting analysis with
weather data files.
The Energy Plus website
allows you to browse by
regions for weather data
files.
Locate the EPW symbol
matching the region of
your choice and “Save
Target As.”
15
Daylight Simulation in Autodesk 3ds Max Design 2009
Once the EPW file has been saved on your disk, load it in
the Daylight System of your 3ds Max Design project.
Tip: Use the Scene Explorer to locate and select the
Daylight System from a list view as opposed to selecting
by picking in the scene.
The Daylight System can
be driven from a weather
file. Use the Weather Data
File option and click Setup
to enable this functionnality.
When you load an EPW file into 3ds Max Design 2009,
the software resets the azimuth and altitude of the
Daylight System according to the information provided in
the EPW file. Depending on the date and time you select,
the software also resets the direct and diffuse outside illuminance used by the Perez All Weather sky model.
Setting the Animation Range of your simulation
The Weather Data File configuration dialog allows you to
select the EPW file of your choice and determine the
range of data (time period) you will want to use to perform
your calculations. You can configure it to use a specific entry in the file (a single Date/
Time), or you can set a starting point and an ending point in the Weather Data File to perform an animation.
A Weather Data File has
been loaded and a fixed
period from the file has
been selected. A period
corresponds to an entry in
the Weather Data File
(row).
If you want to perform a lighting analysis study as an animation, you must specify a Start
and End point in the Weather Data File configuration dialog. By matching the 3ds Max
Design timeline you will end up with an animation corresponding to exactly one rendered
frame per entry in the Weather Data File.
Specify an animation by
identifying a Start and End
point in the Weather Data
File.
Match Timeline will change
the 3ds Max Design animation ranges to fit the selected Start and End points.
16
Daylight Simulation in Autodesk 3ds Max Design 2009
Once a Weather Data File has been selected and configured, the Daylight System orientation and illuminances will
be controlled from the file. As you scrub the timeline, you
will see the values changing.
Reporting light levels over a period of time
After having set your Daylight System to pull data from a
Weather Data File over a period of time via the 3ds Max
Design animation system (timeline), you can now create
Light Meters and run the calculation for the entire animation range using the Render Setup dialog.
Once a Weather Data File
has been loaded in the
Daylight System, you can
confirm that the
Illuminances values are
read from the file. The
controls will be greyed out
in the user interface but
their values will change
from frame to frame in real
time.
Once the simulation is completed you can export simulation results for every frame (time step) and Light Meter
into a (*.CSV) file. Be aware that the resulting output files
can be very large and that you might have to analyze the
data using Macros or a database system.
Light Meters collect light
levels for every rendered
frame. At the end of the
process, you can export to
a CSV file and inspect the
data for every Light Meter
point, at every frame. The
number of frames depend
on the length of your animation, which can be set
by matching the timeline in
the Weather Data File
configuration dialog.
Using climate-based daylighting metrics for design
Using the workflow described above will enable you to generate time series of images or
illuminance grids. For example, you can use the image series to visualize how the lighting
in a space changes over the course of a day (equinox, solstice etc.) and refine your analysis from the previous section.
You can also run a simulation for a grid of illuminances for a whole year and load the
results into Excel. Once you have the information available within Excel (8760 lines for
each hour of the year times as many columns as you have grid points) you will have
to reduce this abundance of data into something that is useful for design. How to do
this is an ongoing area of research, the current state of which is described under
http://irc.nrc-cnrc.gc.ca/pubs/fulltext/nrcc48669/.
If you want to calculate the daylight autonomy for your space, you have to limit your analysis to the hours of occupancy during the year (say weekdays from 8 am to 6 pm for an
office). Then you have to count how many hours of the year your daylight illuminance is
above your target illuminance for that space (say 500 lux for an office). The ratio of hours
above the target level divided by all hours of occupancy corresponds to your daylight
autonomy for that particular gird point. In a similar fashion, you can extract useful daylight
illuminances and other climate-based metrics.
17
Daylight Simulation in Autodesk 3ds Max Design 2009
FAQs
Analysis Output
How can I switch between lux and foot candles?
Lighting units can be changed from the Customize | Units dialog. You will be able to set
your display as foot candles (Imperial) or lux (SI) units.
Can I export animation data in Microsoft Excel?
Yes. If you performed a lighting analysis calculation per frame (typically with Daylight running through the course of a day, month, or year), exporting the data collected by Light
Meters to a CSV file will let you load it into a spreadsheet program such as Microsoft
Excel. Be aware that the resulting output files can be very large and that you might have
to analyze the data using Macros or a database system such as Microsoft Access.
Microsoft Excel opens exported CSV files as a single blob of text, what to do?
Usually, Microsoft Excel imports CSV files correctly (i.e. with columns and rows well separated. However, in some cases, it may load the CSV file exported from Light Meter
objects as a single “blob” of text. If this happens, you will have to manually open the CSV
file with the File | Open command and make sure you specify the “Text File (*.pm, *.txt,
*.CSV)” option. This should launch a wizard that allows you to load the incoming data to
specific rows and columns into a new spreadsheet.
Can I do lighting analysis with Photometric Lights? Do I need daylighting for it
to work?
Many people need lighting analysis tools for artificial lighting conditions (museums, theaters, schools etc.). This is a supported workflow with 3ds Max Design 2009, and you can
do a lighting analysis without specifying a Daylight System. The workflow is identical
except for that you have to specify Photometric Lights.
Why are my Light Meters all white in the viewport after the calculation has been
completed?
Typically, this is caused by an incorrect range of illuminance values in the Pseudo Color
display;adjust them in the Lighting Analysis Assistant, in the General Tab.
Can I create curved Light Meters?
Not at the moment. Light Meters are constrained to rectangular shapes in 3ds Max
Design 2009.
18
Daylight Simulation in Autodesk 3ds Max Design 2009
Materials and Finishes
I imported my scene from Revit 2009. Are my materials accurate?
Not necessarily. While materials imported from Revit 2009 via FBX are of a valid type
(ProMaterials) for analysis, nothing guarantees that their color (reflectance) matches the
physical properties that are determined by your project.
In many cases, we have seen that Revit users select an overly bright color or use un-calibrated texture maps which introduce incorrect reflectance values in the model.
We always recommend that you verify whether the materials used by the simulation are
set to plausible reflectance values. In other words, verify the results from the Revit user
who handed off a “nicely renderable” model. A correct visual appearance does not guarantee that glazing and walls properties have been set accurately.
How should I model windows? How can I specify glazing transmittance?
The short answer is that the transparency color of your material (typically the Architecture
and Design A&D material or ProMaterials Glazing) will attenuate light rays for each polygon that is traversed.
For example, if you modeled a triple glazing system where the thickness of the glass
panes is physically represented, you would have six polygons to traverse (i.e. three
sheets of glass represented by solid boxes represents a total of six polygons for a light
ray to traverse).
By assigning a Refraction color of 0.94, the total glass transmissivity would then be 0.94 *
0.94 *0.94 *0.94 *0.94 *0.94 = 69%, as the light gets attenuated by 6% each time it traverses a polygon.
Each polygon traversed by
a ray of light looses 6% of
the initial energy, for a
total of 69% energy left on
the other side of the glazing assembly.
For the long answer (and more details), please consult the Advanced Concepts document
under the topic entitled Glass and Glazing in the Guidelines for creating Materials and
Finishes section.
Can I import Radiance Materials (*.rad files) exported from the Optics 5 software?
No, but you can manually extract the information provided by these files and convert
them into a physically correct 3ds Max material. Please consult the Advanced Concepts
document under the topic entitled Glass and Glazing in the Guidelines for Creating
Materials and Finishes section for a description of the process.
Can I use texture maps on my materials for accurate analysis?
Yes, but this will require several calibration steps and is not recommended for beginners.
If you are not in a calibrated environment where image gamma and color calibration have
been taken into account, your lighting analysis results will be incorrect. Avoid textures and
colors on your surfaces if you are not familiar with the relevant conversion processes and
use grey shades instead.
Please see the Advanced Concepts document under section Diffuse Color vs. Diffuse
Reflectance for more details on the topic.
19
Daylight Simulation in Autodesk 3ds Max Design 2009
Rendering, Precision, and Algorithms
Can I use a rendering engine other than mental ray?
No. The lighting analysis features in 3ds Max Design 2009 are based on core mental ray
features and cannot be used with other renderers such as the Default Scanline Renderer
or other third party renderers.
What are the object types that are valid for lighting analysis in 3ds Max Design?
Lighting analysis results can only be guaranteed to be within physical correctness when
you use a special subset of light sources and materials in 3ds Max Design.
Those are: mental ray renderer, A&D Material, ProMaterials, Photometric Lights, and
mrSun+Sky using the Perez or CIE sky model. Using any other type of material or light
source may not prevent the lighting analysis data from being reported, but we cannot predict how accurate those numbers will be.
As for geometry, the type of geometry does not matter. It can be Editable Meshes,
Polygons, Patches, or NURBS, as long as they are renderable by mental ray.
What controls the precision of light meters?
Light Meters are collecting illuminance at each point based on your mental ray Final
Gather and Global Illumination settings. The more accurate your “pretty picture” renderings get, the more precise the illuminance is going to be.
However, there is some tolerance built into this. Internally, Light Meters will cast eight
times as many rays than what is set in the Final Gather settings. This means that even if
the “pretty picture” you get is not totally noise free, the Light Meters’ numbers will be
somewhat more accurate.
Note that this feature does not protect you from mistakes such as wrong material reflectance, incorrect glazing definition, and non-physically based effects such as lights that
may not cast shadows or attenuate. We hope that this document gives you enough information on this topic and proves to be helpful.
Can I use the IES sun and IES sky plug-ins?
Although they are supported by mental ray, we do not recommend that you to use them
since they have not been validated. Additionally, the mr Sun and mr Sky plug-ins have
internal optimizations that will make your renderings faster under certain circumstances.
My sky is greenish, how can I solve this?
While our test confirms that the light levels are unchanged by the Saturation parameter,
the CIE sky has the tendency to create greenish images. If your goal is to create pretty
pictures with overlaid light levels, you may want to reduce the Saturation of the mr Sky to
0.0 in order to get a grey image with the CIE sky.
Reducing the mr Sky
Saturation to 0.0 will
remove the green tint you
may see in the rendered
image. Note that this
green tint does not affect
the ligh levels reported by
the Light Meters.
What are the best Final Gather settings to use?
The answer to this question depends on the complexity of your scene. Generally speaking, if you are satisfied with the way the image looks, the results should be pretty accurate. The image quality (thus lighting computation accuracy) is greatly influenced by the
type of scene with which you are dealing.
20
Daylight Simulation in Autodesk 3ds Max Design 2009
If your interior is a large atrium where the sky is visible from almost any location in space,
chances are that this will be easily solved by a few bounces of light with a few rays per
Final Gather FG sample. If you have a closed interior that has small windows, chances
are that the requirements for light bounces and rays per FG points will need to be a lot
higher.
Do I need to use Global Illumination / Photons with mental ray?
No. In fact, we recommend that inexperienced users stick to Final Gather only. Photons
can be tricky to use, especially with Caustics. If you want to opt for Photons (they are
definitively very fast to compute) keep in mind that, by the nature of Photon Density
requirements (if you plan to report light levels through Caustics), a receiving surface must
be very close to the Light Meter. For example, you will not be able to measure light levels
from Caustics effects with a Light Meter “floating” in the air.
Note: We have not validated the physical correctness of Photons yet, so, if you validate
them, please let us know.
Can I use sky portals?
From our validation tests, sky portals are physically correct but there is a certain offset
when using them which is more pronounced especially from dawn until noon. However,
when during certain days there are some highlight peaks, sky portals seem to simulate
these conditions better than default render settings.
The results of our validation tests can be found here: link to NRC report on
3ds Max Design 2009 comparison
I used an overcast sky model and I still see the sun disk in the background
and in reflections.
This is “normal” in a sense—in 3ds Max Design, illumination is separated from reflections
and backgrounds. The reason you see the sun disk is that the Environment Map (mr
Physical Sky map) always display it. To eliminate this, you can set its size to zero. Note
that although the Sun may be visible in reflections and the background, the lighting values reported by the Light Meters are not affected. The illumination comes from the mr
Sun and mr Sky lights (wrapped inside the Daylight System).
A yellow image pops up after using the Lighting Analysis Image Overlay.
Do I need it?
If you see a yellow image pop up after rendering, this is caused by the Lighting Analysis
Image Overlay. This image is a temporary data buffer where luminance and illuminance
are recorded for every pixel. You can close this dialog if you wish.
The yellow image is temporary data buffer that is
used by the Lighting
Analysis Overlay render
effect. You can dismiss
this dialog or prevent it
from showing up by disabling the “Display
Elements” from the
Render Elements Tab.
Where can I fix “missing files” messages?
If you open a 3ds Max file and you get an error message stating that some files are missing (textures, weather files, photometric files, etc.), you can remap them to a valid path
from the File | Asset Tracking dialog.
The Asset Tracking dialog
of 3ds Max allows you to
identify and repath externally referenced files from
your scene.
21
Daylight Simulation in Autodesk 3ds Max Design 2009
Daylight Simulation in 3ds Max Design 2009—Advanced Concepts
A second document entitled “Daylight Simulation in 3ds Max Design 2009—Advanced
Concepts” provides tips and tricks as well as more detailed information on the topics
covered here.
LINK TO ADVANCED CONCEPTS DOCUMENT HERE
External Links
Autodesk: Ecotect Wiki
http://squ1.org/wiki/
Energy Plus: Weather Data Files
http://www.eere.energy.gov/buildings/energyplus/cfm/weather_data.cfm
Autodesk: 3ds Max Design White Papers
http://usa.autodesk.com/adsk/servlet/index?siteID=123112&id=11360846
National Research Council of Canada: Introduction to dynamic daylight metrics
http://irc.nrc-cnrc.gc.ca/pubs/fulltext/nrcc48669/
X-Rite: GretagMacBeth Color Chart
http://www.xrite.com/product_overview.aspx?ID=820
Windows Group, Lawrence Berkeley National Lab
http://windows.lbl.gov/
Radiance Material Definition
http://radsite.lbl.gov/radiance/refer/ray.html#glass
22
Daylight Simulation in Autodesk 3ds Max Design 2009
About the Authors
Christoph Reinhart
Christoph Reinhart is an Associate Professor of Architectural Technology at Harvard
University. Before joining Harvard in 2008, Christoph worked for over a decade as a staff
scientist at the National Research Council of Canada and the Fraunhofer Institute for
Solar Energy Systems in Germany.
His expertise is in daylighting, passive cooling concepts, and the influence of occupant
behaviour on building energy use. He is the main developer of Daysim, an advanced
Radiance-based daylighting design tool. Following a series validation studies of the
Radiance daylight simulation engine, he recently developed a more general suite of daylight simulation test cases that were used to benchmark Autodesk mental ray and
Autodesk 3ds Max against measured illuminances.
Christoph is on the editorial board of the Journal of Building Performance Simulation and
served as a guest editor for a special issue on “Daylighting Buildings” in the Energy and
Buildings journal. Between 2005 and 2007 he was also a member of the Technical
Advisory Group for LEED-Canada.
Marion Landry
Marion Landry has over ten years experience in Architecture Visualization, working with a
wide range of software including Autodesk 3ds Max and Autodesk Maya. She has worked
on numerous projects from concept design to high-end pre-visualization. Among her recent projects have been the innovative Ritz Carlton Residence Vancouver
(Arthur Ericson designed tower), and the Hyatt Hotel, Vancouver. She contributed highend animation packages to the Four Seasons Hotel, Whistler, and to a number of
Intrawest Resorts. She has participated in a range of sustainable building projects, including the LEED-certified Vancouver Convention Centre, built for the 2010 winter Olympics,
and the Abbotsford Regional Hospital and Cancer Centre.
As a Technical Marketing Specialist for Autodesk Media & Entertainment, she is now
focusing on the creation of different demonstrations for an AEC-wide audience as well as
being involved in the development of Autodesk 3ds Max and Autodesk 3ds Max Design
products.
Pierre-Felix Breton
Pierre-Felix Breton is senior software designer and lighting consultant, specializing in the
field of physically based and artistic lighting simulation. His professional background
includes electrical engineering, computer programming, and theatrical lighting.
Currently employed by Autodesk Media & Entertainment, he helps design products such
as Autodesk 3ds Max and Revit where he focuses on the integration of the mental ray
rendering engine as well as daylight simulation technologies.
Pierre-Felix also consults regularly on various architectural lighting design projects as a
designer, technical coordinator, and simulation specialist where he is involved in the
entire lighting design and specification process.
Autodesk, AutoCAD, Combustion,
DWG, Toxik, and 3ds Max are registered trademarks or trademarks of
Autodesk, Inc., in the USA and/or other
countries. mental ray is a registered
trademark of mental images GmbH
licensed for use by Autodesk, Inc. All
other brand names, product names, or
trademarks belong to their respective
holders. Autodesk reserves the right to
alter product offerings and specifications
at any time without notice, and is not
responsible for typographical or graphical errors that may appear in this document.
© 2008 Autodesk, Inc. All rights
reserved.
23