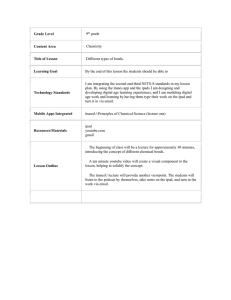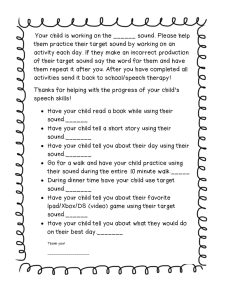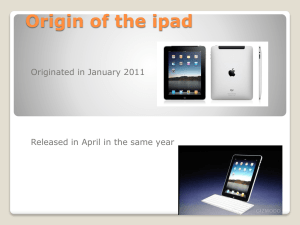QuickStart Guide - San Joaquin Valley Air Pollution Control District
advertisement

Setting up a Paperless Agenda System A Quick Start Guide March 2013 1 TABLE OF CONTENTS 1.0 Quick Start Guide ............................................................................................................... 3 1.1 Who this document is for… ......................................................................................... 3 1.2 Checklist Summary ..................................................................................................... 4 2.0 Appendix #1 Agenda Document Creation ........................................................................ 5 2.1 Get all your final documents saved in the PDF format ...................................................... 5 2.1.1 How to Convert a Word Document to PDF ................................................................ 5 2.2 Merge all the PDF documents into a single PDF document .............................................. 6 2.2.1 Merging PDF Documents into One Document, Step by Step ..................................... 6 2.3 Create the Outline/links to Navigate the Document .......................................................... 7 2.3.1 Creating the Outline to Navigate the Final Agenda Document ................................... 7 2.4 Make the Text in the Final Document Searchable ............................................................ 9 2.4.1 Making the Final Document Searchable .................................................................... 9 3.0 Appendix #2 Electronic Agenda Delivery System ..........................................................10 3.1 Setting up the FTP Server service ...................................................................................10 3.1.1 Setting up the Agenda Download if you already have the FTP service available. .....11 3.1.2 Setting up the Agenda Download if you need to purchase the FTP service. .............11 3.1.3 Sample FTP service setup........................................................................................11 3.1.3 Designing and creating FTP folders ..........................................................................13 3.1.4 Sample Folder Design ..............................................................................................13 3.2 Purchase and configure the PDF Expert Application .......................................................14 3.2.1 Setting up the Apple ID .............................................................................................15 3.2.1.1 Sample Gmail account...........................................................................................16 3.2.1.2 Sample Apple ID....................................................................................................17 3.2.2 Purchasing PDF Expert ...........................................................................................18 3.2.3 Setting an Apple ID on the iPad ................................................................................18 3.2.4 Configuring PDF Expert for the Agenda Download and Synchronization ..................19 3.2.4.1 Sample FTP Download server setup on the iPad (PDF Expert) .............................20 4.0 Appendix #3 iPad and Hardware. .....................................................................................21 4.1 Purchasing the iPad ........................................................................................................21 4.1.1 Cellular Data.............................................................................................................22 4.1.2 Cellular Data Plan.....................................................................................................22 4.2 iPad accessories .............................................................................................................23 4.2.1 iPad Case .................................................................................................................23 4.2.2 Spare chargers and cables .......................................................................................24 4.2.3 Screen Protector ......................................................................................................25 4.2.4 Stylus .......................................................................................................................25 5.0 Appendix #4 Training, Documentation and Policies.......................................................26 5.1 End-User Training ...........................................................................................................26 5.1.1 Downloading the Agenda on the iPad ..................................................................27 5.1.2 Using the Index to Navigate a Document in PDF Expert ......................................28 5.1.3 Annotating a document: “Post-it note version”......................................................29 5.2 System Documentation ...................................................................................................31 5.2.1 Sample iPad tracking spreadsheet ...........................................................................31 5.2.2 Sample Agenda Creation Checklist ..........................................................................31 5.3 Supporting Policies and Procedures ................................................................................34 5.3.1 Monthly iPad allowance ............................................................................................34 5.3.2 Acceptable Use Policy ..............................................................................................35 6.0 Appendix #5 Vendors and Contacts ................................................................................38 2 1.0 Quick Start Guide The purpose of this document is to provide the reader with straightforward information on how to set up a paperless Agenda process based on a simple and successful model. This paperless Agenda process can reduce costs for Agenda review, reproduction and mailing, while providing a common platform for various San Joaquin Valley government agencies. Some of the key objectives in choosing a platform for the paperless Agenda system include: Allow Board members to easily navigate the Agenda with minimal steps to open documents and different agenda items. Insure that Board Members have their own ‘instance’ of the agenda that they can easily markup, highlight and bookmark in a similar way they did on the paper Agenda. Create a simple and secure way to deliver the Agenda to the viewing device. Provide a simple user interface, suitable for users with varying levels of tech competency and that is resistant to user mistakes and viruses. Allow for quick Agenda document publishing and changes/updates. Provide a system that does not introduce significant new security concerns to agency networks. Provides a common portable platform that is compatible across multiple agencies. Because this quick start guide is meant to provide for a quick and inexpensive installation that meets the above requirements, a couple of basic assumptions are made. First, the Agenda itself will be a PDF (portable document format) document, and second, the Agenda will be viewed on Apple iPads. This document shows step-by-step how to create the PDF Agenda document and how to purchase and set up Apple iPads. 1.1 Who this document is for… This document is for anyone needing to set up a paperless Agenda process using the Apple iPad. This document offers a proven step by step process that will get you up and running with a paperless agenda system in as little time as possible. This system can serve as a base to build on so the needs of your organization, such as increased security, can be added as needed. In a nutshell this system will get you up and running with your Board members reading their Agendas on their iPads in minimal time. This guide can be used by someone with little computer knowledge, and is written to be as precise as possible for those without an available IT Analyst. Those with advanced technical knowledge might find the non-technical guidance the most helpful and the technical sections as a good starting point for your own analysis. 3 1.2 Checklist Summary The following checklist summarizes the steps required to establish your paperless Agenda process on iPads. Create the Agenda Document (Appendix #1) Set Up Your Document Delivery Method (Appendix #2) Purchase the Apple iPad’s and Supporting Software (Appendix #3) Create Your Use Policies (Appendix #4) The first thing that you need to do to create a paperless Agenda system is to develop your electronic Agenda document. Appendix #1 takes you through all of the details for creating the Agenda document, but it is a simple Adobe portable document format “pdf” document with the appropriate links included to ease navigation. Once the pdf document is created you need to distribute the Agenda document to your Board members. Some people just put the Agenda out on a web page and let their Board members save the document to their tablet device, but this quick start guide will focus on creating an server-based approach that will allow Board members to simply press a single button to download your electronic Agenda document. Appendix #2 includes all of the instructions that you need to establish an FTP download site for your electronic Agenda. Now that you have everything in place for distributing the Agenda, you need to purchase the Apple iPads to view things with. There are a few choices to be made with the iPad hardware and software, and Appendix #3 gives you the information to purchase everything that you need. The final piece of the puzzle is the policy and procedure documents that are needed for anything that you set up for your agency. These policy and procedure documents help insure that people know what to do and how to do it. Appendix #4 presents a policy on cost sharing through monthly allowances for Board members who wish to use their own (or another agency’s) equipment, and also a Use Policy that details how Board members should use their hardware and software. This section also includes some example end-user training documents on working with their Agenda documents on the iPad. 4 2.0 Appendix #1 Agenda Document Creation Checklist ☐ ☐ ☐ ☐ Agenda Document Creation Gather all your final documents saved in the PDF format (Section 2.1) Merge all the PDF documents into a single PDF document (Section 2.2) Create the outline/links to navigate the document (Section 2.3) Make the text on the final document Searchable (Section 2.4) The process of creating the Agenda document starts at the point where you have the final Agenda submitted to the Clerk to the Board. Some agencies do this manually, while others employ an electronic Agenda Management System. In either case, this process begins at the point where the Clerk to the Board has the final (approved) Agenda packet. Therefore, this process has no impact on the underlying Agenda Item creation or approval process already in use at your agency. The Agenda document that you will create is a single PDF document that will have a clear outline (like a table of contents) used to navigate the electronic Agenda. The software needed to create this Agenda document is Adobe Acrobat Pro (version 9.0 or better). Only the person(s) creating the final Agenda will need a copy of this software. 2.1 Get all your final documents saved in the PDF format PDF is a very common and flexible file format. If your Agenda documents are in paper form, you can use a scanner to scan the documents to PDF format. If your Agenda documents are in electronic form, they may already be in PDF format or can be converted to PDF format by the software that originally created the electronic document. For example the Granicus agenda management system can produce PDF documents, or Microsoft Office Word 2010 (or later) can save as a PDF document. 2.1.1 How to Convert a Word Document to PDF 1) Open word document in Word 2010 or later. 2) Go to ‘Save As’ to save the document. 3) Select .PDF as ‘Save As Type’. 5 2.2 Merge all the PDF documents into a single PDF document After you have all of the Agenda item documents in PDF format, you use Adobe Acrobat Pro to merge all of those documents into the single Agenda PDF document. 2.2.1 Merging PDF Documents into One Document, Step by Step 1) Open the first section of the agenda document (pdf version) in Adobe Acrobat. 2) On the menu bar select the “Combine” options then “Merge Files into a Single PDF”. (FileCombineMerge Files into a single PDF) 3) A new window will open up titled ‘Combine Files’ 4) To add documents to merge simply drag and drop the items from where you have saved the individual agenda documents to the new ‘combine files’ window. 5) Drag and drop files in the order you want them to appear in the document (usually by agenda item number). 6) You can move the order of the documents in the ‘Combine Files’ window. 7) Select the ‘Combine Files’ Button when you have all the documents sorted in the order you want. 8) A ‘Save As’ window will appear allowing you to rename and save your new document combined document. 6 2.3 Create the Outline/links to Navigate the Document In order for the reader to navigate the final document without getting lost, an easy to use outline with links to each section of the document must be created. Section 2.3.1 has a step by step guide on how to create the outline with links using Adobe Acrobat Pro. One of the key concepts is that this process must be consistent in creating the bookmarks/outline in the same style and format every time to help with board members’ ease of use. 2.3.1 Creating the Outline to Navigate the Final Agenda Document 1. In an open PDF document open the Bookmark menu by clicking on the second icon from the bottom on the left vertical menu. This is the bookmark icon that will open up the list of bookmarks on the document. 2. If this is a merged document there will be a bookmark for the first page of every merged document. You can just change the name of those bookmarks so you don’t have to re-create them. 3. A) From the bookmark menu select the where you want the new bookmark to appear. B) and C) Make sure you are on the correct page where you want to create a bookmark of the PDF document (target page). D) Right-click on target page and select “Add Bookmark”. 4. The bookmark will be created and named ‘untitled’ type in the name of the new bookmark. 7 5. If you want to change the name of an existing bookmark simply right-click on the bookmark and select ‘rename’ from the menu. 6. Repeat this process to the entire document. 7. Delete, drag and drop and create new bookmarks on the bookmark list as needed. The list appears on the iPad and is the primary method of users to navigate the document. 8. Make sure you are consistent, look at the previous board documents and use the same format for bookmarks. SAMPLE COMPLETED BOOKMARKS LIST: *1) The top bookmark goes to page 1 2)“AGENDA ITEMS” bookmark goes to the first page of the agenda list (usually page 2) 3) Individual agenda items are arranged in order as a sub-list under “AGENDA ITEMS” 4) Table of Contents bookmarks are added. 8 2.4 Make the Text in the Final Document Searchable One of the great features of the new PDF Agenda document is the ability the reader has to search the document for any words or phrases. In order to allow the document to be searched, it must go through a process called OCR (Optical Character Recognition) using Adobe Acrobat Pro. This is a simple process that will take from a few minutes to an hour depending on the size of the document and the speed of your workstation. 2.4.1 Making the Final Document Searchable 1. Open completed Governing Board Document in Adobe Acrobat. 2. Select DocumentOCR Text RecognitionRecognize Text using OCR 3. Select for all pages and keep defaults, then select ‘OK’ to start the OCR process. 4. A status bar will indicate when the process is running. When the status bar is gone the process is complete. 9 3.0 Appendix #2 Electronic Agenda Delivery System Checklist ☐ ☐ Electronic Agenda Delivery System Set up the FTP server service (Section 3.1) Purchase and Configure the PDF Expert Application (Section 3.2) 3.1 Setting up the FTP Server service The next step in the process is to create a system to deliver the agenda to the Board member’s iPad. There are many ways to achieve this goal, but this document is going to describe one proven method using the FTP (File Transfer Protocol) service. Many organizations already have a FTP service available to them. Contact your Information Services Department to determine whether your organization has an existing FTP server. For those who do not have an FTP service available it can be purchased for a very reasonable cost. Section 3.1.1 is for those who have the FTP service already available in their organization. Skip to section 3.1.2 if you do NOT have FTP service available and need to purchase the FTP service. FTP setup is one of the more challenging aspects of the paperless Agenda system. So if you are unsure about what to do, feel free to contact the San Joaquin Valley Air Pollution Control District’s technical staff (Alex Aftanas or Ken Pretzer) for additional guidance. 10 3.1.1 Setting up the Agenda Download if you already have the FTP service available. Your IT group will need to be contacted to start the process of setting up the available FTP service. You will need to get the following from your IT group: 1) Address (web address) of the FTP server. 2) Logon folder path for the Agenda drop area. 3) FTP Admin Userid/password with Read/Write/Modify access to your Agenda FTP folder. 4) FTP Guest Userid/password with Read/Execute only access to your Agenda FTP folder. 5) Instructions for you to access your Agenda FTP folder and add/remove agenda documents. When creating the logon folder path for the Agenda (#2 above) note that this folder name, and the name of any sub folders under it, is going to be displayed on the iPad. 3.1.2 Setting up the Agenda Download if you need to purchase the FTP service. There are numerous external FTP services available on the Internet, but this document is going to focus on services available from Drive Headquarters (www.drivehq.com/ftp). The reason this service was chosen was for its low cost, quick setup, available technical support, and ease of use. There is a monthly charge for this FTP service and you will need a credit card number to complete the setup. See section 3.1.3 for specific Drive Headquarters FTP setup instructions. 3.1.3 Sample FTP service setup Set up your FTP account using Drive Headquarters service You need the following to start your FTP service purchase: 1) Credit Card or PayPal Account. 2) User ID and Password to set up your new account. Go to http://drivehq.com or call (800)836-0199 to set up your new FTP account. Sign up for a standard FTP account (or better). Sometimes this type of plan is called a “Paid Group Account”: 11 Standard Plans - Includes great FTP client software, server & hosting; plus other cloud storage & cloud IT services. 5GB(+1GB Free) + 20GB download/month Then you need to set up a “sub” user account with read-only access to your FTP shared folder. As of 2/2013 the prices are: Monthly: $7.99 + .60 for “sub” user account, or 79.99/year. You will need to create a folder unique for your organization that will show up on the Board Member’s iPads. In this example we created a FTP folder called “AirBoard” and created a “sub” user account named “Agenda Downloader”. The AirBoard folder has “download & view comments” rights for “Agenda Downloader”. The properties page for this example is shown below: The AgendaDownloader sub account will get a verification email that will have a web link that needs to be clicked on to complete the set up. 12 After verifying the share email you can then use the sub account to access the folder you created. In this example the following has been set up: 1) A main user account for adding/deleting folders in the FTP site. 2) A sub account to set up on the iPads to download the Agendas from the FTP site (sample subaccount: AgendaDownloader) 3) A FTP shared folder that gives read only access to the sub account (folder: Airboard) 4) A login path for the AgendaDownloader subaccount to the shared folder: /drivehqshare/sjvapcd/airboard/ Further instructions are here: https://drivehq.com/help/Support.aspx 3.1.3 Designing and creating FTP folders Designing and creating FTP folders is important because it is what is visible to Board members, so it must be easy to understand and navigate. One of the key things to keep in mind is that the Board members will be downloading several Agendas from agency Boards that they serve on, so the naming convention needs to take this into account. Another key aspect of the FTP folders is naming the folders in a way that the folder that contains the Agenda documents the Board member is looking for can be easily identified and sorted. In section 3.1.4 the example shows folders under the main folder sorted by month and year, in this example the board meetings occur no more than once a month. Your agenda schedule may be in different intervals but concepts are the same, take in account how you want the Agendas sorted for the Board Members on the iPad and how you need to name the folders to accomplish this. 3.1.4 Sample Folder Design This sample shows a recommended design of the FTP folders. This design is synchronized with the iPad. In this example the Agendas are monthly and there is a presentation folder under each month. 13 From the Main “Documents” Page to the “Airboard” folder. Opening “2-2013 February” folder. Opening the “Feb-2013 Presentations” folder. 3.2 Purchase and configure the PDF Expert Application The software used to download and read the agenda document is Readdle’s PDF Expert. This software is available in the Apple Appstore using an Apple ID. It is recommended that the software is purchased with a unique Apple ID for each device using iTunes pre-paid gift card. You can purchase a $15 pre-paid iTunes gift card in most Grocery or Drugstores, as well as online. Before setting up your Apple ID’s you should have purchased at least one pre-paid iTunes gift card (at least $10) for every iPad. Each iTunes gift card can only be used with one Apple ID/iPad. 14 The Apple userid can be created in many ways, including on the iPad itself, but going to the Apple website is an easy method to create multiple accounts all at once. 3.2.1 Setting up the Apple ID An Apple ID can be created on the iPad or by going to the Apple website. All of the purchase confirmations and communications from Apple will be sent to this email address. Each Apple ID must be unique and have a unique email address associated with it. If you do not have access to an email system to set up the email accounts you can create free accounts using a service such as Gmail. Go to gmail.google.com to create a new email account, section 3.2.1.1 shows a sample Gmail account set up. This email can be “aliased” so that multiple email addresses can use the same master Gmail account. Aliasing a Gmail address is explained here: Gmail Aliasing The Apple website method is simple to use for deploying multiple iPads. You will need to create one Apple ID for each iPad. The Apple ID can be transferred to a replacement or a new iPad as needed. It is recommended that you create each Apple ID in the same way (same birthdate, same challenge questions, same address etc…), only the Apple ID itself needs to be unique. The web site to create an Apple ID is here: appleid.apple.com . The Apple ID creation process requires (in order): 1) A unique working email address name 2) Common set up answers for every new Apple ID (challenge questions, address, birthdate, etc…) 3) A unique Apple ID for every iPad issued. 15 3.2.1.1 Sample Gmail account 16 3.2.1.2 Sample Apple ID 1. Go to the webpage to create an Apple ID https://appleid.apple.com/cgibin/WebObjects/MyAppleId.woa/wa/createAppleId 2. Below is an example of how to fill out an Apple ID application. An “aliased” email address of Board.Agenda100+001@gmail.com is used in this set up. 3. Notice that except for the “Apple ID” itself you can use the same answers for every question for every Apple ID you create. This is very helpful in supporting these IDs. 17 4. You'll then see a "Verify your Account" screen. Click Done, and then check your email for a verification email from iTunes Store. 5. Open the email, and click the link enclosed in the email to activate your account. 6. Once you click on the link, the Apple ID website should ask you to sign in with your account name and password. 7. After signing in, you should see that your email address is associated with your Apple ID. You can then load your iTunes gift card in the account. 3.2.2 Purchasing PDF Expert One instance of the PDF Expert program needs to be purchased for every iPad. In order to purchase, download and install the PDF Expert program on an iPad you need: the iPad, a unique Apple ID and a new iTunes pre-paid gift card (at least $10). First enter the Apple ID on the iPad as described in section 3.2.3 “Setting an Apple ID on the iPad”. Then go to the “AppStore” icon: Tap on the and enter “PDF Expert” on in the search field to the top right. icon to purchase the application. You will then be prompted to agree to terms of service and enter your payment method. Enter your iTunes gift card information and then tap “install” to download and install the application. The PDF Expert icon will then appear on the iPad desktop. 3.2.3 Setting an Apple ID on the iPad 1) Open the “Settings” icon on the iPad: 2) Go to the “iTunes&App Stores section and enter the Apple ID and password information. 18 3.2.4 Configuring PDF Expert for the Agenda Download and Synchronization For this section you need to have the information on your FTP set up. If you used your internal IT group to help set up your FTP system then you need to gather the information you obtained in section 3.1.1 to set up the PDF Expert Agenda Download and Synchronization. If you set up your FTP download service using the Drive Headquarters vendor then see the vendor support documentation for the appropriate information. Section 3.2.4.1 also shows a sample FTP Server setup page using the Drive Headquarters vendor. 1) Tap on the PDF Expert icon on the iPad desktop to open the application. 2) Tap on the “Network” button on the navigation pane on the left side. 3) Select “add” on the top left 4) Under add server select the “FTP Server” option. 5) Fill out: Title: (create unique name for your FTP download service) Host: (hostname or IP address of FTP server) Login: (user id with read only access to the FTP site) Password: (password for user id) Encoding: (leave default) Port: (leave default) Login path: (path in FTP site to the Agenda Documents) 6) Select “Save” on the top right of the FTP Server screen. 7) Select “Done” on the top right of the Network screen. 8) Select the FTP Server you just configured under the “Favorite Servers” section. 9) Select the Sync button on the top right to create an automatic synchronization of documents in the FTP server. See section 3.2.3.1 for an example PDF Expert FTP network setup using the Drive Headquarters FTP service. 19 3.2.4.1 Sample FTP Download server setup on the iPad (PDF Expert) Open PDF Expert and go to “Network” “Add” “FTP Server” In this sample FTP Server setup the “Drive Headquarters” service is being used. In the FTP service a “agendadownloader” sub account was created, and a shared folder was created with the main FTP account called “airboard” and shared with the “agendadownloader” account. 20 4.0 Appendix #3 iPad and Hardware. Checklist ☐ ☐ iPad and Hardware Purchase the iPads (Section 4.1) Purchase iPad accessories (Section 4.2) 4.1 Purchasing the iPad There are several choices to make in purchasing the right iPad for your paperless Agenda system, and this document will include significant detail about each of these decision areas. However, we will begin with a simple recommended list for those who wish to avoid the technical details. Apple iPad 4, Black, 16GB, cellular data ready (you choose your cellular provider) Targus Versavu Rotating Case & Stand for the iPad 4 (Black, item #THZ156US) $15 iTunes card (you will use this card to purchase the software below) Readdle Inc., PDF Expert software Activate the cellular data plan of your choice (AT&T, Sprint, or Verizon) That is really all you need to get started. There are other options available (e.g., screen protectors, spare chargers, stylus, etc), but those can wait. The following sections discuss in more detail the choices that are available for the various components described above. Minimum requirements for the iPad: 1) iPad2 or later a. Operating system iOS 6.0 or later. (only an issue if purchasing used equipment) 2) 16GB of space. a. This is enough space for at least 100 agendas. If the iPad is going to be used for other services such as email and agenda from multiple agencies you may want to purchase the 32GB or larger model. 3) Cellular data connection ready (such as at&t wireless, Sprint, or Verizon wireless) a. Order as “cellular data ready” and have your cellular data provider selected. 21 It is recommended to purchase iPads from cellular data providers (like at&t, Verizon, or Sprint) or an Apple store. The iPads can also be purchased from various other retail outlets. New iPads come with the iPad, a charger and a USB/Charging cable. 4.1.1 Cellular Data Purchasing Cellular Data service with each iPad is recommended for several reasons. The mobility of the device is enhanced, allowing for downloading the agenda in any area with a cellular connection. It eliminates any support for board members that may get frustrated trying to connect to various Wi-Fi connections. It helps in supporting the iPads if they are all configured in the same way. Also it helps to have another technical resource (the cellular data provider) if there are problems with the unit. 4.1.2 Cellular Data Plan The cellular data plan you should choose depends on three basic factors: 1) the data coverage in areas frequented by your board members 2) the size and frequency of the agenda documents they will download 3) the other services or agencies using the iPad. As a simple starting point one gigabyte (1GB) of cellular data a month is recommended. The data can be monitored (ask your cellular data provider to help with this) to see if the cellular data usage limit should be increased. 22 4.2 iPad accessories The recommended accessories to purchase with the iPad: 1) iPad Case 2) Spare chargers/ Board room chargers 3) Screen Protector (Optional) 4) Stylus (Optional) 4.2.1 iPad Case The iPad case should fit well, protect the iPad from most accidental drops, and allow for flexible viewing of the iPad. The iPad case style that has seemed to fit those requirements the best is the “rotating” cover case. Two good examples are built by Devicewear and Targus available from various online retailers, including Amazon.com. Targus: Targus Versavu™ Rotating Case & Stand iPad® 3 and iPad® 4 (Black) THZ156US Targus Versavu™ Case & Stand for iPad® 2 THZ045US Devicewear: Rotating iPad 2/3/4 case: Detour 360 by Devicewear - Black Vegan Leather New iPad Case With On/Off Switch (Compatible with 2nd generation, 3rd generation, and 4th generation iPads) DET-IP3-BLK 23 4.2.2 Spare chargers and cables Spare chargers are recommended to replace any misplaced or damaged chargers/cables. Extra chargers are may also be needed for board members to charge their iPads during the meeting. Various models of charger are available from the Apple store or various other retailers any charger will usually work for most purposes. It is important to be aware of the type of connector used by your purchased model of iPad e.g. the iPad2 uses a different connector than the iPad4. Also you might have a need for a longer charging/USB cable, be aware that cheap longer charging cables may not work well. The recommendation is to purchase a USB extension cable versus a longer charging cable. A proven choice is the C2G (Cables to Go) USB A/A M/F Extension Cable (Pictured Below). It is recommended that board members have the option to charge their iPad devices while they are seated at the meeting using the device. This will accommodate any board member whose iPad is low on charge before coming to the meeting. This can be accomplished with a simple power strip and/or sufficiently long cable. Another example is to install power outlets near the board member’s seating area as seen in the example below. (Power outlet that pops up on the table) 24 4.2.3 Screen Protector Screen protectors are recommended in most cases to protect against scratches to the screen. Screen protectors are inexpensive and can be found at various online retailers, such as Amazon.com. You must be aware of the iPad model you have purchase to purchase the correct fitting screen protector. They can be a little tricky to install the first time so purchase a few extra to allow for problem installs. You can choose to go without this little extra insurance as the newest models of iPads are very scratch resistant. 4.2.4 Stylus A stylus is a ‘pen’ like device that can be used on the iPad touch screen instead of the user’s finger. A stylus is an optional accessory for the iPad. In general most users do not use the stylus at all or only for a short time. It is recommended that you purchase styluses and make them available on request. A good starting point is one stylus for every iPad purchased. Stylus’ can vary wildly in price and seem to have mostly the same performance. One that has been tested is the “YooMee Black Capacitive Touchscreen Stylus with tether” this stylus comes with a tether that attaches to the audio port of the iPad. 25 5.0 Appendix #4 Training, Documentation and Policies Checklist ☐ ☐ ☐ Supporting/Training, Documentation and Policies End-user Training (Section 5.1) Create operation documentation (Section 5.2) Create supporting policies and procedures (Section 5.3) 5.1 End-User Training End-User Training is a key in making the transition to Agendas on iPads successful. There are a few key areas that every board member needs to be proficient in order to use the iPads, downloading the agenda (Section 5.1.1), reading/navigating the agenda (Section 5.1.2) and annotating the agenda (Section 5.1.3). The recommendation is to go through each of these key areas with the Board Members personally before the first paperless Board meeting. Some board members will need to have basic instruction on how to use touch gestures such as swiping, advancing pages, tapping the center of the screen to bring up a menu, and using the home and start button. It is also important to remember that the documents below are just starting points for end-user training. In most cases you will want to expand on the following documentation such as showing board members more ways to annotate a document. 26 5.1.1 Downloading the Agenda on the iPad 1. Open PDF Expert and navigate to the main page. a. Tap on the PDF Expert icon on the ipad to open the PDF Expert program. b. If the program opens up to a document such as the Board Packet first simply tap on the button on the top left (circled in the picture below) to return to the main PDF screen (tap center of the screen if the button is not present). c. On the main page tap the “Documents” button two times. 2. Synchronize the Board Agenda folder. a. Tap on the “Sync” button on the lower left hand part of the main screen one time you may see a choice of “Push Changes Only” and “Full Sync”, always choose “Full Sync” b. The button will change with the message “Syncing…” and a progress bar, when it is complete the progress bar will be gone and it will return to just “Sync”. 3. Open the Governing Board Packet document. a. You may have multiple documents and folders on the main page, the folder that will contain the most current documents that have been synced will have it written under the folder such as “Syncs with “District FTP” FTP Server account” shown below. Select this folder by tapping it once. b. Select the correct document you want to view by tapping on the title once. 27 5.1.2 Using the Index to Navigate a Document in PDF Expert Sample end-user document: 1) Open the PDF Expert program and open the Agenda document. 2) You should see a grey menu bar across the top of the page. If you don’t have the menu bar just simply tap on the center of the iPad screen once to bring up the menu bar. 3) Tap on the “book” icon on the top right, to open the Index of the document. 4) A new window will appear with the document index. In this example the top line “GOVERNING BOARD MEETING AGENDA Thursday, February 21, 2013” goes back to the first page of the document. a. Make sure the “outline” button is select on the top center of the new window. b. Open and sub-menus by tapping once on the arrow button. c. Select any line to jump to the first page of any agenda item or a page of the table of contents. The example below shows agenda item #8 being selected. 5) Tap on the center of the screen to close the index window. 28 5.1.3 Annotating a document: “Post-it note version” Sample End-user document: 1) Open the PDF Expert program and open the Agenda document. 2) Navigate to the page in the document you want to put a note on. a. Touch and hold in the area of the document you want to place the note until the menu shown below pops up (about 3 seconds). b. Select the “note” option on the menu. 3) A window and keyboard will then appear. a. Type the note you want to save using the on-screen keyboard. b. Tap outside of the note on the screen to close the note. 4) An icon will appear on the page that you can tap to open the note: 5) The note will also appear under “annotations” under the book icon. a. Tap on the book icon to the top right. b. Select the “annotations” button. c. Select the annotation to be sent to the page containing the annotation. d. Open the Note annotation by taping the not icon on the page: 29 6) To delete all of your annotations tap on the “clear” button. 7) To delete any individual annotation open the book icon and select the “annotations” button. a. Swipe from left to right on the annotation listed you want to delete, a delete button will appear on the same line on the right. b. Select the delete button to delete the annotation. 30 5.2 System Documentation There are two sample documents in this section of the guide. One is a sample spreadsheet to keep track of the iPads and any information needed to support them. The second document is a checklist used in the Agenda creation and posting. 5.2.1 Sample iPad tracking spreadsheet Gov Bd Member Asset Serial# # WiFi MAC iTunes Account PW cell account Supervisor Bill Williams 45950 Dn7g2fq1 dfj2 40:30:44:44: 37:86 iTunes1a@valle yair.org ITAcc0unt 51 155934 94461 Councilmember Harry Henderson 45948 Dn7g2fq1 dfj3 40:10:44:9A: 21:5C iTunes2a@valle yair.org ITAcc0unt 52 155934 94462 Mayor Dennis James 45938 Dn7g2fq1 dfj1 40:33:44:46: AE:6C iTunes3a@valleya ir.org ITAcc0unt5 3 155934 94463 Supervisor Robert Ackerson 45920 Dn7fxb19 dfj1 40:32:44:99: CE:25 iTunes4a@valle yair.org ITAcc0unt 54 155934 94466 Supervisor Anthony Soprano 45914 DN7G17Z 8DFJ1 40:31:44:48: 92:C2 iTunes5a@valle yair.org ITAcc0unt 55 159934 94435 Not es The “Notes” section can keep track of things like, date issued, history of who had the iPad (for organizations with rotating members) and gift card(s) assigned to iPad. 5.2.2 Sample Agenda Creation Checklist This checklist is useful for the reoccurring task of creating and publishing the electronic agenda document. This sample is a good starting point but much of it will have to be modified to fit your organization. 31 Checklist for Creating the Electronic Governing Board Agenda Receive the Final Governing Board Packet Governing Board Agenda in MS Word format on G: drive. Study Agency Agenda in MS Word format on G: drive (if applicable). All Governing Board packet items scanned in PDF format on G: drive. All Study Agency packet items in PDF format on G: drive (if applicable). Copy all electronic packet documents to your working directory. Create the Electronic Final Agenda Packet Remove weblinks from MS word Agenda and change font color for linked agenda items. 1 Convert any MS Word documents to .PDF format. Merge Governing Board packet documents into one pdf document titled with the following format: Governing Board Packet [Month] [4-digitYear].pdf Merge Study Agency packet items into one pdf document titled with the following format: Study Agency Packet [Month] [4-digit year].pdf (if applicable) Create all bookmarks for Electronic Agenda Packets; look at previous electronic agendas for format standards. Create all of the page links on the agenda items. Perform an OCR routine through Adobe Acrobat Pro. Review the Electronic Final Agenda Packet Post document(s) in the Review FTP site (U:\Review) for Clerk of the Board Complete any needed changes and repost to Review FTP site. Clerk of the Board completes review and approves document(s). Post The Electronic Final Agenda Packet Create G: Drive folder for new packet; G:\GovBd Agenda\[Month#]-[Four Digit Year]([Month]) ex.: 4-2012(April) Copy final documents in the G: Drive for District staff access (G:\GovBd Agenda\[Month#]-[Four Digit Year]([Month]) ex: 4-2012(April) Create FTP site folder for new packet; U:\GovBd\[Month#]-[Four Digit Year]([Month]) Copy final documents in the GovBd FTP site for Governing Board Members (U:\GovBd\[Month#]-[Four Digit Year]([Month])) Delete the Governing Board packet from G: Drive that is more than 3 months old. Delete the Governing Board packet from U: Drive (FTP site) that is more than 3 months old. Test Download Test all links on staff copy of the Electronic Agenda Packet Download Governing Board packet from FTP site from an iPad and test all links. Correct any issues and repost as necessary (following versioning rules). 32 Versioning New Packets *This Section is Only needed If you Need to Re-publish Documents in the Governing Board Member’s Download Area. Create new (corrected) document. Name the corrected packet by adding “ver #” to the end of the file name, for example a new Governing Board Packet would be named: Governing Board Packet [Month] [4-digit Year] ver [incremental number].pdf. Start with “ver 2” for revised documents and increment the number thereafter. Ex: Governing Board Packet April 2012 ver 2.pdf Complete the “Review the Electronic Final Agenda Packet” section of this document for the new Governing Board Packet. Post the corrected packet as described in the “Post the Electronic Final Agenda Packet” section of this document. Test the packet download as described in the “Test Download” section of this document. Delete the previous version (incorrect version) of the Governing Board Packet from the current folder. Complete Process Inform District staff of availability of the new packet on G: Drive. Inform Governing Board Members that the new Governing Board Packet is ready to download to their iPads. Delete old Agendas from the U:\Review folder. 33 5.3 Supporting Policies and Procedures 5.3.1 Monthly iPad allowance Governing Board Tablet PC Policy PURPOSE The District is dedicated to reducing its use of material resources and recognizes the benefit of using technology to enhance the business of the District. In recognition of this, the District has adopted a “paperless” agenda process for the conduct of District Governing Board meetings. To facilitate this process, Governing Board members will be provided a tablet computer purchased by the District unless they choose to use their personal equipment or equipment provided by another agency. POLICY A. Governing Board members will be provided a District owned Tablet PC to facilitate the conduct of District business or they may be reimbursed for District business costs associated with the use of their personal Tablet PC or one issued to them by another government. B. The District will provide Governing Board members a standard monthly allowance based on the equivalent cost for the District to provide a tablet and cellular service to Governing Board members prorated to 50%, the amount estimated to represent District business use. Allowance amounts will be re-established annually to reflect changes in District costs. C. In the event a Governing Board member has been issued a Tablet PC by a city, county or other agency for which they serve, the District will disburse the standard monthly allowance to that entity at the member’s request. D. The current standard monthly Tablet PC allowance for Governing Board members is included in Appendix A. Governing Board members having questions concerning the tax implications of District Tablet PC allowance benefits are urged to contact the Internal Revenue Service or other experts in tax law. 34 5.3.2 Acceptable Use Policy San Joaquin Valley Unified Air Pollution Control District Information Services COMPUTER AND INTERNET ACCEPTABLE USE POLICY ACKNOWLEDGEMENT The District provides access to computer, phone and Internet resources to help employees do their jobs more efficiently. The Computer and Internet Acceptable Use Policy (CIAUP) is designed to help employees understand District expectations for the use of computer, phone and Internet resources. First and foremost, computer, phone and Internet resources are District business resources. These resources are to be used primarily for business-related purposes, and in such a way as to comply with copyrights, software licensing rules, property rights, privacy and prerogatives of others. Additionally, all existing District rules & policies are applicable to District computer, phone and Internet use, including but not limited to: intellectual property, privacy, misuse of District resources, sexual harassment, media releases, information and data security, and confidentiality. Chats, web logs (blogs), newsgroups and email on the Internet give employees an unprecedented reach to propagate District messages. Because of that capability, all employees must take special care to maintain the clarity, consistency and integrity of the District’s image and posture. Anything an employee writes in the course of acting for the District on the Internet can be taken as representing the District’s position. That is why the District expects employees to forgo a measure of individual freedom when participating in email, chats, or newsgroups. The District’s direct connection to the Internet offers potential benefits, but it can also present significant risks to District hardware, software, and data if appropriate security protocol is not followed. The District’s CIAUP attempts to cover all situations. HOWEVER, if employees encounter a situation that requires an activity not covered in the District’s CIAUP, that activity should be considered PROHIBITED until written permission is requested through IT Services and granted by the Executive Director or designee. All District employees will be provided with a written copy of the CIAUP and must sign below, acknowledging their receipt of the policy. The District’s CIAUP is subject to modifications, over time, to deal with changing computer and Internet issues. It is the employee’s responsibility to review the latest CIAUP version for guidance on computer and Internet usage. The latest CIAUP can be found on the District’s Intranet site. “My signature acknowledges that I have received a written copy of the District’s Computer and Internet Acceptable Use Policy. I fully understand the terms of this policy and agree to abide by them. I realize that District computer and Internet resources are primarily for District business purposes. I also realize that District security software may record for management use the Internet address of any site that I visit and keep a record of any network activity in which I transmit or receive any kind of file. I acknowledge that any message I send or receive will be recorded and stored in an archive file for management use. I know that any violation of this policy could lead to disciplinary action, up to and including termination, or even criminal prosecution.” PRINT NAME SIGNATURE 35 DATE San Joaquin Valley Unified Air Pollution Control District Computer and Internet Acceptable Use Policy 1. District computer systems and other technical resources, including but not limited to telephones, cell phones, voice mail, e-mail, or video teleconferencing (VTC) systems are provided for District business. If, during the course of your employment, you perform or transmit work on the District’s computer system or other technical resources, your work will be subject to search, inspection, and review by appropriate supervisory, administrative and/or management staff. In addition, the District has software and systems in place that can monitor and record all Internet usage. Employees should be aware that District security systems are capable of recording each World Wide Web site visit, each chat, newsgroup or email message, and each file transfer into and out of our internal network. The District reserves the right to record such visits. No employee should have any expectation of privacy as to his or her technical resource usage. District management and technical staff will review computer activity and analyze usage patterns. District technical and management staff may inspect any and all files stored in “private” areas of the network and local computers in order to assure compliance with policy. 2. The District has installed software and hardware to assure the safety and security of the District’s networks. No personally-owned computing equipment may be connected to District computing equipment without prior approval from IT Services. Any employee who attempts to disable, modify or circumvent any District security facility will be subject to disciplinary action up to and including termination. 3. Employees may access only files or programs, whether computerized or not, that they have permission to enter. Unauthorized review, duplication, dissemination, installation, removal, damage, or alteration of files, passwords, computer systems, computer programs or data, or other District property, or improper use of information obtained by unauthorized means, may be grounds for disciplinary action, up to and including termination. Employees are reminded that chats and newsgroups are public forums where it is inappropriate to reveal confidential District information, customer data, trade secrets, and any other material covered by existing District security policies and procedures. Employees releasing protected information via web log, newsgroup or chat – whether or not the release is inadvertent – will be subject to the penalties listed in #2. 4. Any employee who obtains a password or ID for District technical resources must keep that password or ID confidential. District policy prohibits the sharing of user ID’s or passwords obtained for access to computer and technical resources except in the case of giving the password to a supervisor for backup purposes. Employees shall not allow non-District employees to use District computer equipment, without prior approval of IT Services. 5. Only those employees or officials who are duly authorized to speak to the media, to analysts, or in public gatherings on behalf of the District may speak/write in the name of the District to any web log, newsgroup or chat room. Other employees may participate in web logs, newsgroups or chats, but they do so as individuals speaking only for themselves, and only on their own time. Where an individual participant is identified as an employee or agent of the District, the employee must refrain from any unauthorized political advocacy and must refrain from the unauthorized endorsement or appearance of endorsement by the District of any commercial product or service. 6. District employees must use their District-issued email account for all emails sent or received on District computer equipment. No Internet-based email or instant messenger accounts are to be used (including but not limited to: Hotmail, Yahoo, AOL, etc.). 7. The display of any kind of sexually explicit image or document on any District system is a violation of District policy on sexual harassment. In addition, sexually explicit material may not be archived, stored, distributed, edited or recorded using District computer or technical resources. 8. The District uses third-party software and data to identify inappropriate or sexually explicit Internet sites. We may block access from within our networks to all such sites that we know of. If you find yourself connected incidentally to a site that contains sexually explicit or offensive material, you must disconnect from that site immediately, regardless of whether that site had been previously deemed acceptable by any screening or rating program. 9. The District’s Internet facilities and computing resources must not be used knowingly to violate the laws and regulations of the United States or any other nation, or the laws and regulations of any state, city, province or other local jurisdiction in any way. Use of any District resources for illegal activity is grounds for immediate termination and 36 possible criminal prosecution. The District will cooperate fully with any legitimate law enforcement investigation or subsequent action. 10. Any software or files downloaded via the Internet into the District’s network become the property of the District. Any such files or software may be used only in ways that are consistent with their licenses or copyrights. Any file that is downloaded must be scanned for viruses before it is run or accessed. 11. No employee may use District computer or technical resources to download or distribute pirated software or data. 12. No employee may use the District’s Internet facilities knowingly to disable or overload any computer system or network, or to circumvent any system intended to protect the privacy or security of another user. No employee may use the District’s Internet facilities to deliberately propagate any virus, worm, Trojan horse, or trap-door program code. 13. Each employee using District Internet facilities shall identify himself or herself honestly, accurately and completely (including one’s company affiliation and function where requested) when participating in chats or newsgroups, or when setting up accounts on outside computer systems. 14. The District retains the copyright to any material posted to any forum, newsgroup, chat or World Wide Web page by any District employee in the course of his or her duties. 15. Use of District Internet access facilities to commit infractions such as misuse of company assets or resources, sexual harassment, unauthorized public speaking and misappropriation or theft of intellectual property are also prohibited by this CIAUP. 16. Employees should schedule communications-intensive operations such as large file transfers, video or audio downloads, mass emailings and the like for off-peak times, and coordinate them with IT Services. Off-peak time is before 9:00 AM and after 4:00 PM. 17. Computers that use their own modems or wireless network hardware to create independent data connections sidestep District network security mechanisms. Any dial-up or dedicated communication connection that does not utilize the District’s communication servers or network equipment must be approved and installed by IT Services. 18. Employees may use District Internet resources for non work-related uses during established break and lunch times within assigned work hours. No personal use allowed outside of these hours. Non work-related use is still subject to all other District rules and policies related to District computer and Internet use, including but not limited to: intellectual property, privacy, misuse of District resources, sexual harassment, media releases, information and data security, and confidentiality. 19. District-issued laptops are subject to all conditions listed in this CIAUP. They are not to be used outside of assigned District work hours and they are not to be used in non work-related locations (i.e., at home) without prior authorization from a supervisor/manager. 20. The District’s CIAUP attempts to cover all situations. HOWEVER, if employees encounter a situation that requires an activity not covered in the District’s CIAUP, that activity should be considered PROHIBITED until written permission is requested through IT Services and granted by the Executive Director or designee. The District’s CIAUP is subject to modifications, over time, to deal with changing computer and Internet issues. It is the employee’s responsibility to review the latest CIAUP version for guidance on computer and Internet usage. The latest CIAUP version can be found on the District’s Intranet site. 37 6.0 Appendix #5 Vendors and Contacts http://www.valleyair.org/symposiums/pac/main.htm Adobe Acrobat Pro website (Agenda Creation Software): http://success.adobe.com/en/na/sem/products/acrobat/acrobat.html Apple Business Sales Contact (iPads and other hardware): Fresno Apple Store at Fashion Fair Kevin Deisher Business Manager 667 E. Shaw Ave, Suite #E-07 Fresno, CA 93710 T 559-244-3403 F 559-244-3404 fashionfairbusiness@apple.com Drive Headquarters (FTP site service): http://drivehq.com Phone: 1-800-836-0199 Readdle (PDF Expert) (iPad application for downloading/reading/annotating documents): http://readdle.com/products/pdfexpert_ipad/ info@readdle.com Air District IT Support Contact List Alex Aftanas Supervising Network Systems Analyst Tel: 559-230-6045 Cell: 408-219-3090 Email: Alex.Aftanas@valleyair.org Ken Pretzer Director of Information Technology Services Tel: 559-230-6040 Cell: 559-760-8501 Email: Ken.Pretzer@valleyair.org Michelle Franco Clerk to the Board Tel: 559-230-6038 Email: Michelle.Franco@valleyair.org General Air District Phone (Operator): Tel: 559-230-6000 San Joaquin Valley Air Pollution Control District 1990 E. Gettysburg Ave. Fresno, CA 93726 38