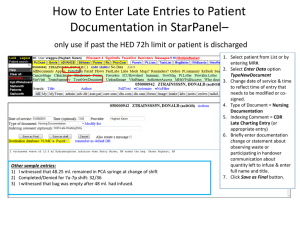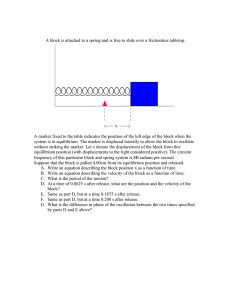Embedded Indexing in Framemaker
advertisement

Embedded Indexing in FrameMaker™ Peg Mauer Embedded indexing is the process of creating index entries electronically in a document’s files. Although desktop publishing packages are not the best tools for indexing, they can be used to create effective embedded indexes. For technical documents that will be updated frequently or will go online, technical communicators can create embedded indexes that will help their audience find information quickly and efficiently. In a previous article, I discussed some of the advantages and disadvantages of embedded indexes, using examples from Microsoft Word™(9). In this article, I’ll discuss the specifics of writing embedded indexes in FrameMaker. For this discussion, I’ll assume that you are familiar with using FrameMaker, its commands, and its Reference Pages. To enter an index entry that includes a page range, you must precede the index entry with the <$startrange> tag. At the end of the discussion (in a different index Marker box), the page range must end with a matching <$endrange> tag. For example, “<$startrange>installing the software” and “<$endrange>installing the software”. Make sure that the text which follows the <$startrange> and <$endrange> tags is identical. If there is an extra space or any other difference, the page range will not be created correctly. FrameMaker will assume that any text after the <$startrange> tag is part of the page range, so I always put them at the end of the Marker Text. You may have up to 255 characters in an Index Marker. 5. Click on New Marker. There are products like IXgen™ that make it easier to create an index in FrameMaker, but for this discussion, we’ll use only the indexing feature that comes with FrameMaker. Every indexer has a different method and style of writing an index; indexing is an art. Because you cannot see the index develop in FrameMaker, some indexers use dedicated indexing software (like CINDEX™ or Macrex) to write the index and then re-type the entries into FrameMaker. This may save time because it’s easier to edit the index in the dedicated indexing software than in FrameMaker. You may find a method that is easier or faster for you, but the following is the basic procedure that I use when creating an index in FrameMaker. Creating Index Entries 1. Open the FrameMaker document that you need to index. 2. Place your cursor in the text where you want to create an index entry. I prefer to put index markers at the end of each paragraph to avoid cluttering up the text. You may, of course, put the index entries wherever you wish. 3. Pull down the Special menu and choose Marker… The Marker box appears, with the default marker type of Index. 4. Type the index entries for that paragraph in the Marker Text box, separating index entries with a semi-colon as shown in the illustration below. To create a subentry, separate the main entry and subentry with a colon, for example, “software:installing”. Figure 1. Creating several index entries in a Marker dialog box Once you click on “New Marker” in the Marker box, FrameMaker creates an index marker in the text. If you choose to View È Text Symbols, the index marker will be visible; it looks like a bold capital T. Note that the Marker box remains on the screen, but the “New Marker” button changes to “Edit Marker.” Since the index marker is still selected, you can make changes to the index entries that you just created and then click on “Edit Marker” for those changes to take effect. Creating Cross-references To create a cross-reference, precede the entry with the tag <$nopage>. For example, “<$nopage>finding. <Emphasis> See <Default Para Font>searching”. Note the initial capital letters in “Emphasis” and “Default Para Font.” These tags are case sensitive; if you type <emphasis> or <Default para font> the text will not format correctly. The <Emphasis> tag causes “See” to be in italics; the <Default Para Font> restores the font to what it was before you applied the italics. The <$nopage> tag will omit page references from any index entry that follows it in the Marker Text, so I always put the <$nopage> tag at the end of the index entry, as shown in the following example: Figure 2. Creating a cross-reference in a Marker dialog box Figure 3. Generating the index If you’re creating a cross-reference for an entry and you want the “See also” to follow the main entry like this: 3. Check to make sure that the “Create Hypertext Links” box is checked, and click on Generate. problems. See also troubleshooting correcting, 33 reporting, 34 instead of being a subentry like this: problems correcting, 33 reporting, 34 See also troubleshooting then you must create the following index entries in FrameMaker(10): problems. <Emphasis>See also <Default Para Font>troubleshooting:correcting problems. <Emphasis>See also <Default Para Font>troubleshooting:reporting FrameMaker will create the index and put it in a separate file. Now that you can see what your index entries look like, you’ll probably need to go back to edit some of them. Because you checked the box, “Create Hypertext Links,” FrameMaker created a link between your index entries and their associated text. Editing an Index Entry 1. In the index document that FrameMaker just created, put the mouse pointer over the page number for the index entry that you need to edit. 2. Hold down the Ctrl and Alt keys simultaneously, and click on the page number. FrameMaker will display the index marker for that index entry. Note that in this example, the <$nopage> tag is not required. 3. Edit the index entry in the Marker Text box, and click on Edit Marker. You will have to generate the index again for the changes to be visible in the index. Generating the Index If you see index entries with page references of 2-?? or ??-7, it means that you didn’t specify the <$startrange> or <$endrange> tags correctly. In the index, you can return to the entry to correct this by holding down the Ctrl and Alt keys simultaneously, and clicking on the page number. Follow the previous steps to create index entries throughout the document. When you are ready to generate the index, do the following: 1. Pull down the File menu and select Generate/Book… FrameMaker displays the Generate/Book window. 2. Select the button for Standard Index, and click on Generate. FrameMaker will display the Set Up Standard Index box that is shown below. Finding Index Markers While editing the index, you might want to search for index markers in the FrameMaker document. You can search for an index marker by using the Find/Change box. 1. Check that the Marker window is displayed so you can see the index entries as you find them (choose Marker from the Special menu). 2. Pull down the Edit menu and choose Find/Change (or press Ctrl F). 3. Click on the down arrow that is next to the “Find Text:” field, and choose Marker of Type. 4. Type index and press Enter. FrameMaker will find the next index marker and will display its contents in the Marker window. FrameMaker does not ignore prepositions, conjunctions and articles (and, in, with, for, a, an, the, etc.) in subentries. To ignore insignificant terms at the beginning of subentries, you must change the way FrameMaker sorts the subentries. By default, FrameMaker will sort subentries in alphabetical order, as in the following example: errors in software 3 reporting to technical support 2 To force FrameMaker to ignore the word “in” in the first subentry, type the following entries in the index Marker box: errors:reporting to technical support errors:in software[errors:software] The result will appear as follows: Figure 4. Finding index markers errors reporting to technical support 2 in software 3 Deleting Index Markers Formatting the Index You may occasionally choose to delete all of the index entries in a FrameMaker document. FrameMaker does not put a comma between the index entry and the page reference unless you tell it to. If you want a comma to precede the page reference, you must edit the Reference Page. 1. Display the Find/Change box (choose Find/Change from the Edit menu). 2. Select Marker of Type and type index as the type of marker to find. 3. Leave the “Change” field blank. 4. Click Change All In to delete all index entries in the document(2). Sorting Index Entries By default, FrameMaker sorts index entries word by word. You can tell FrameMaker to sort letter by letter by changing the Reference Page for the index. The following steps explain how to change the Reference Pages. 1. Make sure that the window containing the index is the active window and pull down the View menu; select Reference Pages. 2. Find the Reference Page that ends in IX. 3. Add a space to the beginning of the IgnoreCharsIX paragraph. 1. When the index document is displayed in the active window, choose Reference Pages from the View menu. 2. In the paragraph called SeparatorsIX, change the em space at the beginning of the line to a comma and a space. 3. Pull down the View menu and select Body Pages. 4. Save the index document and re-generate the index to see commas after the page references. FrameMaker will apply the same formats to the index that are applied to the source document. Here are some formatting tips for a typical index: To make a two-column index, choose Format È Page Layout È Column Layout; change the number of columns to two. Once you get an index formatted the way you want it, you can save that index and apply its format for future indexes (File È Import È Formats…). Final Comments 4. Pull down the View menu and select Body Pages. 5. Save the index document and re-generate the index to sort the index letter by letter. One of the disadvantages of embedded indexing is that if changes are made to the document after it is indexed, it will significantly alter the index. If a paragraph is moved from one page to another, the <$startrange> tag might end up after the <$endrange> tag. This would cause the “?? errors” that I mentioned earlier under Editing an Index Entry. This is another reason why indexers should insist that the text and page numbers be finalized before they start indexing. Be sure to check each line of the index carefully before having it published! This has been a very brief overview of creating embedded indexes in FrameMaker — a topic that covers 27 pages in the Using FrameMaker manual. My intent has not been to show you all there is to know about creating embedded indexes in FrameMaker, but to give you an overview of some of the advantages and disadvantages of creating embedded indexes, and to demonstrate how to create basic index entries with this tool. REFERENCES (1) American Society of Indexers, PO Box 39366, Phoenix, AZ 85069-9366, (602) 979-5514, info@ASIndexing.org, www.ASIndexing.org (2) Arrigoni, Karin, suggested this helpful hint. (3) Bonura, Larry S. The Art of Indexing. Wiley, 1994 (4) CINDEX™ indexing software, Indexing Research, 100 Allens Creek Road, PO Box 18609, Rochester, NY 14618, www.indexres.com (5) FrameMaker is a trademark of Adobe Systems Incorporated, www.adobe.com (6) IXgen is a trademark of Frank Stearns Associates. For more information on IXgen, see www.pacifier.com/~franks/ixmid.html. (7) Knight, G. N. Indexing, The Art Of, Allen & Unwin, 1979 (8) Macrex indexing software, Wise Bytes, PO Box 3051, Daly City, CA, www.macrex.cix.co.uk (9) Mauer, Peg, “Embedded Indexing” Intercom, April 1998: 8-10 (10) Moncrief, Lynn, suggested this helpful hint. (11) Mulvany, Nancy C. Indexing Books, University of Chicago Press, 1994 (12) STC Indexing SIG, www.stc.org/pics/indexing/ (13) Wellisch, H. Indexing from A to Z. H. W. Wilson, 1991 Peg Mauer Technical Communication Specialist and Indexer Communication Link PO Box 192 Piercefield, NY 12973-0192 (518) 359-8616 pmauer@aol.com http://members.aol.com/Pmauer Peg Mauer is a senior member of STC, and the Manager of the Indexing Special Interest Group (SIG). She is the Past-President of the Western New York State chapter of the American Society of Indexers (ASI). Because of her 19 years of experience with computers and 10 years as a technical communication specialist, she usually writes embedded indexes for computer-related documents for corporate clients.