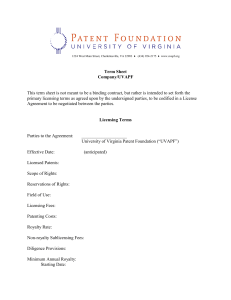LDE Licensing Provider Licensing Instructions for Applying Online
advertisement

LDE Licensing Provider Licensing Instructions for Applying Online Using CAFE Getting Started with CAFE Go to this webpage to apply online through CAFÉ – https://cafe‐cp.dcfs.la.gov/providerservice/ Must use Internet Explorer or Firefox to go to webpage. Page | 1 LDE Licensing Provider Licensing Instructions for Applying Online Using CAFE Signing In – Existing Providers 1. Existing providers that have an existing account may input their current User ID and password. This is only used for providers that have already created an existing account in the CAFÉ portal. NOTE: If you do not have an account, go to the next page. 2. The provider should refer to ‘forgot password’, ‘Forgot User ID’ or ‘need help logging in’ if they need assistance recalling existing account information. 3. Once you have logged in go the directions on page 8 on Completing an Application. IF you have an account already, enter your User ID and Password here and click LOGIN. Page | 2 LDE Licensing Provider Licensing Instructions for Applying Online Using CAFE Signing In – Creating a NEW Account 1. To create a new CAFÉ account, click the “If you don’t have an account” option. Click here to create a new account. Page | 3 LDE Licensing Provider Licensing Instructions for Applying Online Using CAFE Step 1: Your Personal Information – Please enter you First Name and Last Name at a minimum. You must complete all mandatory fields labeled with an asterisk (*). NOTE – You are highly encouraged to enter an email address and choose how you wish to receive notifications in relation to your application. Step 1 – Your Personal Information Page | 4 LDE Licensing Provider Licensing Instructions for Applying Online Using CAFE Step 2: User ID, Password, and PIN – Create a User ID, Password (must enter twice) and a 6 digit PIN and enter that information. You MUST retain this account information. It will be needed to log in to your CAFÉ account and sign applications in the future. Step 3: Security Check – Enter the numbers and/or letters as they appear. This is a part of the security of the application. Step 2 – User ID, Password, and PIN NOTE – Keep your account information for future use. Step 3 – Security Check Enter the numbers and/or letters here as they appear in the line above on your screen (not as in this document). Page | 5 LDE Licensing Provider Licensing Instructions for Applying Online Using CAFE Step 4 – User Acceptance Agreement – Click the box below as indicated. This box indicates that you have read and agreed to the CAFE LDE Customer Portal Account User Agreement. Once you have completed all of these steps, select “Create Account.” This will take you to the “Security Questions and Answers” page. Step 4 – User Acceptance Agreement Click here to agree. Next, click here to create your account. Page | 6 LDE Licensing Provider Licensing Instructions for Applying Online Using CAFE Setup Your Security Questions and Answers ‐ You must answer ALL of the security questions before continuing. Once all questions have been answered, select the “Submit” button to continue. You will then be taken to the “My Account” homepage. NOTE: If you forget your PIN, go to the” My Account” section to retrieve this information. Enter answers to all of these questions. NOTE – If you need to reset your password in the future, you will need to answer 3 of these security questions. Next, click Submit. Page | 7 LDE Licensing Provider Licensing Instructions for Applying Online Using CAFE Completing a NEW Application Once you have successfully logged in or created a new account, the “My Accounts” page is displayed as shown below. 1. Select “My Applications” to start a new application. You may also view any previously submitted applications and incomplete applications here too. 2. ALL fields with an asterisk (*) are mandatory and must be completed. 3. PLEASE NOTE: PROVIDERS THAT NEED TO SUBMIT RENEWALS/MIDPOINTS SHOULD SELECT “MY RENEWALS AND MIDPOINTS” For a Renewal application, click hre. Page | 8 LDE Licensing Provider Licensing Instructions for Applying Online Using CAFE Providers should select “Submit Renewal or Midpoint” to begin the application process. Bu the arrow you should see your license number, type and submit a renewal If you wish to finish an incomplete application, please select “Incomplete Applications” To view previously submitted applications and their status, please select “Submitted Applications.” If you need to exit Café’, logout using the logout link on the screen. If you fail to logout using this link, the system will lock you out for 15 minutes Page | 9 LDE Licensing Provider Licensing Instructions for Applying Online Using CAFE A PDF application will open in CAFÉ. NOTE: If no application opens, then ensure you have the latest version of Adobe Acrobat Reader installed. A link is provided at the very bottom of the page that will take you to the Adobe website to install it. Make the correct selections on the PDF form. Providers will be required to enter a Unique Identifier for each Applicant/Owner. You will need to retain for use later to link your CAFÉ account to your license number when issued. Please note that the information needed to link your CAFÉ account to your license is your License number, DOB and Unique Identifier. Enter applicant information. NOTE – Make sure to answer all questions with an asterisk (*) Page | 10 LDE Licensing Provider Licensing Instructions for Applying Online Using CAFE 1. ALL fields with an asterisk (*) are mandatory and must be completed. NOTE: The facility director information may be the same as the applicant information. Page | 11 This information is pre‐ populated. Check to make sure it is correct. LDE Licensing Provider Licensing Instructions for Applying Online Using CAFE The Background Check information is needed for the Director and Director Designee working at the Facility. This will be pre‐populated by CAFÉ. It serves as notice to the provider that a background check is required for each owner and director. Enter information for background check. Page | 12 LDE Licensing Provider Licensing Instructions for Applying Online Using CAFE Please make sure all Disclosure information 1 through 8 is completed. Page | 13 LDE Licensing Provider Licensing Instructions for Applying Online Using CAFE The Emergency Preparedness is very important. All providers must complete an Emergency Preparedness evacuation plan. This information is a major part of the application and must be completed accurately by the provider. Page | 14 LDE Licensing Provider Licensing Instructions for Applying Online Using CAFE The Emergency Contacts are also an important part of the Emergency Preparedness plan. Two contact people are needed on all applications. Page | 15 LDE Licensing Provider Licensing Instructions for Applying Online Using CAFE Once you have completed the PDF, click submit to complete the provider application. Providers will have to click submit to complete the application. CAFÉ will review the form and prompt users to complete any mandatory fields that are blank. It should also be noted that providers can Save and Exit their application and return to it later to complete it. Also, incomplete applications will be deleted if not submitted after 30 days. Scroll to the bottom of the PDF and click SUBMIT to complete the application. Once you have successfully submitted your application you will be taken to the Electronic Signature page. Page | 16 LDE Licensing Provider Licensing Instructions for Applying Online Using CAFE The Electronic Signature Section is needed from every provider before finalizing the application for submission. Your PIN will be needed to complete your electronic signature. Page | 17 LDE Licensing Provider Licensing Instructions for Applying Online Using CAFE A CAFÉ Application Number is generated with the submission of the application. To upload documents you must first install the Dynamic Web twain that you will be prompted to use. As the pop up appears, click on all users. If your document does not upload, please check the size, and type of file to verify it matches with the requirements. Page | 18 LDE Licensing Provider Licensing Instructions for Applying Online Using CAFE After completing your electronic signature, you will be brought to the document upload screen. Click on the “Upload Documents” button to get to the next screen. On the Document Upload screen you will be asked to select a document to upload and indicate the facility or individual the document pertains to. Select the facility and the Individual the document pertains to concerning the CBC andSCR1 before uploaded to CAFÉ. You must upload each separately. Your application will not be submitted unless both documents as well as the payment is received. The next step is to key in the security pin before uploading the documents. Documents can be no larger than 3MB and must be a JPEG, scanned PDF, PNG, or GIF format. Page | 19 LDE Licensing Provider Licensing Instructions for Applying Online Using CAFE The next page gives the provider the option to print their application and pay the fee. The application will not be submitted for processing until the CBC, SCR1 and Fee is paid in CAFÉ. Page | 20 LDE Licensing Provider Licensing Instructions for Applying Online Using CAFE The License fee generated to be paid in CAFE Page | 21 LDE Licensing Provider Licensing Instructions for Applying Online Using CAFE Enter the required information for payment which includes credit card information and security pin. Page | 22 LDE Licensing Provider Licensing Instructions for Applying Online Using CAFE The credit card is authorized and the button “Pay Now’’ should be selected. Page | 23 LDE Licensing Provider Licensing Instructions for Applying Online Using CAFE This page allows the provider to print the processing page for their records. Page | 24