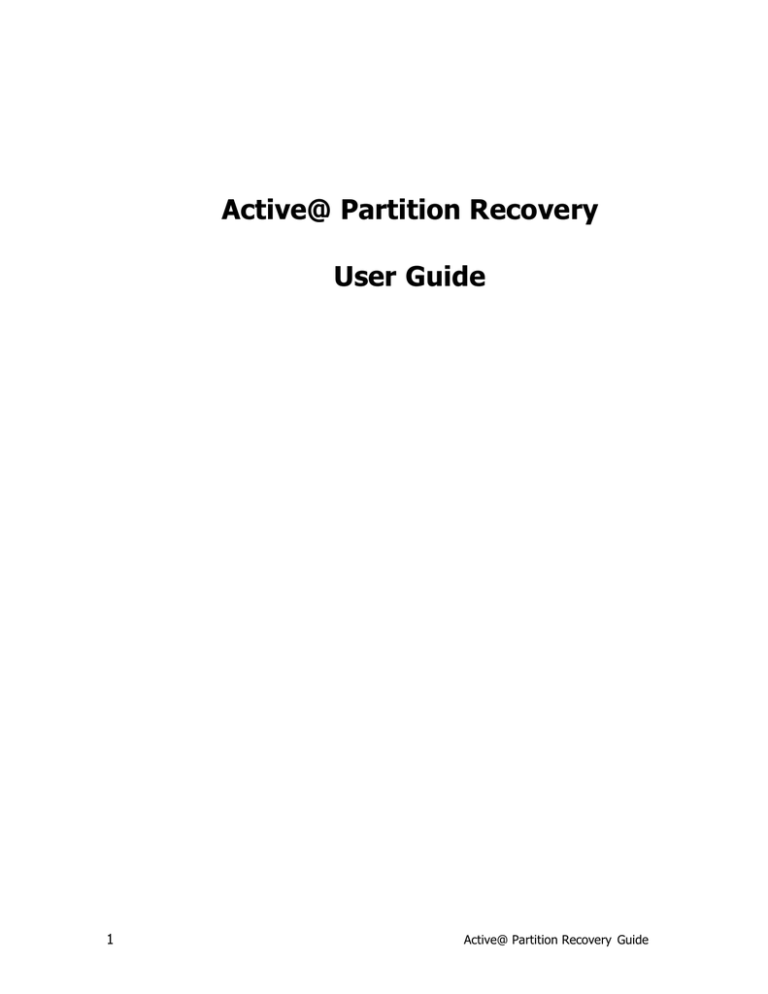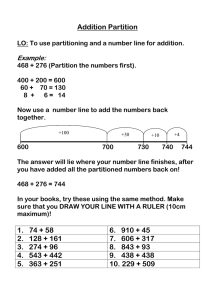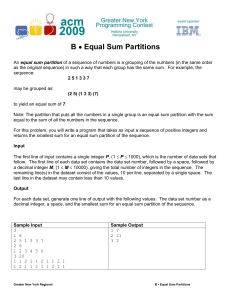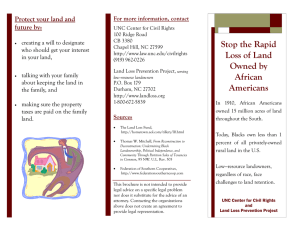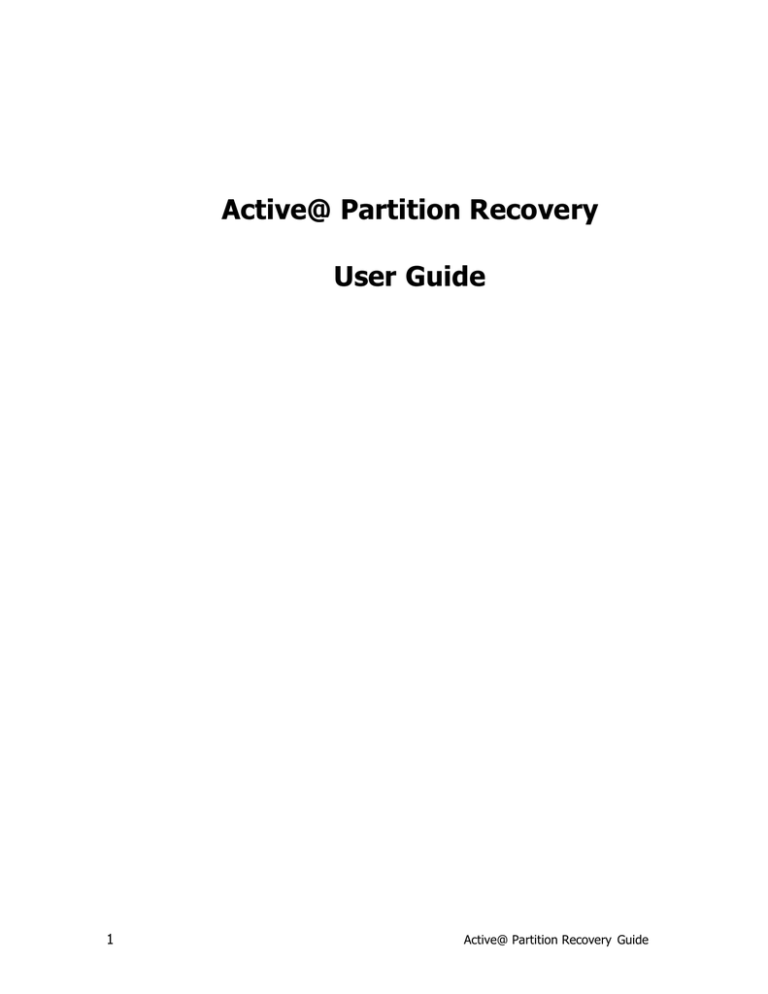
Active@ Partition Recovery
User Guide
1
Active@ Partition Recovery Guide
Copyright © 1999-2014, LSOFT TECHNOLOGIES INC. All rights reserved. No part of this documentation
may be reproduced in any form or by any means or used to make any derivative work (such as translation,
transformation, or adaptation) without written permission from LSOFT TECHNOLOGIES INC.
LSOFT TECHNOLOGIES INC. reserves the right to revise this documentation and to make changes in
content from time to time without obligation on the part of LSOFT TECHNOLOGIES INC. to provide
notification of such revision or change.
LSOFT TECHNOLOGIES INC. provides this documentation without warranty of any kind, either implied or
expressed, including, but not limited to, the implied warranties of merchantability and fitness for a
particular purpose. LSOFT may make improvements or changes in the product(s) and/or the program(s)
described in this documentation at any time.
All technical data and computer software is commercial in nature and developed solely at private expense.
As the User, or Installer/Administrator of this software, you agree not to remove or deface any portion of
any legend provided on any licensed program or documentation contained in, or delivered to you in
conjunction with, this User Guide.
Active@ Partition Recovery, the Active@ Partition Recovery logo, Partition Recovery Software are
trademarks of LSOFT TECHNOLOGIES INC.
Active Data Recovery Software is a business name of LSOFT TECHNOLOGIES INC.
Other brand and product names may be registered trademarks or trademarks of their respective holders.
Active@ Partition Recovery Guide
2
Contents
Overview .............................................................................................................................. 4
Using QuickScan to detect partitions just deleted..................................................................... 6
Using SuperScan to analyze deleted and severely damaged volumes ........................................ 7
Restoring a Deleted or Corrupted Partition detected by QuickScan or SuperScan ..................... 23
Rollback, Backup and Restore Disk Partitioning Info............................................................... 21
Fix Damaged MBR and Delete Invalid Partition ...................................................................... 23
Fix Damaged Partition Boot Sector........................................................................................ 25
Create a Disk Image ............................................................................................................ 26
Open and Work with a Disk Image ....................................................................................... 26
Inspect file headers and disk data (raw sectors) with integrated Disk Editor (HexViewer)......... 27
Troubleshooting .................................................................................................................. 31
Frequently Asked Questions (FAQ)........................................................................................ 30
Glossary of Terms................................................................................................................ 35
3
Active@ Partition Recovery Guide
Overview
What Happened to my Data?
When partition (volume, drive, etc...) is deleted from a hard drive, two systems are notified:
1. The partition record in the Partition Table (which is a part of MBR) is removed.
2. Space where partition was located is labeled as 'unoccupied'. The data itself is not removed.
In the event of an accidental partition deletion we strongly recommend that you perform the recovery
operation as soon as possible. If any new partition is created instead on the same space and some
information is written there, there is a chance that the writing process may allocate some data in this
'unoccupied space' thus damaging you data located on the partition deleted previously.
Welcome to Active@ Partition Recovery
Active@ Partition Recovery is a powerful software utility, designed to restore accidentally deleted partitions
and partitions being damaged by virus or any other cause. Active@ Partition Recovery can be installed on
and run from USB disk or bootable CD/DVD, so that the risk of overwriting your data is minimized.
Active@ Partition Recovery will help you to restore partitions residing on hard drives formatted in any of the
following file systems:
• Microsoft NTFS / NTFS5 / NTFS+EFS
• Microsoft FAT12 / FAT16 / FAT32 / exFAT
• Apple HFS+
• Linux Ext2 / Ext3 / Ext4 & BtrFS
• Unix UFS
It works under all Windows family operating systems:
•
•
•
•
•
Windows XP
Windows Vista
Windows Server 2003, 2008, 2008 R2, 2012
Windows 7 & 8
Windows PE (embedded Windows recovery environment loaded from CD-ROM or USB disk)
Active@ Partition Recovery supports:
•
•
•
•
•
•
•
•
•
•
IDE, SATA, SSD, SCSI hard drives, External USBs, Floppy and USB Flash Media, Memory Cards
Large-sized drives (more than 2 TB)
Detection and recovery of deleted or damaged partitions
Saving scan results to the storage and opening them later on
Deleted partitions filtering
Correcting BOOT.INI if needed to keep the system bootable
Fixing damaged MBR and Deleting invalid partitions
Automatic and Manual correction of Volume Boot Sectors
Disk Image creation for further data recovery purposes
Integration with a Disk Viewer/Editor - to be able to inspect raw disk/partition/file data
Active@ Partition Recovery Guide
4
New in version 11
• Added "LastChance" recovery method for detecting and restoring files by their signatures
• Files detected by signatures can be renamed and organized in folder’s before recovery occures
• Added Linux BtrFS file system recovery
• Added option of recovery only volume’s files and folders, in addition to sector-by-sector copy
• New Ultimate package now includes Linux-based bootable Active@ LiveCD, being able to boot all the latest
x86 & x64 UEFI secure boot systems
New in version 10
• Added 64-bit executable to perform faster on x64 platforms
• Improved scanning and recovery algorithms
• Open Disk Image (including third party disk images) and recover all files and folders to another disk
New in version 9.0
•
•
•
•
New Look and Feel: light color scheme by default
Copy all data at once from damaged disk to another physical disk (USB, HDD, MemoryCard...)
Improved integrated Disk Editor (HexViewer), including Linux & Unix iNode & SuperBlock templates
Fixed minor bugs and improved scanning and recovery algorithms
New in version 8.0
• Support for recovery from FreeBSD UNIX UFS and Linux Ext4fs file systems
• Added an integrated Disk Editor (HEX Viewer) component being able to inspect disks and files on a low
level (raw sectors)
• Flexible application style: can be changed from Dark to Light color schemas
• Convenient 'Go Back' and 'Go Up' navigation buttons and key combinations added
• Improvements in recovery kernel: faster scans, more files and partitions can be detected...
The free evaluation version can scan drives, detect deleted partitions and inspect files and folders there,
however to recover them you need to purchase a registration key.
5
Active@ Partition Recovery Guide
Using QuickScan to detect partitions just
deleted
QuickScan searches for partitions being just deleted. Before you can recover partition, you must scan
unallocated space to detect the drive being deleted.
There are two methods for scanning: QuickScan and SuperScan.
QuickScan is a fast and basic scan. Partitions that have just been deleted most likely will be detected
using this method (if no other partition has been created in unallocated space).
SuperScan is a much slower and thorough scan. It processes the whole hard drive surface
detecting all possible deleted data. After running QuickScan, if you haven't found proper partition, try
SuperScan.
To run QuickScan, open Active@ Partition Recovery and do one of the following:
·
·
Just click QuickScan toolbar button. It will scan ALL unallocated areas on ALL hard disk drives (and
removable devices).
In the Local System Devices list, select the Unallocated Space under the particular Hard Disk
Drive or USB Disk and click QuickScan toolbar button or right-click the Unallocated Space and
select QuickScan from the context menu.
Disk scanning starts. To stop the scanning process for any reason, click Cancel button.
You can tell the state of your partitions by the color of the icons:
Grey icon shows an existing partition
Grey icon with Green box shows a deleted partition that can be recovered
Grey icon with Red box shows a deleted partition that can be recovered, however this partition might has
been formatted before deletion or has some other damage.
After you complete the drive scan, to locate your deleted partitions, just look under Unallocated Space
nodes. If new partitions having blue and lime icons
appear there - inspect them (click on icon) and verify
their content browsing the files and folders.
Active@ Partition Recovery Guide
6
You can inspect the content of the file by selecting the file and clicking Preview toolbar button, or executing
Preview command from the context menu, or by pressing Alt+P key combination.
If you satisfied with results, proceed with a partition recovery (click Recover toolbar button).
Using SuperScan to analyze deleted and
severely damaged volumes
Use SuperScan when trying to recover a partition or logical drive that you know has been deleted or
damaged and cannot be detected by QuickScan.
Another reason to use SuperScan is when the volume has been quick-formatted, or disk's surface has been
heavily overwritten by other data, so you are not able to find your deleted data using QuickScan.
SuperScan processes the whole surface of the physical device searching for all possible logical drives and
partitions, whether they are live, damaged or deleted. If a partition cannot be found, SuperScan keeps
searching. SuperScan reads each disk sector and looks for not only the boot sector, but also tries to
reconstruct the drive structure, based on residual clues to the drive's system structures that remain on the
disk surface. This is a very slow process and it usually gives much more results than QuickScan.
To run SuperScan:
1. In the Local System Devices list, select a physical device, or a volume that contains your data. It
may be a Fixed Disk, USB external or Removable Disk, Memory Card, and even Floppy Disk.
2. To open the SuperScan Options dialog box, do one of the following:
o
o
o
7
In the toolbar, click SuperScan
Right-click the physical device node and choose SuperScan from the context menu
Execute SuperScan command from Tools menu
Active@ Partition Recovery Guide
3. Fields From and Size contain currently selected object's geometry in sectors. You can switch
geometry display to other units (Bytes, MB and GB) using drop down combo box. If you click Scan
now - this area will be scanned by default
4. To select disk's area manually, type the starting sector number in the From field and the number of
sectors in the Size field. If you need several areas to be scanned, define area parameters and click
Add button, then type other area parameters and click Add again
5. In the Analyze and detect deleted or damaged partitions area, select the check boxes next to
the partition types that you want to look for. Clear the check boxes next to the partitions that you do
not want to look for. If you select all partition types, the scanning takes a longer time, however you
may find more recoverable partitions
6. Click Scan or press Enter to start SuperScan process
7. The statistics and progress bar appear underneath the scanning area. To stop the SuperScan at any
time, click Pause red button at bottom, or choose Pause SuperScan from the context menu. If
SuperScan has been paused, you may resume it by clicking Resume button at bottom or by
choosing Resume SuperScan from the context menu. If you have saved paused SuperScan results,
its state being saved as well, so you can resume SuperScan later on, after loading SuperScan results
- even after re-boot, or on another machine having the same HDD/USB disk attached
8. For each SuperScan process a new virtual folder named SuperScan [YYYY- MM- DD HH:MM:SS]
has been added to the Local System Devices list. The contents of this folder displayed in the tree
(left panel) as well as in the Volumes tab (right panel). You may treat SuperScan virtual folder and
its contents the same way that you treat other device nodes in the list.
Active@ Partition Recovery Guide
8
Inspecting SuperScan results
SuperScan can be a long process. You can check the estimated run time displayed on the status panel at
bottom of the Scanning Area. You can wait until SuperScan finishes, or you can inspect and manage found
partitions (volumes) "on-the-fly":
·
·
·
·
Click the volume in the tree (left panel) to highlight the volume position in the Scanning Area (right
panel)
Right-click the volume and choose Properties from the context menu - to check volume integrity
and attributes being detected
Double-click the volume, or choose QuickScan from the context menu - to scan the volume, browse
its folders, view files and so on
You can preview files from the found volume while SuperScan is still in progress
You can inspect the content of the file by selecting the file and clicking Preview toolbar button, or executing
Preview command from the context menu, or by pressing Alt+P key combination.
Important
After you complete a SuperScan, you may find hundreds of partitions. Volumes having different locations and
size, may have been created and then deleted at different times on the device being scanned. If you have
virtual VMware workstation profiles (from VMware, Inc.) or VirtualPC profiles (from Microsoft Corp.), these
files also contain partition information. Moreover, if remaining system areas of damaged disk structures not
enough to define all necessary partition parameters, SuperScan uses complex algorithms to project the most
probable parameters and instead of one partition could create 10-20 partitions having different sizes, offsets,
cluster size and so on. This does not mean that SuperScan creates a lot of garbage. This means that among
these projected partitions most likely will be the one you've lost, and most likely you'll be able to find and
recover your data. So, if you cannot find your data on the volumes having Excellent or Good recovery status,
it is still recommended that you wait until SuperScan finishes and then inspect all found volumes once again.
Filtering SuperScan results
To reduce the amount of work, you may use a filter so that you are working with a smaller set of data. After
the SuperScan, all detected volumes are displayed. When you change the settings in the filter dialog box, you
can display only selected types of volumes.
To filter SuperScan results:
1. After running SuperScan, select the virtual folder with the name SuperScan [date time stamp]
2. Right-click the node. From the context menu choose Filter... The Filter Found Volumes dialog box
appears
9
Active@ Partition Recovery Guide
3. To select the types of file systems to display, in the File Systems area, clear the check box beside
the types that you do not want to display. Only the selected types of file systems data will be
displayed
4. To display only those partitions within a specified size limit, in the Volume Size area, indicate the
minimum and maximum sized partitions in Megabytes (MB). Only those partitions within the specified
range will be displayed
5. To use basic filtering parameters, click Basic Filtering. To select displayed partitions based on
partition status, in the Basic Filtering [Volume Status] area, clear the check box next to each
partition status number that you do not want to display. Only the selected status ratings will be
displayed
6. To use advanced filtering parameters, click Advanced Filtering and use the bottom section:
o To restrict displayed results for found boot sector's attributes (file system-independent), in
the Basic Attributes area, select the check box beside all the types of data that you want
to display
o To restrict displayed results for NTFS-specific parameters, in the Specific to NTFS
attributes area, select the check box beside all the types of data that you want to display
o To restrict displayed results for FAT-specific parameters, in the Specific to FAT attributes
area, select the check box beside all the types of data that you want to display
7. Click Filter to set up a filter for all volumes found by SuperScan
Storing and loading SuperScan results
Depending on the size of the drive that you are scanning, it can take a long time to scan partitions. On large
or damaged drives, it can take hours. If you have to exit Active@ Partition Recovery for any reason, it would
take a long time to scan the partition again. So that you don't lose the information that you have scanned,
you may save the SuperScan results to a file. When you open Active@ Partition Recovery, opening the saved
results file takes much less time.
If you decide to stop the SuperScan process, it is easy to continue scanning from the point that you stopped.
After SuperScan has stopped, you may save the SuperScan virtual folder results, exit and re-start the
application, open SuperScan results and resume SuperScan from the last point. To continue scanning, select
the SuperScan virtual folder and click Resume button on the right of the progress bar.
Active@ Partition Recovery Guide
10
To save SuperScan results
1. In the Local System Devices list, select the SuperScan virtual folder and do one of the following:
o Right-click the device node. From the context menu click Save Scan Results...
o From the File menu, choose Save Scan Results...
2. In the Save Scan Results dialog box, type a path or browse to a folder where the scan results file
is to be stored
3. Click Save
To open SuperScan results
1.
2.
3.
4.
From the File menu click Open Scan Results...
In the Open Scan Results dialog box, browse to the file where you saved the scan results file
Click Open
In the Matched Devices dialog box confirm the device name (HDD/USB name) to apply SuperScan
results for.
Note: Several devices might have the same name, for example, similar disks usually used in RAID
arrays. In this case the order they appear in Matched Devices dialog matches the order devices
appear in Local System Devices list. You may inspect your disks in Local System Devices list to know
for sure which device to choose.
Important
SuperScan results can be saved automatically. You can configure this option and storage path in General
tab of product Settings.
11
Active@ Partition Recovery Guide
Using LastChance - recovery by file signatures
This recovery method is helpful when primary recovery methods (QuickScan and SuperScan) haven’t
detected deleted or damaged partitions you are looking for. Advanced LastChance recovery method allows
to detect and to recover files by their specific signatures on severely damaged volumes. Supported 117
standard file signatures, including Music, Photos, Camera Raw Images, eBooks, Office Documents and more.
LastChance recovery is the only option when partition recovery was unsuccessful due to serious damage to
the partitions data. Built-in file Organizer allows to rename and to organize files (detected by signatures) in a
proper directories structure.
This recovery method tries to detect all un-fragmented files based on their standard signatures. In most
cases we will be able to detect and properly recover the contents of lost files. However we won’t be able to
detect the file system attributes (eg. original filename, creation date, modification date etc). Detected and
recovered files will be grouped by file extension only, and will have abstract file names. The File Organizing
feature will help you to group your files into folders based on extended file attributes (available for some file
types). For example, songs may be grouped by artist and or album, and photo images may be grouped by
camera and the date the photo was taken.
To use LastChance recovery method:
1. Launch an Active@ Partition Recovery and click LastChance toolbar button, or click LastChance
from Tools menu
2. Select the disks you wish to analyze, or de-select disks you are not interested in, and click Next
3. Confirm file signatures to be analyzed and de-select file types you are not interested in recovering
(this will speed up the process significantly)
4. Click Start button and wait until the scan process completes
Active@ Partition Recovery Guide
12
5. Review found by signatures files, Preview file content to make sure files are recoverable and it's what
you need
6. If needed, re-organize found files in folders by specific attributes using File Organizer
7. Select file groups or particular files to be recovered and click Recover toolbar button to recover
them all at once
To organize and recover files detected by signatures:
1. Select SuperScan node in the tree view on the left and Signature Files tab in the list view on the
right
2. Expand general groups (Music, Documents) and specific sub-types (MP3, XLS,..) to inspect what is
detected:
3. If file detected by signatures has some extended attributes, like AUTHOR, CREATED, TITLE, etc.,
these attributes will be displayed on the right. By default the only 5 first detected file attributes being
displayed. To display more attributes, use Show Attributes drop down list
4. By default files are not sorted and displayed in the order of detection. To group files by attributes,
click the column you want to sort on. If Subsequent Column Sorting option is turned ON, files are
grouped & sorted on all columns followed the column you clicked. This could be convenient, for
example, if you want to group music by Artist and then by Album
5. If you want to hide some attributes or change display order, click Organizer button on the toolbar
to open Signature Files Organizer. Dialog appears and you can change the attribute for the
particular file type (MP3, XLS, …) to be displayed in the particular column on the screen. For
example, default column order for music is Artist, Album, Title, Genre, Year,... To group MP3 first
by Year, then by Artist, then by Album, change column order this way:
13
Active@ Partition Recovery Guide
… and you will see:
6. To recover files detected by Signatures, select the particular file or group of files, or even all
signature files and click Recover button. On Recovery Options dialog use Organize by file
meta-data option to group files in folders based on attributes (meta-data):
7. Use Attribute-based folder depth parameter to organize recovered files in a specified number of
sub-folders. For example, for the MP3 files default columns are Artist, Album, Title and default
folder depth is 2. When you recover MP3s using default parameters, your music files will be
organized first by Artist, then by Album, so all album songs will be in one folder. If you reorganize
columns display like in example above (Year, Artist, Album,…) and specify folder depth 3, after
recovery you’ll have music grouped in folders first by Year, then by Artist, then by Album.
Active@ Partition Recovery Guide
14
Restoring a Deleted or Corrupted Partition
detected by QuickScan or SuperScan
There are two basic approaches for restoring all volume data:
1. Physical recovery of the boot sector and partition table (in-place recovery)
2. Copy all data to a new safe location (to another attached or external physical disk)
First option (in-place recovery) works best when the partition/volume was just deleted, or the data and the
file system on deleted/re-created/re-formatted partition have not been severely damaged (overwritten). In
this case the recovery process is very fast, and you'll be able to access your files using Windows Explorer (or
any other program) immediately after recovery. However, if some data overwriting occurred, or damage to
the file system took place, Windows might not recognize the recovered volume (a drive with an assigned
letter does not appear), or you may get messages like "Drive is not accessible". In this case you should try
the second option: copy all existing data from the corrupted volume to a new physical disk.
There are other scenarios when you do not want to recover your data in-place. You just want to restore all
live (non-deleted) volume data (files and folders) to another media in a single operation. Possible scenarios
when this is applicable:
·
·
·
·
·
USB Flash or Camera Memory Card is damaged or formatted
Hard Disk has some physical damage (unreadable or bad sectors)
Volume boot sector is damaged by virus or power surge and volume becomes unreadable
Partition or volume has been formatted accidentally
RAID Disk Array crashed and needs to be re-built
Copying All Volume Data to another Location
This approach is the safest way to get all your data backed up to a new safe place (storage), however this is
also the slowest way. You keep your original damaged disk (all data on it remain untouched), and just copy
all your valuable information to a dedicated attached HDD/SDD, external USB Disk or USB Flash Card. The
copy process itself could take a long time, especially in cases where you have terabytes of data (videos or
photo archives).
To Copy All Volume Data to a New Disk:
1. In Active@ Partition Recovery, use QuickScan or SuperScan to detect a deleted or damaged
partition, verify its content, and select the partition node
2. To open the Recovery Options dialog box, use one of the following methods:
o Click Recover on the toolbar
o Right-click the volume, and then choose Recover from the context menu
o Execute Recover command from Tools menu
o Press Ctrl+R key combination
3. Make sure Copy All Data to a New Disk tab is active:
15
Active@ Partition Recovery Guide
4. Select a recovery method:
·
·
Recover Files & Folders only – copies all safe files and folders from the partition being
recovered to a new target disk. Original data structure (location of files and directories in
folder’s tree) and file’s attributes (creation date, read-only flag, etc..) have been duplicated
as well. Advantage of this method is that copied files are guaranteed to be readable
(accessible) on a new target. Disadvantage is that system areas, meta-data and deleted data
are not copied, so future data recovery of damaged file system is not possible on a new
target.
Copy All Volume Data (sector by sector copy) – copies all occupied sectors on the volume
as it is specified in file system’s allocation bitmap. This means than all system areas (like
MFT records, or FAT tables) have been duplicated as well, and along with safe files and
folders you can recover files being marked as deleted as well, so future data recovery is
possible even from the new disk (target). This can be considered as a significant advantage.
Disadvantage is that if some system areas (for example MFT, or boot sector) on the found
partition are damaged, target disk will have exactly the same damaged data, and when
accessing the new volume, or files on it, you can get error messages, like “access denied”.
5. Select a designated disk (having enough storage space) to copy all of your data to (target). A list box
displays all available disks in the system, excluding physical disks where the currently running
operating system is installed. You can plug-in more disks (or remove some of them them) and the
software should detect and display them here immediately. Make sure you select a proper target
disk, as before the data copying occurs it will be formatted (all existing data, if any, will be lost).
6. Click Recover and wait while all volume data is copied to the new destination
After completion Windows Explorer should be launched and you can access and inspect your data at the new
location.
Important
Copy All Data to a New Disk command re-formats the target disk, destroying all data on it, before all data
being copied to. Be careful and select a proper target disk, which doesn’t contain anything important!
Active@ Partition Recovery Guide
16
Restoring a deleted/damaged volume in-place
This approach is the fastest way to return your volume "back to life" in the place where it resided originally.
However this could be a dangerous and non-guaranteed method. Recovery of partition information,
volume boot sector and partition table usually takes only a couple seconds. However, you need to be
absolutely sure that you recover a proper volume, and recovery is successful only when file system itself has
not been damaged previously.
This way works best when you just deleted a volume, realized the problem, and immediately started the
recovery process. In this case not many data overwrite operations occurred within the Windows
environment, so most of your data structures would not have been damaged.
In case if you formatted the disk and installed a new OS, or copied some files to a newly formatted partition,
you may still try this approach. However, chances that some critical file system data structures have not
been damaged are low, and most likely Windows would not be able to access a logical disk after recovery
and you will see something like: "Volume is not accessible or damaged" and "Do you want to format the
volume?", and you'll need to delete this invalid partition and try another approach.
To evaluate your chances for successful physical recovery (in-place recovery), take a look at the icon besides
the found volume. You can distinguish deleted partitions from existing ones by the icons:
Grey icon shows an existing partition or drive visible in Windows Explorer
Green icon shows live drive in SuperScan results (having a letter assigned)
Grey icon with green mark shows a deleted partition with an excellent integrity status. This means
the chances for successful in-place recovery are good
Grey icon with brown mark shows a deleted partition with an acceptable integrity status. This means
that there is some chance for successful in-place recovery
Grey icon with red mark shows a deleted partition with Poor integrity status. However this partition
might have been formatted before deletion or has some other damage, so there are minimal chances of
successful volume recovery in-place
To restore a deleted partition:
1. In Active@ Partition Recovery, use QuickScan or SuperScan to detect deleted partition, verify its
content and select the deleted partition node.
2. To open the Recovery Options dialog box, use one of the following methods:
o
o
o
o
Click Recover on the toolbar
Right-click the file, and then choose Recover from the context menu
Execute Recover command from Tools menu
Press Ctrl+R key combination
3. Make sure Recover Volume in-Place tab is active:
17
Active@ Partition Recovery Guide
4. To assign a partition to be recovered non-default disk letter, you may choose one of available letters
from the drop-down box
5. To mark a partition to be recovered as an Active , you may check the related check box. Be careful!
If you mark as an Active a partition that does not have system files on it for the booting process your computer might not boot properly. So mark it as an Active only when you sure 100% percent
that partition being recovered had an Active status before deletion
6. In some cases partition being recovered seems to be not a Primary type, but the Logical Disk in the
Extended partition. In this case Create Extended Partition First options will be available, if no
Extended partition exists on the disk. Keep it turned on if you want to create Extended partition
container first, then to place your recovered partition inside. If option use ALL Unallocated area is
turned off - Extended partition (container) will have the same size as partition being recovered,
otherwise Extended partition (container) would occupy all unallocated space on the disk
7. You have an option to execute either Automatic or Manual recovery to check and fix the Volume
Boot Sector. If you are not familiar with disk low-level structures, use Automatic mode. If you know
a lot about sectors, clusters, FAT, MFT, etc.. you can choose Manual mode to check the parameters
manually and to select the most appropriate action
8. Click Recover
After the recovery process is complete, a confirmation message pops up. Make sure that the results are
correct by verifying the contents of the recovered partition in the Windows Explorer. Recovered partition
should appear there after you refresh its content.
Manual mode for Volume Boot Sector Recovery
Active@ Partition Recovery Guide
18
If you've chosen Manual mode for the Boot Sector Check & Fix, dialog like above appears.
You can:
·
·
·
·
·
Verify the parameters of the Primary and Copy of Boot Sector located on the disk. Parameters that
look like invalid are marked with a red mark. Boot Sector Template column is formed
programmatically and contains the most appropriate parameters for the partition found
Save to the file raw Primary Boot Sector or Copy of Boot Sector to be able to analyze these raw
values in Hex Editor or third party software, or restore them back if recovery is unsuccessful
Load from the file raw Primary Boot Sector or Copy of Boot Sector to restore them back after
unsuccessful recovery
See the Overall Status of Partition Boot Sectors (their validity and match)
Choose an Action to execute for the Boot Sectors while partition recovery:
1. Duplicate Primary Boot Sector into a Copy of Boot Sector - if you are sure that Primary Boot
Sector is valid, but Copy is not
2. Duplicate Copy of Boot Sector into a Primary Boot Sector - if you are sure that Copy of Boot
Sector is valid, but Primary is not
3. Copy Boot Sector Template into both Boot Sectors - if both Primary and Copy of Boot Sector
look invalid
4. Do NOT fix Boot Sectors - if both Boot Sectors look valid and match each other and the Boot
Sector Template values.
In the example above, even you are not a specialist - you can notice that Copy of Boot Sector contains
some garbage (i.e. damaged), the red marks appear next to the fields, so the most appropriate action is to
Duplicate Primary Boot Sector into a Copy of Boot Sector.
Important
Recover Deleted Partition command for the hardware device has been automatically logged to the
partitioning backup file, and you can always rollback you changes later on.
19
Active@ Partition Recovery Guide
Note
Recover Deleted Partition function is available in commercial (purchased) version only.
Active@ Partition Recovery Guide
20
Rollback, Backup and Restore Disk Partitioning
Info
Disk Partitioning Information is an MBR, Partition Table and Volume Boot Sectors for each existing partition
on the disk.
You might ask, "Why should I backup Partitioning Info?"
Here is the answer: If you something goes wrong while attempting to recover the partition (for example you
recovered wrong partition), you will be able to restore original partitioning structure for the drive being
repaired.
Automatic Partitioning Backups
When you are trying to resolve your partitioning problem, you usually execute such commands of Active@
Partition Recovery as Fix MBR, Fix Boot Sector, Delete Invalid Partition and Recover partition. Every
command execution has been automatically logged the partitioning backup file. If something goes wrong
(you recovered not a proper partition, you accidentally removed a valid partition...) you always have a
chance to rollback your last changes to the system.
Backups are stored for each physical device at the location Partitioning auto-backups default path in
Settings.
To rollback partitioning changes:
1. Start Active@ Partition Recovery and select a physical device that you want to rollback changes
for
2. From Tools menu click Rollback Partition Changes... command
3. Select a backup file, or confirm the backup file default location
4. Select a restore point to rollback to. If you executed several commands, these commands listed from
top to bottom, and you can select a particular place to revert to
5. Click Rollback
6. Rollback process starts, you can check the results in log
21
Active@ Partition Recovery Guide
Important
To be able to rollback partitioning to the any particular restore point, we recommend you to use the only
standard functions of Active@ Partition Recovery, and avoid using other tools, like Windows Disk Manager (to
remove partitions, initialize disk, etc..)
To backup Disk Partitioning Info:
1. Start Active@ Partition Recovery and select a physical device (HDD, USB, MemoryCard...) that
you want to create a backup for
2. From Tools menu click Backup Partitioning Info... command
3. Select a file name and location where to store backup
4. Click Save
To restore Disk Partitioning Info from the backup:
1.
2.
3.
4.
5.
Start Active@ Partition Recovery and select a physical device that you want to restore backup for
From Tools menu click Restore Partitioning Info... command
Select a backup file
Click Open
Restoration process starts, you can check the results in log
Important
Existing disk partitioning structure will be overwritten on the disk where you restore Disk Partitioning Info
backup file to.
Active@ Partition Recovery Guide
22
Fix Damaged MBR and Delete Invalid Partition
Fixing MBR
If partition table looks OK for the disk you are recovering (you see all volumes in the Explorer Tree), but your
computer still does not boot from this disk, it is possible that Master Boot Record (MBR) is damaged by virus
or overwritten. You can try to use Fix MBR command to replace existing MBR with the one from the set of
templates (the typical one).
To fix damaged Master Boot Record (MBR):
1.
2.
3.
4.
Select the disk in you want to fix MBR for (place cursor on it)
In the main window, from the Tools menu, choose Fix MBR (Create Typical MBR)
In confirmation dialog make sure that a proper disk is selected for MBR fixing
Click Yes to confirm the command and wait while list of disks is being refreshed
Deleting Invalid Partition
If you know for sure that partition on the disk is NOT valid (damaged, or created by mistake instead of
deleted one, or recovered not properly) you can delete the existing partition first and then try to search for
partitions being deleted previously.
This is also the only option when you found deleted partition using QuickScan or SuperScan, and you
know for sure that it is valid, but you are unable to recover it due to overlapping with others existing
partitions. You are to detect the invalid partition first, delete it and then to recover the only partition you are
interested in.
To Delete Invalid Partition:
1. Verify that existing partition you want to delete is actually invalid partition (Windows Explorer is not
displaying it properly, or unable to access it and suggests to format it, or displays a garbage instead
of your files)
2. Select the partition to be deleted (place cursor on it)
3. In the main window, from the Tools menu, choose Delete Invalid Partition
4. In confirmation dialog make sure that a proper partition is selected for deletion
5. Click Yes to confirm the command and wait while list of disks is being refreshed
Note
You can delete the only existing partition (Primary or Extended) and you cannot delete the System
partition (Active one or having Windows installed) . If you need to delete the Extended partition, make
sure that it is empty (no logical drives left in it). If logical drives exist in Extended partition, you are to
delete them first, then to delete Extended partition itself.
Important
Fix MBR and Delete Invalid Partition commands for the hardware device has been automatically logged
to the partitioning backup file, and you can always rollback you changes later on.
23
Active@ Partition Recovery Guide
Note
Fix MBR function is available in commercial (purchased) version only.
Active@ Partition Recovery Guide
24
Fix Damaged Partition Boot Sector
Fixing Partition Boot Sector
If partition looks OK for the disk you are recovering (you see all volumes in the Explorer Tree), but Windows
still does not recognize a volume, or says "Volume is inaccessible" , it is possible that Partition Boot Sector
(or Copy of Boot Sector) is damaged by virus or overwritten. You can try to use Fix Boot Sector command
to replace Primary Boot Sector with its Copy (or backward), or both of them from the set of templates
(typical boot sector). The idea is the same as for the Manual Partition Recovery Mode.
To fix damaged Partition Boot Sector:
1. Select the volume (logical disk) you want to fix Boot Sector for (place cursor on it)
2. In the main window, from the Tools menu, choose Fix Boot Sector... or execute the same
command from the context menu
3. In the dialog compare boot sector values, change them if needed, and select an action to execute
4. Click Recover to confirm the command and wait while list of disks is being refreshed
Important
Fix Boot Sector command for the hardware device has been automatically logged to the partitioning
backup file, and you can always rollback you changes later on.
Note
Fix Boot Sector function is available in commercial (purchased) version only.
25
Active@ Partition Recovery Guide
Create a Disk Image
A Disk Image is a mirror copy of your entire logical drive or physical device stored as set of files. It may be
a good idea to create a Disk Image for a drive, if you have enough space on another drive.
You might ask, "Why should I create a Disk Image on a drive that holds my data?"
Here is the answer: If you do something wrong while attempting to recover the partition, you will be able to
recover all files and folders from the Disk Image that you have wisely created using Active@ Parition
Recovery or other tools like Active@ File Recovery.
Disk Image (Active@ Image format) consists of configuration file (with an extension .DIM) and set of file
chunks having extensions .000, .001, .002 ... By default Active@ Partition Recovery tries to create one file
(chunk) for the whole volume/device, however, in case if target location is FAT, it may not be possible due to
file system limitations. In this particular case disk image split to several chunks and each file has a size of
2Gb. Chunks content can be RAW or RAW-Compressed, depending on settings.
To create a Disk Image:
1. Start Active@ Partition Recovery and select a drive or physical device that you want to create an
image for.
2. To open the Create Disk Image dialog box, do one of the following:
o Select the Disk or Volume in Local System Devices list and choose Create Image from the
File menu or press Ctrl+I key combination
o Right-click the selected item, and choose Create Image on the context menu
3. In the Save In drop-down list, select another physical device or to another logical drive
4. Browse to the folder where you want to save the Disk Image
5. To give the Disk Image file a different name, type one in the File Name field
6. Click Save
Watch the progress and wait while drive's contents are copied to the new location. You may cancel the
process of image creation anytime by clicking Stop.
Important
You must always create a Disk Image on a drive other than the source drive. Do not try to save a Disk
Image of a drive onto itself.
Active@ Partition Recovery Guide
26
Open and Work with a Disk Image
A Disk Image is a mirror copy of your entire logical drive or physical device stored as file or set of files. If
you have enough space on another drive, it may be a good idea to create a Disk Image for a drive containing
deleted files that you want to recover.
Active@ Partition Recovery can open:
·
·
·
·
RAW and RAW-Compressed disk images (Active@ Image format: *.DIM)
RAW disk images created by third party software (WinHex, etc...)
Disk Images (RAW format) composed from several chunks
VMWARE (*.vmdk) and VirtualPC (*.vhd) Disk Images
To open a Disk Image:
1. Start Active@ Partition Recovery.
2. To invoke the Open Image dialog, do one of the following:
o Press Ctrl+O key combination
o In the File menu, choose Open Image...
3. Use drop-down listbox at bottom to specify disk image type: Active@ Image, Any RAW image,
VMWare or VirtualPC disk image
4. Locate and select disk image file you want to open. Click Open
5. Confirm Disk Image Type, Bytes per Sector and chunks, specified in configuration file:
6. If there are no configuration file, you can add chunks and change their order manually, using buttons
at the right side
7. Click OK to complete configuration and read disk image structures.
The opened disk image appears in the Local System Devices list.
You may treat the opened Disk Image node and its content the same way that you treat other device nodes
in the list. You may follow the same steps to perform SuperScan to detect deleted and damaged volumes,
to Scan the volume, and then to Recover all files and folders to another location.
Note
If you've created raw disk image using other third-party utilities (like copying sectors from WinHex) you are
still able to open it! Just choose Any Raw Image disk image type in the Open File standard dialog and you
will see all files on the disk. Select the required one.
27
Active@ Partition Recovery Guide
Inspect file headers and disk data (raw sectors)
with integrated Disk Editor (Hex Viewer)
Advanced users and IT professionals may require inspecting raw disk structures before actual recovery
occurs - to evaluate damage to the data and recovery chances. For these purposes Disk Editor (Hex Viewer)
supplied as a separate application and is accessible from recovery panel. Launch it from the context menu for
the object to be inspected (hard disk, volume, file data):
For NTFS volumes MFT records inspection is available, Disk Editor is launched and MFT record template is
applied for binary data automatically:
Active@ Disk Editor basics
Active@ Disk Editor uses a simple, low-level disk viewer which displays information in binary and text modes
at the same time. You can use this view to analyze the contents of data storage structure elements such as:
·
·
·
Hard disk drives
SSD & USB Disks
Partitions & Volumes
Active@ Partition Recovery Guide
28
·
Files
Download the installation package and get full manual at: www.disk-editor.org
The Main Features:
·
·
·
·
·
·
·
·
·
·
·
29
Enhanced template view
Detailed MFT record information
Side-by-side Compare and Edit
Fields coloring with data in tooltips
Extensive exFAT support
Fast navigation points
Filling selection with a pattern
Unicode support
Quick Disk Info
Bookmarks
Data Inspector
Active@ Partition Recovery Guide
Recovery Tips
DO NOT WRITE ANYTHING ONTO THE DRIVE CONTAINING YOUR IMPORTANT DATA THAT YOU
HAVE JUST DELETED ACCIDENTALLY!
In the event of an accidental partition deletion we strongly recommend that you perform the recovery
operation as soon as possible. If any new partition is created instead on the same space and some
information is written there, there is a chance that the writing process may allocate some data in this
'unoccupied space' thus damaging you data located on the partition deleted previously.
BACKUP MBR AND PARTITION BOOT SECTORS BEFORE RECOVERY STARTS
It will allow you to revert HDD back to the state it was before you started the recovery process in case if
anything goes wrong, let’s say you accidentally recover not a valid partition.
CREATE DISK IMAGE IF YOU HAVE EXTRA HARD DRIVE, OR OTHER LOGICAL DRIVES ARE BIG
ENOUGH!
Disk Image is a mirror of your logical drive that is stored in one file. This can be useful when you want to
backup the contents of the whole drive, and restore it or work with it later. Before you start recovering
partitions, it may be a good idea to create a Disk Image for this drive, if you have enough space at another
drive. Why? Because if you do something wrong while recovering, you still will be able to recover files and
folders from the Disk Image that you have wisely created.
Active@ Partition Recovery Guide
30
Troubleshooting
The following scenarios are provided from help service offered to actual customers.
What problem are you having?
I got Partition overlaps with other partition(s) error message while recovering. What does it
mean and what can I do?
Reason:
It means that the disk's space for the partition you are trying to recover is occupied by another existing
partition(s). It also means that you are either trying to recover an improper partition, or, if you are 100%
sure that it is your lost partition - the existing partition located underneath the Hard Drive device is invalid
(for example, you deleted original partition and re-created a new one instead).
Actions:
1. Verify that the partition you are trying to recover is an original one and actually contains your data. If
so, proceed to the step 2.
2. Verify that the existing partition(s) that overlaps with the one you are trying to recover is invalid. If
so, you need to delete the existing invalid partition(s) using either the Computer Management
console, or execute Delete Invalid Partition command from Tools menu.
3. Find and try to recover your original partition once again.
Note:
Selecting, File -> Save Scan Results can save time and avoid having to re-scan the hard drive.
I got No space in the partition table error message while recovering. What does it mean and what
can I do?
Reason:
It means that partition table is full and there is no space there to insert a recovered one. Standard partition
table can contain only 4 partitions including one extended.
Actions:
1. Verify that partition you are trying to recover is an original one and actually contains your data. If so,
proceed to the step 2.
2. Verify existing partition(s). Find out invalid one or not needed ones and delete them using either
Computer Management panel, or execute Delete Invalid Partition command form Tools.
3. Find and try to recover your original partition once again.
I got Unable to recover partition because detected file system is invalid! error message while
recovering. What does it mean?
It means that file system on the partition being recovered is not supported (i.e. Linux Ext2fs, etc...) or file
31
Active@ Partition Recovery Guide
system itself is invalid. Partition Recovery is unable to recover such partitions.
I got Partition is recovered however not possible to verify and refresh volumes warning.
What does it mean?
Reason:
It means that partition has been is written back to the partition table, but we are unable to verify the results.
Windows does not let the software to refresh volumes.
It could also mean that drive letter cannot be assigned for some reason.
Action:
Try to reboot the machine and verify the results.
I got Unable to recover the extended partition because another one already exists error.
What does it mean?
Reason:
It means that you are trying to restore Extended partition and another partition of type Extended already
exists on the disk. Only one extended partition is allowed to reside on the disk.
Actions:
1. Verify that partition you are trying to recover is an original one and actually contains your data. If so,
proceed to the step 2.
2. Verify existing Extended partition. If it is invalid or contains invalid drives, you can delete it using
either Computer Management panel, or execute Delete Invalid Partition command form Tools
menu.
3. Find and try to recover your original partition once again.
I recovered the deleted partition, however Windows is unable to access it. Message Drive X: is
inaccessible. Do you want to format it? appears. What does it mean and what should I do?
Reason:
It means that underlying file system is damaged on the partition being restored. In spite the fact that
partition recovery software corrected MBR, Partition Table and Boot Sectors - something else within file
system is damaged (or overwritten) on the recovered drive, for example - MFT records on NTFS, Root or FAT
areas on FAT. As long as disk integrity test is not passed, Windows displays such a message.
It could happen in case if you've recovered not a proper partition or in case if file system is actually
damaged.
Actions:
1. Verify that partition you are trying to recover is an original one and actually contains your data. If
several partitions has been detected - make sure that you have selected the proper one. If you
realized that you've recovered not a proper one - delete it in Computer Management panel and
try the recovery process once again. To delete not a properly recovered partition you can also
execute Delete Invalid Partition command form Tools menu. You can also use SuperScan
method to scan the whole disk's surface and detect all possible partition information. Then to filter
Active@ Partition Recovery Guide
32
out the garbage and look for the proper partition in the list. If something else that looks like a valid
data is found - delete not a properly recovered partition and try to recover the valid one.
2. In case if you 100% sure that you've recovered your partition and Windows is still unable to access
it, the only option to save your data is to copy files and folders from the damaged partition to the
another safe location. You can upgrade to and use Active@ File Recovery software to do it as well
as any third party software. Active@ Partition Recovery Enterprise also contains Active@ File
Recovery utility in its package. Before proceeding to the step 3, we strongly recommend you either
to recover particular files and folders using any file recovery software, or Create Disk Image for
the disk being recovered (to be able to recover files and folders later on from the raw disk image).
3. As a last chance is to execute Check Disk Windows command hoping that the Windows itself could
repair damaged file system structures. Open Windows Explorer, go to Disk Properties, switch to
Tools tab, and execute Check Now... command. We strongly recommend you to recover particular
files and folders first, or create backup image for the disk being checked (to be able to recover files
and folders from the image later on) before Check Disk starts. It often happens that Check Disk
fixes file system structures, however part or all the user's data (files and folders) are lost. Recovered
disk might look like just formatted.
33
Active@ Partition Recovery Guide
Frequently Asked Questions (FAQ)
Does Active@ Partition Recovery work under Windows 2000 / XP / Vista?
Yes, it does.
Does Active@ Partition Recovery work under Windows 3.x
No. Support of 16-bit operation systems like Windows 3.1 is not implemented.
What is a Disk Image? Why is it needed?
Disk Image is a mirror of your logical drive that is stored in one file. This can be useful when you want to
backup the contents of the whole drive, and restore it or work with it later. Before you start recovering the
deleted files, it may be a good idea to create a Disk Image for this drive, if you have enough space at
another drive. Why? Because if you do something wrong while recovering the files (for example, recovering
them onto the same drive could destroy their contents), you still will be able to recover these deleted files
and folders from the Disk Image that you have wisely created.
Active@ Partition Recovery Guide
34
Glossary of Terms
boot record
·
See boot sector.
boot sector
·
The boot sector continues the process of loading the operating system into computer memory. It can
be either the MBR (see MBR, below) or the partition boot sector (see partition boot sector, below).
cluster
·
A group of disk sectors that contain file data. It is the smallest allocation unit for storing a file. For
example, if the file size is 100 bytes and the cluster size is 4096 bytes, the file system reserves one
cluster, or 4096 bytes for file data.
device node
·
In the Local System Devices list, a physical device containing logical drives. The first physical device
is named 80h.
·
File Allocation Table. An area that contains the records of every other file data and directory in a
FAT-formatted hard disk drive. The operating system needs this information to access the files and
define the data cluster's chain. There are FAT32, FAT16 and FAT versions.
·
A collection of data with a file name and file attributes, like size.. Almost all information stored in a
computer must be in a file.
FAT
file
folder
·
An object that can contain a group of files. Folders are used to organize information. In DOS and
UNIX, folders are called directories or root areas.
HDD
·
Hard disk drive.
log file
·
A file that lists all events that have occurred. For example, Active@ Partition Recovery writes a log
file entry for every request made to the program and every event that happens as a result. You can
see the log at the bottom of the main screen.
logical drive
35
Active@ Partition Recovery Guide
·
A partition is a logical drive because it does not affect the physical hard disk other than the defined
space that it occupies, yet it behaves like a separate disk drive.
MBR
·
The Master Boot Record (MBR) is a small program that is executed when the computer is first turned
on. Typically, the MBR can be found on the first sector of a disk. The MBR first reads the disk's
partition table to determine which partition is used to load the operating system. The MBR then
transfers control to this partition's "boot sector" to continue the process. Loading the operating
system is called "booting" the computer.
MFT
·
Master File Table. A file that contains the records of every other file and directory in an NTFSformatted hard disk drive. The operating system needs this information to access the files.
NTFS
·
NT File System. NTFS was created to provide a more reliable operating system, compared to the FAT
file system.
partition
·
A section of memory or hard disk isolated for a specific purpose. Each partition can behave like a
separate disk drive.
partition boot sector
·
On NTFS or FAT file systems, the partition boot sector is a small program that is executed when the
operating system tries to access a particular partition. On personal computers, the Master Boot
Record uses the partition boot sector on the system partition to determine file system type, cluster
size, etc. and to load the operating system kernel files. Partition boot sector is the first sector of the
partition.
partition status
·
SuperScan gives each partition a rating depending on how likely it is to recover data on the partition.
A status rating of 1 is very bad. A status rating of 8 is excellent.
physical device
·
A piece of hardware that is attached to your computer by screws or wires. A hard disk drive is a
physical device. It is also referred to as a physical drive.
root area (and root folder)
·
An object that can contain a group of files in a FAT file system. In other words, a directory or folder.
The root folder is the top-level folder that has no parent and can have children. A logical drive can
have only one root folder. Its name is usually ‘.’ (dot).
sector
Active@ Partition Recovery Guide
36
·
The smallest unit that can be accessed on a disk. Tracks are concentric circles around the disk and
the sectors are segments within each circle.
volume
·
37
A fixed amount of storage on a hard disk. A physical device may contain a number of volumes. It is
also possible for a single volume to span a number of physical devices.
Active@ Partition Recovery Guide