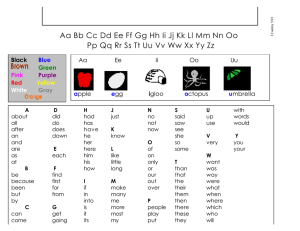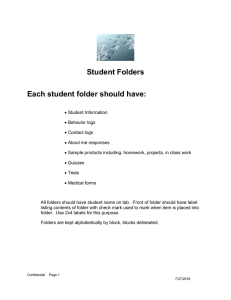Faronics Deep Freeze - Retaining User Data

Deep Freeze - Retaining User Data
TECHNICAL PAPER
Last modified: June, 2012
Faronics
Toll Free Tel: 800-943-6422
Toll Free Fax: 800-943-6488
International Tel: +1 604-637-3333
International Fax: +1 604-637-8188
www.faronics.com
©1999-2012 Faronics Corporation. All rights reserved.
Deep Freeze, Anti-Executable, and WINSelect are trademarks and/or registered trademarks of Faronics Corporation.
All other company and product names are trademarks of their respective owners.
Contents
2
Overview
Many desktop administrators face challenges with maintaining the configuration of their workstations in a production environment. From users making unauthorized changes on the workstations to viruses and malware, there are a large number of exploits that can leave workstations in a non-functional state.
Many system administrators are turning to the use of reboot to restore applications to maintain their workstations and are finding during their testing process that the retention of user data on the local workstation is a stumbling block in the deployment of such products.
This document will outline the suggested means to implement a reboot to restore application like
Faronics Deep Freeze in such a way that user data is properly retained.
The Frozen Environment
Deep Freeze is a solution that ensures client workstations remain in a consistent state after every reboot.
Deep Freeze has two states: Frozen and Thawed. In a Thawed state, any changes made to a computer are retained after a reboot. In a Frozen state, any changes can be made during a user session, but after a reboot, these changes will disappear.
With Deep Freeze installed, it is very easy to set up a computer on which no changes are saved. However, there are some cases where data needs to be saved locally; perhaps the user needs to be able to save email locally, or maybe an application requires data to be stored locally.
With the information in this document, a computer can be configured to allow certain changes to be retained after a reboot, even when the computer is in a Frozen state.
Storage Solutions
The following solutions describe different methods available to configure a Thawed area (any information saved into a Thawed area is retained after a reboot).
Network Drive
Deep Freeze does not put network drives into a Frozen state. By offering the user a place to save data off the local computer, nothing special needs to be configured on the client computers themselves.
However, there are cases where this option is not viable. Sometimes, the computer is not connected to the network, or an application saves user data locally. In these cases, this solution is not appropriate.
Thawed Partitions
A Thawed partition is a physical partition configured not to be Frozen. Using this solution, it is assumed the computer has at least two physical partitions. In Deep Freeze Standard, the option to select which physical partitions are to be Frozen appears during the install. In Deep Freeze Enterprise, this option is configured before creating the workstation install file (in the Configuration Administrator go to Drives tab). Make sure Deep Freeze is not installed prior to adding, deleting or modifying partitions.
ThawSpace
In some cases, the client computer does not already have a separate physical partition configured. In this case, the Deep Freeze workstation install file can be configured to use a ThawSpace. ThawSpace is not available in Deep Freeze Standard; it is only available in Deep Freeze Enterprise. When configuring a ThawSpace using the Configuration Administrator, select the drive letter (default is T: ), the size, and the file system to be used.
A ThawSpace is a virtual partition. When the workstation is installed, another drive letter appears in Windows Explorer (if the Visibility has been set as Visible in Drives tab of the Configuration
Administrator). Any data saved to this virtual partition is retained when the computer is rebooted. For more information about creating and configuring a ThawSpace, refer to the Deep Freeze Enterprise user guide.
3
Redirecting User Profiles and Folders using Data Igloo
Faronics Data Igloo allows administrators to redirect user profiles and folders to a Thawed volume on your computer. Redirecting data in this manner ensures that the data being redirected is retained even after a reboot when the computer is protected by Deep Freeze. Faronics Data Igloo can be downloaded from http://www.faronics.com/dataigloo .
Redirecting User Profiles with Data Igloo
The redirection of user data normally involves the redirection of the user’s entire profile to a Thawed volume. When dealing with user profiles, there are two types of users that will need to be addressed: users who have previously logged into the computer and have an existing profile, and users who have never logged into the system and have no profile to redirect.
Any user who has logged into the computer and has an existing profile, will be shown by Data Igloo as a user on the User Profile Redirection tab.
4
Complete the following steps to redirect an existing user profile using Data Igloo:
1. Select the user profile to be redirected.
2. Click Custom Location and specify the path. Generally, this is a Thawed volume on your computer. For example, T:\Users .
3. Click OK . The selected user profile is directed to the Thawed volume.
Redirecting a user’s entire profile to a Thawed volume will address the data retention requirements for
most environments where a single, or small number of users use a specific computer. In situations where systems are used by a large number of users or in one-to-one laptop deployments, a different approach is required.
For situations where the administrator does not know which user will be logging into the computer,
Data Igloo has the ability to redirect all new user profiles to a Thawed location when a new user logs in. This approach is ideal for one-to-one laptop deployments or situations where computers are loaned to users for extended periods of time.
To redirect all new users who log into the system while Frozen :
1. Select the Redirect any newly created user profiles to check box in the User Profile Redirection tab.
2. Enter the path that the user profiles will be saved to. Generally, this is a Thawed volume on your computer. For example, T:\Users .
3. When prompted, select a location to store any of the user specific registry keys. This should be a Thawed volume on your computer, outside of the folder that contains the user profiles.
For example , T:\Registry.
4. Once completed, any new users logging into the computer while Frozen , will have their user profile and registry settings redirected to the Thawed location specified in the previous steps.
Roaming Profiles
Roaming profiles can be redirected using the same procedure described above. As far as Data Igloo is concerned, users with roaming profiles are treated in the same manner as users without roaming profiles.
Mapping Data for Specific Applications
This section of the document provides guidelines for performing data mapping at an application level as opposed to retaining data based on the user context. This method of retaining user data is best approached when the user data to be retained is specific to individual applications and no other data needs to be retained on the local computer.
Applications Saving Data to Internal Folders
Some applications save their user data into specific folders on the hard disk and cannot be configured to save user data in any location other than the one specified by the application developers. To work around this limitation, the application data can be mapped either by installing the whole application on a Thawed volume, or by determining the location of the data to be saved, and moving that data with Data Igloo.
Applications Saving Data to My Documents
Some applications retain their data in a folder under the user’s My Documents folder. If this is the case, the information can be mapped by moving the entire user profile to a Thawed volume. If the user profile or My Documents is not being mapped to a Thawed partition or stored on the network, Data
Igloo can be used to move data to a Thawed volume.
5
Redirecting Folders with Data Igloo
The Folder Redirection feature of Data Igloo allows you to redirect a folder to any NTFS volume or partition on the computer.
Complete the following steps to redirect a folder from one drive to another:
1. Ensure the Deep Freeze status is Thawed .
2. Launch Faronics Data Igloo from Start>Programs>Faronics>Data Igloo Standard>Data Igloo .
3. Go to Folder Redirection tab. Click Redirect Folder...
.
4. In the Create Folder Redirection dialog, click Browse to select the source folder.
5. Select the source folder and click OK .
6. In the Create Folder Redirection dialog, click Browse to select the target folder.
7. Select the target folder and click OK .
8. Click Redirect Folder .
9. A progress bar is displayed and the folder is redirected.
Data Igloo does not allow redirecting from and to the Windows and Program Files system folders or any sub-folders within these folders. Both the source and target drives must be NTFS partitions.
Application Updates
If an application needs to be updated, most likely changes are made to the registry. Because the registry is contained on the Frozen partition, these changes are lost when the computer reboots. It is best to perform updates while the computer is in a Thawed state or during a Maintenance period. A
Maintenance period can be scheduled in the Deep Freeze Enterprise. For more information, refer to the Deep Freeze Enterprise user guide.
6
Microsoft Office Auto Recovery Locations
Some Microsoft Office applications have auto recovery files, where projects being modified are automatically saved and can be recovered in case of failure. When a computer is Frozen, all documents that have been saved to this auto recovery location will be deleted. To prevent this, the auto recovery location can be modified to be redirected to a Thawed location on the computer.
To change the file path where documents are automatically saved in Microsoft Office applications, a series of registry settings must be configured.
Microsoft Word 2003
Registry Path: Software\Policies\Microsoft\Office\11.0\Word\Options
Key Name: AUTOSAVE-PATH
Default Value: <user>\Application Data\Microsoft\Word
The
Default Value
must be changed to the path of the Thawed location on the computer.
Microsoft Excel 2003
Registry Path: Software\Policies\Microsoft\Office\11.0\Excel\Options
Key Name: AutoRecoverPath
Default Value: %USERPROFILE%\Application Data\Microsoft\Excel
The
Default Value
must be changed to the path of the Thawed location on the computer.
These registry settings can either be set manually for each user through the import of registry settings or through the configuration of a Group Policy using the Office Administrative Templates available on
Microsoft’s website.
7